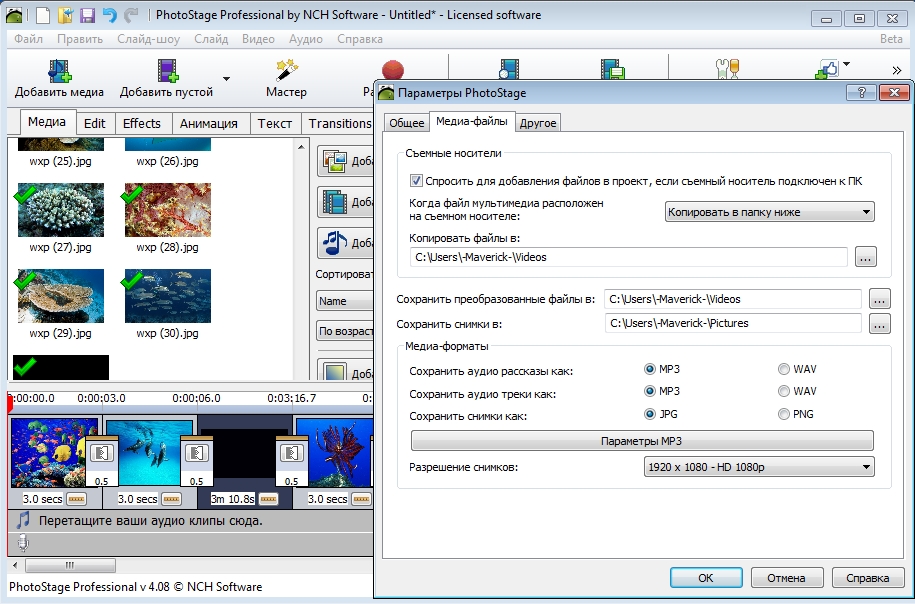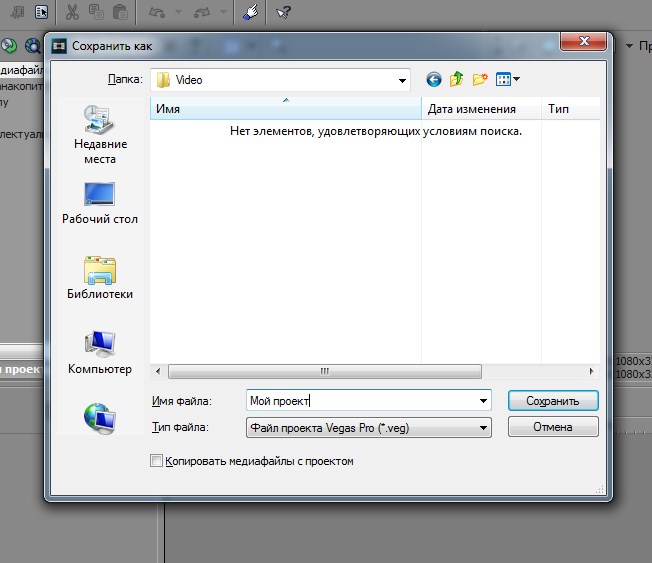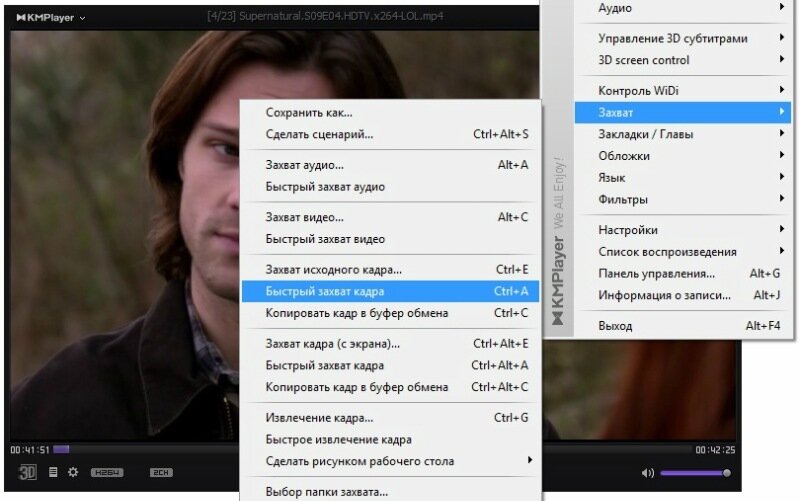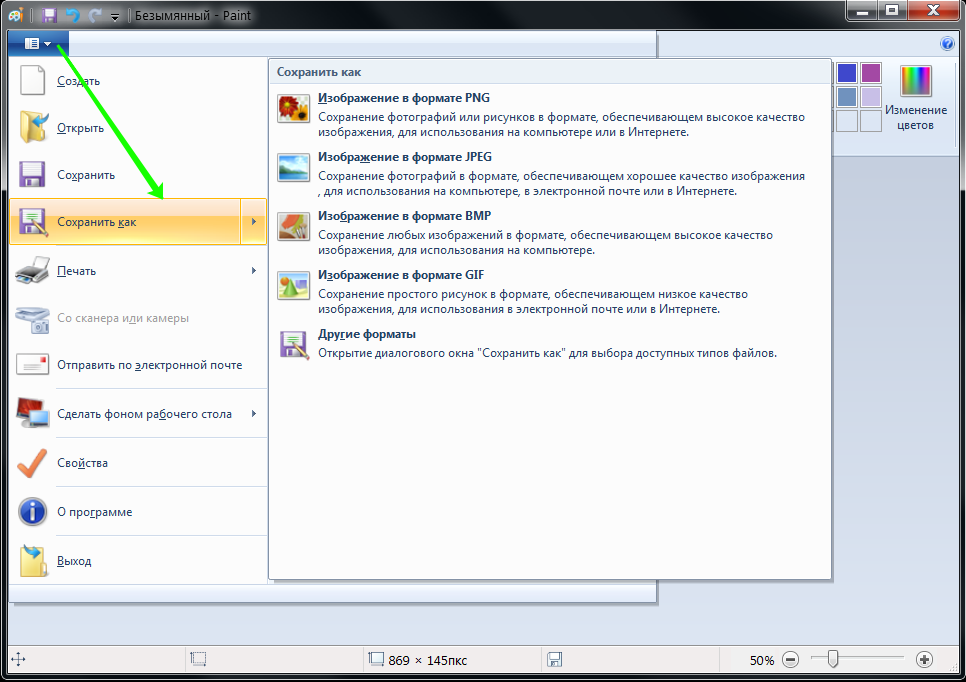Как видео сохранить как фото: Как вырезать кадр из видео на ПК и телефоне
Извлечь кадры из видео с высоким качеством и сохранить в изображения
Мария Матвеева
Oct 14, 2022• Проверенные решения
Хотя существует множество инструментов для создания снимков экрана , которые помогают извлекать кадры из видео, большинство таких инструментов не обеспечивают хорошего качества снимков. Более того, у вас возникнет проблема с поиском идеального кадра, поскольку они требуют от вас использования выбранного вами видеоплеера, ведь сами по себе такие инструменты не предлагают поддержку покадрового воспроизведения.
В этой статье вы узнаете, как извлекать кадры из видео с помощью нашей программы для редактирования видео Filmora и сохранять кадры в изображения PNG с высоким разрешением. Что позволит вам использовать моментальные снимки видео для создания мема или гифки или создания нового видео с этими забавными кадрами.
Как извлечь кадры из видео и сохранить их в изображения/видео высокого качества [в один клик]
Вдобавок стоит учесть тот факт, что экспорт в определенный формат может быть либо обременительным, либо просто недоступным. Приняв это к сведению, вы в итоге полностью поймете, почему так важно использовать видеоредактор, такой как Wondershare Filmora, для безопасного извлечения кадров без потери качества.
Приняв это к сведению, вы в итоге полностью поймете, почему так важно использовать видеоредактор, такой как Wondershare Filmora, для безопасного извлечения кадров без потери качества.
Вы можете извлекать изображения из видео в Filmora одним щелчком мыши с интуитивно понятным интерфейсом. Самое главное, вы получите точные кадры, без раздражающих лагов. Все, что вам нужно сделать, это установить программное обеспечение и следовать инструкциям для распаковки. Загрузите Filmora и попробуйте сами!
Шаг 1: Импортируйте видеоклип в Filmora
Сначала импортируйте медиафайл либо с помощью приложения, либо с помощью перетаскивания в окне медиабиблиотеки. Видео будут отображаться в виде эскизов в библиотеке, поэтому вы можете без проблем выбрать то, которое вам нужно.
Если вы хотите извлечь кадр и получить то же разрешение, что и в оригинальном видео, щелкните по миниатюре видеофайла в библиотеке мультимедиа, а затем нажмите кнопку «Воспроизвести» в окне предварительного просмотра. Щелкните на значок камеры, чтобы извлечь кадр. Извлеченные кадры будут автоматически сохранены в медиатеке.
Щелкните на значок камеры, чтобы извлечь кадр. Извлеченные кадры будут автоматически сохранены в медиатеке.
Шаг 2: Извлеките кадры из видео кадр за кадром
В некоторых случаях вам может потребоваться просмотреть видео кадр за кадром и извлечь идеальный момент видео. В этом случае вам нужно перетащить видео из медиатеки на панель временной шкалы.
На клавиатуре нажмите пробел, чтобы начать предварительный просмотр. Сделайте снимок экрана во время воспроизведения видео, просто нажав на значок скриншота или нажав CTRL+ALT+S.
Вы можете использовать кнопку со стрелкой влево или вправо на клавиатуре для покадрового воспроизведения видео и сохранения кадра в формате изображения.
Где в Filmora найти извлеченные изображения?
Чтобы найти кадры, извлеченные из видео, щелкните правой кнопкой мыши по снимку экрана в медиатеке, а затем выберите «Показать в проводнике», чтобы проверить сохраненное изображение. Инструмент для изъятия видеокадров Filmora можно использовать совершенно бесплатно при извлечении изображений кадров из видео.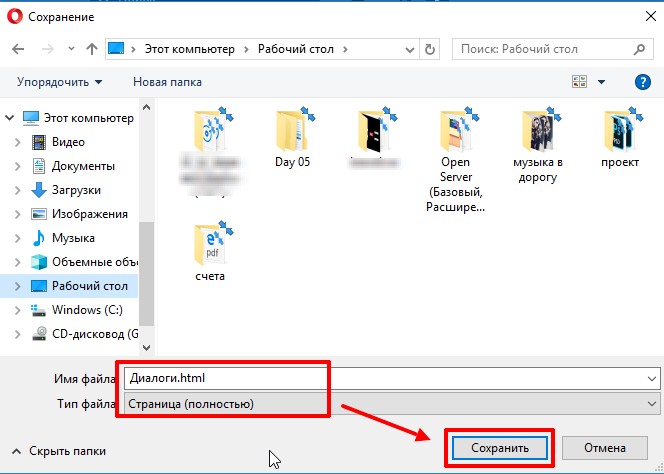 При этом на извлеченных изображениях не будет водяных знаков.
При этом на извлеченных изображениях не будет водяных знаков.
Новичок в работе с видеоредактором Filmora? Узнайте секреты повышения производительности редактирования видео в Filmora.
Редактирование изображений извлеченных кадров
Поскольку извлеченные кадры изображений будут отображаться в медиатеке, вы можете добавить эти фотографии в видео,создать миниатюру для YouTube или сделать видео с эффектом картинка-в-картинке.
Вы можете замаскировать его, добавить определенные эффекты, а также добавить движение, чтобы сделать снимок более привлекательным. Существует множество вариантов настройки, поэтому выбор зависит только от вас.
Как только вы будете удовлетворены результатами, вы сможете экспортировать свой видеоконтент. Щелкните «Экспортировать», чтобы начать процесс экспорта, затем выберите желаемый формат вывода.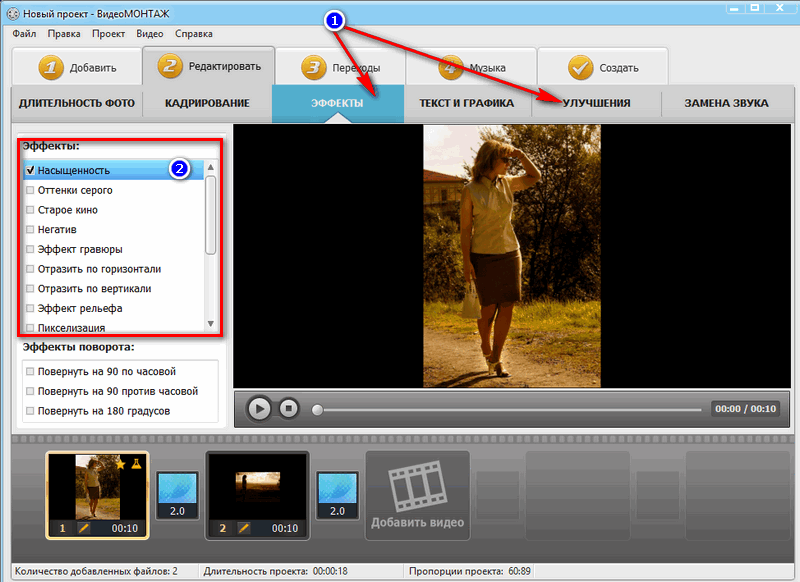 Вы можете легко настроить разрешение выходного файла и другие параметры в зависимости от выбранного вами формата.
Вы можете легко настроить разрешение выходного файла и другие параметры в зависимости от выбранного вами формата.
В заключение, использовать Wondershare Filmora для извлечения кадров из видео не только очень просто, но и полезно, ведь программа предлагает удивительный набор возможностей. Мы рекомендуем вам немедленно опробовать это приложение, и у вас наверняка не возникнет проблем с извлечением нужных кадров.
Ниже вы можете просмотреть видеоурок о том, как извлекать кадры из видео с высоким качеством и сохранять их в изображения в Filmora
Преимущества использования Wondershare Filmora для извлечения кадров высокого качества:
- Извлекайте кадры из файла любого формата и сохраняйте их в том же качестве, что и исходное видео.
С видеоредактором Filmora у вас не будет проблем с извлечением кадров из видео.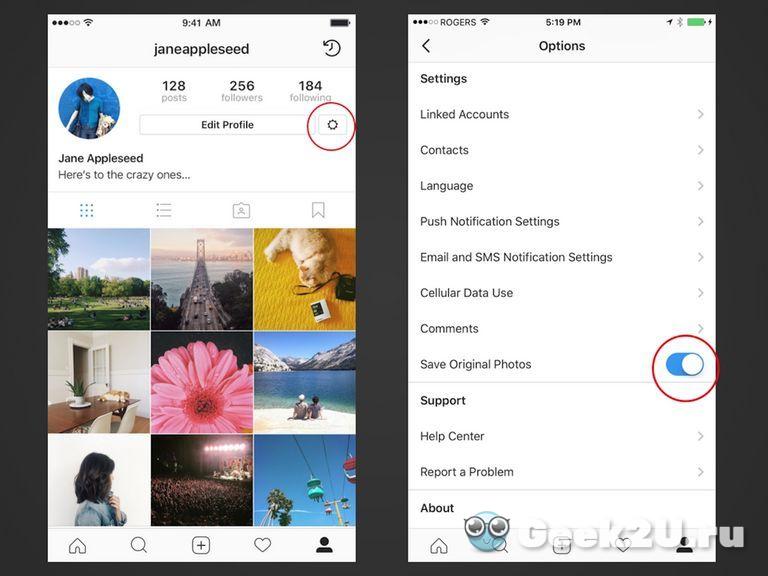 Он имеет широкую поддержку различных видеоформатов, более того, он поддерживает разрешение 4K, поэтому вы можете извлечь тот же кадр в 4K и сохранить его в 4K-изображении. Он предлагает большое внимание к деталям, фокусировку на точном моменте, из которого вы хотите извлечь кадр, и в то же время у вас также есть возможность доступа к таким функциям, как «Короткий кадр» и «Удержание», а также возможность делать снимок экрана, благодаря чему данной программой еще интереснее и приятнее пользоваться даже новичкам.
Он имеет широкую поддержку различных видеоформатов, более того, он поддерживает разрешение 4K, поэтому вы можете извлечь тот же кадр в 4K и сохранить его в 4K-изображении. Он предлагает большое внимание к деталям, фокусировку на точном моменте, из которого вы хотите извлечь кадр, и в то же время у вас также есть возможность доступа к таким функциям, как «Короткий кадр» и «Удержание», а также возможность делать снимок экрана, благодаря чему данной программой еще интереснее и приятнее пользоваться даже новичкам.
- Редактируйте извлеченные кадры непосредственно в программе.
Filmora позволяет редактировать извлеченные кадры непосредственно в самой программе, что упростит весь процесс извлечения кадров из видео. Вы знаете результат, а видеоредактор Filmora предлагает вам все инструменты, которые вам нужны для идеального извлечения и редактирования видео.
Ознакомьтесь с Полным руководством для начинающих о том, как редактировать видео в Filmora >>
- Широкие возможности для экспорта и обмена.

После извлечения кадров из видео или их редактирования в Filmora вам нужно будет экспортировать файлы, опубликовав их в сети или сохранив на резервный носитель. Wondershare Filmora помогает вам экспортировать файлы, сохраняя их на мобильный телефон, DVD или Blu-Ray. При желании программа даже позволяет вам публиковать свои работы на Vimeo или YouTube. Все зависит от вас, и благодаря этому результаты будут просто отличными.
Мария Матвеева
Мария Матвеева писатель и любитель все, что связано с видео.
Автор @Мария Матвеева
Как из видео сделать фото на Айфоне
Apple
/
время чтения:
2 минуты
Иногда хочется остановить мгновение из видеоролика, снятого на Айфоне, сделать из него фотографию и поместить в альбом или рамку. Удачный кадр можно обработать и использовать как обои для рабочего стола, а также показать друзьям в социальных сетях. В этом материале мы расскажем, как на Айфоне из видео вытащить фото. Способов много, мы рассмотрим некоторые из них.
Удачный кадр можно обработать и использовать как обои для рабочего стола, а также показать друзьям в социальных сетях. В этом материале мы расскажем, как на Айфоне из видео вытащить фото. Способов много, мы рассмотрим некоторые из них.
Снять скриншот во время трансляции ролика — это самый доступный способ, не требующий специального программного обеспечения. Однако он не позволяет делать раскадровку и красиво вырезать стоп-кадр.
О том как сделать скриншот на iPhone вы можете прочитать в наших статьях:
- сделать скриншот на iPhone с кнопкой Home;
- сделать скриншот на iPhone X, Xr, Xs, XS Max.
Video 2 Photo
Приложение, позволяющее выбирать с высокой точностью указанные участки в существующих видеороликах, разбивая их на кадры.
После редактирования картинку можно сохранить на Айфоне или распространить в социальных сетях. Особенности программы:
- Спецэффекты и фильтры, улучшающие качество фотографий.
- Инструментарий для обрезки кадров.

Приложение распространяется на платной основе и поддерживается на девайсах семейства iPhone не ниже 5 и на iOS от 7 версии.
Movavi
Хорошо знакомая пользователям программа, позволяющая вырезать стоп-кадр из видео.
После запуска приложения необходимо:
- Кликнуть на иконку «Добавить файлы».
- Активировать опцию «Добавить видео».
- Отобрать ролик и перетащить его в окошко редактирования.
- Начать с помощью специального бегунка выбор кадров.
- Задать путь сохранения картинки.
Movavi обладает инструментами для обработки изображений, а также способен конвертировать видео, аудио в популярные форматы без потери качества.
Instanty
Популярная программа, как и описанные выше приложения, помогает вытаскивать фото из видеоряда на Айфоне.
Чтобы получить оригинальный снимок, предлагается поместить ролик в программу и отметить желаемый момент касанием пальца. Используя кнопки «+» и «-» легко найти точный кадр в окошке приложения.
Десятки встроенных фильтров и спецэффектов помогут преобразить фотоснимок, поменять цвет и фактуру. После обработки фото легко сохранить на Айфоне или выставить его в социальных сетях. Instanty распространяется бесплатно и работает на iPhone 4 и выше, начиная с iOS 7.
Экономьте время: все самое интересное каждый день
по почте
Невалидный е-mail
End of content
No more pages to load
5 лучших бесплатных инструментов для захвата изображений из видеофайлов
Вы когда-нибудь хотели получить изображение — очень специфический момент — из видео? Одна секунда слишком рано, и вы получите бесполезный кадр. Секунда спустя, и момент упущен.
Чтобы получить хорошее изображение из видео, вы можете положиться на свои превосходные навыки паузы или использовать программное обеспечение, которое сделает всю тяжелую работу за вас. Поскольку качество простых скриншотов видео может быть ненадежным, особенно в Windows XP или более ранних версиях, воспользуйтесь специализированными инструментами и избегайте хлопот.
Вот пять инструментов, заслуживающих вашего внимания, и то, что они могут предложить.
1. ГОМ-плеер
Помимо захвата изображений, GOM Player — это бесплатный, легкий и многофункциональный медиаплеер, который может присоединиться к вашим любимым медиаплеерам для Windows. GOM Player может воспроизводить все распространенные форматы, включая видео 360 o , а также выполнять полезные функции, такие как предоставление субтитров из классических и недавних фильмов.
С точки зрения захвата изображений из любого воспроизводимого видео процесс прост. После того, как вы загрузите видео по вашему выбору и найдете нужный кадр, нажмите кнопку Кнопка «Сохранить текущий кадр» в правом нижнем углу медиаплеера.
Для более длинного, но более универсального маршрута щелкните видео правой кнопкой мыши, чтобы получить список вариантов. Оттуда перейдите к Video > Advanced Screen Capture . В открывшемся окне есть много возможностей для игры, от формата и разрешения изображения до настроек GIF и обоев.
Если вам нужно несколько фотографий, рассмотрите вариант Burst Capture , который автоматически захватывает изображения через заданные промежутки времени. Например, вы можете настроить программу на захват 10 изображений, по одному каждые 5 секунд. Вы даже можете установить интервал на 0, чтобы захватить непрерывную серию кадров, из которых вы можете выбрать идеальный.
2. ImageGrab
В отличие от GOM Player, ImageGrab не является самостоятельным медиаплеером. Вместо этого это программа, полностью предназначенная для захвата изображений из видеофайлов, будь то с определенной временной метки или всего видео через каждый заданный интервал.
Есть разные способы захвата одного изображения. Нажмите F5 на клавиатуре, используйте Ctrl + C , чтобы скопировать его в буфер обмена, или нажмите любую из соответствующих кнопок в интерфейсе. ImageGrab позволяет вам управлять именами файлов, качеством изображения и даже вставлять текст в видео.
Невозможно выполнить серийную съемку определенного момента, чтобы убедиться, что вы получите правильный кадр, но вы можете внимательно следить за видео и отмечать временную метку кадра по мере его прохождения. Затем вы можете ввести его вручную в поле метки времени и захватить кадр.
Как упоминалось выше, ImageGrab также позволяет захватывать изображения из всего видео через заданное количество кадров, секунд или минут. Как только вы активируете интервалометр, ImageGrab начнет воспроизведение с самого начала и захватит изображение через каждый заданный интервал. Он также сообщит вам, сколько изображений будет получено в результате операции.
Обратите внимание, что ImageGrab поставляется в переносной и установленной версии. ZIP-файл может включать оба формата, поэтому вы можете выбрать наиболее подходящий.
3. Бесплатный конвертер видео в JPG
Бесплатный конвертер видео в JPG от DVDVideoSoft – это простой способ захватывать наборы изображений из целых видео. Этот инструмент имеет простой интерфейс и возможность загружать более одного видео за раз.
Этот инструмент имеет простой интерфейс и возможность загружать более одного видео за раз.
Просто загрузите свои видеофайлы и выберите интервалы. Это может быть каждое заданное количество кадров, каждое заданное количество секунд, общее количество кадров в видео или каждый отдельный кадр. Как только вы установите это и нажмете Convert , вы можете оставить программу наедине, пока она создает запрошенные изображения.
Вывод программы очень удобен, особенно если вы решите создать подпапки для управления разными проектами на одном видео. Конвертер автоматически присваивает имена и метки времени каждой папке. Сами кадры получают уникальные имена на основе названия видео и порядковых номеров.
Помимо этих полезных функций, ваши возможности немного скудны. Например, вы не можете контролировать качество изображения, формат или имя файла. Тем не менее, это отличное решение «нажми и работай», если вам не нравится возиться с конфигурациями.
Связано: Лучшие бесплатные видеоредакторы для Windows
4.
 ВЛК
ВЛК
Если вы используете Windows, вероятно, вы уже знаете о VLC от VideoLAN. Это популярный медиаплеер, который существует всегда. В данном случае функция, которая должна вас заинтересовать, — это возможность захватывать кадры из видео.
Несмотря на то, что программа менее впечатляющая, чем вышеперечисленные, она может сослужить вам хорошую службу при определенных обстоятельствах. Точнее, если вы просто хотите сохранить одно или два изображения во время просмотра чего-либо, это бесплатный и простой способ сделать это.
Вам нужно вручную установить кадр, выбрать вкладку Видео на панели инструментов вверху, а затем нажать Сделать снимок . Или щелкните правой кнопкой мыши в любом месте видео, чтобы открыть раскрывающееся меню, и выполните те же действия.
К сожалению, программа больше ничего не предлагает для фотосъемки, поэтому для более сложных проектов обращайтесь к другим решениям.
5. Онлайн конвертер
Последний вариант преобразования видео в изображения — браузерный инструмент, такой как Online Converter. Все, что вам нужно сделать, это, например, загрузить файл MP4 и позволить программе разбить его на кадры JPG, которые затем можно загрузить.
Все, что вам нужно сделать, это, например, загрузить файл MP4 и позволить программе разбить его на кадры JPG, которые затем можно загрузить.
В вашем распоряжении также есть несколько настроек, таких как выбор размера кадра, качества и части видео, которое вы хотите преобразовать. Если вы предпочитаете вместо этого сделать GIF из отснятого материала, это еще один предлагаемый инструмент.
Недостатком является максимальный размер файла. Ваша загрузка не может превышать 200 МБ, поэтому забудьте об использовании сайта для конвертации фильмов. Однако, если ваши видео уже маленькие, это хорошее решение.
Какой видеозахват следует использовать?
GOM Player, безусловно, является лучшим выбором и поставляется в приятном пакете медиаплеера. Он отвечает большинству обычных потребностей в захвате изображений и может помочь вам легко запечатлеть этот неуловимый кадр для большинства целей.
Тем не менее, каждый из этих инструментов может быть полезен для решения различных задач, как простых, так и более сложных. Изучите их сильные стороны с точки зрения создания большого количества изображений или избавления вас от трудоемкой работы по установке и настройке программ. Также обратите внимание на определенные преимущества, от GIF до возможностей размера файла.
Изучите их сильные стороны с точки зрения создания большого количества изображений или избавления вас от трудоемкой работы по установке и настройке программ. Также обратите внимание на определенные преимущества, от GIF до возможностей размера файла.
Изображение предоставлено Пьеро Фиссоре
Как сделать из видео живое фото на Mac и iPhone
Современные айфоны могут похвастаться сверхмощными камерами и потрясающими возможностями обработки изображений, что делает абсолютно невозможным получение некачественных фотографий. Ну, если только вы не пытаетесь поймать падающую звезду верхом на дикой лошади.
iPhone позволяет запечатлевать моменты жизни и превращать их в фотографии, видеоролики или живые фотографии. Однако настройка этих форматов может быть немного сложной. Вот полное пошаговое руководство о том, как сделать видео живым фото и наоборот на Mac и iPhone.
Как превратить видео в живое фото на iPhone
Живые фотографии — это прекрасная форма вдохнуть жизнь в ваши снимки — они кажутся по-настоящему живыми, позволяя вам наблюдать моменты жизни в движении. Дело не только в эстетике, конечно. Живые фотографии легче видео, потому что они захватывают только три секунды видео. Итак, вы можете узнать, как превратить видео в живое фото на iPhone. Вот пошаговое руководство:
Дело не только в эстетике, конечно. Живые фотографии легче видео, потому что они захватывают только три секунды видео. Итак, вы можете узнать, как превратить видео в живое фото на iPhone. Вот пошаговое руководство:
- Установите бесплатное приложение intoLive из App Store 9.0100
- В приложении прокрутите вверх и выберите свое видео
- При необходимости примените базовое редактирование
- Нажмите «Создать» в правом верхнем углу
- Укажите количество повторов вашей живой фотографии
- Сохранить живую фотографию
Совет :
Знаете, что еще светлее живых фотографий? Еще фото! Как правило, живое фото весит как минимум в два раза больше, чем фото. Вы можете превратить видео в неподвижное изображение с помощью SnapMotion. Это инструмент, который отправляет фотографии с вашего iPhone прямо на Mac, где вы можете сделать столько снимков из своих видео, сколько захотите.
Как превратить живое фото в видео на iPhone
Однако с живыми фото есть одна проблема.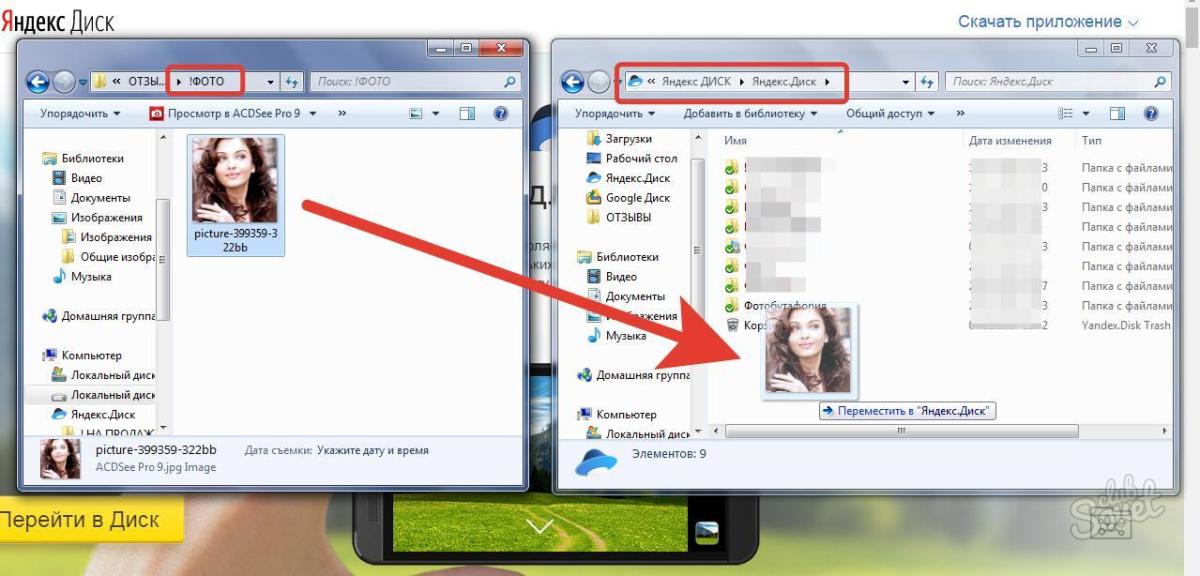 Поскольку они являются прерогативой устройств Apple, их часто очень сложно вписать в другие среды. Например, у вас возникнут проблемы с публикацией живого фото в социальных сетях. В этом случае сделайте простую настройку — превратите живое фото в трехсекундное видео. Эта функция встроена в iPhone под управлением iOS 13 и более поздних версий:
Поскольку они являются прерогативой устройств Apple, их часто очень сложно вписать в другие среды. Например, у вас возникнут проблемы с публикацией живого фото в социальных сетях. В этом случае сделайте простую настройку — превратите живое фото в трехсекундное видео. Эта функция встроена в iPhone под управлением iOS 13 и более поздних версий:
- На iPhone откройте «Фотографии» > «Живые фото» 9.0100
- Выберите фотографии, которые вы хотите преобразовать в видео.
- Нажмите кнопку «Поделиться».
- Нажмите «Сохранить как видео».
Обратите внимание, , что при сохранении живого фото в виде видео исходное фото не удаляется. Он просто добавляет дополнительный видеофайл в вашу фотогалерею. Таким образом, чем чаще вы запускаете вышеупомянутое преобразование фото в видео, тем больше беспорядка вы создаете на своем iPhone.
Gemini — отличный инструмент для избавления от ненужных живых фотографий и видео. Это средство поиска дубликатов, которое не только удаляет повторяющиеся файлы, но также может обнаруживать похожие в вашей галерее и предлагать удалить их все, кроме одного снимка самого высокого качества.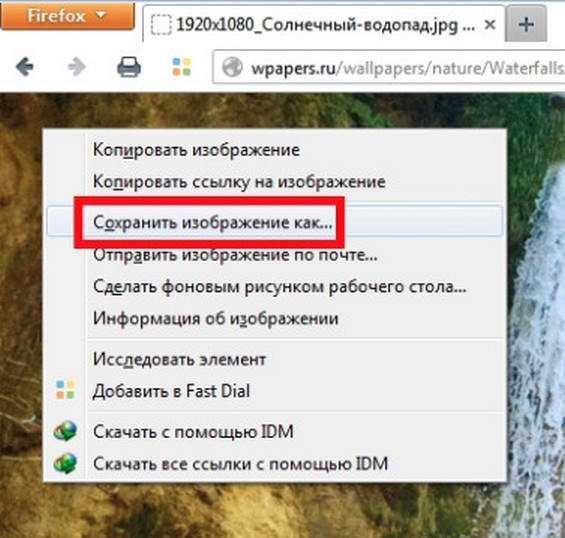 Если вы хотите освободить место, вы также можете отсортировать файлы по размеру в Gemini и сначала удалить самые тяжелые.
Если вы хотите освободить место, вы также можете отсортировать файлы по размеру в Gemini и сначала удалить самые тяжелые.
Вот как сделать живое фото видео на iPhone. Если вам нужно переместить только что созданные видео на Mac, используйте AnyTrans для iOS. Этот диспетчер устройств позволяет очень быстро переносить любые данные между устройствами. Нам нравится организованный подход — легко выбрать точную категорию файлов, которые вы хотите переместить, и запустить массовую передачу. Вот как это работает:
- Подключите iPhone к Mac с помощью кабеля
- В приложении Mac откройте Диспетчер устройств
- Выберите тип носителя
- Выберите вручную или выберите все файлы, которые вы хотите передать.
- Мгновенное перемещение мультимедиа с iPhone на Mac.
Как превратить живое фото в видео на Mac
Чтобы избежать суеты при переносе медиафайлов на Mac, узнайте, как сохранить живое видео как фото на Mac. Как и на iPhone, это можно сделать с помощью приложения «Фото»:
- Откройте «Фото» и выберите «Типы мультимедиа» > «Живые фотографии»
- Выберите все фотографии, которые вы хотите преобразовать в видео
- Выберите «Файл» в меню «Фотографии» > «Экспорт» > «Экспортировать неизмененный оригинал».

- Если вам необходимо экспортировать метаданные изображения вместе с видео, установите флажок «Экспортировать IPTC как XMP».
- Выберите место назначения файла и нажмите «Экспорт».
Вы заметите, что видео в формате .mov экспортируется вместе с изображением HEIC. Если вы хотите избавиться от этих оставшихся изображений, используйте Gemini. Он быстро обнаружит их и предложит удалить, чтобы освободить место для хранения. Вы даже можете настроить автоматический мониторинг дубликатов, чтобы Gemini уведомлял вас о будущих дубликатах и избыточных похожих файлах.
Таким образом, превратить живое фото в видео очень просто, просто убедитесь, что вы запустили очистку после ее завершения. Более сложная вещь – превратить фото в видео. Подождите, это вообще возможно? Ну, вы не можете сделать одно фото видео — это выглядело бы довольно странно. Но вы можете объединить несколько изображений в одно видео. То, что вы получите в результате, называется таймлапс.
GlueMotion — отличная программа для создания таймлапсов для Mac. Он может обрабатывать любое количество изображений — сотни или тысячи. Вы можете контролировать частоту кадров, чтобы изображения менялись так быстро или медленно, как вам нравится. Это прекрасный выбор для съемки природы и пейзажей.
Как превратить видео в живое фото на Mac
Мы уже упоминали бесплатный инструмент intoLive, который может помочь превратить видео в живое фото. Он работает только на устройствах iOS, поэтому, если вы хотите сделать то же самое на Mac, попробуйте следующий процесс:
- Используйте AnyTrans для iOS, чтобы перенести видео с Mac на iPhone
- живые фотографии
- Еще раз используйте Anytrans для iOS для перемещения живых фотографий на Mac.
Мы знаем, что это перебор. Могут быть веские причины, по которым вам нужно конвертировать эти видео на Mac, а не на iPhone — может быть, вы загружаете их на Mac или вам нужно запустить их через какое-либо программное обеспечение для редактирования видео Mac. Так что будем искать обходные пути.
Так что будем искать обходные пути.
Совет :
Скачивать видео на Mac легко с помощью Pulltube, универсального загрузчика мультимедиа, который может сохранять видео с YouTube, Facebook и более чем 1000 других видеоплатформ.
Одно из решений, как превратить видео в живое фото на Mac, — это использовать формат GIF вместо живого фото. Это очень похоже на живое фото, если подумать. Единственная разница в том, что GIF-файлы имеют эффект петли. Если вас это устраивает, вы можете использовать Permute на Mac, чтобы мгновенно превратить любое видео в GIF.
Permute — это швейцарский армейский нож, когда дело доходит до преобразования видео, музыки или аудио на Mac. Он поддерживает множество форматов файлов, включая HEIC, MOV, GIF и т. д.
Вот как превратить видео в GIF с помощью Permute:
- Открыть Permute через Setapp
- Нажмите кнопку «плюс», чтобы загрузить видео, или используйте перетаскивание и перетащите
- Выберите «GIF-анимация» из списка форматов
- Нажмите кнопку «Пуск» и подождите несколько секунд
- Вы получите уведомление, когда преобразование будет завершено
- Щелкните значок «Показать в Finder», чтобы получить доступ к своему GIF.

Что важно, Permute также является самым безопасным выбором для преобразования медиа. Многие люди используют бесплатные приложения или, что еще хуже, бесплатные онлайн-сервисы для преобразования своих файлов. Но эти решения в один клик могут быть очень опасными, поскольку они часто содержат вредоносные программы, которые могут заразить ваш Mac.
Излишне говорить, что Permute работает в обоих направлениях, поэтому вы также можете использовать его для преобразования GIF-файлов в видео.
Преобразование живых фотографий в GIF и наоборот
Чтобы преобразовать живые фотографии в GIF на Mac, используйте собственные функции ярлыков macOS. Ярлык доступен в галерее приложения, поэтому вам не нужно настраивать его вручную. Вот как добавить ярлык в свой набор инструментов:
- Откройте «Ярлыки» на Mac
- Откройте галерею и введите «сделать gif» в поле поиска
- Нажмите «Добавить ярлык»
- Вы можете запустить ярлык из раздела «Все ярлыки» или добавить его в строку меню.

Обратите внимание, , что приложение «Ярлыки» доступно только в macOS Monterey и более поздних версиях.
Совет :
Создайте автоматизированный рабочий процесс с помощью ярлыков, чтобы превратить ваши живые фотографии в GIF-изображения и автоматически удалить остатки изображений. Вы можете настроить этот рабочий процесс, добавив действия, как показано на скриншоте ниже.
Слишком громоздко? Есть более простые способы избавиться от всех остатков живых фотографий и видео на вашем Mac. Одним из них является Gemini, средство поиска дубликатов, о котором мы упоминали ранее. Более всеобъемлющим является CleanMyMac X, очиститель Mac, который удаляет тонны избыточных файлов с вашего диска после одного автоматического сканирования.
Если вы хотите превратить GIF в живое фото, это легко сделать на iPhone. Вы можете конвертировать GIF-файлы одним щелчком мыши, используя GIPHY, крупнейшую в мире библиотеку GIF-файлов.