Как в яндексе сохранить картинку: Как скачать картинку с Яндекса на компьютер
Сервис яндекс картинки. Инструкция по поиску и скачиванию картинок
Многие из нас ищут в интернете всякие фотографии или картинки. Одним нужны красивые фотографии на рабочий стол, другим для создания коллажей, третьим для творчества или просто полюбоваться. Короче, не важно для чего, главное, что мы их ищем. Существует много всяких фото стоков, но самой большой популярностью пользуются сервисы гугл и яндекс картинки.
Сейчас на этих сервисах многое изменилось, и если не знаешь как ими пользоваться, то можно потерять кучу времени, но так и не найти ничего подходящего. Вот поэтому мы с вами сегодня пробежимся по самым необходимым настройкам сервиса яндекс картинки, что бы вы могли быстро находить и иметь под рукой уже готовые коллекции. Которые не будут занимать место на вашем компьютере, и пользоваться ими можно будет с любого компьютера, планшета или смартфона, имеющего доступ к интернету.
Как пользоваться сервисом яндекс картинки
Что такое фильтры в яндекс картинках и как их настроить
Для начала введем в поисковое окошко какой-нибудь запрос. Пусть этим запросом будет слово «кошки». Нажимаем кнопку «Найти» или клавишу «Enter» на клавиатуре, и у нас открывается окно с картинками кошек.
Пусть этим запросом будет слово «кошки». Нажимаем кнопку «Найти» или клавишу «Enter» на клавиатуре, и у нас открывается окно с картинками кошек.
Теперь можно включить «Режим поиска», кликнув по по значку в виде щита (справа от желтой кнопки «Найти» в окне поиска).
Здесь можно установить один из трех режимов:
- Семейный – сюда не попадут картинки с порнографией и прочие картинки для взрослых.
- Умеренный – если сами не зададите запрос для взрослых, то он сюда не попадет.
- Без защиты – При включении этого режима в поиске могут оказаться картинки не для детских глаз.
Для того, что не «шерстить» все картинки подряд, включим режим поиска по фильтрам. Они находятся наверху справа. Для включения достаточно кликнуть левой кнопкой мыши по ссылке «Показать фильтры».
Теперь наверху, под окном поиска у нас появились фильтры:
- Размер
- Ориентация
- Тип
- Цвет
- Файл
- Товары
- Свежие
- Обои
- На сайте
Каждый из этих фильтров мы можем настроить по своему вкусу, и картинки будут сортироваться по этим настройкам, т. е. фильтроваться.
е. фильтроваться.
Чуть ниже включенных фильтров находятся цветные кнопки, кликая по которым можно отфильтровать поиск картинок по более узким темам.
Рассмотрим все эти фильтры подробнее.
Фильтры яндекс-картинок
Фильтр Размер
Если кликнуть по маленькой стрелочке справа от фильтра, то откроется список с переключателями. В фильтре «Размер» можно установить:
- Любой размер
- Большие
- Средние
- Маленькие
- Окошко для задания своих размеров картинки
Фильтр Ориентация
В фильтре «Ориентация» можно установить переключатель на следующие параметры для поиска и показа картинок:
- Любая ориентация
- Горизонтальные
- Вертикальные
- Квадратные
Фильтр Тип
В фильтре «Тип» можно установить поиск картинок по следующим параметрам:
- Любой тип
- Фото
- С белым фото
- Рисунки и чертежи
- Лица
- Демотиваторы
Фильтр Цвет
Здесь можно выбрать основной цвет фотографии или картинки по следующим параметрам:
- Любой цвет
- Только цветные
- Черно-белые
- Определенный цвет из предложенных
Фильтр Файл
Этот фильтр особенно важен, если вам нужна картинка на прозрачном фоне или гифка.
- Любой файл
- JPEG — картинки в формате JPEG
- PNG – картинка в формате PNG на прозрачном фоне, т.е. без фона
- GIF – гифка, т.е. картинка с двигающимися объектами в виде падающих звездочек, журчащей воды, и т.д.
Фильтр Товары
Показывает картинки и фотографии с интернет-магазинов.
Фильтр Свежие
Показывает картинки, которые загружены на сервис по выбранным вами параметрам только что.
Фильтр Обои 1366 х 768
Показывает обои именно в этом размере (1366 х 768), если они есть по вашему запросу.
Фильтр На сайте
Позволяет найти картинки, которые имеются на определенном сайте. Если вы помните адрес сайта, на котором вам когда-то понравились какие-то картинки, то можете ввести его в поле поиска, которое откроется при нажатии на ссылку «На сайте». Тогда в поиске вам выдадут все картинки по вашему запросу только с этого сайта.
Тогда в поиске вам выдадут все картинки по вашему запросу только с этого сайта.
Видео о том, как пользоваться сервисом яндекс-картинок
Как найти похожую картинку в яндекс картинках
Если у вас на компьютере или телефоне имеется какая-то картинка, но вам нужен другой её размер, то можно её найти именно на яндекс картинках. Для этого кликните мышкой по иконке фотоаппарата в строке поиска яндекс картинок, и в открывшемся новом окне нажмите на кнопку «Выберите файл» или введите справа адрес картинки.
Видео «Как найти похожую картинку в яндекс картинках»
youtube.com/embed/xHPDdI_Z6s8?rel=0″>Если вы нашли в яндекс картинках изображение, но вам необходим другой размер этой картинки, то кликните по этой картинке и выберите необходимый размер, открыв список с имеющимися размерами.
Как скачать картинку с сервиса яндекс картинки
Для этого выбираем картинку, кликнув по ней левой кнопкой мыши. В открывшемся окне справа на желтом фоне нажмите на кнопку «Открыть».
Картинка откроется в новом окне. Кликните правой кнопкой мыши в этом окне и выберите в выпадающем списке пункт «Сохранить картинку как…»
И в следующем окне укажите папку в которой необходимо сохранить картинку.
В этом же окне можно выбрать картинку в другом размере или отправить её в свою коллекцию.
Видео «Как скачать картинку с интернета, если она не скачивается»
youtube.com/embed/78cwXNXFYVY?rel=0″>
Как создать свою коллекцию на яндекс картинках
Такие коллекции хорошо создавать прямо на сервисе яндекса. Этим вы экономите место на своем жестком диске и впоследствии у вас будет возможность смотреть или работать с этими коллекциями с любого компьютера, планшета или телефона, у которого есть подключенный интернет.
Выберите понравившуюся картинку. Кликните по ней левой кнопкой мыши, и выберите справа пункт «Добавить в коллекцию».
Чтобы просмотреть картинке в своей коллекции необходимо выключить фильтры. Кликните справа вверху по ссылке «Скрыть фильтры». Теперь перейдите на ссылку «Мои коллекции» под окном поиска.
Если кликнуть на ссылку «Добавить карточку», то можно создать новую папку с коллекцией.
Таких коллекций у вас может быть сколько угодно.
Яндекс постоянно улучшает свои сервисы, поэтому будем следить за всеми изменениями.
Удачи!
Понравилась статья — нажмите на кнопки:
что это такое за сервис
Годом запуска сервиса Коллекции от компании Яндекс стал 2016. Но тогда это была бета-версия, поэтому все обошлись без официальной презентации. Настоящее развитие разработка получила после появления поискового алгоритма «Андромеда». В результате Коллекции стали важным инструментом поиска и сетевого продвижения в целом. Именно поэтому сейчас стоит наконец поближе познакомиться с этой разработкой и понять, как её использование способно помочь в продвижении собственного бизнеса.
Что собой представляют Яндекс.Коллекции?
Сервис позволяет пользователям сохранять любые картинки, ссылки и видео, которые им понравились в Яндексе. Как утверждают в самой компании, Коллекции нужны, чтобы обмениваться задумками и искать вдохновение. Эту площадку можно использовать для коллекционирования красивых фото, поиска идей (дизайна интерьера, прически и т. п.) или даже участия в конкурсах фотографов. Сохранённые изображения и видео можно разделить на коллекции по тематике или другому принципу и обмениваться с друзьями. Есть также возможность ограничивать доступ к своему контенту и делать его приватным. При этом всё, что вы сохраните в Коллекциях, будет доступно с любого устройства с выходом в сеть. Пользователи сервиса Яндекс.Коллекции предпочитают такие тематики: путешествия, красота, одежда, природа, интерьеры, рецепты и обувь.
Эту площадку можно использовать для коллекционирования красивых фото, поиска идей (дизайна интерьера, прически и т. п.) или даже участия в конкурсах фотографов. Сохранённые изображения и видео можно разделить на коллекции по тематике или другому принципу и обмениваться с друзьями. Есть также возможность ограничивать доступ к своему контенту и делать его приватным. При этом всё, что вы сохраните в Коллекциях, будет доступно с любого устройства с выходом в сеть. Пользователи сервиса Яндекс.Коллекции предпочитают такие тематики: путешествия, красота, одежда, природа, интерьеры, рецепты и обувь.
На площадке организовываются регулярные фотоконкурсы. Все пользователи имеют возможность участвовать в них или голосовать за других конкурсантов. Чтобы подать свои работы на такой конкурс, нужно, чтобы они были оригинальными, соответствовали тематике и другим правилам проведения мероприятия.
Популярные аналоги сервиса
Сервис Яндекс.Коллекции можно сравнить с популярной социальной сетью США Pinterest. У площадок очень много схожего. Американскую в 2009 году основал Бен Зильберман, раньше работавший в Google. Pinterest работает так: пользователь сохраняет на своей доске (прикалывает, «pin») картинки, которые ему приглянулись, и составляет из них коллекции. При этом можно дополнительно размещать описания к изображениям, рецепты и другую информацию. Еще в 2015 году аудитория Pinterest превышала 100 миллионов ежемесячно, но при этом сервис не пользуется особой популярностью у россиян. Не исключено, что эту нишу займут Яндекс.Коллекции и станут успешной альтернативой американской площадке.
У площадок очень много схожего. Американскую в 2009 году основал Бен Зильберман, раньше работавший в Google. Pinterest работает так: пользователь сохраняет на своей доске (прикалывает, «pin») картинки, которые ему приглянулись, и составляет из них коллекции. При этом можно дополнительно размещать описания к изображениям, рецепты и другую информацию. Еще в 2015 году аудитория Pinterest превышала 100 миллионов ежемесячно, но при этом сервис не пользуется особой популярностью у россиян. Не исключено, что эту нишу займут Яндекс.Коллекции и станут успешной альтернативой американской площадке.
Правила работы сервиса
Чтобы стать пользователем Коллекций, достаточно иметь почтовый ящик на Яндексе. Попав сюда впервые, вы увидите ленту с предложениями сервиса, то есть изображениями, которые могли бы вам понравиться. По мере того как вы будете собирать свою коллекцию, подпишетесь на каких-либо пользователей, лента станет более индивидуальной. В ней появятся подписки и рекомендации, которые основаны на ваших предпочтениях, и подбор изображений будет проводиться по тематикам, которые вас интересуют.
В случае, если в ленте попадётся что-то, что не вызывает вашего интереса, можно скрыть или удалить такую картинку. На площадке есть внутренняя поисковая система, то есть можно искать коллекции определённой тематики. К примеру, вот так выглядит результат поиска по запросу «собаки».
Демонстрируются выборки разных пользователей на заданную тематику. Все их можно просмотреть и оставить комментарии. Есть также возможность подписки на владельцев заинтересовавших вас коллекций. После этого все новые изображения, отобранные таким пользователем, появятся в вашей ленте. При этом, даже если не все они вам интересны, есть возможность отписываться от отдельных коллекций.
Подборкой другого пользователя можно поделиться в соцсети, через мессенджер или скопировать и отправить ссылку на неё.
Изображения из чужих подборок можно также сохранять в своем профиле. Чтобы сделать это, просто нажмите на кнопку «Сохранить в коллекцию».
Кстати, именно так проще всего собрать собственную подборку.
Отключение коллекций
Чтобы прекратить использование сервиса, нужно действовать по такой инструкции.
1 шаг — Найти в настройках браузера необходимую вкладку. Рядом будет надпись «Показывать кнопку Коллекции справа от вкладок».
2 шаг — Напротив надписи убрать галочку.
Теперь можно продолжать использовать браузер. Кнопки сервиса больше не будет.
Создание коллекции
Новая подборка материалов может быть создана одним из следующих способов:
сбор изображений из чужих подборок (как это сделать, мы описывали выше).
сохранение картинок из поиска.
загрузка по ссылкам.
загрузка с компьютера.
Рассмотрим каждый способ подробнее.
Как сохранить картинку из поиска. В поисковой строке Яндекса задайте тематику необходимого изображения и выберите из полученного результата подходящий вариант.
На карточке картинки перейдите по ссылке добавления в коллекцию. В ответ откроется такое окно.
Изображение можно добавить в коллекцию, которая уже существует, или создать новую. При выборе второго варианта нужно будет также придумать название и описание. Есть также возможность задать некоторые настройки, в частности, указать, будет коллекция доступной для всех пользователей или только для вас. При желании исключить доступ посторонних нужно поставить галочку возле надписи «Будет видна только мне».
Теперь кликаем по кнопке «Добавить в новую коллекцию», и картинка появляется на вашей странице в Яндексе. Одновременно создаётся новая коллекция, в которую можно добавить и другие картинки, в том числе тем же способом. Только теперь нужно будет выбирать в качестве места хранения не новую коллекцию, а существующую.
Как можно сохранить изображение по ссылке. Если где-то в сети вам встретилась интересная картинка, можно пополнить ею свою коллекцию, используя ссылку. Для этого нужно зайти на Яндекс.Коллекции и кликнуть по кнопке «Добавить».
Для этого нужно зайти на Яндекс.Коллекции и кликнуть по кнопке «Добавить».
Появится форма загрузки.
Здесь выбираем «Ссылку» и вводим её в появившемся окне. Система покажет миниатюры размещённых на странице изображений. Выбирайте нужное и добавляйте в свою коллекцию. Там возле него автоматически появится ссылка на источник, с которого проведена загрузка.
Как загрузить картинку с компьютера. Коллекцию можно создать и из собственных фото или картинок, сохранённых на компьютере. Для этого начинайте, как при скачивании по ссылке, но на этапе выбора «Что добавить?» нужно перейти по ссылке «Картинки». Здесь выберите «Загрузить с компьютера».
Теперь осталось выбрать файл с нужной картинкой и добавить её в коллекцию (существующую или новую).
Бонусный способ загрузки. Пополнить свою коллекцию изображениями можно и при помощи специального расширения для браузера. Сейчас оно работает в таких популярных браузерах, как Mozilla Firefox, Google Chrome и Opera. С таким расширением создание коллекций упрощается — всё сводится к нажатию на соответствующий значок на странице картинки и заполнению формы загрузки. Пишется описание к изображению, после чего оно добавляется в собственную базу. Есть возможность редактирования коллекций (изменения их названий и описаний), дополнения их новыми картинками и удаления (желательно с предварительным переносом карточки в другую подборку).
С таким расширением создание коллекций упрощается — всё сводится к нажатию на соответствующий значок на странице картинки и заполнению формы загрузки. Пишется описание к изображению, после чего оно добавляется в собственную базу. Есть возможность редактирования коллекций (изменения их названий и описаний), дополнения их новыми картинками и удаления (желательно с предварительным переносом карточки в другую подборку).
Ваши коллекции могут сохранять себе другие пользователи, а также оставлять комментарии и делиться картинками в соцсетях.
Использование сервиса для раскрутки
Коллекции от Яндекса — это в первую очередь развлекательная площадка, но её возможности можно использовать и для продвижения своего бизнеса. Если вам уже приходилось работать с Pinterest, то вы уже знаете, как это действует. Здесь те же базовые принципы. В основе сервиса изображения. Ожидается, что количество пользователей Коллекций будет постепенно увеличиваться. Сюда будут обращаться за вдохновением для создания интерьеров, макияжа и причёсок, искать идеи для оформления садов, дизайна и подбора гардероба. Для представителей тех сфер бизнеса, где клиентов привлекают картинками, Яндекс.Коллекции могут выступать в роли средства продвижения. Речь идет о дизайнерах, мебельных, сувенирных и цветочных магазинах, салонах красоты, туристических агентствах, а также о продавцах косметики, одежды и аксессуаров. Другими словами, это все, кому комфортно в Инстаграм, работающем тоже в основном с изображениями. Сервис подойдёт и предпринимателям в сфере В2В, которые при помощи чек-листов и инфографики могут привлекать целевую аудиторию. И именно сейчас, когда конкуренция ещё не слишком острая, стоит вести здесь активную деятельность.
Для представителей тех сфер бизнеса, где клиентов привлекают картинками, Яндекс.Коллекции могут выступать в роли средства продвижения. Речь идет о дизайнерах, мебельных, сувенирных и цветочных магазинах, салонах красоты, туристических агентствах, а также о продавцах косметики, одежды и аксессуаров. Другими словами, это все, кому комфортно в Инстаграм, работающем тоже в основном с изображениями. Сервис подойдёт и предпринимателям в сфере В2В, которые при помощи чек-листов и инфографики могут привлекать целевую аудиторию. И именно сейчас, когда конкуренция ещё не слишком острая, стоит вести здесь активную деятельность.
Чем ещё могут быть полезны Коллекции?
-
С помощью этого сервиса можно получить ссылки на свой ресурс, благодаря чему ссылочный портфель становится более разнообразным.
-
Бренд набирает известность. Если у вас будут интересные коллекции с уникальными фото, их будут разбирать другие пользователи.
 В результате в их коллекциях появятся ссылки на ваш профиль.
В результате в их коллекциях появятся ссылки на ваш профиль. -
Появляется дополнительный бесплатный трафик на ваш сайт. Привлекательные изображения с интересными описаниями побуждают пользователей переходить по ссылкам в коллекции на сайт вашей компании.
Делайте свой контент красивым, чтобы возникало желание им делиться, и популярность придёт к вашей компании довольно быстро.
Страницу в Коллекциях можно вести по аналогии с аккаунтом в социальной сети:
-
создавать интересные уникальные изображения;
-
принимать участие в конкурсах;
-
оставлять комментарии к коллекциям;
-
подписываться друг на друга с другими пользователями.
Стоит также поработать над собственным сайтом. Украсьте его качественными снимками и видео, дополняющими тексты, создайте и разместите инфографику. Это позволит не только разбавить контент и сделать его интереснее, но и повысить свои шансы на то, что изображение или видео с вашего сайта заинтересует кого-то из посетителей, и он сохранит его в свою коллекцию. А это дополнительная бесплатная ссылка на ваш ресурс.
Украсьте его качественными снимками и видео, дополняющими тексты, создайте и разместите инфографику. Это позволит не только разбавить контент и сделать его интереснее, но и повысить свои шансы на то, что изображение или видео с вашего сайта заинтересует кого-то из посетителей, и он сохранит его в свою коллекцию. А это дополнительная бесплатная ссылка на ваш ресурс.
Как сохранить картинку на компьютер
Для большинства подарков, представленных на нашем сайте (фотоплед, подушки, косметичка и д.р.), требуется какое-то минимальное количество фотографий хорошего качества. К сожалению, часто у клиента мало фотографий и приходится добавлять надписи или красивые картинки из интернета, например, с букетами цветов, морскими пейзажами или забавными котиками.
Но нельзя просто открыть и сохранить на компьютер любую понравившуюся картинку. В 90% случаев она будет низкого разрешения (мало пикселей), некачественная, и при печати изображение будет зернистыми. Минимальное разрешение фотографий (картинок) в коллаже 960х960 пикселей. Поэтому мы подготовили инструкцию, как найти и сохранить из интернета большие картинки в хорошем качестве. Начнём с поиска в Яндексе:
Поэтому мы подготовили инструкцию, как найти и сохранить из интернета большие картинки в хорошем качестве. Начнём с поиска в Яндексе:
- Заходим на сайт Яндекс и выбираем из меню над поисковой строкой пункт «Картинки».
- Откроется страница с поиском по картинкам. Вводим в поисковую строку 1-2 наиболее «общих» слов, описывающих тему, например: «Цветы», «Котики», «Природа Урала».
- Под строкой поиска в меню выбираем пункт «Размер» и задаём в нём «Большие».
- На странице останутся фотографии только хорошего качества, у каждой из них в нижнем правом углу будет написан размер. Чем цифры больше, тем лучше!
- Выбираем понравившуюся фотографию и нажимаем на неё. Она откроется на весь экран, а справа будет оранжевая кнопка «Открыть».
- Фотография откроется в отдельной вкладке интернет-браузера. Теперь можно нажать на неё правой кнопкой мышки и в выпавшем меню выбрать пункт «Сохранить картинку как…»
- Далее выбираете папку на вашем компьютере и всё, теперь можно отправить этот файл нам и мы добавим его в макет.
Возможно, вам не понравятся большие картинки, которые предлагает Яндекс. Тогда можно попробовать поискать их в Google. Инструкцию можно посмотреть здесь.
Сохранение файла презентации — PowerPoint
В PowerPoint 2013 и более новых версиях презентацию можно сохранить на локальном диске (например, на ноутбуке), в сетевой сети, на компакт-диске, DVD-диске или на флэш-накопителе. Вы также можете сохранить ее в файле другого формата.
-
На вкладке Файл выберите пункт Сохранить.
-
Выполните одно из указанных ниже действий.
-
Чтобы сохранить файл на локальном диске (например, на ноутбуке), устройстве флэш-памяти, компакт- или DVD-диске, выберите пункт Компьютер.
-
Чтобы сохранить файл в библиотеке SharePoint, выберите пункт SharePoint.
-
-
На странице Сохранить как в разделе Последние папки нажмите кнопку Обзор, выберите папку для сохранения файла и введите его имя.
-
Нажмите кнопку Сохранить.
Сохранение презентации в файле другого формата
Примечание: Чтобы сохранить файлы в форматах PDF или XPS, см. статью «Сохранение или преобразование в формат PDF или XPS».
-
На вкладке Файл выберите пункт Сохранить как.
-
На странице Сохранить как выполните одно из указанных ниже действий.
-
В разделе Последние папки нажмите кнопку Обзор, выберите папку для сохранения файла и введите его имя.
-
В списке Тип файла выберите нужный формат.
-
Нажмите кнопку Сохранить.
Сохранение презентации в предыдущей версии приложения PowerPoint
В PowerPoint 2013 и более новых версиях можно сохранять файлы в более ранних версиях PowerPoint, выбрав версию в списке «Тип файла» в окне «Сохранить как». Например, вы можете сохранить презентацию PowerPoint в новом формате презентации PowerPoint (PPTX) или в формате презентации PowerPoint 97–2003 (PPT).
Примечания:
-
PowerPoint 2013 и более новых версиях используются XML-файлы формата PPTX, 2007 Office (выпуск). Эти файлы можно открывать в PowerPoint 2010 и PowerPoint 2007 без использования специальных надстройок и потери функциональности. Дополнительные сведения см. в статье Форматы Open XML и расширения имен файлов.
Открытие формата документа
Microsoft Office поддерживает возможность сохранения файла презентации в формате OpenDocument Presentation (ODP).
При использовании команды «Сохранить как» или «Сохранить как» в списке типов параметров «Сохранить как» будет указан параметр для сохранения в формате ODP.
Поддержка Office 2010 прекращена 13 октября 2020 г.
Перейдите на Microsoft 365, чтобы работать удаленно с любого устройства и продолжать получать поддержку.
Обновить сейчас
-
Откройте вкладку Файл.
-
Выберите команду Сохранить как и выполните одно из указанных ниже действий.
-
Для презентации, которую можно открыть только в PowerPoint 2010 или PowerPoint 2007, в списке «Тип сохранения» выберите «Презентация PowerPoint (PPTX)».
-
Для презентации, которую можно открыть в PowerPoint 2010 или более ранних версиях PowerPoint, выберите презентацию PowerPoint 97–2003 (PPT).
-
-
На левой панели диалогового окна Сохранение документа выберите папку или другое расположение, где необходимо сохранить презентацию.
-
Введите в поле Имя файла имя презентации или оставьте предложенное имя файла без изменений и нажмите кнопку Сохранить.
Теперь для быстрого сохранения презентации можно в любой момент нажать клавиши CTRL+S или щелкнуть значок Сохранить
в верхней части экрана.
Создаем индивидуальный html шаблон письма в Яндекс почте или mail.ru.
Создаем шаблон письма
Все компании (особенно их директора) хотят выделиться на фоне остальных своим уникальным стилем. И e-mail письма не исключение. Но многие почтовые клиенты и сервисы предоставляют возможность изменить только подпись в письме. Что ж, это делают все, а как быть если необходимо сделать вот такое письмо:
При условии того, что корпоративная почта развернута на бесплатной платформе Яндекса или Mail.ru (Gmail для бизнеса не берем в расчет, т.к. она уже давно не бесплатная) задача становится достаточно трудоемкой, но она решаема!
Итак, в первую очередь необходимо нарисовать дизайн будущего письма. Важно отметить, что дизайн должен быть в ширину не более 640 пикселей и учитывать «растяжение» тела письма. Это правило позволит просматривать Ваши письма на экранах даже самых маленьких персональных устройств без горизонтальной прокрутки (о мобильных браузерах речь не идет).
После, необходимо сверстать письмо. О правилах верстки e-mail писем написано достаточно много статей и найти их не составит труда. После верстки советуем убедиться, что большинство почтовых сервисов и клиентов воспринимают шаблон письма адекватно. В первую очередь стоит проверить на:
- Yandex – почте;
- Почте mail.ru;
- Gmail почте;
- Mozilla Thunderbird;
- The Bat;
- Microsfot Outlook.
С версткой письма у нас все в порядке, поэтому приступаем к магическим ритуалам.
Из всех почтовых сервисов и программ на данный момент только Mozilla Thunderbird и Microsfot Outlook поддерживают вставку письма в HTML-формате. Но все пользователи в Вашей компании «категорически доверяют» Yandex – почте (или mail.ru), да и сам директор отказывается переходить на непонятные программы, когда он уже ни один год отправляет письма с его любимой темой «Звездных войн». А Yandex не поддерживает вставку письма в HTML-формате. Как быть?
Идем на хитрость.
Устанавливаем и настраиваем Mozilla Thunderbird на учетную запись нужного нам сотрудника.
Обязательно указываем передачу данных через IMAP – протокол для входящей почты, для исходящей SMTP – протокол. Данная манипуляция позволит скачивать почту в Mozilla Thunderbird без ее удаления на серверах Yandex и автоматически обновлять отправленные письма с Mozilla Thunderbird на серверах Yandex.
Эта особенность поможет нам создать шаблон письма в Mozilla Thunderbird в HTML-формате и автоматически выгрузить его в одну из папок в почте Yandex.
Вставляем HTML-код в письмо и сохраняем его как шаблон в Thunderbird:
Вставляем HTML-код письма через пункт меню «Вставить» — «HTML…»
Через 1-2 минуты в Yandex появляется необходимая нам папка «template», где содержится сверстанное нами письмо. Данный шаблон можно поправить и сохранить уже в нужном нам виде в самой Yandex-почте:
При создании нового письма вызвать шаблон не составит труда – кликаем по зеленой ссылке «Шаблон» и подгружаем необходимый вариант. Просмотреть все созданные нами шаблоны можно в одноименной папке, которая вложена в папку «Черновики».
Проблема: не отображаются картинки в шаблоне письма на принимающей стороне.
Да, есть такая проблема. Если Вы подгружаете изображения со стороннего сайта (например, с сайта своей компании), то картинки у адресата отображены не будут. Данную проблему можно решить двумя способами:
- Загрузить картинки, используемые в верстке письма на Yandex диск (если отправляете почту с Yandex, либо в облако Mail.ru, если отправляете почту с mail.ru). Далее указать прямые ссылки на эти изображения в сервисах. Обратите внимание, что по указанной Вами ссылке должна открываться картинка и ничего более.
- Возможно загрузить картинку в само тело письма, перекодировав его в base 64. Далее вставить код картинки в формате base 64 в теги <img src=»data:image/png;base64, код картинки, полученный из сервиса»/>
Лучший вариант — это перекодировка изображения в код base 64 – меньше движений мышкой, больше надежности (изображение не удалят с Yandex диска, оно уже вложено в само письмо).
Задача выполнена. Thunderbird можно удалять. Директор и сотрудники довольны – теперь их письма совсем не такие как у всех.
Как поставить свои обои в яндекс браузере
При запуске браузера Yandex пользователь ПК попадает на стартовую страницу обозревателя, где расположена поисковая строка Яндекс, а также иконки Экспресс-панели. Прокрутив ползунок вниз, можно еще увидеть Яндекс Дзен – новостную ленту, которая формируется посредством сбора и анализа предпочтений пользователя. Вокруг основных элементов стартовой страницы есть белый или черный фон, который задан по умолчанию. Однако юзер может его изменить, выбрав другой цвет или загрузив свой фоновый рисунок. Поэтому предлагаем ознакомиться с темой, как изменить фон в Яндекс Браузере различными способами.
Прежде, чем раскрыть данный вопрос, стоит отметить, что не нужно путать фон браузера с темой оформления. Фон устанавливается для начального экрана, а тема оформления меняет не только цвета страниц, но и форму элементов управления.
В самом Яндекс.Браузере темы для оформления можно найти, если перейти по адресу: «Меню», «Настройки», «Интерфейс». Далее выбираем «Светлую» или «Темную» цветовые схемы.
Если же вам нужно поменять сам фон в обозревателе, то нужно перейти на Табло и нажать на кнопку «Галерея фонов».
Далее действия зависят от того, хотите ли вы выбрать готовый фон, добавить свою картинку или фото, применить анимированный рисунок.
Существует несколько простых и официальных способов, как поменять фон в браузере Яндекс. Рассмотрим их на примере.
Способ 1: Установка готовых фонов
Самая простая настройка фона в Яндекс Браузере осуществляется следующим образом:
- Открываем Табло. Нажимаем на кнопку «Галерея фонов».
- Откроется новая вкладка в браузере. Все фоны будут разделены по темам: города, природа, техника, времена года и т д.
- Если прокрутить ползунок вниз, то будет список анимированных фонов. Об этом свидетельствует значок видео в верхнем углу картинки.
- Чтобы сменить стартовый фон на новый, то под понравившимся элементом есть кнопка «Скачать для Яндекс Браузера». Нажимаем на неё. Далее подтверждаем действие по добавлению нового фона. Перезапускаем браузер.
- Фон применен.
ВАЖНО! Если вы не можете выбрать фон, вам нравятся все картинки, то можно включить изменение картинок каждый день. Для этого возле кнопки «Галерея фонов» нажимаем на троеточие. Перетаскиваем ползунок в положение «Чередовать каждый день». Изменение фона будет осуществляться автоматически
Способ 2: Установка собственного изображения
Если у вас есть собственная картинка для оформления обозревателя, то рядом с ползунками по установке различных фонов на каждый день есть кнопка «Загрузить с компьютера».
Далее выбираем фото или картинку, которую вы хотите использовать в программе. Нажимаем сохранить.
Способ 3: Дополнительные инструменты оформления
В качестве дополнительных инструментов для оформления браузера Яндекс можно использовать картинки с различных веб-ресурсов. Все, что необходимо сделать, чтобы использовать стороннюю картинку в Яндексе, к примеру, Background, это нажать на ней правой кнопкой мыши и выбрать «Сделать фоном в Яндекс.Браузере».
Таким способом можно использовать любую, даже анимированную картинку.
Если вам не нравится стартовая страница в браузере, то её фон можно отключить. Для этого в настройках программы нужно снять все отметки, которые касаются оформления программы. Также возле пункта «Галерея фонов» рекомендуем перетаскивать ползунки в положение «Отключено».
Или же, если не получается отключить тему и фон браузера, то можно сбросить все настройки обозревателя к начальным.
Браузер Яндекс можно настроить так, чтобы любой сайт открывался максимально быстро. Однако миф о том, что тема оформления влияет на производительность программы, остается только мифом. Да, анимация и постоянная (каждый час) смена рисунка съедают заряд батареи, но не влияют на скорость работы интернета. Поэтому, если у вас домашний интернет слабый, то анимация в браузере не слишком скажется на скорости загрузки контента в ВК, даже если вы заходите на свою страничку, используя ПК, Айфон или телефон с операционной системой Андроид.
Обновить свой браузер, сделать его милее или более красочным, думаю, хотелось бы многим рядовым юзерам компьютера. Пользователям Yandex Браузера очень повезло, ведь у них есть такая возможность. Например, выбрать для своей страницы статичный или живой фон из доступной галереи, что является неплохим плюсом по сравнению с другими браузерами. А о том, как визуально модернизировать свой Яндекс.Браузер, мы вам и расскажем в этой статье.
Установка темы в Яндекс.Браузере
Однако, к сожалению, не многие знают, как изменить фон в своем браузере, хотя это достаточно легкий процесс,на который не уходит много времени. Потребуется совершить всего несколько действие и у вас на экране будет красоваться красивая картинка. Для начала разберемся, где их можно найти:
У Яндекс.Браузера существует свой собственный каталог с разнообразным фонами, изображениями и картинками на любой вкус и цвет. Все это позволяет разнообразить вашу вкладку в браузере – «Табло»(В Яндекс.Браузере вкладка имеет такое название). Так же в галереи можно натолкнуться на анимацию, и здесь стоит сразу отметить несколько нюансов:
–Все анимированные изображения требуют много ресурсов, поэтому им потребуется нагружать ваш компьютер для нормально работоспособности. Не рекомендуется для использования на старых ноутбуках и ПК, так как возможны подвисания и лаги.
-Анимация автоматически приостанавливается, если компьютер переходит в режим бездействия. Это может быть из-за неактивного окна браузера либо вы давно ничего не делали за компьютером. Чтобы вернуть анимации воспроизведение, вам достаточно либо переключиться в действующее окно веб-браузера, либо подвигать мышкой.
-Вам доступно управлению анимации через настройки «Табло». Очень полезная функция для экономии батарии, если вы активный пользователей ноутбука.
Способ 1: Установка готовых фонов
Было время, когда Яндекс.Браузер не пополнял свою базу картинок в галереи, и даже никак не избавлялся от старых. В нынешний момент эта проблема благополучна решена, и теперь каждый пользователь может выбрать понравившуюся ему картинку из огромного каталога изображений и обоев. Что нужно сделать, чтобы установить себе обои в Яндекс Браузере?
Действие 1:
Для начала создайте новую вкладку в вэб-окне и найдете кнопку под названием «Галерея фонов».
Анимированные обои имеют отдельную категорию под названием «Видео«.
Действие 5:
Следить за последними обновлениями галереи можно в разделе «Все фоны», что расположен ниже по странице. Анимированные обои будут отличаться соответствующим значком в верхнем правом углу картинки.
Существует несколько параметров, которыми можно настроить выбранный вами фон.
Для этого переключитесь на «Табло» и найдите блок возле «Галереи фонов» с тремя вертикально расположенными точками – это небольшое меню настроек.
Способ 2: Установка собственного изображения
Вы так же можете загрузить собственную картинку с вашего компьютера.
Загрузить с компьютера.
Все хранящиеся изображения на жестких дисках могут стать вашим фоном в браузере. Однако, желательно, чтобы они имели формат либо JPG, либо PNG, и высокое качество. В противном случае картинка растянется и будет плохо смотреться в браузере.
Действие 1:
Для начала перейдете в «Табло», откройте настройки «Галереи фонов» через многоточие и нажмите на сточку «Загрузить с компьютера».
Действие 3:
После этого выбранный фон сразу же вступит в работу.
Смена темы подразумевает изменение дизайна всего веб-обозревателя: вкладок, умной строки, панели закладок, кнопок управления и скролбара (ползунка при прокрутке страницы). Некоторые элементы могут отсутствовать, вроде смены дизайна полоски прокрутки, но всё остальное – неотъемлемые составляющие понятия. В полном смысле слова Yandex браузер не поддерживает темы, но умеет изменять отдельные элементы.
На что же способен веб-обозреватель от Яндекса:
На изменение цвета интерфейса. Это называется цветовая схема. Включает установку либо тёмной, либо светлой схемы. Меняется только цвет области со вкладками, поисковой строкой и панелью закладок (если она активна).
На смену фоновой картинки табло. Яндекс браузер предлагает массу возможностей по установке новой темы на стартовую страницу: можем поставить анимацию, картинки из базового набора или собственное изображение с компьютера.
Google Chrome в полной мере поддерживает работу с темами. Учитывая то, что Яндекс.Браузер и Chrome построены на одном движке, стоило предположить, что обе программы обладают поддержкой данного функционала. Это не так, ведь установить тему с магазина Google в веб-обозреватель от Яндекса не получится. То же самое справедливо и в отношении расширений, позволяющих изменять фоны.
Краткий итог: придётся обходиться только сменой фоновой картинки (или анимации) и переходом между цветными схемами. В понятии Яндекса, это и есть тема, хоть и с урезанным функционалом.
Как изменить цвет темы в Яндекс.Браузере?
Вариантов немного, но всё же можем заменить светлый цвет рабочей области веб-обозревателя на тёмный окрас и наоборот. Выбранный стиль применяется ко всем вкладкам, кроме табло. На начальной странице используется тот цвет, который задействован в картинке на фоне.
Как сделать светлый/тёмный цвет браузера:
Открываем меню (значок 3-х полос) и выбираем «Настройки».
Листаем перечень параметров до раздела «Интерфейс» и графы «Цветовая схема».
Устанавливаем выделение напротив пункта «Светлая» или «Тёмная».
Как поменять фон на табло в веб-обозревателе от Яндекса?
Больше всего возможностей по персонализации браузер дарит именно в отношении фона. Для улучшения внешнего вида на задний фон можем поставить красивую картинку, одну из анимаций (только официальных) или собственное изображение, фотографию. Столько возможностей по персонализации дизайна стартовой страницы не предлагает даже Google Chrome.
Способ 1: через пункт «Фоны»
Прямо на табло есть кнопка, которая перебрасывает на страницу с галереей фонов.
Как поменять тему в Яндекс браузере:
Создаём новую вкладку и нажатием на значок с плюсом справа от текущего таба.
Жмём на кнопку «Галерея фонов».
Выбираем интересную категорию или сразу кликаем на понравившийся вариант оформления.
Появляется окно с предпоказом, если в нём устраивает дизайн, щёлкаем по кнопке «Применить фон».
Важно! На странице «Галерея фонов Яндекс.Браузера» есть не только картинки, но и много анимационных фонов с короткими видео.
Отличить их между собой можем по иконке. На уменьшенной копии ролика стоит значок камеры в правом верхнем углу. Если нажать на картинку с камерой, появится предпросмотр видео. Обычно ролики не длятся больше 30 секунд, поэтому если компьютер более-менее мощный, переживать о лишней нагрузке на систему нет необходимости.
Способ 2: с помощью опции «Настроить»
Принцип метода подобен предыдущему, но позволяет установить тему для Яндекс браузера немного иначе:
Находясь на табло, кликаем на кнопку «Настроить экран» (расположена под плитками сохранённых сайтов).
Нажимаем на новую кнопку «Галерея фонов».
Открываем понравившуюся картинку или видео.
Жмём на вариант «Применить фон».
Способ 3: установка собственных картинок или фотографий
Если есть желание установить другой фон, не из шаблонов Яндекса, можем поставить собственную картинку. Таким методом установить анимацию или видео не получится, поддерживаются только изображения.
Как установить свою тему для Яндекс.Браузера:
Открываем вкладку с табло.
Нажимаем на 3 вертикальные точки под плитками с сайтами и справа от кнопки «Галерея фонов».
Из выпадающего списка выбираем «Загрузить с компьютера».
Указываем путь к файлу и жмём на кнопку «Открыть».
Сразу после загрузки картинки, она отобразится в качестве фона. Возможно, что изображение окажется некрасивым. Чтобы материал действительно приобрёл привлекательный вид и высокую детализацию, важно выбирать картинки с большим разрешением. Яркими и красивыми чаще всего оказываются изображения с разрешением 1920х1080 (FullHD) или выше. Всё, что меньше, Yandex browser растянет, из-за чего сильно исказится внешний вид.
Способ 4: через окно слайдера
Если открыть выпадающий список с дополнительными настройками фона, можем увидеть слайдер. Нажимая на стрелки в одну из сторон, можем сразу перейти к следующему или предыдущему изображению, которое сразу устанавливается в качестве темы.
Как быстро сменить тему:
Нажимаем на 3 точки под иконками сайтов на табло.
В правом нижнем углу картинки жмём на одну из стрелок.
Таким образом по порядку можем перебирать фоны с галереи Яндекс.
Как поставить новую тему в мобильном Yandex браузере?
Подобный инструментарий есть и в мобильной версии браузера, здесь также можем отобразить фон из коллекции Яндекса или собственной галереи.
Вариант 1: выбор из галереи фонов
Главное отличие от компьютерной версии заключается в изменении расположения функциональных элементов.
Как поставить тему на Яндекс браузер Android:
Открываем приложение веб-обозревателя.
Если оказались не на стартовой странице, жмём на цифру, обведённую в квадрат, а затем – на значок плюса (появляется на том же месте).
Касаемся трёх точек справа умной строки и выбираем «Изменить фон».
Нажимаем на понравившийся элемент и жмём на кнопку «Применить».
Вариант 2: установка своего изображения
Если на телефоне есть картинка, подходящая для фона, её также можем установить в роли скина для страницы с табло.
Переходим в Яндекс веб-обозреватель.
Повторяем пункт 3 из предыдущей инструкции (при необходимости выполняем и второй шаг).
В правом верхнем углу касаемся строки «Загрузить с телефона».
Выбираем картинку одним нажатием по ней.
После выхода из галереи в качестве фона отобразится только что загруженная картинка.
Как настроить темы оформления для Яндекс браузера?
По умолчанию Yandex веб-обозреватель каждый день меняет фоны. Исключение – если пользователь поставил собственную картинку. Браузер по очереди перебирает материалы с сайта «Яндекс галереи» с анимацией и без неё. Это поведение можем отключить.
Жмём на три точки справа от «Галерея фонов».
Включаем или отключаем опцию «Чередовать каждый день».
Здесь же можем включить или выключить оповещение о появлении новых фонов на сайте.
Инсталляция темы Яндекс Браузера
Задаваясь вопросом установки анимированного фона для веб-приложения стоит принять во внимание простоту исполняемых шагов. Вам стоит выполнить ниже приведенную задачу:
Запустите программу и откройте новую вкладку.
Чуть ниже от закладок посредине приложения будет раздел «Настроить экран».
Снизу экрана появится список заготовок, позволяющий выбирать и применять к другому браузеру
Темы представлены в анимированном и статичном варианте. Если хочется включить либо выключить анимацию — посетите меню изменения вышеуказанной инструкции, после чего нажмите значок воспроизведения/паузы.
Примененная тематика подстроит все остальные страницы под интерфейс конкретного сайта.
Дополнительные инструменты оформления
Если Вы нуждаетесь в специализированных расширениях или интересуетесь другими аддонами оформления профиля ВКонтакте, выполните следующее:
В окошке веб-обозревателя откройте Меню => Дополнения => Каталог расширений (внизу закладки).
Горизонтальное меню магазина содержит кнопочку «Еще». Кликнув по ней, выбирайте раздел «Оформление».
Установите заинтересовавшие Вас дополнения среди выбранного раздела.
Способ 4: Поставим Google Topics и рассмотрим процедуру возврата
Приложение должно радовать глаз и выглядеть отлично, поэтому некоторые хотят менять темы в браузере. Стоит принять во внимание, что изменение такое же простое, как и в Гугл хроме, поскольку программы построены на одном движке.
Опускаем глаза ниже, ищем ссылку «Темы».
Потребуется выбрать раздел «от Google» либо «от художников». Берите исходя из своих желаний.
После выбора раздела откроется целый список темок. Необходимо навести мышь туда, где стоит кнопка «Выбрать» или «Бесплатно».
Процедура завершена. Чтобы поменять темку нажмите «Установить» вверху.
Остается нажать «Вернуть тему по умолчанию».
Процесс инсталляции и возврата успешно рассмотрены.
Способ 5: Установка видео вместо фона
Любителям жить «красиво» рекомендуем настроить веб-обозреватель в пользу уникальности. Подготовьте предварительно ролик, содержащий средне-пиксельное разрешение (чтобы браузер не расходовал много ресурсов ЦП). Следуйте описанию:
Заготовленное видео отправьте на рабочий стол.
Перейдите C: Пользователи/AppData/Local/Yandex/YandexBrowser/UserData/Wallpappers.
Откройте описанную конечную папку.
Видеофайл (п.1) переименуйте, дав имя «video».
Перетаскивайте его в папочку профиля темы. Подтвердите замену файла.
Запускайте Yandex, выбрав ваше видео как тему анимированного фона.
По выше описанным инструкциям вы можете легко установить красивый фон в Яндекс Браузере. Однако стоит уточнить, что программа поддерживает только установку встроенных картинок или загрузку собственных изображений.
Большинство пользователей яндекс браузера пользуются живыми обоями. Иногда они даже их не включали, но они все равно появились. Безусловно, это придает более приятный вид браузеру. Но бывают ситуации, когда такой фон нужно отключить. Если вы не знаете, как убрать фон в яндекс браузере, то моя инструкция поможет вам это сделать. Читайте ниже и разбирайтесь.
На компьютере
Сразу стоит сказать, что существует два вида фонов в браузере. Анимированный, который устанавливает гиф-картинку, и обычный, который ставит обычную, недвижимую картинку. Убрать его несложно, но для этого нужно будет выполнить несколько простых действий.
Убрать анимированный фон
Живые обои могут значительно тормозить работу компьютера, поэтому пользователям слабых ПК рекомендуется их отключить. Лучше будет установить обычный вид обоев, с какой-нибудь красивой картинкой. Сделать это можно следующим образом:
- Запускаем яндекс браузер и находим строчку «галерея фонов», нам нужны три точки рядом с этой графой. Кликаем на них левой кнопкой мыши.
- Во всплывшем окне ищем пункт «Изменить» и кликаем на него.
- Откроется новая вкладка в браузере под названием «Галерея фонов Яндекс». Анимированные фоны будут находиться в разделе «Видео», нам они не нужны. Поэтому заходим в любой другой раздел, в моем случае это «Небоскребы», «Поля», «Рассветы».
Такие нам не подойдут, поэтому их не выбираем. Ищем без такого значка.
- Как выбрали фон, жмем на него ЛКМ. Появится окошечко, в котором будут видны ваши потенциальные обои. Чтобы их установить, жмем на желтую кнопку «Применить фон».
- Готово! После этого фон в яндекс браузере будет обычный, а не анимированный.
- Вернемся к главной странице яндекса. Нам понадобятся все те же три точки, рядом с разделом «Галерея фонов».
- Жмем на них и находим графу «Анимация фонов». Нам нужно переключить данный пункт, чтобы он загорелся серым. Если он горит желтым, значит анимированный фон активен. Было так:
- А должно стать вот так:
- Готово! После этих действий живые обои станут обычной фоновой картинкой.
Таким образом, можно сделать любые живые обои простой заставкой на фоне.
Сделать фон по умолчанию
Для некоторых людей вообще не нужны картинки на фоне, в таком случае можно установить стандартный, белый фон. Сделать это очень просто, требуется лишь следовать данной инструкции:
- Запускаем браузер и кликаем на три точки возле графы «Галерея фонов».
- Тут придется немного схитрить. Загрузим свой фон. Заранее скачаем из интернета белый лист и закачаем его. Для этого левой кнопкой мыши жмем на раздел «Загрузить с компьютера».
- Открывается окно, в котором нужно будет найти ранее скачанный белый фон. Один раз жмем на него и кликаем на строчку «Открыть».
- На этом все, после этого обои в нашем браузере станут белыми.
На телефоне
Анимированный фон может быть не только на компьютерном браузере, но и на телефонном. Он может мешать человеку, поэтому в некоторых ситуациях его лучше отключить. Нужно лишь выполнить несколько простых шагов:
- Открываем браузер и рядом с поисковой строчкой находим три вертикальные точки. Жмем на них.
- Всплывает окно с различными настройками браузера. Нам понадобится раздел «Изменить фон». Открываем его.
- После этого запустится «Галерея фонов». Можно будет найти заставку в альбомах, или просмотреть все, листая вниз.
- После того, как выбор сделан, жмем на понравившуюся картинку. Она откроется и появится строчка «Применить». Кликаем на неё.
- Все готово! После этого фон в яндекс браузере станет обычным, а не анимированным.
Сделать фон по умолчанию
Чтобы установить обычный, белый фон, воспользуемся следующим способом:
- Откроем графу в яндекс браузере в виде трех точек. Найти её можно рядом с поисковой строчкой.
- В открывшемся окне найдем строчку «Изменить фон».
- В запустившейся галерее фонов, воспользуемся функцией «Загрузить с телефона». Находится эта строчка вверху страницы.
- После этого запустится папка с фотографиями, сохраненными на телефоне. Если у вас на смартфоне нет простой белой фотографии, её нужно будет скачать из интернета. Или поступить как я, создав скриншот с белым фоном.
- Жмем на этот скриншот. Готово! После этого у нашего браузера будут обычные, белые обои.
Благодаря данной статье, вы теперь знаете, как убрать фон в яндекс браузере. На телефоне и на компьютере шаги немного разные, но суть у них одна. Если следовать всем действиям из моей инструкции, то у вас обязательно получится убрать ненужный фон.
Яндекс Вордстат инструкция как пользоваться
Яндекс – один из двух самых популярных поисковиков на территории СНГ. Как и другие поисковики, Яндекс ежедневно собирает огромное количество данных о действиях своих пользователей. На основе данных о запросах посетителей поисковика создан удобный сервис, облегчающий работы seo-оптимизатора по составлению семантического ядра. Этот сервис называется Яндекс.Wordstat (Яндекс Вордстат), введите в адресную строку браузера https://wordstat.yandex.ru/ или наберите в поиске яндекс вордстат ру. С его помощью подбираются ключевые слова, отслеживаются популярные темы, формировать структуру сайта при разработке.
Несмотря на свою простоту, Яндекс Вордстат открывает множество возможностей. Главное – уметь их использовать.
Яндекс Вордстат: инструкция по применению
Если вы уже пользовались сервисами Яндекса, то освоить Яндекс Вордстат будет очень просто. Для начала использования, вам понадобиться аккаунт в любом из сервисов Яндекса.
Для того, чтобы начать подбор слов в Яндекс Вордстат:
- авторизуйтесь в своем аккаунте Яндекса;
- перейдите по ссылке https://wordstat.yandex.ru/;
- вбейте в стороку сервиса ключевое слово, словосочетание или название вашей компании;
- нажмите кнопку «Подобрать».
Если у вас нет аккаунта Яндекса, то нужно его завести. Сделать это очень просто и быстро: нажмите на кнопку «Почта» в правом верхнем углу, заполните необходимые поля. После регистрации вернитесь к сервису Вордстат.
После того, как вы вбили слово или словосочетание, сервис выдаст вам набор слов в различных падежах, числах и найдет похожие запросы. Например, вбив словосочетание «популярные запросы» мы получаем и «самые популярные запросы», и «популярные поисковые запросы», «поиск популярных запросов».
Из списка полученных запросов можно выделить только те, которые Яндекс собирает из трафика мобильных телефонов, смартфонов и планшетов. Для этого нужно нажать на кнопку «Только мобильные».
Служебные команды Яндекса
Для уточнения запросов в Яндексе есть возможность использования набора служебных символов. Подставля символ к словам, можно собрать более точное семантическое ядро.
|
СИМВОЛ
|
ДЕЙСТВИЕ
|
|
-слово
|
Неиспользование слова
|
|
+слово
|
Обязательное использование слова
|
|
«слово»
|
Точное вхождение слов, но неточный порядок и окончания
|
|
!слово
|
Точное вхождение слова с учетом словоформы
|
Команда «-» — неиспользование слова, позволяет исключить из полученного списка запросов все те словосочетания, в которых оно содержится. Например, «популярные запросы –слова» уберет из результатов такие словосочетания как «популярные слова в запросах», «слова популярные запросы».
Команда «+» — обязательное использование слова, позволяет показывать в результатах только те словосочетания, в которых это слово присутствует. Например, словосочетания с определенными предлогами или союзами. «Популярные запросы +в яндексе» позволяют исключить из списка запросов ненужные для, например, «как узнать самые популярные запросы в яндексе».
Команда кавычки — «» — позволяет показать в результатах только те слова и словосочетания, указанные в кавычках. Но порядок следования этих слов, их окончания и число могут различаться.
Команда «!» — точное вхождение слова, позволяет получить результат только по точной словоформе, в нужном падеже и числе.
Яндекс Вордстат: подбор ключевых слов по регионам
Яндекс Вордстат дает возможность отсортировать ключевые слова по регионам и узнать популярность определенного запроса в конкретной стране, регионе, городе. Можно выбрать регион: Россия, страны СНГ, Европа, Африка, Азия, Северная Америка, Южная Америка, Австралия. Страну или несколько стран, область и регион выбранной стране, города и местности.
Еще в Вордстате можно отсортировать результаты по трем категориям: «по словам», «по регионам», «история запросов». По словам – стандарный поиск запросов, по регионам – показывает популярность запроса в том или ином регионе, история запросов – показывает сезонные колебания популярности запросов.
Яндекс Вордстат: подбор низкачастотных запросов
Мы считаем, что продвижение по низкочастотным запросам более эффективно и менее затратно. Для получения списка низкочастотных запросов перейдите на следующую страницу результатов.
Кнопка «Далее» переключает только на одну страницу вперед. Но можно перейти на вторую страницу и после этого заменить цифру в адресной строке: https://wordstat.yandex.ru/#!/?page=4&words=яндекс. После page= вписывайте необходимую вам страницу, например https://wordstat.yandex.ru/#!/?page=5&words=яндекс.
Напротив каждого запроса Вордстат указывает то количество раз, сколько запрос вводился пользователем за последний месяц. К низкочастотным относятся те запросы, что искали меньше всего. Для качественного подбора в Яндекс Вордстат, рекомендуется использовать те запросы, которые искали не менее 5 раз за последние 30 дней.
При долгой и активной работе с сервисом периодически появляется капча – защита от роботов, позволяющая Яндексу убедиться в том, что вы человек, а не программа для сбора ключевых слов. Просто введите символы и продолжайте работу.
Для сохранения результатов поиска выделите их, нажмите «Копировать», перейдите в Excel или другую программу для работы с таблицами, нажмите «Вставить» и в выпадающем окне выберете «Вставить текст без форматирования», «Файл – Сохранить как – Яндекс слова Вордстат». Эта операция сделает работу с табличным файлом намного удобнее и привычнее.
Яндекс Вордстат: высокочастотные запросы
У Вордстата 40 страниц с результатами. Даже если результатов по вашему запросу страниц с результатами болеьше, вы их не увидите.
Например, по фразе «скачать фильм» около 5 000 000 результатов. Яндекс Вордстат не отображает все пять миллионов запросов.
Для того , чтобы собрать полное семантическое ядро в Яндекс Вордстат, нужно воспользуйтесь одной из следующих программ:
- Key Collector
- YandexKeyParser
- Yandex Wordstat Helper
- Yandex Wordstat.
Эти программы собирают все те запросы, что не поместились на 40 страницах. Но лучше подбирать ключевые слова в Яндекс Вордстат вручную, внимательно их анализируя.
Расширение семантического ядра
Чем больше запросов по вашей тематике вы найдете, тем более полным и эффективным будет семантическое ядро. Яндекс Вордстат дает возможность подбора не только синтаксически и лингвистически похожих запросов, но и показывает запросы, которыми интересуются представители нашей аудитории.
Если мы продвигаем сайт, например, пейнтбола, мы можем посмотреть, чем еще интересуются те, кто интересуется пейнтболом. Эти знания помогут при выборе каналов коммуникации и рекламных площадок.
Яндекс Вордстат — в помощь seo-специалистам
- Используйте Яндекс Вордстат бесплатно! Просто зарегистрируйтесь.
- Собирайте данные по месяцам, регионам, сезонам.
- Подбирайте ключевые слова для своей тематики.
Как работает обратный поиск картинок в Яндексе? Подробное руководство
Последнее обновление Абхишек Радж 8 комментариев
Поисковые системы играют незаменимую роль в отслеживании плагиата изображений. Технология Content-Based Image Retrieval (CBIR) помогает отслеживать в Интернете места, где использовались «точные совпадения» или даже измененные / модифицированные версии ваших фотографий, защищенных авторским правом. Возможно, каждый предпочитает Google в первую очередь для поиска чего-либо в Интернете.Картины, конечно, не исключение! Однако в последнее время я много экспериментировал с другими потенциальными поисковыми системами в Интернете, и вчера я наткнулся на Яндекс — российскую поисковую систему с замечательными возможностями обратного поиска изображений . Поиск обратных изображений Яндекс не только не уступает в возможностях Google Images, но и дает результаты, основанные на искусственном интеллекте. Сегодня в этой статье я расскажу, как использовать Яндекс для обратного поиска изображений, а также 5 функций, которые делают его лучшей системой обратного поиска!
Как использовать Яндекс для обратного поиска изображения?
Яндекс — российская поисковая система.Неудивительно, что весь интерфейс на русском языке. Для носителей английского языка это может быть проблемой.
Итак, первое, что я хотел бы, чтобы вы сделали, — это щелкнуть правой кнопкой мыши его веб-страницу и выбрать « Translate to English ». Чтобы начать использовать Яндекс для запросов обратного поиска изображений, выполните следующие действия:
1 .) Посетите Яндекс Изображения
2 .) Перевести веб-страницу на английский язык.
3 .) Щелкните маленький значок камеры в правой части строки поиска.
4.) Либо загрузите изображение со своего компьютера / мобильного телефона, либо напрямую введите URL-адрес изображения.
Вот и все. После того, как вы загрузите свое изображение, Яндекс вернет результаты с точным соответствием или визуально похожими изображениями, включая список веб-страниц, на которых эти изображения использовались.
Теперь давайте рассмотрим пять основных причин, по которым Яндекс считается потенциально хорошей поисковой системой обратного изображения:
1.) Улучшенная технология распознавания изображений
В моем эксперименте Яндекс дал гораздо более визуально точные и похожие результаты по сравнению с Google. Его система точно сопоставляет пиксель-пиксель, цвет-цвет и форму-форму, обеспечивая потрясающе точные результаты поиска обратного изображения. Вот пример того, как это соотносится с Google:
Чтобы проверить точность распознавания изображений в обеих этих поисковых системах, я решил использовать логотип своего блога в качестве обратного поискового запроса по изображениям.И вот результаты:
Мой блог логотип
Яндекс четко понимал узор, форму и цветовую гамму загружаемого изображения. Результаты в разделе «Похожие изображения» были намного точнее, чем у Google.
2.) Поиск обратного изображения на основе AI
Нельзя отрицать, что Google является лидером в области технологий искусственного интеллекта, но важно отметить, что другие поисковые системы также медленно догоняют его. Команда исследователей и инженеров Яндекса в 2017 году разработала CatBoost, алгоритм с открытым исходным кодом на базе искусственного интеллекта и машинного обучения, который значительно повысил точность результатов поиска.
Вот пример того, что я имею в виду, когда говорю «интеллектуальные результаты поиска обратного изображения».
Яндекс легко расшифровал поисковый запрос по картинке на самые точные слова и фразы. С другой стороны, я попытался загрузить то же изображение в Google, и вот что вернулось:
А теперь скажите, какой из них точнее и умнее? Яндекс или Гугл?
3.) Визуально похожие изображения всех размеров и размеров
Еще одна поразительная особенность обратного поиска изображений Яндекса — это доступность результатов поиска изображений самых разных размеров и размеров.
Это может быть особенно полезно, если у вас есть файл изображения с плохим разрешением и вы хотите получить точную копию того же изображения в лучшем разрешении. Вот соответствующий скриншот:
4.) Превосходное распознавание лиц на фотографиях
И Яндекс, и Google вполне способны выполнять обратный поиск по фотографии лица, но, по моему мнению и экспериментам, Яндекс оказался лучше, чем Google.
Я попробовал этот эксперимент с портретной фотографией достопочтенного президента России — г.Владимир Путин. И вот результаты, которые я получил:
Если вы внимательно посмотрите на оба результата, вы обнаружите, что результаты Яндекса строгие с одинаковым углом, позой, освещением, фоном и даже внешностью. С другой стороны, результаты изображений Google состояли из множества портретных фотографий одного и того же человека.
5.) Лучшее обнаружение измененных / измененных изображений
После загрузки фотографии, защищенной авторским правом, ее вариации или измененные версии обычно можно увидеть в Интернете.Кто-то может обрезать его, добавить водяной знак, собственный текст или даже использовать Photoshop, чтобы полностью изменить его внешний вид. Как вы будете ловить таких обидчиков? Именно здесь Яндекс получает намного больше очков, чем Google или любая другая поисковая система. Результаты очевидны, как показано в приведенном выше примере, где мы выполнили поисковый запрос по обратному изображению на портретной фотографии президента Путина.
Кому следует использовать Яндекс изображения для обратного поиска изображений?
Яндекс идеально подходит для:
- Создатели контента и журналисты — для обнаружения плагиата на основе изображений или фотографий
- Студенты и учителя — для исследовательских и опытно-конструкторских проектов
- Осторожные пользователи социальных сетей — чтобы узнать, кто использует фотографии их профилей в Интернете .Узнайте: как выполнить обратный поиск изображений для Instagram?
Недостатки использования Яндекс для обратного поиска фото?
Вот несколько возможных недостатков использования Яндекса вместо Google или других популярных поисковых систем:
- Результаты поиска не на английском языке — Поскольку Яндекс Изображения — это российская поисковая система, которая в значительной степени использует пользовательский контент, вы обнаружите, что большинство результатов поиска локализованы и в основном поступают из России, Восточной Азии и Евразии. .
- Не такой быстрый и удобный, как Google.
Часто задаваемые вопросы:
Рекомендуется к прочтению: Как выполнять обратный поиск видео? Пошаговое руководство
Ваш отзыв?
Вы пробовали Яндекс для обратного поиска картинок? Как вы думаете, это лучше, чем Google Images? Какой у вас был опыт? Положительный или отрицательный? Пожалуйста, поделитесь своим мнением в комментариях ниже.
Покажи свой ❤️, поделившись этой статьей!
яндекс-изображений-скачать · PyPI
Описание проекта
Python Скрипт для загрузки изображений с Яндекс.Изображений.
- Проверка наличия капчи
- Много фильтров
- Доступен мультипроцессор (опция
- число рабочих)
- Python 3.7+
- Селеновая проволока 1.0.8+
- Поддерживаются Firefox, Chrome, Safari и Edge
- Получите исполняемый файл драйвера Selenium для вашего браузера и платформы. Поддерживаются Firefox, Chrome, Safari и Edge.
Используйте опцию--driver-path, чтобы указать путь к драйверу или добавить исполняемый файл в ваш PATH.
Простой пример использования Chrome WebDriver:
$ yandex-images-download Chrome - ключевые слова "водка, медведи, балалайка" --limit 10
Пример использования ключевых слов из входного файла с определенным расширением / форматом изображения:
$ yandex-images-download Chrome --keywords_from_file input_example.txt --itype = png
Всю остальную информацию можно получить с помощью аргумента --help .
Отдельное спасибо Андрею Ляшко за ревью кода.
Особая благодарность Борису Коварскому (https://github.com/kovarsky) и Андрею Ляшко за поддержку проекта.
Скачать файлы
Загрузите файл для своей платформы. Если вы не уверены, что выбрать, узнайте больше об установке пакетов.
| Имя файла, размер | Тип файла | Версия Python | Дата загрузки | Хеши |
|---|---|---|---|---|
| Имя файла, размер yandex_images_download-1.0.4.tar.gz (8,6 кБ) | Тип файла Источник | Версия Python Никто | Дата загрузки | Хеши Вид |
Обратный поиск изображения — поиск по изображению и поиск похожих изображений
Как работает обратный поиск изображений.орг Работа?
Мы предлагаем первоклассный фотоискатель без каких-либо ограничений. Просто перейдите на наш веб-сайт и начните находить самые актуальные изображения из мировых репозиториев, не выполняя шаги регистрации. Нет необходимости подписываться, так как наши услуги бесплатны.
Мы предлагаем стандартизированные, но простые в использовании услуги по поиску изображений, чтобы помочь техническим и нетехническим пользователям. Мы сокращаем усилия по чтению руководств пользователя, предоставляя ориентированные на пользователя приложения. Обратный поиск изображений — удобный инструмент, который можно использовать где угодно и когда угодно с любого интеллектуального устройства.
Наша команда стремится предоставлять качественные услуги и обеспечивать безопасность ваших поисков. Изображения, которые ищут пользователи, не сохраняются на наших серверах, поэтому нет страха кражи личных данных. Мы заботимся о конфиденциальности ваших уважаемых клиентов. Бесстрашный поиск по изображению — вы в надежных руках.
Зачем нужен поиск по картинке?
Многие люди считают, что единственная причина для разработки обратного поиска изображений — это найти изображение или соответствующую информацию об этом изображении.
Однако есть много других важных причин для использования инструмента поиска изображений. Вот некоторые из них:
Отслеживание использования изображения в Интернете.
Если вы являетесь владельцем веб-сайта и часто загружаете изображения, защищенные авторскими правами, вы должны понимать, что ваши изображения могут быть использованы повторно. Поиск по изображению позволяет отслеживать, где и когда ваше изображение было загружено в Интернет. Вы можете легко обнаружить украденные изображения с помощью этого средства поиска изображений. Это позволит вам решить, является ли повторное использование законным и адекватным, или вам нужно предпринять серьезные шаги против него.
Анализировать подлинность изображения
Вы могли видеть похожую картинку на разных платформах, и источники утверждали, что события этого изображения разные. Теперь, как вы можете узнать, какой из источников истинен? Или картина подлинная, или ее подделали подражатели? Обратный поиск изображения может изменить правила игры в этом отношении, поскольку он даст вам возможность найти всю необходимую информацию об изображении в кратчайшие сроки.
Помощь в распознавании поддельного профиля
При использовании социальных сетей вы могли столкнуться с ситуацией, когда вы обнаружили подозрительную учетную запись и не могли распознать, является ли профиль поддельным или нет.Но теперь вы можете решить эту проблему, выполнив обратный поиск изображений. Вы можете загрузить изображение из этого профиля в наш онлайн-инструмент обратного поиска по фотографиям, и он найдет источник изображения и все сайты, которые размещают это изображение в Интернете, в течение нескольких секунд. Такой подход поможет вам распознать поддельные аккаунты в социальных сетях. Вы даже можете найти, где был сделан снимок.
Побалуйте себя современной технологией поиска фотографий
Если у вас есть изображение в вашей галерее, и вы хотите узнать больше об этом изображении, то вам, возможно, придется ввести соответствующее ключевое слово в строке поиска любой поисковой системы.Но этот метод становится неэффективным, если вы не знаете точное ключевое слово для поиска. Тогда вам на помощь придет поиск по изображению. Вы можете просто загрузить это изображение в качестве запроса в онлайн-инструмент обратного поиска изображений и получить всю необходимую информацию в мгновение ока. Поиск по изображению позволяет сэкономить время и усилия и быстро получить точные результаты.
Для улучшения поисковой оптимизации (SEO)
Помимо поиска людей, вы можете воспользоваться многими другими преимуществами поиска по картинкам.Поиск по изображению также может сыграть жизненно важную роль в улучшении вашего SEO. Поскольку цифровые маркетологи никогда не могут игнорировать важность оптимизации изображений в SEO. Вы можете попросить людей, которые используют ваши изображения без подтверждения признательности, упомянуть вас как законного автора и дать обратную ссылку на вашу страницу. Это поможет вам охватить широкую аудиторию и станет отличной стратегией SEO. Это один из передовых методов SEO для улучшения результатов поиска.
Превосходите своих конкурентов
Ваши оппоненты могут искать способ украсть ваши идеи и применить их в своем бизнесе.Вот почему так важно следить за своими личными снимками. Лучший способ выполнить это действие — использовать онлайн-поиск по обратному изображению, который позволяет вам обнаружить все платформы, на которых есть ваши изображения, без вашего разрешения.
Поиск обратного изображения во всех операционных системах:
Поиск по изображению на телефоне с Android
Никогда не оставляйте мобильный телефон при обсуждении использования веб-утилит. Забудьте о характеристиках вашего мобильного телефона, поскольку обратный поиск изображений поддерживает все устройства для бесперебойной работы.Это безопасный способ быстро найти картинку.
Люди обычно нажимают на изображения со своих мобильных телефонов, чтобы узнать о доступности и стоимости аналогичных продуктов или найти другую важную информацию. Для работы этого обратного просмотра изображений не требуются плагины.
Поиск изображений на ноутбуке.
Вы когда-нибудь видели изображение и не имеете о нем общего представления? Не о чем вообще беспокоиться. Теперь вы можете узнать источник изображения и сопутствующие детали за пару минут.Используйте опцию загрузки изображений, чтобы найти изображения, соответствующие той, которая была сохранена на вашем ноутбуке.
Причина, по которой поиск изображений перешел на компьютеры, заключается в том, чтобы получить лучшее разрешение. Изображения отображаются на большом экране, поэтому люди могут легко определить качество, исследуя детали изображения. Щелкните изображение правой кнопкой мыши, скопируйте адрес ссылки и самым быстрым способом найдите соответствующие изображения.
Internet Explorer и Edge — наиболее часто используемые браузеры для поиска, тогда как обратный поиск изображений хорошо работает с Bing, Google и Яндексом.Он поддерживается всеми видами веб-браузеров, что избавляет пользователей от доступа к сторонним сервисам.
Поиск фотографий на устройствах IOS
Не нужно нервничать перед использованием инструмента обратного поиска изображений на ваших устройствах IOS. Для его использования не требуется никаких технических процедур. Обратный поиск изображений — это лучший инструмент поиска изображений, разработанный с удобным интерфейсом и обеспечивающий простоту использования людям с базовыми компьютерными знаниями.
Вы можете просто перенести изображение со своего Mac, или другой способ — ввести URL-адрес изображения в строке поиска.Переключайтесь между вкладками, чтобы скопировать URL-адрес и вставить его в указанное место. Подождите некоторое время после нажатия кнопки «Поиск», и после этого вам будут предложены варианты сохранения изображений.
Пользователи не ограничены определенным количеством поисков, но этот бесплатный инструмент предоставляет неограниченные возможности поиска для отдельных лиц. Кроме того, регистрация и подписка не требуются вообще. Просто перейдите на веб-сайт и начните использовать его, чтобы мгновенно получать самые достоверные изображения.
Преимущества использования инструмента поиска по изображению?
Эту систему расширенного поиска изображений лучше было бы назвать онлайн-базой данных изображений, обеспечивающей пользователям простоту поиска изображений.Этот поиск фотографий очень полезен для вашей работы в Интернете. Это может легко помочь вашим онлайн-сервисам предлагать услуги поиска изображений, чтобы находить нужные изображения без ручного труда. Поиск изображений в Интернете приносит пользу вашему бизнесу в Интернете.
Вот краткий обзор преимуществ использования обратного поиска изображений:
Получить похожие изображения
Найти изображение в различных стилях, размерах и качестве больше не проблема. Обратный поиск изображений позволяет пользователям быстро находить похожие изображения в Интернете.Алгоритмы поиска изображений просматривают сотни онлайн-баз данных, чтобы найти наиболее подходящую картинку.
Обнаружение источников обратных ссылок
Владельцы бизнеса и предприниматели всегда стремятся повысить узнаваемость своего продукта, чтобы похвастаться графиками продаж. Обратные ссылки с соответствующих веб-сайтов помогают в поисковой оптимизации. Найдите изображение своего продукта и найдите подходящие варианты использования, чтобы попросить их владельцев о поддержке обратных ссылок.
Раскрыть объект изображения
Перетащите изображение в строку поиска, и вы получите подробную информацию о нем.Независимо от тематики вашего образца, этот веб-сайт предоставит обширную информацию. Вы можете исследовать только изображение, а не вводить текстовую информацию о различных объектах, доступных в образце.
Выявление поддельных учетных записей
Интернет-хищники всегда создают поддельные аккаунты, используя изображения невинных людей без их разрешения. Обнаруживайте фальшивые учетные записи в социальных сетях и спасайте себя от ловли сомов. Распознайте человека по вашим изображениям, выполнив обратный поиск изображений.
Отслеживание источника изображения
У вас есть изображение, сохраненное на вашем ноутбуке или мобильном телефоне, и вы не знаете, кто нажал на такой потрясающий снимок? Не волнуйтесь, поиск по обратному изображению мгновенно обнаружит владельца. Алгоритм поиска не содержит ошибок, поэтому дает надежные результаты.
Найдите лучшие версии
Повышение качества изображения — сложная задача для людей с базовыми техническими навыками. Обратный поиск изображений представляет лучшие версии любого изображения для идеального выполнения вашей работы.Вы можете выбрать для своего сайта изображения высокого качества.
Обнаружение изображений с плагиатом
Фотографы и создатели контента могут узнать, использует ли кто-либо их изображения без их согласия, используя обратный поиск изображений. Если человек не доверяет им свои фотографии и использует изображение незаконно, он может получить свои данные и заявить о праве собственности на изображение.
Поиск фотографий в системах расширенного поиска:
Система поиска изображений «три в одном»
Обратный поиск изображений в Google
Google — ведущая поисковая система, которая в течение длительного времени обеспечивает поиск контента на основе изображений.Поиск изображений Google использует метод поиска изображений на основе содержания для поиска изображений с помощью алгоритмических моделей.
Система поиска изображений Bing
Bing — это наиболее часто используемый веб-сайт с большим хранилищем изображений и других достоверных данных. Россияне в основном полагаются на Bing при поиске данных в Интернете. Вы можете использовать Bing для обратного поиска изображений, поскольку он вообще не требует сторонних сервисов.
Наш инструмент также точно и быстро показывает результаты поисковой системы Bing.
Поисковая система Яндекс фото
Поиск изображений Яндекса — это веб-утилита, которая помогает пользователям находить наиболее подходящие изображения во всемирной паутине. Введите текстовый запрос, используя ключевые слова об изображениях, которые вы ищете. Нажатие кнопки поиска предоставит вам сотни изображений по вашему запросу.
Свяжитесь с нами:
Вы нашли то, что искали? Если ваши запросы не будут удовлетворены, не стесняйтесь обращаться к нам. Мы работаем круглосуточно и без выходных, чтобы ответить на ваши запросы.Наши преданные своему делу профессионалы готовы помочь вам выйти из любой ситуации.
Свяжитесь с нами по электронной почте [адрес электронной почты защищен] или из других доступных источников, и мы свяжемся с вами, как только сможем.
Как выполнить обратный поиск изображений с вашего телефона
Поиск изображений — это возможность выполнять поиск по термину и находить изображения, связанные с тем, что вы ввели. Большинство поисковых систем предлагают это, и это здорово. Но что, если у вас есть изображение и вы хотите узнать его происхождение? Или найти похожие фото? Это обратный поиск изображений.
Обратный поиск изображений в Google очень прост на настольном компьютере. Перейдите на images.google.com, щелкните значок камеры и вставьте URL-адрес изображения, которое вы видели в Интернете, загрузите изображение со своего жесткого диска или перетащите изображение из другого окна.
Но что насчет того, когда вы пользуетесь мобильным устройством и хотите выполнить обратный поиск изображения? Есть варианты.
Google Обратный поиск изображений на мобильных устройствах
Google встроил функцию обратного поиска изображений в телефоны и планшеты, хотя и на ограниченной основе.
Когда вы запускаете images.google.com на мобильном устройстве, значок камеры не отображается в строке поиска. Чтобы получить его, вам необходимо загрузить настольную версию на свое мобильное устройство. Он работает в Safari, но лучше всего работает в приложении браузера Chrome (iOS или Android).
В Safari коснитесь значка aA в верхнем левом углу и выберите Запросить веб-сайт рабочего стола . В Chrome прокрутите вниз, коснитесь меню с тремя точками и выберите Request Desktop Site . В обоих мобильных браузерах будет загружена настольная версия Google Images, и появится значок камеры.Затем вы можете загружать фотографии из фотопленки.
Поиск картинок Google в Chrome для iOS
В зависимости от вашего телефона Chrome также поддерживает обходной путь обратного поиска изображений. Когда вы видите в браузере изображение, которое хотите найти, удерживайте палец на нем, пока не появится всплывающее меню; выберите Искать в Google это изображение внизу. Примечание. Это НЕ будет работать в приложении Google или других браузерах (даже в Safari). Работает только в Chrome.
Если по какой-то причине это не работает, вы также можете выбрать Открыть изображение в новой вкладке .Затем скопируйте URL-адрес, вернитесь на images.google.com и вставьте URL-адрес. При использовании любого метода отображаются результаты поиска обратного изображения; Возможно, вам придется выбрать вариант Больше размеров вверху, чтобы увидеть только изображения. Вы получите варианты для сужения вашего запроса, такие как поиск анимированных GIF-файлов, эквивалентов клип-артов или поиск по цветовой схеме, использованной в исходном изображении.
Google Lens также предлагает функцию обратного поиска изображений. У Lens есть собственное приложение, но он также является частью приложения Google, Google Фото и Google Assistant для iOS и Android.Однако Lens на самом деле больше помогает вам выполнять такие задачи, как мгновенный перевод, идентифицировать вещи или находить продукт для покупки, чем искать исходное изображение.
Bing Visual Search on Mobile
Другая большая поисковая система, Bing от Microsoft, также выполняет обратный поиск изображений, но называет это «визуальным поиском». Щелкните значок камеры Bing в любом мобильном браузере или в приложении Bing. Во всплывающем окне сообщается, что для поиска изображения вам необходимо предоставить Bing доступ к вашей камере; принять или отклонить касанием.
На следующем экране нажмите кнопку «Обзор» в левом нижнем углу. Всплывающее меню позволит вам сделать снимок, просмотреть свою библиотеку фотографий или сторонние сервисы. Нажмите «Обзор», чтобы найти фотографии, хранящиеся в сторонних сервисах, таких как iCloud Drive, Google Drive и Dropbox.
Последние версии приложения Bing (iOS и Android) позволяют делать снимки и сразу же выполнять поиск по ним. Вы можете загрузить фотографию из своей фотопленки, отсканировать QR-код или навести камеру на текстовые или математические задачи (читеры!).
Сторонние системы поиска изображений
Существует несколько поисковых систем, предназначенных для поиска только изображений, но не все из них работают напрямую с вашим смартфоном или браузерами по умолчанию.
TinEye
На сегодняшний день просканировано более 46 миллиардов изображений. TinEye позволяет искать по URL, загружать или перетаскивать на рабочий стол. На мобильном устройстве просто щелкните значок загрузки (стрелка вверх), чтобы получить возможность сделать снимок, использовать его из библиотеки или загрузить из сторонних сервисов.
Яндекс
Российская поисковая система Яндекс чем-то напоминает Bing-go-Cyrillic. Он имеет уникальный поиск изображений, который работает на мобильных устройствах прямо из браузера. Щелкните Изображения, коснитесь значка камеры в строке поиска, и вы получите обычные варианты: сделать фотографию, загрузить фотографию или найти фотографию в стороннем сервисе.
Рекомендовано нашими редакторами
Существуют также поисковые системы, специально предназначенные для того, чтобы помочь творческим работникам узнать, не украли ли их творческие работы.Ознакомьтесь с вариантами Berify и Pixsy. Имейте в виду, что их использование может стоить вам. Однако они также будут отслеживать украденные изображения автоматически и в автономном режиме, предупреждая вас, если ваше изображение используется без разрешения. Затем вы можете собирать кражи, и это делает их полезными.
Приложения для обратного поиска изображений
Если вы предпочитаете приложения браузеру, перейдите непосредственно к инструменту обратного поиска изображений, который вы всегда держите на своем смартфоне.
CamFind
Бесплатно для Android и iOS
Это основной инструмент для съемки с помощью смартфона и поиска похожих предметов, а также для сравнения цен, если это снимок продукта.
Поиск по изображению
Бесплатно для Android
Вы можете управлять изображением сколько угодно перед загрузкой через это приложение, чтобы получать результаты из Google, Bing, TinEye и Яндекс.
Reversee
Бесплатно для iOS
Это приложение отправляет ваши фотографии прямо в базу данных Google Images для поиска похожих изображений, но при обновлении до профессиональной версии за 3,99 доллара США вы также можете получать результаты от Bing и Яндекс.
Расширение поиска обратного изображения
$ 0.99 для iOS
Это не приложение, в которое вы входите, а приложение, которое добавляет расширение к другим приложениям. Он разместит одну из этих кнопок расширения в фотографиях, Facebook и других приложениях, поэтому наряду с копированием или отправкой у вас будет возможность Search Image . Результаты появляются в вашем мобильном браузере и поступают от Google, TinEye и Яндекс.
Получите наши лучшие истории!
Подпишитесь на Что нового сейчас , чтобы получать наши главные новости на ваш почтовый ящик каждое утро
Этот информационный бюллетень может содержать рекламу, предложения или партнерские ссылки.Подписка на информационный бюллетень означает ваше согласие с нашими Условиями использования и Политикой конфиденциальности. Вы можете отказаться от подписки на информационные бюллетени в любое время.
Как выполнить обратный поиск изображения: полное руководство
Ищете исходный источник понравившегося изображения в Интернете?
Хотите получить полный список всех страниц в Интернете, на которых отображается ваше изображение?
Вот ваше полное руководство по обратному поиску изображений в основных современных поисковых системах:
Бонус: мы покажем вам, как выполнять обратный поиск как на настольных компьютерах, так и на мобильных устройствах.
Приступим.
Что такое поиск обратного изображения?
Поиск в обратном представлении — это круто.
Это очень похоже на обычный поиск по ключевым словам, но на этот раз с изображениями.
Обратный поиск изображений позволяет детально изучить изображение.
Он дает вам подробную информацию о размере изображения, что это за изображение и где его можно найти в Интернете (точные страницы со ссылками).
Зачем нужен обратный поиск изображений?
Обратный поиск изображений — это развлечение, когда у вас есть несколько лишних минут, чтобы посидеть за компьютером.
Но это тоже очень полезно.
Вы можете использовать его для:
- Находите интересные факты о понравившемся изображении.
- Узнайте о статусе авторских прав на изображение перед его использованием.
- Отслеживайте нарушения авторских прав на изображения, которые вы уже используете.
- Узнайте, используют ли ваши изображения другие люди.
Почему обратный поиск изображений иногда не работает
Обратный поиск изображений не всегда работает.
Бывают случаи, когда вы загружаете фотографию в строку поиска и не получаете результатов.
Когда это происходит, вероятно, потому, что веб-сайт, на котором размещено изображение, не позволяет индексировать изображения.
Также центры обработки данных могут немного рассинхронизироваться.
Это означает, что одни пользователи могут найти изображение с помощью обратного поиска, а другие нет.
Как выполнять обратный поиск изображений в основных современных поисковых системах
Удивительно, что вы можете использовать свою любимую поисковую систему (Google, Bing, Яндекс) для выполнения обратного поиска изображений.
Если вы хотите использовать поисковую систему, созданную специально для обратного поиска изображений, вы можете использовать TinEye.
Реклама
Продолжить чтение ниже
Помните, не имеет значения, используете ли вы Mac или ПК, или какой браузер вы используете (Chrome, Firefox, Safari, Edge и т. Д. Работают нормально).
Как выполнить обратный поиск изображений в Google (Desktop)
1. Откройте Google в совместимом браузере
Обратный поиск изображений работает в Safari, Firefox и Chrome.
Получив доступ к браузеру, откройте Google Images.
2. Загрузите свое изображение
Если вы нашли в Интернете изображение, которое хотели бы найти, один из вариантов перед выполнением обратного поиска — сохранить его на рабочем столе.
Реклама
Продолжить чтение ниже
Затем, открыв Google Images, перейдите в правую часть строки поиска и щелкните значок камеры.
Загрузите изображение, перетащив его в область поиска или загрузив файл со своего рабочего стола.
Примечание: вы можете искать только одно изображение за раз.
3. Загрузите URL-адрес с фотографией
Если изображение не сохранено на вашем рабочем столе, вы также можете снова щелкнуть значок камеры изображения Google, чтобы вставить URL-адрес фотографии.
Реклама
Продолжить чтение ниже
Чтобы получить URL-адрес фотографии, щелкните изображение правой кнопкой мыши и выберите вариант «открыть изображение в новой вкладке».
Выделите URL-адрес в строке поиска веб-сайта и одновременно удерживайте клавиши «команда» и «C», чтобы скопировать текст.
Затем щелкните вкладку «Вставить URL-адрес изображения».
Вставьте скопированный URL-адрес в доступное место.
4. Изучите свои результаты
После того, как вы нажмете «поиск», вы увидите загруженную фотографию вверху страницы вместе с некоторыми предложенными ключевыми словами.
Рядом с изображением Google также сообщит вам, есть ли другие размеры изображения, доступные для загрузки.
Отсюда вы можете просматривать похожие изображения или веб-сайты, содержащие эту фотографию.
Как выполнить обратный поиск изображений в Google (приложение Chrome на мобильном устройстве)
Вам нужно выполнить быстрый поиск изображений в обратном направлении, когда вы в пути?
Реклама
Продолжить чтение ниже
Вот как это сделать, не включая компьютер.
1. Откройте Google Картинки в приложении Chrome
Использование приложения — это простой способ использовать обратный поиск изображений на телефоне, если вы берете изображение из Интернета.
Откройте приложение Chrome и откройте Поиск картинок Google.
2. Найдите свое изображение
Введите изображение, которое вы искали, в строку поиска и нажмите «Enter».
Реклама
Продолжить чтение ниже
Появится список фотографий.
Коснитесь желаемого изображения.
3. Выберите «Искать в Google это изображение»
Открыв изображение на телефоне, нажмите и удерживайте изображение.
Появится раскрывающееся меню с несколькими вариантами.
Щелкните нижнюю вкладку с надписью «Искать в Google это изображение».
4. Изучите свои результаты
В Chrome откроется новая вкладка, показывающая, где еще находится изображение и доступны разные размеры.
Реклама
Продолжить чтение ниже
Как выполнить обратный поиск изображений в Google (мобильный телефон, в браузере )
1. Откройте изображения Google в своем веб-браузере
Самый простой способ выполнить обратный поиск на ваш телефон должен загрузить приложение Chrome, как описано выше, , но это можно сделать в вашем браузере.
Первым шагом, естественно, является открытие Google Images в вашем браузере.
2. Избавьтесь от мобильного просмотра
Вы заметите, что как только вы откроете Google Images на своем телефоне, поиск изображения будет негде.
Объявление
Продолжить чтение ниже
Чтобы получить эту функцию, измените настройки веб-сайта на режим рабочего стола.
Щелкните двойной значок «AA» в верхнем левом углу строки поиска.
Выберите третий вариант в раскрывающемся меню «Запросить веб-сайт для ПК.”
Это изменит экран, чтобы он выглядел как браузер Google, который вы обычно видите на своем компьютере.
3. Загрузите изображение
Щелкните значок камеры в правой части панели поиска Картинок Google, чтобы изучить перевернутое изображение.
Реклама
Продолжить чтение ниже
При нажатии на кнопку появятся два варианта: «Вставить URL-адрес изображения» и «Загрузить изображение».
Если изображение загружено в рулон камеры, выберите «Загрузить изображение», нажмите «Библиотека фотографий» и выберите свое изображение.
Браузер загрузит фотографию за вас.
Вы также можете сделать снимок или просмотреть предыдущие документы или снимки экрана при загрузке файла.
Или вставьте URL-адрес изображения
Если изображение не сохранено на телефоне, выберите вкладку «Вставить URL-адрес изображения».
Реклама
Продолжить чтение ниже
Чтобы получить URL-адрес вашего изображения, откройте фотографию в браузере, удерживайте изображение и выберите «копировать».”
После этого вставьте свой URL-адрес во вкладку загрузки URL-адресов.
4. Изучите свои результаты
После загрузки изображения и URL-адреса щелкните значок поиска.
Веб-сайт покажет вам похожие поисковые запросы, другие доступные размеры изображений и веб-сайты с таким же изображением.
Как выполнить обратный поиск изображений в Google (iPhone)
Откройте браузер и перейдите на images.google.com.
Если вы используете Safari, щелкните значок Поделиться .
Если вы используете Chrome, посмотрите в правом нижнем углу экрана на три точки и нажмите на них.
Выберите Запросить рабочий стол .
Загрузите изображение, чтобы увидеть результаты.
Как выполнить обратный поиск изображений в Bing
Нажмите на опцию Images в верхнем левом углу главной страницы Bing.
Выберите Search, используя изображение в строке поиска.
Вы можете выбрать один из вариантов: перетащить изображение в строку поиска, загрузить изображение, вставить URL-адрес или изображение или сделать фотографию.
Примечание: В отличие от Google, вы можете перетащить более одного изображения в строку поиска!
Вот результаты для фотографии, загруженной с рабочего стола.
Вы можете щелкать вкладки, чтобы просматривать страницы, на которых появляется изображение, похожие изображения и связанные запросы.
Реклама
Продолжить чтение ниже
Как выполнить обратный поиск изображений на Яндексе
На Яндексе нажмите Изображений в левом верхнем углу строки поиска.
Щелкните значок камеры.
Вы получите возможность ввести URL своего изображения или загрузить фотографию со своего рабочего стола.
Допустим, вы решили сохранить, а затем загрузить фотографию с рабочего стола. Вы получите такие результаты.
Обратите внимание, насколько подробны детали размера изображения?
Реклама
Продолжить чтение ниже
Если вы прокрутите вниз, вы увидите похожие изображения и список всех страниц, на которых они отображаются.
Есть даже кнопка Распознать текст , которая позволяет искать или переводить слова на изображении.
Как выполнить обратный поиск изображений в TinEye
TinEye — это поисковая система, в которой вы можете быстро и без излишеств выполнять поиск обратных изображений.
Для начала нажмите кнопку загрузки в левой части строки поиска, чтобы просмотреть сохраненные изображения на рабочем столе.
Реклама
Продолжить чтение ниже
Или вставьте URL изображения в строку поиска.
Вы также можете перетащить изображение из открытой вкладки браузера прямо на главную страницу TinEye!
Когда вы закончите, вы получите такие результаты.
Самое интересное, что вы можете использовать фильтр для поиска по размеру изображения, самому новому или самому старому сообщению, наилучшему совпадению и наиболее измененному.
Вы также можете фильтровать по домену или коллекции, чтобы сузить результаты.
Обратный поиск изображения: простой способ получить релевантную информацию об изображениях
Существует масса причин, по которым вы хотите узнать больше об изображении.
Реклама
Продолжить чтение ниже
- Вы хотите знать, можете ли вы разместить это на своем сайте.
- Вы хотите знать, кто использует ваши изображения.
- Вам просто интересно, какое изображение вам нравится.
Хорошая новость в том, что теперь вы можете делать это в любом браузере или поисковой системе по вашему выбору.
Это легко сделать на Mac или ПК, iPhone или Android, мобильном или настольном компьютере.
Удачи!
Дополнительные ресурсы:
Кредиты на изображения
Все скриншоты сделаны автором, май 2020 г.
5 Система обратного поиска изображений в Интернете, чтобы найти, кто использует вашу фотографию без разрешения • Raymond.CC
Если вы хотите узнать больше о слове, идиоме или чем-то еще из Интернета, все, что вам нужно сделать, это ввести слово или фразу в поисковую систему, такую как Google, и она покажет вам ссылки на веб-сайты, которые могут предоставить вам дополнительную информацию. об этом. Что касается изображений, если вы хотите узнать имя человека с фотографии, это может показаться невозможным, потому что вы изначально не знаете имени. Вы можете подумать, что единственное решение — опубликовать его на форуме в надежде, что кто-то узнает человека по фотографии и назовет вам имя.
К счастью, есть нечто, называемое обратным поиском изображений, при котором вы можете выполнять поисковый запрос на основе изображения, а не ключевого слова. Это может быть очень полезно для сценария, о котором мы упоминали выше, а также для веб-мастеров, чтобы узнать, кто использовал ваши фотографии или изображения, защищенные авторскими правами, без вашего разрешения.
Здесь у нас есть 5 онлайн-сервисов, которые можно использовать для бесплатного обратного поиска изображений.
1. Google Image Search
Google не только является ведущей поисковой системой по текстовым запросам, но и их обратный поиск изображений является одним из лучших.Все, что вам нужно сделать, это посетить Google Images в своем веб-браузере, щелкнуть значок камеры (при наведении курсора мыши на значок появится метка «Поиск по изображению»), и вам будет предоставлена возможность вставить полный URL-адрес изображение, которое вы хотите найти или загрузить со своего компьютера.
Поиск картинок Google не только может сказать вам, какие веб-сайты используют горячие ссылки на искомое изображение, но и внизу результатов поиска также отображаются изображения, которые визуально похожи. В качестве дополнительного совета веб-браузер Google Chrome позволяет вам удобно искать изображение на веб-сайте, щелкнув изображение правой кнопкой мыши и выбрав «Искать это изображение в Google».
Посетите Google Image Search
2. Яндекс Картинки
Яндекс — самая популярная поисковая система в России и, как и Google, у них тоже есть функция поиска картинок. В отличие от Google Image Search, в котором есть умный алгоритм, который пытается угадать человека на изображении, Яндекс показывает только то, где используется изображение, а также список разных размеров. Если изображение не найдено, Яндекс попытается показать любые похожие изображения.
Выполнение обратного поиска изображений в Яндексе очень похоже на поиск картинок в Google.Нажмите на значок камеры, расположенный справа от строки поиска, и вы сможете либо загрузить изображение, либо выполнить поиск по URL-адресу.
Посетите Yandex Images
3. TinEye
TinEye — первая веб-система обратного поиска изображений, которая, вероятно, была запущена примерно в 2008 году и на данный момент проиндексировала почти 8 миллиардов изображений. Вы можете найти изображение, загрузив его со своего компьютера или вставив URL-адрес изображения или даже веб-страницу, на которой будут автоматически отображаться все изображения со страницы.
Если вы часто используете TinEye, вы можете установить плагин для браузера TinEye, доступный для Firefox, Chrome, Safari, Internet Explorer и Opera, чтобы упростить процесс поиска изображений. Приятная особенность TinEye — это возможность сортировать результаты на основе наиболее подходящих, наиболее измененных, самых больших изображений, самых новых и старых. Существует также полезная функция сравнения, где вы можете легко проверить разницу между вашим изображением и найденным изображением одним щелчком мыши.Обратите внимание, что TinEye бесплатен для некоммерческого использования, а платная версия позволяет использовать API.
Посетите TinEye
4. MyPicGuard
MyPicGuard — еще одна система обратного поиска изображений, цель которой — определить, кто использует ваши изображения. Вам нужно будет зарегистрировать бесплатную учетную запись, которая автоматически дает вам 100 бесплатных кредитов, чтобы начать использовать. На поиск одного изображения в обратном направлении потребуется 1 кредит. MyPicGuard кажется новой службой (вероятно, все еще находится в стадии бета-тестирования), и мы не смогли бы найти способ пополнить счет, даже если бы захотели.Шаги, чтобы начать использовать MyPicGuard, немного сложнее и длиннее по сравнению с услугой обратного поиска изображений, о которой мы упоминали выше.
После регистрации войдите в систему и перейдите на страницу сканирования. Разверните изображения и щелкните папку «Сканировать». Чтобы загрузить файлы, щелкните значок диска и просмотрите файл со своего компьютера. После того, как файл был загружен в папку «Сканировать», нажмите кнопку в правом нижнем углу с надписью «Щелкните для сканирования». Затем вам будет предложено выполнить автоматическое сканирование, например, один раз в день, два раза в неделю, один раз в месяц или просто одноразовое сканирование, нажав кнопку «Начать регулярное сканирование».
Теперь вы можете закрыть окно и дождаться уведомления по электронной почте о том, что сканирование завершено (обычно сканирование занимает всего пару секунд). Посетите страницу результатов, и число, показанное в правом верхнем углу, — это количество ссылок, найденных с использованием загруженного изображения.
Посетите MyPicGuard
5. Image Raider
Как и большинство систем поиска обратных изображений, Image Raider позволяет вам указать URL-адрес или загрузить изображение с вашего компьютера, чтобы проверить в Интернете, кто использует изображение.Image Raider использует кредитную систему, при которой новая подписка автоматически присуждает вам 300 кредитов бесплатно, а каждый поиск изображений использует 1 кредит.
Image Raider не имеет собственного алгоритма обратного поиска изображений или робота, который сканирует Интернет и индексирует обнаруженные изображения. Он просто очищает результаты поиска изображений из Google, Bing и Yandex, предоставляя вам консолидированный результат, содержащий такую информацию, как имя домена с метрикой, называемой авторитетом домена, количеством изображений и страниц.Вы также можете щелкнуть значок белого списка, чтобы скрыть определенный домен из результатов.
Посетите сайт Image Raider
Обратный поиск изображений с помощью HostingChecker
Об инструменте поиска обратного изображения
Этот инструмент экономит время, когда вы выполняете обратный поиск изображений. Он создает ссылки на самые популярные поисковые системы обратного фото: Google, Bing, Yandex, Tineye, Baidu и Sogou .
Мы также поддерживаем специализированные поисковые системы, такие как поисковые системы аниме и манги и KarmaDecay для Reddit .
Вы также можете найти изображения, похожие на то, которое вы ищете, на самых популярных сайтах бесплатных стоковых фотографий, таких как Pixabay, Unsplash, Pexels, Reshot, StockSnap, ISORepublic, Burst, FreeStocks.org, Flickr и PicJumbo , которые проиндексированы. от Google.
Условия использования
Вы не можете загружать нелегальные изображения на сервер. Мы регистрируем IP-адреса и сообщаем властям о любых нарушениях.
Все изображения должны соответствовать условиям обслуживания DigitalOcean.Вы можете ознакомиться с их Политикой приемлемого использования здесь.
Мы уважаем конфиденциальность наших пользователей. Загружаемые вами фотографии хранятся на сервере не дольше 24 часов.
Мы не записываем информацию о пользователях в базу данных. Мы используем файлы журналов в виде обычного текста, которые регистрируют IP-адреса для загруженных файлов и удаляются ежедневно.
Если вы хотите хранить изображения в течение более длительного периода, используйте хостинг изображений, например Imgur.
Поддерживаемые типы файлов: jpg, jpeg, png, gif, , а размер файла должен быть от до 5 МБ .
Мы используем Google Captcha V3 для защиты от спама. Вы можете ознакомиться с Условиями и Политикой Google здесь.
Как использовать обратный поиск изображений
Вы можете вставить URL-адрес изображения или фотографии из Интернета или загрузить его на наш сервер со своего компьютера.
Когда вы нажимаете кнопку Search image , инструмент загружает для вас все ссылки на основные и специализированные системы поиска обратных фотографий, которые мы перечислили.
Прокрутите вниз, нажмите Проверить изображение или созданные ссылки, чтобы открыть новые окна, в которых для вас будет готов обратный поиск с изображением.
Вы также можете сделать это с помощью поиска похожих фотографий.
Иногда, если вы открывали инструменты разработчика до этого или страница долгое время не использовалась, это вызывает невидимую капчу Google. Загрузите или вставьте ссылку на изображение еще раз, и оно должно загрузиться правильно.
Обратный поиск фото на мобильном телефоне
Наш обратный поиск изображений основан на веб-технологиях, удобен для мобильных устройств и может использоваться на любом современном телефоне с веб-браузером и подключением к Интернету независимо от операционной системы.Таким образом, вы можете легко выполнить обратный поиск фотографий как на Android, так и на iOS или другой мобильной ОС.
При нажатии на «выбрать файл» вы можете выбрать фотографию со своего мобильного телефона или сделать снимок с помощью камеры телефона (это полезно, если вы хотите найти продукт или место, которое вам понравилось, на месте).
Вы также можете использовать изображения из памяти телефона или вставить URL-адрес изображения, которое вы хотите найти.
Мы протестировали поиск по фотографии на разных телефонах Android, iPhone, iPad, телефонах Windows и разных планшетах.
Кому может быть полезен обратный поиск фотографий?
Фотографы и цифровые художники: вы можете защитить свои авторские права и узнать, использовал ли кто-то ваши изображения без разрешения.
Веб-дизайнеры и графические дизайнеры: вы можете загрузить фотографию или изображение, которое вам нравится, и найти сотни похожих изображений и бесплатных стоковых фотографий, которые вы можете использовать в своих проектах.
Веб-мастера и специалисты по цифровому маркетингу: найдите, кто использовал ваши оригинальные изображения и инфографику, и свяжитесь с ними, чтобы получить оценку вашей работы и обратных ссылок на ваш веб-сайт.Или вы можете увидеть, было ли и когда изображение было размещено на таких сайтах, как Reddit, чтобы вас не обвиняли в репосте.
Обычные пользователи Интернета могут воспользоваться обратным поиском фотографий для:
- покупки — чтобы найти товары, которые вам нравятся в реальном мире, и где их купить в Интернете
- путешествия — если вы видели красивое место и хотите его посетить, вы можете найти первоисточник и местоположение
- личная безопасность — вы можете посмотреть фотографии людей, которых вы только что встретили в своей жизни, и не уверены, что им можно доверять.Вы также можете искать по фотографии, чтобы определить поддельные аккаунты в социальных сетях
Использование обратного поиска изображений
Защищайте авторские права и избегайте плагиата
Люди часто копируют изображения без указания авторства. Вы можете использовать объединенную мощь самых мощных движков обратного изображения, чтобы найти, кто скопировал вашу работу без разрешения, и связаться с ними. Затем вы можете использовать наш инструмент HostingChecker, чтобы найти, где размещен веб-сайт, и при необходимости связаться с хостом с заявлением DMCA.
Найдите исходную точку изображения или фотографии
Если вам нравится изображение и вы хотите использовать его на своем веб-сайте или в своей работе, всегда лучше найти оригинального автора и попросить разрешения, чтобы избежать проблем и судебных исков. Вы можете сделать это, используя обратные поисковые системы и просматривая самые старые и самые крупные записи. Обычно это оригинальный автор.
Или вы можете загрузить фотографию своего питомца или любимой кинозвезды и получить дополнительную информацию и интересные факты о них.
Найдите поддельные профили и аккаунты в социальных сетях
В эпоху Интернета никогда нельзя быть уверенным в том, что человек по ту сторону компьютерной сети тот, за кого себя выдают. Если кто-то троллит вас в социальных сетях или вы хотите проверить, является ли ваш спутник реальным человеком, вы можете использовать инструмент обратного поиска фотографий, чтобы проверить, являются ли их фотографии подозрительными или размещены в других местах. Это может вызвать тревогу и дать вам больше данных о том, с кем вы имеете дело.
Найти визуально похожие изображения
У нас есть специальный раздел под основными системами обратного изображения, где вы можете использовать Google, чтобы ограничить свой поиск сайтами бесплатных стоковых фотографий и найти изображения, похожие на то, что вам нравится, с правами на использование в вашем проекте.
Это намного лучший подход, чем просто использование фотографий, которые вы найдете в основных поисковых системах изображений, поскольку они могут быть защищены авторским правом или куплены на сайте для использования именно там с лицензией.
Эта функция полезна веб-дизайнерам, графическим дизайнерам и художникам для использования фотографий с открытыми правами в своих проектах.
Найти продукты и места
Вы можете сфотографировать понравившийся вам продукт и найти его в интернет-магазинах, или сфотографировать пейзаж или место из журнала или рекламного щита и найти, где именно он находится.
Обратный поиск gif
Мы поддерживаем формат gif, и он поддерживается большинством поисковых систем по изображениям. Все, что вам нужно сделать, это загрузить файл .gif (анимированный или нет) и проверить результаты.
Многие большие платформы gif переходят на формат webp. Он еще не поддерживается крупными компаниями по поиску фотографий (даже Google, который настаивает на этом), и поэтому мы еще не поддерживаем этот формат «gif».

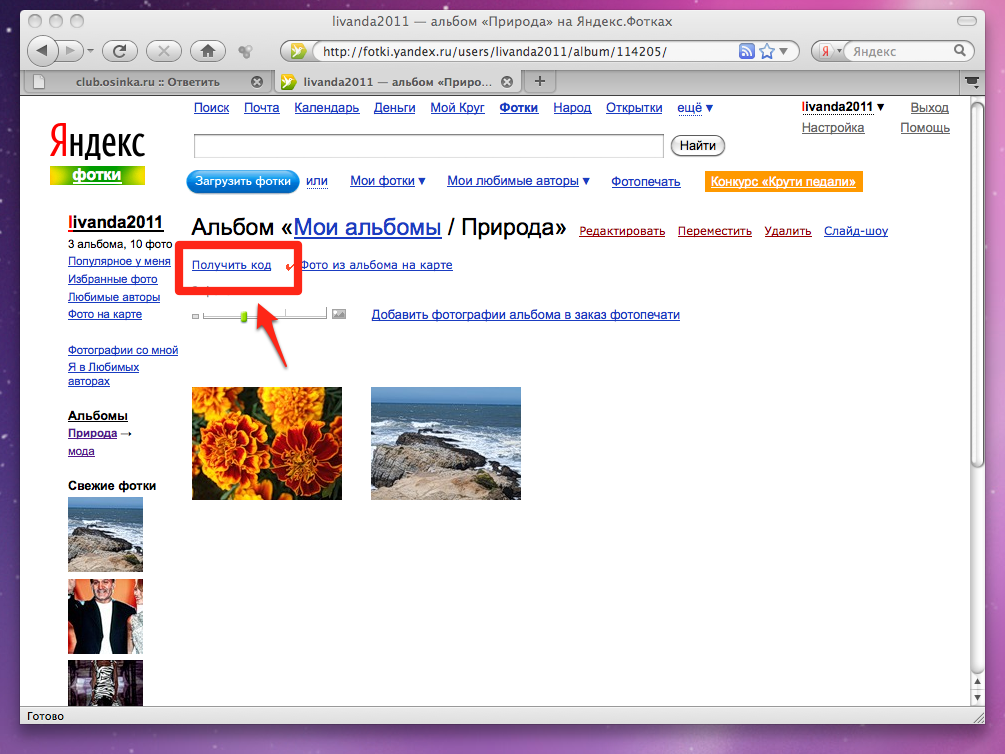 В результате в их коллекциях появятся ссылки на ваш профиль.
В результате в их коллекциях появятся ссылки на ваш профиль.