Как в мозиле включить плагин: Найдите и установите дополнения, чтобы добавить функции в Firefox
Найдите и установите дополнения, чтобы добавить функции в Firefox
Поиск в Поддержке
Наладьте Firefox
Очистить Firefox
- Как это работает?
Загрузить свежую копию
Дополнения позволяют добавлять новые возможности и функциональность в Firefox. Вы можете добавить дополнения, которые сравнивают цены, проверяют погоду, изменяют внешний облик Firefox, проигрывают музыку или даже обновляют профиль на Фейсбук. Эта статья рассказывает о разных типах доступных дополнений и о том, как найти и установить их.
Оглавление
- 1 Какие типы дополнений я могу установить
- 1.1 Просмотр и управление вашими установленными дополнениями
- 2 Как мне найти и установить дополнения?
- 3 Решение проблем с дополнениями
- 3.1 Проблемы с установкой и удалением дополнений
- 3.
 2 Проблемы, вызванные дополнениями
2 Проблемы, вызванные дополнениями
Можно установить следующие основные типы дополнений:
- Расширения
Расширения добавляют новые функции в Firefox или изменяют существующие. Некоторые расширения позволяют вам блокировать рекламу, загружать видео с веб-сайтов, интегрируют Firefox с такими сайтами, как Фейсбук или Твиттер и добавляют функции, включённые в другие браузеры, такие как переводчики. - Темы
Темы могут украсить панель меню и вкладки фоновым изображением. Firefox также включает в себя встроенные темы. Для получения дополнительной информации о встроенных темах прочитайте статью Встроенные темы в Firefox — альтернатива для полноценных тем. - Плагины
Firefox автоматически загрузит и установит Google Widevine CDM для просмотра содержимого, защищённого Управлением Цифровыми Правами (DRM) и плагин Openh364 для видеозвонков. - Словари
Firefox может проверять вашу орфографию, но не все локали идут со словарём по лицензионным причинам. Вы можете найти и установить словарь для вашего языка. (Чтобы изменить язык интерфейса пользователя Firefox, прочитайте статью Использование интерфейса Firefox с другим языком при помощи языковых пакетов.)
Вы можете найти и установить словарь для вашего языка. (Чтобы изменить язык интерфейса пользователя Firefox, прочитайте статью Использование интерфейса Firefox с другим языком при помощи языковых пакетов.) - Поисковые системы
Firefox содержит некоторое количество уже установленных поисковых систем. Вы можете получить к ним доступ из Панели поиска Firefox (если включена) или напрямую из адресной строки. Если вам необходимы дополнительные поисковые системы, вы можете установить их с сайта addons.mozilla.org.
Просмотр и управление вашими установленными дополнениями
Поисковые системы могут быть просмотрены и настроены в Панели поиска в Firefox Настройки
. Для других дополнений:
- Щёлкните по кнопке меню и выберите ДополненияДополнения и темы. Откроется вкладка Управление Дополнениями.
- Выберите панель для того типа дополнений, которые хотите просмотреть и настроить, например, панель Расширения или ПлагиныРасширения или Темы.
Для получения более подробной информации об отключении или удалении дополнений прочитайте статью Отключение или удаление дополнений.
Вот как вы можете начать использовать дополнения:
- Firefox может отображать персональные рекомендации. Нажмите кнопку меню , выберите Дополнения и темы, а затем — Рекомендации.
- Чтобы установить рекомендуемое дополнение, нажмите синюю кнопку + Установить тему или + Добавить в Firefox, в зависимости от типа дополнения.
В нижней части списка рекомендованных дополнений также расположена кнопка Найти больше дополнений, на которую вы можете нажать. Она откроет сайт addons.mozilla.org, где вы можете найти конкретные дополнения.
Для опытных пользователей: Вы можете также установить дополнения из файла. Если вы сохранили установочный файл на компьютере (например, файл .xpi или .jar), вы можете установить дополнение с помощью значка с шестеренкой в верхней правой области Управления дополнениями на панели Расширения. Выберите в меню Установить дополнение из файла…, затем найдите и выберите файл.
После установки некоторых расширений в панели инструментов могут появиться их кнопки. Вы можете удалить их или переместить в меню, если хотите, — для этого прочитайте статью Как настроить панели инструментов, элементы управления и кнопки Firefox.
Информация о решении проблем, связанных с расширениями, плагинами или темамирасширениями или темами, находится в следующих статьях ниже.
Проблемы с установкой и удалением дополнений
- Не удается установить дополнения или расширения
- Дополнение не удаляется
Проблемы, вызванные дополнениями
- Устранение проблем с расширениями, темами и аппаратным ускорением для решения типичных проблем в Firefox
- Устранение проблем Firefox, вызванных вредоносными программами
- Удаление чужой панели инструментов заменившей ваш поиск или домашнюю страницу Firefox
- Повторное включение дополнений отключенных после обновления Firefox
- Нестабильные или уязвимые дополнения помещаются в черный список
- Подпись дополнений в Firefox
Примечание: Mozilla пересмотрела основную технологию для дополнений Firefox. Для получения дополнительной информации прочитайте статью Развитие технологии дополнений Firefox.
Для получения дополнительной информации прочитайте статью Развитие технологии дополнений Firefox.
Поделитесь этой статьёй: https://mzl.la/2008uVc
Эти прекрасные люди помогли написать эту статью:
Chris Ilias, Unghost, Alenia, Harry, Anticisco Freeman, Valery Ledovskoy, SwanMr.pound, Victor Bychek
Станьте волонтёром
Растите и делитесь опытом с другими. Отвечайте на вопросы и улучшайте нашу базу знаний.
Подробнее
Включение плагинов в Mozilla Firefox
Еще несколько лет назад обычные пользователи не знали, что такое плагины, расширения и дополнительные настройки, так как все сайты работали без ограничений по запуску приложений и java скриптов. Можно было только самостоятельно ограничить запуск Flash Player или другого ПО.
А потом начались массовые изменения во всех браузерах. Выяснилось, что некоторые дополнительные утилиты и надстройки сильно замедляют работоспособность, поэтому их стали массово отключать, делая невозможным получение контента на определенном проценте сайтов.
Включение плагинов в Mozilla Firefox – что нужно знать, чтобы правильно пользоваться ими?
Оглавление:
- Включение различных плагинов в Mozilla Firefox
- Запрет NPAPI-плагинов в Фаерфоксе
- Лечение, фикс проблемы с требованием
- Необходимость плагинов
Включение различных плагинов в Mozilla Firefox
Чтобы включить надстройки, необходимые для работы некоторых сайтов в Мозиле, нужно совершить всего пару действий:
- Открываем меню браузера. Сделать это можно с помощью пиктограммы из трёх черточек справа вверху либо же с помощью нажатия кнопки alt, которая активирует панель меню сверху в виде стандартной полоски.
- В выпадающем списке находим и переходим в «Дополнения». В случае, если открываете меню через альт, попадаем через «Инструменты».
- Нажимаем на вкладку «Плагины» и смотрим, что у нас уже установлено и как настроено.

- Если дополнение не активно, то его можно включить, поставив один из трёх режимов – всегда включать, включать по запросу и никогда не включать.
Запрет NPAPI-плагинов в Фаерфоксе
К сожалению, в марте 2017 года компания приняла сложное решение – были полностью запрещены все NPAPI, кроме Адоб Флэш, да и тот под вопросом, так как и сама компания заявила, что поддержку заканчивает в 2020 году.
Под ограничения попало ПО, которое было интегрировано в системы тысяч сайтов:
- Java;
- Silverlight;
- Adobe Acrobat.
Браузер предлагает собственные аппаратные решения для запуска программ, которые ранее требовали установки данных программ. Web API решает спектр задач, но всем известно, что это помогает только 80–90% случаев, и именно 10% проблем с совместимостью приводят к серьёзным проблемам.
Лечение, фикс проблемы с требованием
Решить задачу по запуску сайтов достаточно просто – достаточно лишь скачать браузер Мозилла Фаерфокс более ранней версии, чем та, где активирован запрет. Это можно сделать двумя способами.
Это можно сделать двумя способами.
- Mozilla до 52 версии включительно, то есть 51 и 49, скажем, также подойдут.
- Специальный Firefox 52 ESR.
Про опцию «Включить по запросу» долго говорить не нужно. В старых версиях эта опция стояла на многих плагинах, и если возникали какие-то проблемы с отображением содержимого, можно было нажать «Включить» прямо в браузере после того как выскакивало уведомление – и неприятность была устранена.
Так или иначе, но массовые плагины всё больше теряют свою актуальность, так как браузеры предлагают решение всех насущных задач своими силами и постепенно отказываются от услуг разработчиков дополнений
Несмотря на то, что Adobe Flash по-прежнему поддерживается, видно, что он с каждым месяцем сдаёт свои позиции. Чтобы его включить в любом браузере, уже надо прописывать специальные разрешения. ПО, от которого проще отказаться, уже давно потеряло актуальность.
ПО, от которого проще отказаться, уже давно потеряло актуальность.
Но всё же для новых и эксклюзивных функций всё равно будут разрабатываться и ставиться свои плагины, подборки кодеков, аппаратные ускорения, методы расшифровки, поэтому уметь настраивать их нужно.
|
Рекомендуем! InstallPack | Стандартный установщик | |
|---|---|---|
| Официальный дистрибутив Firefox | ||
| Тихая установка без диалоговых окон | ||
| Рекомендации по установке необходимых программ | ||
| Пакетная установка нескольких программ |
Скачать InstallPack_mozilla-firefox.exe
Скачать FireFox
firefox-browsers.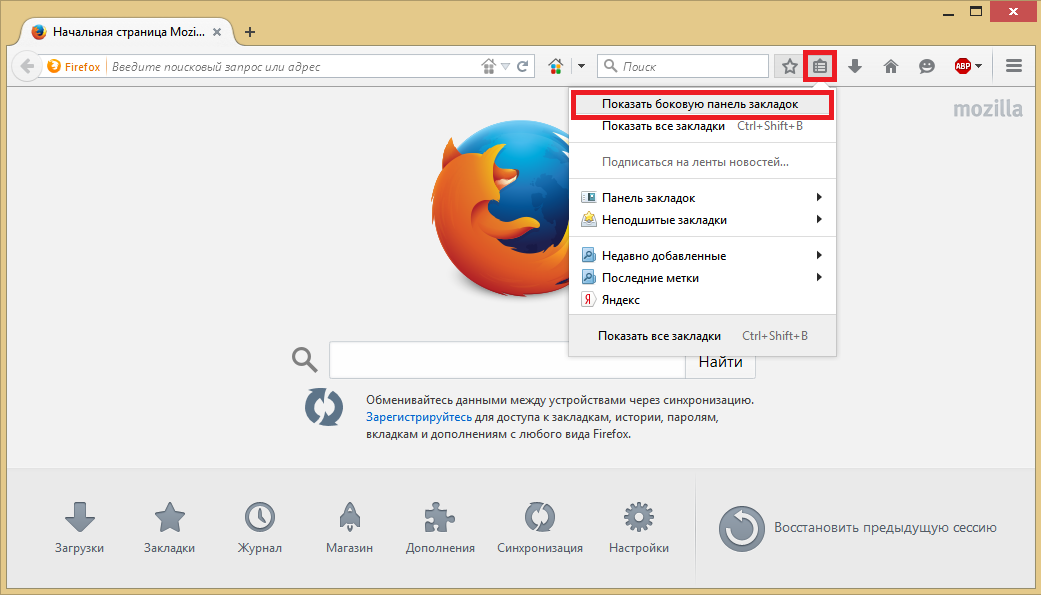 ru рекомендует InstallPack, с его помощью вы сможете быстро установить программы на компьютер, подробнее на сайте.
ru рекомендует InstallPack, с его помощью вы сможете быстро установить программы на компьютер, подробнее на сайте.
Повторно включить надстройки, которые были отключены при обновлении Firefox
Настройте Firefox
Обновить Firefox
- Как это работает?
Скачать свежую копию
В Firefox версии 57 и выше будут работать только расширения, созданные с использованием API-интерфейсов WebExtensions. Подробности см. в разделе «Технология дополнений Firefox» и в разделе «Часто задаваемые вопросы».
Когда вы обновляете Firefox, он автоматически проверяет ваши надстройки и по возможности обновляет их до совместимых версий. Если надстройка не может быть обновлена и больше не совместима, Firefox отключает ее. В этой статье показано, как обновить эти надстройки и заставить их снова работать.
Примечание: Если надстройка отключена и отображает сообщение, (имя надстройки) не может быть проверено для использования в Firefox , см. Подписание надстройки в Firefox.
Содержание
- 1 Проверить наличие новых версий надстроек
- 1.1 Поиск обновлений на сайте надстройки
- 2 Поиск альтернатив
Firefox проверяет наличие новых версий ваших надстроек один раз в день и автоматически обновляет их. Вы можете вручную проверить наличие новых версий в любое время.
- Нажмите кнопку меню, чтобы развернуть панель меню.
- Щелкните Дополнения и темы. Откроется страница Add-ons Manager .
- Нажмите на Add-ons Manager и выберите Проверить наличие обновлений. Если Firefox найдет обновления, они будут загружены автоматически.
- Нажмите Обновить сейчас или перезапустите Firefox, чтобы завершить обновление.
Поиск обновлений на сайте надстройки
Некоторые авторы дополнений имеют разные версии своих дополнений для разных версий Firefox, поэтому обновление через диспетчер дополнений не работает. В этом случае обновление может быть доступно на веб-сайте надстройки.
В этом случае обновление может быть доступно на веб-сайте надстройки.
- В диспетчере дополнений найдите несовместимое дополнение в списке.
- Щелкните значок с многоточием (3 точки) и выберите «Управление», чтобы просмотреть сведения об этом дополнении.
- Щелкните ссылку рядом с Домашняя страница . Вы попадете на домашнюю страницу этого дополнения.
- Загрузите последнюю версию надстройки с домашней страницы надстройки.
Примечание: Если нет доступной версии надстройки, которая работает, может помочь связаться с создателями надстройки, пока вы находитесь на их веб-сайте.
Могут существовать другие надстройки с аналогичными функциями, совместимые с вашей версией Firefox. Сайт надстроек — хорошее место для поиска альтернатив.
Поделитесь этой статьей: http://mzl.la/1xKrIEt
Эти замечательные люди помогли написать эту статью:
AliceWyman, Chris Ilias, Besnik, JMSwisher, Michael Verdi, scoobidiver, user288644, ahmed, Swarnava Sengupta, deadsquid, ideato, Mozinet, Mike Cooper, Lan, scootergrisen, Joni, Fabi
Волонтер
Развивайтесь и делитесь своим опытом с другими. Отвечайте на вопросы и улучшайте нашу базу знаний.
Отвечайте на вопросы и улучшайте нашу базу знаний.
Узнать больше
Найти и установить надстройки для добавления функций в Firefox
Поддержка поиска
Настройте Firefox
Обновить Firefox
- Как это работает?
Скачать свежую копию
Дополнения позволяют добавлять навороты в Firefox. Вы можете получить надстройки, которые сравнивают цены, проверяют погоду, изменяют внешний вид Firefox, слушают музыку или даже обновляют свой профиль Facebook. В этой статье рассматриваются различные типы доступных надстроек, а также способы их поиска и установки.
Содержание
- 1 Какие типы надстроек можно установить?
- 1.1 Просмотр установленных надстроек и управление ими
- 2 Как найти и установить надстройки?
- 3 Устранение неполадок надстроек
- 3.
 1 Проблемы с установкой или удалением надстроек
1 Проблемы с установкой или удалением надстроек - 3.2 Проблемы, вызванные надстройками
- 3.
Можно установить следующие общие типы надстроек:
- Расширения
Расширения добавляют новые функции в Firefox или изменяют существующие. Существуют расширения, которые позволяют блокировать рекламу, загружать видео с веб-сайтов, интегрировать Firefox с такими веб-сайтами, как Facebook или Twitter, а также добавлять функции, включенные в другие браузеры, например переводчики. - Темы
Темы могут украшать строку меню и полосу вкладок фоновым изображением. Firefox также включает встроенные темы. Для получения дополнительной информации о встроенных темах см. Встроенные темы в Firefox — альтернатива готовым темам. - Плагины
Firefox автоматически загружает и устанавливает Google Widevine CDM для просмотра контента, контролируемого системой управления цифровыми правами (DRM), и плагин Openh364 для видеозвонков. - Словари
Firefox может проверять ваше правописание, но не все локали поставляются с установленным словарем из-за лицензионных соображений. Вы можете найти и установить словарь для своего языка. (Чтобы изменить язык пользовательского интерфейса Firefox, см. статью Использование Firefox на другом языке.)
Вы можете найти и установить словарь для своего языка. (Чтобы изменить язык пользовательского интерфейса Firefox, см. статью Использование Firefox на другом языке.) - Поисковые системы
В Firefox уже установлено несколько поисковых систем. Вы можете получить к ним доступ из панели поиска (если она включена) или непосредственно из адресной строки. Если вам нужны дополнительные поисковые системы, вы можете установить их непосредственно на веб-сайты или с addons.mozilla.org.
Просмотр установленных надстроек и управление ими
Поисковые системы можно просматривать и управлять ими на панели поиска в Firefox.
. Для других дополнений:
- Нажмите кнопку меню и выберите Дополнения и темы. Откроется вкладка «Менеджер дополнений».
- Выберите панель для типа надстройки, которую вы хотите просмотреть или которой хотите управлять, например панель «Расширения» или «Темы».
Подробную информацию об отключении или удалении надстроек см.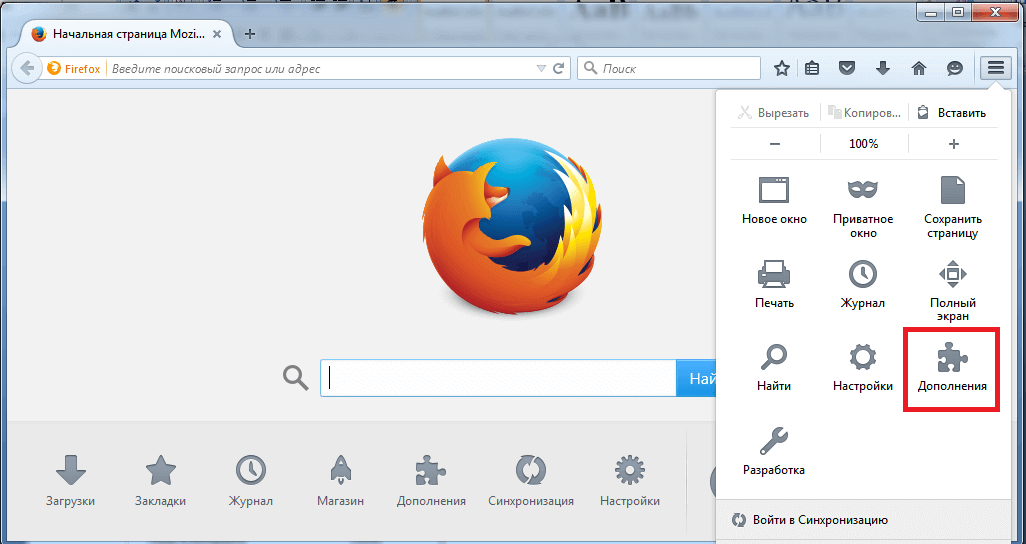 в разделе Отключение или удаление надстроек.
в разделе Отключение или удаление надстроек.
Вот обзор для начала:
- Firefox может предлагать персональные рекомендации. Нажмите кнопку меню , нажмите «Дополнения и темы» и выберите «Рекомендации».
- Чтобы установить рекомендуемое дополнение, нажмите синюю кнопку + Установить тему или + Добавить в Firefox, в зависимости от типа дополнения.
В нижней части списка рекомендуемых надстроек есть кнопка Найти дополнительные надстройки, которую можно нажать. Вы перейдете на сайт addons.mozilla.org, где сможете искать определенные дополнения.
Для опытных пользователей : Вы также можете установить надстройки из файла. Если вы сохранили файл установщика на свой компьютер (например, файл .xpi или .jar), вы можете установить надстройку, используя значок шестеренки в правом верхнем углу панели расширений менеджера надстроек. Выберите «Установить надстройку из файла…» в меню, затем найдите и выберите файл.
Некоторые расширения помещают кнопку на панель инструментов после установки. Вы можете удалить их или переместить в меню, если хотите — см. Настройка элементов управления, кнопок и панелей инструментов Firefox.
Информацию об устранении неполадок с расширениями или темами см. в приведенных ниже статьях.
Проблемы с установкой или удалением дополнений
- Невозможно установить надстройки (расширения или темы)
- Невозможно удалить надстройку (расширение или тему)
Проблемы, вызванные надстройками
- Устранение неполадок с расширениями, темами и аппаратным ускорением для решения распространенных проблем Firefox
- Устранение неполадок Firefox, вызванных вредоносными программами
- Удалить панель инструментов, которая заняла ваш поиск или домашнюю страницу Firefox
- Повторно включить надстройки, которые были отключены при обновлении Firefox
- Надстройки, вызывающие проблемы со стабильностью или безопасностью, помещаются в черный список
- Подпись дополнений в Firefox
Примечание: Mozilla полностью переработала базовую технологию для надстроек Firefox.

 2 Проблемы, вызванные дополнениями
2 Проблемы, вызванные дополнениями Вы можете найти и установить словарь для вашего языка. (Чтобы изменить язык интерфейса пользователя Firefox, прочитайте статью Использование интерфейса Firefox с другим языком при помощи языковых пакетов.)
Вы можете найти и установить словарь для вашего языка. (Чтобы изменить язык интерфейса пользователя Firefox, прочитайте статью Использование интерфейса Firefox с другим языком при помощи языковых пакетов.)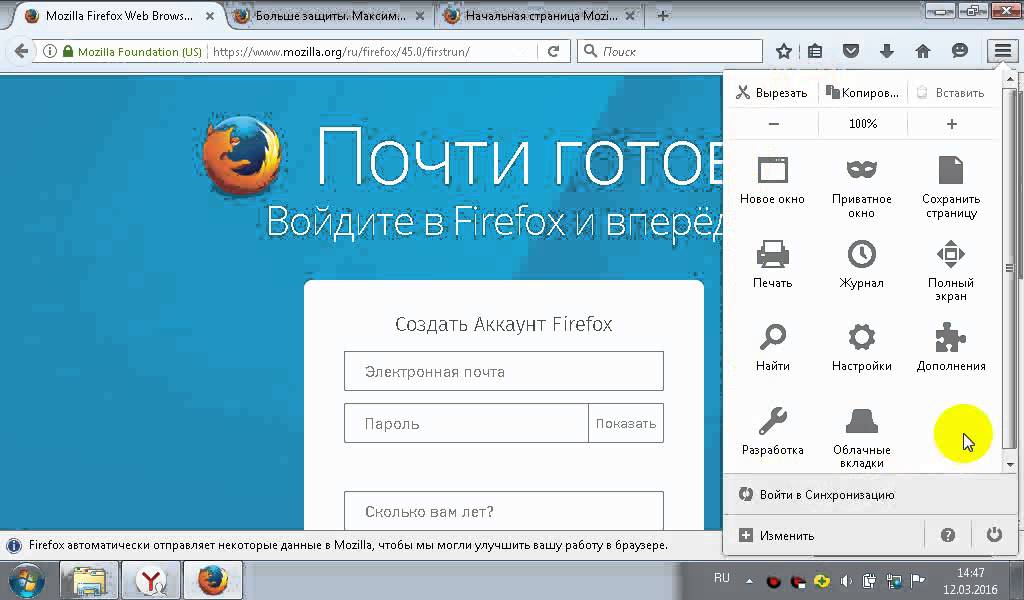
 1 Проблемы с установкой или удалением надстроек
1 Проблемы с установкой или удалением надстроек Вы можете найти и установить словарь для своего языка. (Чтобы изменить язык пользовательского интерфейса Firefox, см. статью Использование Firefox на другом языке.)
Вы можете найти и установить словарь для своего языка. (Чтобы изменить язык пользовательского интерфейса Firefox, см. статью Использование Firefox на другом языке.)