Как в кореле сделать прозрачный фон: Как в Coreldraw сделать прозрачный фон 🚩 нарисовать фон в корел 🚩 Компьютеры и ПО 🚩 Другое
Как в кореле сделать прозрачную заливку. Как в Coreldraw сделать прозрачный фон. Быстрая однородная прозрачность
В большинстве предшествующих уроков рассматривались приемы построения и модификации объектов, составляющих рисунок. В этом уроке обсуждаются приемы, позволяющие с помощью прозрачности и фигурной обрезки частично или полностью скрывать фрагменты ранее построенных объектов. Возможно, это покажется странным: зачем скрывать то, что только что построили? Не торопитесь с выводами. Во многих случаях то, чего нет на рисунке, играет более важную роль, чем то, что на нем есть. На этой идее построено множество художественных приемов, заставляющих зрителя включать воображение и, следовательно, привлекающих его внимание к работе. Кроме того, всем известно, что вырезать части рисунков из журналов и наклеивать их на бумагу гораздо проще, чем рисованое изображение самостоятельно с чистого листа. Именно эти соображения обусловливают важность и полезность маскирующих инструментов.
В предыдущем уроке среди прочих линз была рассмотрена полупрозрачная линза, позволяющая создавать иллюзию, что рассматриваемый сквозь нее рисунок прикрыт полупрозрачным матовым или цветным стеклом. Поскольку на рисунках приходится довольно часто изображать полупрозрачные предметы, полезность этого инструмента несомненна, но, к сожалению, его функциональность явно недостаточна. Дело в том, что прозрачность крайне редко бывает равномерной — в большинстве практических ситуаций требуется изменение степени прозрачности в соответствии с тем или иным законом.
Поскольку на рисунках приходится довольно часто изображать полупрозрачные предметы, полезность этого инструмента несомненна, но, к сожалению, его функциональность явно недостаточна. Дело в том, что прозрачность крайне редко бывает равномерной — в большинстве практических ситуаций требуется изменение степени прозрачности в соответствии с тем или иным законом.
Поэтому в состав CorelDRAW включен более совершенный инструмент для работы с прозрачностью — Interactive Transparency (Интерактивная настройка прозрачности). С помощью этого инструмента можно настраивать прозрачность, пользуясь такими же схемами, как при создании градиентных заливок. Иногда настройкой прозрачности пользуются для того, чтобы убрать с изображения те или иные фрагменты. Но для этой цели существует более удобный во многих отношениях инструмент — инструмент фигурной обрезки. С ее помощью объект или совокупность объектов можно поместить внутрь другого объекта, и все фрагменты, выступающие за границу последнего, будут скрыты. То, что нежелательные фрагменты скрываются, а не удаляются, выгодно отличает метод фигурной обрезки от приема «замораживания» линзы (описанного в предыдущем уроке) — возможность впоследствии откорректировать подвергнутые фигурной обрезке объекты, а также объект, задающий границу этой обрезки, остается.
То, что нежелательные фрагменты скрываются, а не удаляются, выгодно отличает метод фигурной обрезки от приема «замораживания» линзы (описанного в предыдущем уроке) — возможность впоследствии откорректировать подвергнутые фигурной обрезке объекты, а также объект, задающий границу этой обрезки, остается.
Приемы работы с прозрачностью в CorelDRAW очень похожи на приемы задания и настройки заливки. Однако прозрачность — это не свойство объекта, а линза специального типа, что подтверждается сообщением в строке состояния.
Эта линза по своей природе ближе всего к полупрозрачной линзе, но отличается от нее тем, что в полупрозрачной линзе степень прозрачности задается сразу для всей линзы, а в линзе, построенной инструментом Interactive Transparency
(Интерактивная настройка прозрачности), степень прозрачности может меняться в пределах линзы.
При применении эффекта прозрачности с помощью инструмента Interactive Transparency
(Интерактивная настройка прозрачности) выделенный объект преобразуется в группу линзы прозрачности, в состав которой входит монохромное пиксельное изображение, совпадающее по форме с границей управляющего объекта.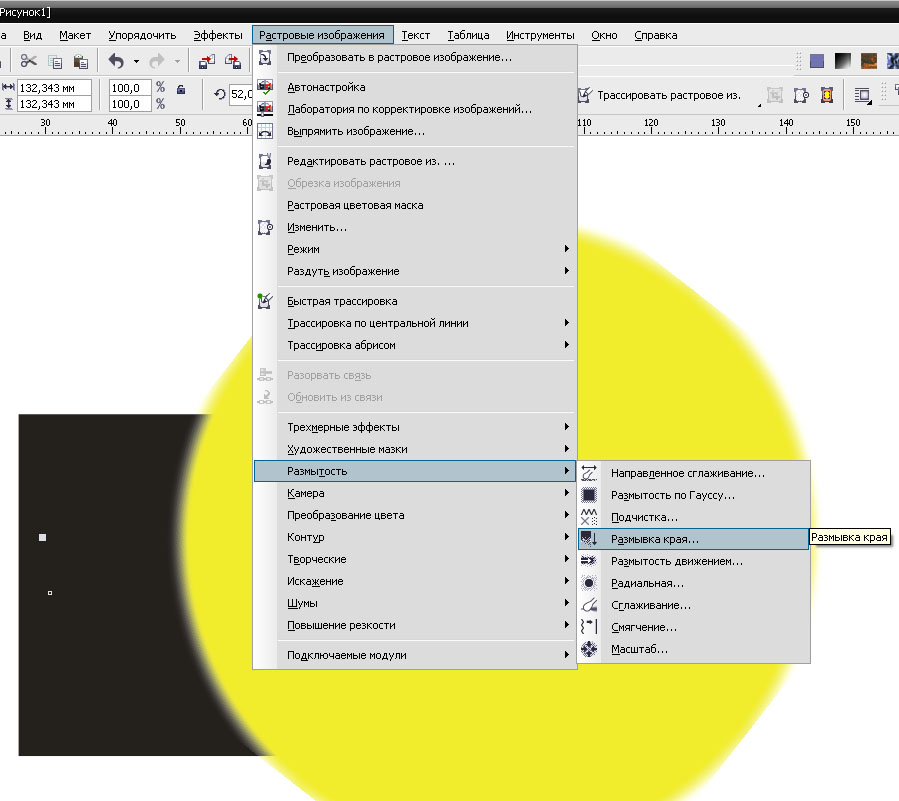 Это изображение играет роль маски прозрачности, и его заливка определяет степень прозрачности линзы. Любая точка маски прозрачности может быть залита любым оттенком цвета (как известно, в монохромной шкале насчитывается 256 градаций, первая из которых соответствует отсутствию цвета, а последняя — его предельной интенсивности).
Это изображение играет роль маски прозрачности, и его заливка определяет степень прозрачности линзы. Любая точка маски прозрачности может быть залита любым оттенком цвета (как известно, в монохромной шкале насчитывается 256 градаций, первая из которых соответствует отсутствию цвета, а последняя — его предельной интенсивности).
Области маски прозрачности с заливкой оттенком цвета в 100 % соответствуют непрозрачным участкам линзы. Области маски прозрачности с отсутствием цвета соответствуют участкам полной прозрачности. Промежуточные оттенки маски прозрачности придают перекрываемой части линзы прозрачность, степень которой зависит от градации оттенка маски. Чем градация оттенка маски ближе к 0 %, тем линза прозрачнее (и тем виднее сквозь нее расположенные ниже в стопке объекты). Чем градация оттенка маски ближе к 100 %, тем линза плотнее (и тем виднее исходная заливка объекта, преобразованного в линзу, а расположенные ниже объекты видны хуже).
Заливка точечной маски прозрачности задается с помощью инструмента Interactive Transparency
(Интерактивная настройка прозрачности) теми же приемами, что заливка любого другого объекта. Поэтому заливка маски прозрачности может быть однородной, градиентной, текстурной и даже узорной.
Поэтому заливка маски прозрачности может быть однородной, градиентной, текстурной и даже узорной.
Построенные линзы можно впоследствии редактировать. Помимо редактирования формы и атрибутов управляющего объекта можно менять тип заливки маски прозрачности и ее оттенки, регулируя таким образом степень и распределение прозрачности линзы.
Делать графические изображения при помощи программы Corel Draw – комфортно и увлекательно. Но сохранение файла в растровом формате сопряжено с некоторыми сложностями: изображение получается на белом фоне. При помощи определенных манипуляций дозволено сделать фон прозрачным.
Вам понадобится
- Программа Corel Draw, произвольный файл с рисунком.
Инструкция
1.
Установите на компьютере программу Corel Draw и запустите ее. Сделайте всякий векторный рисунок при помощи программы.
2.
Зайдите в меню File и разыщите пункт Export. Определите формат экспортируемого файла как PNG и нажмите Export.
3.
Позже нажатия Export появится информационное окно. Выберите в цветовом режиме (Color Mode) – RGB Color (24 bit) и подметьте галочкой «Прозрачный фон» (Transparent background).
4.
Нажмите OK. Когда откроете файл в программе Adobe Photoshop – он будет на прозрачном фоне.
5.
2-й вариант – сделать файл с растяжением gif с прозрачным фоном. Для этого переведите изображение из векторного в растровое. Сделать это нужно так: откройте файл в программе Corel Draw. Экспортируйте картинку теснее приятелем путем – File > Export. В появившемся окне выберите CPT – Corel PHOTO-PAINT Image и назовите файл именем, описывающим то, что там изображено. В нашем случае – «Стрелка». Поставьте галочку вблизи Selected only.
6.
После этого появится еще одно окно. В нем выберите нужный размер изображения и подметьте галочками Anti-aliasing (эта опция смягчает края изображения) и Transparent background (фигура будет на прозрачном фоне).
7.
Сейчас предстоит работа с растровым изображением. Запустите растровый редактор Corel PHOTO-PAINT. В программе CoerlDraw кликните на Application Launcher и выберите Corel PHOTO-PAINT. В этой программе откройте файл «Стрелка» через File > Open. В верхнем меню выберите Image > Paper Size. В окне, которое появится, задайте цвет фона. Класснее предпочесть Magenta. Нажмите OK. Фон определен.
Запустите растровый редактор Corel PHOTO-PAINT. В программе CoerlDraw кликните на Application Launcher и выберите Corel PHOTO-PAINT. В этой программе откройте файл «Стрелка» через File > Open. В верхнем меню выберите Image > Paper Size. В окне, которое появится, задайте цвет фона. Класснее предпочесть Magenta. Нажмите OK. Фон определен.
8.
Исполните сведение рисунка с фоном. Выберите в верхнем меню пункт Object > Combine > Combine All Objects With Background. Рисунок окажется на фоне, цвет которого вы определили. Сделайте маску. Обнаружьте в верхнем горизонтальном меню инструмент Magic Wand Mask Tool и настройте его. Сделайте Anti-aliasing не энергичной и поставьте Tolerance на 0. Инструмент Magic Wand Mask Tool создает маску из пикселей картинки, аналогичных по цвету. Рисунок приобретает слегка красноватый оттенок – это маска.
9.
Сбережете рисунок в формате gif. Кликните в верхнем меню File > Export. Выберите место в компьютере, где будет сохранено изображение и установите растяжение gif. В появившемся окне диалога оптимизации цветов палитры изображения сделайте такие настройки, дабы качество картинки не страдало. Выберите наибольшее число цветов. Нажмите ОК. Изображение сохранено в формате gif с прозрачным фоном.
В появившемся окне диалога оптимизации цветов палитры изображения сделайте такие настройки, дабы качество картинки не страдало. Выберите наибольшее число цветов. Нажмите ОК. Изображение сохранено в формате gif с прозрачным фоном.
Для создания многообразия в блоге, в весь пост (статья, материал) помещается изображение, которое является тематическим продолжением. Всякая картинка имеет свой цвет фона
, тот, что нередко не совпадает с фоном страниц блога. Дабы не нарушать сочетание цветов, дозволено придавать прозрачность изображениям
.
Вам понадобится
- – интернет-сервис Pixlr;
- – изображение к статье.
Инструкция
1.
Фотографии либо картинки, которые сохранены в формате png, имеют прозрачный фон. Множество картинок, которые скачивают блоггеры с бесплатных стоков, сохранены на сервере в формате png. Если у вас изображение формата jpeg либо всякого иного, ему дозволено придать прозрачный фон при помощи особой программы либо интернет-обслуживания Pixlr.
2.
Откройте всякий веб-браузер, выберите подходящее изображение на фотостоке и сбережете его на грубый диск.
3.
Откройте новую вкладку в браузере и введите в адресную строку pixlr.com, после этого нажмите клавишу Enter. На загрузившейся странице обслуживания обработки фотографий вы можете прочитать информацию о данном сайте. Если вы обладаете английским языком, правда бы на базовом ярусе, сумеете узнать, что перед вами аналог вестимого графического редактора Adobe Photoshop. Стоит подметить, что все действия, которые вы будете делать на этом сайте, дозволено повторить и в выше указанной программе.
4.
Для начала работы с данным сервисом нажмите анимированную ссылку Open Photo Editor. На открывшейся странице появится малое диалоговое окно (на русском языке), в котором нужно нажать кнопку «Загрузить изображение с компьютера». В открывшемся окне укажите путь до вашей картинки и нажмите кнопку «Открыть».
5.
В основном окне обслуживания по обработке изображений появится выбранная вами картинка. В правой части окна есть функциональные панели, обнаружьте панель «Слои». Вы увидите исключительный слой в этой панели, тот, что будет заблокирован (изображение навесного замка). Двукратно щелкнув левой кнопкой мыши по выбранному слою, вы снимите блокировку, «дворец» сменится на «галочку».
В правой части окна есть функциональные панели, обнаружьте панель «Слои». Вы увидите исключительный слой в этой панели, тот, что будет заблокирован (изображение навесного замка). Двукратно щелкнув левой кнопкой мыши по выбранному слою, вы снимите блокировку, «дворец» сменится на «галочку».
6.
В левой части окна активируйте инструмент «магическая палка» и укажите допуск = 23. Нажмите один раз на белом фоне (фон может быть и других цветов), на изображении появится выделение. Нажатием кнопки Delete удалите каждый фон.
7.
Для сохранения итога нажмите верхнее меню «Файл» и выберите пункт «Сберечь как». В открывшемся окне укажите папку сохранения, выберите формат изображения png и нажмите кнопку «Сберечь».
Обратите внимание!
Растровое изображение с прозрачностью технически отличается от векторного. В таком файле сохранен добавочный «канал» с данными о том, какой пиксель прозрачный, а какой – нет (либо какой цвет в палитре картинки должен считаться прозрачным).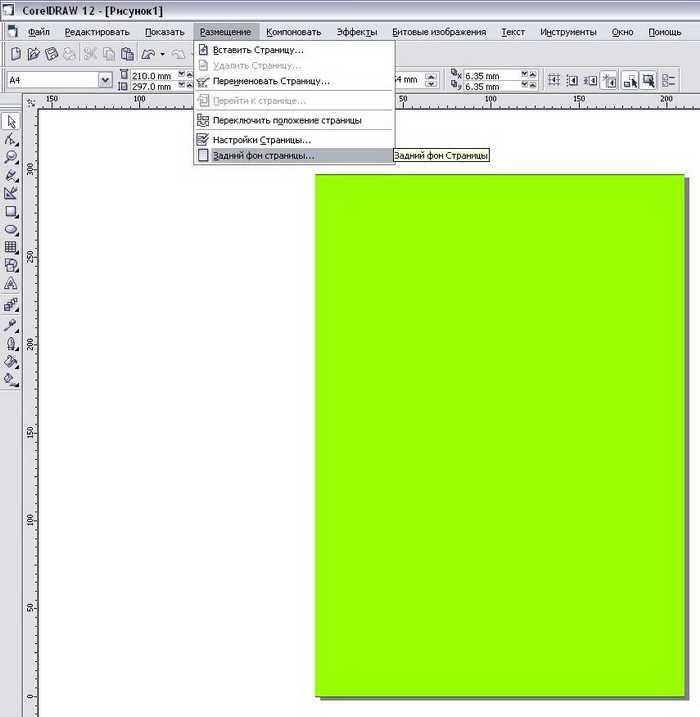
Полезный совет
Сходственные манипуляции дозволено исполнять не только с файлами Corel Draw, но и с рисунками, сделанными в Adobe Illustrator. Перед экспортом растяжение файл должно быть неукоснительно PNG, напротив не будет надобного результата.
Прозрачность — одна из наиболее часто используемых функций, которые применяют иллюстраторы при рисовании в Кореле. В этой уроке мы покажем как пользоваться инструментом прозрачность в упомянутом графическом редакторе.
Предположим, мы уже запустили программу и нарисовали в графическом окне два объекта, которые частично накладываются друг на друга. В нашем случае, это круг с полосатой заливкой, поверх которого расположен голубой прямоугольник. Рассмотрим несколько способов наложения прозрачности на прямоугольник.
Быстрая однородная прозрачность
Выделите прямоугольник, на панели инструментов найдите пиктограмму «Прозрачность» (значок в виде шахматной доски). С помощью появившегося под прямоугольником ползунка отрегулируйте нужный уровень прозрачности. Все! Чтобы убрать прозрачность, переместите ползунок в положение «0».
Все! Чтобы убрать прозрачность, переместите ползунок в положение «0».
Регулирование прозрачности с помощью панели свойств объекта
Выделите прямоугольник и перейдите на панель свойств. Найдите там уже знакомую нам пиктограмму прозрачности и нажмите на нее.
Если у вас не отображается панель свойств, нажмите «Окно», «Окна настройки» и выберите «Свойства объекта».
В верхней части окна свойств вы увидите выпадающий список типов наложения, которые регулируют поведение прозрачного объекта по отношению к лежащему под ним. Экспериментальным способом выберите подходящий тип.
Ниже находятся шесть пиктограмм, нажимая которые вы можете:
Давайте выберем градиентную прозрачность.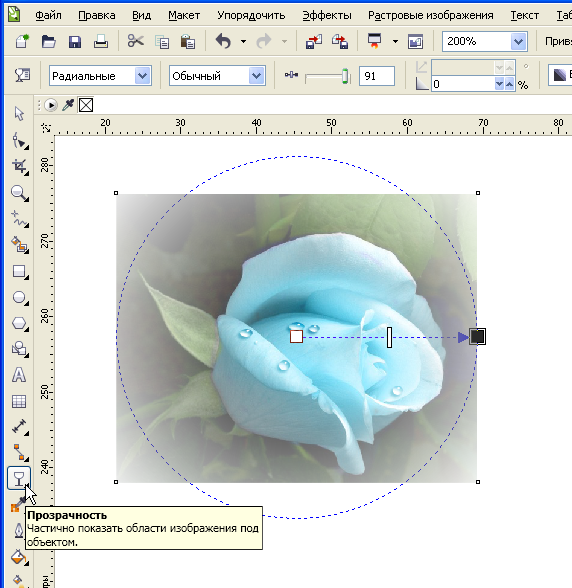 Нам стали доступны новые функции ее настройки. Выберите тип градиента — линейный, фонтанный, конический или прямоуглольный.
Нам стали доступны новые функции ее настройки. Выберите тип градиента — линейный, фонтанный, конический или прямоуглольный.
С помощью шкалы градиента настраивается переход, он же резкость прозрачности.
Щелкнув дважды на шкале градиента, вы получите дополнительную точку его настройки.
Обратите внимание на три пиктограммы, отмеченные на скриншоте. С помощью них вы можете выбрать — применять прозрачность только к заливке, только контуру объекта или к ним обоим.
Оставаясь в этом режиме, нажмите нажмите кнопку прозрачности на панели инструментов. Вы увидите, что на прямоугольнике появилась интерактивная шкала градиента. Тяните ее крайние точки в любую область объекта, чтобы прозрачность изменила угол своего наклона и резкость перехода.
Простые ответы на простые вопросы. Как добиться эффекта прозрачности в программе Corel Draw
? Не вдаваясь в дебри векторной графики и предположив, что раз уж вас интересует данный вопрос, то вы точно знаете что такое Corel Draw
, умеете его включить и создать чистый файл, приступим к делу.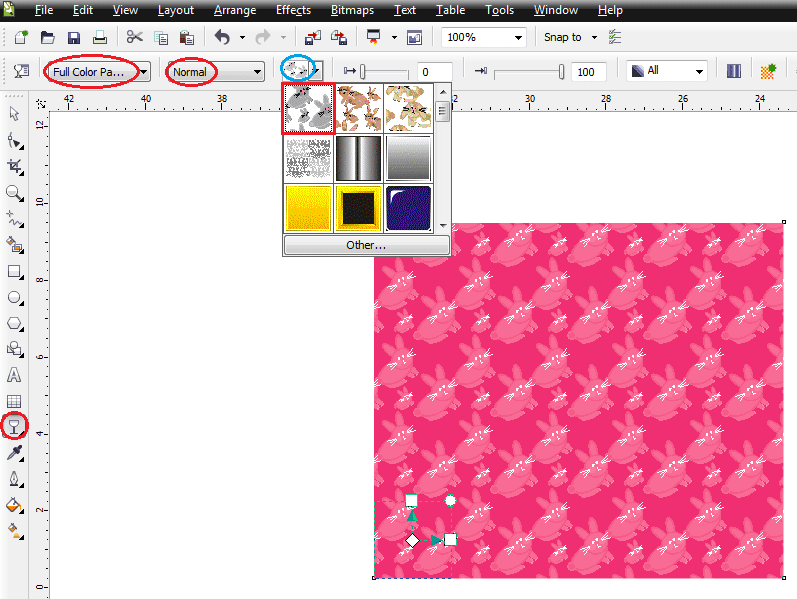 Для наших опытов с прозрачностью в Кореле я создал простой элемент — логотип с моего сайта. И хотя наша заметка о прозрачности я коротко расскажу как я его нарисовал. Воспользовавшись инструментом Ellipce
Для наших опытов с прозрачностью в Кореле я создал простой элемент — логотип с моего сайта. И хотя наша заметка о прозрачности я коротко расскажу как я его нарисовал. Воспользовавшись инструментом Ellipce
я нарисовал окружность. Чтобы окружность получилась пропорциональной я удерживал Ctrl
. Затем я залил её зеленым цветом и задал обводку в 10pt, которые так же залил темно серым цветом. Далее поверх окружности я написал текст при помощи Text Tool
. Масштабировал, выбрал шрифт, изменил расстояние между строками и кернинг между буквами. Для этих манипуляций я использовал инструмент Shape Tool
. Далее я выделил оба объекта, куски текста и окружность и сгруппировал их Arrange > Group (Ctrl+G)
Таким образом я получил наш логотип, а теперь к прозрачности.
Прозрачность в Corel Draw при помощи Transparancy
- Выделите ваш объект инструментом Pick Tool
- Переместите его выше, а при необходимости измените размер.
- Сделайте дубликат объекта.
 Выберите Edit >Copy
Выберите Edit >Copy
, а затем Edit > Paste
. Более оперативный способ шорткаты. Ctrl+C
для копирования и Ctrl+V
для Paste
. Еще более оперативный способ: кликните по объекту инструментом Pick Tool
и начните как будто перемещать его в другое место. Переместив, не отпускайте левою кнопку мыши, но кликните по правой. Объект скопируется. - Поместите его ниже и переверните.
- Выберите инструмент Trancparancy
. Этот инструмент прячется во вкладке инструмента Blend Tool
. Подержите некоторое время на инструменте чтобы появилось выпадающее меню. - Кликните по нижней эмблеме и не отпуская кнопку мышки протяните указатель вниз. Белый квадратик означает полную видимость, черный, полную невидимость. Соответственно между ними получается градиент от видимого до невидимого, который регулируется черточкой посередине. Чтобы протащить градиент полупрозрачности перпендикулярно зажмите Ctrl
при перетаскивании.
И так мы делаем полупрозрачный градиент в Корел Дро.
Прозрачность в Corel Draw при помощи Lens
Рассмотрим прозрачность при помощи линзы. Я хочу встроить объект в подобие волн. Подобие волн я создал из пяти окружностей и прямоугольника, которые объединил командой Arrange > Shaping > Weld
Вы можете использовать любой другой объект, например обычный прямоугольник. Нарисуйте его инструментом Rectangle Tool
и поместите на ниже эмблем Arrange > Order > To Back
- Скопируйте волнистый прямоугольник, и поместите его над эмблемой.
- Таким образом с низу вверх у нас: волны, эмблема, копия волн, закрывающая эмблему частично. К ней мы и применим невидимость.
- Как видите я слегка модифицировал верхние волны, опустил их ниже, сместил, растянул и окрасил в другой цвет.
- Зайдите в Effects > Lens
или в Windows > Dockers > Lens
В Corel Draw одно и тоже можно найти в разных местах.
- Появится панель для создания эффектов линзы. Выделите верхние волны инструментом Picker
- В меню докера Lens
выберите Transparency
. В значении Rate 50%
и Apply
И вот как делается в программе Корел Дро прозрачность. Мой совет, не перебарщивайте с такими прозрачностями через панель линзы. Программа начнет серьезно подвисать. Главная загвоздка прозрачности в Колере заключается в том, что прозрачность остается реально прозрачной лишь в Кореле. При экспорте PDF корел лишь имитирует прозрачность, создавая специальный объект, имитирующий её цвета, либо просто растрирующий кусок графики.
Простые ответы на простые вопросы. Как добиться эффекта прозрачности в программе Corel Draw
? Не вдаваясь в дебри векторной графики и предположив, что раз уж вас интересует данный вопрос, то вы точно знаете что такое Corel Draw
, умеете его включить и создать чистый файл, приступим к делу. Для наших опытов с прозрачностью в Кореле я создал простой элемент — логотип с моего сайта. И хотя наша заметка о прозрачности я коротко расскажу как я его нарисовал. Воспользовавшись инструментом Ellipce
И хотя наша заметка о прозрачности я коротко расскажу как я его нарисовал. Воспользовавшись инструментом Ellipce
я нарисовал окружность. Чтобы окружность получилась пропорциональной я удерживал Ctrl
. Затем я залил её зеленым цветом и задал обводку в 10pt, которые так же залил темно серым цветом. Далее поверх окружности я написал текст при помощи Text Tool
. Масштабировал, выбрал шрифт, изменил расстояние между строками и кернинг между буквами. Для этих манипуляций я использовал инструмент Shape Tool
. Далее я выделил оба объекта, куски текста и окружность и сгруппировал их Arrange > Group (Ctrl+G)
Таким образом я получил наш логотип, а теперь к прозрачности.
Прозрачность в Corel Draw при помощи Transparancy
- Выделите ваш объект инструментом Pick Tool
- Переместите его выше, а при необходимости измените размер.
- Сделайте дубликат объекта. Выберите Edit >Copy
, а затем Edit > Paste
. Более оперативный способ шорткаты. Ctrl+C
Ctrl+C
для копирования и Ctrl+V
для Paste
. Еще более оперативный способ: кликните по объекту инструментом Pick Tool
и начните как будто перемещать его в другое место. Переместив, не отпускайте левою кнопку мыши, но кликните по правой. Объект скопируется. - Поместите его ниже и переверните.
- Выберите инструмент Trancparancy
. Этот инструмент прячется во вкладке инструмента Blend Tool
. Подержите некоторое время на инструменте чтобы появилось выпадающее меню. - Кликните по нижней эмблеме и не отпуская кнопку мышки протяните указатель вниз. Белый квадратик означает полную видимость, черный, полную невидимость. Соответственно между ними получается градиент от видимого до невидимого, который регулируется черточкой посередине. Чтобы протащить градиент полупрозрачности перпендикулярно зажмите Ctrl
при перетаскивании.
И так мы делаем полупрозрачный градиент в Корел Дро.
Прозрачность в Corel Draw при помощи Lens
Рассмотрим прозрачность при помощи линзы. Я хочу встроить объект в подобие волн. Подобие волн я создал из пяти окружностей и прямоугольника, которые объединил командой Arrange > Shaping > Weld
Я хочу встроить объект в подобие волн. Подобие волн я создал из пяти окружностей и прямоугольника, которые объединил командой Arrange > Shaping > Weld
Вы можете использовать любой другой объект, например обычный прямоугольник. Нарисуйте его инструментом Rectangle Tool
и поместите на ниже эмблем Arrange > Order > To Back
- Скопируйте волнистый прямоугольник, и поместите его над эмблемой.
- Таким образом с низу вверх у нас: волны, эмблема, копия волн, закрывающая эмблему частично. К ней мы и применим невидимость.
- Как видите я слегка модифицировал верхние волны, опустил их ниже, сместил, растянул и окрасил в другой цвет.
- Зайдите в Effects > Lens
или в Windows > Dockers > Lens
В Corel Draw одно и тоже можно найти в разных местах. - Появится панель для создания эффектов линзы. Выделите верхние волны инструментом Picker
- В меню докера Lens
выберите Transparency
. В значении Rate 50%
В значении Rate 50%
и Apply
И вот как делается в программе Корел Дро прозрачность. Мой совет, не перебарщивайте с такими прозрачностями через панель линзы. Программа начнет серьезно подвисать. Главная загвоздка прозрачности в Колере заключается в том, что прозрачность остается реально прозрачной лишь в Кореле. При экспорте PDF корел лишь имитирует прозрачность, создавая специальный объект, имитирующий её цвета, либо просто растрирующий кусок графики.
Як в CorelDraw зробити прозорий фон
Зміст
- 1 Способи створення прозорого фону
- 1.1 перший спосіб
- 1.2 другий спосіб
- 2 Робота в редакторі Corel Photo-Paint
- 3 Створення прозорого фону за допомогою інтернет-сервісу
- 3.1 алгоритм дій
Якщо ви по своїй суті є творчою людиною, з яким до того ж важливо розібратися в можливостях графічного редактора CorelDraw, тоді вам корисно буде ознайомитися з нашими рекомендаціями. Така програма дозволяє ефективно редагувати зображення, видозмінюючи фон, видаляючи і додаючи нові об’єкти.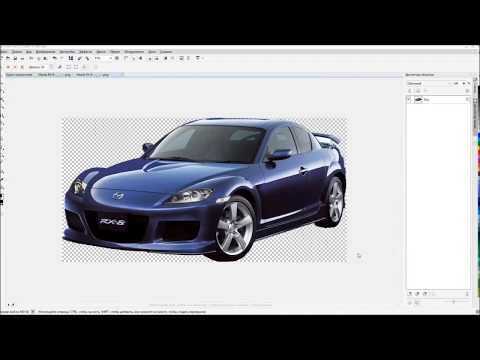 У процесі виконання таких творчих завдань іноді виникає перед початківцям веб-дизайнером проблема, коли він ніяк не може зрозуміти, як в CorelDraw зробити прозорий фон.
У процесі виконання таких творчих завдань іноді виникає перед початківцям веб-дизайнером проблема, коли він ніяк не може зрозуміти, як в CorelDraw зробити прозорий фон.
Дізнайтеся, як в CorelDraw зробити прозорий фон правильно
Якщо і ви потрапили в творчий тупик, не розуміючи, як домогтися прозорості фону в Кореле, тоді рекомендуємо вам ретельно ознайомитися з послідовністю виконання певних дій, по завершенні яких вдасться отримати нове фото, зробити прозорий фон.
Способи створення прозорого фону
Графічний редактор CorelDraw унікальний тим, що не обмежує можливостей користувача, дозволяє досягати визначеної мети декількома способами.
Ви теж можете ознайомитися з декількома інструкціями, як в Кореле зробити прозорість фону, а потім вибрати той спосіб, який буде більш прийнятний вашому творчому початку.
перший спосіб
Отже, перш ніж ви почнете знайомитися з нашими рекомендаціями, як зробити прозорий фон в CorelDraw, спочатку переконайтеся, що найпотужніший графічний інструмент, в якості якого виступає програма Корелов, інстальований на вашому комп’ютері. Якщо вона відсутня, закачайте завантажувальний файл і здійсните інсталяцію. Якщо ж ви раніше подбали про встановлення цієї програми, тоді вам можна відразу приступати до виконання основного завдання.
Якщо вона відсутня, закачайте завантажувальний файл і здійсните інсталяцію. Якщо ж ви раніше подбали про встановлення цієї програми, тоді вам можна відразу приступати до виконання основного завдання.
Запустіть CorelDraw, в ній створіть будь-який векторний малюнок. Далі, зайдіть в пункт меню «Файл», виберіть параметр «Експорт», після появи вікна встановіть формат PNG для створеного вами малюнка, після цього клацніть на кнопці «Експорт».
Після натискання на цю кнопку на екрані знову виникне чергове вікно, в якому вам буде потрібно внести деякі зміни. Зокрема, біля рядка вибору колірного режиму виберіть параметр «RGB Color (24 bit)», а в чекбоксі поруч з рядком «Прозорий фон» встановіть галочку.
У рядку програми «Прозорий фон» встановіть галочку
Після виконання таких нескладних маніпуляцій клікніть по кнопці Ok, щоб графічний редактор завершив все вами позначені завдання. Створений малюнок відкрийте в програмі Adobe Photoshop, тепер ви зможете наочно переконатися, що в ній відображається тільки малюнок, оскільки вам вдалося для фону зробити прозорість.
В результаті ви отримаєте прозорий задній план на зображенні
другий спосіб
Можна отримати прозорість в CorelDraw, скориставшись іншими способами вирішення такої графічної задачі.
Щоб скористатися другим способом, попередньо необхідно ваш векторний малюнок переформатувати в растровий. Не переживайте, що це буде виконати складно. CorelDraw — унікальна програма, супроводжувана великою кількістю успішних інструментів, за допомогою яких вдається вирішувати багато завдань, при цьому розібратися, як їх застосовувати, не так вже й складно.
Призначити інший формат вам вдасться, якщо ви пройдете вже по знайомому для вас шляху, вибравши «Файл», а потім зробивши перехід в параметр «Експорт».
Тільки в цьому випадку вам потрібно зупинити свій вибір на «CPT — Corel Photo-Paint Image». Можете придумати для створюваного малюнка нову назву, далі не забудьте встановити галочку в чекбоксі поруч з параметром Selected only.
Відкриваючи малюнок, поставте галочку біля вкладки Selected only
Тепер графічний редактор запропонує вам внести ще декілька змін в новому вікні.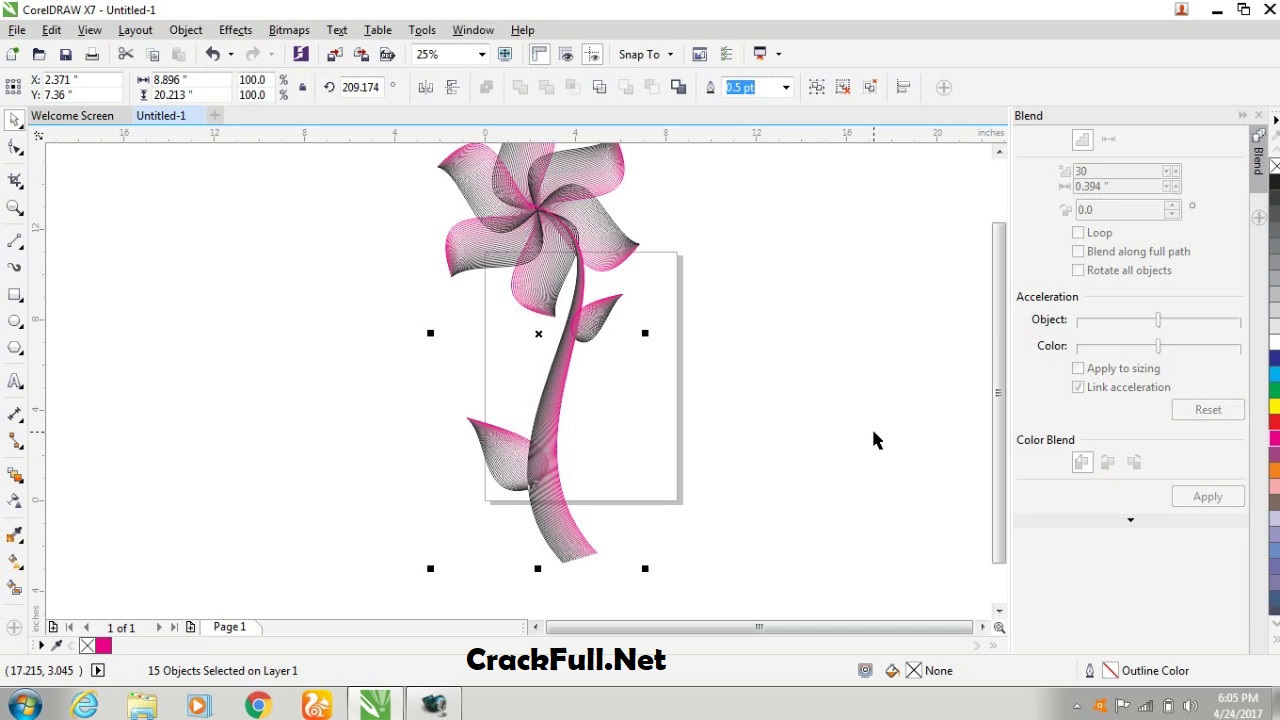 Зокрема, вам потрібно буде визначитися з розміром створюваного зображення, внести бажані параметри у відповідні поля. А також в цьому вікні будуть перебувати два рядки:
Зокрема, вам потрібно буде визначитися з розміром створюваного зображення, внести бажані параметри у відповідні поля. А також в цьому вікні будуть перебувати два рядки:
- Anti-aliasing;
- Transparent background.
У чекбоксах біля цих параметрів встановіть галочку. Це дозволить пом’якшити краю малюнка, а також забезпечити прозорість його фону.
Біля параметрів Anti-aliasing і Transparent background встановіть галочки
Робота в редакторі Corel Photo-Paint
Всі подальші дії нам доведеться продовжити в растровому редакторі Corel Photo-Paint. Відкрити в ньому можна редагувати зображення можна звичним способом, клікнувши «Файл» і вибравши пункт «Відкрити».
Після того як зображення буде відкрито, перейдіть в пункт меню «Зображення», а потім виберіть Paper Size. У вікні програма запропонує вам вибрати один з варіантів фону. Ми пропонуємо вибрати Magenta.
Ми пропонуємо вибрати варіант фону Magenta
Тепер вам потрібно в принципі звести саме зображення з обраним вами фоном. Для цього виберіть пункт «Об’єкт», а потім перейдіть в параметр «Поєднання», наостанок виберіть рядок «Поєднати всі об’єкти з фоном». Після таких налаштувань зображення буде накладено на фон, певний вами.
Для цього виберіть пункт «Об’єкт», а потім перейдіть в параметр «Поєднання», наостанок виберіть рядок «Поєднати всі об’єкти з фоном». Після таких налаштувань зображення буде накладено на фон, певний вами.
Створіть маску і підготуйтеся попрацювати з ще одним цікавим інструментом «Чарівна паличка». Параметр Anti-aliasing в цей момент зробіть неактивним, а значення параметра Tolerance встановіть рівним 0. Інструмент «Чарівна паличка» дозволить створити фон з кольорового відтінку, близьким до червоного.
Міняти фон можна також інструментом Маски чарівною паличкою
Далі, вам потрібно зберегти картинку у форматі .gif. Після цього можете порадіти результату, оскільки створена вами картинка в форматі .gif тепер супроводжується прозорим фоном. Отже, ви знову могли переконатися, що алгоритм дій, як в Корелов Дро зробити прозорість, нескладний для розуміння. Всі маніпуляції прості і дозволяють користувачеві швидко досягти бажаного результату.
Створення прозорого фону за допомогою інтернет-сервісу
Якщо потрібно використовувати картинку для прикраси сторінки вашого блогу, вам теж може знадобитися виконати дії, спрямовані на надання прозорості основного фону.
Як відмінний інструмент для виконання такого завдання може виступити інтернет-ресурс Pixlr. Ми також допоможемо вам розібратися, як зробити ефектне фото на прозорому тлі.
Pixlr — це безкоштовний онлайн-фотошоп російською мовою
алгоритм дій
Більшість картинок, збережених в форматі .png, вже супроводжуються прозорим фоном. Якщо ж вам сподобалося зображення у форматі .jpeg, тоді корисно вникнути в те, як прибрати непотрібну фонову основу.
Відкрийте інтернет-сервіс Pixlr, скориставшись пошуком. На сторінці можна ознайомитися з корисною інформацією щодо можливостей цього сервісу. Візуально можна відразу виявити, що такий ресурс є аналогом графічного редактора Adobe Photoshop.
Відкрийте зображення, вказавши шлях, де збережений малюнок на вашому ПК. Після того як зображення завантажиться, клікніть по параметру «Шари». Тепер ви побачите шари, один з яких буде супроводжуватися маленьким замочком. Щоб розблокувати цей шар, вам досить двічі кликнути по ньому лівою клавішею мишки.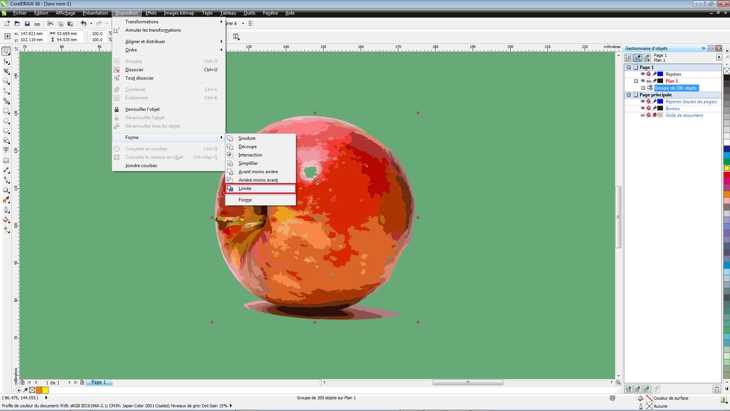
Візьміть знайомий вже тепер вам інструмент «Чарівна паличка», встановіть для нього значення, рівне 23. Клацніть по фону, найчастіше супроводжується білим кольором, він відразу виділиться, а вам залишиться натиснути на кнопку Delete. На цьому перетворення зображення завершуються, залишається зберегти отриманий результат.
Отже, вивчивши детально всі способи, як зробити прозорий фон в Корелов Дро, ви зможете з легкістю змінювати будь-які зображення, вирішуючи виникаючі перед вами графічні завдання.
Поделиться с друзьями:
Твитнуть
Поделиться
Поделиться
Отправить
Класснуть
Adblock
detector
Создание прозрачного фона с помощью Background Eraser
Учебное пособие
Бесплатная пробная версия
Загрузить ресурсы
См. дополнительные руководства
Background Eraser в PaintShop Pro — очень эффективный инструмент для создания прозрачного фона на ваших фотографиях.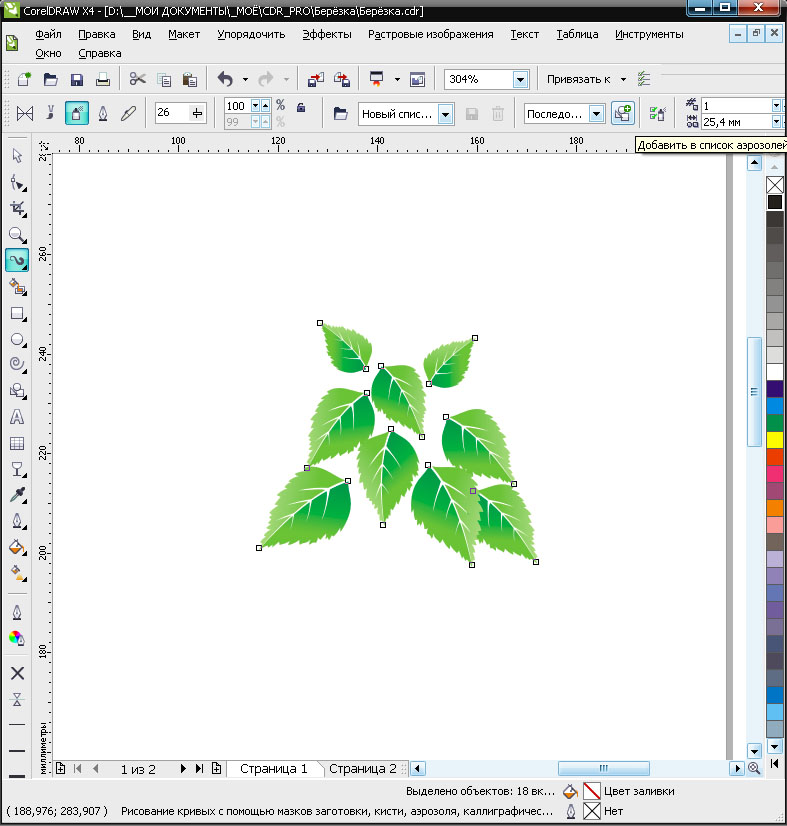 В этом уроке мы сначала рассмотрим, как работает обычный инструмент «Ластик» по сравнению с «Ластиком для фона», а затем покажем, как удалить фон с одной фотографии и заменить его фоном с другой фотографии. Как только вы освоите эту технику, вы сможете создавать удивительные составные изображения.
В этом уроке мы сначала рассмотрим, как работает обычный инструмент «Ластик» по сравнению с «Ластиком для фона», а затем покажем, как удалить фон с одной фотографии и заменить его фоном с другой фотографии. Как только вы освоите эту технику, вы сможете создавать удивительные составные изображения.
Спасибо за просмотр! Мы надеемся, что вы нашли это руководство полезным, и мы хотели бы услышать ваши отзывы в разделе «Комментарии» внизу страницы. Вы найдете письменную версию этого руководства ниже, а копию в формате PDF для печати можно загрузить на вкладке «Загрузить ресурсы» выше.
Узнайте, что нового в PaintShop Pro 2023!
Загрузите БЕСПЛАТНУЮ 30-дневную пробную версию и сделайте каждый снимок лучшим с помощью PaintShop Pro 2023, универсального программного обеспечения для редактирования фотографий и дизайна.
Загрузите бесплатную пробную версию
Загрузите эти бесплатные ресурсы:
Письменное руководство и примеры изображений (Zip, 2 МБ)
Ресурсы PaintShop Pro
Сочетания клавиш (PDF, 173 КБ)
Руководство пользователя PaintShop Pro (PDF, 25,4 МБ)
Что нового в PaintShop Pro
Работа с прозрачностью
Инструменты PaintShop Pro
Инструменты, которые вам нужны
PaintShop Pro 2023 Ultimate
Создайте что-то невероятное с помощью инструментов редактирования и дизайна профессионального уровня, а также бонусного пакета программного обеспечения премиум-класса в PaintShop Pro 2023 Ultimate.
Утреннее солнце Сценарий
Воссоздайте волшебное освещение на рассвете с помощью скрипта Morning Sun для PaintShop Pro, который имитирует свет раннего утра и сияние восходящего солнца.
PaintShop Pro 2023
Сделайте каждый снимок лучшим с помощью PaintShop Pro 2023, программного обеспечения профессионального уровня для редактирования и дизайна фотографий, которое стало простым и доступным.
Сценарии утечки света
Придайте своим фотографиям винтажный вид переэкспонированной пленки с помощью этой коллекции из 7 сценариев утечки света для PaintShop Pro.
Фоновый ластик — очень эффективный инструмент для создания прозрачного фона на ваших фотографиях. Мы рассмотрим, как работает обычный инструмент «Ластик» по сравнению с «Ластиком для фона», а затем покажем, как удалить фон с одной фотографии и заменить его фоном с другой фотографии. Как только вы освоите эту технику, вы сможете создавать удивительные составные изображения.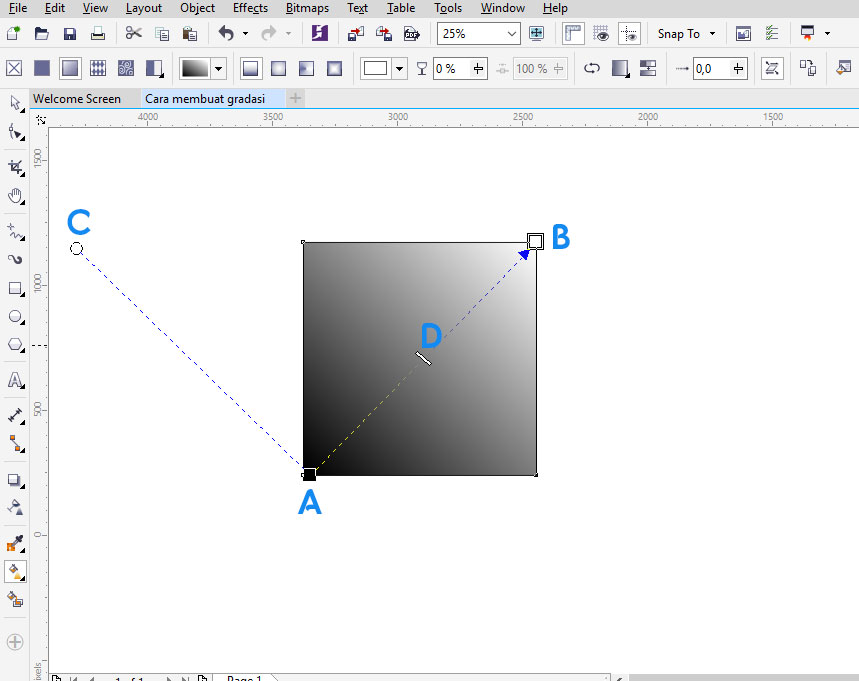
Мы начнем с этого изображения пирса. Откройте образец изображения Pier.jpg на вкладке Edit в PaintShop Pro.
Давайте быстро рассмотрим различия между обычным ластиком и фоновым ластиком .
Выберите инструмент Ластик на панели инструментов Инструменты . На панели свойств выберите размер примерно 100 .
СОВЕТ . Вы можете отрегулировать размер ластика, введя точную цифру в поле Size на панели свойств или удерживая нажатой клавишу ALT и перетаскивая мышь вверх или вниз по экрану.
Ластик – это универсальный инструмент, он не различает цвета, как Фоновый ластик . На изображении пирса щелкните и произвольно переместите Ластик , чтобы увидеть, как он стирает все и вся.
Нажмите Отменить ( Ctrl + Z ), чтобы вернуть фотографию в исходное состояние.
Ластик имеет функцию под названием Smart Edge, , которая действует как обычный ластик фона, поскольку при стирании автоматически находит края областей неправильной формы. Это может обеспечить ярлык, если это необходимо.
Чтобы увидеть, как это работает, выберите параметр Smart Edge на панели свойств .
Активировав Ластик , поместите большую часть круга (включая центральный ластик) в часть неба, но перекройте нижнюю часть круга в океан.
Щелкните и перетащите в любом направлении вдоль линии горизонта, где небо встречается с океаном. Вы можете видеть, что с включенной опцией Smart Edge Eraser хорошо справляется с четкой разграничением между океаном и небом.
Теперь, когда мы рассмотрели, как работает Ластик , давайте перейдем к Фоновому ластику . Нажмите кнопку Отменить (или Ctrl + Z ), чтобы избавиться от меток ластика, пока вы не вернетесь к исходному изображению.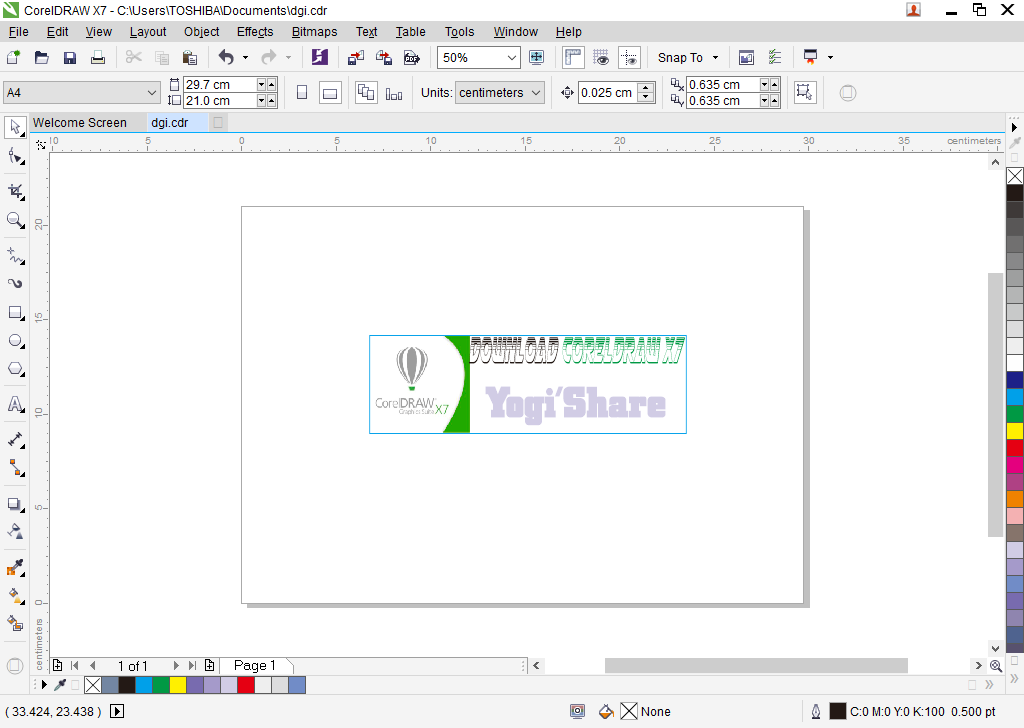
Выберите фоновый ластик , который находится в той же всплывающей группе инструментов, что и ластик . На панели свойств установите для параметра Размер значение 200 , для параметра Непрозрачность значение 100 и для параметра Допуск значение . 100 . Остальные настройки оставьте по умолчанию. В раскрывающемся списке Limits выберите Contiguous . Это удалит только те цвета, которые связаны с основной областью выборки.
СОВЕТ: Если вы не можете настроить параметр Допуск , убедитесь, что флажок Автодопуск не установлен.
Вы увидите, что Фоновый ластик представлен большим кругом с маленьким значком ластика прямо в центре. Важно, чтобы центральный значок не касался какой-либо области, которую вы не хотите удалять.
Начните с крайнего левого угла с центром инструмента в небе, а внешний круг просто перекрывается с морем. Нажмите и перетащите горизонтально слева направо. Поднимитесь, над и вокруг маяка, стараясь НЕ размещать центральную иконку на самом маяке.
Если вы допустили какие-либо ошибки, просто используйте Отменить ( Ctrl + Z ) и повторите попытку. Пока вы не освоите использование Фонового ластика , вы можете выполнять стирание серией коротких штрихов вместо одного длинного штриха. Таким образом, вы не потеряете всю свою работу, если совершите ошибку и вам придется Отменить .
Продолжайте стирать вдоль вершины гор и вокруг знака. С текущими настройками кисти есть некоторые области, которые вы не сможете легко стереть, например, верхние перила маяка или между петлями знака. В нескольких шагах ниже мы покажем вам, как добраться до этих областей.
Если вы заметили, что некоторые стертые области не полностью прозрачны после первого прохода, просто пройдитесь по ним еще раз с помощью Background Eraser .
После того, как вы стерли все небо, ваше изображение будет выглядеть так:
Если вы хотите сохранить это изображение с полностью стертым небом, обязательно сохраните его как файл .PNG или .PSPIMAGE, чтобы сохраните созданную вами прозрачность.
Теперь, когда у вас есть возможность опробовать основы Фонового ластика , мы собираемся сделать забавный проект, чтобы заменить унылый серый фон великолепным закатом. У вас есть 2 варианта продолжения:
- Если вы хотите еще немного попрактиковаться с Background Eraser , закройте пирс изображение без сохранения каких-либо стираний, которые вы сделали, затем снова откройте его, чтобы вернуться к исходному изображению (или вы можете отменить столько раз, сколько необходимо, чтобы вернуться к исходному изображению).
- Если вы хотите сохранить уже выполненное стирание, просто оставьте измененное изображение пирса открытым и перейдите к следующим шагам, описанным ниже.

Откройте образец изображения Sunset.jpg. Вернитесь к изображению пирса и скопируйте его одним из следующих способов:
- Активировав инструмент Pan (значок руки), щелкните правой кнопкой мыши изображение пирса и выберите Копировать ; или
- Перейти к Редактировать > Копировать ; или
- Используйте команду клавиатуры Ctrl +
Переключитесь на изображение заката и вставьте изображение пирса одним из следующих способов:
- Щелкните правой кнопкой мыши и выберите Вставить > Вставить как новый слой ; или
- Перейти к Редактировать > Вставить как новый слой ; или
- Используйте команду клавиатуры Ctrl + V .
Закат теперь обозначен как фоновый слой , а изображение пирса находится поверх него.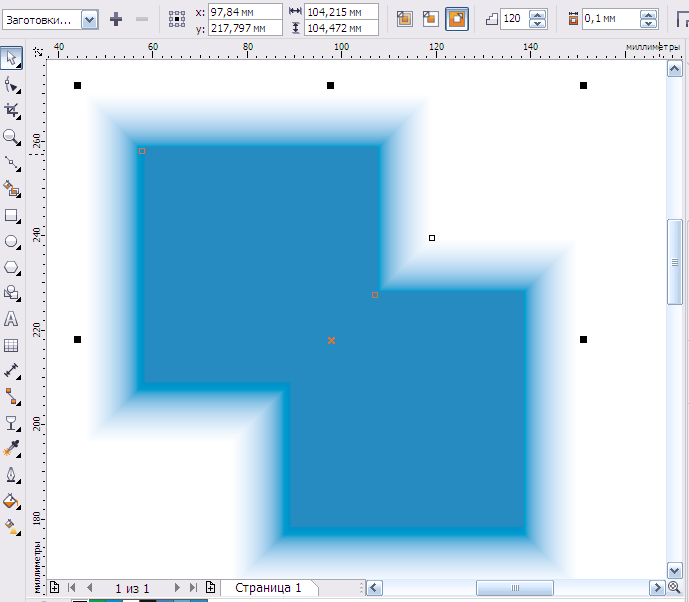
Выберите Фоновый ластик , оставив все настройки на панели свойств в том виде, в каком они были заданы ранее. Если вы начинаете сначала, сотрите небо на изображении пирса, как вы это делали ранее. Вы увидите изображение заката, которое теперь видно через области, которые вы стерли. Опять же, вы все равно не сможете стереть ни внутри перил маяка, ни между вешалками для знаков… пока.
Выберите параметр Discontigious в раскрывающемся списке Limits . В отличие от параметра Непрерывный , параметр Непрерывный удалит цвета, которые все еще попадают в пределы ластика, но не связаны с основной областью.
Используя ту же технику, что и раньше, сотрите перила маяка. Круг ластика должен достичь и теперь также стереть то, что находится внутри перил.
Повторите это для внутренней части петель висящего знака. Помните, что нельзя касаться центра инструмента ни на маяке, ни на самом знаке.
Завершите стирание остальной части неба. Попробуйте использовать следующую технику быстрого доступа:
- Удерживая нажатой клавишу Shift , щелкните в верхнем левом углу неба
- Удерживая нажатой клавишу Shift , нажмите в правом верхнем углу.
Это сотрет всю полосу изображения пирса, и теперь вы должны увидеть полосу заката, протянувшуюся через всю вершину.
Продолжайте стирать небо на изображении пирса, пока оно полностью не будет заменено изображением заката позади него.
СОВЕТ . Если удерживать правую кнопку мыши при использовании Фонового ластика , он «отменит» или восстановит все части, которые вы стерли. Это может быть полезно, если вы допустили ошибку, но не хотите использовать Отменить и потерять всю свою работу по стиранию.
Ниже приведен краткий обзор настроек и параметров фонового ластика. Дополнительную информацию можно найти в файлах справки PaintShop Pro.
- Непрозрачность — при более низком значении пиксели стираются до частичной прозрачности.
- Допуск — определяет, насколько близко выбранные пиксели соответствуют выбранному пикселю.
- Резкость — определяет мягкость стираемого края. Более мягкая кисть создает сглаженные края.
- Выборка — указывает основу, на которой стираются пиксели. Этот элемент управления имеет следующие параметры:
- Один раз — выборка точки, в которой вы впервые щелкнули, а затем стирание всех совпадающих пикселей на время штриха.
- Continuous — непрерывная выборка и стирание всех встречающихся совпадающих пикселей, включая цвета переднего плана, если выбранный пиксель попадает в область переднего плана.
- BackSwatch — стирает все пиксели, соответствующие текущему цвету фона в палитре материалов.
- ForeSwatch — стирает все пиксели, соответствующие текущему цвету переднего плана на палитре материалов.

- Limits — указывает, будут ли стертые пиксели примыкать друг к другу со следующими параметрами:
- Discontigious — стирает все пиксели на пути инструмента, которые соответствуют выбранным пикселям, даже если они не являются смежными. Мы использовали это на маяке и знаке.
- Contiguous — стираются только смежные пиксели, соответствующие выбранным пикселям. Эта настройка пропустила бы области внутри маяка и знака.
- Поиск краев — аналогично Непрерывному, но лучше подходит для областей с острыми краями, где вы хотите сохранить резкость.
- Автодопуск — определяет, что стирается, на основе цветового диапазона первого цвета, на который вы нажимаете. Вместо этого вы можете снять этот флажок вручную, установив уровень допуска.
- Использовать все слои — выборка данных из всех объединенных слоев.
 Стираются только пиксели текущего слоя. Чтобы взять данные только из текущего слоя, вы можете снять флажок.
Стираются только пиксели текущего слоя. Чтобы взять данные только из текущего слоя, вы можете снять флажок. - Игнорировать яркость — игнорирует резкие различия в яркости и насыщенности цвета. Вы можете установить этот флажок, если цвета объекта, который вы хотите изолировать, сильно насыщены, а фон ненасыщен, или наоборот.
Узнайте, что нового в PaintShop Pro 2023!
Загрузите БЕСПЛАТНУЮ 30-дневную пробную версию и сделайте каждый снимок лучшим с помощью PaintShop Pro 2023, универсального программного обеспечения для редактирования фотографий и дизайна.
Загрузите бесплатную пробную версию
Удаление фона с изображений с помощью CorelDRAW и PHOTO-PAINT
Сегодня мы рассмотрим различные способы удаления фона с изображений в CorelDRAW и Corel PHOTO-PAINT.
PowerClip в CorelDRAW
Это один из самых простых и популярных способов удаления фона изображения.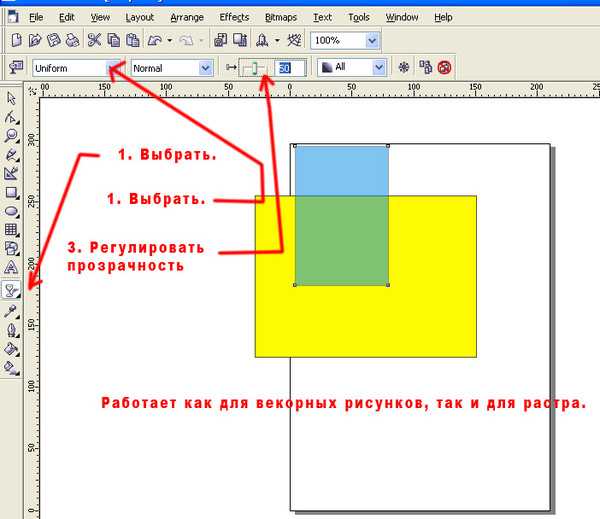 Здесь вы будете размещать один или несколько объектов «внутри» векторного объекта. Это особенно полезно, если изображение, с которого вы хотите удалить фон, имеет четко очерченные края.
Здесь вы будете размещать один или несколько объектов «внутри» векторного объекта. Это особенно полезно, если изображение, с которого вы хотите удалить фон, имеет четко очерченные края.
Хорошим примером будет фотография Земли, на которой достаточно нарисовать эллипс и подогнать его под форму планеты.
Затем выберите изображение и перейдите в Объект > PowerClip > Поместить внутрь рамки, появится стрелка, и вы щелкните эллипс, чтобы указать, что это контейнер.
Когда вы нажмете, он удалит все, что находится за пределами созданного вами объекта. Отсюда вы можете удалить контур эллипса и добавить другое изображение для использования в качестве нового фона.
Конечно, это не всегда так просто, ведь объекты не всегда такие геометрические.
Этот цветок — отличный пример, самое простое решение для создания контура — нарисовать его. Вы можете использовать Pencil Tool (F5) и обвести его. Существуют различные варианты карандашей (от руки, безье, перо и т. д. ), не стесняйтесь использовать инструмент, который вам наиболее удобен, конечный результат будет одинаковым для каждого из них.
), не стесняйтесь использовать инструмент, который вам наиболее удобен, конечный результат будет одинаковым для каждого из них.
Шаги аналогичны предыдущему примеру: выберите изображение, перейдите в меню «Объект» > «PowerClip» > «Поместить внутрь рамки», появится стрелка, и вы щелкните по нарисованному контуру.
Теперь, как и раньше, вы можете добавить к изображению новый фон.
Однако это не всегда так просто. Рисование контура иногда может занять много времени и усилий, особенно у новичков. В этом случае у меня есть небольшая хитрость: векторизуйте изображение, а затем используйте вектор в качестве рамки для создания вашего PowerClip.
PowerTRACE в CorelDRAW
Чтобы открыть PowerTRACE, щелкните изображение правой кнопкой мыши и выберите «Трассировка контура» > «Изображение высокого качества» или на панели свойств «Растровое изображение» > «Трассировка контура» > «Изображение высокого качества».
Существуют различные конфигурации в зависимости от типа изображения, от высококонтрастного изображения (Line Art), логотипа, клипарта и т.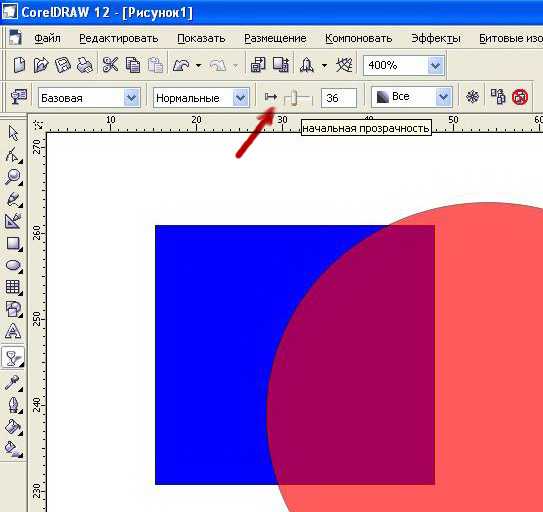 д. до высококачественного изображения. В этом случае вы используете вектор только для создания кадра, поэтому вы также можете использовать Quick Trace. Вы можете найти его, щелкнув правой кнопкой мыши и выбрав Быстрая трассировка, или в Растровое изображение на панели свойств > Быстрая трассировка. Я рекомендую использовать параметр Высокое качество изображения, потому что он дает вам больше гибкости и может удалить фон либо автоматически, либо путем выбора цвета для удаления.
д. до высококачественного изображения. В этом случае вы используете вектор только для создания кадра, поэтому вы также можете использовать Quick Trace. Вы можете найти его, щелкнув правой кнопкой мыши и выбрав Быстрая трассировка, или в Растровое изображение на панели свойств > Быстрая трассировка. Я рекомендую использовать параметр Высокое качество изображения, потому что он дает вам больше гибкости и может удалить фон либо автоматически, либо путем выбора цвета для удаления.
В результате получается группа объектов, с которыми можно работать. Затем мы идем в Object> Shaping> Boundary, чтобы автоматически нарисовать внешнюю часть вашего изображения.
Результатом будет объект в форме вашего изображения, его можно настроить, если вам нужно внести исправления или модификации.
Снова выбираем исходное изображение, заходим в меню PowerClip > Поместить внутрь рамки, появится стрелка, далее кликаем по созданному вами контуру.
Таким образом вы устраните фон изображения, а также улучшите его края, что поможет повысить качество.
Corel PHOTO-PAINT
Поскольку Corel PHOTO-PAINT — это редактор изображений, входящий в состав CorelDRAW Graphics Suite, это лучший вариант для удаления фона при работе со сложными изображениями.
Чтобы быстро открыть изображение в Corel PHOTO-PAINT из CorelDRAW, выберите изображение и на панели свойств щелкните значок «Редактировать растровое изображение». Преимущество этого способа заключается в том, что когда вы закончите редактирование изображения в PHOTO-PAINT, оно будет в том же положении и того же размера в CorelDRAW.
Когда PHOTO-PAINT откроется, возьмите инструмент «Волшебная палочка», который находится в группе «Инструменты маски» на панели инструментов.
Совет: если вы нажмете клавишу W, автоматически активируется инструмент «Волшебная палочка».
Если фон однотонный, просто выберите его щелчком мыши. Но так как вам нужно выделить все, кроме фона, перейдите в Маска > Инвертировать маску (Ctrl + Shift + I).
При необходимости можно уточнить выделение с помощью различных инструментов маски.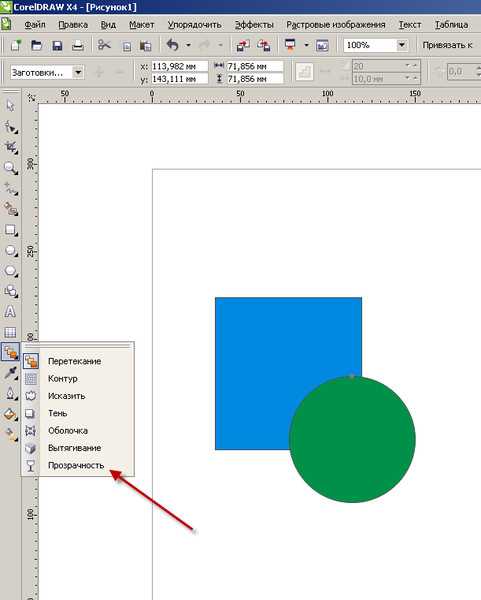 Если вы довольны своим выбором, мы просто нажимаем кнопку «Завершить редактирование» на панели свойств, чтобы закрыть программу. Вам будет предложено сохранить изменения, нажмите Да.
Если вы довольны своим выбором, мы просто нажимаем кнопку «Завершить редактирование» на панели свойств, чтобы закрыть программу. Вам будет предложено сохранить изменения, нажмите Да.
Вы вернетесь в CorelDRAW, где отредактированное изображение будет готово для применения других эффектов, если это необходимо (например, с помощью инструмента «Тень»). Важно помнить, что вес изображения не меняется, так как фон уже не виден, а изображение обрезано.
Как известно, не всегда все так просто и фон не однородный. Если фон четко отделен от объекта, который вы хотите обрезать, мы все равно можем использовать описанный выше метод.
Как и в предыдущем примере, мы выбираем изображение в CorelDRAW и нажимаем значок «Редактировать растровое изображение», после чего изображение открывается в PHOTO-PAINT. В отличие от предыдущего, если щелкнуть инструментом «Волшебная палочка», он не выделяет весь фон.
Вы можете использовать значок выбора в аддитивном режиме, что означает, что он добавит цвета к вашему выбору. Нажмите на все цвета фона, чтобы завершить выбор.
Нажмите на все цвета фона, чтобы завершить выбор.
Совет: Вы можете увеличить или уменьшить допуск, степень различия между одним цветом и другим, которую определяет инструмент «Волшебная палочка». Будьте осторожны, когда вы выбираете цвета, они не появляются в области, которую вы хотите сохранить.
Совет: Вы также можете использовать любой из других инструментов маски, чтобы выбрать или удалить области выделения, чтобы получить более точную маску в соответствии с изображением.
Далее процесс аналогичен предыдущему: Маска > Инвертировать маску и Завершить редактирование. Теперь вы можете сохранить и закрыть файл.
Cutout Lab
Как насчет более сложных выделений, таких как волосы? Или когда очень сложно выбрать фон? Ответ — Лаборатория вырезов.
Снова выбираем изображение в CorelDRAW и щелкаем значок «Редактировать растровое изображение», но на этот раз при открытии PHOTO-PAINT перейдите в Image > Cutout Lab.
Откроется новое диалоговое окно. Там у вас будет активирован инструмент Highlighter Tool (вверху справа).
Там у вас будет активирован инструмент Highlighter Tool (вверху справа).
Вы будете использовать Highlighter Tool, чтобы обвести края области, которую вы хотите отделить. Он не обязательно должен быть точным, но чем точнее он определен, тем лучше результат. Мы можем изменить толщину, отрегулировав размер кончика, и у вас также будет инструмент «Ластик», чтобы исправить выделение.
Важно, чтобы выбранная область была «закрытой», так как далее вы собираетесь ее заполнять. Если есть открытая область, заливка не будет применена правильно.
Когда вы будете довольны обведенной областью, возьмите инструмент «Заливка внутри» и примените его к внутренней части области, в этом случае заливка будет синей.
Совет 1. Вы можете изменить цвет подсветки и цвет заливки по своему усмотрению. Некоторые люди будут соответствовать цветам изображения.
Совет 2. Вы можете использовать раздел результатов вырезания, чтобы установить свои предпочтения. Вырезание (опция по умолчанию) обрежет изображение и удалит оригинал, поэтому фактический размер в пикселях будет меньше, и, следовательно, изображение будет светлее. Вырезка и исходное изображение, создание объекта из вырезки и сохранение исходного изображения с сохранением размера изображения. Последний вариант — «Вырезать как маску обрезки», чтобы сделать вырез путем создания маски слоя (аналогично тому, что вы получаете с помощью инструментов «Маска»).
Вырезка и исходное изображение, создание объекта из вырезки и сохранение исходного изображения с сохранением размера изображения. Последний вариант — «Вырезать как маску обрезки», чтобы сделать вырез путем создания маски слоя (аналогично тому, что вы получаете с помощью инструментов «Маска»).
Нажмите «ОК» в лаборатории вырезов, чтобы применить изменения. Затем, как и в предыдущих примерах, просто нажмите кнопку «Завершить редактирование» или закройте программу. Если вы его не сохранили, программа спросит нас, хотим ли мы, в этом случае нажмите Да.
И ваше изображение готово для применения к другому фону в CorelDRAW, который может быть векторным или другим изображением.
Однако, если вы хотите, чтобы результат был более реалистичным, лучше всего использовать PHOTO-PAINT для нанесения фона. Выберите все изображение (Маска > Выбрать все изображение или Ctrl + A), скопируйте его (Правка > Копировать или Ctrl + C), откройте другое изображение (Файл > Открыть или Ctrl + O) и вставьте изображение (Правка > Вставить или Ctrl+V).

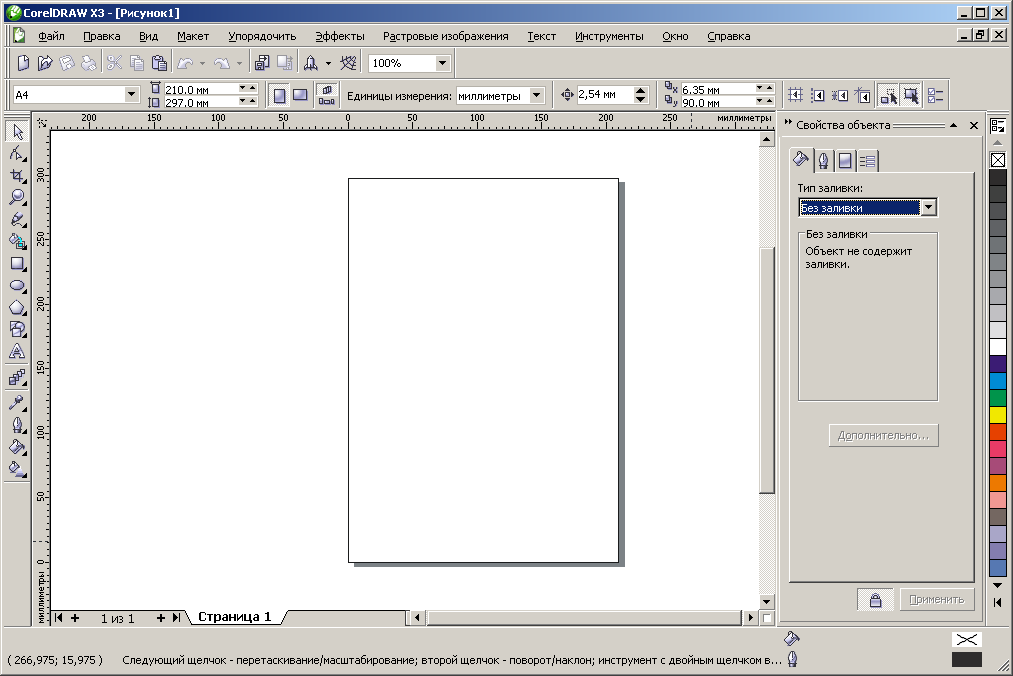 Выберите Edit >Copy
Выберите Edit >Copy

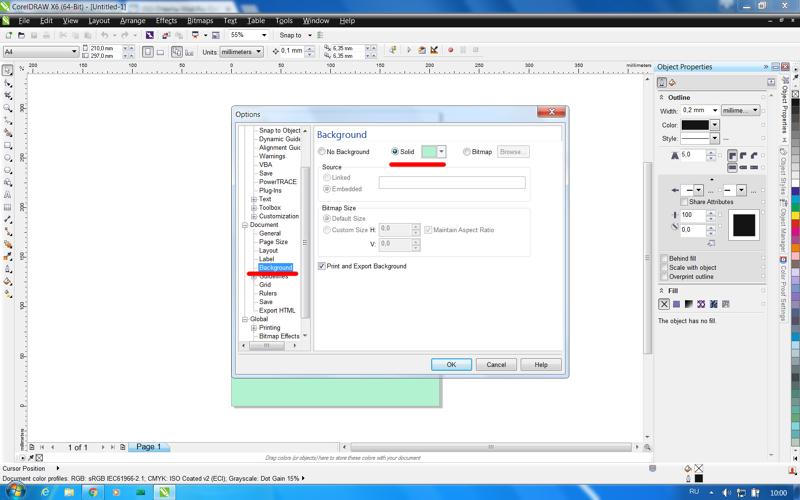 Ctrl+C
Ctrl+C В значении Rate 50%
В значении Rate 50%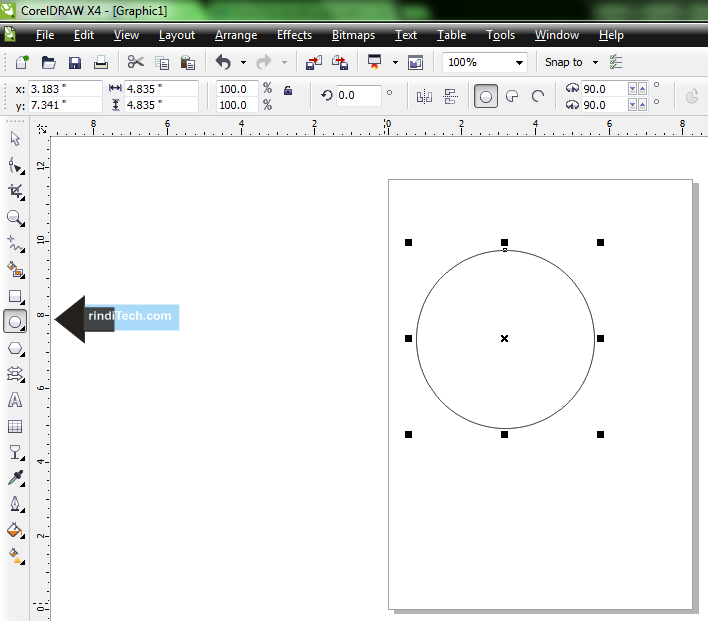

 Стираются только пиксели текущего слоя. Чтобы взять данные только из текущего слоя, вы можете снять флажок.
Стираются только пиксели текущего слоя. Чтобы взять данные только из текущего слоя, вы можете снять флажок.