Как в кореле сделать полупрозрачной картинку: Как сделать картинку прозрачной в Кореле?
Урок 03. Как сделать из векторной картинки png с прозрачностью (альфа-канал, 32 бита, маска)
Мы имеем векторное изображение, или же оно было нарисовано нами, но мы решили сделать из него растровую картинку, да еще в формате png. У нас появился вопрос: как это сделать? Всё просто!
Оглавление
- Общее начало
- PNG с прозрачностью
Уровень сложности: продвинутый
Использованное ПО: CorelDraw X3, Corel Photo-Paint X3
текст текст текст текст текст текст текст текст текст текст текст текст текст текст текст текст текст текст текст текст текст текст текст текст текст текст текст текст текст текст текст текст текст текст текст текст текст текст текст текст текст текст текст текст текст текст текст текст текст текст текст текст текст текст текст текст текст текст текст текст текст текст текст текст текст текст текст текст текст текст текст текст текст текст текст текст текст текст текст текст текст текст текст текст текст текст текст текст текст текст текст текст текст текст текст текст текст текст текст текст текст текст текст текст текст текст текст текст текст текст текст текст текст текст текст текст текст текст текст текст текст текст текст текст текст текст текст текст текст текст текст текст текст текст текст текст текст текст текст текст текст текст текст текст текст текст текст текст текст текст текст текст текст текст текст текст текст текст текст текст текст текст текст текст текст текст текст текст текст текст текст текст текст текст
Общее начало
1. Нарисуем в CorelDraw, к примеру, два круга. Один будет чуть больше другого.
Нарисуем в CorelDraw, к примеру, два круга. Один будет чуть больше другого.
2. Располагаем их ровно по центру друг друга. Для этого нужно выделить оба кружка (удерживая Shift щелкаем мышкой по каждому кружку).
3. Выбираем опцию Align and Distribute в верхнем появившемся меню. Появится «плавоющее» окошко.
4. В этом окошке настраиваем выравнивание. Нам нужно выровнить по центру вертикально и горизонтально. И затем нажимаем Apply.
5. После того как мы выровнили два объекта нам необходима вырезать один кружек из другого для того, чтобы получиль кольцо. Для этого нам необходимо выделить мышкой круг поменьше и открыть закладку с правой стороны. Она называется Shaping.
Если такой закладки нет, то необходимо открыть в верхнем меню (Window > Dockers) и выбрать в «выпадающем» меню Shaping. Он появится в левой панеле в закладках. И после следовать пункту 5.
6. Для того, чтобы иметь возможность вырезать, мы должны выбрать в открытой закладке Trim. Затем надо нажать на кнопку, которая называется, соответственно, тоже «Trim». После необходимо нажать на наш большой кружок. Объеты вырежутся.
Затем надо нажать на кнопку, которая называется, соответственно, тоже «Trim». После необходимо нажать на наш большой кружок. Объеты вырежутся.
7. Закрасим его черным цветом.
8. Теперь мы должны сохранить его в формате CPT для того, чтобы мы могли сделать из него прозрачную картинку. Для этого мы открываем меню (File > Export…) Высветится окно с настройками. Ищем папочку, куда хотим сохранить картинку. И присваиваем файлу имя (например: «круг.cpt»). Затем, нажав кнопку Export устанавливаем всё как показано на рисунке.
Сделать сохранение можно и напрямую в png или gif.
9. Теперь открываем растровый редактор Corel PHOTO-PAINT. Для этого достаточно в CoerlDraw нажать на кнопку Application Launcher и выбрать Corel PHOTO-PAINT. Откроется новая программа.
10. В появившейся новой программе Corel PHOTO-PAINT нажимаем (File > Open) и находим наш файл «круг.cpt».
11. Наш файл открыт и нам необходимо сделать маску.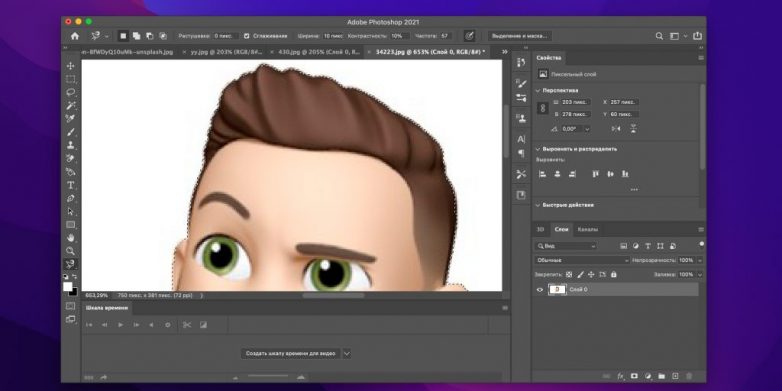 Для этого кликните по нашему кольцу, чтобы выделить его. Идём в меню Mask, выбираем пункт (Create > Mask from Object). В результате получаем красноватый цвет вокруг всего кольца. Это и есть маска.
Для этого кликните по нашему кольцу, чтобы выделить его. Идём в меню Mask, выбираем пункт (Create > Mask from Object). В результате получаем красноватый цвет вокруг всего кольца. Это и есть маска.
Для быстрого создания маски из объекта можно воспользоваться клавиатурной комбинацией Ctrl-M.
12. Теперь необходимо слить все объекты с фоном. Для этого открываем в основном меню пункт (Object > Combine > Combine All Objects With Background).
13. Теперь остаётся сохранить наш объект. Выбираем в меню (File > Export). В появившемся окне указываем место, куда хотим сохранить картинку и расширение png.
PNG с прозрачностью
1.1 Если мы решили сохранить рисунок в png, появляется нижеприведённое окно с настройками. В нём необходимо выбрать всё как показано на рисунке. Цвет фона на превьюшке изначально установлен черный, поэтому для того, чтобы правильно увидеть вырезанный объект на превью необходимо нажать на кнопку Color Table и изменить цвет, чтобы он не сливался с нашим кольцом (я взяла магенту). После нажимаем кнопочку OK.
После нажимаем кнопочку OK.
1.2 Теперь мы имеем вырезанный кружок в формате png.
Создать закладку в (наведите курсор на иконку снизу)
Как в кореле сделать картинку полупрозрачной
Компьютеры admin 0 комментариев
Содержание
- 1 Как сделать прозрачность в CorelDraw
- 1.1 Быстрая однородная прозрачность
- 1.2 Регулирование прозрачности с помощью панели свойств объекта
- 1.3 Применение эффектов прозрачности
В Corel Draw используются не только векторные объекты, но и импортированные растровые изображения. К растровым изображениям можно применить не все доступные в меню эффекты, и далее мы разберем, как сделать картинку прозрачной в Кореле.
Чтобы сделать фото прозрачным в Кореле, его нужно выделить и выбрать на панели инструментов «Прозрачность».
Затем в появившемся дополнительном меню на верхней панели выбираем тип прозрачности «Однородный», и устанавливаем необходимый уровень прозрачности картинки в Corel Draw.
Кроме рассмотренной нами стандартной однородной прозрачности, можно настроить не только другой тип прозрачности, имеющей различные формы, но и действие прозрачности, что может дать неожиданный цветовой эффект.
Прозрачность — одна из наиболее часто используемых функций, которые применяют иллюстраторы при рисовании в Кореле. В этой уроке мы покажем как пользоваться инструментом прозрачность в упомянутом графическом редакторе.
Предположим, мы уже запустили программу и нарисовали в графическом окне два объекта, которые частично накладываются друг на друга. В нашем случае, это круг с полосатой заливкой, поверх которого расположен голубой прямоугольник. Рассмотрим несколько способов наложения прозрачности на прямоугольник.
Быстрая однородная прозрачность
Выделите прямоугольник, на панели инструментов найдите пиктограмму «Прозрачность» (значок в виде шахматной доски). С помощью появившегося под прямоугольником ползунка отрегулируйте нужный уровень прозрачности.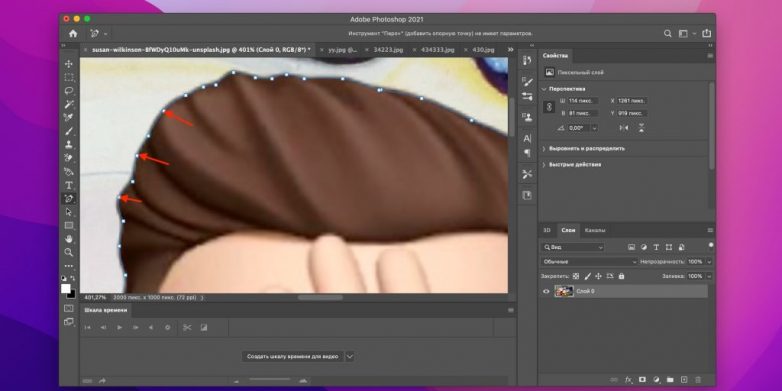 Все! Чтобы убрать прозрачность, переместите ползунок в положение «0».
Все! Чтобы убрать прозрачность, переместите ползунок в положение «0».
Регулирование прозрачности с помощью панели свойств объекта
Выделите прямоугольник и перейдите на панель свойств. Найдите там уже знакомую нам пиктограмму прозрачности и нажмите на нее.
Если у вас не отображается панель свойств, нажмите «Окно», «Окна настройки» и выберите «Свойства объекта».
В верхней части окна свойств вы увидите выпадающий список типов наложения, которые регулируют поведение прозрачного объекта по отношению к лежащему под ним. Экспериментальным способом выберите подходящий тип.
Ниже находятся шесть пиктограмм, нажимая которые вы можете:
Давайте выберем градиентную прозрачность. Нам стали доступны новые функции ее настройки. Выберите тип градиента — линейный, фонтанный, конический или прямоуглольный.
Нам стали доступны новые функции ее настройки. Выберите тип градиента — линейный, фонтанный, конический или прямоуглольный.
С помощью шкалы градиента настраивается переход, он же резкость прозрачности.
Щелкнув дважды на шкале градиента, вы получите дополнительную точку его настройки.
Обратите внимание на три пиктограммы, отмеченные на скриншоте. С помощью них вы можете выбрать — применять прозрачность только к заливке, только контуру объекта или к ним обоим.
Оставаясь в этом режиме, нажмите нажмите кнопку прозрачности на панели инструментов. Вы увидите, что на прямоугольнике появилась интерактивная шкала градиента. Тяните ее крайние точки в любую область объекта, чтобы прозрачность изменила угол своего наклона и резкость перехода.
Вот мы и разобрались с основными настройками прозрачности в CorelDraw. Применяйте этот инструмент для создания собственных оригинальных иллюстраций.
Отблагодарите автора, поделитесь статьей в социальных сетях.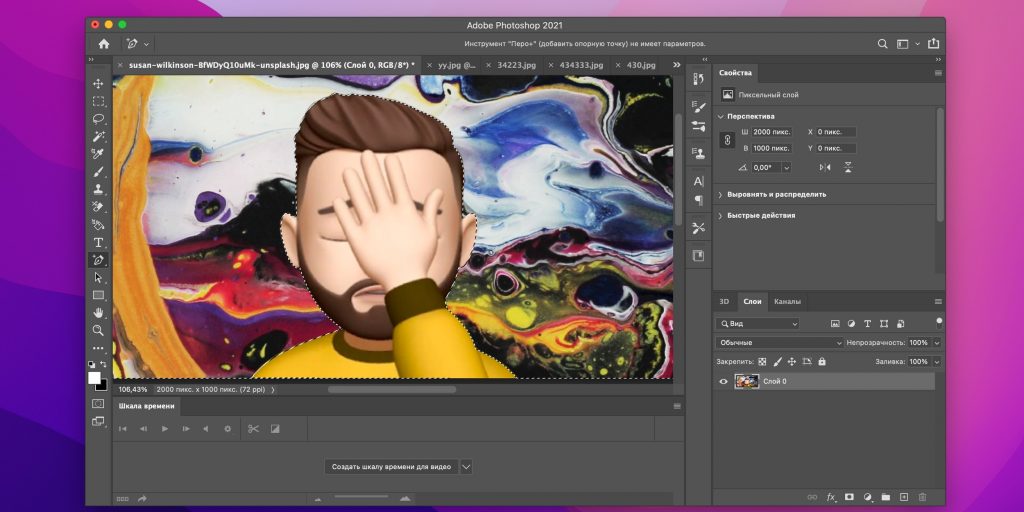
Быстрые ссылки на процедуры, описанные на этой странице:
Применение эффектов прозрачности
Когда для объекта применяется прозрачность, объекты, расположенные ниже его, становятся частично видимыми. Можно применить эффекты прозрачности, используя те же виды заливок, что и для объектов: однородную, фонтанную, заливку текстурой или узором. Для получения дополнительных сведений об этих заливках см. раздел Заливка объектов.
По умолчанию CorelDRAW применяет эффекты прозрачности для заливки и абриса объекта. Однако можно указать, чтобы прозрачность применялась только для абриса или только для заливки объекта.
Кроме того, можно копировать прозрачность из одного объекта в другой.
При использовании прозрачности на объекте ее можно сделать застывшей, при этом объект будет передвигаться вместе с прозрачностью.
Примеры различных типов прозрачности, среди которых однородная, фонтанная и узорная.
Как удалить фон изображения в CorelDRAW
Автор
Логан Тукер
Ищете быстрый и простой способ удалить фон с изображения? Мы собираемся показать вам, как это сделать с помощью CorelDRAW.
CorelDRAW в основном используется для векторного проектирования, такого как создание логотипов, пригласительных билетов и брошюр, но он также имеет некоторые надежные функции редактирования фотографий. Если у вас нет программного обеспечения для редактирования Adobe, лучше всего подойдет CorelDRAW.
Здесь мы даем вам простое руководство по удалению фона с изображения в CorelDRAW. Давайте сразу приступим.
Шаг 1. Импорт образа
Первое, что вам нужно сделать, это импортировать изображение в CorelDRAW.
Перейдите к Файл > Импорт и выберите изображение, которое хотите импортировать. Вы также можете нажать Ctrl + I на клавиатуре или перетащить изображение из папки на компьютере в CorelDRAW.
Шаг 2: Удалить фон
Перед удалением фона необходимо открыть Photo-Paint для редактирования растрового изображения; просто нажмите Edit Bitmap .
В открывшемся новом окне перейдите к Image > Cutout Lab , после чего откроется инструмент Cutout.
В параметрах инструмента вы можете настроить размер и цвет пера в зависимости от того, что вам больше подходит. Теперь пришло время обрисовать вашу фотографию. Нажмите и перетащите края деталей фотографии, которые вы хотите сохранить.
Как видно из рисунка выше, выбор не обязательно должен быть идеальным.
После того, как вы сделали свой выбор, нажмите на Инструмент внутренней заливки ( F ) и заполните выделение, которое вы хотите сохранить.
Шаг 3: Последние штрихи
Нажмите Предварительный просмотр . Это позволяет вам увидеть, как выглядит ваше изображение без фона, а также позволяет редактировать некоторые детали. Если какие-то детали вам не нравятся, вы можете исправить их с помощью кнопки 9.0019 Инструмент добавления деталей ( A ) и Инструмент удаления деталей ( R ).
Шаг 4. Сохраните изображение
Если вы довольны результатами, нажмите OK в правом нижнем углу экрана, затем перейдите к Файл > Сохранить как . Откроется новое окно, в котором вы сможете переименовать изображение и выбрать, где его сохранить.
Перед сохранением изображения обязательно выберите PNG в раскрывающемся меню, так как этот формат изображения позволяет использовать прозрачный фон. После этого нажмите Сохранить .
Сохраненное изображение должно иметь прозрачный фон, который теперь можно объединить с любым другим изображением.
Связано: Творческие способы использования CorelDRAW
Удаление фона изображения с помощью CorelDRAW
Вот оно! Довольно просто, правда? CorelDRAW — это быстрый и простой способ удалить фон любого изображения и сохранить его в формате PNG, чтобы вы могли использовать его в тандеме с другими проектами. Давай, попробуй этот урок.
Давай, попробуй этот урок.
ACP Technologies — Corel PHOTO-PAINT
ACP Technologies — Corel PHOTO-PAINT — Удаление фона изображения
| Предназначен для всех ваших потребностей в цифровом декоре | ||
Свяжитесь с нами | Просмотр корзины |
Выберите меню Файл/Открыть/acp_corel_paint_02_01.cpt | |
| |
1) | |
Объекты | |
2) | |
3) | |

 Представьте себе фон как
Представьте себе фон как