Как в кореле открыть слои: Как работать со слоями в CorelDraw
Как работать со слоями в CorelDraw
Безусловно, слои предполагают некоторые свои нюансы, требуют и определённой подготовки для успешной работы. Но достаточно немного усердия и терпения, чтобы именно этот инструмент открыл впечатляющие возможности для успешного решения поставленных задач. Мы внимательно остановимся на вопросах, что нужно для их объединения, как можно разложить — и другие характерные вопросы.
Сразу скажем, они на практике зарекомендовали себя довольно эффективным и удобным инструментом по упорядочению элементов, которые были разработаны в программной среде CorelDraw. Доступные сегодня программные средства позволяют сделать всю работу гораздо проще и быстрее, обеспечив на выходе более чёткий дизайн.
На практике работа с ними открывает широкие возможности для разных проектов, достаточно лишь учесть несколько нюансов. В частности, такой инструмент становится важным подспорьем при работе с многостраничными документами — при наличии элементов, отражаться которые должны на всех листах во время печати.
Слои в Кореле — где открыть и как подготовиться
В первую очередь перед работой с новым документом каждому пользователю будет полезно для себя провести соответствующую подготовку. А именно — заранее определиться с общим дизайном проекта, его содержимым, примерным расположением необходимых элементов и прочими параметрами.
На первом этапе нам предстоит задать размер страницы своего проекта, когда появляется новый документ. Важно помнить, что новый документ в CorelDraw создаётся с одним слоем. Здесь он обозначается как «1». Открываем окно диспетчера объектов (Окно — Окна настройки — Диспетчер объектов). С помощью Диспетчера объектов (Object Manager) можно выполнять операции со слоями.
На втором этапе мы создаём нужное для своих задач количество слоёв. Для этого выбираем «Создать шаблон» в открытом нами окне диспетчера объектов. Появляться слои-шаблоны будут на всех страницах проекта. Устанавливаем здесь нужное количество с помощью кнопки «Создать». После того как мы задали нужное число для своего проекта, можно переходить к непосредственной работе с ними.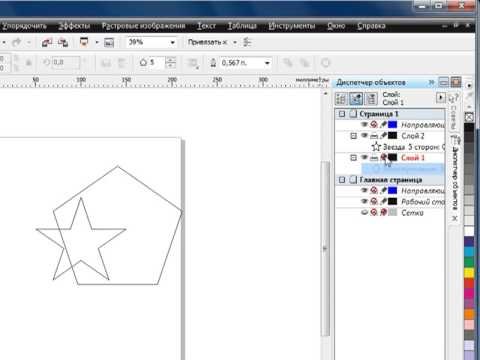
Как же работать со слоями в Кореле — основной функционал и операции
Для добавления следует открыть «Инструменты» — «Диспетчер объектов». Здесь справа вверху следует нажать раскрывающуюся , после чего нажать «Создать».
Для выбора активного достаточно нажать на строке в списке окна диспетчера объекта, соответствующей ему.
У каждого слоя есть три характерных свойства:
- Иконкой «глаз» обозначается видимость либо невидимость конкретных объектов.
- Благодаря значку «Принтер» мы задаём разрешение на печать этого элемента. Следовательно, импорт и печать его будут возможны лишь при условии активности этого параметра.
- Для редактирования используется «Карандаш». При его нажатии возможно изменение всех фрагментов.
Что делать для удаления? На самом деле, процедура здесь во многом подобна его добавлению: следует открыть Инструменты — Диспетчер объектов. Здесь нажимаем на выбранном слое и указываем пункт «Удалить». Важно при этом помнить — вместе с таким удалением будут потеряны и находящиеся здесь объекты.
Рассмотрим некоторые распространённые вопросы
Как картинку в Кореле разложить по слоям — простой алгоритм действий
Возможность разложения открывает множество дополнительных возможностей — по упорядочиванию объектов в различных сложных рисунках. В частности, возможно разделение рисунка по нескольким слоям, с содержанием части рисунка на каждом из них. В частности, возможна такая работа при разработке архитектурного плана здания. Сразу стоит учитывать, все эти операции по разложению предстоит выполнять полностью вручную, автоматической функции здесь нет. Поэтому при количестве больше десяти проводить эту процедуру в Кореле будет довольно утомительно.
Как в Coreldraw добавить второй слой
Для добавления слоя следует открыть «Инструменты» — «Диспетчер объектов». Здесь справа вверху следует нажать раскрывающуюся кнопку , после чего нажать «Создать».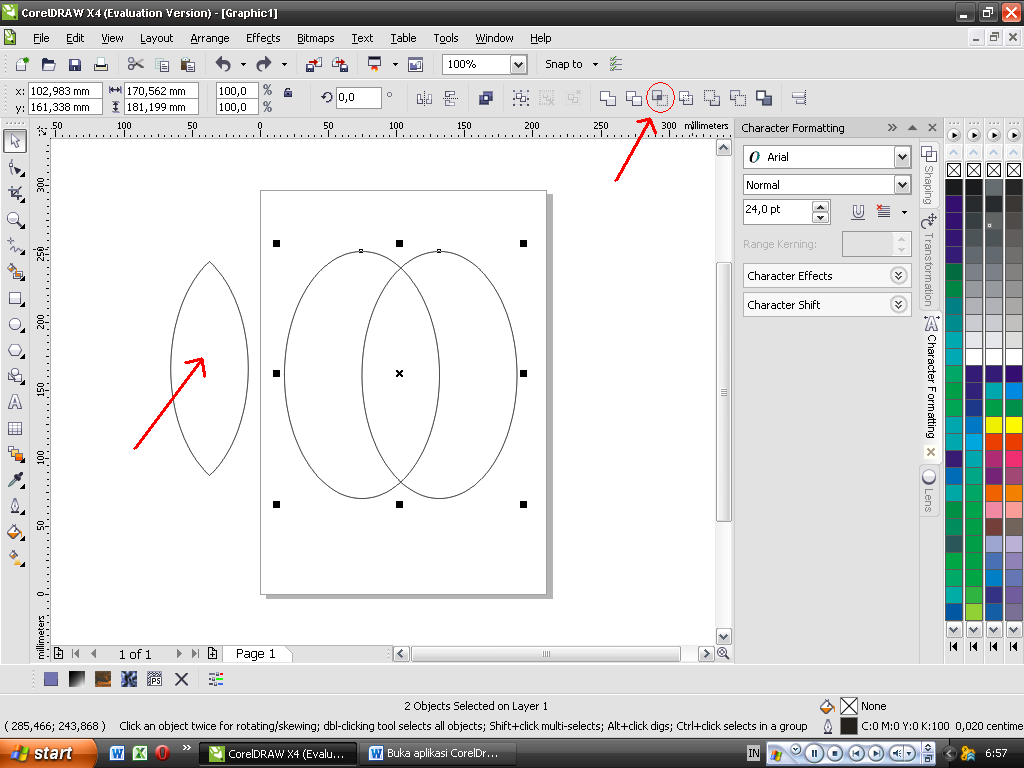
Мы рассмотрели основные актуальные вопросы по работе с этим актуальным функционалом. Определили, где находятся слои, как их добавлять, редактировать и удалять — остальное всё уже индивидуально зависит от конкретных задач, предпочтений и фантазии самого пользователя.
Остаётся лишь пожелать удачи в эффективной работы с этим актуальным и полезным инструментом, делающим привычную работу дизайнеров гораздо проще и удобнее.
Воспользуйтесь преимуществами CorelDRAW® Home and Student Suite X8 при создании проектов для дома и учебы. Новая версия CorelDRAW Home & Student Suite X8 для дома и учебы это профессиональное качество графики и широкие возможности обработки фотографий по доступной цене. Содержит простые в использовании инструменты трассировки и макетирования, а также средства для редактирования фотоснимков, представленные в Corel® PHOTO-PAINT® и Corel® AfterShot™. CorelDRAW Home & Student Suite X8 для дома и учебы ориентирован на любителей и студентов разных уровней подготовки, экономически эффективен, позволяет быстро и с уверенностью создавать логотипы, информационные бюллетени, доклады, фотопроекты и материалы для социальных сетей. | |||||||||
Безусловно, слои предполагают некоторые свои нюансы, требуют и определённой подготовки для успешной работы. Но достаточно немного усердия и терпения, чтобы именно этот инструмент открыл впечатляющие возможности для успешного решения поставленных задач. Мы внимательно остановимся на вопросах, что нужно для их объединения, как можно разложить — и другие характерные вопросы.
Сразу скажем, они на практике зарекомендовали себя довольно эффективным и удобным инструментом по упорядочению элементов, которые были разработаны в программной среде CorelDraw . Доступные сегодня программные средства позволяют сделать всю работу гораздо проще и быстрее, обеспечив на выходе более чёткий дизайн.
На практике работа с ними открывает широкие возможности для разных проектов, достаточно лишь учесть несколько нюансов. В частности, такой инструмент становится важным подспорьем при работе с многостраничными документами — при наличии элементов, отражаться которые должны на всех листах во время печати.
В первую очередь перед работой с новым документом каждому пользователю будет полезно для себя провести соответствующую подготовку. А именно — заранее определиться с общим дизайном проекта , его содержимым, примерным расположением необходимых элементов и прочими параметрами.
На первом этапе нам предстоит задать размер страницы своего проекта, когда появляется новый документ. Важно помнить, что новый документ в CorelDraw создаётся с одним слоем. Здесь он обозначается как «1». Открываем окно диспетчера объектов (Окно — Окна настройки — Диспетчер объектов). С помощью Диспетчера объектов (Object Manager) можно выполнять операции со слоями.
Важно помнить, что новый документ в CorelDraw создаётся с одним слоем. Здесь он обозначается как «1». Открываем окно диспетчера объектов (Окно — Окна настройки — Диспетчер объектов). С помощью Диспетчера объектов (Object Manager) можно выполнять операции со слоями.
На втором этапе мы создаём нужное для своих задач количество слоёв. Для этого выбираем «Создать шаблон» в открытом нами окне диспетчера объектов. Появляться слои-шаблоны будут на всех страницах проекта. Устанавливаем здесь нужное количество с помощью кнопки «Создать». После того как мы задали нужное число для своего проекта, можно переходить к непосредственной работе с ними.
Как же работать со слоями в Кореле — основной функционал и операции
Для добавления следует открыть «Инструменты» — «Диспетчер объектов». Здесь справа вверху следует нажать раскрывающуюся, после чего нажать «Создать».
Для выбора активного достаточно нажать на строке в списке окна диспетчера объекта, соответствующей ему.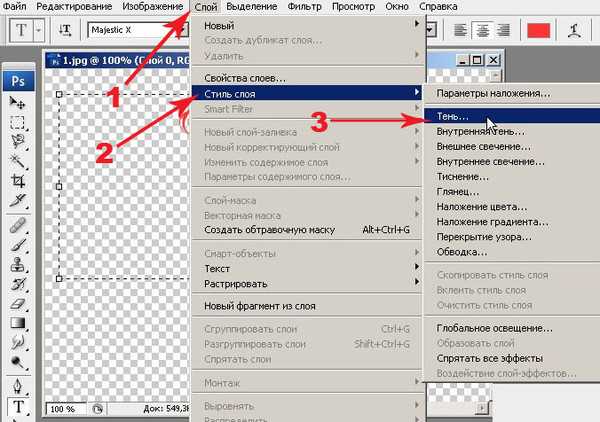
У каждого слоя есть три характерных свойства:
- Иконкой «глаз» обозначается видимость либо невидимость конкретных объектов.
- Благодаря значку «Принтер» мы задаём разрешение на печать этого элемента. Следовательно, импорт и печать его будут возможны лишь при условии активности этого параметра.
- Для редактирования используется «Карандаш». При его нажатии возможно изменение всех фрагментов.
Что делать для удаления? На самом деле, процедура здесь во многом подобна его добавлению: следует открыть Инструменты — Диспетчер объектов. Здесь нажимаем на выбранном слое и указываем пункт «Удалить». Важно при этом помнить — вместе с таким удалением будут потеряны и находящиеся здесь объекты.
Рассмотрим некоторые распространённые вопросы
Как картинку в Кореле разложить по слоям — простой алгоритм действий
Возможность разложения открывает множество дополнительных возможностей — по упорядочиванию объектов в различных сложных рисунках.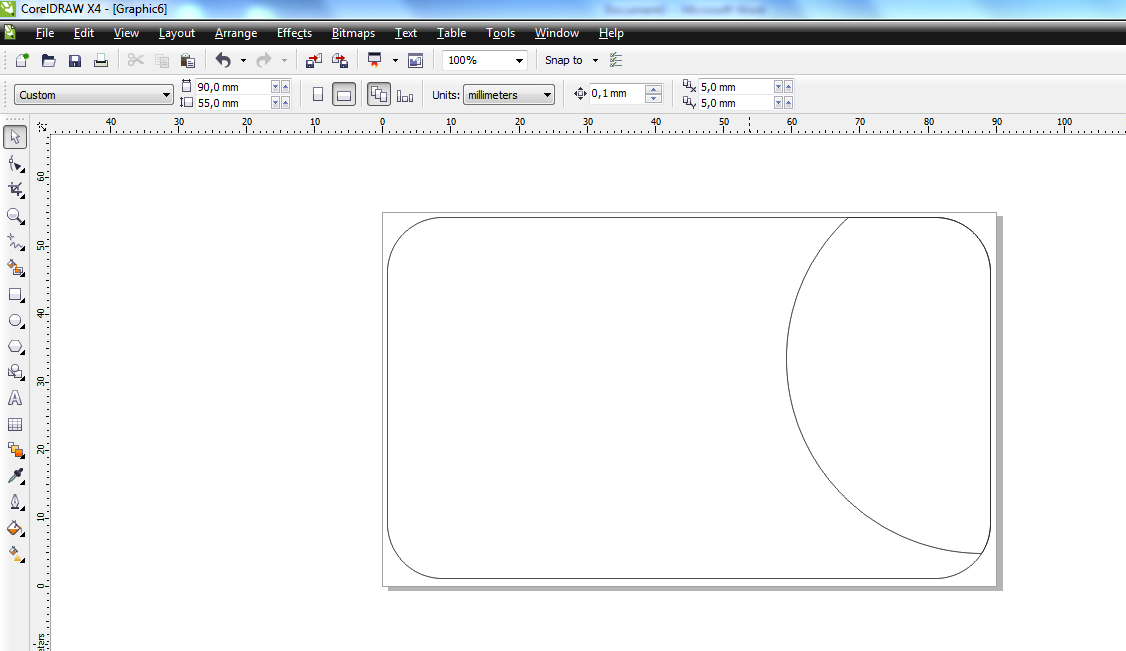 В частности, возможно разделение рисунка по нескольким слоям, с содержанием части рисунка на каждом из них. В частности, возможна такая работа при разработке архитектурного плана здания. Сразу стоит учитывать, все эти операции по разложению предстоит выполнять полностью вручную, автоматической функции здесь нет. Поэтому при количестве больше десяти проводить эту процедуру в Кореле будет довольно утомительно.
В частности, возможно разделение рисунка по нескольким слоям, с содержанием части рисунка на каждом из них. В частности, возможна такая работа при разработке архитектурного плана здания. Сразу стоит учитывать, все эти операции по разложению предстоит выполнять полностью вручную, автоматической функции здесь нет. Поэтому при количестве больше десяти проводить эту процедуру в Кореле будет довольно утомительно.
Как в Coreldraw добавить второй слой
Для добавления слоя следует открыть «Инструменты» — «Диспетчер объектов». Здесь справа вверху следует нажать раскрывающуюся кнопку, после чего нажать «Создать».
Мы рассмотрели основные актуальные вопросы по работе с этим актуальным функционалом . Определили, где находятся слои, как их добавлять, редактировать и удалять — остальное всё уже индивидуально зависит от конкретных задач, предпочтений и фантазии самого пользователя.
Остаётся лишь пожелать удачи в эффективной работы с этим актуальным и полезным инструментом, делающим привычную работу дизайнеров гораздо проще и удобнее.
КБ Corel: Использование слоев в CorelDRAW
Ананд Диксит
Слои обеспечивают эффективный способ организации объектов, создаваемых в CorelDRAW. Используя слои, вы можете сократить свое рабочее время, упростить выполнение текущей работы и повысить точность своих проектов.
Какие виды работ подходят для несушек?
- Многостраничные задания — Некоторые объекты отображаются на всех страницах, а другие – только на отдельных страницах. Например, в настенном календаре заголовок будет общим для всех страниц, но даты будут меняться на каждой странице.
- Одностраничные задания — Например, несколько банковских чеков для компании-клиента будут иметь общий фон, но также и элементы, уникальные для каждого банка, такие как имя, банковский счет, контактная информация и т. д. Я использую слои при разработке чеки моих клиентов для нескольких банков при распределении дивидендных варрантов среди их акционеров.

В этом руководстве мы сосредоточимся на многостраничном задании — создании календаря (рис. 1).
Рисунок 1
Знакомство с окном настройки «Диспетчер объектов»
В окне настройки «Диспетчер объектов » (рис. 2) отображается текущее состояние структуры документа, что упрощает управление слоями и объектами. Он отображает все страницы в активном документе со всеми слоями на каждой странице и всеми объектами, размещенными на каждом слое каждой страницы.
Рисунок 2
Кнопки в верхней части окна настройки позволяют просматривать слои и объекты и управлять ими.
- Показать свойства объекта — позволяет просматривать свойства каждого объекта на слое. Если щелкнуть значок + рядом с названием страницы, отобразятся все сведения об объектах.
- Редактировать между слоями — позволяет работать с любым объектом независимо от того, находится ли этот объект на активном слое.
 Если кнопка отключена, вам придется сделать слой активным, чтобы работать с объектами на этом слое, в то время как все объекты на других слоях будут временно заблокированы.
Если кнопка отключена, вам придется сделать слой активным, чтобы работать с объектами на этом слое, в то время как все объекты на других слоях будут временно заблокированы. - Layer Manager View — позволяет управлять иерархией слоев и изменять последовательность слоев на активной странице. Вы можете перетаскивать слои в любое желаемое положение в иерархии.
Кнопки в нижней части окна настройки позволяют создавать и удалять слои.
- Новый слой — создает новый слой на активной странице.
- Новый мастер-слой (все страницы) — создает новый мастер-слой на мастер-странице. Объекты, размещенные на этом слое, появятся на всех страницах документа.
- Новый мастер-слой (нечетные страницы) — создает новый мастер-слой на мастер-странице. Объекты, размещенные на этом слое, появятся на всех нечетных страницах документа.
- Новый мастер-слой (четные страницы) — создает новый мастер-слой на мастер-странице.
 Объекты, размещенные на этом слое, появятся на всех четных страницах документа.
Объекты, размещенные на этом слое, появятся на всех четных страницах документа. - Удалить слой — удаляет выбранный слой вместе со всеми объектами на этом слое. Основные слои по умолчанию (Направляющие, Рабочий стол и Сетка документа) не могут быть удалены.
По умолчанию CorelDRAW последовательно именует слои. Например, уровень 2, уровень 3 и так далее. Вы можете переименовать слои для удобства и сделать их более легко идентифицируемыми во время работы.
Кнопки свойств слоя рядом с именем каждого слоя позволяют управлять свойствами этого слоя.
- Значок глаза — показывает видимость слоя. Включение значка глаза делает объекты слоя видимыми; его отключение скрывает объекты на этом слое.
- Значок принтера — включает возможность печати слоя. Включение значка принтера позволяет печатать и экспортировать объекты слоя; его отключение блокирует печать и экспорт всех объектов на этом слое.
- Значок карандаша — включает возможность редактирования слоя.
 Включение значка карандаша позволяет выбирать и редактировать объекты на слое; его отключение блокирует объекты и предотвращает их выбор или редактирование.
Включение значка карандаша позволяет выбирать и редактировать объекты на слое; его отключение блокирует объекты и предотвращает их выбор или редактирование.
Совет : Обычно видимость и возможность печати должны включаться или отключаться одновременно. Помните, что видимый слой нельзя распечатать или экспортировать, если возможность печати отключена, а невидимый слой можно распечатать и экспортировать, если возможность печати включена. Слой, который виден, но не печатается, можно использовать для хранения примечаний к файлу. Я использую такой слой для хранения сведений о печати и другой информации о задании, чтобы я мог обратиться к ним в любое время.
Подготовка к работе со слоями
Дизайн многослойного документа требует некоторого предварительного планирования, прежде чем вы начнете пустой документ CorelDRAW. Я предпочитаю набрасывать дизайн работы и размещение объектов на художественном произведении.
Создание многостраничного документа со слоями
Первым шагом является установка размера страницы для задания путем запуска нового документа ( Файл > Новый ). По умолчанию CorelDRAW начинает новый документ с одним слоем по умолчанию с именем «Слой 1». После того, как вы начнете новый документ, убедитесь, что Окно диспетчера объектов открыто (если нет, щелкните Окно > Докеры > Диспетчер объектов ).
По умолчанию CorelDRAW начинает новый документ с одним слоем по умолчанию с именем «Слой 1». После того, как вы начнете новый документ, убедитесь, что Окно диспетчера объектов открыто (если нет, щелкните Окно > Докеры > Диспетчер объектов ).
Для задания календаря я использовал два основных слоя и четыре локальных слоя. Чтобы создать слой-шаблон, нажмите кнопку Новый слой-шаблон (все страницы) в нижней части окна настройки Диспетчер объектов . Объекты, размещенные на этом мастер-слое, будут отображаться на всех страницах вашего дизайна. Затем создайте необходимое количество обычных или локальных слоев (в данном случае четыре), нажав кнопку Кнопка Новый слой . Теперь у вас готова одна страница.
Совет : CorelDRAW создает новые слои поверх предыдущего слоя. Не забудьте создать слои в правильной последовательности.
Для проекта календаря вам понадобится 12 страниц — по одной на каждый месяц года.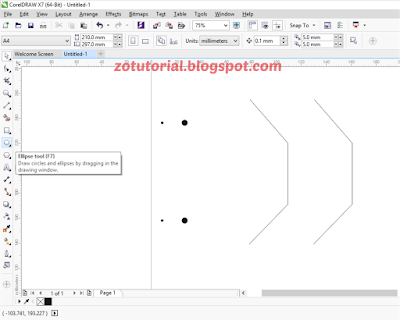 Вы можете создать несколько страниц, продублировав первую страницу (со всеми ее слоями). Однако перед этим вы можете переименовать слои на странице 1, чтобы при дублировании страницы и ее слоев имена слоев дублировались и на других страницах. Например, я дал слоям интуитивно понятные имена, указывающие на тип контента, который я буду размещать на каждом слое: «Даты», «Реклама», «Лого и месяц» и «Обложка и фотографии». Когда вы переименовали слои на первой странице, продублируйте страницу, щелкнув правой кнопкой мыши значок 9.0015 Страница 1 в нижней части окна приложения и выберите Дублировать страницу во всплывающем меню. Поскольку вы еще не добавляли объекты на страницу, вы можете принять параметры по умолчанию в диалоговом окне Дублировать страницу и нажать OK . Повторите этот процесс, чтобы создать все 12 страниц календаря. Теперь вы можете переименовать страницы с соответствующими названиями месяцев (рис. 3).
Вы можете создать несколько страниц, продублировав первую страницу (со всеми ее слоями). Однако перед этим вы можете переименовать слои на странице 1, чтобы при дублировании страницы и ее слоев имена слоев дублировались и на других страницах. Например, я дал слоям интуитивно понятные имена, указывающие на тип контента, который я буду размещать на каждом слое: «Даты», «Реклама», «Лого и месяц» и «Обложка и фотографии». Когда вы переименовали слои на первой странице, продублируйте страницу, щелкнув правой кнопкой мыши значок 9.0015 Страница 1 в нижней части окна приложения и выберите Дублировать страницу во всплывающем меню. Поскольку вы еще не добавляли объекты на страницу, вы можете принять параметры по умолчанию в диалоговом окне Дублировать страницу и нажать OK . Повторите этот процесс, чтобы создать все 12 страниц календаря. Теперь вы можете переименовать страницы с соответствующими названиями месяцев (рис. 3).
Примечание : Добавление новых страниц путем нажатия Макет > Вставить страницу приводит к добавлению страниц с одним слоем по умолчанию. В таком случае все необходимые слои придется добавлять на все страницы отдельно, что может занять много времени.
В таком случае все необходимые слои придется добавлять на все страницы отдельно, что может занять много времени.
Рисунок 3
Добавление объектов в слои
Теперь вы можете добавлять объекты в мастер-слои и локальные слои.
Основные слои
На главном фоновом слое вы разместите все объекты, являющиеся частью фона, общего для всех страниц. В последовательности слоев фоновый слой является первым снизу. Все остальные слои укладываются над ним (рис. 4).
Еще один мастер-слой создается для названий дней недели, которые также являются общими для всех страниц. Последовательное расположение фона и дней недели отличается, поэтому необходимы два мастер-слоя. Слой рабочих дней является шестым снизу в последовательности слоев. Этот мастер-слой должен быть размещен поверх всех слоев (рис. 9).
Локальные слои
Я использовал четыре слоя на каждой странице, чтобы добавить фон и фотографии, логотип и месяц, рекламу и даты каждого месяца.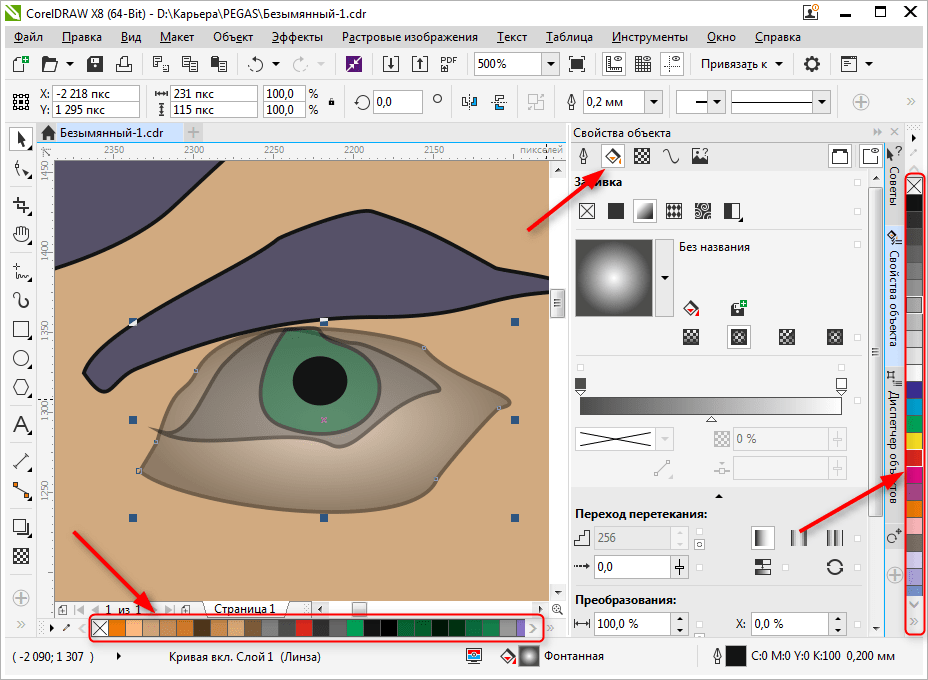
- Обложка и фотографии. На этом слое размещаются фотографии и объекты, используемые для создания фона каждой страницы (рис. 5). Для каждой страницы требуются разные фотографии и объекты, поэтому этот локальный слой создается для каждой страницы. Этот слой является вторым снизу в последовательности слоев (над основным фоновым слоем).
- Логотип и месяц: На этом слое размещаются заголовок и название месяца. Этот слой является третьим снизу в последовательности слоев. Каждая страница имеет свой месяц и свой цвет для названия компании (рис. 6).
- Рекламные объявления: На этом слое размещаются небольшие рекламные объявления, заполняющие пустые квадраты между датами. Этот слой является четвертым снизу в последовательности слоев. На каждой странице выделены различные услуги. Позиции сервисов должны меняться на каждой странице (Рисунок 7).
- Даты: Каждая страница имеет разные даты, в зависимости от месяца года. Этот слой является пятым снизу в последовательности слоев (рис.
 8).
8).
Figure 4
Figure 5
Figure 6
Figure 7
Figure 8
Figure 9
Как использовать слои в CorelDRAW
Как использовать слои в CorelDRAW
Хотите использовать слои?
Попробуйте CorelDRAW Graphics Suite
Узнайте, насколько просто работать со слоями в нашем увлекательном программном обеспечении для графического дизайна.
Попробуйте бесплатно
- Обучение
- Практические руководства
- Использовать слои
Ряд приложений для редактирования растра, представленных на рынке, используют слои для разделения элементов. В Corel PHOTO-PAINT мы называем их объектами. Давайте посмотрим, как мы используем или создаем объекты в CorelPHOTO-PAINT.
Попробуйте бесплатно
1. Создайте новое изображение
На экране приветствия выберите Новый документ , За исключением значений по умолчанию и просто нажмите OK . Это добавит новый прозрачный фон, при условии, что у вас выбран параметр «Нет фона», и в диспетчере объектов он будет отображаться как «Объект 1».
2. Создание объектов
как Объекты, поэтому с этого момента мы будем использовать именно этот термин. Выберите инструмент Rectangle в Toolbox и щелкните и перетащите на страницу. Вы заметите, что он добавил новый объект в Диспетчер объектов в правой части приложения и назвал его Объектом 2. Создайте эллипс, и в Диспетчере объектов он будет называться Объектом 3. У вас есть возможность щелкнуть в имя объекта и переименуйте его. На изображении ниже я переименовал объект в «Прямоугольник». Это простой способ отслеживать элементы в файле.
Щелкнув последний значок свойства Interactive (обведен кружком на изображении ниже), вы сможете создать несколько элементов на одном объекте.

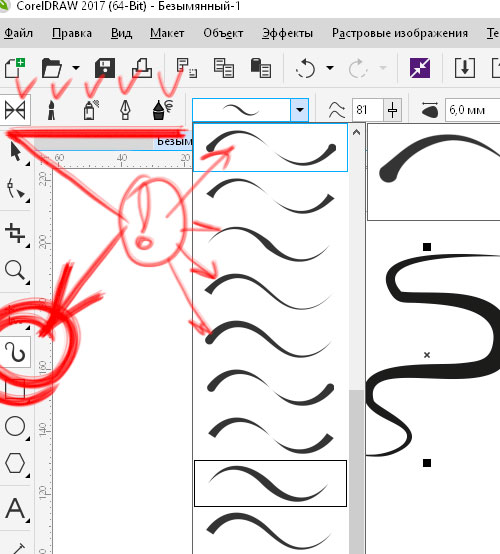 Кроме
Кроме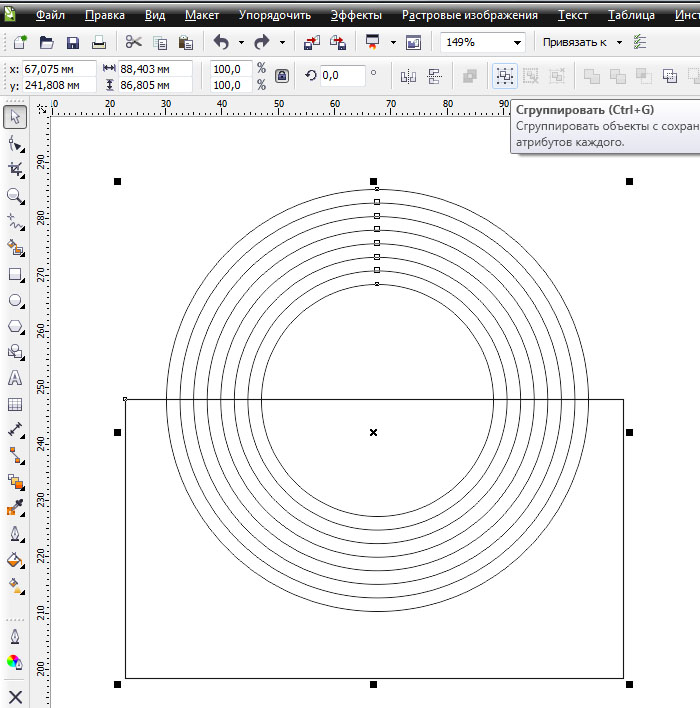 Создайте еще один слой и назовите его Логотип.
Создайте еще один слой и назовите его Логотип. В результате любого из этих действий строка слоя
В результате любого из этих действий строка слоя Для этого щелкните правой кнопкой мыши на строке слоя в секции четвертой страницы и выберите в контекстном меню команду Master
Для этого щелкните правой кнопкой мыши на строке слоя в секции четвертой страницы и выберите в контекстном меню команду Master



 Слои, у которых значок
Слои, у которых значок Для этого нужно щелкнуть на кнопке Layer Manager View
Для этого нужно щелкнуть на кнопке Layer Manager View
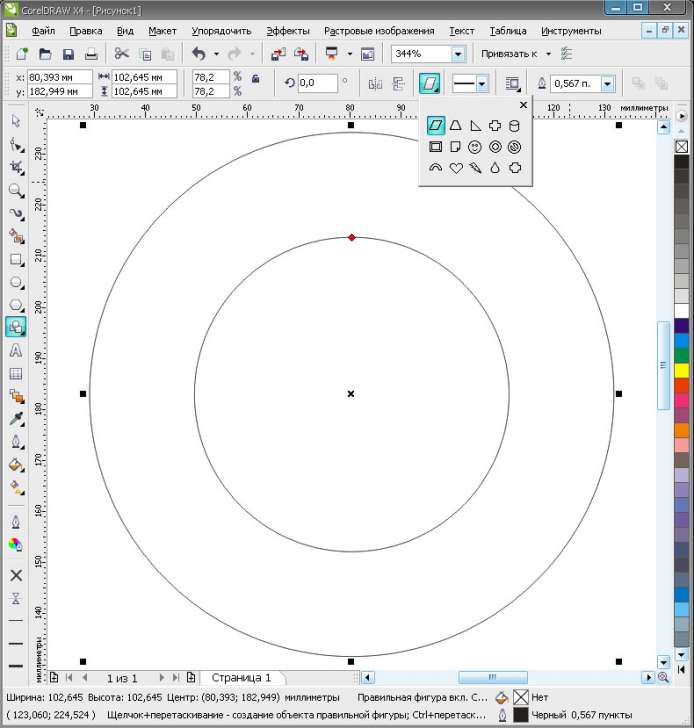 рис. 1, элемент 5) в окне настройки диспетчера объектов. Слои-шаблоны появятся на всех страницах вашего проекта. Затем создайте нужное число слоев, нажимая кнопкуСоздать слой
рис. 1, элемент 5) в окне настройки диспетчера объектов. Слои-шаблоны появятся на всех страницах вашего проекта. Затем создайте нужное число слоев, нажимая кнопкуСоздать слой В этом случае все необходимые слои нужно добавлять на каждую страницу отдельно, что может потребовать много времени.
В этом случае все необходимые слои нужно добавлять на каждую страницу отдельно, что может потребовать много времени. Если нажать символ «+» в начале любой страницы, в окне настройки диспетчера объектов будут представлены подробные сведения обо всех объектах.
Если нажать символ «+» в начале любой страницы, в окне настройки диспетчера объектов будут представлены подробные сведения обо всех объектах.





 Если кнопка отключена, вам придется сделать слой активным, чтобы работать с объектами на этом слое, в то время как все объекты на других слоях будут временно заблокированы.
Если кнопка отключена, вам придется сделать слой активным, чтобы работать с объектами на этом слое, в то время как все объекты на других слоях будут временно заблокированы.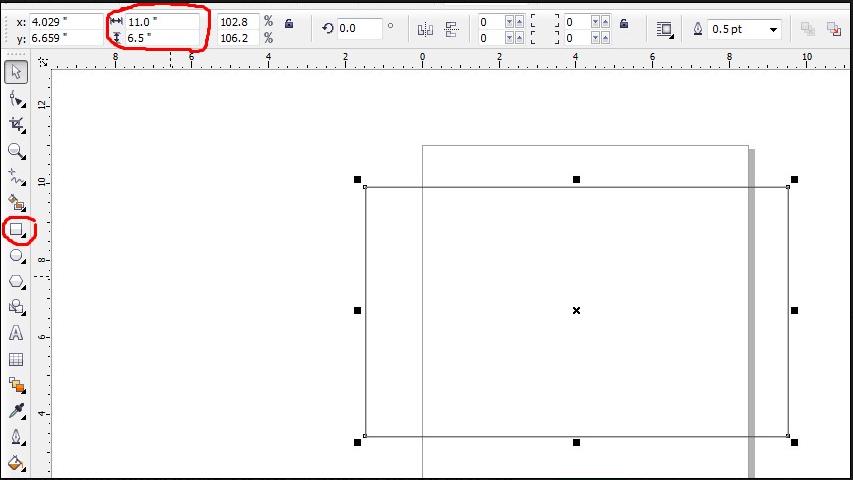 Объекты, размещенные на этом слое, появятся на всех четных страницах документа.
Объекты, размещенные на этом слое, появятся на всех четных страницах документа. Включение значка карандаша позволяет выбирать и редактировать объекты на слое; его отключение блокирует объекты и предотвращает их выбор или редактирование.
Включение значка карандаша позволяет выбирать и редактировать объекты на слое; его отключение блокирует объекты и предотвращает их выбор или редактирование. 8).
8).