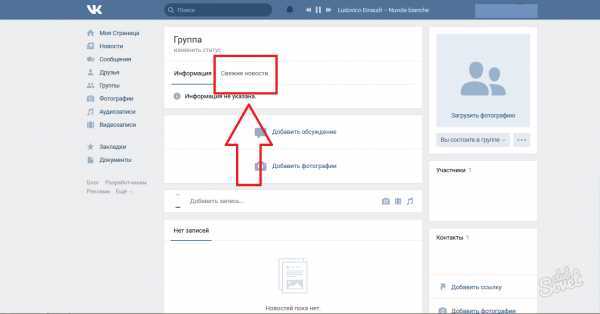Как в контакте создать тему: Как создать тему ВКонтакте | Секреты вконтакте / vkontakte
Как создать тему ВКонтакте | Секреты вконтакте / vkontakte
Как создать тему ВКонтакте
Темы бывают на любой вкус
Социальная сеть ВКонтакте с каждым годом становится всё популярнее, и у большинства её пользователей не проходит и дня без посещения любимой страницы. Всё бы хорошо, но стандартный бело-синий шаблон ВКонтакте многим надоедает со временем, и люди ищут возможности поменять тему ВКонтакте. Способов сделать это несколько:
- Воспользоваться уже предложенными сервисом ВКонтакте шаблонами «В Союзе» и «Дореволюционный».
- Поискать на сайтах готовые темы для ВКонтакте – на поверку они часто оказываются платными.
- И если вы на самом деле хотите увидеть у себя на странице что-то новое и оригинальное – вам нужно задаться вопросом, как создать тему ВКонтакте.
Вариант для всех
- Для начала вам стоит скачать сборник уже готовых оформлений, чтобы потом можно было заменить созданную тему на свою собственную.
 Сделать это можно по ссылке [ссылка].
Сделать это можно по ссылке [ссылка]. - Откройте скачанный архив и найдите файл под именем « 1css». В нём и находится тема для ВКонтакте. Прекрасно, если у вас на компьютере стоит программа для создания сайтов Macromedia Dreamweaver. Но при её отсутствии можно использовать и стандартный «Блокнот».
- Вы увидите код страницы. Первая строка в коде всегда содержит ссылку на фоновую картинку темы для ВКонтакте. Вот она: [ссылка].
- Подберите картинку, которую хотите видеть у себя на странице в качестве темы. Очень важно, чтобы её расширение соответствовало экрану вашего компьютера. Например, при 17-дюймовом мониторе изображение должно иметь размер 1024ˣ768 пикселей. Если картинка имеет больший размер, её нужно сжать или обрезать, иначе тему вас не удастся создать.
- Зайдите на radikal.ru и загрузите выбранную картинку.
- В окошке «Загрузка изображения» надо убрать галочки «Уменьшить до» и «Оптимизировать формат».
Окошко загрузки
- Далее программа выдаст вам длинный перечень ссылок – из него вам понадобится только первая.
 Эту первую ссылку скопируйте и поставьте в «Блокноте» вместо старой.
Эту первую ссылку скопируйте и поставьте в «Блокноте» вместо старой.
Для продвинутых
Если вы хотите создать тему для ВКонтакте на более совершенном уровне, вам можно воспользоваться специальными видеокурсами, например, [ссылка]. Просмотрев видеоуроки, вы сможете создать тему для ВКонтакте в стиле аниме, Павла Прилучного, linkin park и множество других. DVD-уроки, прилагающиеся на этом ресурсе, научат профессиональному созданию тем для ВКонтакте.
Поделитесь информацией с друзьями Вконтакте с помощью специальной кнопки
Советуем также обратить внимание:
Опросы в ВК – как их делать и правильно использовать
В статье – 7 советов о том, как использовать опросы ВКонтакте на полную мощность. И, конечно, инструкция, как сделать опрос в ВК.
И, конечно, инструкция, как сделать опрос в ВК.
Содержание:
- Как создать опрос в ВК – инструкция и настройки
- Как использовать опросы ВКонтакте для бизнеса: 7 советов
- Опросы ВК: примеры
Как создать опрос в ВК – инструкция и настройки
Чтобы сделать опрос на странице ВК:
- кликните на окошко для создания нового поста;
- внизу появится возможность добавить файлы к записи – кликните «Еще» → «Опрос»;
- напишите тему опроса, варианты ответов, выберите фон и задайте другие настройки.
Что можно настроить в опросе:
- Анонимность/публичность. По умолчанию опрос будет публичным. Если хотите сделать его анонимным, поставьте галочку у соответствующего пункта.
- Выбор нескольких вариантов. Возможность отметить несколько ответов в опросе.
- Запретить отмену голоса. Если поставить галочку у этого пункта, пользователи не смогут переголосовать.

- Ограниченное время голосования. Можно установить дату и время завершения опроса.
Опрос, как и пост, можно сделать видимым для всех или только для друзей и близких – вариант нужно выбрать в настройках публикации и поставить галочку. По умолчанию опрос будет виден всем. Также пост можно сделать отложенным и задать тематику.
Фон опроса можно выбрать из предложенных или загрузить свою картинку, подробнее об этом – дальше.
Важно: недавно ВК стал отказываться от многоэтажных постов – теперь у некоторых пользователей опрос в публикации конкурирует с картинкой. Если в посте одна картинка и опрос, крупно будет виден опрос, а картинка разместится мелкой кнопкой в углу. Если две картинки – опрос будет кнопкой, а картинки видны полноценно. Поэтому опросы лучше использовать как одно самостоятельное вложение.
Как создать опрос в беседе ВК:
- нажмите на скрепку рядом с окошком для ввода сообщения, появится меню добавления файлов;
- выберите «Опрос»;
- настройте опрос – все настройки те же самые, что и на странице.

На всякий случай скажу, что создать опрос в чате ВК на двоих не получится по логичным причинам – только в беседах с несколькими участниками.
Как сделать опрос в ВК в группе:
- кликните на окошко для создания нового поста;
- внизу появится возможность добавить файлы к записи – кликните «Еще» → «Опрос»;
- пропишите тему, варианты опроса ВК, выберите фон и задайте другие настройки.
Алгоритм действий и настройки – такие же, как и при создании голосования на личной странице.
В группе разместить опрос можно не только на стене, но и в обсуждениях. Для этого:
- откройте редактор новой темы в разделе обсуждений;
- пропишите заголовок и текст;
- внизу найдите значок опроса;
- заполните тему, задайте нужное количество вариантов и настройки.
Обсуждение можно посвятить результатам такого опроса
Опрос из обсуждений можно сразу при публикации закрепить на главной странице сообщества. Для этого поставьте галочку напротив соответствующего пункта в настройках опроса.
Для этого поставьте галочку напротив соответствующего пункта в настройках опроса.
Как делать опрос в ВК с телефона:
- кликните на окошко для создания нового поста;
- внизу появится возможность добавить файлы к записи – кликните на три точки и из открывшегося списка выберите «Опрос»;
- заполните все те же поля, что и при создании опроса с ПК – функционал инструмента полностью дублирует веб-версию.
К опросам можно добавить дополнительный контент: текст, фото, видео, аудио, файл, точку на карте или граффити – доступны те же форматы, что и для обычного поста.
С тем, как создать опрос ВКонтакте, разобрались. Теперь перейдем к советам по использованию формата.
Читайте также: Как выбрать и настроить приветственный виджет для группы ВК.
Как использовать опросы ВКонтакте для бизнеса: 7 советов
Делайте опросы, лимитированные по времени
Ограниченный срок – одна из функций опросов ВК, она мотивирует людей отвечать быстрее, пока не кончилось время. В таких постах появляется дедлайн, после наступления которого ответы больше не принимаются.
В таких постах появляется дедлайн, после наступления которого ответы больше не принимаются.
Тут есть минимум 2 варианта использования:
- Вовлечь в общение, попросив людей что-то вам посоветовать, и аргументировать, дескать, времени мало, нужно принимать решение. Итоговый вариант и будет ответом, выражающим мнение большинства, причем он будет зафиксирован.
- Такие опросы отлично подходят для конкурсных механик, когда вы предлагаете своей аудитории определить победителя из нескольких работ. Раньше часто бывали конфликты, когда, например, на момент объявления победителя им был один участник, но уже через несколько минут добавлялись голоса, и побеждал другой конкурсант. Теперь не будет никаких разборок между претендентами – таймер остановит голосование точно в срок.
Опрос можно ограничить дедлайном, после которого ответы приниматься не будут
Используйте опросы ВКонтакте в таргетинге
Благодаря опросам ВК можно точнее сегментировать целевую аудиторию или выловить ЦА, интересы которой сложно определить иными способами.
Например, опросы в духе «Планируете ли вы свадьбу в 2023 году?» таргетологи используют для поиска невест. А опросы в формате «Сколько лет вашему ребенку?» позволят отсеять аудиторию для детских товаров, исключив тех, у кого детей нет или они старше нужного для ЦА возраста.
Как запускать таргет во ВКонтакте – рассказываем на обновленном онлайн-курсе «Таргет ВКонтакте» от SMM.school. На курсе узнаете, что такое таргетированная реклама, для каких ниш эффективна, куда и как вести трафик с таргета.
Собирайте обратную связь
В публичных опросах в ВК можно выбрать несколько вариантов ответа. Пользователям не обязательно выбирать что-то одно и голосовать за главное. Можно сразу спросить их про все-все хотелки, чтобы они выбрали все интересующие их варианты. Благодаря этой функции желания целевой аудитории становятся понятнее.
Спросите подписчиков, чего им хочется от вашего продукта или услуги, и вы получите обратную связь
Делайте опросы узнаваемыми
У опросов есть возможность выбора обложки – это может быть не только яркий опрос, но и сделанный в стиле вашего сообщества. Так люди будут видеть ваш пост в ленте и сразу понимать, кому он принадлежит.
Так люди будут видеть ваш пост в ленте и сразу понимать, кому он принадлежит.
Для опросов подходят изображения 510 x 200 пикселей в форматах JPG, GIF или PNG. Гифками сильно не обольщайтесь — формат доступен, но они выглядят статичными картинками. Я надеюсь, что ВКонтакте планирует ввести анимацию — анимированные опросы смотрелись бы очень круто.
Изображение размещается в верхней части поста и занимает около трети от общего размера опроса или меньше, если опрос длинный. Оно немного затемнено для читабельности, а дальнейший фон (под опросом) автоматически подбирается системой в цветовой гамме загруженной вами картинки.
Теперь к опросу в группе ВК можно добавить собственный фон
Не забывайте про анонимность
Опросы можно сделать публичными или анонимными. В публичных опросах в ВК видно, кто проголосовал – показываются фотографии и имена участников, причем фотки друзей показываются в приоритете.
Внимательнее отнеситесь к этому, если у вас страница психолога, больницы, стоматологической клиники или еще чего-то такого, о чем ваши клиенты не захотят говорить первому встречному. Позаботьтесь об их персональной информации, сделайте так, чтобы они могли голосовать и вовлекаться в обсуждение каких-то вопросов, не раскрывая всех своих данных.
Позаботьтесь об их персональной информации, сделайте так, чтобы они могли голосовать и вовлекаться в обсуждение каких-то вопросов, не раскрывая всех своих данных.
Читайте также: 12 правил и 10 лайфхаков по продажам и общению от имени коммерческого сообщества ВКонтакте.
Привлекайте новую аудиторию через виджет опросов на сайте
Используйте виджет опросов ВК на сайте компании, чтобы привлечь лояльную аудиторию в ваши группы в соцсетях.
Виджет опросов не навязывается, чтобы пользователи «перешли и подписались», но здорово демонстрирует, что у вас есть живая страница ВКонтакте, а число проголосовавших может стать еще одним репутационным плюсом.
Функцией активно пользуются новостные СМИ – они могут не только делать голосовалки, но и показывать аудитории, что у них есть группы в соцсетях, где можно обсудить новости и пообщаться вживую.
Опрос на сайте СМИ
Чтобы разместить опрос на сайте, достаточно скопировать код и вставить его на страницу. Где найти код:
Где найти код:
- нажмите на стрелочку под опросом в группе, чтобы поделиться;
- перейдите на вкладку «Экспортировать»;
- скопируйте код для вставки.
Код нужно вставить в тело страницы, пользуясь инструкцией по работе с виджетами.
Публикуйте отложенные посты с опросами
Опросы можно запланировать через через встроенный отложенный ВК-постинг или сервис отложенного постинга – например, SMMplanner.
Через сервис автопостинга опросы пока публикуются на обычном сероватом фоне. В них нельзя добавлять картинки или делать яркие фоны. А хочется же, да? До тех пор, пока это не изменится, советуем делать их через внутренний постинг ВК — яркие опросы привлекут гораздо больше внимания.
Опросы ВК: примеры
Собрали несколько опросов из разных сфер для вдохновения – посмотрите, как по-разному можно использовать формат для продвижения.
Компания запустила опрос о своем продукте – отличная возможность проинформировать о новой опции тех, кто еще не в курсе. А заодно проанализировать ожидания пользователей Опрос с целью получить обратную связь и улучшить мероприятиеСитуативный опрос в сообществе психолога, подводящий к предложению услугиМагазин декоративного освещения предлагает выбрать предпочтительный дизайн люстры для интерьера, чтобы поднять вовлечение в сообществеСерия опросов об ассортименте и цене поможет изучить спросРазбор ситуации на дороге в группе автошколы в формате опроса – экспертный, вовлекающий и полезный контент
А заодно проанализировать ожидания пользователей Опрос с целью получить обратную связь и улучшить мероприятиеСитуативный опрос в сообществе психолога, подводящий к предложению услугиМагазин декоративного освещения предлагает выбрать предпочтительный дизайн люстры для интерьера, чтобы поднять вовлечение в сообществеСерия опросов об ассортименте и цене поможет изучить спросРазбор ситуации на дороге в группе автошколы в формате опроса – экспертный, вовлекающий и полезный контент
Если хотите, чтобы идеи для постов всегда были под рукой – подпишитесь на бота @smmgenabot в Телеграме. Бот «Геннадий» подскажет тему, если не о чем написать, и покажет примеры реализации. А еще он умеет подбирать хештеги и обрезать фон на фото. В общем, будет полезен.
Интересно внедрять формат в контент, а потом наблюдать за реакцией пользователей и результатами опросов ВК. Воспользуйтесь инструментом, чтобы увеличить вовлеченность – а эффективность можно отследить с помощью сервиса аналитики DataFan.
Пользуйтесь нашими советами и берите опросы на вооружение!
Вот еще несколько статей о том, как провести опрос в ВК:
- Идея для сторис. Опросы
- Идея для сторис. Запускаем серию опросов
- Идея для поста. Пост-опрос: чего не хватает в профиле
Статья обновлена. Первая публикация 4 июля 2018 года
Как создать тему? | Связь
Настройки темы очень похожи на настройки форума, за исключением того, что эти настройки применяются к одной теме, а не ко всем темам на форуме. На форуме должна быть создана хотя бы одна тема , чтобы участники сайта могли публиковать, читать и отвечать на сообщения.
Следующие параметры, которых нет в настройках форума , доступны в настройках темы :
- Вы можете создать анонимную тему, в которой обычные участники сайта не смогут видеть личности тех, кто публикует сообщения в этой теме.

- Если вы создали группы на своем сайте, вы можете автоматически создавать темы для групп .
Совет: Чтобы сохранить все те же те же настройки, которые были выбраны для Форума в теме, просто укажите название и (необязательно) описание для новой Темы .
Если вы только что создали форум и нажали Сохранить настройки и добавить тему , перейдите к следующему шагу: Назовите тему.
Выберите способ просмотра шагов.
- Посмотреть видео.
- Следуйте пошаговым инструкциям.
Видеогид
Пошаговые инструкции
Перейти к обсуждениям.
Выбрать Обсуждения из меню инструментов на вашем сайте.
Выберите «Новая тема».
Справа от названия форума, в который вы хотите добавить тему, выберите Новая тема .
Примечание: Если вы только что создали форум и в нем еще нет тем, вы также можете нажать Создать тему? под названием форума.
Название темы.
Требуются названия тем . Дайте теме название, которое легко идентифицирует типы ожидаемых обсуждений в ней.
Введите краткое описание. (Необязательный)
При желании введите описание в соответствующее текстовое поле. Поле Short Description может содержать не более 255 символов и не допускает форматирования текста. Эта информация отображается для участников сайта, когда они просматривают инструмент Обсуждения .
Примечание: Размер окна Краткое описание можно изменить, щелкнув в правом нижнем углу поля и перетащив его в большую или меньшую сторону.
Введите подробное описание. (Необязательный)
Чтобы предоставить более подробные инструкции по публикации в этой теме, используйте поле Описание для ввода информации. Поле Description включает в себя Rich-Text Editor и позволяет использовать дополнительные параметры форматирования. Участники сайта смогут просмотреть описание, щелкнув ссылку Просмотреть полное описание на главной странице Обсуждений .
Поле Description включает в себя Rich-Text Editor и позволяет использовать дополнительные параметры форматирования. Участники сайта смогут просмотреть описание, щелкнув ссылку Просмотреть полное описание на главной странице Обсуждений .
Добавьте вложения. (Необязательный)
Вы можете прикреплять файлы как часть описания темы. Нажмите кнопку Добавить вложения , чтобы найти и выбрать файл. Участники сайта смогут загружать вложения, щелкнув ссылку Просмотр вложений на главной странице Обсуждений .
Проверьте или удалите вложения.
После прикрепления файла будут отображаться имя файла, размер (в байтах) и тип файла. А Удалить доступна ссылка для удаления вложения.
Выберите параметры публикации в теме.
Есть несколько вариантов публикации тем на выбор:
- Заблокировать тему: Заблокировав тему, участники не смогут публиковать в ней сообщения.
 Однако они могут продолжать читать существующие сообщения.
Однако они могут продолжать читать существующие сообщения. - Умеренная тема: Этот параметр означает, что все сообщения, публикуемые в этой теме, должны быть одобрены инструктором или администратором сайта, прежде чем к ним смогут получить доступ другие участники.
- Требовать, чтобы пользователи публиковали сообщения перед чтением: При выборе этого параметра пользователи должны сначала опубликовать свой собственный ответ, прежде чем они смогут просматривать другие сообщения, опубликованные ранее. Это хороший вариант для преподавателей, которые хотят, чтобы учащиеся ответили на приглашение к обсуждению до того, как увидят ответы других учащихся.
- Сообщения анонимные : В анонимной теме личности тех, кто публикует сообщения, будут скрыты от обычных участников сайта. Учащиеся на сайтах курсов и участники сайтов для совместной работы будут видеть анонимные идентификационные номера с сообщениями других людей, а не имена авторов, вычислительные идентификаторы UVA, адреса электронной почты гостевых учетных записей или фотографии профиля.
 У кого Владелец разрешений в анонимной теме, включая инструкторов, помощников преподавателей, владельцев сайтов и администраторов, по умолчанию сможет видеть личности всех участников.
У кого Владелец разрешений в анонимной теме, включая инструкторов, помощников преподавателей, владельцев сайтов и администраторов, по умолчанию сможет видеть личности всех участников.
Примечание: После создания темы ее настройки анонимности изменить нельзя. Тем не менее, в существующей анонимной теме преподаватели и администраторы сайта могут изменять разрешения для отдельных ролей или групп в настройках темы, если они хотят скрыть или показать личности авторов сообщений дополнительным участникам сайта.
Выберите доступность.
Параметр по умолчанию: Показать немедленно . Вы также можете выбрать Укажите даты, чтобы открыть (показать) и/или закрыть (скрыть) .
Если вы хотите, чтобы ВСЕ темы на форуме открывались и закрывались одновременно, вы можете вместо этого выбрать даты форума.
Примечание: Выбор Укажите даты для открытия (отображения) и/или закрытия (скрытия) отличается от выбора Блокировка тема. Участники сайта вообще не смогут видеть скрытую тему, но смогут читать сообщения, ранее размещенные в закрытой теме.
Участники сайта вообще не смогут видеть скрытую тему, но смогут читать сообщения, ранее размещенные в закрытой теме.
Автоматически помечать все сообщения как прочитанные. (Необязательный)
Параметр по умолчанию не отмечен, требуя, чтобы участники сайта отмечали каждое сообщение как прочитанное после прочтения. При выборе этого параметра все сообщения в беседе или ветке будут помечены как прочитанные , как только участник получит доступ к беседе.
Выберите элемент журнала оценок, чтобы оценить тему. (Необязательный)
Вы можете Выбрать элемент журнала оценок для оценки темы в классическом журнале оценок .
Примечание. Чтобы этот параметр был доступен, вы должны создать элемент журнала оценок до создания темы. Если нет доступных элементов журнала оценок, вы можете продолжить создание темы и вернуться к редактированию настроек темы после создания элемента журнала оценок.
Автоматически создавать темы для групп.
Чтобы создать несколько тематических областей для закрытых групп, выберите переключатель Автоматически создавать темы для групп , а затем установите флажок рядом с каждой группой, для которой должна быть создана тема.
Всем ролям с разрешениями Contributor по умолчанию (например, учащимся на сайтах курсов и участникам на сайтах совместной работы) будет назначен уровень разрешений Нет в автоматически создаваемых темах. Каждая группа будет установлена на Участник в теме своей группы и Нет в других автоматически созданных темах. Эти разрешения не позволяют участникам, не являющимся членами группы, получать доступ к теме этой группы.
Важно:
- НЕ СЛЕДУЕТ изменять какие-либо разрешения тем перед автоматическим созданием тем для групп, иначе разрешения в автоматически созданных темах будут неверными!
- Чтобы создавать темы для групп, на вашем сайте должны быть существующие группы.

Просмотр разрешений.
Если вы создаете только одну тему (а не несколько групповых тем), вы можете просматривать и изменять разрешения темы.
В большинстве случаев подходят разрешения раздела по умолчанию. По умолчанию инструкторы и администраторы сайта имеют номер , Владелец , а все остальные участники сайта — Участник . Владелец форума может добавлять и удалять сообщения, изменять разрешения, редактировать описание темы и другие настройки и т. д. Участники могут читать, публиковать сообщения и отвечать на них. Участники также могут редактировать и удалять свои Собственные сообщения.
Изменить разрешения.
Разрешения темы могут быть настроены для различных ролей пользователей, списков или групп на сайте.
- Выберите раскрывающееся меню рядом с каждой ролью или группой, чтобы выбрать один из предварительно настроенных параметров (например, Автор , Участник , Нет , Автор без права редактирования , Владелец , Рецензент ).

- Нажмите кнопку Настроить справа, чтобы еще больше расширить параметры для более детальных настраиваемых разрешений.
- Разрешения по умолчанию позволяют участникам (роль по умолчанию для учащихся и участников сайта совместной работы) публиковать новые беседы, читать сообщения, отвечать на сообщения, отмечать сообщения как прочитанные, а также редактировать и удалять свои собственные сообщения. Вы можете добавить или отозвать права публикации или чтения, установив или сняв флажки для этих прав. Чтобы запретить учащимся редактировать или удалять свои собственные сообщения, выберите Настройте для роли Студент , затем выберите Нет в столбце Редактировать сообщения или Удалить сообщения .
Примечание: Разрешения группы отображаются, если группы были созданы.
Сохранять.
Если на этом темы для добавления в форум завершены, нажмите кнопку Сохранить в нижней части экрана, чтобы сохранить Настройки темы .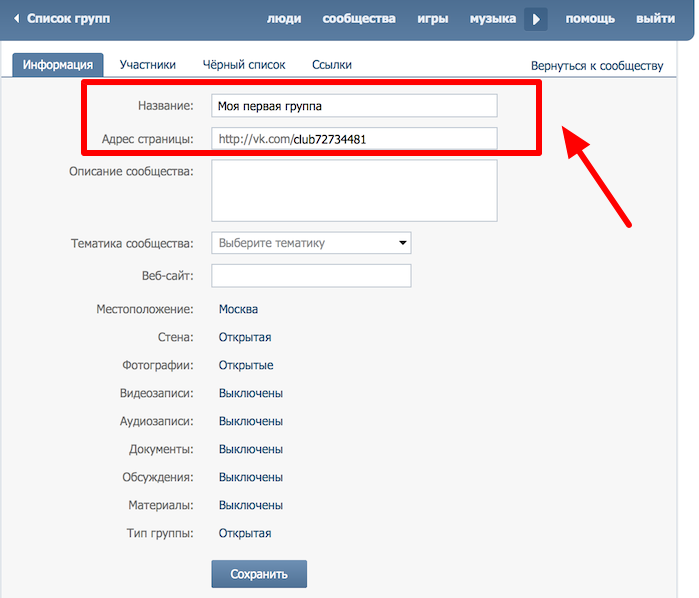
Чтобы добавить другую тему в тот же форум, нажмите кнопку Вместо кнопки Сохранить настройки и добавить тему .
Создание темы Amazon SNS
Тема Amazon SNS — это логическая точка доступа, которая действует как связь
канал . Тема позволяет сгруппировать несколько конечных точек (например,
как AWS Lambda, Amazon SQS, HTTP/S или адрес электронной почты).
Для трансляции сообщений системы создания сообщений (например, электронной коммерции)
веб-сайт), работающий с несколькими другими службами, которым требуются его сообщения (например,
системы оформления заказов и выполнения), вы можете создать тему для своей системы-производителя.
Первая и наиболее распространенная задача Amazon SNS — создание темы. На этой странице показано, как вы можете использовать
Консоль управления AWS, AWS SDK для Java и AWS SDK для .NET, чтобы создать тему.
Во время создания вы выбираете тип темы (стандартный или FIFO) и называете тему. После
После
Создавая тему, вы не можете изменить ее тип или название. Все остальные варианты конфигурации
являются необязательными при создании темы, и вы можете изменить их позже.
Важно
Не добавляйте личную информацию (PII) или другую конфиденциальную или
конфиденциальная информация в названиях тем. Названия тем доступны другим веб-сервисам Amazon,
включая журналы CloudWatch. Названия тем не предназначены для использования в личных или конфиденциальных целях.
данные.
Темы
- Консоль управления AWS
- Пакеты SDK AWS
Чтобы создать тему с помощью Консоли управления AWS
Войдите в консоль Amazon SNS.
Выполните одно из следующих действий:
На странице Темы выберите Создать
тема .На странице Создать тему в
Детали , выполните следующие действия:Для Введите , выберите тип темы
(Стандарт или ФИФО ).
Введите Имя для темы. Для темы FIFO добавьте
.fifo до конца имени.(Необязательно) Введите отображаемое имя для
тема.Важно
При подписке на конечную точку электронной почты комбинированный символ
счетчик для отображаемого имени темы Amazon SNS и адреса электронной почты отправителя
(например, [email protected]) не должен превышать 320 символов UTF-8.
персонажи. Вы можете использовать сторонний инструмент кодирования для
проверьте длину адреса отправки перед настройкой
отображаемое имя для вашей темы Amazon SNS.(необязательно) Для темы FIFO можно выбрать на основе содержимого.
дедупликация сообщений , чтобы включить сообщение по умолчанию
дедупликация. Дополнительные сведения см. в разделе Дедупликация сообщений для разделов FIFO.
(необязательно) Разверните раздел Encryption и выполните
следующий. Дополнительные сведения см. в разделе Шифрование в состоянии покоя.
в разделе Шифрование в состоянии покоя.Выберите Включить шифрование .
Укажите ключ AWS KMS. Дополнительные сведения см. в разделе Основные термины.
Для каждого типа KMS Описание ,
Аккаунт и KMS ARN отображаются.Важно
Если вы не являетесь владельцем KMS или входите в
учетная запись, в которой нетkms:ListAliasesи
kms:DescribeKeyразрешений, вы не сможете
просмотреть информацию о KMS на консоли Amazon SNS.Попросите владельца KMS предоставить вам эти разрешения. Для большего
информацию см. в AWS KMS API
Разрешения: Справочник по действиям и ресурсам в
Руководство разработчика службы управления ключами AWS .KMS, управляемый AWS, для Amazon SNS (по умолчанию)
псевдоним/aws/sns выбран по умолчанию.Примечание
Имейте в виду следующее:
При первом использовании Консоли управления AWS для указания KMS, управляемого AWS, для Amazon SNS для
разделе AWS KMS создает KMS, управляемый AWS, для Amazon SNS.
Кроме того, при первом использовании действия
Опубликоватьв теме с
При включении SSE AWS KMS создает KMS, управляемый AWS, для Amazon SNS.
Чтобы использовать пользовательский KMS из вашей учетной записи AWS, выберите
Поле ключа AWS KMS и
затем выберите пользовательский KMS из списка.Примечание
Инструкции по созданию пользовательских KMS см. в разделе Создание
Ключи в
Руководство разработчика службы управления ключами AWSЧтобы использовать собственный KMS ARN из вашей учетной записи AWS или из
другой аккаунт AWS, введите его в поле ключа AWS KMS .
(необязательно) По умолчанию только владелец темы может публиковать или подписываться на
тема. Чтобы настроить дополнительные права доступа, разверните Access.
политика раздел. Дополнительные сведения см. в разделах Управление идентификацией и доступом в Amazon SNS и Примеры использования контроля доступа Amazon SNS.
Примечание
Когда вы создаете тему с помощью консоли, политика по умолчанию использует
ключ условия aws:SourceOwner. Этот ключ похож на
aws:SourceAccount.(необязательно) Чтобы настроить, как Amazon SNS повторяет неудачные попытки доставки сообщений,
разверните раздел Политика повтора доставки (HTTP/S) . Для большего
информацию см. в разделе Повторные попытки доставки сообщений Amazon SNS.(необязательно) Чтобы настроить, как Amazon SNS регистрирует доставку сообщений в CloudWatch,
разверните раздел Журнал статуса доставки . Для большего
информацию см. в разделе Состояние доставки сообщений Amazon SNS.(Необязательно) Чтобы добавить в тему теги метаданных, разверните
Теги , введите Ключ и
Значение (необязательно) и выберите Добавить
тег . Дополнительные сведения см. в разделе Теги тем Amazon SNS.Выберите Создайте тему .


 Сделать это можно по ссылке [ссылка].
Сделать это можно по ссылке [ссылка]. Эту первую ссылку скопируйте и поставьте в «Блокноте» вместо старой.
Эту первую ссылку скопируйте и поставьте в «Блокноте» вместо старой.


 Однако они могут продолжать читать существующие сообщения.
Однако они могут продолжать читать существующие сообщения. У кого Владелец разрешений в анонимной теме, включая инструкторов, помощников преподавателей, владельцев сайтов и администраторов, по умолчанию сможет видеть личности всех участников.
У кого Владелец разрешений в анонимной теме, включая инструкторов, помощников преподавателей, владельцев сайтов и администраторов, по умолчанию сможет видеть личности всех участников.
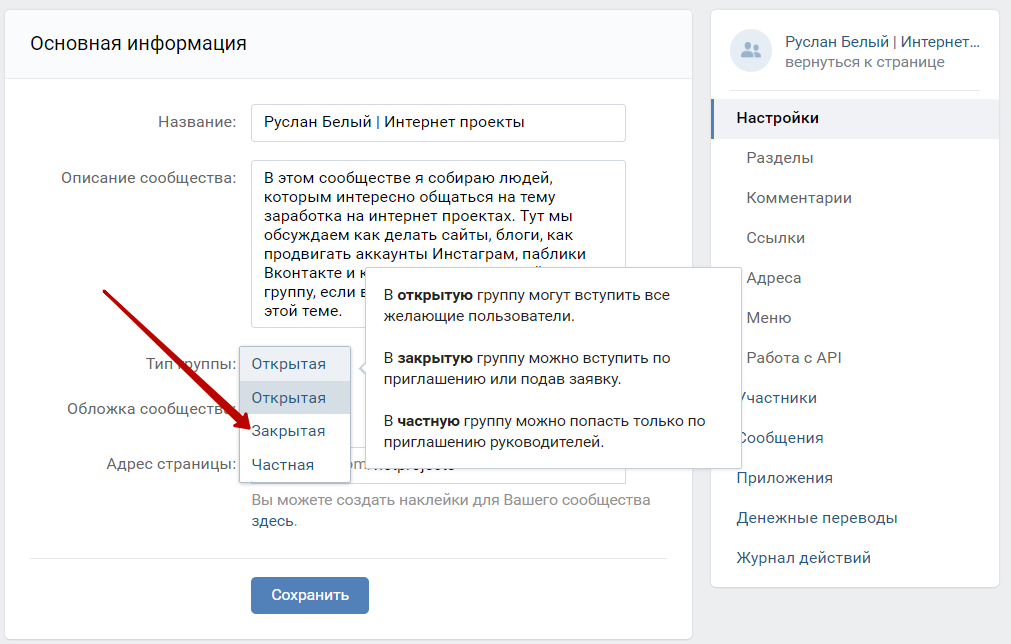
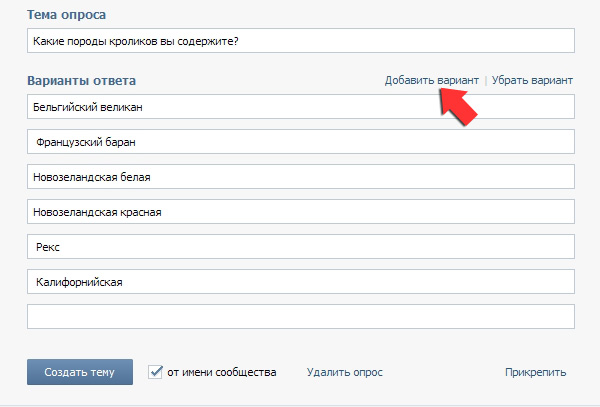
 в разделе Шифрование в состоянии покоя.
в разделе Шифрование в состоянии покоя.