Как в фотошопе закрасить буквы: Редактирование текста в Photoshop Elements
просто и быстро — МирДоступа
Расскажем как быстро удалить текст с фотографии без воздействия на общий фон…
В тех случаях когда необходимо убрать надпись или другой водяной знак на фотографии может помочь фотошоп. Проблема как в фотошопе убрать текст с картинки не повредив фон может быть решена на самыми разнообразными инструментами графического редактора.
[adace-ad id=»5173″]
Даже такой мощный инструмент как фотошоп далеко не всегда позволяет удалить надпись на сложных изображениях. Часто водяные знаки наносятся таким образом чтобы сделать их удаление максимально сложным.
Чтобы убрать текст с картинки без повреждения фона требуется сначала проанализировать изображение. Так если текст находится на однородном фоне без четких границ и имеет отличный от фона цвет, удалить такую надпись будет несложно. Другое дело когда надпись имеет однородный с фоном цвет, тогда её удаление представляет определенные сложности
Ещё хуже когда надпись является составной частью фона или органично переплетается с ним. Убрать текст без затрагивания фона в последнем случае бывает невозможно. Таким образом, проблема как в фотошопе убрать текст с картинки не повредив фон может иметь несколько решений в зависимости от уровня сложности.
Убрать текст без затрагивания фона в последнем случае бывает невозможно. Таким образом, проблема как в фотошопе убрать текст с картинки не повредив фон может иметь несколько решений в зависимости от уровня сложности.
Последовательность действий чтобы убрать текст с фотографии в простых случаях следующая:
- Открыть изображение.
- Выбрать в списке инструментов выбрать Лассо и выделить текст, который необходимо удалить.
- После выделения текст, который нужно удалить должен быть выделен пунктиром.
- Кликнуть по выделенному объекту правой кнопкой мыши клавишей и в выпавшем меню выбрать команду «Выполнить заливку». Выбрать значение Аware Fill — c учётом содержимого*.
- Если фон однородный, то заливка с учетом содержимого чаще всего бывает достаточной для удаления любого текста.
Вопрос как в фотошопе убрать текст с картинки не повредив фон в случаях когда он неоднородный несколько сложнее. Для этих цели подойдет восстанавливающая кисть, в английской версии программы она называется Clone Stamp Tool.
- Необходимо выбрать восстанавливающую кисть на панели инструментов. Далее — задать размер кисти в соответствии с толщиной удаляемых символов. Оптимальный вариант, когда толщина кисти аналогична толщине линии в буквах. В настройках кисти выбрать опцию «С учётом содержимого».
- При помощи восстанавливающей кисти выделить границы надписи каждого символа (используя левую кнопку мыши). Выделенные участки будут иметь серый цвет. Если кнопку мыши отпустить произойдёт заполнение выделенного пространства. Таким образом, можно небольшими участками по одному символу удалить текст даже со сложного фона.
- Продолжать аналогичные действия до тех пор пока весь текст не будет удалён.
* Если активировать Аware Fill — c учётом содержимого фотошоп будет автоматически заполнять удаляемую область с учётом того содержимого, которое находится за выделенной областью. Другими словами, теперь при заливке фотошоп будет автоматически заполнять необходимый участок изображения той текстурой, которая находится за выделенным объектом.
Редактирование текста в Photoshop Elements
Руководство пользователя
Отмена
Поиск
- Photoshop Elements User Guide
- Introduction to Photoshop Elements
- What’s new in Photoshop Elements
- System requirements | Photoshop Elements
- Workspace basics
- Guided mode
- Making photo projects
- Workspace and environment
- Get to know the Home screen
- Workspace basics
- Tools
- Panels and bins
- Open files
- Rulers, grids, and guides
- Enhanced Quick Mode
- File information
- Presets and libraries
- Multitouch support
- Scratch disks, plug-ins, and application updates
- Undo, redo, and cancel actions
- Viewing images
- Fixing and enhancing photos
- Resize images
- Cropping
- Process camera raw image files
- Add blur, replace colors, and clone image areas
- Adjust shadows and light
- Retouch and correct photos
- Sharpen photos
- Transforming
- Auto Smart Tone
- Recomposing
- Using actions to process photos
- Photomerge Compose
- Create a panorama
- Moving Overlays
- Moving Elements
- Adding shapes and text
- Add text
- Edit text
- Create shapes
- Editing shapes
- Painting overview
- Painting tools
- Set up brushes
- Patterns
- Fills and strokes
- Gradients
- Work with Asian type
- Guided edits, effects, and filters
- Guided mode
- Filters
- Guided mode Photomerge edits
- Guided mode Basic edits
- Adjustment filters
- Effects
- Guided mode Fun edits
- Guided mode Special edits
- Artistic filters
- Guided mode Color edits
- Guided mode Black & White edits
- Blur filters
- Brush Stroke filters
- Distort filters
- Other filters
- Noise filters
- Render filters
- Sketch filters
- Stylize filters
- Texture filters
- Working with colors
- Understanding color
- Set up color management
- Color and tonal correction basics
- Choose colors
- Adjust color, saturation, and hue
- Fix color casts
- Using image modes and color tables
- Color and camera raw
- Working with selections
- Make selections in Photoshop Elements
- Saving selections
- Modifying selections
- Move and copy selections
- Edit and refine selections
- Smooth selection edges with anti-aliasing and feathering
- Working with layers
- Create layers
- Edit layers
- Copy and arrange layers
- Adjustment and fill layers
- Clipping masks
- Layer masks
- Layer styles
- Opacity and blending modes
- Creating photo projects
- Project basics
- Making photo projects
- Editing photo projects
- Saving, printing, and sharing photos
- Save images
- Printing photos
- Share photos online
- Optimizing images
- Optimizing images for the JPEG format
- Dithering in web images
- Guided Edits — Share panel
- Previewing web images
- Use transparency and mattes
- Optimizing images for the GIF or PNG-8 format
- Optimizing images for the PNG-24 format
- Keyboard shortcuts
- Keys for selecting tools
- Keys for selecting and moving objects
- Keys for the Layers panel
- Keys for showing or hiding panels (expert mode)
- Keys for painting and brushes
- Keys for using text
- Keys for the Liquify filter
- Keys for transforming selections
- Keys for the Color Swatches panel
- Keys for the Camera Raw dialog box
- Keys for the Filter Gallery
- Keys for using blending modes
- Keys for viewing images (expertmode)
Редактирование шрифта на текстовом слое
После создания текстового слоя его можно редактировать и применять к нему команды для слоя. В текстовые слои можно вставлять новый текст, а также изменять или удалять существующий. Если к текстовому слою применен стиль, весь текст слоя получает атрибуты этого стиля.
В текстовые слои можно вставлять новый текст, а также изменять или удалять существующий. Если к текстовому слою применен стиль, весь текст слоя получает атрибуты этого стиля.
Можно менять ориентацию (горизонтальную или вертикальную) текстового слоя. Если слой имеет вертикальную ориентацию, строки располагаются сверху вниз; если ориентация текста горизонтальная — слева направо.
Выполните одно из следующих действий.
По щелчку на имеющемся текстовом слое текстовый инструмент меняется на начальную точку текста, соответствующую выбранной ориентации текста.
Определите начальную точку текста и выполните одно из следующих действий.
Нажмите, чтобы установить курсор вставки.
Выделите один или несколько символов, которые необходимо редактировать.
Введите нужный текст.
Завершите создание текстового слоя, выполнив одно из следующих действий.

Нажмите кнопку «Применить» на панели параметров.
Нажмите изображение.
Активизируйте другой инструмент на панели инструментов.
Выделение символов
Выберите инструмент «Текст».
Выделите текстовый слой на панели «Слои» или нажмите элемент текста, чтобы автоматически выделить текстовый слой.
Определите начальную точку текста и выполните одно из следующих действий.
Перетаскиванием курсором мыши выделите один или несколько символов.
Чтобы выделить одно слово, нажмите два раза.
Чтобы выделить всю строку текста, нажмите три раза.
Нажмите внутри текста в любой точке, а затем нажмите конец выделяемого диапазона, удерживая нажатой клавишу Shift.
Выберите меню «Выделение» > «Все», чтобы выбрать все символы в слое.
Чтобы воспользоваться клавишами со стрелками для выделения символов, нажмите клавиши со стрелками влево или вправо, удерживая нажатой клавишу Shift.

Выбор гарнитуры и начертания
Шрифт представляет собой набор символов (букв, чисел или символов), имеющих одинаковое начертание, ширину и стиль. При выборе шрифта можно выбрать его гарнитуру (например, Arial) и соответствующий стиль. Стиль шрифта — это версия начертания определенной гарнитуры шрифта (например, нормальное, жирное или курсивное). Количество доступных стилей меняется в зависимости от шрифта.
Если шрифт не имеет нужный вам стиль, можно применить псевдостилевые (ложные) версии жирного и курсивного начертания. Псевдошрифт — машинно-генерируемая версия шрифта, которая является альтернативной гарнитурой шрифта.
При изменении имеющегося текста выделите один или несколько символов, шрифт которых требуется изменить. Чтобы изменить шрифт всех символов в слое, выделите текстовый слой на панели «Слои», а затем воспользуйтесь кнопками и меню на панели «Параметры», чтобы изменить тип шрифта, начертание, размер, выравнивание и цвет.

На панели параметров выберите гарнитуру шрифта из всплывающего меню «Гарнитура».
Выполните одно из следующих действий.
Выберите начертание шрифта из всплывающего меню «Начертание».
Если выбранная гарнитура шрифта не имеет жирное или курсивное начертание, нажмите кнопку «Псевдополужирный», «Псевдокурсив» или сразу обе.
Введенный текст окрашивается в текущий фоновый цвет; однако цвет шрифта можно изменить до и после ввода текста. При редактировании имеющихся текстовых слоев можно изменить цвет отдельных символов или всего шрифта на слое.
Выбор размера шрифта
Размер шрифта определяет величину шрифта на изображении. Физический размер шрифта зависит от разрешения изображения. Заглавная буква текста высотой 72 пункта имеет приблизительную высоту 1 дюйм при разрешении изображения 72 ppi. Более высокое разрешение уменьшает размер текста в пунктах, поскольку пикселей с изображении в высоком разрешении много больше.
При изменении имеющегося текста выделите один или несколько символов, размер которых требуется изменить. Чтобы изменить размер всех символов в слое, выделите текстовый слой а панели «Слои».
Выберите инструмент «Горизонтальный текст» или «Вертикальный текст» .
На панели параметров введите или выберите новое значение размера. Можно указать размер шрифта более 72 пунктов. Вводимое значение преобразуется в единицы измерения по умолчанию. Чтобы применить другую единицу измерения, введите единицу измерения (дюймы, сантиметры, пункты, пиксели или пики) после значение в поле ввода размера.
По умолчанию единицей измерения для текста являются пункты. Единицы измерения можно также изменить в разделе «Единицы измерения и линейки» в диалоговом окне «Настройки». Выполните команду «Редактирование» > «Установки» > «Единицы измерения и линейки», далее выберите единицу измерения шрифта.

Изменение цвета текста
Цвет шрифта можно менять до или после ввода текста. При редактировании имеющихся текстовых слоев можно изменить цвет отдельных символов или всего шрифта на слое. К тексту на текстовом слое можно также применить градиент.
Выполните одно из следующих действий.
Чтобы изменить цвет текста до его ввода, активизируйте текстовый инструмент.
Чтобы изменить цвет имеющегося текста, активизируйте текстовый инструмент и перетащите его, чтобы выделить текст.
Чтобы выбрать цвет из списка образцов цвета, нажмите меню «Цвет» на панели параметров. Чтобы выбрать цвет и добавить его на палитру, нажмите .
Применение стиля к тексту
К тексту можно применить различные эффекты. Любой эффект на панели «Эффекты» может быть применен к тексту в слое.
До (сверху) и после (посередине и снизу) применения стилей к тексту.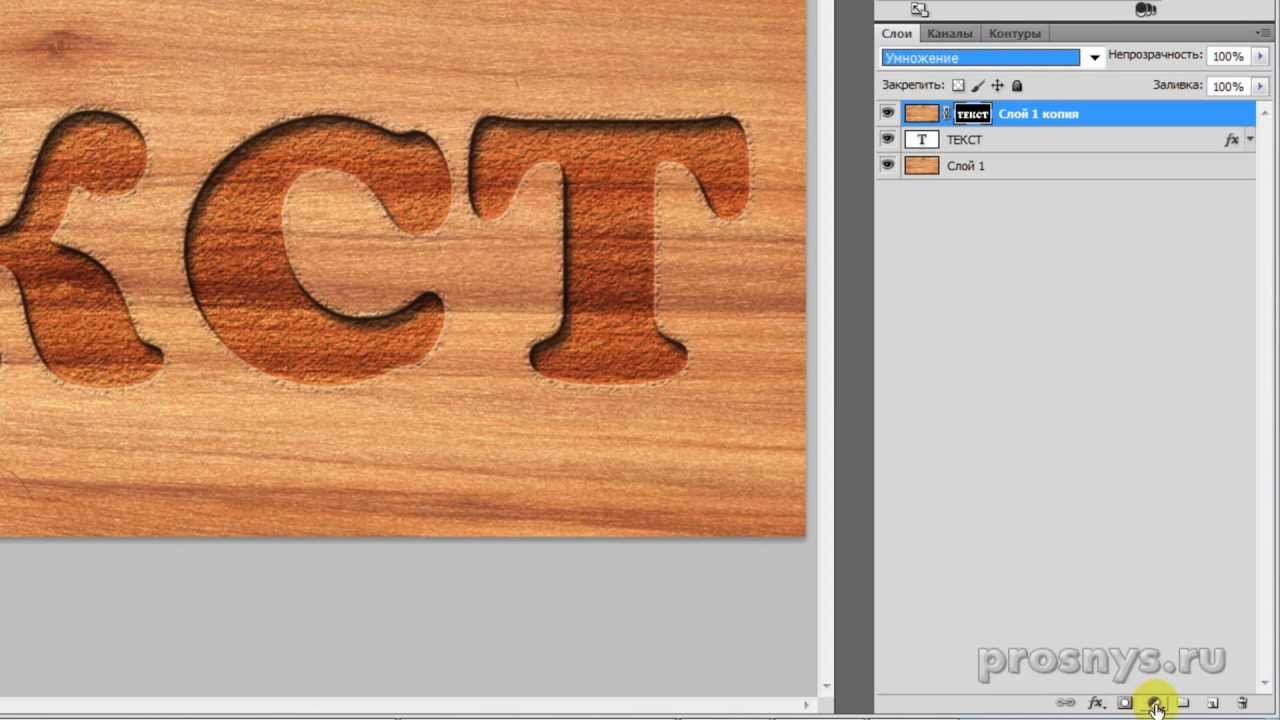
Для нового текста напишите и сохраните текст, к которому необходимо применить стиль. Затем выберите необходимый стиль из доступных на панели параметров инструмента.
Для существующего текста выделите слой, содержащий текст.
Откройте панель «Эффекты» и дважды нажмите миниатюру стиля, который необходимо применить к тексту.
Деформация текста
Функция деформации позволяет искажать форму шрифта, чтобы придать ему форму определенной фигуры, например, текст можно искривить так, что он примет форму дуги или волны. При деформации все символы располагаются на текстовом слое — отдельные символы деформировать нельзя. «Псевдополужирный» текст допускается деформировать.
Деформированный текстовый слой
В рабочей среде «Редактирование» выделите текстовый слой.
Выполните одно из следующих действий.
Выберите стиль деформации из всплывающего меню «Стиль».
 Стиль задает основную форму искаженного текста.
Стиль задает основную форму искаженного текста.Выберите ориентацию эффекта искажения — «Горизонтальная» или «Вертикальная».
(Необязательно) Укажите значения дополнительных параметров деформация, чтобы отрегулировать ориентацию и перспективу эффекта искажения:
Чтобы настроить степень искажения, выберите «Изгиб».
Чтобы применить перспективу, выберите «Горизонтальное искривление» или «Вертикальное искривление».
Нажмите кнопку «ОК».
Отмена деформации текста
Выделите текстовый слой, к которому была применена деформация.
Активизируйте текстовый инструмент и нажмите кнопку «Деформация» на панели параметров или выполните команду «Слой» > «Текст» > «Исказить текст».
Выберите «Нет» из всплывающего меню «Стиль» и нажмите «ОК».

Изменение ориентации текстового слоя
Выполните одно из следующих действий.
Справки по другим продуктам
- Видео | Добавление текста к фотографиям
- Добавление текста
- Работа с панелью «Образцы цвета»
- Работа с палитрой «Выбор цвета»
Вход в учетную запись
Войти
Управление учетной записью
Как изменить цвет текста в Photoshop
После того, как вы выбрали идеальный шрифт и получили правильное расположение, все, что осталось, это изменить цвет текста. Проблема в том, как вы должны изменить цвет после того, как он написан? Хотя этот процесс может немного отличаться от работы в обычной текстовой программе, Photoshop предлагает несколько простых способов с легкостью изменить цвет текста, даже если он применяется непосредственно к изображению!
Чтобы изменить цвет текста в Photoshop, выделите текстовый слой и выберите инструмент «Текст», нажав T. Щелкните текст на холсте, чтобы отредактировать его, затем щелкните и перетащите, чтобы выделить весь текст. Перейдите на верхнюю панель настроек, нажмите на палитру цветов, чтобы открыть цветовую палитру, и выберите новый цвет. Нажмите OK, чтобы сохранить изменения, и к тексту будет применен новый цвет.
Щелкните текст на холсте, чтобы отредактировать его, затем щелкните и перетащите, чтобы выделить весь текст. Перейдите на верхнюю панель настроек, нажмите на палитру цветов, чтобы открыть цветовую палитру, и выберите новый цвет. Нажмите OK, чтобы сохранить изменения, и к тексту будет применен новый цвет.
В этом уроке вы узнаете два самых быстрых способа изменить цвет текста в Photoshop на существующих текстовых слоях. Затем мы сделаем еще один шаг вперед и научимся применять несколько цветов к одному фрагменту текста.
Теперь, если вы работаете с изображением, где текст уже применен к изображению, я расскажу, как редактировать существующий текст в последнем разделе этого поста.
Начнем!
Как заполнить текст цветом — 2 метода
Есть два основных способа изменить цвет текста в Photoshop. Первый метод требует, чтобы вы фактически выбрали текстовый инструмент, а второй предлагает больше параметров настройки в одном месте.
Метод 1: выделение текста
Например, предположим, что вы написали на холсте один фрагмент текста. В настоящее время цвет текста черный, потому что это предустановленный цвет, который вы выбрали перед написанием текста.
В настоящее время цвет текста черный, потому что это предустановленный цвет, который вы выбрали перед написанием текста.
Проблема в том, что изменение предустановленного цвета текста не влияет на существующий текст. Это потому, что эта настройка применяется только к новому тексту , который вам еще предстоит создать.
При этом вы можете использовать заданный цвет для изменения цвета существующего текста, если он правильно выбран !
Для начала выберите текстовый слой на панели слоев и возьмите инструмент «Текст», нажав T.
Затем нажмите на палитру цветов и выберите новый цвет из цветовой палитры. Поскольку выбран текстовый слой, Photoshop применит этот новый цвет к существующему тексту на этом слое.
После того, как вы нашли идеальный цвет, нажмите «ОК», чтобы подтвердить изменения, и ваш текст станет совершенно нового цвета!
Способ 2.
 Использование панели символов
Использование панели символов
Второй способ изменения цвета текста не требует выделения какого-либо текста или большого количества щелчков мышью. Особенно, если вы хотите оптимизировать свой рабочий процесс, это немного более быстрый способ сделать что-то. Панель символов предлагает множество ценных параметров настройки текста, и изменение цвета — один из них!
Панель персонажей находится на панели настроек. Если вы его не видите, перейдите к Window > Character , чтобы отобразить его.
На этой панели можно выбрать различные настройки, но вам нужна цветная рамка.
Сначала выбрав текстовый слой на панели слоев, щелкните параметр цвета в окне символов.
Появится палитра цветов, где вы снова сможете выбрать любой желаемый цвет. Когда вы будете довольны новым цветом, нажмите «ОК», чтобы зафиксировать изменения.
Теперь цветное поле изменится, чтобы представить новый цвет текста, и к выбранному текстовому слою будет применен этот цвет!
Панель символов предлагает немного более быстрый способ изменения цвета текста, так как вам не нужно использовать текстовый инструмент. Вместо этого просто щелкните текстовый слой на панели слоев, и все готово.
Вместо этого просто щелкните текстовый слой на панели слоев, и все готово.
Полегче!
Как сделать текст разноцветным
В двух предыдущих примерах вы узнали, как изменить цвет всего текста одновременно. Проблема в том, что это не очень хорошо работает, если вы хотите, чтобы каждое слово имело свой цвет. В этом случае вам нужно будет использовать немного другую технику.
Чтобы изменить цвет текста в Photoshop, выберите инструмент «Текст» и щелкните текст, который хотите отредактировать. Когда текст активен, нажмите и перетащите одно слово, чтобы выделить его, затем нажмите на палитру цветов на верхней панели настроек. После выбора нового цвета он будет применяться только к выделенному тексту. Вы можете повторить этот процесс между несколькими словами или даже с отдельными буквами.
Для начала вам нужно будет выполнить те же шаги, что и для выделения текста в первом методе. Выделив текстовый слой на панели слоев, возьмите инструмент «Текст» ( T ) и щелкните текст на холсте.
На этот раз вместо выделения всего текста начните с выделения одного слова , цвет которого вы хотите изменить.
Выделив один фрагмент текста, щелкните палитру цветов в верхней панели настроек и выберите новый цвет. Нажмите OK , чтобы сохранить изменения и применить новый цвет.
Теперь у вас остался новый цвет, примененный только к фрагменту текста, который вы ранее выделили. Давайте повторим этот процесс, чтобы изменить цвет другого слова.
Еще раз, выделив отдельный фрагмент текста, нажав на палитру цветов и выбрав новый цвет, нажмите OK, чтобы применить изменения.
Теперь есть две части текста с двумя разными цветами!
Вы можете повторять этот процесс столько раз, сколько хотите, выделяя те слова, цвет которых вы хотите изменить. Также можно изменить цвет отдельных букв, выделив только одну букву, а не все слово.
Как изменить цвет существующего текста в Photoshop
Чтобы изменить цвет текста, который непосредственно применяется к изображению, выберите инструмент «Волшебная палочка» и установите размер образца «5 на 5 в среднем» и снимите флажок « Непрерывная настройка. Нажмите на текст, цвет которого вы хотите изменить, чтобы создать выделение вокруг него. С новым активным выделением перейдите в «Слой»> «Новый слой-заливка»> «Сплошной цвет» и выберите новый цвет текста. Выделение будет применено к маске слоя, а цветовая заливка будет применена к тексту.
Итак, вы научились менять цвет текста в целом, отдельных слов или даже букв. На каждом из этих шагов текст располагался на текстовом слое, который можно было легко редактировать в любое время.
В некоторых случаях может потребоваться изменить цвет текста, который уже нанесен непосредственно на изображение. Это означает, что нет текстового слоя, только изображение с запеченным текстом.
Пример текста и изображения, объединенных в один слой. Текст здесь не редактируется напрямую.
Текст здесь не редактируется напрямую.
Цвет текста по-прежнему можно изменить, но для этого потребуется чуть больше ручных усилий. На этот раз нам нужно сделать выделение вокруг текста, а затем применить слой заливки цветом поверх.
Существует множество способов выделения в Photoshop, но инструмент «Волшебная палочка» прекрасно справляется с задачей выбора одного цвета. В этом случае темный текст полностью одноцветный, поэтому этот инструмент быстро сделает выделение.
Сначала выберите инструмент «Волшебная палочка» на панели инструментов.
Убедитесь, что размер выборки установлен на 5 на 5 в среднем , а флажок Contiguous снят.
Выделив слой изображения, щелкните текст, чтобы попробовать цвет и создать выделение. Инструмент «Волшебная палочка» автоматически найдет похожие цвета и добавит их к выделению. Так как весь текст одного цвета, все выделяется сразу!
Вы заметите черно-белую линию вокруг текста, называемую марширующими муравьями, которая указывает на активную область выделения. Сделав выбор, поднимитесь на Слой > Новый слой-заливка > Сплошной цвет.
Сделав выбор, поднимитесь на Слой > Новый слой-заливка > Сплошной цвет.
Нажмите OK в диалоговом окне нового слоя.
Теперь выберите цвет текста в палитре цветов и нажмите OK.
Ваш активный выбор будет автоматически применен к маске слоя, а выбранный вами цвет будет применен к тексту. Поскольку маска видна только вокруг формы вашего текста, это единственное место, где применяется слой заливки цветом. Теперь вы успешно изменили цвет существующего текста в Photoshop!
Если вы хотите изменить цвет этого текста позже, просто дважды щелкните слой заливки цветом , чтобы снова открыть палитру цветов. Оттуда вы можете легко выбрать новый цвет для своего текста, поскольку вся тяжелая работа уже сделана!
Вот как можно изменить цвет текста в Photoshop, независимо от того, работаете ли вы с текстовыми слоями, отдельными буквами или текстом, вшитым в другую фотографию. Помимо выбора отличных цветов, вы можете еще больше оживить свой текст, добавив к нему градиент. Чтобы узнать, как создать этот эффект, ознакомьтесь с этот урок по созданию градиентного текста в Photoshop!
Чтобы узнать, как создать этот эффект, ознакомьтесь с этот урок по созданию градиентного текста в Photoshop!
Удачного редактирования!
Brendan 🙂
Редактирование текста в Photoshop Elements
Руководство пользователя
Отмена
Поиск
- Руководство пользователя Photoshop Elements
- Введение в Photoshop Elements
- Что нового в Photoshop Elements
- Системные требования | Элементы Фотошопа
- Основы рабочего пространства
- Управляемый режим
- Создание фотопроектов
- Рабочее пространство и среда
- Знакомство с главным экраном
- Основы рабочего пространства
- Инструменты
- Панели и ящики
- Открыть файлы
- Линейки, сетки и направляющие
- Расширенный быстрый режим
- Информация о файле
- Пресеты и библиотеки
- Поддержка мультитач
- Скретч-диски, подключаемые модули и обновления приложений
- Отмена, повтор и отмена действий
- Просмотр изображений
- Исправление и улучшение фотографий
- Изменение размера изображений
- Обрезка
- Обработка необработанных файлов изображений камеры
- Добавление размытия, замена цветов и клонирование областей изображения
- Настройка теней и света
- Ретушь и корректировка фотографий
- Повышение резкости фотографий
- Трансформация
- Автоматический интеллектуальный тон
- Перекомпоновка
- Использование действий для обработки фотографий
- Фотообъединение Составление
- Создать панораму
- Перемещение наложений
- Подвижные элементы
- Добавление фигур и текста
- Добавление текста
- Редактировать текст
- Создание фигур
- Редактирование фигур
- Обзор окраски
- Малярные инструменты
- Щетки для настройки
- Шаблоны
- Заливки и штрихи
- Градиенты
- Работа с азиатским типом
- Управляемое редактирование, эффекты и фильтры
- Управляемый режим
- Фильтры
- Управляемый режим редактирования Photomerge
- Управляемый режим Основные правки
- Регулировочные фильтры
- Эффекты
- Управляемый режим Забавные правки
- Управляемый режим Специальные правки
- Художественные фильтры
- Управляемый режим Редактирование цвета
- Управляемый режим черно-белого редактирования
- Фильтры размытия
- Фильтры мазка кистью
- Фильтры искажения
- Прочие фильтры
- Помехоподавляющие фильтры
- Фильтры визуализации
- Эскизные фильтры
- Фильтры для стилизации
- Текстурные фильтры
- Пиксельные фильтры
- Работа с цветами
- Понимание цвета
- Настройка управления цветом
- Основы коррекции цвета и тона
- Выберите цвет
- Настройка цвета, насыщенности и оттенка
- Исправление цветовых оттенков
- Использование режимов изображения и таблиц цветов
- Цвет и камера RAW
- Работа с выделением
- Выделение в Photoshop Elements
- Сохранение выбора
- Изменение выбора
- Переместить и скопировать выбор
- Изменить и уточнить выборки
- Сглаживание краев выделения со сглаживанием и растушевкой
- Работа со слоями
- Создание слоев
- Редактировать слои
- Скопируйте и расположите слои
- Корректирующие слои и слои-заливки
- Обтравочные маски
- Маски слоя
- Стили слоя
- Непрозрачность и режимы наложения
- Создание фотопроектов
- Основы проекта
- Создание фотопроектов
- Редактирование фотопроектов
- Сохранение, печать и обмен фотографиями
- Сохранение изображений
- Печать фотографий
- Поделиться фотографиями в Интернете
- Оптимизация изображений
- Оптимизация изображений для формата JPEG
- Дизеринг веб-изображений
- Управляемое редактирование — панель «Поделиться»
- Предварительный просмотр веб-изображений
- Использование прозрачности и матовости
- Оптимизация изображений для формата GIF или PNG-8
- Оптимизация изображений для формата PNG-24
- Сочетания клавиш
- Клавиши для выбора инструментов
- Клавиши для выбора и перемещения объектов
- Клавиши для панели «Слои»
- Клавиши для отображения или скрытия панелей (экспертный режим)
- Ключи для рисования и кисти
- Клавиши для использования текста
- Ключи для фильтра Liquify
- Ключи для преобразования выделений
- Клавиши для панели «Образцы цвета»
- Клавиши для диалогового окна Camera Raw
- Ключи для галереи фильтров
- Ключи для использования режимов наложения
- Клавиши для просмотра изображений (экспертный режим)
Редактировать текст в текстовом слое
После создания текстового слоя вы можете редактировать
текст и применить к нему команды слоя.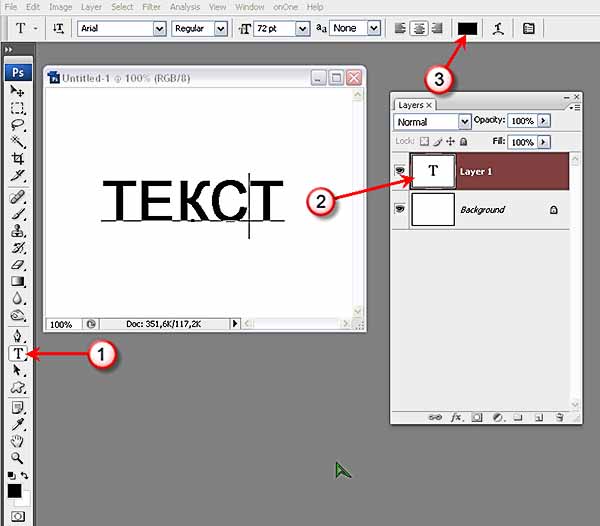 Вы можете вставить новый текст,
Вы можете вставить новый текст,
изменить существующий текст и удалить текст в текстовых слоях. Если какие-либо стили
применяются к текстовому слою, весь текст наследует атрибуты
эти стили.
Вы также можете изменить ориентацию (либо
горизонтальный или вертикальный) текстового слоя. Когда текстовый слой вертикальный,
линии шрифта идут сверху вниз. Когда текстовый слой расположен горизонтально,
линии шрифта текут слева направо.
Выполните одно из следующих действий:
Выберите инструмент «Горизонтальный текст» или «Вертикальный текст» (или выберите инструмент «Перемещение» и дважды щелкните текст).
В режиме «Эксперт» выберите текстовый слой на панели «Слои».
При щелчке существующего текстового слоя инструмент «Текст»
изменяется в точке вставки, чтобы соответствовать ориентации слоя.Поместите точку вставки в текст и выполните одно
из следующих:Нажмите, чтобы установить точку вставки.

Выберите один или несколько символов для редактирования.
Введите нужный текст.
Зафиксируйте текстовый слой, выполнив одно из следующих действий:
Выберите символы
Выберите инструмент типа.
Выберите текстовый слой на панели «Слои» или нажмите кнопку
поток текста для автоматического выбора текстового слоя.Поместите точку вставки в текст и выполните одно
из следующих:Перетащите, чтобы выбрать один или несколько символов.
Дважды щелкните, чтобы выбрать одно слово.
Трижды щелкните, чтобы выделить всю строку текста.
Щелкните точку в тексте, а затем щелкните, удерживая нажатой клавишу Shift, чтобы
выберите диапазон символов.Выберите «Выбрать» > «Все», чтобы выбрать все
символов в слое.
Чтобы использовать клавиши со стрелками для выбора символов, удерживайте
вниз Shift и нажмите клавишу со стрелкой вправо или влево.
Выберите семейство и стиль шрифта
Шрифт представляет собой набор символов — букв, цифр,
или символы, которые имеют общий вес, ширину и стиль. Когда ты
выберите шрифт, вы можете выбрать семейство шрифтов (например, Arial)
и стиль его типа независимо. Стиль шрифта — это вариантная версия
отдельного шрифта в семействе шрифтов (например, обычного,
жирным шрифтом или курсивом). Диапазон доступных стилей шрифта зависит от
каждый шрифт.
Если шрифт не включает нужный стиль,
вы можете применять фальшивые (фальшивые) версии полужирного и курсивного начертания. Искусственный шрифт
представляет собой компьютерную версию шрифта, которая приближается к альтернативному
дизайн шрифта.
Если вы изменяете существующий текст, выберите один
или более символов, шрифт которых вы хотите изменить. Чтобы изменить
Чтобы изменить
шрифт всех символов в слое, выберите текстовый слой в
панель «Слои», а затем используйте кнопки и меню в параметрах
панель для изменения типа шрифта, стиля, размера, выравнивания и цвета.На панели параметров выберите семейство шрифтов в списке Шрифт.
Семейное всплывающее меню.Выполните одно из следующих действий:
Выберите стиль шрифта во всплывающем меню «Стиль шрифта» на панели параметров.
Если выбранное вами семейство шрифтов не включает полужирный или курсивный стиль, нажмите кнопку Faux Bold, Faux Italic или обе.
Тип, который вы вводите, получает свой цвет от текущего
цвет переднего плана; однако вы можете изменить цвет шрифта до или после
вы вводите текст. При редактировании существующих текстовых слоев вы можете изменить
цвет отдельных символов или всего шрифта в слое.
Выберите размер шрифта
Размер шрифта определяет размер
тип появляется на изображении. Физический размер шрифта зависит
Физический размер шрифта зависит
на разрешение изображения. Заглавная буква в тексте размером 72 пункта
составляет примерно 1 дюйм в высоту на изображении с разрешением 72 ppi. Более высокие разрешения
уменьшить заданный размер точки текста, потому что пиксели упакованы более плотно
на изображениях с более высоким разрешением.
Если вы изменяете существующий текст, выберите один или
больше символов, размер которых вы хотите изменить. Чтобы изменить размер
из всех символов в слое, выберите текстовый слой в слоях
панель.Выберите инструмент «Горизонтальный текст» или
Инструмент «Вертикальный текст».На панели параметров введите или выберите новое значение для параметра Размер.
Вы можете ввести размер больше 72 пунктов. Значение, которое вы вводите
преобразуется в единицу измерения по умолчанию. Чтобы использовать альтернативный
единицы измерения, введите единицу измерения (дюймы, см, точки, пиксели или пики) после
значение в текстовом поле Размер.
Единица измерения по умолчанию для
тип — баллы. Однако вы можете изменить единицу измерения
в разделе «Единицы и линейки» диалогового окна «Настройки». Выбирать
Правка > Настройки > Единицы и линейки,
а затем выберите единицу измерения для Типа.
Изменить цвет текста
Вы
можно изменить цвет шрифта до или после ввода текста. При редактировании существующих
текстовые слои, вы можете изменить цвет отдельных символов или
все типа в слое. Вы также можете применить градиент к тексту в
текстовый слой.
Выполните одно из следующих действий:
Чтобы изменить цвет текста перед
введите его, выберите инструмент типа.Чтобы изменить цвет существующего текста, выберите тип
инструмент, а затем перетащите, чтобы выделить текст.
Чтобы выбрать цвет из списка образцов цвета, нажмите
меню Цвет на панели параметров. Чтобы выбрать цвет и добавить
Чтобы выбрать цвет и добавить
его на палитру, щелкните .
Применение стиля к тексту
Можно применять эффекты
печатать. К тексту можно применить любой эффект с панели «Эффекты».
в слое.
До (вверху) и после (в середине и внизу) применения стилей
печатать.
Для нового текста напишите и зафиксируйте нужный текст
для применения стиля. Затем выберите один из доступных пресетов в
панель параметров инструмента.Для существующего текста выберите слой, содержащий текст.
Откройте панель «Эффекты» и дважды щелкните миниатюру
стиля, который вы хотите применить к тексту.
Тип деформации
Деформация
позволяет искажать шрифт, чтобы он соответствовал различным формам; для
например, вы можете деформировать текст в форме дуги или волны. Деформация
применяется ко всем символам в текстовом слое — вы не можете деформировать отдельные
персонажи. Кроме того, вы не можете деформировать полужирный текст.
Кроме того, вы не можете деформировать полужирный текст.
Текстовый слой с применением деформации
В рабочей области редактирования выберите текстовый слой.
Выполните одно из следующих действий:
Выберите стиль деформации во всплывающем меню «Стиль». Стиль
определяет основную форму искаженного текста.Выберите ориентацию для эффекта деформации — по горизонтали
или по вертикали.(Необязательно) Укажите значения для дополнительных параметров деформации
для управления ориентацией и перспективой эффекта деформации:Нажмите OK.
Недеформированный тип
Выберите текстовый слой, к которому применена деформация
к этому.Выберите инструмент «Текст» и нажмите кнопку «Деформация» в
панель опций; или выберите «Слой» > «Тип» > «Деформация».



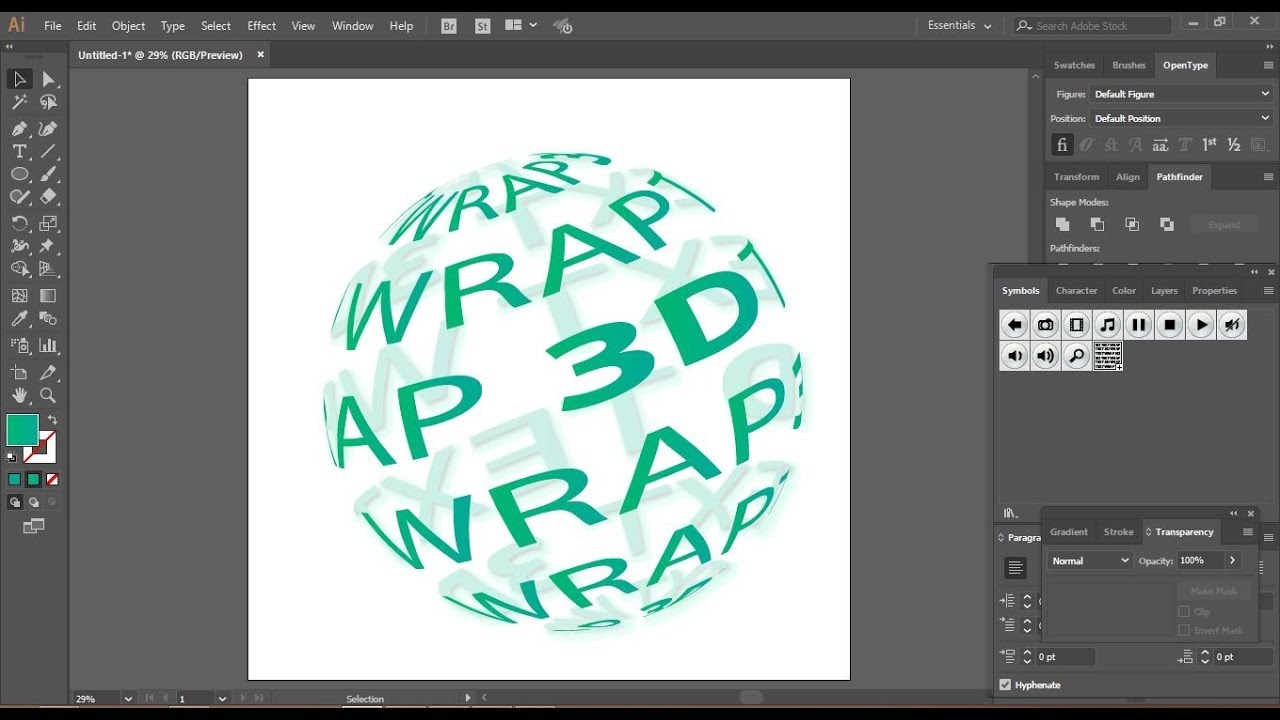

 Стиль задает основную форму искаженного текста.
Стиль задает основную форму искаженного текста.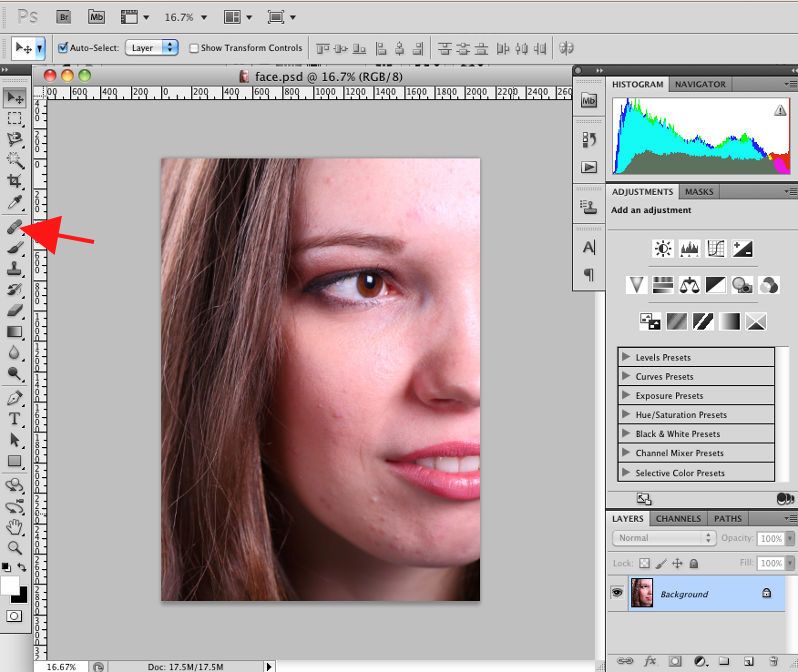


 Чтобы изменить
Чтобы изменить
 Чтобы выбрать цвет и добавить
Чтобы выбрать цвет и добавить