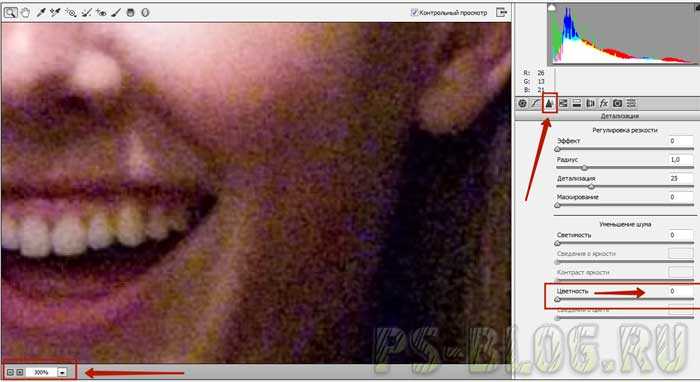Как в фотошопе удалить картинку: Как убрать в Фотошопе лишнее: от проводов до человека | Урок | Фото, видео, оптика
Как убрать в Фотошопе лишнее: от проводов до человека | Урок | Фото, видео, оптика
Эффектная цветокоррекция, отличный свет, яркая эмоция и пластика тела модели. Всё это делает фотографию запоминающейся, но не сделает законченной и совершенной, если на полу при этом валяются провода, на фоне лежит забытая расчёска, а в кадр залез помощник, который держит отражатель. Рассказываем, как убрать лишнее в Фотошопе, чтобы довести кадр до идеала.
Фотография выглядит выигрышно, когда на ней нет деталей, отвлекающих внимание зрителя / Иллюстрация: Елизавета Чечевица, Фотосклад.Эксперт
Как убрать объект в Фотошопе
Как убрать человека в Фотошопе
Как убрать провода в Фотошопе
Как убрать цвет в Фотошопе
Как убрать объект в Фотошопе
Забор или автомобили, разрушающие атмосферу фотографии, мусор на земле, залезшая в кадр забытая моделью сумка или куртка, царапины и пятна на циклораме — всё это может быть лишним на вашем снимке. Ниже делимся простым инструментом, позволяющим очистить фон в Фотошопе.
Ниже делимся простым инструментом, позволяющим очистить фон в Фотошопе.
1. Откройте фотографию и палитру Слои / Layers, которую можно найти в меню Окно / Windows.
2. В палитре Слои / Layers нажмите на иконку в виде квадрата с плюсом, чтобы создать пустой слой — на нём будет основная ретушь. После этого возьмите инструмент Штамп / Clone Stamp Tool (горячая клавиша S).
Штамп находится в левой части экрана — это палитра инструментов ручного редактирования / Иллюстрация: Елизавета Чечевица, Фотосклад.Эксперт
3. Начинаем ретушировать! В палитре слои кликните левой кнопкой мыши по созданному вами пустому слою — у автора он называется Layer 1 / Слой 1.
Теперь обратите внимание на настройки Штампа.
Самых важных из них четыре:
– Размер кисти / Size.
– Жёсткость / Hardness. Чем она выше, тем грубее и чётче края. Если объект, который вы убираете, в расфокусе, ставьте жёсткость в районе 0-50.
– Непрозрачность / Opacity. Чем она меньше, тем слабее мазок. Держите её в районе 20-80% в зависимости от ситуации.
– Образец / Sample. Поставьте настройку Активный слой и ниже / Current & Below, иначе Штамп работать не будет.
Размер, жёсткость и непрозрачность штампа нужно регулировать под каждую фотографию индивидуально — универсальных значений под все ситуации не существует / Иллюстрация: Елизавета Чечевица, Фотосклад.Эксперт
Читайте также:
Ретушь лица в Photoshop: основы, инструменты и лайфхаки
Вы поставили нужные настройки Штампа. Теперь самое время убрать лишний предмет с фотографии! В примере это будет забор позади модели. Найдите на фотографии участок, которым можно закрасить забор. Да, так и происходит вся ретушь — поверх лишнего объекта просто ставят заплатку.
Донорские области, с которых можно брать заплатки, чтобы спрятать забор / Иллюстрация: Елизавета Чечевица, Фотосклад.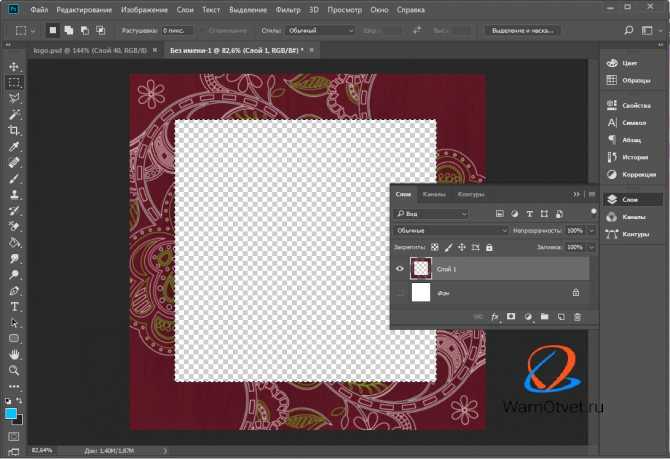 Эксперт
Эксперт
Зажмите Alt и кликните левой кнопкой мыши в донорскую область. Штамп запомнит этот участок и возьмет его как образец. Теперь, зажав левую кнопку мыши, просто зарисуйте забор.
Заплатка, скрывающая забор / Иллюстрация: Елизавета Чечевица, Фотосклад.Эксперт
Как убрать человека в Фотошопе
Кроме лишних предметов нередко в кадр попадают люди, которых там быть не должно. Это могут быть прохожие при съёмке на пленэре или ассистент, который держит свет, подбрасывает ткань или иным образом помогает создать фотографию. Да, в идеале фотографировать сразу так, чтобы на снимке не было ничего лишнего, но иногда этого не избежать. Рассказываем неочевидный и быстрый способ, как удалить человека с фотографии.
1. Откройте фотографию и палитру Слои / Layers в меню Окно / Windows. Быстрый доступ к палитре — горячая клавиша F7.
2. Найдите инструмент Прямоугольник / Rectangular Marquee Tool на панели в левой части экрана.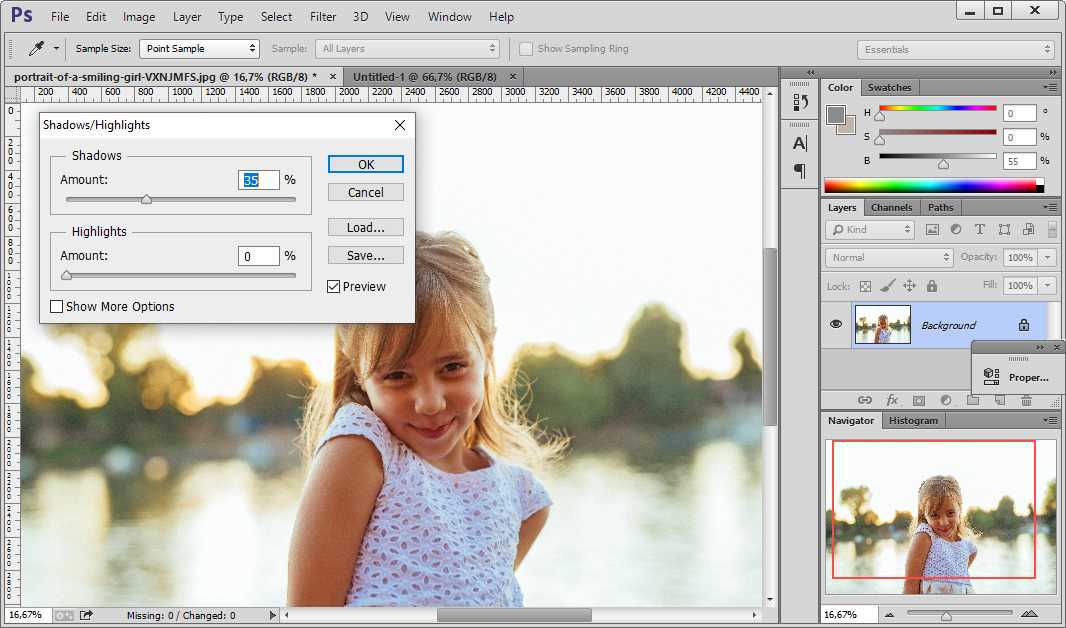
3. Зажав левую клавишу мыши, выделите прямоугольником часть фотографии, на которой есть лишний человек.
При выделении важно взять часть фона с запасом, но при этом случайно не «захватить» модель на переднем плане / Иллюстрация: Елизавета Чечевица, Фотосклад.Эксперт
Скопируйте выделенный квадрат на отдельный слой. Для этого кликните правой кнопкой мыши по выделению и выберите в появившемся меню Скопировать на новый слой / Layer via Copy или зажмите горячие клавиши Ctrl + J.
После этого у вас появится слой с частью фона, которую вы только что выделяли / Иллюстрация: Елизавета Чечевица, Фотосклад.Эксперт
4. Пришло время убрать человека с фотографии! В палитре Слои кликните на слой с куском фона. Теперь кликните правой кнопкой по фотографии и выберите команду Свободное трансформирование / Free Transform или зажмите клавиши Ctrl + T.
Вокруг куска фона появится синяя рамка с белыми квадратами / Иллюстрация: Елизавета Чечевица, Фотосклад. Эксперт
Эксперт
Зажмите клавишу Shift и, схватившись за рамку на краю фотографии, растягивайте его до тех пор, пока человек не пропадёт. Получается, мы просто растягиваем часть фотографии до тех пор, пока с неё не исчезнет лишний объект.
Если же этот быстрый и ленивый способ не подходит, воспользуйтесь Штампом из предыдущего блока про удаление объектов или инструментом Точечная восстанавливающая кисть / Spot Healing Brush Tool, о котором пойдёт речь ниже.
Как убрать провода в Фотошопе
При съёмке в студии чаще всего фотографию будут портить провода, стойки и источники света, которые лезут в кадр. Иногда это можно решить сразу — достаточно сделать пробный кадр и попытаться убрать из него всё лишнее, что туда случайно попало. Но, как и в случае с людьми, которым не запретишь гулять по парку, иногда это невозможно. Рассказываем, как убрать провода в Фотошопе, а также заодно почистить фон от грязи.
1. Откройте фотографию и палитру Слои / Layers в меню Окно / Windows. В палитре нажмите на иконку квадрата с крестиком в центре, чтобы создать пустой слой.
В палитре нажмите на иконку квадрата с крестиком в центре, чтобы создать пустой слой.
Кликните на появившийся слой левой кнопкой мыши, чтобы он стал активным. Чистить циклораму и убирать провода надо на нём / Иллюстрация: Елизавета Чечевица, Фотосклад.Эксперт
2. На панели слева найдите инструмент Точечная восстанавливающая кисть / Spot Healing Brush Tool.
Пользоваться Точечной восстанавливающей кистью / Spot Healing Brush Tool очень просто: единственная настройка, которую нужно менять, это размер. Чем больше то, что вам нужно стереть, тем больше кисть / Иллюстрация: Елизавета Чечевица, Фотосклад.Эксперт
3. Оцените объекты, которые нужно удалить с фотографии — провода, пыль, пятна, ножки стоек. А теперь просто зарисуйте их, зажав левую кнопку мыши! Кисть сама подберёт заплатку и спрячет дефект.
Объекты, которые следует убрать с фотографии / Иллюстрация: Елизавета Чечевица, Фотосклад.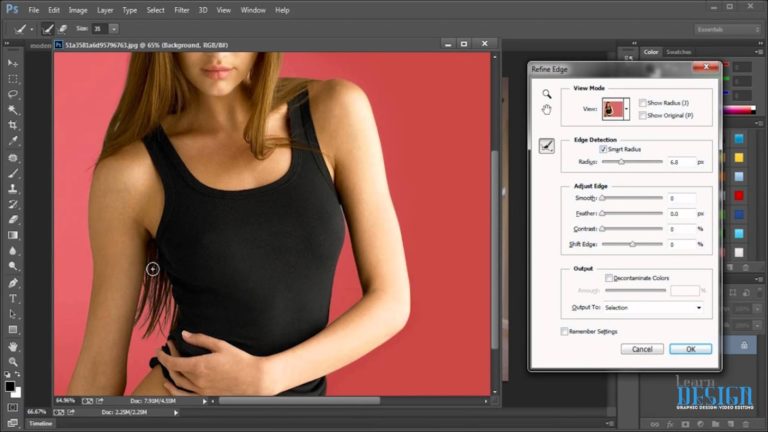 Эксперт
Эксперт
У инструмента есть несколько хитростей: иногда, чтобы он правильно стёр лишнее, по одному и тому же месту нужно провести несколько раз. Кроме того, иногда помогает увеличить или уменьшить диаметр кисти. Если же то, что нужно стереть, находится рядом с моделью, может получиться грязь. В таком случае стирать лишнее нужно обычным штампом.
Беглая чистка заняла не больше пяти минут / Иллюстрация: Елизавета Чечевица, Фотосклад.Эксперт
Читайте также:
4 способа убрать фон в Фотошопе
Как убрать цвет в Фотошопе
Что делать, если лишний на фотографии не объект и не человек, а цвет? Например, кожа у модели окрасилась в зелёный оттенок из-за съёмки в тени деревьев, белая рубашка посинела из-за неба, а пальцы стали пурпурными на морозе. Рассказываем на конкретном примере, как убрать красный в Фотошопе.
1. Откройте фотографию. С помощью горячей клавиши F7 также найдите палитру Слои / Layers.
2. Нажмите на иконку чёрно-белого круга и выберите инструмент Цветовой тон/ Насыщенность // Hue/ Saturation.
Цветовой тон/ Насыщенность перекрашивает цвета или позволяет убрать их полностью / Иллюстрация: Елизавета Чечевица, Фотосклад.Эксперт
3. В открывшемся меню инструмента нажмите на вкладку Мастер / Master и выберите Красные / Reds. Чтобы убрать цвет с фотографии, передвиньте ползунок Насыщенность / Saturation на значение -100.
Весь красный цвет исчез со снимка / Иллюстрация: Елизавета Чечевица, Фотосклад.Эксперт
Цвет можно не убирать полностью, а лишь приглушить. Для этого сдвиньте ползунок Hасыщенность / Saturation на меньшие значения. Например, от -20 до -70. Такой приём используют с жёлтым при отбеливании зубов — это помогает им выглядеть по-голливудски белыми, но при этом оставаться естественными и не напоминать протезы. Если же цвет сложный, придётся перебирать цвета в палитре наугад. Например, фиолетовый, в зависимости от оттенка, может прятаться в пурпурном или в синем.
Как в фотошопе убрать лишний предмет
Каждый из нас сталкивался с ситуацией, когда на сделанной фотографии обнаруживаются совершенно нежелательные объекты, портящие вид всего снимка.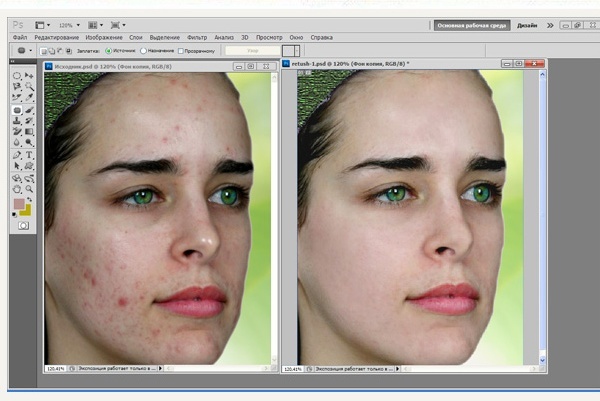 Кто-то в процессе съёмки просто не замечает посторонние объекты, кто-то игнорирует, а в некоторых случаях просто невозможно сфотографироваться так, чтобы в фото не влез посторонний. Помимо этого, в случае, если вы используете зеркальный фотоаппарат, попавшая на объектив пылинка или соринка может существенно подпортить вид снимка. Подобные проблемы легко решаются программой Adobe Photoshop. Не страшно, если вы не пользовались им раньше, эта статья понятно и доступно расскажет вам, как в Photoshop убрать лишний предмет. Давайте разбираться. Поехали!
Кто-то в процессе съёмки просто не замечает посторонние объекты, кто-то игнорирует, а в некоторых случаях просто невозможно сфотографироваться так, чтобы в фото не влез посторонний. Помимо этого, в случае, если вы используете зеркальный фотоаппарат, попавшая на объектив пылинка или соринка может существенно подпортить вид снимка. Подобные проблемы легко решаются программой Adobe Photoshop. Не страшно, если вы не пользовались им раньше, эта статья понятно и доступно расскажет вам, как в Photoshop убрать лишний предмет. Давайте разбираться. Поехали!
Рассматриваем различные способы
Запустив программу, откройте фото, которое необходимо исправить. Для этого перейдите в меню «Файл» и нажмите «Открыть». Для начала рассмотрим случай, когда на фотографии появилось пятно или другой небольшой объект. Примените инструмент «Лупа», чтобы увеличить проблемную область изображения. Затем выберите на панели инструментов «Лассо». Обратите внимание, что необходимо утилизировать стандартное лассо, а не другие его вариации. Обведите при помощи лассо небольшой участок вокруг пятна. Если фон однородный, то целесообразно захватить его побольше, если же нет, то обведите максимально близко к проблемному участку. Выделив объект, нажмите на клавиатуре «Delete». В появившемся диалоговом окне выберите цвет, которым будет закрашен обведённый участок. В разделе «Содержимое» установите «С учётом содержимого», чтобы Photoshop максимально незаметно продолжил фон изображения. Нажмите «ОК». После этого перейдите в раздел «Выделение» и выберите «Отменить выделение». Готово.
Обведите при помощи лассо небольшой участок вокруг пятна. Если фон однородный, то целесообразно захватить его побольше, если же нет, то обведите максимально близко к проблемному участку. Выделив объект, нажмите на клавиатуре «Delete». В появившемся диалоговом окне выберите цвет, которым будет закрашен обведённый участок. В разделе «Содержимое» установите «С учётом содержимого», чтобы Photoshop максимально незаметно продолжил фон изображения. Нажмите «ОК». После этого перейдите в раздел «Выделение» и выберите «Отменить выделение». Готово.
Бывает, что красоту пейзажа портят посторонние вкрапления
Эксплуатируем инструментарий Photoshop для выделения
Диалоговое окно заполнения выделенной области
Желаемый эффект достигается достаточно быстро
Пятно или соринка — это одно дело, а вот целый объект — совсем другое. Но это также можно исправить. Первые шаги будут такими же, как и в предыдущем случае. Откройте фотографию, увеличьте нужную часть изображения и выделите объект при помощи лассо. Затем также нажмите «Delete» и установите «С учётом содержимого». Для снятия выделения воспользуйтесь комбинацией клавиш Ctrl+D. Если какие-то части объекта всё равно остались, убрать их можно при помощи кисти. Увеличьте картинку до 400% так, чтобы были видны пиксели, затем выберите инструмент «Пипетка». Щёлкните по области с подходящим цветом. Далее выберите кисть и аккуратно закрасьте лишние участки. Обратите внимание, что такой способ работает исключительно на небольших объектах.
Затем также нажмите «Delete» и установите «С учётом содержимого». Для снятия выделения воспользуйтесь комбинацией клавиш Ctrl+D. Если какие-то части объекта всё равно остались, убрать их можно при помощи кисти. Увеличьте картинку до 400% так, чтобы были видны пиксели, затем выберите инструмент «Пипетка». Щёлкните по области с подходящим цветом. Далее выберите кисть и аккуратно закрасьте лишние участки. Обратите внимание, что такой способ работает исключительно на небольших объектах.
Для удаления более крупных объектов можно утилизировать «Штамп». Выбрав инструмент, установите 100% в пунктах «Непрозрачность» и «Нажим». Выберите форму с размытыми краями, чтобы внесённые изменения были максимально незаметны. Увеличьте нужную область изображения. Нажмите Alt на клавиатуре, чтобы скопировать участок фона, после чего начните закрашивать объект. Если фон неоднородный, нажимайте Alt и копируйте необходимые части фона. Подберите нужный диаметр штампа, он должен быть не очень большой. При достаточно аккуратном исполнении изменения будут совершенно незаметны.
Например, нам нужно удалить значок PB
Результат работы инструмента
Перейдём к более сложному случаю. Рассмотрим, как убрать человека с фотографии в Photoshop. Для этого можно использовать уже знакомый вам инструмент «Штамп» либо применить заливку. Сначала выделите человека или его часть (зависит от фона) и нажмите «Заполнить (заливка)», в появившемся окне выберите пункт «С учётом содержимого». После этого Photoshop заполнит отмеченный вами участок пикселями, близкими по цвету к соседним. Если фон не полностью однородный, то некоторые участки можно подправить при помощи штампа или кисти. При подобном комбинировании инструментов можно добиться отличного результата даже на сложном фоне. Главное, работать в пиксельном режиме и утилизировать небольшой диаметр кисти.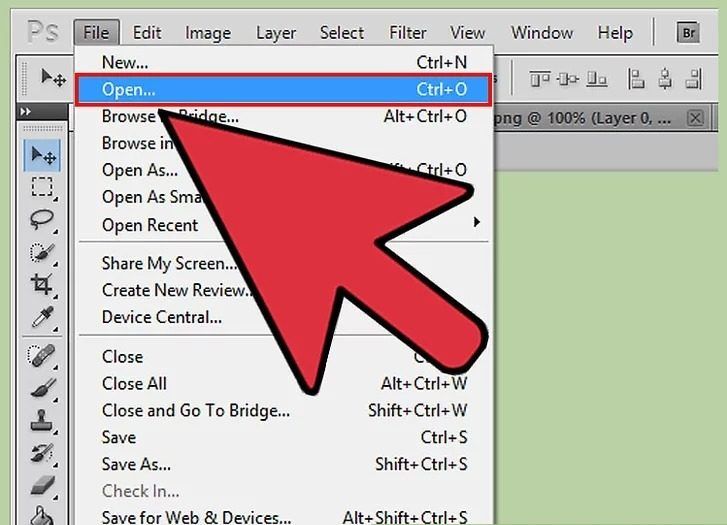 Это тонкая работа, но полученный результат стоит того.
Это тонкая работа, но полученный результат стоит того.
Заполнение с учетом содержимого
Теперь разберёмся с тем, как убрать надпись с картинки в Photoshop. Многие юзеры часто ищут ответ на данный вопрос. Указанную проблему можно решить при помощи двух инструментов: «Пипетка» и «Кисть». Увеличив часть картинки с ненужной надписью, выберите цвет фона пипеткой, а затем закрасьте буквы кистью. Чтобы изменения были максимально незаметными, работайте в пиксельном режиме, подбирая диаметр кисти, прозрачность и цвет фона. Самый простой вариант заключается в элементарной обрезке изображения. Выберите инструмент «Кадрирование» и выделите картинку так, чтобы ненужная надпись осталась чётко за линией выделения.
Чередуя «Кисть» и «Пипетку» нажатием клавиши Alt, закрашиваем надпись
Вот таким образом можно избавиться от лишних предметов на фото. Теперь вы сможете самостоятельно сделать любую фотографию идеальной. Пишите в комментариях, помогла ли вам эта статья, и делитесь своим мнением с другими пользователями относительно того, какой способ вы считаете наиболее эффективным и удобным.
Теперь вы сможете самостоятельно сделать любую фотографию идеальной. Пишите в комментариях, помогла ли вам эта статья, и делитесь своим мнением с другими пользователями относительно того, какой способ вы считаете наиболее эффективным и удобным.
Как удалить объект с фотографии в Photoshop
Сделать идеальное фото очень сложно. В большинстве случаев нам нужно удалить ненужные объекты с фотографии. Photoshop — отличный инструмент для удаления объектов с фотографий. В этой статье в основном будут представлены 5 методов удаления объектов на фотографиях с помощью Photoshop.
Содержание
- Заливка с учетом содержимого
- Инструмент «Восстанавливающая кисть»
- Инструмент «Точечная восстанавливающая кисть»
- Инструмент «Штамп»
- Средство исправления
1. Заливка с учетом содержимого
Заливка с учетом содержимого — самый простой и эффективный из всех методов. Он заполняет выделение, заполняя содержимое вместо цвета.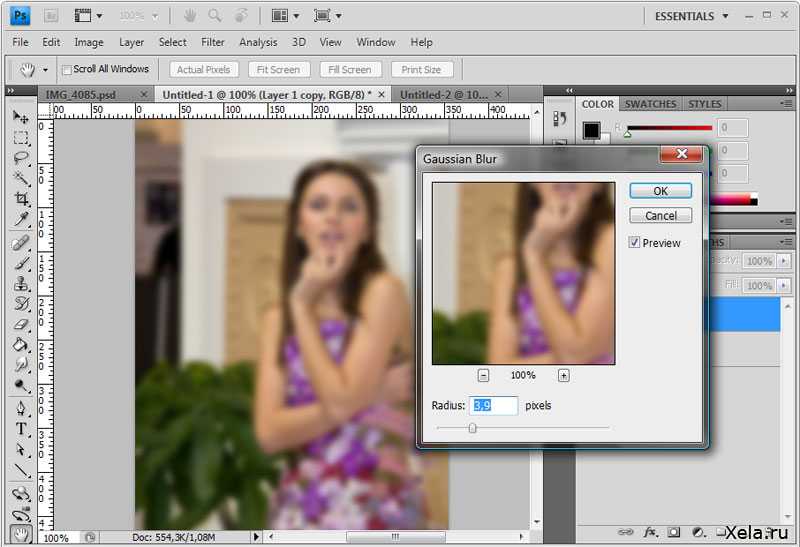 Лучше всего работает на простых фонах.
Лучше всего работает на простых фонах.
1) Перейдите в «Файл» > «Открыть» и «Открыть изображение» и скопируйте
Начнем с «Файл» > «Открыть» и выберите изображение из файла для работы, чтобы открыть его в Photoshop.
При таком подходе мы, как всегда, будем работать неразрушающим образом. Так что сохраняйте исходное изображение.
Мы продублируем его и будем работать над продублированным слоем. Таким образом, если что-то пойдет не так, мы все равно сохраним неотредактированную версию изображения.
Итак, с изображением, открытым в Photoshop, щелкните его правой кнопкой мыши в окне «Слои». Затем выберите «Дублировать слой» из появившегося списка.
Теперь вы должны увидеть две копии слоя в окне «Слои» — оригинал и дубликат.
2) Используйте инструмент лассо, чтобы выбрать объект, который вы хотите удалить
Следующим шагом является выбор объектов для удаления. Это не обязательно должен быть точный выбор. Просто убедитесь, что он содержит всю часть объекта, который вы хотите удалить, пытаясь сохранить как можно больше невыбранного фона.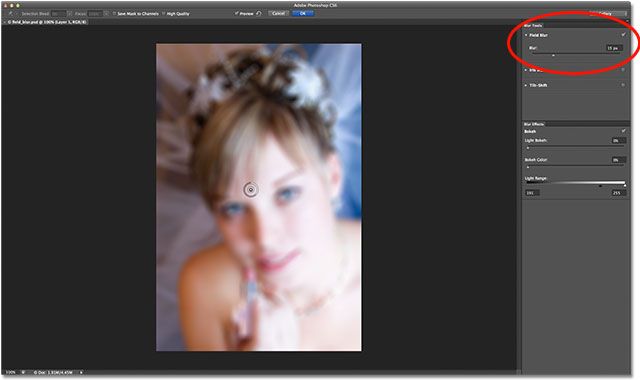
При грубом выделении воспользуемся инструментом Lasso. Его можно выбрать на панели инструментов в левом нижнем углу экрана, щелкнув значок, показанный ниже. Полезно при грубом и быстром выборе.
Выбрав инструмент, нажмите и удерживайте кнопку мыши. Кроме того, нарисуйте замкнутую петлю вокруг объекта, чтобы обозначить область выделения.
3) Выберите «Редактировать» > «Заливка с учетом содержимого», чтобы создать заливку на основе окружающих пикселей.
После завершения выбора вы увидите, что сплошная линия превратилась в линию движущихся точек. перейдите в «Правка» > «Заливка с учетом содержимого».
Кроме того, вы можете нажать Shift + Backspace [Windows] / Shift + Delete [mac], чтобы открыть диалоговое окно «Заливка».
Убедитесь, что выбрано «Заливка с учетом содержимого». в раскрывающемся списке
Используя оба метода, отметьте опцию «Подгонка цвета»
Инструмент работает как по волшебству. Он автоматически проанализирует окружающие пиксели за считанные секунды и создаст грамотную заливку выбранной области, удалив все отвлекающие факторы, которые вы хотите скрыть. Благодаря мощной функции автоматической идентификации PS значительно повышается вероятность успешного автоматического ремонта.
Благодаря мощной функции автоматической идентификации PS значительно повышается вероятность успешного автоматического ремонта.
Восстанавливающие кисти часто используются для удаления пятен и прыщей при ретушировании портретных фотографий. Если результаты постоянно неудовлетворительны, это может быть связано со сложной окружающей средой, окружающей отремонтированный участок.
Этот инструмент работает аналогично инструменту штампа клонирования. Объект замены пикселя или область в месте выборки. Однако инструмент «Восстанавливающая кисть» смешивает тон и текстуру выбранных пикселей с новой областью, создавая более плавный результат.
Конкретные шаги:
- Нажмите Control + J (Win) или Command + J (Mac), чтобы создать дубликат фонового слоя. Затем выберите инструмент «Восстанавливающая кисть» на панели инструментов ( J ).
- Переместите ползунки на панели кистей, чтобы отрегулировать размер и жесткость кисти.
- Выберите точку выборки рядом с объектом, который вы хотите удалить.

- После выбора пикселей образца проведите кистью по объекту, чтобы удалить его.
3. Инструмент «Точечная восстанавливающая кисть»
В отличие от стандартных восстанавливающих кистей, которые требуют, чтобы вы получали пиксели из области, эта кисть проще. Вы просто рисуете на пятне, не приобретая пиксели. Точечная восстанавливающая кисть использует технологию искусственного интеллекта для автоматического выбора похожих пикселей, чтобы выбрать наилучший заменяющий пиксель для области.
Независимо от размера и сложности пятен и пятен, которые вы хотите удалить, вы можете удалить их с помощью щетки для точечного лечения.
Конкретные шаги:
- Создайте новый слой, нажав «Новый слой» на панели «Слои» или перейдя к «Слои» в верхней строке меню. Выбор «Новый» и выбор «Слой». Переименуйте новый слой.
- Щелкните инструмент масштабирования или нажмите сочетание клавиш Command и +, чтобы увеличить фотографию, пока капли не станут отчетливо видны.

- Выберите «Точечная восстанавливающая кисть» и установите размер и жесткость кисти.
- Выберите тип кисти. Инструмент точечного восстановления в Photoshop имеет три типа кистей: создание текстуры, осведомленность о содержимом и сопоставление близости.
- Установите флажок «Образец всех слоев» и установите «Режим наложения». Инструмент штампа клонирования работает путем выборки одной области фотографии и рисования на другой. То есть скопируйте и вставьте часть, которую вы хотите, в ту часть, которую вы не хотите сохранять, чтобы закрыть и заменить удаленный контент.
Конкретные шаги:
- Удерживайте нажатой клавишу «S», чтобы быстро открыть инструмент «Штамп».
- Удерживая нажатой клавишу «Alt» на клавиатуре, щелкните левой кнопкой мыши где-нибудь рядом с областью вокруг объекта, который вы хотите удалить.
- Используйте кисть, чтобы закрасить объект. Повторно объект заменяется областью рядом с ним.

5. Инструмент «Заплатка»
Еще одним отличным инструментом для удаления объектов является инструмент «Заплатка». Он работает как лечебная кисть. Разница в том, что инструмент «Восстанавливающая кисть» полностью автоматический, а инструмент «Заплатка» — это ручной выбор эталонных областей. Этот инструмент позволяет найти наиболее похожую часть изображения и создать новую заливку на основе этой части.
1) Откройте изображение, выбрав «Файл» > «Открыть», выберите изображение из файла, затем продублируйте слой.
Как всегда, начнем с открытия картинки. Выберите «Файл» > «Открыть» и просмотрите файл, чтобы найти изображение, с которым вы хотите работать.
Открыв изображение, перейдите в окно «Слои» и щелкните слой правой кнопкой мыши. В появившемся списке выберите «Дублировать слой». Обратите внимание, что это также можно сделать, нажав Ctrl+J [Win] / Cmd+J [Mac].
Дублируя исходное изображение, мы можем гарантировать, что всегда есть неотредактированная версия фотографии для восстановления, что позволяет нам работать без разрушения.

2) Щелкните правой кнопкой мыши «Инструмент точечного восстановления» на левой панели инструментов и выберите инструмент «Заплатка» из раскрывающегося списка.
Для этого метода мы будем использовать инструмент «Заплатка», который обычно используется для маскирования больших частей изображения.
Он скрыт под «Инструментом точечного восстановления» под левой панелью инструментов, поэтому его можно выбрать, щелкнув правой кнопкой мыши значок, показанный ниже, и выбрав «Инструмент заплаты» из появившегося списка.
После того, как вы выбрали правильный инструмент, вы должны увидеть панель параметров в верхней части экрана, где вы можете установить свойства инструмента. Убедитесь, что в раскрывающемся списке «Исправление» выбрано «Обычное», а также выбрано «Источник».
3) Нажмите и перетащите мышь, чтобы создать выделение вокруг области, которую вы хотите удалить.
Использование этого инструмента также включает выделение области, которую вы хотите удалить.
 Так что продолжайте, щелкните и перетащите ненужные объекты с помощью мыши, чтобы создать замкнутый цикл.
Так что продолжайте, щелкните и перетащите ненужные объекты с помощью мыши, чтобы создать замкнутый цикл.4) Найдите область изображения, которую вы хотите заменить, щелкните и перетащите ее на нее.
Когда выделение включено, уменьшите масштаб и определите область, из которой будет производиться выборка, и используйте ее в качестве заменителя удаляемой области.
Затем щелкните и перетащите выделение в область, которую вы хотите использовать в качестве источника.
Когда все будет готово, отпустите кнопку мыши и нажмите Ctrl + D [Win] / Cmd + D [Mac], чтобы отменить выбор.
Резюме
Это 5 основных способов удаления объектов с фотографий с помощью Photoshop. В дополнение к этому вы также можете использовать онлайн-средство удаления объектов Fotor, чтобы быстро и легко удалить ненужные объекты с ваших фотографий.0001
Удаление содержимого выделения в Photoshop в наши дни является необходимостью. Независимо от того, заменяете ли вы небо, создаете мем или создаете новые маркетинговые материалы, каждому опытному интернет-пользователю необходимо научиться выбирать фон и в конечном итоге удалять его.
 К счастью, это довольно легко сделать!
К счастью, это довольно легко сделать!Чтобы удалить содержимое выделения, сначала создайте выделение вокруг объекта, который хотите удалить. При активном выборе выберите нужный слой изображения и нажмите клавишу Delete. Либо щелкните значок маски слоя, чтобы удалить содержимое неразрушающим образом.
Это два варианта удаления содержимого выделения в Photoshop, но есть несколько важных шагов, которые сделают этот процесс еще проще. Итак, давайте более подробно рассмотрим, как удалить содержимое выделения, удалить фон, отменить выделение и многое другое.
Как удалить содержимое выделения в Photoshop
В этом примере я удалю черный фон с этой розы. Сначала вы узнаете, как выделить саму розу, а затем узнаете о двух разных способах удаления фона изображения.
Шаг 1: Выбор объекта
На панели инструментов в левой части экрана выберите Инструмент выбора объекта (W) . Если вы не видите инструмент Object Selection Tool , выберите и удерживайте инструмент Magic Wand Tool или Quick Selection Tool, чтобы открыть его.

Прежде чем мы выберем розу, давайте пройдемся по некоторым настройкам.
Не позволяйте всем этим возможностям ошеломить вас! Я расскажу только о тех вариантах, которые имеют значение для этой задачи.
Все, что вам нужно сделать, это нажать на Выберите тему, и Photoshop сделает все остальное.
AI Photoshop автоматически выберет объект на переднем плане. Это работает лучше всего, когда есть простой фон.
Вы знаете, что ваш объект был выбран, когда вы видите «марширующих муравьев», перемещающихся вокруг вашего выбора. Это единственный раз, когда муравьи — это хорошо!
Шаг 2. Уточнение выбора при необходимости
Первое, что вы можете заметить, это то, что выбор не идеален. ИИ в Photoshop превосходен, но вам, возможно, придется немного подправить выделение. Для моей розы мне нужно добавить лист.
Чтобы исправить это, я снова выберу инструмент Object Selection Tool (W) .
На панели параметров выберите параметр Добавить в выделение или удерживайте нажатой клавишу Shift , чтобы активировать его.

Этот параметр позволит вам расширить свой выбор. Затем откройте меню режимов и выберите либо Прямоугольник , либо Лассо .
Прямоугольник — это быстрый способ добавить к вашему выбору простое движение «щелкни и перетащи». Лассо Вариант немного медленнее, но дает вам полный контроль при расширении вашего выбора.
Выберите вариант лассо и обведите часть объекта, которую вы хотите добавить.
Теперь выбор включает то, что вы только что добавили, и выглядит более полным.
Искусственный интеллект Photoshop также будет пропускать небольшие пятна здесь и там. Например:
Выбрав Lasso Tool , просто обведите проблемные места.
Иногда ИИ будет выбирать то, что вам не нужно в окончательном выборе. Как вот этот маленький неуклюжий кусочек розы.
Щелкните значок Вычесть из выделения или удерживайте нажатой клавишу Alt (Win) или Option (Mac).

С помощью Lasso Tool обведите то, что вы хотите вычесть из выделения, и вуаля!
Мне тоже не нравится этот стебель, поэтому я повторю шаг выше, чтобы убрать его из выделения.
Когда вы закончите складывать и вычитать, ваш выбор завершен.
Шаг 3. Удаление фона
Существует два способа удаления фона. Разрушительный путь и неразрушающий путь.
Сначала поговорим о деструктивном способе. Прежде чем начать, убедитесь, что слой, с которым вы работаете, не заблокирован. Если на слое есть небольшой замок, щелкните его, чтобы разблокировать слой.
Теперь нажмите на слой изображения, затем выберите Инверсия под Выберите Меню или нажмите Control + Shift + I (Win) или Command + Shift + I (Mac).
Будет выбрано все, кроме первоначально выбранного объекта.
Затем просто нажмите клавишу удаления, чтобы удалить фон. Вы поймете, что это сработало, когда фон станет шахматным.

Однако это деструктивный способ, который уничтожит выбранные пиксели. Это очень затрудняет переопределение вашего выбора. Это связано с тем, что выбранные пиксели удаляются навсегда и не могут быть восстановлены, если вы не отмените действие.
Вместо этого давайте удалим фон неразрушающим образом. Выбрав слой изображения, щелкните значок Layer Mask .
Может показаться, что это то же самое, что деструктивный способ, но это не так. Исчезающие пиксели не уничтожаются, а скрываются. Это связано с тем, что выделение применяется к маске слоя, поэтому выделенные пиксели «скрываются», а не удаляются навсегда.
Шаг 4: уточнение краев
Если вы внимательно посмотрите на контур розы, вы заметите, что часть черного фона все еще видна на некоторых участках периметра выделения. Давайте коснемся этого сейчас.
Нажмите на саму маску на панели слоев .
Затем выберите Brush Tool (B) и установите цвет переднего плана на черный.
 Рисование черным цветом скроет пиксели, которые вы не хотите показывать. Рисование белым цветом покажет скрытые пиксели.
Рисование черным цветом скроет пиксели, которые вы не хотите показывать. Рисование белым цветом покажет скрытые пиксели.Для этой задачи не задан размер кисти; все зависит от размера проекта, над которым вы работаете. Я собираюсь выбрать маленькую кисть и настроить ее вверх и вниз, как мне нужно, используя [ или ] скобки.
То же самое и с настройками самой кисти. Не позволяйте количеству вариантов ошеломить вас. Просто настройте каждую настройку здесь или там и экспериментируйте во время рисования. В основном сосредоточьтесь на настройке Opacity , Flow , и Smoothing .
- Отрегулируйте непрозрачность, чтобы увеличить или уменьшить прозрачность мазков кисти
- Отрегулируйте поток, чтобы постепенно увеличивать толщину перекрывающихся мазков
- Отрегулируйте сглаживание, чтобы сделать штрих более плавным или грубым.
Не торопитесь и закрасьте все проблемные места.
 Если вы ошибетесь, помните, что вы можете вернуть пиксели, закрасив их белым цветом.
Если вы ошибетесь, помните, что вы можете вернуть пиксели, закрасив их белым цветом.В меню выбора нажмите Отменить выбор или нажмите Control + D (Win) или Command + D (Mac) , чтобы отменить выбор, и все готово!
Выполнив эти четыре шага, вы удалили фон с изображения и теперь можете использовать прозрачный фон по своему усмотрению. Возможно, в первый раз это заняло больше времени, чем вы думали, но продолжайте в том же духе, и вы сможете удалять фоны во сне!
Как удалить содержимое за пределами выделения в Photoshop
Чтобы удалить содержимое за пределами выделения в Photoshop, необходимо инвертировать активное выделение. Для этого нажмите Shift + Command + I (Mac) или Shift + Control + I (Win) или перейдите в Select > Inverse. Теперь нажмите Delete или добавьте выделение к маске слоя, чтобы удалить содержимое.
Иногда хочется выделить что-то не для того, чтобы удалить, а чтобы сохранить, чтобы можно было удалить все вокруг.
 Вот как выбрать объект, инвертировать выделение и скрыть пиксели, которые вы не хотите видеть.
Вот как выбрать объект, инвертировать выделение и скрыть пиксели, которые вы не хотите видеть.Шаг 1: Создайте выделение
Давайте выберем этих птиц, сидящих на миске:
Сначала добавьте новый слой с помощью кнопки New Layer .
Перетащите Новый слой под исходный слой.
Теперь выберите Object Selection Tool (W) .
Выбрав инструмент Object Selection Tool , нажмите на одну из птиц. Убедитесь, что выбран параметр Добавить к выделенному , или удерживайте нажатой клавишу Shift , чтобы активировать его.
Нажмите на вторую птицу и миску.
Шаг 2: инвертировать выделение
Теперь ваши объекты выбраны, но ваша работа еще не закончена. Если бы вы удалили пиксели сейчас, были бы удалены птицы, а не фон. Это будет выглядеть так:
Это не то, что нам нужно. Вместо этого давайте инвертируем выделение.

Для этого перейдите к Select > Inverse или нажмите Shift + Command + I (Mac) или Shift + Control + I (Победа). Теперь вместо птиц выбран фон.
Шаг 3: Удалить содержимое выделения
Отсюда есть два способа удалить это выделение. Самый простой способ — нажать клавишу Удалить , когда выбран слой изображения. В этом случае все выбранные пиксели будут уничтожены. Ключевое слово здесь «уничтожено», так как вы не сможете вернуть эти пиксели позже.
Давайте сделаем это неразрушающим способом. Выбрав исходный слой, щелкните значок Значок маски на панели слоев .
Шаг 4. При необходимости подправьте маску слоя
Теперь пиксели скрыты маской, а не удалены навсегда. Это важно, когда выбор не совсем совершенен, так как вы можете легко подправить его.
Если вам нужно уточнить маску, выберите инструмент Brush Tool (B) и убедитесь, что цвет фона белый, а цвет переднего плана черный.

В этом случае я уменьшу размер кисти примерно до размера птичьей ноги, так как ранее она была удалена из выделения.
Я также установлю непрозрачность кисти на 100%.
Теперь я нанесу кистью на то место, где должна быть нога, установив белый цвет на цвет переднего плана и выбрав маску слоя. Кроме того, вы можете установить черный цвет в качестве цвета переднего плана, чтобы удалить любые нежелательные части вашего выделения из маски. Выбрав белый и черный цвет переднего плана и фона, вы можете нажать X , чтобы быстро переключаться между ними во время рисования.
В данном случае область вокруг клюва птицы не удалялась. Я могу подправить это, закрасив эту область черным цветом с выбранной маской слоя изображения.
BeforeAfter
Как удалить выделение
Существует три способа удалить или отменить выбор выделения, с которым вы закончили работу в Photoshop. Во-первых, выберите Select > Deselect, чтобы снять выделение.
 Вы также можете нажать Control + D (Win) или Command + D (Mac) или щелкнуть правой кнопкой мыши выделение и выбрать «Отменить выбор».
Вы также можете нажать Control + D (Win) или Command + D (Mac) или щелкнуть правой кнопкой мыши выделение и выбрать «Отменить выбор». Удалить содержимое выделения очень просто. Однако после этого есть шаг, который может быть сложным для новичков в Photoshop.
Во-первых, давайте выберем Object Selection Tool (W) .
Затем нажмите на одну из птиц, чтобы выбрать ее.
Чтобы удалить содержимое, просто нажмите клавишу Удалить .
Очень просто, правда? Однако проблема заключается в том, что если вы выберете любой другой инструмент или сделаете что-нибудь еще в Photoshop на этом этапе, это повлияет только на внутреннюю часть вашего выделения. Вам нужно будет снять выделение.
Существует три основных способа отменить выбор. Первый делается, переходя к Выберите > Отменить выбор.
Во втором случае используется сочетание клавиш Control + D (Win) или Command + D (Mac).






 Так что продолжайте, щелкните и перетащите ненужные объекты с помощью мыши, чтобы создать замкнутый цикл.
Так что продолжайте, щелкните и перетащите ненужные объекты с помощью мыши, чтобы создать замкнутый цикл.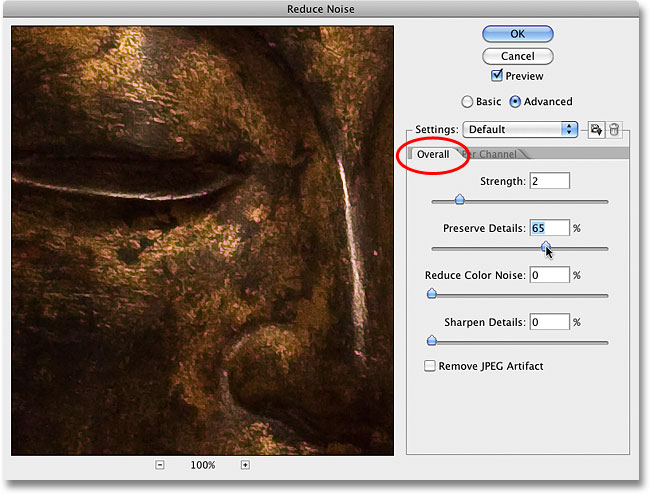 К счастью, это довольно легко сделать!
К счастью, это довольно легко сделать!


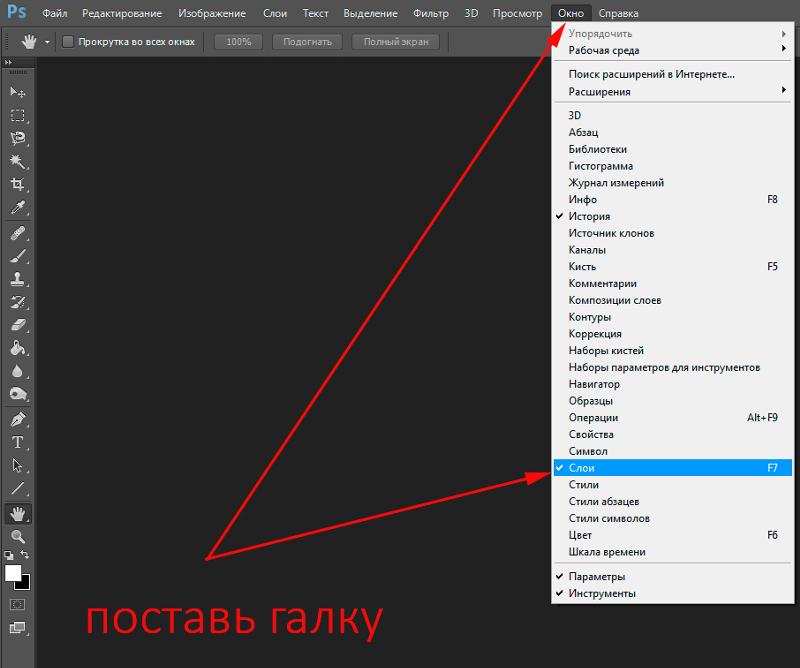
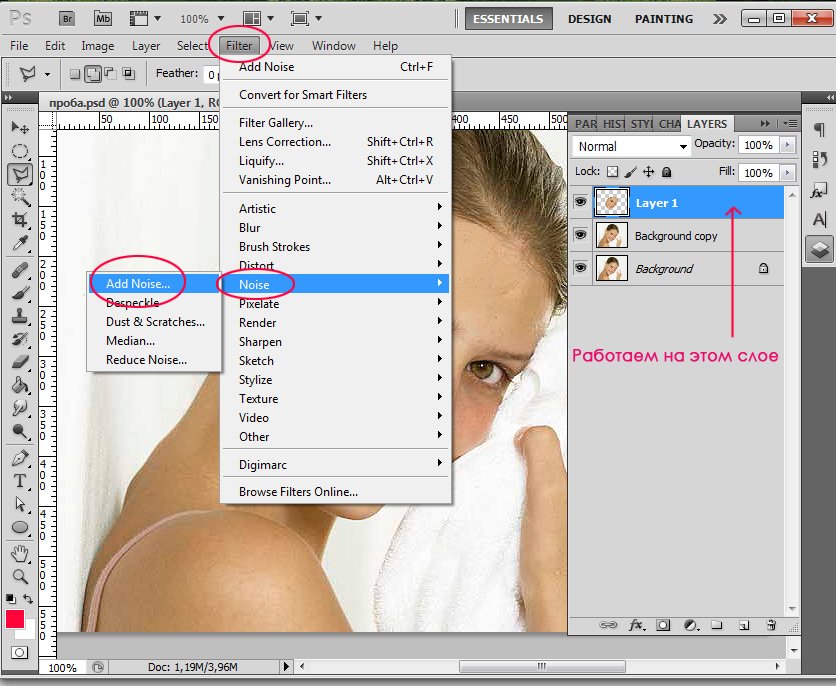 Рисование черным цветом скроет пиксели, которые вы не хотите показывать. Рисование белым цветом покажет скрытые пиксели.
Рисование черным цветом скроет пиксели, которые вы не хотите показывать. Рисование белым цветом покажет скрытые пиксели. Если вы ошибетесь, помните, что вы можете вернуть пиксели, закрасив их белым цветом.
Если вы ошибетесь, помните, что вы можете вернуть пиксели, закрасив их белым цветом.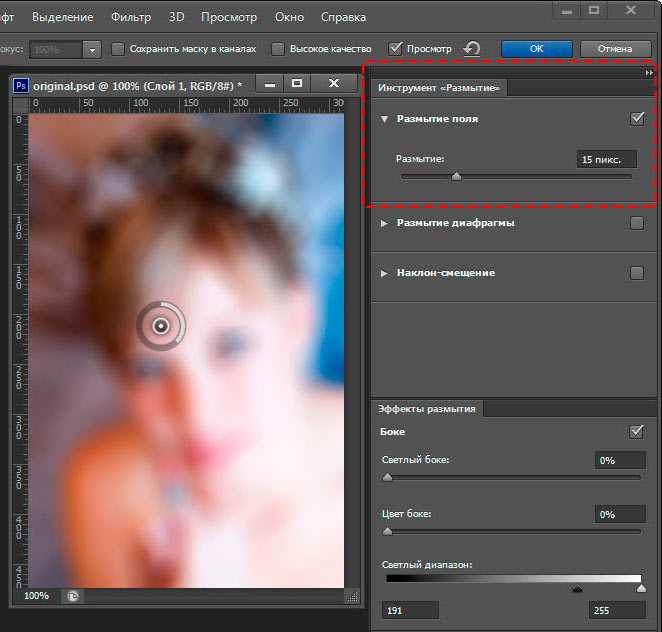 Вот как выбрать объект, инвертировать выделение и скрыть пиксели, которые вы не хотите видеть.
Вот как выбрать объект, инвертировать выделение и скрыть пиксели, которые вы не хотите видеть.

 Вы также можете нажать Control + D (Win) или Command + D (Mac) или щелкнуть правой кнопкой мыши выделение и выбрать «Отменить выбор».
Вы также можете нажать Control + D (Win) или Command + D (Mac) или щелкнуть правой кнопкой мыши выделение и выбрать «Отменить выбор».