Как в фотошопе удалить часть картинки: Как вырезать часть изображения в фотошопе
Как вырезать часть изображения в фотошопе
Сейчас есть масса графических редакторов. Некоторые платные, а некоторые находятся в свободном доступе и абсолютно бесплатны. Я расскажу о том как можно вырезать изображение используя самую известную и распространённую программу Photoshop.
Программа очень функциональна и богата различными инструментами и фильтрами. Одно и тоже действие можно произвести совершенно различными путями. Поэтому каждый дизайнер может выбрать удобный для себя способ.
Сегодня мы разберём как можно вырезать изображение и наложить его на другой фон различными способами, а также рассмотрим плюсы и минусы каждого из них.
—
Для начала небольшое отступление. Для того чтобы было понятно о чём пойдёт речь несколько слов о том как происходит работа в фотошоп.
Мы можем открыть уже имеющееся изображение или создать новое. После этого у нас становятся активными инструменты и опции меню для редактирования.
Нам следует обратить внимание на окошко со слоями. Здесь будут происходить основные перестановки и перегруппировки слоёв. Нам постоянно надо будет выделять различные слои. На это стоит обратить внимание!
Здесь будут происходить основные перестановки и перегруппировки слоёв. Нам постоянно надо будет выделять различные слои. На это стоит обратить внимание!
В том случае если у вас что не копируется, не выделяется, не редактируется и т.д. то возможно у вас просто не выделен нужный слой. Для того чтобы выделить нужный слой, вам просто нужно найти его в окошке под названием Слои (Layers) и сделать его активным, щёлкнув по нему мышью.
Также мы можем скрыть слой, сделав его невидимым или заблокировать его чтобы избежать незапланированной правки.
Содержание
1. Ластик.
Пожалуй самый простой способ освободить лишнее пространство не только в тетради, но и в фотошопе. Этот инструмент можно вызвать клавишей E.
Сам по себе ластик довольно неуклюж, но его модификации — «Фоновый ластик» и «Волшебный ластик» при аккуратном использовании и хорошем исходном изоражении могут принести неплохие результаты.
Фоновый ластик стирает «фон», т.е. область с которой вы начали использование ластика когда нажали левую кнопку мыши. Остальную область фоновый ластик автоматически распознаёт как более значимую и не стирает её пока вы слишком на неё не влезли.
Остальную область фоновый ластик автоматически распознаёт как более значимую и не стирает её пока вы слишком на неё не влезли.
Инструмент «Волшебный ластик» работает по принципу «Волшебной палочки». Ещё один инструмент который мы рассмотрим чуть ниже. Выделяются пикселы схожие по цвету и яркости.
2. Выделение.
В панели инструментов (по умолчанию она находиться слева) выбираем значок с изображением квадрата обозначенного пунктирными линиями (рис_1). У нас появляется контекстное меню из четырёх подпунктов.
Выбирая прямоугольное выделение мы можем выделять прямоугольные области, соответственно если берём окружность то выделяем округлые области. Также мы можем выделять горизонтальные или вертикальные линии в один пиксель толщиной (две последние опции).
С помощью этих инструментов мы можем выделять области изображения для последующего редактирования. Но этот способ хорош лишь в тех редких случаях когда мы работаем с примитивами. Т.е. нам подойдёт этот способ если необходимо выделить и вырезать один или несколько прямоугольников или серию окружностей. Для того чтобы вырезать что-либо из фотографии нам понадобятся более сложные инструменты.
Для того чтобы вырезать что-либо из фотографии нам понадобятся более сложные инструменты.
Ну предположим мы выделили наш прямоугольник или окружность, теперь жмём Ctrl + J. Обратите внимание — слой должен быть активным, т.е. должен быть подсвечен синим цветом. Для того чтобы насладиться результатом нам нужно отключить видимость нижнего слоя.
Теперь мы видим результат на прозрачном фоне.
Закончим с примитивами и пойдём дальше.
3. Лассо
Лассо по сути является модификацией выделения. В последней версии фотошопа есть три модификации лассо. Мы можем выделять объекты с помощью инструмента «Лассо», «Полигональное лассо», «Магнитное лассо».
Для того чтобы понять как они работаю стоит попробовать каждый инструмент из этой серии.
С помощью этих инструментов можно выделять более сложные по форме изображения. Из минусов данного инструмента стоит отметить что вырезать слишком сложные формы проблематично. Это связано во первых с тем что информация о выделяемой области храниться в буфере временной памяти и если выделение слишком сложное то у вас просто может не хватить оперативной памяти, в этом случае выделенный вами путь просто пропадёт, а вы получите сообщение об ошибке. Во вторых если вы случайно кликнете два раза мышкой вместо одного то ненароком замкнёте выделение раньше чем нужно.
Во вторых если вы случайно кликнете два раза мышкой вместо одного то ненароком замкнёте выделение раньше чем нужно.
Выделение с помощью лассо подойдёт для вырезания изображений средней сложности. После того как мы выделили часть изображения мы можем его редактировать или вырезать на следущий слой нажав Ctrl + C, а затем Ctrl + V. Работа с областями выделенными с помощью лассо не отличается от работы с прочими выделениями.
4. Быстрое выделение.
Инструмент быстрое выделение (клавиша W) позволяет нам выделять сложные элементы в том случае если они располагаются на контрастном фоне. К примеру чёрный квадрат на белом фоне.
Если мы выберем инструмент «Волшебная палочка» то сможем настроить параметры выделения для него. Для того чтобы избежать ненужных белых пикселей по краям тёмного изображения вам стоит поэкспериментировать с настройками параметра «Допуск». Чтобы выделение было более сглаженным стоит включить «Сглаживание». Для того чтобы выделялись пикселы со всех слоёв вашего изображения нужно поставить галку на пункте: «Образец со всех слоёв».
Инструмент быстрое выделение может очень выручить если изображение довольно контрастное. Иногда можно добавить изображению контрастности, для того чтобы затем воспользоваться быстрым выделением, но это не всегда даёт положительный эффект. В целом, в комбинации с другими методами выделения даёт неплохой эффект.
5. Маска.
Инструмент под названием слой-маска в AdobePhotoshop я считаю одним из самых ценных в этом графическом пакете.
С помощью него мы можем очень быстро безболезненно избавиться от ненужных пикселов. Избавление от ненужных пикселов будет безболезненным по той простой причине, что слой-маска позволяет нам без труда вернуть всё на место.
Для того чтобы добавить к изображению слой-маску нам нужно всего-лишь сделать активным нужный слой, а затем щёлкнуть по иконке «Добавить слой маску», которая находиться на окошке со слоями.
Теперь справа от нашего изображения мы видим маску. Если слой-маска полностью залит чёрным цветом то наше изображение слева абсолютно прозрачно, т. е. мы фактически его не видим вообще. Если наша маска окрашена в белый цвет, то мы соответственно видим слой к которому применена маска.
е. мы фактически его не видим вообще. Если наша маска окрашена в белый цвет, то мы соответственно видим слой к которому применена маска.
Для того чтобы редактировать маску нам нужно сделать её активной, т.е. щёлкнуть по ней в окне со слоями.
6. Быстрая маска.
Режим быстрой маски можно включить в панели инструментов (на рис_3 выделен жёлтым прямоугольником), либо нажав клавишу Q.
Активировав режим быстрой маски вы можете выделить необходимую область используя различные инструменты заливки. После того как мы активировали быструю маску мы можем заливать наше изображение только одним красным цветом, при этом от интенсивности заливки будет зависеть то как будет выделен объект. Суть быстрой маски заключается в том что выделено будет то изображение, которое было закрашено красным цветом (цвет заливки можно изменить забравшись в настройки программы).
К примеру мы можем пустить градиент, затем стереть часть полученного красного градиента ластиком, а потом подправить всё инструментом кисть. Всё это время мы сможем работать только с прозрачно-красным цветом. После этого нам обязательно надо выйти из режима быстрой маски! Делаем это также клавишей Q либо нажав кнопочку в нижней части панели инструментов.
Всё это время мы сможем работать только с прозрачно-красным цветом. После этого нам обязательно надо выйти из режима быстрой маски! Делаем это также клавишей Q либо нажав кнопочку в нижней части панели инструментов.
В целом маска даёт неплохой и быстрый результат, но плохо подходит для выделения высоко детализированных изображений.
7. Перо.
Для выделения сложных детализированных участков этот инструмент подходит как нельзя лучше. Я использую этот инструмент чаще остальных, т.к. он даёт высокую точность обрезки изображения и полный контроль над процессом.
В основе данного метода лежит векторный инструмент «Перо».
Выбрав инструмент перо (горячая клавиша P) мы создаём форму которую в дальнейшем можем легко отредактировать или экспортировать в другую программу, к примеру в Иллюстратор.
После того как мы обвели по контуру наш объект, нам нужно закрыть границы контура для последующего корректного выделения и редактирования. Затем переходим в окошко для работы с контурами и нажимаем два раза на наш контур, после чего появляется диалоговое окно с предложением назвать наш рабочий контур именем «Контур 1», соглашаемся и жмём Оk.
Теперь для того чтобы выделить область этой формы нам нужно зажать клавишу Ctrlи щёлкнуть мышью по изображению этого контура в окне работы с контурами. После того как наш контур выделился мы можем с ним работать как с обычным выделением.
8. Комбинированный.
Мы рассмотрели далеко не все инструменты, которые помогут вам выделить часть изображения в фотошопе, для того чтобы вырезать его.
Но из личного опыта могу сказать что часто наилучшим будет комбинированное использование различных методов.
Обрезка изображений в Photoshop Elements
Из этой статьи вы узнаете, как работать с инструментом «Обрезка» в Photoshop Elements.
Загрузите пробную версию Photoshop Elements | Изучите линейку продуктов Elements
Инструмент Рамка удаляет часть изображения, выходящую за пределы рамки выделения. Выполните обрезку, чтобы удалить ненужную часть изображения или сделать акцент на определенном объекте. При обрезке изображения разрешение по умолчанию остается без изменений (как у оригинального изображения).
Обрезка изображения для удаления лишних частей фона.
Выберите инструмент Рамка .
Для выбора соотношения сторон рамки для обрезки (отличающегося от соотношения исходного фото) выберите одну из следующих опций из выпадающего списка слева от панели параметров инструмента или самостоятельно укажите новые значения в полях Ширина и Высота на панели параметров:
Без ограничений
Выбор данного параметра позволяет изменять изображение при любом соотношении сторон.
Использовать пропорции фотографии
Выбор данного параметра сохраняет соотношение сторон исходного изображения при обрезке. В полях Ширина и Высота отображаются значения, применяемые при обрезке изображения. Поле Разрешение позволяет изменить разрешение изображения.
Примечание.
При указании значений в полях Ширина и Высота инструмента «Рамка» в выпадающем списке будет выбрано значение Пользовательский.

Перетащите курсор мыши над фрагментом изображения, который должен остаться. После того как вы отпустите кнопку мыши, на изображении появится ограничительная рамка с маркерами на углах.
(Необязательно) Отрегулировать ограничительную рамку можно следующими способами:
- Для изменения соотношения сторон выберите значения из выпадающего списка слева от панели параметров инструмента.
- Чтобы переместить рамку в другое место, наведите курсор на любую точку внутри рамки, нажмите левую кнопку мыши и перетащите курсор либо используйте клавиши со стрелками.
- Для изменения размеров области перетащите соответствующий маркер. Если в выпадающем списке выбран пункт Без ограничений, для сохранения пропорций при масштабировании перетащите угловой маркер, удерживая нажатой клавишу Shift.
- Для того чтобы поменять местами значения Ширина и Высота, нажмите значок Поменять на панели параметров.

- Чтобы повернуть область, переместите курсор за пределы ограничительной рамки (указатель превратится в изогнутую стрелку ) и перетащите его. (В режиме Битовый формат повернуть область, выбранную для обрезки, невозможно.)
Примечание. Цвет и степень прозрачности обрезанной области вокруг изображения можно изменить путем настройки параметров инструмента Рамка. Выберите Редактирование > Установки > Дисплей и курсоры и задайте новые значения параметров Цвет и Непрозрачность в области Инструмент «Рамка» диалогового окна Установки. Если не требуется выделять цветом обрезаемые участки, снимите флажок Затенять область за пределами выделения.
Для завершения обрезки нажмите зеленую кнопку Применить , расположенную в правом нижнем углу выбранного фрагмента, или дважды нажмите ограничительную рамку. Для отмены операции обрезки нажмите красную кнопку Отмена или клавишу Esc.
Инструмент Рамка удаляет области, расположенные за пределами выбранного фрагмента. При обрезке по границе выделенного фрагмента Photoshop Elements обрезает изображение по рамке, ограничивающей выделенный фрагмент. (Если выбран фрагмент неправильной формы, например с помощью инструмента Лассо, обрезка выполняется по ограничивающей рамке в форме прямоугольника, описанного вокруг выбранного фрагмента.) Если перед выполнением команды Рамка в Photoshop Elements не выбран фрагмент, с каждого края изображения обрезается полоса шириной 50 пикселей.
При обрезке по границе выделенного фрагмента Photoshop Elements обрезает изображение по рамке, ограничивающей выделенный фрагмент. (Если выбран фрагмент неправильной формы, например с помощью инструмента Лассо, обрезка выполняется по ограничивающей рамке в форме прямоугольника, описанного вокруг выбранного фрагмента.) Если перед выполнением команды Рамка в Photoshop Elements не выбран фрагмент, с каждого края изображения обрезается полоса шириной 50 пикселей.
Используйте любой инструмент выделения, например Прямоугольная область , и выделите часть изображения, которую нужно оставить.
Выберите Изображение > Рамка.
Инструмент «Рамка» и метод обрезки играют важнейшую роль в процессе редактирования фотографий. В Photoshop Elements 13 и более поздних версиях при выборе инструмента Рамка автоматически отображаются четыре готовых варианта обрезки. Среди них можно выбрать вариант, наиболее подходящий для выполняемых задач. После принятия одного из этих вариантов или отклонения всех четырех можно продолжить обрезку произвольным образом.
После принятия одного из этих вариантов или отклонения всех четырех можно продолжить обрезку произвольным образом.
Обрезка изображения
Применение вариантов автоматической обрезки
- Откройте фотографию в Photoshop Elements.
- Выберите инструмент Рамка. На панели Параметры инструмента отображаются четыре миниатюры, представляющие варианты автоматической обрезки.
- Нажмите миниатюру, соответствующую наиболее подходящему варианту. Если на панели параметров инструмента выбрать в раскрывающемся меню другие пропорции, отображаются дополнительные варианты.
Примечание.
Наведите курсор на Варианты кадрирования на панели параметров инструмента для предварительного просмотра варианта обрезки.
Наложение сетки
Размещает на изображении сетку с направляющими. Используйте сетку, чтобы настроить расположение объектов изображения перед обрезкой.
Инструмент «Кадрирование перспективы» позволяет скорректировать перспективу на изображении во время обрезки. Этот инструмент полезен при работе с искаженным изображением. Искажение возникает при фотографировании объекта под непрямым углом, а также при использовании широкоугольного объектива для фотографирования крупных объектов. Например, если высокое здание сфотографировать с уровня земли, то верх здания будет казаться уже, чем основание.
Откройте изображение в Photoshop Elements.
В режиме «Эксперт» в разделе «Изменить» панели инструментов выберите инструмент «Кадрирование перспективы».
Нарисуйте контур (или границу) вокруг объекта, перспективу которого требуется изменить. Выполните обрезку изображения до выделенного контура.
Контур, нарисованный с помощью инструмента «Кадрирование перспективы».
Перетащите углы выделенной области для изменения формы контура.
 Наведите курсор на любой угол; после того как курсор станет белым, щелкните мышью и переместите угол.
Наведите курсор на любой угол; после того как курсор станет белым, щелкните мышью и переместите угол.Примечание.
Для получения наилучших результатов перетащите углы таким образом, чтобы вертикальные края контура находились на одной линии с вертикальной линией узора или объекта на фотографии.
Измените форму контура для выравнивания вертикальных линий изображения.
Можно указать значения в полях ширины (W), высоты (H) и разрешения на панели Параметры инструмента. Итоговое изображение будет преобразовано в соответствии с указанными значениями высоты, ширины и разрешения.
Инструмент «Кадрирование перспективы» параметры
Нажмите , чтобы преобразовать перспективу и обрезать изображение до области контура.
Изображение с измененной перспективой.
Инструмент Вырезание по фигуре обрезает фотографии по контуру произвольной фигуры.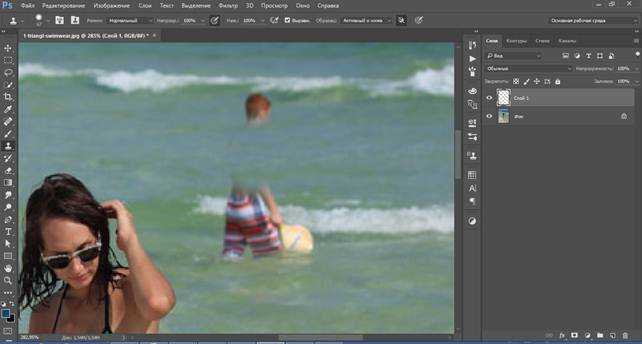 Выберите фигуру и перетащите ее на фотографию, чтобы обрезать ее по контуру данной фигуры. Можно перемещать ограничительную рамку и изменять ее размер, чтобы охватить область, подлежащую обрезке.
Выберите фигуру и перетащите ее на фотографию, чтобы обрезать ее по контуру данной фигуры. Можно перемещать ограничительную рамку и изменять ее размер, чтобы охватить область, подлежащую обрезке.
Воспользуйтесь инструментом «Вырезание по фигуре», чтобы вырезать из фотографии фрагмент интересной формы.
В режиме «Эксперт» выберите инструмент «Рамка».
На панели Параметры инструмента нажмите значок Вырезание по фигуре и выберите фигуру. Для просмотра других библиотек выберите требуемую библиотеку в раскрывающемся списке Фигуры.
Дважды нажмите фигуру, чтобы выделить ее.
Перетащите указатель по изображению, чтобы создать контур фигуры, и переместите ее в нужное место на изображении.
Для завершения операции обрезки нажмите кнопку Применить или клавишу Enter.
 Для отмены операции обрезки нажмите кнопку Отмена или клавишу Esc.
Для отмены операции обрезки нажмите кнопку Отмена или клавишу Esc.
Холст — это рабочая область вокруг имеющегося изображения в окне изображения. Это область изображения является полностью редактируемой. Можно увеличить или уменьшить размер холста с любой стороны изображения. Цвет добавленного холста определяется фоновым цветом, выбранным на данный момент в слое Фон (по умолчанию), или значением параметра «Цвет расширения холста», выбранным в окне Размер холста. В других слоях добавленный холст прозрачен.
Увеличивая размеры холста, можно создать цветную рамку.
Выберите Изображение > Изменить размер > Холста….
Выполните одно из следующих действий:
- В полях Ширина и Высота введите размеры нового холста полностью. Выберите нужные единицы измерения в раскрывающихся меню.
- Выберите Относительно и введите величину, на которую требуется увеличить или уменьшить размер холста.
 Чтобы уменьшить размер холста, необходимо ввести отрицательное значение. Используйте эту опцию, чтобы увеличить холст на определенное количество единиц, например на 2 дюйма с каждой стороны.
Чтобы уменьшить размер холста, необходимо ввести отрицательное значение. Используйте эту опцию, чтобы увеличить холст на определенное количество единиц, например на 2 дюйма с каждой стороны.
Нажмите на стрелку на значке Расположение, чтобы указать расположение на холсте.
Для изменения цвета добавленного холста выберите требуемый вариант в меню Цвет расширения холста и нажмите «ОК».
Дрожание камеры может привести к появлению неровной линии горизонта на изображении. Например, на снимке с изображенным закатом линия горизонта может быть не идеально прямой. Photoshop Elements позволяет выровнять фотографию и сделать горизонт идеально прямым. Если объекты на фотографии расположены под углом, то их несложно выпрямить с помощью инструмента Выпрямление (P). При необходимости можно автоматически изменить размер или обрезать холст для выпрямления изображения.
- Если инструмент «Выпрямление» (P) активирован в быстром режиме, просто проведите линию вдоль горизонта (если он виден на фото).
 Если горизонт не виден, проведите линию, которая, на ваш взгляд, соответствует горизонтальной оси фотографии.
Если горизонт не виден, проведите линию, которая, на ваш взгляд, соответствует горизонтальной оси фотографии.
Линия горизонта на фотографии будет выпрямлена. Если при выпрямлении образуются пустые углы, они будут автоматически заполнены в соответствии с выбранными настройками.
Выберите инструмент Выпрямление.
Выберите нужный параметр:
Растянуть или сжать холст под размер
Изменяет размеры холста под размер повернутого изображения. После выпрямления углы изображения выпадают за пределы холста. Выпрямленное изображение содержит фоновые области черного цвета, при этом отсечения пикселей не произойдет.
Обрезать для удаления фона
Обрезает изображение, чтобы удалить области фона черного цвета, которые появляются после выпрямления. При этом будут отсечены некоторые пиксели.
Обрезать до исходного размера
При выборе данного параметра холст принимает размеры исходного изображения.
 Выпрямленное изображение содержит области фона черного цвета; при этом отсекаются некоторые пиксели.
Выпрямленное изображение содержит области фона черного цвета; при этом отсекаются некоторые пиксели.Выпрямление и обрезка изображения для удаления лишних частей фона
Примечание.
Три указанных выше варианта выравнивания доступны в том случае, если выбран режим «Повернуть все слои».
Чтобы выпрямить изображение, выполните одно из следующих действий.
- Для коррекции перспективы по горизонтали проведите горизонтальную линию вдоль края, который требуется выпрямить. Например, предположим, что у вас есть перекошенное изображение поезда. Проведите горизонтальную линию параллельно поезду.
- Для коррекции перспективы по вертикали проведите вертикальную линию вдоль края, который требуется выпрямить. Например, у вас есть перекошенное изображение башни. В этом случае необходимо провести вертикальную линию параллельно башне.

Инструмент Выпрямление представляет собой усовершенствованный способ заполнения краев изображения: вместо цвета фона применяются подходящие данные изображения, выбранные с помощью интеллектуальных функций, или прозрачные пиксели.
Функция «Автозаполнение краев» доступна только в режимах «Увеличить или сжать» и «Исходный размер». Перед тем как провести линию для выпрямления изображения, выберите Автозаполнение краев. При рисовании линии все промежутки вдоль краев фотографии автоматически заполняются с помощью интеллектуальных функций.
Выберите инструмент Выпрямление.
Выберите нужный параметр:
Сохранение размера холста
Изменяет размеры холста под размер повернутого изображения. После выпрямления углы изображения выпадают за пределы холста. Выпрямленное изображение содержит фоновые области черного цвета, при этом отсечения пикселей не произойдет.

Сохранение размера изображения
Изменение размера изображения, чтобы удалить пустые области фона, которые становятся видимыми после выпрямления. При этом будут отсечены некоторые пиксели.
Чтобы выпрямить изображение, выполните одно из следующих действий.
- Для коррекции перспективы по горизонтали проведите горизонтальную линию вдоль края, который требуется выпрямить. Например, предположим, что у вас есть перекошенное изображение поезда. Проведите горизонтальную линию параллельно поезду.
- Для коррекции перспективы по вертикали проведите вертикальную линию вдоль края, который требуется выпрямить. Например, у вас есть перекошенное изображение башни. В этом случае необходимо провести вертикальную линию параллельно башне.
Инструмент Выпрямление представляет собой усовершенствованный способ заполнения краев изображения: вместо цвета фона применяются подходящие данные изображения, выбранные с помощью интеллектуальных функций, или прозрачные пиксели.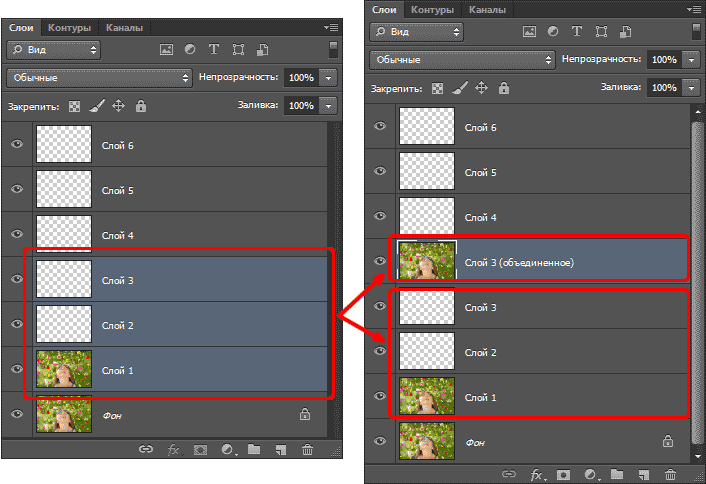
Перед тем как провести линию для выпрямления изображения, выберите Автозаполнение краев. При рисовании линии все промежутки вдоль краев фотографии автоматически заполняются с помощью интеллектуальных функций.
- Если требуется автоматически выровнять изображение таким образом, чтобы оно осталось в пределах холста, выберите Изображение > Повернуть > Выпрямить изображение. Выпрямленное изображение содержит фоновые области черного цвета, при этом отсечения пикселей не произойдет.
- Для автоматического выравнивания изображения с обрезкой выберите Изображение > Повернуть > Выпрямить и обрезать изображение. Выпрямленное изображение не будет содержать фоновые области черного цвета, при этом произойдет отсечение пикселей.
При сканировании нескольких изображений в один файл можно автоматически разделить отсканированное изображение на составные фотографии и выпрямить их. Для этого между фотографиями должна прослеживаться четкая грань.
Разделение отсканированных изображений на одной странице на три отдельных файла
Выберите Изображение > Разделить отсканированные фотографии.
 Photoshop Elements автоматически разделяет изображение и помещает каждую фотографию в отдельный файл.
Photoshop Elements автоматически разделяет изображение и помещает каждую фотографию в отдельный файл.Примечание.
При разделении отсканированных фотографий, у которых по краям имеются белые области (светлое небо, снег и т. д.), рекомендуется накрыть изображение на сканере темной бумагой.
Правовые уведомления
|
Политика конфиденциальности в сети Интернет
Стирание частей изображения в Adobe Photoshop
Руководство пользователя
Отмена
Поиск
Последнее обновление:
16 ноября 2022 г. 04:57:16 GMT
- Руководство пользователя Photoshop
- Знакомство с Photoshop
- Мечтай. Сделай это.
- Что нового в Photoshop
- Отредактируйте свою первую фотографию
- Создание документов
- Фотошоп | Общие вопросы
- Системные требования Photoshop
- Перенос предустановок, действий и настроек
- Знакомство с Photoshop
- Photoshop и другие продукты и услуги Adobe
- Работа с иллюстрациями Illustrator в Photoshop
- Работа с файлами Photoshop в InDesign
- Материалы Substance 3D для Photoshop
- Photoshop и Adobe Stock
- Используйте встроенное расширение Capture в Photoshop
- Библиотеки Creative Cloud
- Библиотеки Creative Cloud в Photoshop
- Используйте сенсорную панель с Photoshop
- Сетка и направляющие
- Создание действий
- Отмена и история
- Photoshop на iPad
- Photoshop на iPad | Общие вопросы
- Знакомство с рабочим пространством
- Системные требования | Фотошоп на iPad
- Создание, открытие и экспорт документов
- Добавить фото
- Работа со слоями
- Рисовать и раскрашивать кистями
- Сделайте выделение и добавьте маски
- Ретушь ваших композитов
- Работа с корректирующими слоями
- Отрегулируйте тональность композиции с помощью Кривых
- Применение операций преобразования
- Обрезка и поворот композитов
- Поворот, панорамирование, масштабирование и сброс холста
- Работа с текстовыми слоями
- Работа с Photoshop и Lightroom
- Получить отсутствующие шрифты в Photoshop на iPad
- Японский текст в Photoshop на iPad
- Управление настройками приложения
- Сенсорные клавиши и жесты
- Сочетания клавиш
- Измените размер изображения
- Прямая трансляция во время создания в Photoshop на iPad
- Исправление недостатков с помощью Восстанавливающей кисти
- Создание кистей в Capture и использование их в Photoshop
- Работа с файлами Camera Raw
- Создание смарт-объектов и работа с ними
- Отрегулируйте экспозицию ваших изображений с помощью Dodge and Burn
- Photoshop в Интернете, бета-версия
- Общие вопросы | Photoshop в Интернете, бета-версия
- Введение в рабочее пространство
- Системные требования | Photoshop в Интернете, бета-версия
- Сочетания клавиш | Photoshop в Интернете, бета-версия
- Поддерживаемые типы файлов | Photoshop в Интернете, бета-версия
- Открытие и работа с облачными документами
- Применение ограниченных правок к вашим облачным документам
- Сотрудничать с заинтересованными сторонами
- Облачные документы
- Облачные документы Photoshop | Общие вопросы
- Облачные документы Photoshop | Вопросы по рабочему процессу
- Управление и работа с облачными документами в Photoshop
- Обновление облачного хранилища для Photoshop
- Невозможно создать или сохранить облачный документ
- Устранение ошибок облачного документа Photoshop
- Сбор журналов синхронизации облачных документов
- Делитесь доступом и редактируйте свои облачные документы
- Делитесь файлами и комментируйте в приложении
- Рабочее пространство
- Основы рабочего пространства
- Настройки
- Учитесь быстрее с помощью панели Photoshop Discover
- Создание документов
- Разместить файлы
- Сочетания клавиш по умолчанию
- Настройка сочетаний клавиш
- Инструментальные галереи
- Параметры производительности
- Использовать инструменты
- Предустановки
- Сетка и направляющие
- Сенсорные жесты
- Используйте сенсорную панель с Photoshop
- Сенсорные возможности и настраиваемые рабочие пространства
- Превью технологий
- Метаданные и примечания
- Сенсорные возможности и настраиваемые рабочие пространства
- Поместите изображения Photoshop в другие приложения
- Правители
- Показать или скрыть непечатаемые дополнения
- Укажите столбцы для изображения
- Отмена и история
- Панели и меню
- Позиционные элементы с привязкой
- Положение с помощью инструмента «Линейка»
- Веб-дизайн, экранный дизайн и дизайн приложений
- Photoshop для дизайна
- Артборды
- Предварительный просмотр устройства
- Копировать CSS из слоев
- Разделение веб-страниц
- Опции HTML для фрагментов
- Изменить расположение фрагментов
- Работа с веб-графикой
- Создание фотогалерей в Интернете
- Основы изображения и цвета
- Как изменить размер изображения
- Работа с растровыми и векторными изображениями
- Размер и разрешение изображения
- Получение изображений с камер и сканеров
- Создание, открытие и импорт изображений
- Просмотр изображений
- Недопустимая ошибка маркера JPEG | Открытие изображений
- Просмотр нескольких изображений
- Настройка палитр цветов и образцов
- Изображения с высоким динамическим диапазоном
- Сопоставьте цвета на изображении
- Преобразование между цветовыми режимами
- Цветовые режимы
- Стереть части изображения
- Режимы наложения
- Выберите цвет
- Настройка индексированных таблиц цветов
- Информация об изображении
- Фильтры искажения недоступны
- О цвете
- Настройка цвета и монохрома с использованием каналов
- Выбор цветов на панелях «Цвет» и «Образцы»
- Образец
- Цветовой режим или режим изображения
- Цветной оттенок
- Добавить условное изменение режима к действию
- Добавить образцы из HTML CSS и SVG
- Битовая глубина и настройки
- Слои
- Основы слоев
- Неразрушающий монтаж
- Создание и управление слоями и группами
- Выбрать, сгруппировать и связать слои
- Поместите изображения в рамки
- Непрозрачность слоя и смешивание
- Слои маски
- Применение смарт-фильтров
- Композиции слоев
- Переместить, сложить и заблокировать слои
- Слои маски с векторными масками
- Управление слоями и группами
- Эффекты слоя и стили
- Редактировать маски слоя
- Извлечение активов
- Показать слои с обтравочными масками
- Создание ресурсов изображения из слоев
- Работа со смарт-объектами
- Режимы наложения
- Объединение нескольких изображений в групповой портрет
- Объединение изображений с помощью Auto-Blend Layers
- Выравнивание и распределение слоев
- Копировать CSS из слоев
- Загрузить выделение из границ слоя или маски слоя
- Knockout для отображения содержимого других слоев
- Подборки
- Начало работы с подборками
- Сделайте выбор в композите
- Рабочая область выбора и маски
- Выберите с помощью инструментов выделения
- Выберите с помощью инструментов лассо
- Настройка выбора пикселей
- Перемещение, копирование и удаление выбранных пикселей
- Создать временную быструю маску
- Выбор цветового диапазона изображения
- Преобразование между путями и границами выделения
- Основы канала
- Сохранить выделение и маски альфа-канала
- Выберите области изображения в фокусе
- Дублировать, разделять и объединять каналы
- Вычисления каналов
- Настройки изображения
- Замена цветов объекта
- Деформация перспективы
- Уменьшить размытие изображения при дрожании камеры
- Примеры лечебных кистей
- Экспорт таблиц поиска цветов
- Настройка резкости и размытия изображения
- Понимание настроек цвета
- Применение регулировки яркости/контрастности
- Настройка деталей теней и светлых участков
- Регулировка уровней
- Настройка оттенка и насыщенности
- Настройка вибрации
- Настройка насыщенности цвета в областях изображения
- Быстрая настройка тона
- Применение специальных цветовых эффектов к изображениям
- Улучшите изображение с помощью регулировки цветового баланса
- Изображения с высоким динамическим диапазоном
- Просмотр гистограмм и значений пикселей
- Сопоставьте цвета на изображении
- Обрезка и выравнивание фотографий
- Преобразование цветного изображения в черно-белое
- Корректирующие слои и слои-заливки
- Настройка кривых
- Режимы наложения
- Целевые изображения для прессы
- Настройка цвета и тона с помощью пипеток «Уровни» и «Кривые»
- Настройка экспозиции и тонирования HDR
- Осветлить или затемнить области изображения
- Выборочная настройка цвета
- Adobe Camera Raw
- Системные требования Camera Raw
- Что нового в Camera Raw
- Введение в Camera Raw
- Создание панорам
- Поддерживаемые объективы
- Эффекты виньетирования, зернистости и удаления дымки в Camera Raw
- Сочетания клавиш по умолчанию
- Автоматическая коррекция перспективы в Camera Raw
- Радиальный фильтр в Camera Raw
- Управление настройками Camera Raw
- Открытие, обработка и сохранение изображений в Camera Raw
- Исправление изображений с помощью инструмента Enhanced Spot Removal Tool в Camera Raw
- Поворот, обрезка и настройка изображений
- Настройка цветопередачи в Camera Raw
- Версии процесса в Camera Raw
- Внесение локальных корректировок в Camera Raw
- Исправление и восстановление изображений
- Удаление объектов с фотографий с помощью Content-Aware Fill
- Content-Aware Patch and Move
- Ретушь и ремонт фотографий
- Исправить искажение изображения и шум
- Основные действия по устранению неполадок для решения большинства проблем
- Улучшение и преобразование изображения
- Замена неба на изображениях
- Преобразование объектов
- Настройка кадрирования, поворота и размера холста
- Как обрезать и выпрямить фотографии
- Создание и редактирование панорамных изображений
- Деформация изображений, форм и путей
- Точка схода
- Контентно-зависимое масштабирование
- Преобразование изображений, форм и контуров
- Рисунок и живопись
- Симметричные узоры красками
- Рисование прямоугольников и изменение параметров обводки
- О чертеже
- Рисование и редактирование фигур
- Малярные инструменты
- Создание и изменение кистей
- Режимы наложения
- Добавить цвет к путям
- Редактировать пути
- Краска с помощью кисти-миксера
- Предустановки кистей
- Градиенты
- Градиентная интерполяция
- Выбор заливки и обводки, слоев и контуров
- Рисование с помощью инструментов «Перо»
- Создание шаблонов
- Создание рисунка с помощью Pattern Maker
- Управление путями
- Управление библиотеками шаблонов и пресетами
- Рисуйте или раскрашивайте на графическом планшете
- Создание текстурированных кистей
- Добавление динамических элементов к кистям
- Градиент
- Нарисуйте стилизованные мазки с помощью Art History Brush
- Краска с рисунком
- Синхронизация пресетов на нескольких устройствах
- Текст
- Добавить и отредактировать текст
- Единый текстовый движок
- Работа со шрифтами OpenType SVG
- Символы формата
- Формат абзацев
- Как создавать текстовые эффекты
- Редактировать текст
- Интервал между строками и символами
- арабский и иврит тип
- Шрифты
- Устранение неполадок со шрифтами
- Азиатский тип
- Создать тип
- Ошибка Text Engine при использовании инструмента «Текст» в Photoshop | Windows 8
- Фильтры и эффекты
- Использование фильтра «Пластика»
- Использовать галерею размытия
- Основы фильтра
- Ссылка на эффекты фильтра
- Добавить световые эффекты
- Используйте адаптивный широкоугольный фильтр
- Используйте фильтр масляной краски
- Используйте фильтр Liquify
- Эффекты слоя и стили
- Применить определенные фильтры
- Размазать области изображения
- Сохранение и экспорт
- Сохранение файлов в Photoshop
- Экспорт файлов в Photoshop
- Поддерживаемые форматы файлов
- Сохранение файлов в графических форматах
- Перемещение дизайнов между Photoshop и Illustrator
- Сохранение и экспорт видео и анимации
- Сохранение файлов PDF
- Защита авторских прав Digimarc
- Управление цветом
- Понимание управления цветом
- Поддержание согласованности цветов
- Настройки цвета
- Дуотоны
- Работа с цветовыми профилями
- Документы с управлением цветом для онлайн-просмотра
- Управление цветом документов при печати
- Импортированные изображения с управлением цветом
- Пробные цвета
- Веб-дизайн, экран и дизайн приложений
- Фотошоп для дизайна
- Артборды
- Предварительный просмотр устройства
- Копировать CSS из слоев
- Разделение веб-страниц
- Опции HTML для фрагментов
- Изменить расположение фрагментов
- Работа с веб-графикой
- Создание фотогалерей в Интернете
- Видео и анимация
- Видеомонтаж в Photoshop
- Редактировать слои видео и анимации
- Обзор видео и анимации
- Предварительный просмотр видео и анимации
- Отрисовка кадров в слоях видео
- Импорт видеофайлов и последовательностей изображений
- Создать анимацию кадра
- Creative Cloud 3D-анимация (предварительная версия)
- Создание анимации временной шкалы
- Создание изображений для видео
- Печать
- Печать 3D-объектов
- Печать из Photoshop
- Печать с управлением цветом
- Контактные листы и презентации в формате PDF
- Печать фотографий в макете пакета изображений
- Плашечные цвета для печати
- Печать изображений на коммерческой типографии
- Улучшение цветных отпечатков из Photoshop
- Устранение проблем с печатью | Фотошоп
- Автоматизация
- Создание действий
- Создание графики, управляемой данными
- Сценарии
- Обработка пакета файлов
- Играть и управлять действиями
- Добавить условные действия
- О действиях и панели действий
- Инструменты записи в действиях
- Добавить условное изменение режима к действию
- Набор инструментов пользовательского интерфейса Photoshop для подключаемых модулей и сценариев
- Подлинность контента
- Узнайте об учетных данных контента
- Идентичность и происхождение для NFT
- Подключить учетные записи для атрибуции креативов
- Фотошоп 3D
- Фотошоп 3D | Общие вопросы о снятых с производства 3D-функциях
Стереть с помощью инструмента «Ластик»
Инструмент «Ластик» изменяет пиксели либо на цвет фона, либо на
прозрачный.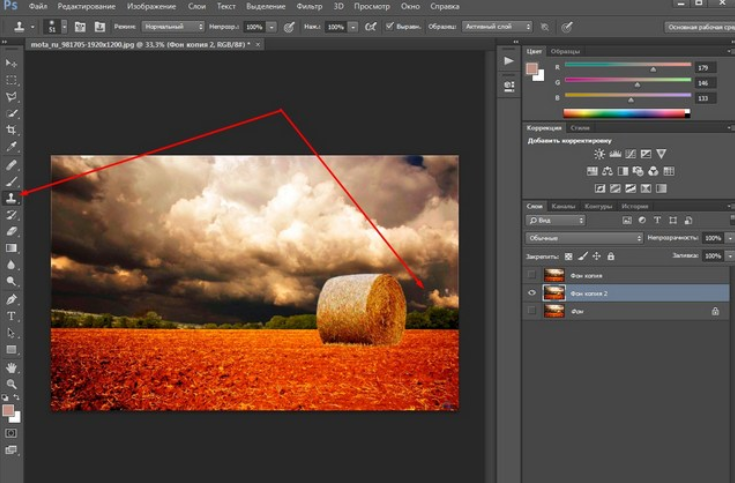 Если вы работаете с фоном или слоем с
Если вы работаете с фоном или слоем с
прозрачность заблокирована, пиксели меняют цвет фона;
в противном случае пиксели стираются до прозрачности.
Вы можете
также используйте ластик, чтобы вернуть затронутую область в выбранное состояние
на панели История.
Выберите инструмент «Ластик».
Установите цвет фона, который вы хотите применить, если вы
стирание в фоновом режиме или слой с заблокированной прозрачностью.На панели параметров выберите параметр «Режим». Кисть и
Карандаш заставил ластик действовать как эти инструменты. Блок бескомпромиссный,
квадрат фиксированного размера без возможности изменения непрозрачности или потока.Для режимов «Кисть» и «Карандаш» выберите предустановку кисти и
установите Непрозрачность и Поток на панели параметров.Непрозрачность 100% полностью стирает пиксели.
 Более низкая непрозрачность
Более низкая непрозрачность
частично стирает пиксели. См. Краска
опции инструмента.Чтобы стереть до сохраненного состояния или снимка изображения, нажмите
левый столбец состояния или моментального снимка на панели «История» и
затем выберите «Стереть в историю» на панели параметров.Чтобы временно использовать инструмент «Ластик» в режиме «Стереть в историю», удерживайте нажатой клавишу «Alt» (Windows) или «Option» (Mac OS) при перетаскивании изображения.
Проведите пальцем по области, которую хотите стереть.
Photoshop выполняет интеллектуальное сглаживание мазков кисти. Просто введите значение (0–100) для параметра «Сглаживание» на панели параметров при работе с одним из следующих инструментов: «Кисть», «Карандаш», «Микс-кисть» или «Ластик». Значение 0 соответствует устаревшему сглаживанию в более ранних версиях Photoshop. Чем выше значение, тем больше степень интеллектуального сглаживания применяется к вашим штрихам.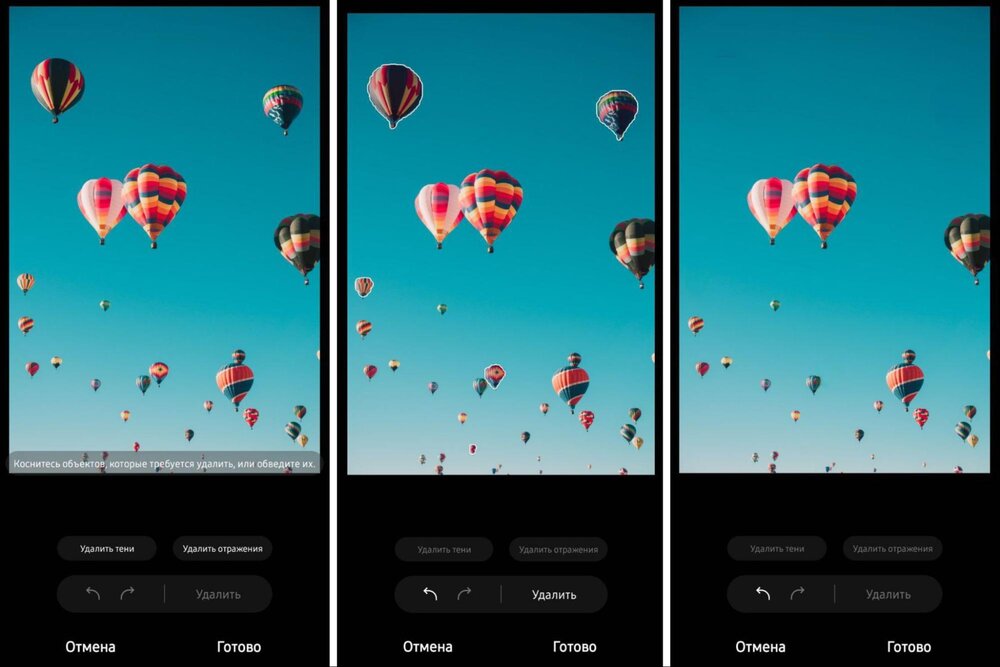
Сглаживание штрихов работает в нескольких режимах. Щелкните значок шестеренки (), чтобы включить один или несколько из следующих режимов:
Режим вытянутой струны
Рисует только тогда, когда струна натянута. Движения курсора в радиусе сглаживания не оставляют следов.
Наверстать инсульт
Позволяет краске продолжать догонять курсор, пока вы приостановили обводку. Отключение этого режима останавливает нанесение краски, как только прекращается движение курсора.
Наверстать упущенное в конце инсульта
Завершает штрих от последней позиции рисования до точки, в которой вы отпустили управление мышью/стилусом.
Отрегулировать масштаб
Предотвращает дрожание движений за счет регулировки сглаживания. Уменьшает сглаживание при увеличении документа; увеличивает сглаживание при уменьшении масштаба.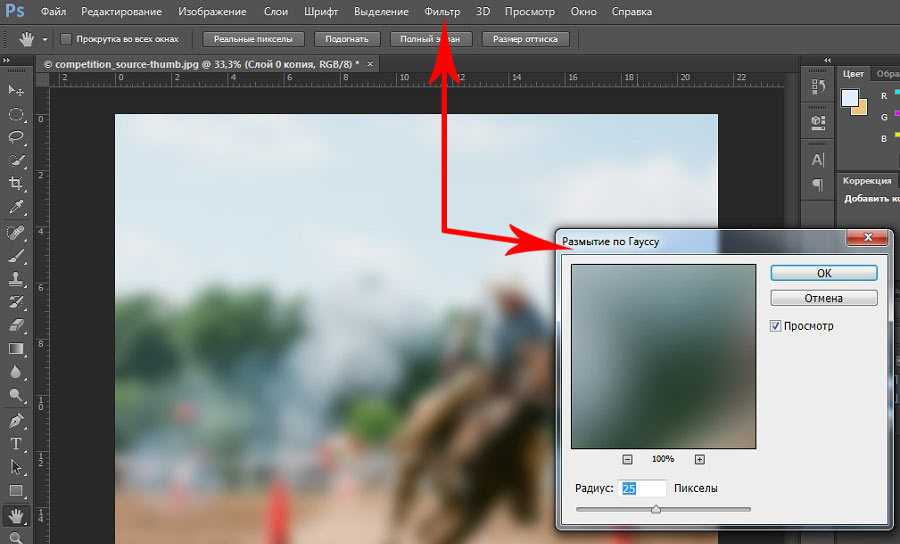
Измените похожие пиксели с помощью
Инструмент «Волшебный ластик»
При щелчке слоя с помощью инструмента «Волшебный ластик»
Инструмент «Ластик» делает все похожие пиксели прозрачными.
Если вы работаете со слоем с заблокированной прозрачностью, пиксели
изменить цвет фона. Если щелкнуть в фоновом режиме,
он преобразуется в слой, и все похожие пиксели становятся прозрачными.
Вы
можно стирать только смежные пиксели или все похожие пиксели
на текущем слое.
Пример стирания похожих пикселей
Выберите инструмент «Волшебный ластик» .
Выполните следующие действия на панели параметров:
- Введите значение допуска, чтобы определить диапазон
цветов, которые можно стереть. Низкий допуск стирает пиксели внутри
диапазон значений цвета, очень похожий на пиксель, по которому вы щелкаете. Высота
допуска расширяет диапазон цветов, которые будут стерты.
- Выберите «Сглаживание», чтобы сгладить края области.
ты стираешь.
- Выбрать
Смежные, чтобы стереть только пиксели, смежные с тем, который вы щелкнули,
или снимите флажок, чтобы стереть все похожие пиксели на изображении.
- Выберите «Образец всех слоев», чтобы сэмплировать стертый цвет.
используя объединенные данные со всех видимых слоев.
- Укажите непрозрачность, чтобы определить силу
стирание. Непрозрачность 100% полностью стирает пиксели. Более низкая непрозрачность
частично стирает пиксели.
- Введите значение допуска, чтобы определить диапазон
Щелкните часть слоя, который вы хотите стереть.
Сделать пиксели прозрачными с помощью
инструмент «Ластик фона»
Инструмент «Ластик фона» стирает пиксели слоя до прозрачности при перетаскивании. Вы можете стереть фон, сохранив при этом края объекта на переднем плане. Указав различные параметры выборки и допусков, вы можете управлять диапазоном прозрачности и резкостью границ.
Если вы хотите стереть фон
объекта со сложными или тонкими краями используйте QuickSelect.
Фоновый ластик выбирает цвет в центре кисти, также называемом горячей точкой, и удаляет этот цвет везде, где он появляется внутри кисти. Он также выполняет извлечение цвета на краях любых объектов переднего плана, чтобы цветовые ореолы не были видны, если объект переднего плана позже будет вставлен в другое изображение.
Ластик фона переопределяет прозрачность блокировки
настройка слоя.
В
на панели «Слои» выберите слой, содержащий области, которые вы хотите
стереть.Выберите инструмент «Ластик для фона» . (Если
инструмент не виден, нажмите и удерживайте инструмент «Ластик» и
выберите Фоновый ластик во всплывающем меню.)Щелкните образец кисти на панели параметров и установите кисть.
параметры на всплывающей панели:- Выберите настройки диаметра, твердости,
Параметры «Интервал», «Угол» и «Округлость» (см.
варианты формы наконечника).
- Если вы используете чувствительный к давлению оцифровщик
планшете выберите параметры в меню «Размер» и «Допуск», чтобы изменить
размер и допуск фонового ластика в течение курса
инсульта. Выберите «Нажим пера», чтобы основать вариацию на основе пера.
давление. Выберите Stylus Wheel, чтобы основать вариацию на положении
колесико пера. Выберите «Выкл.», если вы не хотите изменять размер
или толерантность.
- Выберите настройки диаметра, твердости,
На панели параметров выполните следующие действия:
- Выберите режим ограничения для стирания: Discontigious
стереть выбранный цвет везде, где он встречается под кистью; Смежный
для стирания областей, содержащих выбранный цвет и соединенных
для другого; и «Найти края», чтобы стереть связанные области, содержащие
выбранный цвет при лучшем сохранении четкости формы
края.
- В поле Допуск введите значение или перетащите ползунок.
Низкий допуск ограничивает стирание областями, которые очень похожи на
выбранный цвет. Высокий допуск стирает более широкий диапазон цветов.
Высокий допуск стирает более широкий диапазон цветов.
- Выбрать
Защитите цвет переднего плана, чтобы предотвратить стирание
областей, которые соответствуют цвету переднего плана на панели инструментов.
- Выберите вариант выборки: Непрерывная выборка цветов
непрерывно по мере перетаскивания; Один раз, чтобы стереть только области, содержащие
цвет, который вы нажимаете первым; и Образец фона, чтобы стереть только области
содержащий текущий цвет фона.
- Выберите режим ограничения для стирания: Discontigious
Перетащите через область, которую вы хотите стереть. Фон
Указатель инструмента «Ластик» выглядит как кисть с перекрестием, указывающим
горячая точка инструмента .
Автоматическое стирание с помощью инструмента «Карандаш»
Параметр «Автостирание» для инструмента «Карандаш» позволяет закрашивать фон.
цвет над областями, содержащими цвет переднего плана.
Укажите цвета переднего плана и фона.
Выберите инструмент «Карандаш».
Выберите «Автоматическое стирание» на панели параметров.
Перетащите изображение.
Если центр курсора находится над основным цветом
когда вы начинаете перетаскивать, область стирается до цвета фона.
Если центр курсора находится над областью, не содержащей
цвет переднего плана, когда вы начинаете перетаскивать, область окрашивается
с цветом переднего плана.
Еще
- Инструменты для рисования
- Варианты стандартной формы кончика кисти
- Варианты формы кончика щетины
- Создание шаблонов
- Визуальное изменение размера или жесткости курсоров для рисования
Купить Adobe Photoshop или начать бесплатную пробную версию .
Войдите в свою учетную запись
Войти
Управление учетной записью
Как удалить ненужные объекты с помощью Photoshop
Грязные мусорные баки, садовый инвентарь, разбросанный по двору, или игрушки по всей гостиной. Все это ненужные предметы, которым не место в фотографии недвижимости. К счастью, вы можете удалить ненужные объекты, используя некоторые простые инструменты и приемы Photoshop.
В этом мини-уроке мы покажем вам, как легко удалить ненужные объекты в Photoshop, используя 3 простых приема.
Без промедления приступим к делу!
Как удалить ненужные объекты в Photoshop
Чтобы начать работу, вы можете посмотреть видеоурок или продолжить чтение текста ниже:
Откройте изображение, которое хотите отредактировать, в Photoshop. Затем вы можете использовать любой из этих 3 методов, описанных ниже.
Затем вы можете использовать любой из этих 3 методов, описанных ниже.
I. Инструмент «Точечная восстанавливающая кисть»
1. Увеличьте масштаб объекта, который хотите удалить.
2. Выберите инструмент «Точечная восстанавливающая кисть» , затем Content Aware Type .
3. Проведите кистью по объекту, который хотите удалить. Photoshop автоматически исправит пиксели в выбранной области. Горшок S Healing лучше всего использовать для удаления мелких предметов.
II. Инструмент исправления
1. Выберите инструмент исправления .
2. Нарисуйте линию вокруг объекта, который хотите удалить. Перетащите выделение в область, которую вы хотите использовать в качестве образца патча.
Высокое качество и стабильность
Редактирование фотографий в сфере недвижимости
Наймите специального редактора с показателями производительности от 7 долларов в час.
III. Инструмент «Штамп»
1. Выберите инструмент «Штамп» .
2. Отправляйтесь в зону, где обнаружен нежелательный объект.
3. Удерживать Alt , пока курсор не превратится в перекрестие. Нажмите на область, которую вы хотите взять на пробу.
4. Кисть на объекте, который вы хотите удалить. Это скопирует пиксели области выборки, выбранной на шаге 3. Небольшой знак плюс показывает область выборки, которую кисть копирует поверх объекта, который вы хотите удалить.
И все!
Экономьте время с помощью профессиональных фоторедакторов PhotoUp
Редактирование фотографий недвижимости с помощью PhotoUp
Устали проводить время по ночам, удаляя объекты с фотографий, когда вы могли бы использовать это время на другие важные задачи, чтобы помочь развитию своего фотобизнеса?
Не волнуйтесь, у нас есть для вас быстрое и доступное решение!
PhotoUp имеет команду очень талантливых фоторедакторов недвижимости, которые готовы и ждут, чтобы профессионально отредактировать ваши фотографии.
Наши опытные фоторедакторы помогут решить следующие проблемы:
- Неправильный уровень экспозиции
- Резкие тени, недостаток света и т. д.
- Размытые изображения, снятые без штатива
- Изображения, требующие обрезки или других эффектов
- Озеленение газона и замена неба
- Редактирование сумерек
- Удаление беспорядка и предметов
- Линейные и угловые коррекции
- И многое другое!
Но это не так!
PhotoUp — это полный комплекс услуг по маркетингу недвижимости, а также дополнительные услуги, такие как:
- Виртуальная постановка
- Домашние обзоры видео
- Пользовательские веб-сайты
- Веб-сайты с отдельными объектами недвижимости
- Рекламные проспекты
- Домашние портреты
- Виртуальные помощники
- И многое другое.
Вы также получите доступ к нашей удобной системе управления фотографиями, чтобы вы могли загружать и получать фотографии, отправлять инструкции и отзывы, отслеживать и управлять членами команды и клиентами, хранить окончательные изображения и многое другое!
PhotoUp Real Estate Photo Editing Uploader Demo Демонстрация
Узнайте, как легко начать работу с программой PhotoUp в этом учебном пособии по редактированию фотографий недвижимости:
youtube.com/embed/uoHjpumxoy4?enablejsapi=1&autoplay=0&cc_load_policy=0&cc_lang_pref=&iv_load_policy=1&loop=0&modestbranding=0&rel=0&fs=1&playsinline=0&autohide=2&theme=dark&color=red&controls=1&» title=»YouTube player» allow=»accelerometer; autoplay; clipboard-write; encrypted-media; gyroscope; picture-in-picture» allowfullscreen=»» data-no-lazy=»1″ data-skipgform_ajax_framebjll=»»>
Начать работу с PhotoUp действительно так просто!
Так чего же ты ждешь?
Зарегистрируйте бесплатную учетную запись PhotoUp сегодня и позвольте нашим профессиональным редакторам отредактировать ваши фотографии до совершенства в течение 24 часов или меньше!
Мы надеемся, что эта запись в блоге помогла вам научиться удалять ненужные объекты в Photoshop. Если вы нашли этот пост полезным, вы также можете проверить следующие ресурсы:
- Лучшие услуги по редактированию фотографий в сфере недвижимости (в 2023 г.




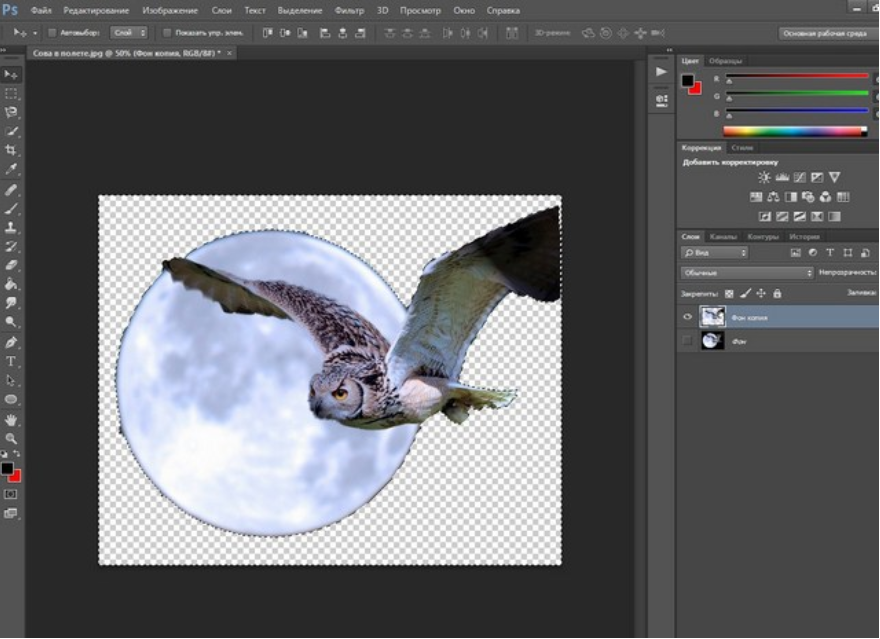 Наведите курсор на любой угол; после того как курсор станет белым, щелкните мышью и переместите угол.
Наведите курсор на любой угол; после того как курсор станет белым, щелкните мышью и переместите угол. Для отмены операции обрезки нажмите кнопку Отмена или клавишу Esc.
Для отмены операции обрезки нажмите кнопку Отмена или клавишу Esc.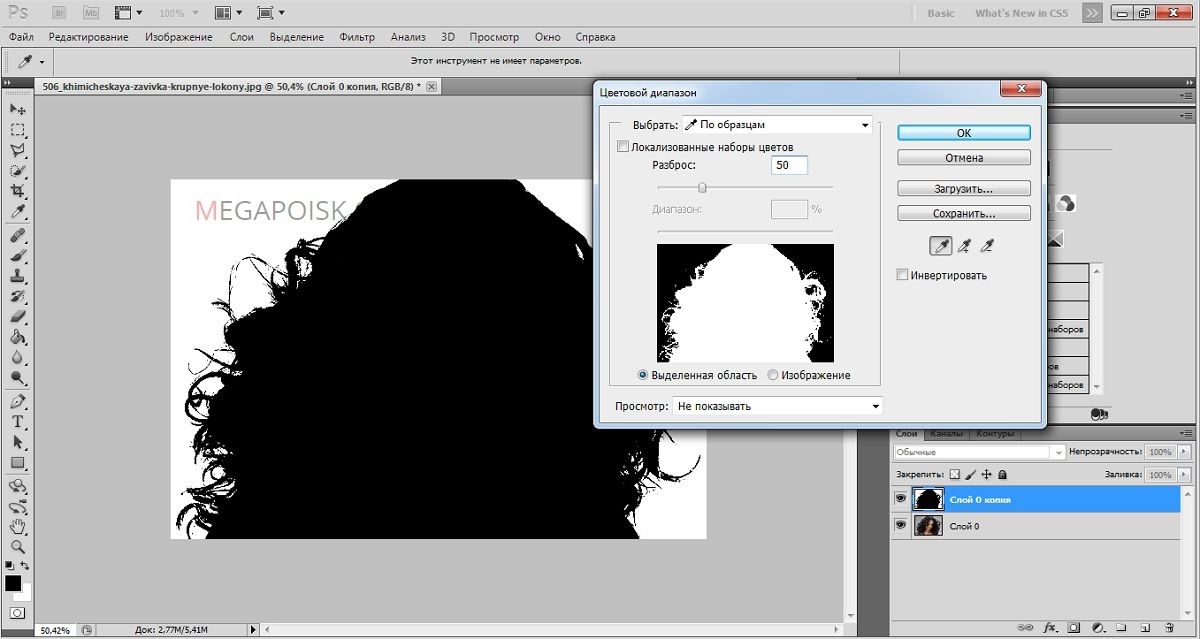 Чтобы уменьшить размер холста, необходимо ввести отрицательное значение. Используйте эту опцию, чтобы увеличить холст на определенное количество единиц, например на 2 дюйма с каждой стороны.
Чтобы уменьшить размер холста, необходимо ввести отрицательное значение. Используйте эту опцию, чтобы увеличить холст на определенное количество единиц, например на 2 дюйма с каждой стороны. Если горизонт не виден, проведите линию, которая, на ваш взгляд, соответствует горизонтальной оси фотографии.
Если горизонт не виден, проведите линию, которая, на ваш взгляд, соответствует горизонтальной оси фотографии. Выпрямленное изображение содержит области фона черного цвета; при этом отсекаются некоторые пиксели.
Выпрямленное изображение содержит области фона черного цвета; при этом отсекаются некоторые пиксели.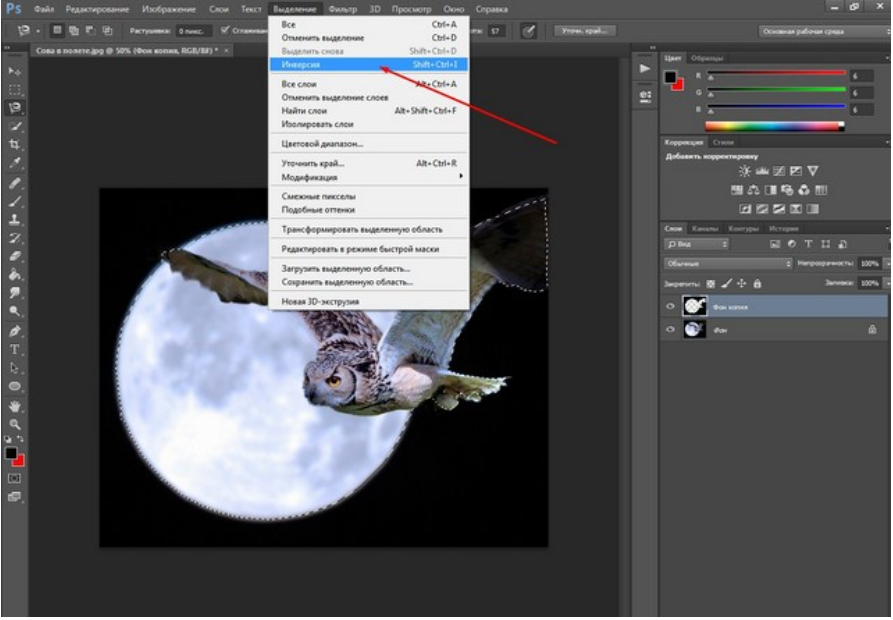
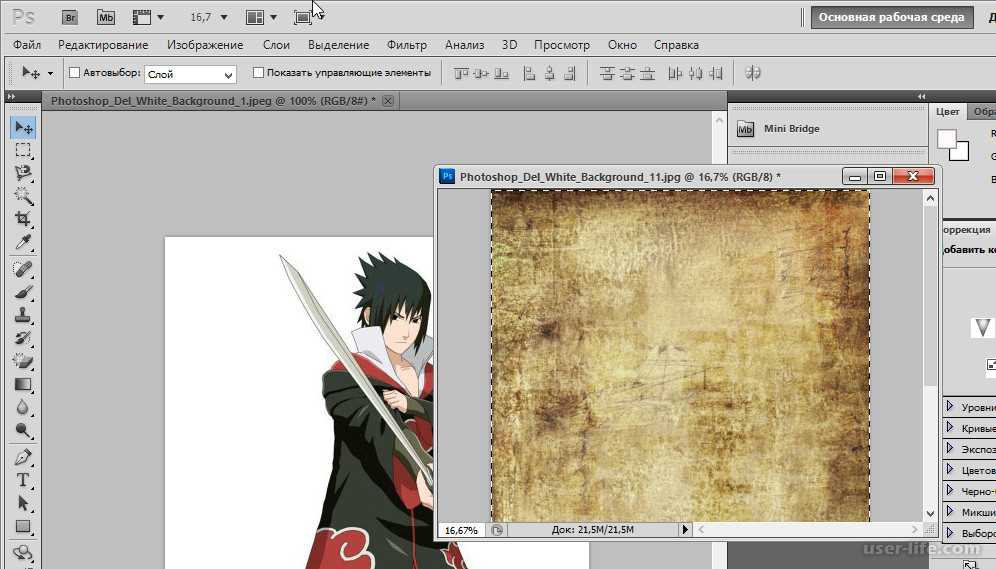
 Photoshop Elements автоматически разделяет изображение и помещает каждую фотографию в отдельный файл.
Photoshop Elements автоматически разделяет изображение и помещает каждую фотографию в отдельный файл. Более низкая непрозрачность
Более низкая непрозрачность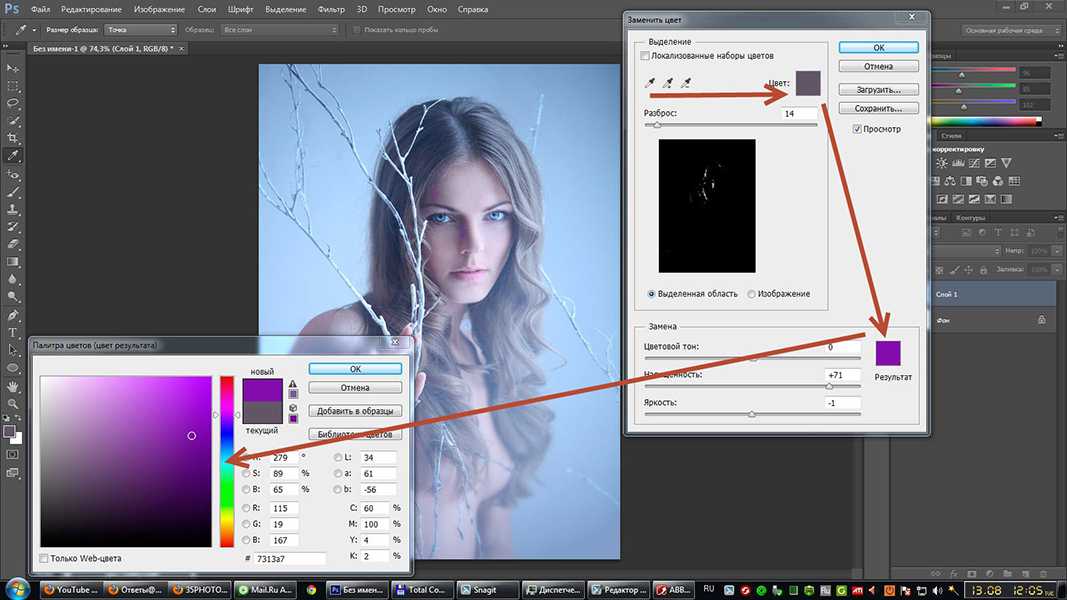

 Высокий допуск стирает более широкий диапазон цветов.
Высокий допуск стирает более широкий диапазон цветов.