Как в фотошопе сделать тату: Создание эффекта тату на теле в Photoshop
Как сделать реалистичную татуировку. Урок Фотошоп
В этом уроке мы создадим реалистичную татуировку. Этот простейший урок может быть очень полезным, так как вы с легкостью сможете примерить себе любую виртуальную татуировку. И потом решить, нужна ли вам реальная. К данному уроку я приложил несколько файлов с татуировками в формате PNG, фон в этих файлах удален.
Вот такой результат получится после применения действий описанных в этом уроке.
ШАГ 1
Открываем подопытную фотографию в фотошоп.
Далее открываем файл с татуировкой. В данном случае татуировка с вырезанным фоном, если у вас есть свои варианты тату, то позаботьтесь, чтобы фон был удален.
ШАГ 2
Перетащим тату в документ с фотографией торса мужчины. На палитре слоев появится новый слой с татуировкой как на рисунке ниже.
Теперь скорректируем размер и положение татуировки как нам нравится.
ШАГ 3
Установим режим смешивания для слоя с татуировкой Сolor/Цветность. Как это сделать смотрите на рисунке ниже.
В итоге татуировка будет выглядеть вот так.
ШАГ 4
Создадим для слоя с тату стиль слоя наложение черного цвета, для этого наведем курсор на слой с тату и нажмем правую клавишу мыши. В появившемся меню выберем пункт Blending Options/Параметры наложения.
В открывшемся диалоговом окне выберем пункт Color overlay/Наложение цвета
Установим следующие параметры наложения цвета: Цвет установим черный, Blend mode/Режим смешивания выберем Overlay/Перекрытие. Далее нажимаем ОК.
ШАГ 5
На палитре слоев для слоя с тату установим Opacity/Непрозрачность — 60%.
Так же изменим значение параметра Fill/Заливка до 85%.
И вот конечный результат.
А вот обещанные татушки в формате PNG с удаленным фоном. Что бы сохранить тату к себе на компьютер кликните по понравившейся, она откроется в новом окне, затем нажмите на изображении правой кнопкой мыши и в выпавшем меню выберете пункт сохранить изображение как...
Цифровая татуировка в Photoshop
Рельефная карта должна быть чёрно-белой, поэтому нажимаем комбинацию Ctrl+Shift+U для обесцвечивания фотографии.
Также, карта должна иметь повышенную контрастность. Нажимаем Ctrl+L для открытия диалогового окна корректировки «Уровни» и сдвигаем к центру чёрный и белый ползунки:
Кроме того, в нашем случае не надо учитывать складки и морщины, поэтому сгладим их с помощью Фильтр —> Размытие —> Размытие по Гауссу (Filter —> Blur —> Gaussian Blur) со значением радиуса около 1,5:
Теперь нам надо сохранить этот документ в формате PSD. Нажимаем Ctrl+Shift+S, выбираем тип файла PSD, вводим название, пускай это будет «смещение» и сохраняем как смещение.psd. Документ можно закрыть.
Нажимаем Ctrl+Shift+S, выбираем тип файла PSD, вводим название, пускай это будет «смещение» и сохраняем как смещение.psd. Документ можно закрыть.
Наложение татуировки на кожу
Снова открываем заново фото. Добавляем корректирующий слой «Узор» (Pattern), в качестве узора выбираем добавленную недавно текстуру,в диалоговом окне уменьшаем масштаб примерно до 50%, нажимаем ОК.
переименовываем слой в «тату» и изменяем его режим наложения на «Умножение»:
Примечание. В данном примере фон под ладонью чёрный, поэтому режим наложения «Умножение» скрыл узор вне ладони. Если же фон будет не чёрный, следует вырезать ладонь или другой объект с помощью «Прямолинейного лассо» или другого инструмента выделения, а корректирующий слой применить в качестве обтравочной маски.
Возьмите инструмент «Перемещение» и расположите узор так, чтобы он органично ложился на ладонь, чтобы узор сочетался с пальцами, также можно поиграть с масштабом узора, окне свойств корректирующего слоя (для открытия окна двойной клик по миниатюре корректирующего слоя в панели слоёв).
Преобразуем корректирующий слой в смарт-объект, идём Фильтр —> Искажение —> Смещение (Filter —> Distort —> Displace), в диалоговом окне фильтра задаём следующие настройки:
Нажимаем ОК. Сразу после нажатия ОК открывается диалоговое окно выбора файла карты смещения, где мы должны найти и выбрать сохранённый ранее файл смещение.psd. Дважды кликаем по файлу и карта смещения будет нанесена на документ. Чтобы сравнить вид документа до и после применения фильтра смещения, нажмите несколько раз Ctrl+Z.
Осталось наложить узор на текстуру кожи. Дважды кликаем по слою «тату» в панели слоёв, открывается диалоговое окно стилей слоя с активной вкладкой «Параметры наложения». Зажимаем Alt и тянем правый ползунок Подлежащего слоя влево, при этом он разделится на две части и влево переместится только левая часть ползунка (подробнее об управлении параметрами наложения здесь):
Собственно, на этом всё, посмотрите ещё раз на готовый результат:
Как сделать татуировку в фотошопе за несколько простых действий
Доброго времени суток уважаемые посетители сайта fotoshopdesign.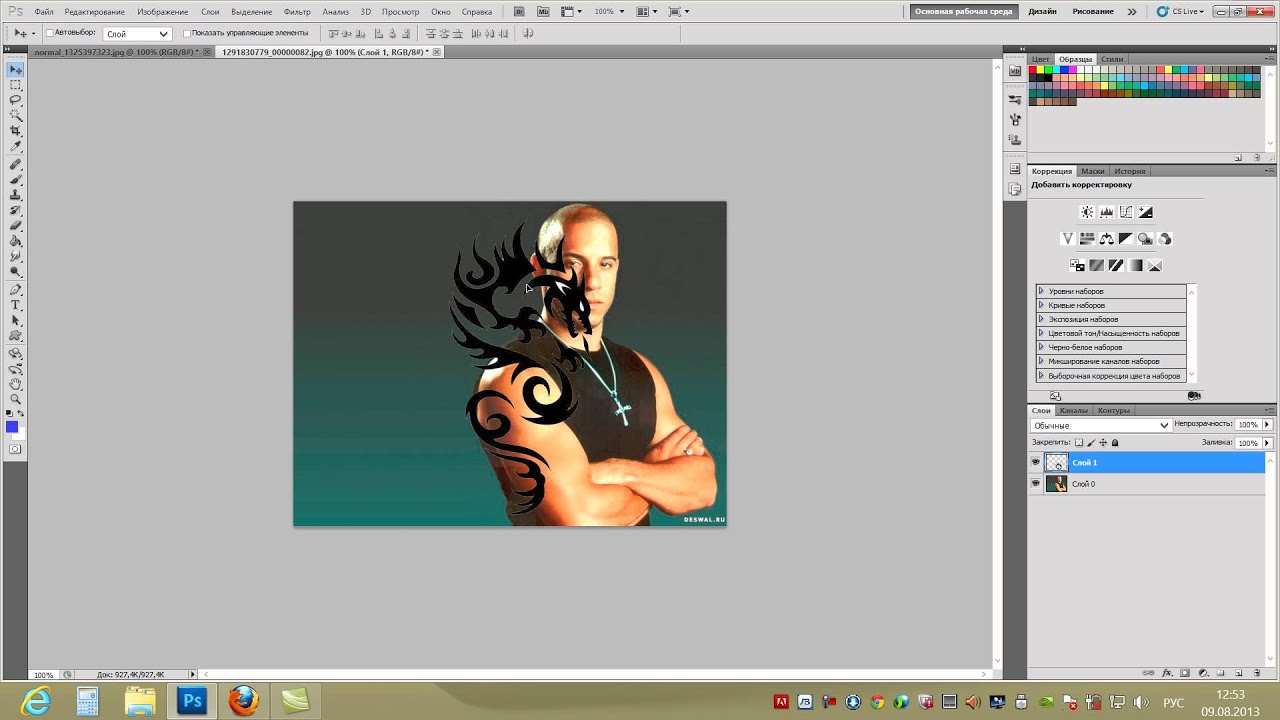 ru Многие из Вас наверное мечтали сделать татуировку, но боялись этого делать по какой либо причине. Как Вы уже наверное догадались из названия, сегодня мы рассмотрим урок как сделать татуировку в фотошоп. Благодаря программе Photoshop Вы сможете размещать на своих фотографиях татуировки и при этом не боятся что либо испортить.
ru Многие из Вас наверное мечтали сделать татуировку, но боялись этого делать по какой либо причине. Как Вы уже наверное догадались из названия, сегодня мы рассмотрим урок как сделать татуировку в фотошоп. Благодаря программе Photoshop Вы сможете размещать на своих фотографиях татуировки и при этом не боятся что либо испортить.
Откроем две фотографии. Одну с нашей моделью.
И вторую с татуировкой.
Выбираем инструмент «Перемещение» и перетаскиваем татуировку на нашу фотографию с моделью.
Как видим татуировка у нас на белом фоне и для того чтобы разместить её на плече, необходимо удалить белый фон.
Данную процедуру мы уже рассматривали в одном из уроков. Ну как говорится «повторенье мать ученья». Выбираем инструмент «Волшебная палочка»
Зажимаем клавишу Shift и кликаем левой кнопкой мыши по всему белому пространству
Нажимаем клавишу Delete и затем комбинацию клавиш Ctrl D для того чтобы снять выделение
Для того чтобы разместить нашу татуировку на плече воспользуемся функцией «Произвольная трансформация». Нажмем комбинацию клавиш Ctrl T и уменьшим нашу фотографию. Для того чтобы это сделать пропорционально производим захват одного из уголков выделения, нажимаем клавишу Shift и одновременно левую клавишу мыши и производим уменьшение татуировки. Данную процедуру мы неоднократно уже рассматривали. При необходимости производим наклон в нужную нам сторону. После завершения трансформации нажимаем Enter
Нажмем комбинацию клавиш Ctrl T и уменьшим нашу фотографию. Для того чтобы это сделать пропорционально производим захват одного из уголков выделения, нажимаем клавишу Shift и одновременно левую клавишу мыши и производим уменьшение татуировки. Данную процедуру мы неоднократно уже рассматривали. При необходимости производим наклон в нужную нам сторону. После завершения трансформации нажимаем Enter
Татуировка на месте, но выглядит слишком «ровно», как будь то рука плоская.
Давайте исправим это, проделав ряд манипуляций с помощью Деформации. Снова нажимаем комбинацию клавиш Ctrl T.
В выделенной области нажимаем правую клавишу мыши и выбираем «Деформация»
Деформируем нашу татуировку таким образом, как будь то она у нас на руке.
Далее мы можем «поиграть» с цветами. Заходим в меню Изображение
-> Коррекция -> Цветовой тон/Насыщенность…
Передвигаем наши ползунки. Не бойтесь экспериментировать, только опытным путем Вы сможете достичь желаемого результата
Подведем итог нашей работы. Сегодня мы разобрали урок как сделать татуировку в фотошоп совсем без боли. Вспомнили некоторые предыдущие уроки. Ну и в заключении хотелось бы добавить не забывайте пожалуйста оставлять свои комментарии ниже, мне интересно узнать Ваше мнение об этом уроке. До новых встреч.
———————————————
«Примерка тату» — нанесение татуировки в Фотошоп.
Для того чтобы сделать татуировку оказывается совсем не обязательно идти в тату-салон, — достаточно посетить студию Фотошопа.
С помощью средств этого графического редактора можно наложить абсолютно любой рисунок на открытые участки кожи, в результате чего получится весьма реалистичный татуаж. Это может быть полезным не только ради забавы, но и для выбора татуажного рисунка перед нанесением его в реальном тату-салоне.
Это может быть полезным не только ради забавы, но и для выбора татуажного рисунка перед нанесением его в реальном тату-салоне.
Photoshop позволяет накладывать рисунки, сохраняя структуру кожи и светотени. Этот урок поможет пошагово выполнить наложение тату на изображение модели даже новичку, не имеющему опыта работы с данным графическим редактором.
Итак, урок. Для начала необходимо открыть изображение модели в окне программы Photoshop. В данном примере мы взяли изображение руки крупным планом. На рисунке 1 показаны основные кнопки, которыми мы будем пользоваться для создания тату. Красной стрелкой отмечен стандартный набор шаблонов, который мы, в качестве примера, будем использовать.
Можно скачать из Интернета шаблоны татуировок и использовать их, но для тренировки вполне подойдут стандартные изображения. Синей стрелкой отмечен свиток редактирования изображения, с помощью которого мы будем производить действия над формой шаблона тату. Зеленой стрелкой обозначен свиток действия над графикой шаблона.
Зеленой стрелкой обозначен свиток действия над графикой шаблона.
В свитке шаблонов мы выбрали изображение Инь-Янь. Для того чтобы перенести его на плечо модели необходимо щелкнуть левой кнопкой мыши и удерживая ее создать шаблон. Т.к. рука имеет цилиндрическую форму шаблон необходимо создать немного вытянутым, как на рисунке 3. Далее следует выбрать из верхнего меню «Редактирование» пункт «Трансформация» и «Поворот» (анг. Версия Фотошоп: Edit=>Transform path=>Rotate). После выравнивания шаблона относительно плеча — применяем трансформацию. Далее необходимо для удобства сделать слой шаблона прозрачным с помощью соответствующего ползунка (Opacity) на вкладке «Слои» (Layers) расположенного в окне справа от изображения.
Следующей операцией будет нанесение татуировки на плечо. Для этого необходимо изменить вкладку «Слои» (Layers) на «Пути» (Paths) в рабочем окне справа, как показано на рисунке 4. Свиток открывается правым щелчком мыши. Раскрыв его на значке в разделе «Пути», необходимо использовать пункт «Сделать выделение» (Make Selection). Окантовка шаблона Инь-Янь исчезнет, а вместо нее появится выделение пунктиром.
Окантовка шаблона Инь-Янь исчезнет, а вместо нее появится выделение пунктиром.
Для того чтобы тату проявилась на плече необходимо нажать на кнопку с изображением черно-белого кружка и выбрать в открывшемся свитке пункт «Кривые» (анг. Версия Фотошоп: «Curves»). Потянув график мышью от центра вниз, как на рисунке 5 — тату проявиться. Жмем ОК.
Теперь остается только отрегулировать цвет тату и немного размыть для реалистичности границы шаблона. Для этого нам снова придется возвратиться на слой «Форма 1» и нажать на черно-белый кружек. В свитке следует выбрать «Цветовой баланс» (Color balance) и с помощью движков придать татуировке необходимый оттенок. На рисунке 6 показано расположение цветовых маркеров для нашего изображения.
Настоящие татуировки со временем немного «расплываются», и для большей реалистичности наше тату тоже необходимо слегка смягчить. Для этого мы применим фильтр «Смазывание Гаусса» (Filter=>Blur=>Gaussian Blur). Его необходимо применить для двух слоев: «Кривые» и «Цветовой баланс». Для этого становимся на каждый из них, как показано на рисунке 7 и применяем «Смазывание Гаусса», находящееся в меню «Фильтры». После этих двух заключительных операций тату готово.
Его необходимо применить для двух слоев: «Кривые» и «Цветовой баланс». Для этого становимся на каждый из них, как показано на рисунке 7 и применяем «Смазывание Гаусса», находящееся в меню «Фильтры». После этих двух заключительных операций тату готово.
Обратите внимание на темное пятно татуировки. Мы специально взяли для примера фрагмент изображения с контрастной тенью от листвы. Затемнение теневого участка сделало его еще контрастнее. Чтобы такого не случалось, выбирайте участки для нанесения татуажа без резких теней.
Накладываем на фотографию реалистичную татуировку в Photoshop · Мир Фотошопа
Конечной целью любого ретушера всегда является сделать свою работу незаметной, создавая в то же время некую альтернативную реальность. В свете этого нюанса мы рассмотрим один метод, который я использую для нанесения татуировки на фото.
Идея заключается в том, что тату помещается на фотографию из Illustrator как Smart Object, деформируется инструментами Free Transform/Warp Tool, размывается с помощью Gaussian Blur, и, в конце концов, подстраивается под освещение через манипуляции с Channels. Ну что? Готовы?
Ну что? Готовы?
Введение
Изображение, с которым я буду работать, относится к серии фотографий Ричарда Рэдстона, в которой моделями изображались различные мифические существа. Существом, которое использовал я, будет кельтская богиня войны Аэртен.
По моему мнению, для полноты образа вдобавок к экзотическому макияжу ей не помешала бы какая-нибудь интересная татуировка. Из нее выйдет неплохой воин, не так ли?
1 Шаг
Откройте фото, на которое вы хотите нанести татуировку в Photoshop. Я же на протяжении всего урока буду работать с фотографией, которую выбрал во введении.
Вся ретушь и корректировки для этой фотографии уже выполнялись, поэтому можно приступать непосредственно к нанесению тату.
2 Шаг
Поместим нашу татуировку (которая находится в векторном формате, как файл Illustrator) на фотографию. Photoshop CS4 по умолчанию конвертирует элемент в Smart Object, который по сути является файлом в файле, что дает массу преимуществ. Файлы в режиме Smart Object можно преобразовывать как угодно, не боясь потерять в качестве (все изменения пересчитываются в реальном времени). Поэтому вы можете подбирать размеры и положение тату сколько угодно, абсолютно не беспокоясь о необратимости возможных последствий.
Файлы в режиме Smart Object можно преобразовывать как угодно, не боясь потерять в качестве (все изменения пересчитываются в реальном времени). Поэтому вы можете подбирать размеры и положение тату сколько угодно, абсолютно не беспокоясь о необратимости возможных последствий.
3 Шаг
У меня слой с татуировкой оказался назван “Tattoo1” (по названию экспортируемого файла). Немного трансформируем его, чтобы подогнать под приблизительно нужные нам размеры с помощью инструмента Edit > Free Transform и поместим его на шею девушки.
4 Шаг
Грубо поместив узор на шею, становится понятно, что он не соответствует ее рельефу. Тем более мышцы шеи делают ее рельеф не соответствующим даже цилиндрической форме. Это значит, что просто поворотом узора нам не обойтись, а нужно будет добавлять перспективу и кое-какие искажения соответственно рельефу тела.
К сожалению, Photoshop до сих пор не позволяет выполнять некоторые преобразования элементов в виде Smart Objects, поэтому нам нужно его преобразовать в стандартный слой. Для начала продублируйте слой “Tattoo1”, перетянув его на иконку создания нового слоя в нижней части палитры Layers. В дальнейшем мы будем работать с этим дублем. Новый созданный объект оказался также типа Smart Object, поэтому конвертируйте его в стандартный слой (правый клик по объекту в палитре Layers и выбор пункта Rasterize > Smart Object). Выключите видимость оригинального слоя “Tatoo1”.
Для начала продублируйте слой “Tattoo1”, перетянув его на иконку создания нового слоя в нижней части палитры Layers. В дальнейшем мы будем работать с этим дублем. Новый созданный объект оказался также типа Smart Object, поэтому конвертируйте его в стандартный слой (правый клик по объекту в палитре Layers и выбор пункта Rasterize > Smart Object). Выключите видимость оригинального слоя “Tatoo1”.
5 Шаг
Благодаря гибкости инструмента Transform Tool мы можем повернуть и одновременно деформировать татуировку так, чтобы она реально соответствовала рельефу шеи девушки. Выделите слой “Tattoo1 Copy” и вызовите Free Transform Tool (Edit > Free Transform, либо Ctrl + T). Теперь поверните татуировку по часовой стрелке, но не спешите нажимать Enter. Вам нужно вызвать Warp Tool из контекстного меню по нажатию правой клавиши мыши за пределами области с выполняющимися преобразованиями. Выберите пункт Warp и подстройте с помощью этого инструмента татуировку так, чтобы она визуально повторяла изгибы шеи. Для лучшего просмотра результатов можно периодически прятать инструмент Transform Tool с помощью горячих клавиш Ctrl + H. На рисунке ниже показан результат моих преобразований.
Для лучшего просмотра результатов можно периодически прятать инструмент Transform Tool с помощью горячих клавиш Ctrl + H. На рисунке ниже показан результат моих преобразований.
6 Шаг
Что ж, наша татуировка имеет приблизительно следующий вид:
Оценив результаты работы более придирчиво, можно заметить, что татуировка отличается неестественной резкостью по сравнению с остальными участками шеи (так как фокус фотоаппарата был смещен на лицо). К счастью, мы можем все это исправить при помощи фильтра Gaussian Blur.
Создадим новую копию слоя с тату, а старый оставим в качестве резервной копии, чтобы в любой момент можно было откатить все изменения до теперешнего состояния. Для этого перетащите слой “Tattoo 1 Copy” на кнопку создания нового слоя в нижней части палитры Layers, как мы делали это в 4 Шаге. Новый слой должен носить название “Tattoo 1 Copy 2”. Видимость оригинального слоя “Tattoo 1 Copy” можно выключать.
Убедитесь, что в палитре Layers выбран именно этот слой и вызовите меню фильтра Gaussian Blur, выбрав одноименный пункт меню Filter > Blur. Отметьте опцию Preview для того, чтобы иметь возможность подобрать необходимую мощность размывки на глаз. В зависимости от разрешения, в котором вы работаете, может понадобиться различная сила фильтра, поэтому конкретных значений на данном шаге я порекомендовать не могу. Для применения фильтра нажимаем клавишу Enter.
Отметьте опцию Preview для того, чтобы иметь возможность подобрать необходимую мощность размывки на глаз. В зависимости от разрешения, в котором вы работаете, может понадобиться различная сила фильтра, поэтому конкретных значений на данном шаге я порекомендовать не могу. Для применения фильтра нажимаем клавишу Enter.
В итоге должно получиться примерно следующее:
7 Шаг
Деформировав и размыв татуировку, мы почти приблизились к завершению придания ей реалистичности, но осталась еще пара вещей, которые стоит принять к сведению. Хоть мы заставили узор принять форму поверхности шеи и даже убрали акцент с его неестественной четкости размытием, рисунок все равно кажется искусственным. При более тщательном рассмотрении окажется, что татуировке не хватает соответствия теням и освещенным участкам кожи на шее.
От того, что наше тату и так чересчур темного цвета, нам остается лишь подсветить некоторые части татуировки. Для этого используем технику, которую многие ретушеры называют “Channel Pull”. Суть ее заключается в том, что для работы со светом выбирается какой-либо канал нашей фотографии и на его основании строится нужное освещение. Поэтому выключите группу слоев “Tattoo”, а затем отправляйтесь в панель палитры Channels, чтобы выбрать из наличествующих там каналов наиболее подходящий в нашем случае для работы со светом.
Суть ее заключается в том, что для работы со светом выбирается какой-либо канал нашей фотографии и на его основании строится нужное освещение. Поэтому выключите группу слоев “Tattoo”, а затем отправляйтесь в панель палитры Channels, чтобы выбрать из наличествующих там каналов наиболее подходящий в нашем случае для работы со светом.
Нам нужен канал, который максимально контрастным образом передает освещение на шее девушки. В моем случае наиболее соответствующим задаче оказался канал “Blue”. Определившись с каналом, нам нужно создать его копию, перетащив его на кнопку New Channel в нижней части палитры Channels.
Новый канал получит название “Blue Copy”. Ниже показано, что из себя представляет этот канал.
А вот где находится татуировка.
Дополнительный бонус от использования канала “Blue” заключается в том, что этот канал практически всегда — самый зашумленный в фотографиях. В нашем случае шум передаст нужную текстуру кожи — это будет очень полезно для нашего узора.
8 Шаг
Чтобы более явным образом выделить освещение, придадим большей контрастности каналу “Blur Copy”, используя инструмент Curves. Поскольку в наших интересах использовать зашумленную текстуру канала — нам придется работать лишь с одним черным ползунком в этом меню. Если же мы возьмемся за белый ползунок, либо начнем корректировать полутона — мы рискуем потерять шум. Вызовите меню Curves, нажав клавиши Ctrl + M. Теперь подвиньте черную точку на графике немного правее, как показано на рисунке.
Заметьте, как черная часть справа чуть-чуть подросла — это выделит наш световой эффект для соответствующей части шеи девушки и ограничит влияние тени. А если вы оцените результат еще внимательнее — увидите, что шум даже усилился, что придаст еще более четкой текстурированности нашему световому эффекту.
9 Шаг
Теперь загрузим канал “Blue Copy” как выделенную область, выполнив по нему Ctrl + клик в палитре Channels. После этого откройте палитру Layers и выберите слой “Tatoo 2 Copy”, а затем нажмите кнопку New Layer в нижней части палитры Layers, удерживая при этом нажатой клавишу Alt.
Назовите слой “Highlight” и выберите опцию Use Previous Layer to Create Clipping Path. Это нам позволит подсветить лишь татуировку.
Теперь выберите основным цветом белый и залейте выделенную область белым, используя сочетание клавиш Alt + Delete. Мой результат можно увидеть на картинке ниже.
Теперь татуировка также освещена, как и вся шея и выглядит вполне естественно. Также мы видим, что освещенная часть татуировки имеет текстуру кожи — это очень важно для того, чтобы зритель поверил в реалистичность картинки. Чуть ниже изображено то, что я имею в виду.
10 Шаг
Последним штрихом будет настройка цвета татуировки. Хоть татуировки и бывают совершенно разных цветов и оттенков, я посчитал, что к нашей не мешало бы добавить немного зеленого. Это можно сделать при помощи корректирующего слоя Curves Adjustment Layer. Для создания корректирующего слоя по нашей татуировке вы должны выбрать слой с ней, а затем, удерживая нажатой клавишу Alt нажать на кнопку Create New Fill Or Adjustment Layer в нижней части палитры Layers. В выпавшем меню выберите нужный вам вид слоя, в нашем случае это должен быть тип Curves.
В выпавшем меню выберите нужный вам вид слоя, в нашем случае это должен быть тип Curves.
Зажатая Alt также позволяет вызвать диалоговое окно, в котором можно назвать наш слой и отметить опцию Use Previous Layer to Create Clipping Path, что позволит нам корректировать только узор татуировки, не затрагивая при этом изображения в целом. Создав корректирующий слой, вы теперь можете настроить кривые по своему усмотрению, чтобы придать татуировке нужный оттенок.
На рисунке видно, как я применил этот корректирующий слой и результат, который получился в итоге.
И так, поместив тату в нужное нам место, развернув и деформировав его по контуру шеи девушки, подкорректировав освещение и цвета татуировки, мы получили отличный реалистичный кадр. Удачной работы!
4 Шаг
Как сделать татуировку в фотошопе
Давно мечтаете о крутой татуировке, но все не можете решиться ее сделать? Посмотрите как она будет смотреться на вашем теле, прежде чем идти в тату-салон!
В этом уроке я расскажу вам как сделать татуировку в фотошопе. Вы сможете примерить любую татуировку на свое тело, а также удивить своих друзей.
Вы сможете примерить любую татуировку на свое тело, а также удивить своих друзей.
Для урока нам понадобится фотография и любой эскиз татуировки. Я использовала фото и эскиз из интернета.
Приступаем к работе
Загружаем программу, открываем обе наши картинки Ctrl+O -> «Открыть».
Открываем картинки в окне так, чтобы они одновременно были видны, если картинки автоматически пристыковались к верхней границе окна, просто потяните их вниз и расположите рядом друг с другом.
На палитре инструментов, которая находится справа, находим черную стрелочку с крестиком — инструмент Move Tool (V), щелкаем на нее.
Далее вызываем палитру слоев с помощью горячей клавиши «F7». Я рекомендую запомнить и пользоваться горячими клавишами, хотя бы для основных операций, это существенно ускоряет процесс работы.
Объединяем изображения в одном документе
Выделяем окно с татуировкой. Из палитры слоев, удерживая левую клавишу нажатой, перетаскиваем слой с татуировкой в окно с изображением мужской спины. (Вы также можете перетаскивать изображение из одного окна в другое, когда у вас только один слой в документе, как в нашем случае. Если же слоев несколько, стоит начинать перемещение с выделения нужного слоя в палитре «Laуers» и уже оттуда переносить изображения)
(Вы также можете перетаскивать изображение из одного окна в другое, когда у вас только один слой в документе, как в нашем случае. Если же слоев несколько, стоит начинать перемещение с выделения нужного слоя в палитре «Laуers» и уже оттуда переносить изображения)
Окно с татуировкой можете закрыть, оно нам больше не пригодится, ведь оба изображения у нас теперь в одном документе.
Сейчас у нас получился документ с двумя слоями: по умолчанию нижний слой «Background» и верхний слой с татуировкой «Layer 1».
Подгоняем татуировку по размеру
Выделяем верхний слой. Правой кнопкой щелкаем на слое, появляется контекстное меню, выбираем там строчку «Duplicate Layer…», чтобы скопировать слой с татуировкой. Теперь мы работаем с дубликатом слоя с тату, не затрагивая редактированием оригинал.
Скрываем первый исходный слой с тату(он находится в середине), чтобы он на не мешал, щелкнув по иконке глаза в панели слоев. Вот что должно получиться в итоге:
Теперь наша задача расположить татуировку на спине таким образом, чтобы она повторяла наклон и выпуклости тела, т. е. органично вписывалась и не выглядела плоской.
е. органично вписывалась и не выглядела плоской.
Чтобы видеть одновременно два слоя, снижаем непрозрачность самого верхнего слоя до 30%. В палитре слоев в поле «Opacity» выставляем значение 30%, при этом убедитесь что выделен самый верхний слой.
Теперь мы видим, что происходит на нижнем слое и можем подогнать татуировку по размеру.
Нажимаем «Ctrl+T» либо идем в меню «Edit» — «Free Transform». Вокруг картинки появятся маленькие квадратики.
Для удобства вы можете отдалить изображение при помощи сочетания клавиш «Сtrl» и «-«, чтобы видеть всю область транформации.
Для того, чтобы изменение размера изображения при трансформировании происходило с сохранением пропорций, удерживайте нажатой клавишу Shift.
Наведите курсор на правый верхний угловой квадратик, курсор примет вид прямой двухсторонней стрелки. Зажмите Shift и ведите из правого верхнего угла в левый нижний по диагонали, уменьшая изображение.
Передвиньте татуировку в центр спины.
Нажмите Enter, чтобы применить трансформирование.
Теперь нам нужно немного повернуть и искривить татуировку, ведь спина является рельефной поверхностью.
Обращаю ваше внимание на то, что любая трансформация ухудшает первоначальное качество картинки, каждая последующая трансформация портит изображение еще сильнее, поэтому старайтесь производить все корректировки (размер/наклон/поворот/перспектива/искажение) в рамках одной-двух трансформаций.
Чтобы наклонить изображение, опять нажмите «Ctrl+T», подведите курсор к правому верхнему углу так, чтобы он не касался угла , а находился от него на маленьком расстоянии расстоянии, курсор пример вид изогнутой двухсторонней стрелки. Теперь вы можете поворачивать изображение в нужную сторону. Я повернула картинку влево, опираясь на позвоночник как на центральную ось татуировки.
Не применяя пока трансформации, нажимаем правой кнопкой мыши на картинку, выбираем строчку «Warp». Этот инструмент более гибкий чем «Free Transform», он разбивает изображение на сектора и позволяет изменять его с помощью точек и направляющих.
Вот что получилось у меня
Чтобы применить трансформирование, снова нажмите Enter.
Работаем с режимами смешивания
Вернем к панели слоев (нажмите F7). Поменяйте режим смешивания верхнего слоя на «Multiply», для этого щелкните по черной стрелочке вверху панели слоев и выберите новый режим. По умолчанию стоит «Normal».
После того, как мы установили режим «Multiply», белый фон пропал, осталась только черная татуировка. Правда ее пока плохо видно, так как непрозрачность слоя у нас стоит всего 30%.
Меняем непрозрачность слоя в поле «Opacity» в самом верху панели слоев на 85%.
Готово!
Сегодня мы с вами узнали как сделать татуировку в фотошопе. Как вы смогли убедиться сами, сделать татуировку в фотошопе совсем просто.
Надеюсь, этот урок вам понравился.
Добавить реалистичную тату в фотошопе
Поделитесь с друзьями в соц. сетях:
Существует уроков в сети, которые несут информацию о достижении реалистичного эффекта татуировки. Как правило, они начинаются с импортирования изображения, которое вы хотите использовать в качестве татуировки и установка его для наложения. Из опыта могу сказать, что это не выглядит как татуировка, это выглядит как … ну … облицовочное изображение.
В этом уроке я будут демонстрировать передовую технику для достижения реалистичной татуировки. Мы будем использовать маски, корректирующие слои, карт смещения(displacement maps), и некоторые кисти.
Поэтому первое, что нужно сделать, это найти подходящее изображение, на которое будем накладывать тату. Я буду использовать лицо с большим количеством деталей, таких как волосы на лице, гримаса и самое главное, поры!
Теперь нужно найти изображение, которое будет использоваться в качестве самой татуировки. Вы можете сами нарисовать татуировку или откуда-нибудь скачать
Шаг 1
Ок, откройте изображение и дублируйте его, нажав на слой и перетащив его на значок New Layer внизу (слева от мусорного ведра). Назовите этот слой Base и обесцветьте его (Ctrl + Shift + U) и дублируйте его еще раз. Я это делаю потому, что мне нравится делать несколько этапов моего основного изображения и если я то-то испорчу, то смогу вернуться в любой момент времени и исправить ошибки.
Шаг 2
Время подготовить наше изображение. Я действительно хочу выявить детали в коже. Давайте добавим три корректирующих слоя: Во-первых, уровни слоя, яркость/контрастность слоя, и последний слой Curves(Кривые). Вы можете добавить их зайдя в Layer> New Adjustment Layer> Levels / Яркость / Curves и т.п. Корректирующие слои позволяют изменять свойства изображения, фактически не уничтожая или изменяя данные изображения.
Шаг 3
Известная ‘S-образная форма’ в слое кривых увеличивает контраст, но может иметь и обратную сторону. Как вы можете видеть, некоторые части лица сильно засвечены. Это лоб и участки щек. Слой Кривые может сделать эти части слишком светлыми. Чтобы решить эту проблему, вы должны применить маску слоя к слою кривых и закрасить эти части.
Вы можете сделать это, перейдя в вашу панель слоев, нажав на слой кривых и нажав на третью кнопку слева, чтобы добавить маску слоя. После того, как вы добавили маску слоя, вы увидите дополнительную маску прикрепленную к слою. Нажмите на эту маску, а затем с помощью щеткой с мягкими краями рисуйте черным цветом по областям, где вы хотите убрать засвеченные области.
Шаг 4
Я решил использовать Burn Tool (O), чтобы подправить изображение вручную. Я использовал большую мягкую кисть и установил диапазон теней для экспозиции с 32% (показано)
Теперь идите к Layer> Flatten Image и сохраните файл как Displacement.psd. НЕ Закрывайте файл, так как вы потеряете всё. Нажмите Ctrl + Z, чтобы отменить команду «Flatten Image», а теперь зайдите в меню Файл> Сохранить как и сохраните файл как Tattoo.psd или любое другое имя, кроме Displacement.psd
Мы будет использовать Displacement.psd файл как карту смещения. Поэтому мы не должны редактировать его дальше и любое изменение, которое мы применим к нашему изображению теперь будет сохранено в файле Tattoo.psd.
Шаг 5
Теперь, когда мы закончили подготовку изображения, мы можем, наконец, применить татуировки. Откройте свое изображение татуировки. Поверните его и настройте соответствующим образом, так чтобы он подходил более или менее. Примените маску на части, на которых не должна отображаться татуировка. В моем случае эти губы. Переименуйте слой в «Tattoo», так чтобы вы могли проще найти его . Вот так выглядит моё изображение после наложения тату на подбородок.
Я замаскировал верхнюю часть так, чтобы она не переходила в губы, и я избавился от линий, которые торчат за пределы лица.
Шаг 6
Дублируйте форму слой дважды. Там должен быть «tattoo copy» и «tattoo copy 2». Установите слой «tattoo copy» на Overlay и 80% непрозрачности. Установите ‘tattoo copy 2’ на Soft light(Мягкий свет) на 64% непрозрачности. Скройте оригинальный слой «tattoo».
В организационных целях, я создал несколько наборов слоёв и забросил в них свои слои . Вы можете создать набор слоев, нажав на иконку в вашей панели слоев, которая расположена между значком «Новый корректирующий слой» и значком «новый слой». Использование наборов слоев оптимизирует рабочий процесс.
Шаг 7
Растеризируйте слой ‘tattoo copy’ , щелкнув правой кнопкой на нем в панели слоев и выбрав Rasterize слой. Этот процесс вернёт режим смешивания на Normal, поэтому мы должны установить режим смешивания Overlay обратно и непрозрачность обратно на 80%. Теперь перейдите к Filter> Blur> Gaussian Blur и размойте слои со значением около 2,0 пикселей.
Далее вы должны будете замаскировать части обоих «Copy» слоев, пока не получите удовлетворительный результат в отношении непрозрачности татуировки. Я предпочитаю использовать большую кисть и изменить процент непрозрачности в пределах от 10 до 20 при чистке. Вот как выглядит мой результат:
Поздравляю, вы только что вышли за пределы, которые рассматривается в любых других учебниках. Вы создали что-то, что выглядит более или менее реальным. Но мы еще не закончили.
Шаг 8
Выберите слой «tattoo copy» и перейдите на Filter> Distort> Displace. Оставьте настройки по умолчанию и нажмите ОК. Появится окно до запроса на psd файл. Теперь перейдите к вашему Displacement.psd файлу и выберите его. Выберите ‘tattoo copy 2 ‘ и нажмите Ctrl + F. Это повторит фильтр для этого слоя, давая вам что-то похожее на это:
Вывод
Я надеюсь, что вы узнали что-то новое из этого учебника и надеюсь, что вы понимаете что придание татуировке реального вида занимает много времени. Лучший способ добиться такого эффекта, экспериментировать и постоянно смотреть и сравнивать полученные результаты. Когда я впервые начал делать это, то затратил около 6-8 часов, чтобы получить хороший вид и хорошо развить эту технику.
Пожалуйста, обратите внимание, что иногда фильтр смещения может иметь отрицательный эффект. В таких случаях либо не используйте его или поиграйте с прозрачностью слоя и опциями Fade Displace на вкладке Image. Вы действительно можете добиться больших результатов. Вот моё окончательное изображение:
Фотошоп онлайн
Как сделать фотошоп татуировку на ком-то
от Васема Аббаса 9 декабря 2018 г.
Вы хотите сделать татуировку на теле в фотошопе? Иногда забавно добавить к фотографиям искусственные татуировки. В этой статье мы покажем вам, как сделать фотошоп татуировку на себе или на ком-то другом.
Photoshop Татуировка на вашем теле
Первое, что вам нужно сделать, это открыть свое изображение в Photoshop. Если у вас его еще нет, вы можете скачать Photoshop здесь с сайта Adobe.
Убедитесь, что область тела видна там, где вы хотите сделать татуировку в Photoshop.
Просто выберите область тела, на которую вы хотите нанести фальшивую татуировку. Я использовал инструмент «Быстрое выделение» на панели инструментов, чтобы сделать выбор.
Я собираюсь нарисовать татуировку на руке этого объекта, поэтому выделение должно полностью покрывать руку.
Затем вы должны перейти к Select »Save Selection , чтобы сохранить эту выбранную область. Нажмите ОК, чтобы сохранить ваш выбор.
После сохранения выделения вы можете нажать Ctrl + D , чтобы удалить его.
Теперь нажмите Ctrl + J , чтобы сделать копию исходного слоя изображения. Этот слой-копия будет использоваться как карта смещения.
Карта смещения гарантирует, что татуировка реалистично обтекает углы руки, и корректирует тени, полутона и блики на теле с татуировкой.
Теперь перейдите к Filter »Blur» Gaussian Blur и установите Radius на 3 пикселя.
Затем перейдите в Файл »Сохранить как и сохраните документ в формате PSD.Назовите его Displacement .
После сохранения карты смещения просто удалите слой-копию перед переходом к следующему шагу. Чтобы удалить слой, щелкните его правой кнопкой мыши на панели «Слои» и выберите «Удалить слой».
Теперь вам нужно открыть файл татуировки в Photoshop.
На панели инструментов в левой части экрана Photoshop выберите инструмент «Волшебная палочка», чтобы выделить татуировку.
Просто нажмите Ctrl + J , чтобы отделить татуировку от фона, а затем перетащите ее, чтобы переместить в исходный файл изображения.
Нажмите Ctrl + T , чтобы трансформировать татуировку и отрегулировать ее размер в соответствии с рукой человека.
Затем вы можете перейти к Фильтр »Размытие» Размытие по Гауссу и установить Радиус на 1 пиксель.
Перейдите к Фильтр »Искажение» Смещение . Установите горизонтальный масштаб и вертикальный масштаб на 10. На карте смещения выберите «Растянуть по размеру», а в «Неопределенные области» выберите «Повторить пиксели краев».
В следующем окне вам нужно будет выбрать файл смещения, который вы сохранили на ранних этапах этого руководства.
Вы заметите, что карта смещения корректирует угол татуировки в соответствии с формой руки.
Если татуировка слишком велика для руки, необходимо удалить лишнее. На панели «Слои» просто нажмите Ctrl + щелкните на миниатюре слоя с татуировкой, чтобы создать выделение на татуировке.
Затем перейдите на панель «Каналы» и нажмите Ctrl + Shift + Alt + Щелкните на миниатюре Alpha 1.
Это удалит выделение из татуировки, которая находится за пределами руки объекта.
Теперь вернитесь на панель «Слои» и щелкните значок маски слоя в нижней части панели слоев, чтобы добавить маску слоя к слою с татуировкой.
Эта маска слоя скрывает лишнюю татуировку за пределами руки, чтобы красиво фотошопить татуировку на теле объекта.
Затем вы должны изменить режим наложения слоя татуировки на Soft Light.
Вам нужно нажать Ctrl + Shift + Alt + E , чтобы создать составную копию изображения, а затем нажать Ctrl + J , чтобы создать копию составного слоя копии.
Ваша панель слоев будет выглядеть, как показано на изображении ниже:
Просто Alt + щелкните на маске слоя слоя с татуировкой и перетащите его на верхний слой. Затем щелкните миниатюру верхнего слоя, чтобы сделать его активным.
Вы снова можете увидеть панель «Слои» на изображении ниже:
Теперь вы должны щелкнуть значок корректирующего слоя (наполовину закрашенный кружок) в правом нижнем углу экрана Photoshop и выбрать «Оттенок / насыщенность».
В настройках оттенка / насыщенности вы должны щелкнуть значок, чтобы закрепить на слое, чтобы корректировка затронула все слои под ним.
Наконец, установите Насыщенность на -30 и Яркость на +15. Оставьте ползунок «Оттенок» как есть.
Вот и все. Вы можете увидеть изображения «до» и «после» ниже.
Мы рекомендуем попробовать различные настройки ползунков оттенка / насыщенности, чтобы они соответствовали вашему уникальному тону кожи.
Мы надеемся, что эта статья помогла вам научиться делать татуировку в фотошопе на ком-нибудь.Вы также можете ознакомиться с нашим руководством о том, как наложить на кого-то шляпу в Photoshop.
Если вам понравилась эта статья, подпишитесь на нас в Facebook и Twitter, чтобы получить больше бесплатных руководств по редактированию фотографий.
Используете WordPress и хотите получить Envira Gallery бесплатно?
Envira Gallery помогает фотографам создавать красивые фото и видео галереи всего за несколько кликов, чтобы они могли демонстрировать и продавать свои работы.
Создайте реалистичную татуировку из любого дизайна в Photoshop
Учебное пособие Описание
Татуировки создают визуальный интерес и могут помочь рассказать больше о предмете и сцене.Если вы ищете новый способ добавить стиль к фотографии или просто хотите посмотреть, как дизайн может выглядеть как боди-арт, мы разберем все, что вам нужно знать, чтобы воплотить это в жизнь в Photoshop.
В этом уроке мы покажем вам, как превратить любой рисунок в реалистичную татуировку. Научитесь использовать фильтры, чтобы добавлять естественные вариации к линиям, согласовывать изображение с формой тела с помощью инструментов Liquify и Smudge Tool, а также добавлять реалистичное затенение с помощью нашей эксклюзивной настраиваемой кисти!
Образ, нарисованный вручную
Даже самые лучшие татуировки будут иметь небольшие вариации по линиям и краям.Возьмите наш образец изображения татуировки (который представляет собой PNG, созданный в Illustrator) и поместите его на кожу объекта как есть — вы заметите, что линии слишком идеальны, чтобы быть убедительной татуировкой. Чтобы воссоздать небольшую неровность настоящей татуировки, мы воспользуемся галереей фильтров, чтобы применить серию фильтров.
Во время этого процесса рекомендуется работать с изображением татуировки большего размера. Это поможет преувеличить некоторые фильтры, чтобы они все еще были видны после того, как мы уменьшим их до окончательного размера.
Чтобы правильно применить фильтры, нам нужно разместить графику на белом фоне. Вы можете использовать инструмент Marquee Tool, чтобы создать квадрат вокруг изображения и залить его белым цветом. Поместите новый слой под изображением татуировки и объедините их вместе, нажав CTRL или CMD + E.
Как только рисунок будет помещен на белый фон, мы готовы перейти к галерее фильтров.
В галерее фильтров вы можете найти фильтр Glass в папке Distort.Фильтр «Стекло» будет иметь параметры плавности, искажения и масштабирования. Установите для параметра Smoothness достаточно высокое значение, чтобы края имели тонкие, естественные изгибы. Затем отрегулируйте масштабирование и искажение, чтобы добавить больше вариаций краям. После того, как один фильтр установлен, добавьте еще один стеклянный фильтр и немного измените настройки, чтобы добавить еще больше вариаций. После применения третьего стеклянного фильтра изображение птицы должно выглядеть нарисованным от руки.
Выборки с каналами
После применения фильтров нам нужно вырезать наш дизайн из белого фона.К счастью, это невероятно просто сделать с помощью каналов! Просто перейдите на вкладку «Каналы», выберите «Синий канал» и щелкните значок, удерживая нажатой клавишу ALT или OPTN. Это позволит выделить светлые участки на изображении. Затем инвертируйте выделение, выбрав Select и Inverse — это изменит выделение со светлых участков на темные.
Вернитесь на вкладку «Слои» и создайте новый слой. Новый слой появится в верхней части стека слоев с активным выбором каналов.Просто заполните выделение черным цветом, и татуировка появится снова.
Используйте маску слоя, чтобы удалить лишние области, которые были выделены на шаге «Каналы».
Получение чернил
Теперь, когда наши линии закончены, пора изменить размер и разместить татуировку на нашем объекте. Независимо от того, где вы решили ее разместить, важно, чтобы татуировка повторяла естественные контуры кожи и тела человека.
Вы можете использовать Smudge Tool и Liquify Tool, чтобы аккуратно подтолкнуть и потянуть дизайн, чтобы он обернулся вокруг любых кривых на коже.Инструмент Smudge Tool создаст эффект, который выглядит так, будто чернила впитались в кожу вокруг линии. Инструмент «Пластика» позволит вам слегка изменить направление, чтобы татуировка выглядела как часть кожи человека.
Добавление небольшого размера также может помочь продать эффект. Для этого добавьте стиль слоя Bevel & Emboss к слою с татуировкой. Во-первых, совместите направление света с освещением в сцене. (В нашем примере свет идет сверху вниз.) Затем мы установили глубину на 1000%, размер на 5 и смягчение на 8. Затем мы изменили режимы Highlight Mode и Shadow Mode на Soft Light. Это создает очень тонкий эффект, но он будет иметь огромное значение в том, как татуировка выглядит как часть кожи объекта.
Небольшое размытие имеет большое значение для того, чтобы татуировка выглядела так, как будто она была сделана чернилами. Дублируйте слой с татуировкой и перейдите в Фильтр, затем в Размытие и выберите Размытие по Гауссу. Мы выбрали Gaussian Blur (Размытие по Гауссу) со значением 3,9, что создавало впечатление, будто чернила впитались окружающей кожей вокруг татуировки.Добавьте черную маску слоя к этому новому слою и, используя мягкую кисть, нарисуйте белым все области, где сходятся черные линии. Если бы это была настоящая татуировка, в этих областях было бы сосредоточено больше чернил — эта техника размытия поможет имитировать этот эффект.
Кисть Custom Stipple Brush
Мы хотели добавить реалистичную штриховку к изображению птиц в стиле татуировок и боди-арта. Чтобы упростить задачу, мы создали (и включили) специальную кисть, которая будет применять эффект затенения с помощью техники, называемой штриховкой.
Кисть представляет собой концентрацию маленьких случайных точек, которые при нанесении с небольшим потоком создают реалистичный эффект затенения, который выглядит так, как будто он пришел прямо из тату-салона.
Используя Flow 10%, нарисуйте любые области татуировки, которые вы хотите, чтобы появились тени. Поскольку мы используем низкий поток, мы действительно можем создать эффект, как захотим, создав красивый градиент от светлого к темному. Если вы вообще выходите за пределы линий, вы можете использовать маску слоя, чтобы уточнить и исправить затенение в любое время.
Нанесение татуировки на кожу
Последний шаг — сделать так, чтобы татуировка выглядела так, как будто она встроена в кожу объекта, а не просто сидит на ней.
Дублируйте фоновый слой и поместите дубликат поверх стопки слоев. Залейте маску слоя черным цветом. Затем, используя большую мягкую кисть с Flow 10%, нарисуйте белый цвет на маске слоя поверх области с татуировкой. Это приведет к появлению части кожи объекта поверх татуировки, благодаря чему она будет выглядеть так, как если бы она была частью тела объекта.
Наконец, мы можем добавить текстуру кожи в татуировку. Вернитесь к специальной кисти для рисования, которую мы добавили. Возьмите образец цвета кожи человека рядом с татуировкой. Затем сделайте кисть очень маленькой и начинайте слегка закрашивать участки татуировки. Это добавит небольшие пятна цвета кожи, которые создадут иллюзию текстуры кожи на темных линиях татуировки.
Вот и все! Теперь вы можете сделать себе татуировку, о которой всегда мечтали, не беспокоясь о неодобрении матери.
Обучающее изображение: Rafaella Mendes Diniz
советов по созданию лучшей татуировки в Photoshop
Татуировки существовали во всех культурах веками. Раньше они использовались для обозначения религиозных символов, но по мере того, как мы продвигались в тысячелетний мир, татуировки также стали модным. «Сделать татуировку» — это известная фраза, которая широко используется в социальных сетях, когда кто-то делает татуировку.
Хотя в большинстве случаев художники-татуировщики настраивают дизайн в соответствии с вашими потребностями, всегда полезно знать, что вы также можете сделать это самостоятельно.Создать татуировку очень просто, если у вас есть доступ к Photoshop и Illustrator. И это всегда дополнительное преимущество, если вы можете создавать иллюстрации. Однако, даже если вы не иллюстрируете, есть способы создать свои татуировки, используя существующие стоковые изображения.
Когда дело доходит до создания татуировок, нужно иметь в виду, что вся борьба связана с видом эффекта и редактированием, которое вы выбрали для изображения. Вы можете использовать оттенки для черно-белых рисунков или объединить несколько изображений, чтобы получить желаемый эффект.
В этом блоге мы узнаем, как создать татуировку в Photoshop и как можно добавить татуировку поверх изображения с помощью Photoshop. Хотя оба эти процесса являются элементарными, можно также сделать сложный дизайн, просмотрев эти несколько пунктов.
Создание татуировки в Photoshop — одна из самых простых задач. Большая часть работы сводится к выбору идеального режима наложения и созданию реалистичного покрытия изображений.Следуя этому видеоуроку от Anrijs Straume Tattoo на Youtube, мы сможем понять, как создать реалистичную татуировку, готовую к печати и немедленному использованию. Давайте внимательно посмотрим на шаги, которые участвуют в процессе:
Шаг 1 — Выбор изображений:
Всегда удобно выбирать изображения с похожей цветовой историей. Например, в этом уроке создатель выбрал череп, машинный эквивалент и взрывное отверстие.Что примечательно в этих изображениях, так это то, что все они имеют одинаковую тусклую цветовую палитру с серыми в фокусе. Однако не беспокойтесь, если ваши изображения имеют другую палитру — мы всегда можем раскрасить их в Photoshop, когда ваша татуировка будет готова.
Шаг 2 — Размещение элементов:
Для начала откройте в Photoshop чистый холст формата A4 (A4 идеально подходит для получения изображения лучшего качества). Разместите необходимое базовое изображение. Вы можете просто выбрать инструмент «Ластик» и стереть ненужную часть изображения.
Теперь поместите второе изображение (в данном случае детали машин) сверху и выполните тот же процесс удаления ненужных деталей с помощью инструмента «Ластик». Вы можете поиграть с непрозрачностью и размерами, чтобы добиться наиболее вероятного расположения элементов.
Шаг 3 — Создание иллюзии:
В большинстве случаев иллюзия делает татуировку более трехмерной. Добавляя правильные теневые эффекты, вы можете создавать иллюзии. В данном случае создатель хотел показать, что машины выходят из черепа.Для этого он включил дополнительный элемент — растрескавшуюся дыру.
Поместите свое изображение, создающее иллюзию, и снова удалите ненужные части с помощью инструмента «Ластик». Чтобы создать эффект, будто дыра на самом деле находится в черепе, вы можете поиграть с режимом наложения. Для этого урока создатель выбрал режим «Умножение», не забывая о цветах. Однако вы можете выбрать и опробовать все различные режимы для достижения максимального эффекта.
Шаг 4 — Завершение татуировки:
Теперь, когда все элементы находятся на своих местах, попробуйте изменить размер разных изображений, чтобы убедиться, что все в пропорции.Например, отверстие и машины должны быть в идеальной пропорции к черепу, чтобы выглядеть правдоподобно. Убедитесь, что все элементы правильно расположены друг на друге. Также проверьте непрозрачность или другие эффекты, которые вы применили.
После того, как вы выполнили этот шаг и остались довольны своим дизайном, вы можете выбрать выравнивание слоев, чтобы уменьшить размер, а также просто растеризовать изображение как единое целое. Однако этот шаг не является обязательным, если вы хотите внести дополнительные изменения в свой файл.
Шаг 5 — Окончательный эффект:
В большинстве случаев может случиться так, что все изображения имеют разную цветовую схему. Хотя иногда он выглядит совершенно ярким и красочным, обычно он может показаться немного фальшивым. Чтобы избежать этой проблемы, вы можете выбрать один из различных фильтров и эффектов, которые предоставляет Photoshop, например инструмент «Эскиз», инструмент «Размытие» и многие другие в разделе «Фильтры».
Однако для этого урока создатель просто превратил изображение в оттенки серого и поиграет с уровнями, чтобы показать различные оттенки серого.Опять же, этот шаг необязателен, если вы считаете, что ваш дизайн идеально подходит.
Таким образом, вы можете создавать свои татуировки в Photoshop и легко отдавать их своему татуировщику, чтобы он скопировал их и сделал чернила. Более того, это точный процесс, которому следуют тату-мастера. Следовательно, вы даже можете сократить индивидуальные расходы, создав татуировку в Photoshop и уже отдавая ее им.
2. Как разместить татуировку в фотошопе:
В отличие от первого урока, эта часть блога больше посвящена использованию Photoshop для редактирования татуировок на изображениях.Здесь мы увидим несколько способов сделать татуировки в Photoshop более реалистичными и в то же время легко заменяемыми.
Метод 1 — Метод Эрики Ларсон:
Шаг 1:
Откройте изображение в Photoshop вместе с татуировкой, которую вы хотите выгравировать на теле модели. Поместите татуировку в нужное место и уменьшите непрозрачность, чтобы она плавно переходила на плечо. Вы можете играть в режиме наложения — Ларсон выбрал несколько.
Шаг 2:
Во-вторых, создайте маску слоя, щелкнув крошечный значок в нижней части панели слоев. Она закрасила области плеч с помощью кисти. В этом процессе вы определяете края татуировки, и это шаг, который в основном определяет, как ваш дизайн будет выглядеть, когда он наполовину скрыт или в темноте.
Шаг 3:
Этот шаг касается настройки освещения в кадре. Принято считать, что некоторые области татуировки будут светлыми, а некоторые — в темноте.Поэтому для достижения этого эффекта Ларсон решил использовать инструмент «Кисть» с меньшей непрозрачностью черного цвета, чтобы выделить определенные области, которые потенциально могут иметь прямое освещение.
Шаг 4:
Татуировка не будет выглядеть естественно, если она не будет соответствовать контурам тела модели. Для этого сначала отключите изображение татуировки от слоя маски. Теперь выберите исходную миниатюру татуировки независимо от замаскированного слоя и нажмите Control + T. Вы также можете найти функцию преобразования в разделе «Правка» в верхней строке меню.Нажмите на Warp в разделе Transform и перетащите линии и края сетки, чтобы они идеально соответствовали изгибам тела. Вы можете деформировать татуировку по обрамлению тела.
Шаг 5:
Чтобы татуировка выглядела ближе к коже и на коже, Ларсон решил размыть татуировку. Для этого перейдите в Фильтр и выберите инструмент Размытие, под которым вы можете выбрать Размытие по Гауссу. Выберите радиус в зависимости от того, насколько размытым вы хотите получить татуировку. Не забудьте применить этот эффект только к слою с татуировкой, а не к маскированному слою.
Вуаля! Ваше тату готово! Вы можете поэкспериментировать с этим методом, чтобы увидеть, как татуировка может выглядеть на вашей коже или коже вашего клиента. Этот метод очень прост и займет не более 5-10 минут вашего времени, если вы уверены в том, какой эффект вы хотите увидеть в татуировке.
Метод 2 — Различные эффекты, о которых следует помнить:
Этот метод в первую очередь говорит о различных эффектах, которые можно учитывать при создании татуировки и размещении ее на изображении модели, чтобы увидеть, работает она или нет.В этом конкретном руководстве вы можете быстро научиться использовать фильтры, чтобы придать татуировкам более естественные эффекты. Создавайте новые и креативные татуировки, используя это.
Шаг 1 — Образ ручной работы:
В большинстве случаев линии и края стоковых изображений слишком идеальны для некоторых иллюстраций. Чтобы сделать его немного неровным и придать ему эффект рисования, вот несколько техник. Убедитесь, что вы выбрали высококачественное изображение, чтобы эффекты были правильно видны даже при уменьшении изображения до любого определенного размера.
Поместите выбранный рисунок на простой белый фон. Используйте инструмент Marquee Tool, чтобы создать квадрат вокруг изображения и просто залейте квадрат белым цветом. Создайте новый слой под этим изображением татуировки и объедините эти слои с помощью Ctrl + E.
Начните выбор фильтра после того, как рисунок будет помещен на белый фон. Выберите раздел «Фильтр» в верхней строке меню, перейдите в «Искажение»> «Стекло». Существуют различные варианты, такие как Smoothness, Scaling, Distort. Установите достаточно высокое значение фильтра сглаживания, чтобы сгладить края и придать им более естественные кривые.Затем вы можете настроить параметры искажения и масштабирования, чтобы придать краям вариант в соответствии с потребностями вашего изображения. Вы можете повторить этот процесс с помощью стеклянного фильтра несколько раз, чтобы получить разные варианты. Как только вы будете довольны выводом, вы увидите, что татуировка начинает выглядеть более естественно нарисованной от руки, чем в цифровой форме.
ШАГ 2 — Выбор канала:
Когда вы будете довольны фильтром, вам нужно вырезать дизайн с белого фона.К счастью, вы можете легко сделать это с помощью опции «Каналы». Просто вы можете перейти к настройке каналов над панелью слоев, выбрать синий канал и щелкнуть значок там, используя Alt или Option (для MAC). Это позволит легко выделить все более светлые области изображения. Затем просто инвертируйте выбранную область — с помощью Control + I или Select and Inverse. Это превратит все светлые области в темные.
Теперь создайте новый слой. Вы увидите, что выбор канала активен над этим новым слоем в верхней части стека слоев.Просто заполните выделение черным цветом, и татуировка появится снова. Затем вы можете использовать маску слоя, чтобы удалить лишние области, которые могли быть выделены на этапе каналов.
ШАГ 3 — Нанесение татуировки на кожу:
Этот шаг аналогичен предыдущему руководству. Однако, как только вы нанесете татуировку на кожу, мы будем следовать другой серии команд. Вы можете просто использовать инструменты Smudge и Liquify. Это позволит вам продвигать дизайн в тех областях, которые требуют его распространения.Кроме того, инструмент Smudge создает иллюзию впитывания рисунка кожей. Пластика поможет изменить направление и сделать татуировку похожей на часть кожи.
Вы также можете добавить стиль слоя Bevel and Emboss к слою татуировки. Сначала убедитесь, что вы соответствуете направлению света, а затем внесите соответствующие изменения. Как мы видели в предыдущем уроке, добавление размытия по Гауссу также заставляет татуировку выглядеть так, как будто она какое-то время сидела на коже. Вы можете выбрать подходящий радиус в соответствии с вашим дизайном.
Остальные шаги можно выполнить согласно предыдущему руководству. Вы также можете изучить больше эффектов на вкладке «Фильтры», чтобы создать больше эффектов, нарисованных вручную. Это несколько советов, которые следует помнить при создании татуировок в Photoshop.
Как сделать себе тату в фотошопе
Сегодня так много всей нашей работы с изображениями является «фальшивкой», что мы почти дошли до того момента, когда мы даже больше не называем ее фальшивкой.«Настоящие или фотошоп» сайты и конкурсы, которые когда-то были чрезвычайно популярны, теперь кажутся такими же в 2005 году.
Откройте для себя 10 трехмерных татуировок, которые поразят вас
Возможность создавать практически любые изображения, которые вы хотите, — отличная способность. Особенно, когда мы используем его более тонкими способами, например, создавая образы, которые, возможно, могли бы быть реальными, но просто случайно не были. Поддельная (или искусственная для опытных читателей) татуировка — один из таких примеров. Если все сделано хорошо, оно должно выглядеть так же реально, как и любая настоящая татуировка.
И, как мы все видели, татуировка может добавить визуального интереса к более обычной фотографии. Татуировки входили и выходили из моды на протяжении многих лет, но в последнее десятилетие они вернулись с удвоенной силой, как никогда ранее, проникнув в общество. И более широкое освещение в СМИ, в том числе в телешоу типа Inked.
Для нас, художников, желающих создавать великолепные образы, тату привлекают внимание и могут выглядеть очень сексуально — для любого пола. Добавление их к нашим фотографиям можно назвать «штукой», словом на идиш, которое может примерно означать трюк.Я в порядке с этим, поскольку создание эффектов-изображений — это объединение многих-многих визуальных уловок. Поддельная татуировка может быть мощным трюком.
Почему искусственные татуировки — это просто
Посмотрите несколько фотографий людей с настоящими татуировками. Вы можете понять, что большинство из них на самом деле выглядят довольно фальшиво. Да даже НАСТОЯЩИЕ.
Я имею в виду, что татуировка не является естественной частью анатомии человека. Так что это, по сути, подделка. Поэтому, когда мы смотрим на фотографию, мы видим эту «фальшивку», созданную мастером татуировки.Татуировки, которые мы добавляем, будут созданы нами, цифровыми художниками. В любом случае это подделка, и мозгу нужно немного отстраниться от реальности, чтобы принять это в любом случае. Все это облегчает нашу работу.
Даже настоящие татуировки, подобные этим, выглядят как подделки. Правильно?
Еще одна вещь, которая упрощает нашу работу, — это то, что наш мозг позволяет нам очень свободно определять, как татуировка располагается на человеческом теле. Опять же, это связано с тем, что татуировки нереальны сами по себе, и нормальная физика к ним не применима, по крайней мере, строго.
Например, вы поместили фотографию стула на фотографию комнаты. Масштаб, перспектива, точки схода и другие критерии должны быть достаточно точными, чтобы он «считался» реальным. Не слишком много из этого относится к татуировке, так как даже настоящие татуировки наносятся самыми необычными и творческими способами. И визуально мы научились все это воспринимать как реальное.
Как подделать
На самом деле есть несколько способов добавить поддельную татуировку на тело. Суть фальшивого тату в том, что это можно сделать легко или сложнее, в зависимости от изображения и необходимой точности.Мы их все рассмотрим. Но первый шаг — это выбор и подготовка.
01. Выбор
В зависимости от того, насколько творческими и умелыми вы хотите быть, возможно, вы действительно сами создадите татуировку. Или, возможно, вы выполняете эту работу для дизайнера татуировок, а они предоставляют искусство.
В нашем случае мы выбираем целесообразный путь выполнения поиска в Google и устанавливаем наши критерии поиска для искусства «Помечено для повторного использования с модификацией». Мы нашли достойный выбор, многие из которых были взяты с любимого ресурса бесплатных изображений Pixabay.
Некоторые рисунки татуировок, найденные в Интернете, можно использовать повторно.
02. Подготовка
Подготовить найденные рисунки для татуировок достаточно просто для любого первого года, занимающегося графикой. Мы хотим убедиться, что они имеют достаточно высокое разрешение, но у нас есть некоторая свобода действий, потому что тату редко бывают сверхчеткими. Так что увеличение размера вполне выполнимо. Только убедитесь, что края не имеют неровностей.
Было бы неплохо, если бы изображение было с альфа-каналом или маской, но мы все равно установим Layer Blend на Multiply, так что это не критично.
Немного больше работы с графикой может открыть ваши возможности для не-черно-белых изображений. Например, с изображения мотоцикла потребуется удалить фон в оттенках серого — это простая задача. Но не останавливайтесь на достигнутом, ведь любой дизайн можно изменить и улучшить множеством интересных способов, чтобы он лучше отвечал вашим потребностям.
03. Пример A — Простое наложение
Самый простой способ создать татуировку — просто наложить рисунок на изображение, используя режим смешивания Multiply. Если татуируемое тело в основном плоское, то эффект должен работать неплохо.
Но даже в простом наложении нам нужно проделать больше работы, чтобы заставить его летать. Татуировки никогда не бывают идеальными аппликациями. Нанесение краски часто повреждает кожу, что вы можете видеть на следующих фотографиях, что приводит к некоторому обесцвечиванию кожи. И если краска не была нанесена совсем недавно, интенсивность чернил имеет тенденцию довольно быстро выцветать. Часто это также приводит к попаданию чернил на внешнюю оболочку.
Образец реальной татуировки крупным планом
Чтобы получить некоторые из этих эффектов, нужно поиграть с кучей фильтров в Photoshop, пока вы не выберете то, что работает для ВАШЕГО ИЗОБРАЖЕНИЯ.Например, чтобы сделать края менее идеальными, я выбрал контур татуировки и сохранил его в канале. Затем я запустил на нем Фильтр> Галерея фильтров> Фильтр брызг. Затем я использовал эту альфа-версию для создания нового плательщика татуировок.
Фильтр брызг делает края более органичными
Очаровательный мальчик в этом примере ниже (мой сын) не имеет текстуры кожи, которую мы наблюдали бы у пожилых людей. Поэтому я добавил немного текстуры тату, продублировав слой и применив фильтр ретикуляции, который создал узор, похожий на кожу.Я поместил это под основной слой с татуировкой (установлен на Нормальное наложение), увеличил его контраст с помощью Уровней и скорректировал непрозрачность основного слоя по своему вкусу.
Я также добавил немного ретикуляции ко всей поверхности, скопировав фотографию, применив фильтр и наложив ее поверх исходного слоя, установленного в режим наложения Soft Light с 30-процентной непрозрачностью. Непрерывность текстуры кожи помогает объединить фото и тату.
Фильтр ретикуляции добавляет текстуру кожи
Края татуировок должны иметь некоторый эффект размытия, который я добавил в два этапа.Сначала с небольшим количеством Gaussian Blur (0,5), а затем с легким оттенком Outer Glow, используя более темный теплый цвет.
Еще многое можно сделать. Например, тату, как правило, немного блестят. Таким образом, они используют возможности для появления зеркальных бликов. Это не очень доступно в этом примере, поэтому я не стал их добавлять. Вот пример незавершенного производства изображения выше:
Незавершенный проект
04. Пример B — 2D-искажения
Приятно, когда проект такой простой, как наш последний пример.Но татуировки не всегда остаются на плоских поверхностях. Что вы делаете, когда они лечат руки и лопатки? Вы, конечно, искажаете изображение татуировки.
В Photoshop есть несколько способов сделать это. Эти параметры включают в себя различные инструменты искажения, такие как инструменты преобразования, такие как Деформация, Перспектива и Масштаб.
Оригинальное изображение, искаженное с помощью деформации, а затем окончательное позиционирование
Photoshop также предлагает другие творческие способы искажения рисунка татуировки в соответствии с анатомией человека.Сюда входят инструмент Smudge (он же Finger), Liquify и очень мощный набор элементов управления Puppet Warp.
05. Пример C — 3D-искажения
Бывают случаи, когда эффекты, которые вы ищете, трудно реализовать в 2D, и их лучше всего создавать в 3D. Это можно сделать, создав трехмерную сетку, которая приближается по форме к анатомии татуировки. В то время как автономная 3D-программа предлагает наибольший контроль в этой работе, Photoshop предлагает хороший набор 3D-инструментов для решения многих проблем.
В этом последнем примере я добавил рисунок для татуировки в стиле трайбл-бэнд и преобразовал его в форму трехмерного цилиндра, как показано на изображении.
Плоское изображение, используемое для создания трехмерной сетки
Верх и низ были сделаны невидимыми, а альфа-канал добавлен для маскировки формы
В любой трехмерной работе всегда требуется немного изощренности, как это было необходимо здесь. Но приятно знать, что он доступен, если другие решения не работают. (Обратите внимание, что это фактически было создано в более старой версии Photoshop).Одно изображение, на котором я сделал это, даже стало самым обсуждаемым изображением этой модели в ее портфолио. (Хотя отсутствие татуировок на других ее изображениях до бесконечности смутило некоторых ее потенциальных клиентов.)
слов : Лэнс Эванс
Лэнс Эванс — креативный директор Graphlink Media.
Нравится? Прочтите это!
Создание татуировки в Photoshop Урок Photoshop
www.psd-dude.com
В этом кратком руководстве я покажу вам, как создать эффект татуировки на коже , используя любой текст, фигуры или векторную графику. Чтобы создать реалистичную татуировку в Photoshop , все, что вам нужно сделать, это изменить режим наложения, уменьшить непрозрачность и насыщенность татуировки, добавить эффект шума и все.Если вы хотите создавать татуировки и рисунки на теле из фотографий и других изображений, вы можете попробовать наш макет для создания тату .
Твитнуть
В этом уроке мы создадим реалистичную татуировку в Photoshop , используя бесплатный векторный клипарт.Я начну с этого
стоковое изображение, девушка с животом, джинсы и много
обнаженная кожа, чтобы добавить татуировку. Вы можете добавить корректирующие слои, чтобы
небольшие изменения для Color Balance .
Добавьте эту татуировку в виде сердца в векторе и поместите ее на кожу. Также удалите белый фон.
Используйте инструмент «Кисть » и закрасьте текст белым цветом, чтобы скрыть его.
Создайте открытый путь по форме ленты .Использовать
введите Инструмент , чтобы добавить текст. Я использовал шрифт Ethon Font, который является бесплатным шрифтом. Узнай, как ты можешь
установить шрифт в Photoshop
Теперь вы можете выбрать слой Heart Tattoo Layer и текстовый слой и для преобразования в
смарт-объект и установите режим наложения на Затемнение , непрозрачность 60%.
Добавьте корректирующий слой Hue / Saturation для татуировки с этими настройками.
Для последних штрихов вы можете добавить маску слоя для Tattoo Object и внутри вы можете использовать фильтр > Noise > Add Noise filter with
Итак, вот окончательный результат для эффекта татуировки Photoshop ; Вы можете разместить татуировку в любом месте, но вам, возможно, придется использовать инструменты Transform Tools , такие как Rotate ,
Искажение , Искажение для изменения формы татуировки.Если татуировка выходит за пределы области кожи, все, что вам нужно сделать, — это скрыть или замаскировать эту область.
Вы также можете использовать одну из этих кистей для тату или любую другую
нестандартная форма, которая вам нравится.
Вы также можете воспользоваться нашим простым создателем татуировок , который поможет вам создавать татуировки из текста, фигур, векторной графики и даже фотографий. Вы можете купить макет всего за 4 $ от
креативмаркет.
Предыдущий пост
Текст с клубникой и шоколадом в фотошопе
Следующее сообщение
Создайте обложку хроники Facebook в Photoshop
Как сделать татуировку в Photoshop CC TattooNOW
05.22.18
От Adobe:
Узнайте, как нанести изображение на человека на фотографии, чтобы оно выглядело как убедительная татуировка.
Начните с нуля или загрузите файлы тренировок [https://adobe.ly/2vtyG5E], чтобы получить фору. Шаги ниже:
Подготовьте свой проект
Для этого проекта вам понадобятся два изображения: одно с изображением татуировки и одно с изображением человека, который будет моделировать татуировку.
1. Откройте tattoo-Composite.psd.
2.Выберите File — Place (Embedded или Linked), выберите tattoo.png.
3. Переместите слой с татуировкой над слоем с фотографией модели.
4. Переместите, масштабируйте или поверните татуировку так, чтобы она находилась примерно в нужном месте на модели. Нажмите Return (или Enter), чтобы разместить изображение.
5. На панели «Слои» щелкните правой кнопкой мыши слой с татуировкой и выберите «Преобразовать в смарт-объект», чтобы дальнейшие правки были неразрушающими.
Создание композита татуировки
1. На панели «Слои» выберите слой с татуировкой.Установите режим наложения на Умножение и уменьшите непрозрачность слоя до 80%.
2. Щелкните значок «Добавить маску слоя», выберите инструмент «Кисть» и закрасьте черным цветом, чтобы замаскировать нежелательные области татуировки. Совет: при необходимости измените размер и жесткость кисти на панели «Параметры» или быстро увеличивайте и уменьшайте размер кисти с помощью клавиш со скобками.
3. Создайте реалистичный световой эффект на татуировке: не снимая выделения с маски, установите непрозрачность и цвет кисти, затем закрасьте ту часть изображения, которую хотите выделить.Совет: в этом примере кисть черная с непрозрачностью 10%, чтобы закрасить белую область маски.
4. На панели «Слои» щелкните значок «Связь», чтобы отсоединить изображение татуировки от маски, а затем щелкните эскиз татуировки, чтобы выбрать его. Это позволяет редактировать графику независимо от маски.
5. Выберите Edit — Transform — Warp. Перетащите сетку и маркеры сетки, чтобы деформировать изображение по форме тела модели. По завершении нажмите Return (или Enter).
6. Выберите Фильтр — Размытие — Размытие по Гауссу.Отрегулируйте радиус, чтобы создать легкий эффект, который поможет объединить татуировку с кожей модели.
7. Выберите «Файл» — «Сохранить как», чтобы сохранить изображение.
Вот и все! Посетите страницу Adobe Photoshop Tutorials, чтобы узнать больше: https://adobe.ly/2wmhivZ
Как создать флэш-дизайн трафарета для тату с любым изображением
Вы когда-нибудь смотрели на изображение, которое выглядело так, как будто из него можно было бы сделать потрясающую татуировку? В этом сообщении блога мы расскажем, как создать трафарет татуировки или флэш-дизайн, используя любую картинку в Photoshop.Мы используем Photoshop Elements, если быть точным, однако Photoshop имеет те же функции, но меню могут отличаться.
1. Найдите изображение для создания трафарета татуировки
Сначала вам понадобится изображение, из которого можно создать трафарет татуировки. Онлайн-изображения будут проще всего, так как вы можете легко сохранить их на свой компьютер. Для журналов или других средств массовой информации просто отсканируйте его.
2. Отрегулируйте оттенок / насыщенность трафаретного дизайна
> В Photoshop Elements
- Перейдите в раздел «Улучшение»
- Перейдите к настройке цвета
- Перейдите к настройке оттенка / насыщенности
- Переместите полосу насыщенности до упора слева
Это приведет к удалению всего цвета из изображения.То, что у вас осталось, — это черно-серый цвет вашего оригинала.
3. Найдите края контура для флэш-дизайна татуировки
Перейдите в «Фильтр»> «Стилизация»> «Найти края» и примените к дизайну флэш-татуировки. Находим основные очертания рисунка.
У вас останется изображение, в основном с внешними линиями, которое идеально подходит для трассировки на трафаретной бумаге или в качестве оригинала для трафаретного принтера.
5.Отрегулируйте яркость и контрастность трафарета татуировки
Перейдите в меню «Улучшение»> «Настроить освещение»> «Яркость и контрастность» и поиграйте с яркостью и контрастностью трафарета для татуировки. Отрегулируйте яркость на меньшее, и вы получите больше деталей затенения, но также увеличите вероятность появления ненужных деталей. Отрегулируйте для большей яркости, и вы получите более четкие контуры, но вы пожертвуете более мелкими деталями.
Контраст должен быть максимальным в отрицательную сторону, так как это даст наибольшее затенение деталей.
6. Повышение резкости дизайна
Перейдите в меню «Улучшение»> «Авторезкость», чтобы сделать линии рисунка более четкими. Вы можете сделать это несколько раз для лучшего эффекта. Убедитесь, что вы не переборщили с этим, поскольку это может создать дополнительный фокус на нежелательных линиях.
7. Ваш бесплатный дизайн трафарета для тату готов!
Ну ладно, это не совсем бесплатный дизайн трафарета для татуировки, потребовались усилия для его создания.
