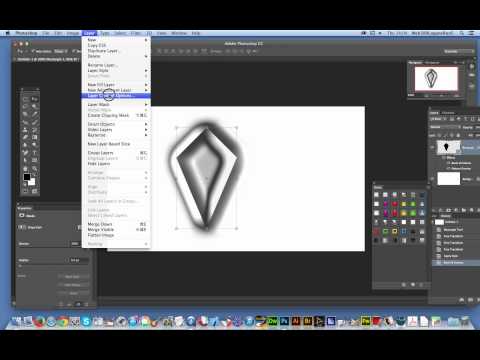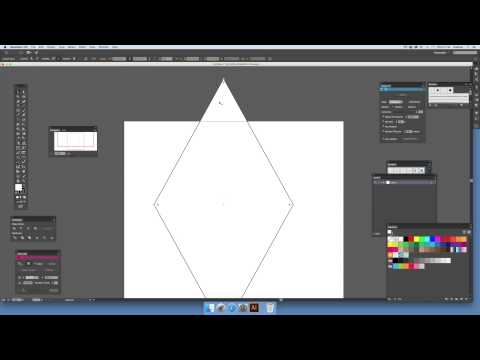Как в фотошопе сделать ромб: Как нарисовать в Фотошопе простейшие фигуры
Как нарисовать в Фотошопе простейшие фигуры
Программа Adobe Photoshop широко используется для работы с изображениями, предоставляя действительно широкий спектр возможностей. Большинство пользователей применяют Фотошоп для ретуши фото, но, помимо этого, программа позволяет создавать: рисунки, картины, графику — разной степени сложности. В Photoshop имеется несколько инструментов, предназначенных для создания рисунков. Первым делом необходимо научиться рисовать простейшие элементы вроде треугольников, линий, эллипсов и прочего, так как они используются очень часто при создании разного рода рисунков. В этой статье подробно рассмотрим, как нарисовать в Фотошопе простейшие фигуры. Давайте разбираться. Поехали!
Постигаем азы компьютерной графики
Открыв Adobe Photoshop, обратите внимание на панель инструментов. Чтобы перейти к фигурам, кликните мышкой по иконке в виде прямоугольника. В выплывающем окне вы увидите следующие инструменты:
- «Прямоугольник»;
- «Прямоугольник со скруглёнными углами»;
- «Эллипс»;
- «Многоугольник»;
- «Линия»;
- «Произвольная фигура».

Редактор предлагает несколько классических и произвольных форм
Всего существует три режима рисования:
- Создаётся новая фигура, для которой можно сделать слой-заливку или векторную маску.
- Создаётся контур фигуры и закрашивается каким-либо цветом.
- Пиксельный режим. В этом случае изображения получаются растровыми, а не векторными.
Для каждой выбранной фигуры задаются геометрические параметры, иначе говоря — пропорции. Чтобы нарисовать прямоугольник, выберите соответствующий инструмент, установите необходимые настройки контуров и цвет заливки. А теперь просто установите курсор в той точке листа, с которой хотите начать рисовать. Зажав левую кнопку мыши, растягивайте прямоугольник так, как нужно.
Нет ничего проще, чем провести линию. Для этого применяется одноимённый инструмент.
Для круга используйте клавишу Shift либо меню дополнительных настроек
Перейдём к тому, как нарисовать круг в Фотошопе. Здесь всё происходит аналогичным образом.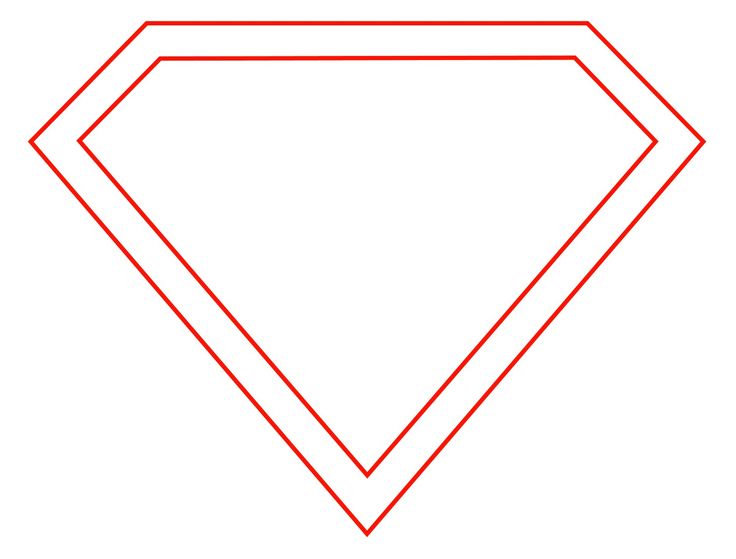 Выберите инструмент «Эллипс», определитесь с цветом и толщиной контура. Если вы хотите получить круг, а не эллипс, зажмите на клавиатуре клавишу «Shift» либо установите «окружность» в разделе геометрических параметров.
Выберите инструмент «Эллипс», определитесь с цветом и толщиной контура. Если вы хотите получить круг, а не эллипс, зажмите на клавиатуре клавишу «Shift» либо установите «окружность» в разделе геометрических параметров.
Рисуем красивую композицию стандартными средствами
Теперь давайте разберёмся, как нарисовать треугольник в Фотошопе. В этом случае всё не так очевидно, но при этом нисколько не сложнее. Всё, что нужно — выбрать «Многоугольники» и в маленьком окошке «Sides» задайте количество углов. Соответственно, чтобы получить треугольник, впишите цифру «3». Дальше всё делается точно так же, как в предыдущих случаях. При помощи инструмента «Многоугольник» можно получить фигуру с любым количеством углов. Если необходимо получить прямоугольный треугольник, нарисуйте квадрат, а затем отсеките половину по диагонали.
Стрелки в начале или конце можно задать в свойствах инструмента
Рассмотрим, как нарисовать стрелку в Photoshop. Сделать это можно двумя способами. Первый заключается в том, что нужно выбрать инструмент «Линия», затем в окне параметров отметить, с какой стороны линии будет находится стрелка (в начале, либо в конце), далее нужно задать толщину стрелки в пикселях. Поставьте курсор в нужную точку и начните растягивать линию мышкой. Второй способ — выберите «Произвольная фигура». На верхней панели есть таблица с шаблонами, среди них есть и стрелка.
Сделать это можно двумя способами. Первый заключается в том, что нужно выбрать инструмент «Линия», затем в окне параметров отметить, с какой стороны линии будет находится стрелка (в начале, либо в конце), далее нужно задать толщину стрелки в пикселях. Поставьте курсор в нужную точку и начните растягивать линию мышкой. Второй способ — выберите «Произвольная фигура». На верхней панели есть таблица с шаблонами, среди них есть и стрелка.
Шаблоны, идущие в обычной комплектации приложения
Теперь вы знаете, как добавить простейшие геометрические фигуры в Photoshop. Как вы можете убедиться нет ничего проще. Пишите в комментариях была ли полезной для вас эта статья и задавайте любые интересующие вопросы по рассмотренной теме.
Растрирование слоя в Фотошопе
MyPhotoshop.![]() ru Уроки Фотошопа Растрирование слоя в Фотошопе
ru Уроки Фотошопа Растрирование слоя в Фотошопе
Растрирование – одна из наиболее часто выполняемых процедур в графических редакторах. Давайте посмотрим, каким образом можно справиться с этой задачей в Фотошопе.
- Определение растрового изображения
- Растрирование слоя
- Растрирование текста
- Заключение
Определение растрового изображения
Для начала напомним, что цифровые изображения бывают двух видов:
- векторные – состоят из простых геометрических элементов (прямые и кривые линии, окружности, квадраты, прямоугольники, треугольники и т.д.). Безусловным преимуществом таких изображений является то, что при их масштабировании/увеличении качество картинки не теряется.
- растровые – состоящие из точек-пикселей. Такие изображения имеют определенное разрешение. При увеличении размера их качество будет ухудшаться (чем больше масштаб – тем хуже качество).
Несмотря на очевидное преимущество векторных изображений, у них есть и явный минус: к ним нельзя применять фильтры и многие другие инструменты.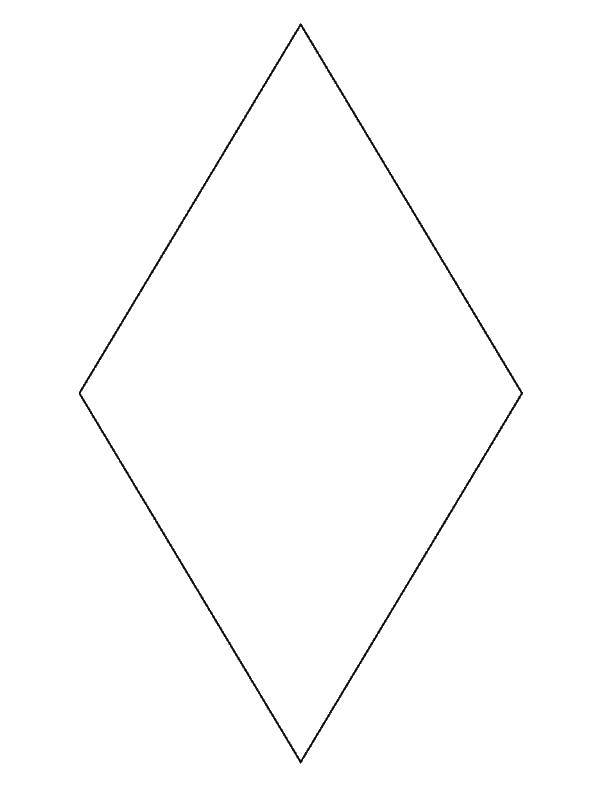 И если возникает такая необходимость, слой с такой графической информацией сначала требуется растрировать – это значит преобразовать его в растровое изображение. Кстати, данная операция в Фотошопе применима и к текстовым слоям.
И если возникает такая необходимость, слой с такой графической информацией сначала требуется растрировать – это значит преобразовать его в растровое изображение. Кстати, данная операция в Фотошопе применима и к текстовым слоям.
Растрирование слоя
Процедура растрирования выполняется довольно просто и быстро. В качестве примера будем использоваться слой с фигурой в виде ромба.
Итак, вот что мы делаем:
- Выбрав в Палитре нужный слой щелкаем по нему правой кнопкой мыши (но не по его миниатюре). В раскрывшемся контекстном меню выбираем команду “Растрировать слой”.
- Обращаем внимание на миниатюру слоя – она должна смениться на более привычную, соответствующую растровому изображению.
- Теперь мы можем продолжить работу с полученным результатом. В нашем случае мы решили применить к нему фильтр “Зерно” из группы “Текстура” (в Галерее фильтров).
Примечание: кстати, если попробовать применить какой-нибудь фильтр к нерастрированному слою, появится сообщение с предложением выполнить соответствующую операцию или преобразовать его в смарт-объект.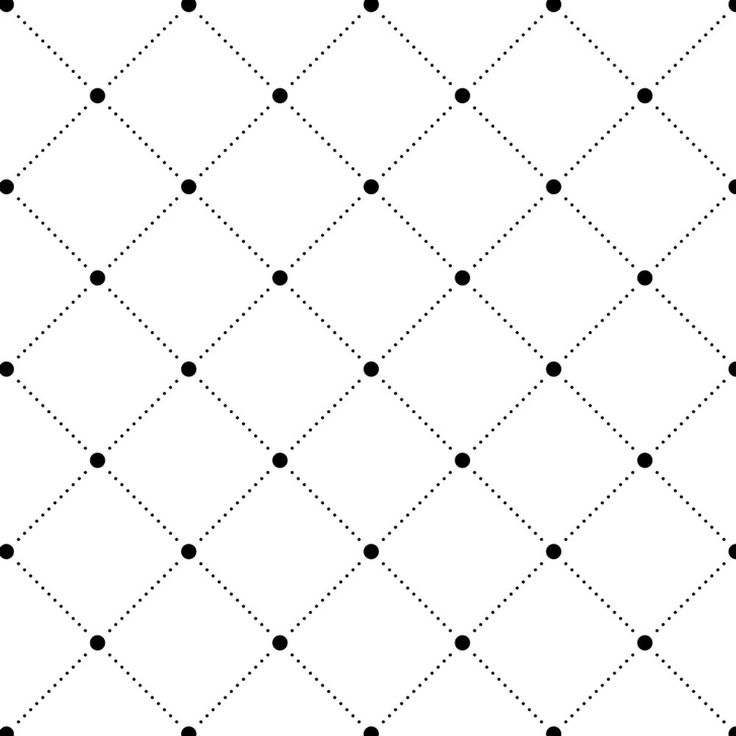
Если растрировать слой таким образом, то в Палитре результат будет иным – добавится векторная маска, а также видоизменится исходный слой.
Ввиду этого, такой способ достаточно специфичный и применяется реже, чем описанный выше.
Растрирование текста
Для текстового слоя выполняются аналогичные действия – кликаем по нему правой кнопкой мыши (но только не по миниатюре) и выбираем в появившемся меню нужный пункт – “Растрировать текст”.
Сменившаяся миниатюра слоя говорит о том, что мы все сделали правильно. Текст будет перенесен в виде изображения на прозрачный фон.
Также вместо этого можно, выбрав нужный слой в Палитре, затем нажать комбинацию Ctrl+A, что позволит выделить текст. Далее в меню “Редактированию” сначала выбираем команду “Копировать”, затем – “Вставить”. Или же для копирования или вставки можно воспользоваться горячими клавишами Ctrl+C и Ctrl+V, соответственно.
В отличие от первого варианта, растрированный текст будет добавлен в виде отдельного слоя с сохранением исходного.
Заключение
Таким образом, в том, чтобы растрировать слой с картинкой/фигурой или текстом в Фотошопе, нет ничего сложного. Операция выполняется буквально в несколько кликов и займет считанные секунды. При этом практическая польза этого действия, безусловно, велика, т.к. после его выполнения возможности в обработке полученного изображения практически безграничны.
КУРСЫ:
СМОТРИТЕ ТАКЖЕ
Горячие клавиши в Photoshop
Фоны для Фотошопа: Лес
Фоны для Фотошопа: Черные
Как удалить фон с изображения в Photoshop
Как вырезать объект в Photoshop
Рамки для Фотошопа: Школьные
Урок создания анимации в Фотошопе
Изменяем размер изображения в Photoshop
Урок объединения слоев в Фотошопе
Улучшение качества фото в Фотошопе
Фоны для Фотошопа: Небо
Как рисовать прямые линии в Фотошопе
Замена цвета объекта/изображения в Photoshop на другой
Вставка фотографии в рамку в Photoshop
Наборы кистей для Фотошопа: Текстурные
Урок ретуши лица в Фотошопе для начинающих и не только
Инструмент “Заливка” в Фотошопе: как пользоваться
Двойная экспозиция в Фотошопе
Как создать документ формата А4 в Фотошопе
Замена фона на фотографии в Фотошопе
Уменьшение размера объекта в Фотошопе
Выделение слоя в Фотошопе: как сделать
Рамки для Фотошопа: С днем рождения
Градиент в Фотошопе: как сделать
Включение и настройка сетки в Photoshop
Создание афиши своим руками в Фотошопе
Фоны для Фотошопа: Рамки
Создание контура в Photoshop
Рисование треугольника в Фотошопе: 2 метода
Создание коллажей в Фотошопе: подробное руководство
Как создать слой в Photoshop
Кадрирование фото в Фотошопе
Заливка слоя в Фотошопе
Вставка изображения в Фотошоп: пошаговое руководство
Ретуширование фотографий с помощью частотного разложения в Фотошопе
Как нарисовать прямоугольник в Фотошопе
Вставка лица на фото-шаблон в Фотошопе
Изменение прозрачности слоя в Фотошопе
Отмена выделения в Фотошопе
Как сделать виньетирование фотографий в Photoshop
Наложение текстуры гранита на текст в Фотошопе
Отмена действий в Фотошопе
Делаем бриллиантовые блики в Фотошопе | Малый бизнес
Дэвид Видмарк
Алмазы иногда отражают свет, образуя белые звездообразные блики.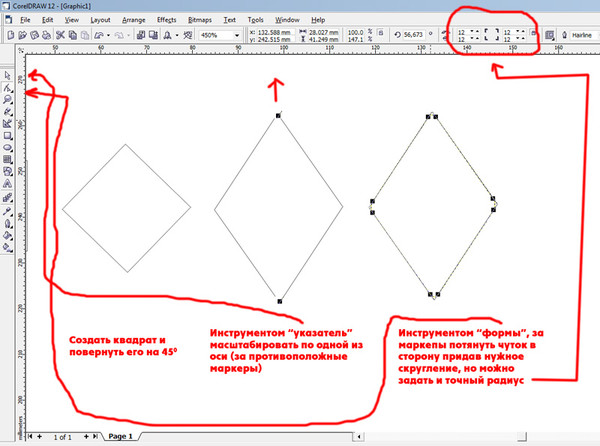 Независимо от того, где находится бриллиант на фотографии, этот блик привлекает внимание зрителя. В отличие от рекламных фотографий, которые почти всегда используют этот эффект, ромб на фотографии не всегда создает блик. Есть два относительно простых способа добавить собственные блики к ромбам: использовать белые кисти, чтобы нарисовать их поверх ромба, или манипулировать фильтром Lens Flare, чтобы создать эффект.
Независимо от того, где находится бриллиант на фотографии, этот блик привлекает внимание зрителя. В отличие от рекламных фотографий, которые почти всегда используют этот эффект, ромб на фотографии не всегда создает блик. Есть два относительно простых способа добавить собственные блики к ромбам: использовать белые кисти, чтобы нарисовать их поверх ромба, или манипулировать фильтром Lens Flare, чтобы создать эффект.
Звездчатые кисти
Распространенным методом быстрого добавления бликов и блесток к бриллианту является использование кисти в форме звезды. На панели «Кисти» есть несколько вариантов, которые можно вызвать, нажав «F5» на клавиатуре. Для достижения наилучших результатов используйте белую кисть на новом слое над ромбом. Задержите мышь в одном месте, затем проведите кистью, нажимая кнопку мыши, пока блик не приобретет желаемую интенсивность.
Смешанные кисти
После нанесения звездообразной кисти для создания ромбовидного блика усильте эффект и придайте бриллианту более яркое сияние, нанеся небольшую аэрографическую кисть в центр.
 Используйте мягкую круглую кисть Airbrush для достижения наилучшего эффекта: используйте ее отдельно для создания дополнительных, меньших бликов на других бриллиантах или на разных точках одного и того же бриллианта. Промокните кисть, щелкнув кнопку мыши два или три раза, не двигая мышь, чтобы придать блик большей интенсивности, не размазывая его.
Используйте мягкую круглую кисть Airbrush для достижения наилучшего эффекта: используйте ее отдельно для создания дополнительных, меньших бликов на других бриллиантах или на разных точках одного и того же бриллианта. Промокните кисть, щелкнув кнопку мыши два или три раза, не двигая мышь, чтобы придать блик большей интенсивности, не размазывая его.
Lens Flare
Фильтр Lens Flare может создать превосходный алмазный блик. Найдите этот фильтр, щелкнув меню «Фильтр», затем выбрав опцию «Рендеринг». Откроется окно параметров, позволяющее переместить центр блика на ромб. Затем вы можете изменить тип объектива и яркость по желанию. В большинстве случаев наилучший эффект дает 35-мм объектив. Поскольку с помощью этого инструмента создаются дополнительные блики, продублируйте изображение ромба перед созданием блика, а затем используйте инструмент «Ластик», чтобы удалить дополнительные блики.
Несколько бликов
Чтобы создать несколько бликов на одном бриллианте или бликах на изображении нескольких бриллиантов, сосредоточьтесь на создании идеального блика, используя технику звездообразной кисти или комбинацию звездообразных кистей.
 с аэрографом. Затем вы можете скопировать эту кисть и вставить ее в другое место поверх того же изображения, затем повернуть каждую вспышку и изменить ее размер, используя параметры преобразования в меню «Правка». Если вы затем объедините все свои блики в один слой, вы можете имитировать эффект одного источника света, применив слой наложения градиента, чтобы сделать блики на одной стороне изображения или в середине ярче, чем другие.
с аэрографом. Затем вы можете скопировать эту кисть и вставить ее в другое место поверх того же изображения, затем повернуть каждую вспышку и изменить ее размер, используя параметры преобразования в меню «Правка». Если вы затем объедините все свои блики в один слой, вы можете имитировать эффект одного источника света, применив слой наложения градиента, чтобы сделать блики на одной стороне изображения или в середине ярче, чем другие.
Справочные материалы
- Photoshop Cafe: Rap Diamonds, Bling в Photoshop
- Photoshop Essentials: добавление блестящего следа к фотографии в Photoshop
- PictureCorrect: создание эффекта блеска или сияния ювелирных изделий
900 Writer
Публикуемый автор и профессиональный оратор Дэвид Уидмарк более 20 лет консультирует предприятия и правительства по вопросам технологий, средств массовой информации и маркетинга. Он преподавал информатику в Алгонкинском колледже, основал три успешных предприятия и написал сотни статей для газет и журналов Канады и США.

Original Gangsta bling diamonds Руководство по Photoshop
42
SHARES
Шаг 1
Начните с текста, который вы хотите превратить в золотой и алмазный эффект «Iced Out».
Щелкните правой кнопкой мыши на панели слоев и выберите «Тип растеризации» (Растрировать слой в более ранних версиях).Это сделает текст редактируемым.
Шаг 2
Выделите текст (удерживая нажатой клавишу Ctrl/CMD, щелкните миниатюру слоя)
Нажмите «D», чтобы восстановить цвета по умолчанию.
Фильтр>рендеринг>облака
Если меню рендеринга недоступно, убедитесь, что вы находитесь в режиме RGB.
Шаг 3
Теперь создадим эффект ромба.
Фильтр>Галерея фильтров
Когда откроется галерея фильтров, выберите категорию «Искажение» и нажмите на стекло (Фильтр>Искажение>стекло в более старых версиях)
Выберите крошечную линзу из вариантов текстуры
и уменьшите масштаб.

Используйте настройки, как показано здесь.
(Возможно, вам придется поиграть с масштабированием и искажением, чтобы соответствовать размеру изображения, над которым вы работаете, но искажение должно быть высоким, а масштабирование низким)Нажмите OK, чтобы применить
3.5
Выберите кривые (Crtl/Cmd+M)
Возьмите верхнюю правую точку (или белый треугольник внизу) и перетащите ее влево, пока ваши ромбы не станут такими же яркими, как здесь. Если ваши бриллианты уже выглядят как на картинке, пропустите этот шаг.
Шаг 4
Теперь у нас есть ромбовидный вид текста. Обычно для этого эффекта используется золотая рамка.
Шаг 5
Примените стиль слоя к слою, выберите Обводку.
Здесь важны следующие моменты:
Позиция = Центр
Тип заливки: Градиент, выберите настройку меди по умолчанию
Установите размер 10 (или больше для более толстого золота) вариантВыберите «Stroke Emboss», это применит скос к только что сделанному штриху.

Увеличьте Глубину и установите такой же размер, как и обводка: 10
Изменяйте контур блеска, пока не получите что-то красивое и металлическое.
Нажмите OK
Шаг 7
Здесь у нас есть основной эффект. Нам просто нужно настроить цвет, чтобы он больше походил на золотой.
Шаг 8
Примените корректирующий слой Hue/Saturation и увеличьте насыщенность до 100
Меняйте оттенок, пока не получите красивый золотой цвет.
Шаг 9
Последнее, что нам нужно сделать, это добавить немного блесток.
Загрузите набор кистей, входящий в состав Photoshop.
Нажмите на стрелку в верхней части панели настроек кистей (панель кистей в более ранних версиях) и выберите в меню ассорти. При появлении запроса выберите «добавить».
Выберите маленькую звездочку. (перейдите в режим списка, если вам нужно упростить)
Сделать белый цветом переднего плана
Шаг 10
Создайте новый слой и нанесите блестки с помощью кисти.



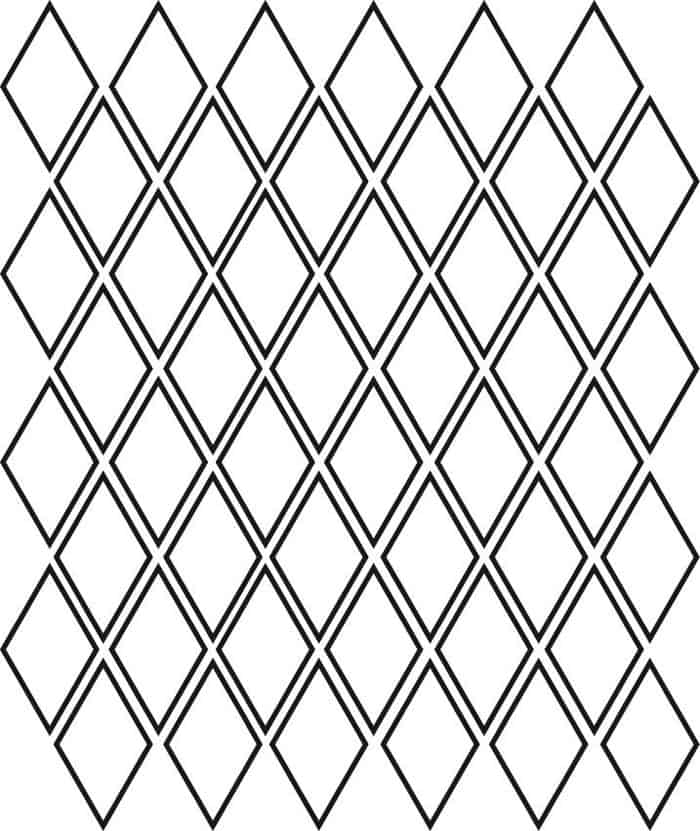 Используйте мягкую круглую кисть Airbrush для достижения наилучшего эффекта: используйте ее отдельно для создания дополнительных, меньших бликов на других бриллиантах или на разных точках одного и того же бриллианта. Промокните кисть, щелкнув кнопку мыши два или три раза, не двигая мышь, чтобы придать блик большей интенсивности, не размазывая его.
Используйте мягкую круглую кисть Airbrush для достижения наилучшего эффекта: используйте ее отдельно для создания дополнительных, меньших бликов на других бриллиантах или на разных точках одного и того же бриллианта. Промокните кисть, щелкнув кнопку мыши два или три раза, не двигая мышь, чтобы придать блик большей интенсивности, не размазывая его.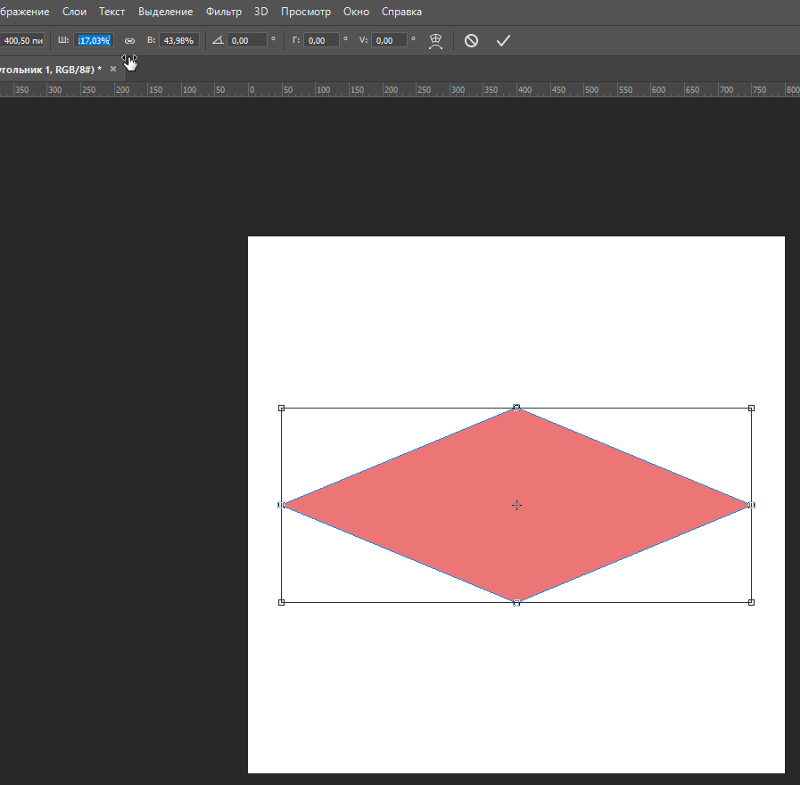 с аэрографом. Затем вы можете скопировать эту кисть и вставить ее в другое место поверх того же изображения, затем повернуть каждую вспышку и изменить ее размер, используя параметры преобразования в меню «Правка». Если вы затем объедините все свои блики в один слой, вы можете имитировать эффект одного источника света, применив слой наложения градиента, чтобы сделать блики на одной стороне изображения или в середине ярче, чем другие.
с аэрографом. Затем вы можете скопировать эту кисть и вставить ее в другое место поверх того же изображения, затем повернуть каждую вспышку и изменить ее размер, используя параметры преобразования в меню «Правка». Если вы затем объедините все свои блики в один слой, вы можете имитировать эффект одного источника света, применив слой наложения градиента, чтобы сделать блики на одной стороне изображения или в середине ярче, чем другие.