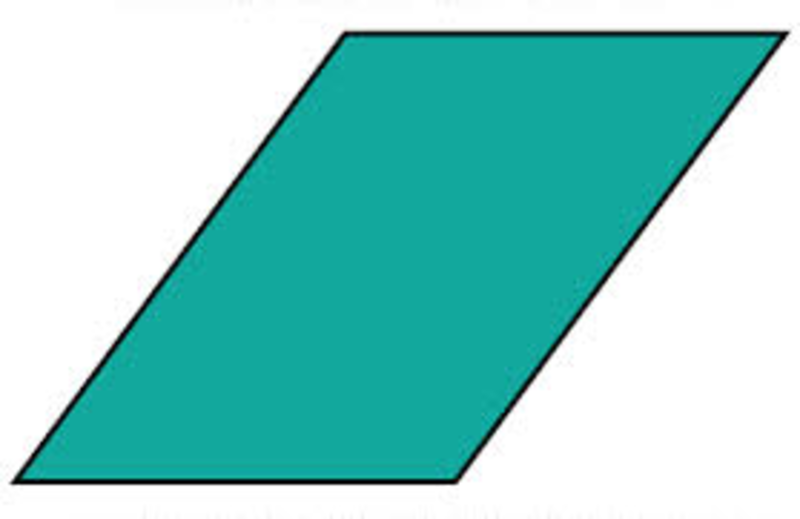Как в фотошопе сделать параллелограмм: Как нарисовать параллелограмм (PhotoShop)
| 3 способа исправления перспективы с помощью Adobe Photoshop | [Mar. 18th, 2011|09:15 pm] Фотокузница |
Не мастак я писать пошаговые инструкции, если честно. Сегодняшний же повод взять в руки шашку вызван вопиющей несправедливостью, царящей на просторах фотосайтов, жежешечки и прочих мест скопления фотокартинок. Все мы с вами белые, пушистые и знаем, что завал горизонта есть страшный грех и удел нубов и лузеров. Сплошь и рядом мы наблюдаем лаконичный камент доморощенных фотокритиков «горизонт завален» и зачастую сами одобряем их вердикт, но почему-то вот мало кого волнует искривленная перспектива. Да-да, я о тех странных параллелепипедах, параллелограммах и прочих трапециях на фотографиях, где должны быть здания и сооружения. Как по мне, зачастую на архитектурных фотографиях они выглядят так же позорно, как и заваленный горизонт. Для примера, самым наглым образом, возьмем случайное фото известного фотографа-путешественника frantsouzov из его поста про усадьбу Ляхово. Вот хотя бы это изображение фасада здания: Что я и говорил — еще чуть-чуть и по форме здание начнёт напоминать египетские пирамиды. Самое время испробовать способ намба уан. Почти всё, что нам понадобится — это инструмент Crop (обрезка). Откройте картинку в фотошопе, выберите данный инструмент и как бы очертите им всё изображение. Далее поставьте галочку Perspective в панели настроек инструмента. Да, чуть не забыл. Вам могут пригодиться направляющие. Это линии, по которым можно проверить необходимые нам параллельность и перпендикулярность. Если у вас в окне фотошопа не отображаются линейки (см. После этой необязательной подготовки выбираем, собственно, описанный выше кроп-тул. Хватаемся мышкой за уголки фото и делаем что-то подобное. Как только будет готово, тычем enter и получаем вот такую картинку. Стены мы «выпрямили», но здание получилось каким-то приплюснутым. Не айс. Делаем буквально следующее: выделяем всю картинку (Ctrl+A), включаем инструмент «Free transform» (свободная трансформация) и просто тянем наш джипег мышкой за верхний якорь, пока высота здания нас не устроит. Вот что у нас получилось в конечном итоге. Переходим к способу намба ту. Воспользуемся специальным фильтром, запрятанным так далеко, что «многие» пользователи фотошопа и слыхом о нём не слыхивали. Открываем окно фильтра Lens Correction. Двигая ползунки блока Transform и контролируя результат по сетке, уберите искажения перспективы. В выпадающем списке Edge выберите что программе сделать с теми участками фото, которых теперь как бы не хватает. Я выбрал вариант, когда они будут прозрачными. Вариант Edge Extension, когда края автоматически заполняются растягиванием углов, в данном примере не подходит. Дальше нам опять нужен инструмент Crop tool. Галочку с Perspective нужно снять. Просто обрезаем на фото, так сказать, неполноценные участки. Я так же срезал немного пространства над крышей здания. Итак, итог второго метода. Для пущей наглядности давайте сравним исходное фото и обе полученные картинки. Первый и второй вариант, как по мне, очень похожи, а вот исходник при таких «соседях» кажется ещё более странным. Будто бы, наоборот, его кто-то терзал в фотошопе, пытаясь свалить на землю. Впрочем, давайте же еще глянем, что там за третий метод исправления перспективных искажений. Какой тут можно сделать вывод? Все три способа, пожалуй, идентичны по трудозатратам, так что выбирайте себе в пользование любой их них. Замечу, что первый метод особенно хорош для «распрямления» снятых сбоку картин, табличек и тому подобного. Выглядит это будет как-то так: Итогом будет вот эта картинка. Джипег, кстати, случайный из выданных яндексом по запросу «картина в музее». Вот автор фото, если что. NB. Если же вы по причине каких-то своих моральных, этических или даже политических убеждений придерживаетесь мнения, что исправлять перспективные искажения необязательно, я вам отвечу, что вы просто ленивы и не более того. Да, бывают случаи, когда искажения, наоборот, добавляют фотографии шарма (тот же фишай), но я по большей степени о, так сказать, протокольной архитектурной и интерьерной съёмке. Цитирую педивикию для самых упёртых: «При данном виде фотосъёмки основная задача состоит в правдивом и точном показе формы здания, отделки, скульптур и элементов декора. Принципиальное значение для архитектурной съёмки имеет вертикальность и прямолинейность вертикальных и прямых линий. Для этого оптическая ось объектива должна быть горизонтальна, а плоскость фотоматериала или матрицы должна быть вертикальна и ни в коем случае не наклонена.« Чао! Ссылки для самостоятельного изучения: | |
Как фотографировать с призмой
Призмы, которые обычно показывают на уроках физики в школе, могут стать отличным аксессуаром для творческой съемки.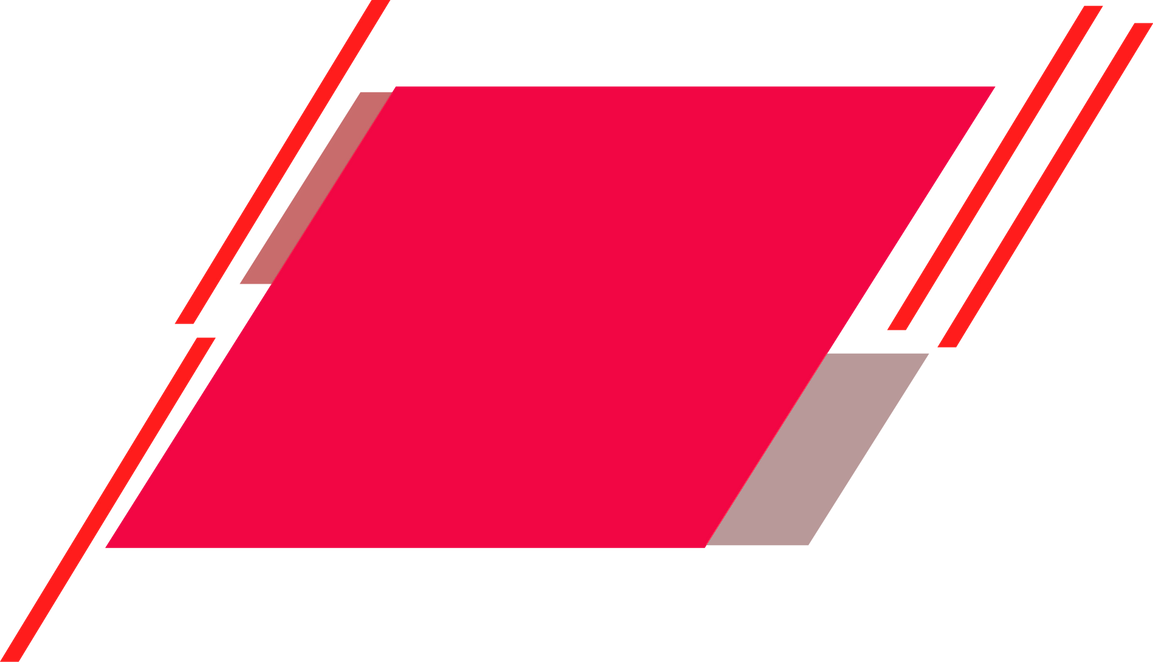 Они создают превосходные радужные блики и другие эффекты, связанные с отражением и преломлением света. Всё зависит от того, какой это вид призмы и как он используется.
Они создают превосходные радужные блики и другие эффекты, связанные с отражением и преломлением света. Всё зависит от того, какой это вид призмы и как он используется.
Снимок: Natália Tresso
Что из себя представляет призма?
В оптике призма – это прозрачный стеклянный (а иногда даже пластиковый) объект, который в основании имеет многогранник, а его стороны формируют параллелограмм. Название конкретной призмы зависит от фигуры в её основании. Например, призма с треугольником в основании будет называться треугольной – именно такую разновидность призм чаще всего можно встретить на уроках физики в школе и в сумках фотографов.
Снимок: Ogo
Как прохождение через призму влияет на свет?
Прежде, чем мы перейдем к идеям применения призм в фотосъемке, давайте быстро вспомним, какая характеристика призмы делает её настолько полезным аксессуаром!
Рассмотрим классический пример с белым лучом света. Все знают, что белый свет представляет собой комбинацию волн разной длины, каждая из которых имеет свой цвет. Мы также знаем, что свет преломляется из-за разницы в скорости прохождения через разные среды, например, при переходе из более редкой в более плотную и наоборот (в нашем случае воздух-стекло).
Мы также знаем, что свет преломляется из-за разницы в скорости прохождения через разные среды, например, при переходе из более редкой в более плотную и наоборот (в нашем случае воздух-стекло).
Итак, когда белый свет падает на призму под определенным углом, волны, из которых он состоит, преломляются по-разному из-за разной длины и угла падения. Это явление называется дисперсией. Именно вследствие дисперсии создается эффект радуги (спектр). Этот эффект и другие физические свойства самой призмы позволяют делать необычные фотографии.
Lucas V. Barbosa
Поскольку призмы способны преломлять и рассеивать свет, создавая блики и отражения, их можно использовать для создания впечатляющих снимков без необходимости прибегать к фотоманипуляциям. Мы, как фотографы, всегда ищем способы использовать свет и его удивительные свойства для получения необычных результатов, поэтому такой феномен просто нельзя оставить без внимания.
Снимок: Keenan Constance
Необходимое оборудование:
- Любая камера, желательно со сменным объективом и возможностью фотографировать в ручном режиме.

- Любая призма, которую удобно держать и поворачивать во время съемки. Самый популярный вариант – 6-дюймовая призма, поскольку она может полностью покрыть объектив, но при этом помещается в сумку. Её можно найти на Amazon или eBay за приемлемую цену. Только убедитесь, что материал, из которого сделана призма, качественный.
Снимок: Andreas Dress
- Для такого вида съемки лучше всего подойдет объектив с фиксированным фокусным расстоянием. ФР в диапазоне 24-50мм подойдет, но самое идеальное расстояние варьируется от 50мм до 85мм или 135мм. В таком случае призма не будет видна на фотографии.
Как использовать призму в фотосъемке
Фотографируя с призмой, достаточно приложить её к объективу и провернуть до тех пор, пока не получится нужный эффект. Из-за того, что свет преломляется перед прохождением через объектив, в большинстве ситуаций получаются совершенно удивительные и непредсказуемые результаты.
Снимок: Foundry
В зависимости от положения призмы и характера света можно получить различные искажения, блики, эффект радуги или отражения.
Снимок: Aarón Blanco Tejedor
Четких правил, как и под каким углом держать призму нет – ориентируйтесь на освещение, с которым работаете и эффект, которого пытаетесь добиться. На самом деле потенциал просто огромен, поэтому не ленитесь экспериментировать и делать много снимков. Как только увидите в видоискателе или на экране интересный блик, сразу же спускайте затвор, второго шанса может не быть.
Процесс съемки:
- Начните с того, чтобы расположить призму перед объективом в таком положении, которое, как вам кажется, даст интересный результат.
- Начните поворачивать и двигать призму в поисках необычных эффектов. Привыкнуть и начать лучше представлять, что получится в том или ином положении призмы можно только путем проб и ошибок.
- Начните помалу менять положение призмы и внимательно следите за тем, как это влияет на свет и другие эффекты, появляющиеся в результате преломления и отражения света.
Снимок: Jakob Owens
- Учитывайте, что на результат влияет не только положение и наклон призмы, но также угол падающего света и его интенсивность.

Снимок: Taylor
- Поигравшись с разными призмами и объективами, вы поймете, какие комбинации характеристик обеспечивают определенные результаты и сможете использовать это для создания более продуманных снимков.
- Лучше всего экспериментировать на улице в солнечные дни. Когда достаточно натренируетесь, можете попробовать использовать призму при съемке в помещении, например, в студии, или во время ночной съемки.
Снимок: Nicole Geri
Примечание: Зачастую держать призму в одной руке, а камеру в другой, пытаясь при этом сфокусироваться и создать какой-то интересный эффект, довольно сложно, если в это время смотреть в видоискатель. Чтобы упростить себе задачу, старайтесь по возможности пользоваться LCD-экраном.
При портретной съемке лучше всего поставить камеру на штатив. Это обеспечит достаточно свободы для работы с камерой и призмой. Если у вашей камеры есть кнопка предпросмотра глубины резкости, воспользуйтесь ей, чтобы получить возможность подкорректировать что-то до спуска затвора.
Настройки камеры для съемки с призмой:
- Камера должна находиться в ручном режиме.
- Установите широкую диафрагму, чтобы на сенсор попадало максимально возможное количество света, однако, в зависимости от желаемого результата, можете поиграться с диафрагмой, сделав её немного шире или уже. Помните – широкая диафрагма позволяет избежать попадания самой призмы или её краёв в кадр и делает сам субъект более четким.
- Призма должна находиться как можно ближе к объективу, чтобы избежать проблем с фокусированием. Если на объектив установлена бленда, её лучше снять.
- Когда между субъектом и объективом появляется призма, у камеры могут возникнуть проблемы с фокусировкой. По этой причине лучше сфокусироваться на субъекте вручную или задней кнопкой, а затем поднести призму к объективу и спустить затвор. Также можно сначала воспользоваться автофокусом, а затем перевести камеру в ручной режим, чтобы зафиксировать это состояние перед спуском затвора.

Снимок: Eddie Kopp
- При использовании автофокуса лучше устанавливать одну точку фокусировки – несколько точек запутают камеру.
- Устанавливайте минимально возможное значение ISO, чтобы избежать появления шума.
- Убедитесь, что выдержка достаточно короткая во избежание возможного размытия из-за движения субъекта в кадре. Безопаснее всего устанавливать выдержку в районе 1/250 с или (1/(2 * фокусное расстояние)) с учетом кроп-фактора, если у вашей камеры не полнокадровый сенсор.
- Если вам не так важно, чтобы конкретная часть снимка была резкой (например, при абстрактной съемке), установите режим приоритета спуска, чтобы камера делала снимок даже если часть кадра не в фокусе.
Снимок: Jakob Owens
О чем стоит помнить:
- Начните с самой простой треугольной призмы и, поработав немного с ней, переходите к более необычным видам.
- Призму можно использовать в любом виде съемки: портреты, натюрморты, пейзажная и свадебная фотография, природа, архитектура и т.
 д.
д.
Снимок: Evie S
- Поэкспериментируйте с другими стеклянными предметами, компакт-дисками, линзами, а также кристаллами разных видов и форм. В каждом случае будет получаться свой уникальный результат.
Снимок: Lance Matthew Pahang
- Оказавшись в ситуации, когда свет играет против вас, попробуйте воспользоваться призмой, чтобы изменить его поведение. Таким образом можно превратить скучный кадр во что-то интересное и необычное.
- Призмы отлично помогают в создании абстрактных фотографий.
Снимок: Makenna Entrikin
- Призмы хорошо сочетаются с искусственным светом, создавая интересные эффекты помимо радужных бликов.
- Не используйте призму для съемки на улице в пасмурные дни. В таком случае снимок получится плоским и скучным/
- Эффект, который вы получите, также зависит от расстояния между объективом и призмой. Помимо этого можно покрутить призму, изменив её положение относительно источника света.

Снимок: Makenna Entrikin
- Протирайте призму, чтобы на ней не было отпечатков и грязи иначе можете испортить качество снимков и ухудшить качество света, попадающего в объектив.
- Если вам сложно держать камеру в одной руке, а призму в другой, попробуйте прибегнуть к помощи штатива или монопода. Режим Live View также может упростить задачу.
- Всегда используйте призмы из качественных материалов. Как и в случае с объективом, где высокое качество стекла обеспечивает резкие и красивые фотографии, стоит позаботиться о том, что вы подставляете перед камерой. Поверьте, дешевый пластик или стекло не обеспечит такого результата, на который способна качественная призма.
Снимок: Pubmanhero
Совет: Не стоит ограничиваться только призмами. Упомянутые выше советы и техники применимы для стеклянных кристаллов и других кристаллических или стеклянных предметов. У каждого дома наверняка найдется что-то, с чем можно поэкспериментировать!
Несколько трюков, которые можно попробовать:
- При определенном положении призмы можно разделить снимок на две половины так, чтобы в каждой были разные эффекты.
 Используйте это свойство для создания симметричных фотографий.
Используйте это свойство для создания симметричных фотографий. - Помимо классических вытянутых призм с треугольным основанием существуют также пирамидальные призмы, рассеивающие RGB призмы, кристаллические детали с люстр, винные бокалы и т.п.
Снимок: emkanicepic
- Вместо того, чтобы подносить призму к объективу, используйте её, чтобы направить радужный свет на объект или часть кадра.
Снимок: ThoughtCatalog
- Преломленные лучи света или отражения можно использовать, чтобы скрыть нежелательные элементы или объекты в кадре.
- Создайте эффект калейдоскопа, сделав фотографию через основу призмы, как показано на фотографии ниже.
Снимок: Jack Nelson
Хотите зарядиться мотивацией прежде, чем приступать к экспериментам? Вот несколько фотографий, сделанных с использованием призм.
Снимок: pawel szvmanski
Снимок: Heather Christie
Снимок: Jestoni Dadis
Снимок: Nicole Geri
Снимок: Vince Fleming
Снимок: Tan Kaninthanond
Снимок: Jakob Owens
Снимок: Tiko Giorgadze
Снимок: Christin Hume
Снимок: Joshua Rawson-Harris
Снимок: Taylor
Снимок: Evie S
Снимок: pawel szvmanski
Снимок: Joanna Nix
Автор: Dahlia Ambrose
19/01/2020
Просмотров : 31318
Источник: lightstalking.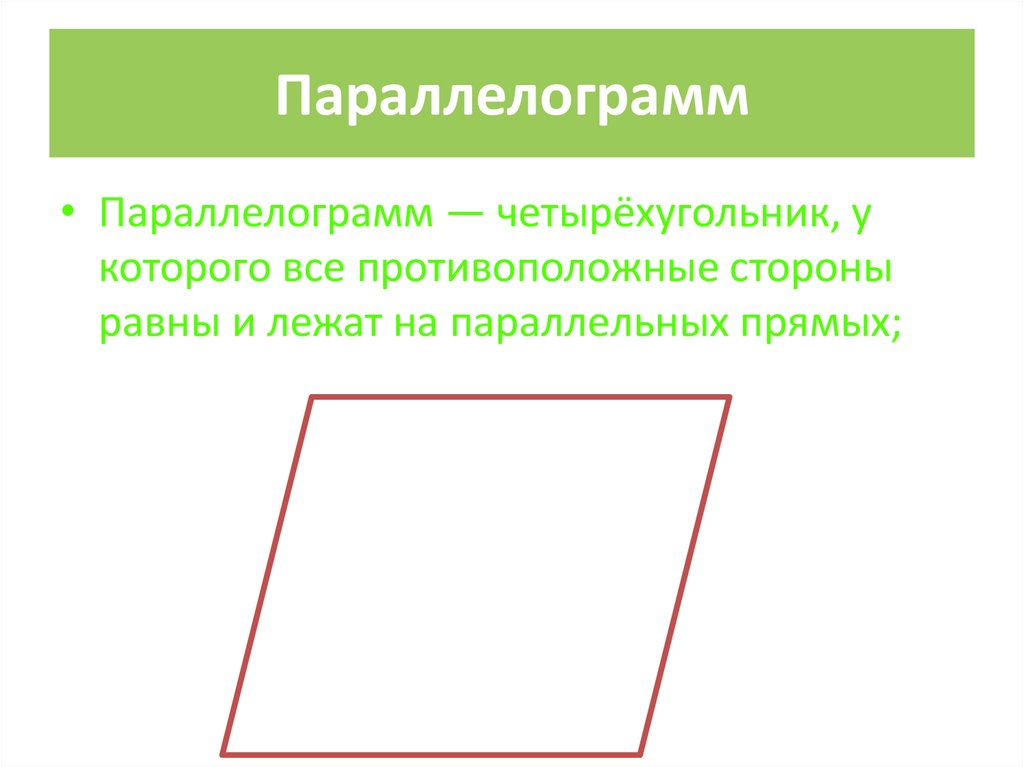 com
com
Перевод: Алексей Шаповал
Еще уроки из рубрики «Советы по фотографии»
Сортировать:
Новые
Комментируемые
Просматриваемые
В первой части мы уже рассмотрели, как конвертировать обычную камеру и сделать её пригодной для ИК-съемки. Теперь давайте узнаем всё, что необходимо для получения превосходных…
Читать дальше →
24/12/2019.
Фотосъёмка — Советы по фотографии.
Перевод: Алексей Шаповал
11 212
0
Цветная инфракрасная (ИК) съемка – потрясающее и удивительно простое занятие, если иметь в своем распоряжении правильные инструменты и техники. В этом материале, разделенном…
Читать дальше →
03/12/2019.
Фотосъёмка — Советы по фотографии.
Перевод: Алексей Шаповал
14 055
Использование своих источников света при съемке уличных портретов дает возможность осветить объект под любым выбранным углом.
Читать дальше →
11/11/2019.
Фотосъёмка — Советы по фотографии.
Перевод: Алексей Шаповал
14 035
0
Всего несколько десятков лет назад термина «уличная фотография» даже не существовало, хотя на самой первой в мире фотографии, сделанной Жозефом Нисефором Ньепсом в 1826, изображен город.
Читать дальше →
04/11/2019.
Фотосъёмка — Советы по фотографии.
Перевод: Алексей Шаповал
17 371
0
Большинство современных камер, будь это DSLR или беззеркалки, имеют возможность вручную задать баланс белого в зависимости от условий съемки. Такая возможность есть даже у…
Читать дальше →
25/10/2019.
Фотосъёмка — Советы по фотографии.
Перевод: Алексей Шаповал
31 176
0
Рисование фигур с помощью инструментов формы в Photoshop
Руководство пользователя
Отмена
Поиск
Последнее обновление:
13 марта 2023 г. 14:11:45 по Гринвичу
14:11:45 по Гринвичу
- Руководство пользователя Photoshop
- Знакомство с Photoshop
- Мечтай. Сделай это.
- Что нового в Photoshop
- Отредактируйте свою первую фотографию
- Создание документов
- Фотошоп | Общие вопросы
- Системные требования Photoshop
- Перенос предустановок, действий и настроек
- Знакомство с Photoshop
- Photoshop и другие продукты и услуги Adobe
- Работа с иллюстрациями Illustrator в Photoshop
- Работа с файлами Photoshop в InDesign
- Материалы Substance 3D для Photoshop
- Photoshop и Adobe Stock
- Используйте встроенное расширение Capture в Photoshop
- Библиотеки Creative Cloud
- Библиотеки Creative Cloud в Photoshop
- Используйте сенсорную панель с Photoshop
- Сетка и направляющие
- Создание действий
- Отмена и история
- Photoshop на iPad
- Photoshop на iPad | Общие вопросы
- Знакомство с рабочим пространством
- Системные требования | Фотошоп на iPad
- Создание, открытие и экспорт документов
- Добавить фото
- Работа со слоями
- Рисовать и раскрашивать кистями
- Сделайте выделение и добавьте маски
- Ретушь ваших композитов
- Работа с корректирующими слоями
- Отрегулируйте тональность композиции с помощью Кривых
- Применение операций преобразования
- Обрезка и поворот композитов
- Поворот, панорамирование, масштабирование и сброс холста
- Работа с текстовыми слоями
- Работа с Photoshop и Lightroom
- Получить отсутствующие шрифты в Photoshop на iPad
- Японский текст в Photoshop на iPad
- Управление настройками приложения
- Сенсорные клавиши и жесты
- Сочетания клавиш
- Измените размер изображения
- Прямая трансляция во время создания в Photoshop на iPad
- Исправление недостатков с помощью Восстанавливающей кисти
- Создание кистей в Capture и использование их в Photoshop
- Работа с файлами Camera Raw
- Создание смарт-объектов и работа с ними
- Отрегулируйте экспозицию ваших изображений с помощью Dodge and Burn
- Photoshop в Интернете, бета-версия
- Общие вопросы | Photoshop в Интернете, бета-версия
- Введение в рабочее пространство
- Системные требования | Photoshop в Интернете, бета-версия
- Сочетания клавиш | Photoshop в Интернете, бета-версия
- Поддерживаемые типы файлов | Photoshop в Интернете, бета-версия
- Открытие и работа с облачными документами
- Применение ограниченных правок к вашим облачным документам
- Сотрудничать с заинтересованными сторонами
- Облачные документы
- Облачные документы Photoshop | Общие вопросы
- Облачные документы Photoshop | Вопросы по рабочему процессу
- Управление и работа с облачными документами в Photoshop
- Обновление облачного хранилища для Photoshop
- Невозможно создать или сохранить облачный документ
- Устранение ошибок облачного документа Photoshop
- Сбор журналов синхронизации облачных документов
- Делитесь доступом и редактируйте свои облачные документы
- Делитесь файлами и комментируйте в приложении
- Рабочее пространство
- Основы рабочего пространства
- Настройки
- Учитесь быстрее с помощью панели Photoshop Discover
- Создание документов
- Разместить файлы
- Сочетания клавиш по умолчанию
- Настройка сочетаний клавиш
- Инструментальные галереи
- Параметры производительности
- Использовать инструменты
- Предустановки
- Сетка и направляющие
- Сенсорные жесты
- Используйте сенсорную панель с Photoshop
- Сенсорные возможности и настраиваемые рабочие области
- Превью технологий
- Метаданные и примечания
- Сенсорные возможности и настраиваемые рабочие области
- Поместите изображения Photoshop в другие приложения
- Правители
- Показать или скрыть непечатаемые дополнения
- Укажите столбцы для изображения
- Отмена и история
- Панели и меню
- Позиционные элементы с привязкой
- Положение с помощью инструмента «Линейка»
- Веб-дизайн, экранный дизайн и дизайн приложений
- Photoshop для дизайна
- Артборды
- Предварительный просмотр устройства
- Копировать CSS из слоев
- Разделение веб-страниц
- Опции HTML для фрагментов
- Изменить расположение фрагментов
- Работа с веб-графикой
- Создание фотогалерей в Интернете
- Основы изображения и цвета
- Как изменить размер изображения
- Работа с растровыми и векторными изображениями
- Размер и разрешение изображения
- Получение изображений с камер и сканеров
- Создание, открытие и импорт изображений
- Просмотр изображений
- Недопустимая ошибка маркера JPEG | Открытие изображений
- Просмотр нескольких изображений
- Настройка палитр цветов и образцов
- Изображения с высоким динамическим диапазоном
- Сопоставьте цвета на изображении
- Преобразование между цветовыми режимами
- Цветовые режимы
- Стереть части изображения
- Режимы наложения
- Выберите цвет
- Настройка индексированных таблиц цветов
- Информация об изображении
- Фильтры искажения недоступны
- О цвете
- Настройка цвета и монохрома с использованием каналов
- Выбор цветов на панелях «Цвет» и «Образцы»
- Образец
- Цветовой режим или режим изображения
- Цветной оттенок
- Добавить условное изменение режима к действию
- Добавить образцы из HTML CSS и SVG
- Битовая глубина и настройки
- Слои
- Основы слоев
- Неразрушающий монтаж
- Создание и управление слоями и группами
- Выбрать, сгруппировать и связать слои
- Поместите изображения в рамки
- Непрозрачность слоя и смешивание
- Слои маски
- Применение смарт-фильтров
- Композиции слоев
- Переместить, сложить и заблокировать слои
- Слои маски с векторными масками
- Управление слоями и группами
- Эффекты слоя и стили
- Редактировать маски слоя
- Извлечение активов
- Показать слои с обтравочными масками
- Создание ресурсов изображения из слоев
- Работа со смарт-объектами
- Режимы наложения
- Объединение нескольких изображений в групповой портрет
- Объединение изображений с помощью Auto-Blend Layers
- Выравнивание и распределение слоев
- Копировать CSS из слоев
- Загрузить выделение из границ слоя или маски слоя
- Knockout для отображения содержимого других слоев
- Подборки
- Начало работы с подборками
- Сделайте выбор в композите
- Рабочая область выбора и маски
- Выберите с помощью инструментов выделения
- Выберите с помощью инструментов лассо
- Настройка выбора пикселей
- Перемещение, копирование и удаление выбранных пикселей
- Создать временную быструю маску
- Выбор цветового диапазона изображения
- Преобразование между путями и границами выделения
- Основы канала
- Сохранить выделение и маски альфа-канала
- Выберите области изображения в фокусе
- Дублировать, разделять и объединять каналы
- Вычисления каналов
- Настройки изображения
- Замена цветов объекта
- Деформация перспективы
- Уменьшить размытие изображения при дрожании камеры
- Примеры лечебных кистей
- Экспорт таблиц поиска цветов
- Настройка резкости и размытия изображения
- Понимание настроек цвета
- Применение регулировки яркости/контрастности
- Настройка деталей теней и светлых участков
- Регулировка уровней
- Настройка оттенка и насыщенности
- Настройка вибрации
- Настройка насыщенности цвета в областях изображения
- Быстрая настройка тона
- Применение специальных цветовых эффектов к изображениям
- Улучшите изображение с помощью регулировки цветового баланса
- Изображения с высоким динамическим диапазоном
- Просмотр гистограмм и значений пикселей
- Сопоставьте цвета на изображении
- Обрезка и выравнивание фотографий
- Преобразование цветного изображения в черно-белое
- Корректирующие слои и слои-заливки
- Настройка кривых
- Режимы наложения
- Целевые изображения для прессы
- Настройка цвета и тона с помощью пипеток «Уровни» и «Кривые»
- Настройка экспозиции и тонирования HDR
- Осветлить или затемнить области изображения
- Выборочная настройка цвета
- Adobe Camera Raw
- Системные требования Camera Raw
- Что нового в Camera Raw
- Введение в Camera Raw
- Создание панорам
- Поддерживаемые объективы
- Эффекты виньетирования, зернистости и удаления дымки в Camera Raw
- Сочетания клавиш по умолчанию
- Автоматическая коррекция перспективы в Camera Raw
- Радиальный фильтр в Camera Raw
- Управление настройками Camera Raw
- Открытие, обработка и сохранение изображений в Camera Raw
- Исправление изображений с помощью инструмента Enhanced Spot Removal Tool в Camera Raw
- Поворот, обрезка и настройка изображений
- Настройка цветопередачи в Camera Raw
- Версии процесса в Camera Raw
- Внесение локальных корректировок в Camera Raw
- Исправление и восстановление изображений
- Удаление объектов с фотографий с помощью Content-Aware Fill
- Content-Aware Patch and Move
- Ретушь и ремонт фотографий
- Исправить искажение изображения и шум
- Основные действия по устранению неполадок для решения большинства проблем
- Улучшение и преобразование изображения
- Замена неба на изображениях
- Преобразование объектов
- Настройка кадрирования, поворота и размера холста
- Как обрезать и выпрямить фотографии
- Создание и редактирование панорамных изображений
- Деформация изображений, форм и путей
- Точка схода
- Контентно-зависимое масштабирование
- Преобразование изображений, форм и контуров
- Рисунок и живопись
- Симметричные узоры красками
- Рисование прямоугольников и изменение параметров обводки
- О чертеже
- Рисование и редактирование фигур
- Малярные инструменты
- Создание и изменение кистей
- Режимы наложения
- Добавить цвет к путям
- Редактировать пути
- Краска с помощью кисти-миксера
- Предустановки кистей
- Градиенты
- Градиентная интерполяция
- Выбор заливки и обводки, слоев и контуров
- Рисование с помощью инструментов «Перо»
- Создание шаблонов
- Создание рисунка с помощью Pattern Maker
- Управление путями
- Управление библиотеками шаблонов и пресетами
- Рисуйте или раскрашивайте на графическом планшете
- Создание текстурированных кистей
- Добавление динамических элементов к кистям
- Градиент
- Нарисуйте стилизованные мазки с помощью Art History Brush
- Краска с рисунком
- Синхронизация пресетов на нескольких устройствах
- Текст
- Добавить и отредактировать текст
- Единый текстовый движок
- Работа со шрифтами OpenType SVG
- Символы формата
- Формат абзацев
- Как создавать текстовые эффекты
- Редактировать текст
- Интервал между строками и символами
- арабский и иврит тип
- Шрифты
- Устранение неполадок со шрифтами
- Азиатский тип
- Создать тип
- Ошибка Text Engine при использовании инструмента «Текст» в Photoshop | Windows 8
- Фильтры и эффекты
- Использование фильтра «Пластика»
- Использовать галерею размытия
- Основы фильтра
- Ссылка на эффекты фильтра
- Добавить световые эффекты
- Используйте адаптивный широкоугольный фильтр
- Используйте фильтр масляной краски
- Используйте фильтр Liquify
- Эффекты слоя и стили
- Применить определенные фильтры
- Размазать области изображения
- Сохранение и экспорт
- Сохранение файлов в Photoshop
- Экспорт файлов в Photoshop
- Поддерживаемые форматы файлов
- Сохранение файлов в графических форматах
- Перемещение дизайнов между Photoshop и Illustrator
- Сохранение и экспорт видео и анимации
- Сохранение файлов PDF
- Защита авторских прав Digimarc
- Управление цветом
- Понимание управления цветом
- Поддержание согласованности цветов
- Настройки цвета
- Дуотоны
- Работа с цветовыми профилями
- Документы с управлением цветом для онлайн-просмотра
- Управление цветом документов при печати
- Импортированные изображения с управлением цветом
- Пробные цвета
- Веб-дизайн, экран и дизайн приложений
- Фотошоп для дизайна
- Артборды
- Предварительный просмотр устройства
- Копировать CSS из слоев
- Разделение веб-страниц
- Опции HTML для фрагментов
- Изменить расположение фрагментов
- Работа с веб-графикой
- Создание фотогалерей в Интернете
- Видео и анимация
- Видеомонтаж в Photoshop
- Редактировать слои видео и анимации
- Обзор видео и анимации
- Предварительный просмотр видео и анимации
- Отрисовка кадров в слоях видео
- Импорт видеофайлов и последовательностей изображений
- Создать анимацию кадра
- Creative Cloud 3D-анимация (предварительная версия)
- Создание анимации временной шкалы
- Создание изображений для видео
- Печать
- Печать 3D-объектов
- Печать из Photoshop
- Печать с управлением цветом
- Контактные листы и презентации в формате PDF
- Печать фотографий в макете пакета изображений
- Плашечные цвета для печати
- Печать изображений на коммерческой типографии
- Улучшение цветных отпечатков из Photoshop
- Устранение проблем с печатью | Фотошоп
- Автоматизация
- Создание действий
- Создание графики, управляемой данными
- Сценарии
- Обработка пакета файлов
- Играть и управлять действиями
- Добавить условные действия
- О действиях и панели действий
- Инструменты записи в действиях
- Добавить условное изменение режима к действию
- Набор инструментов пользовательского интерфейса Photoshop для подключаемых модулей и сценариев
- Подлинность контента
- Узнайте об учетных данных контента
- Идентичность и происхождение для NFT
- Подключить учетные записи для атрибуции креативов
- Фотошоп 3D
- Фотошоп 3D | Общие вопросы о снятых с производства 3D-функциях
Узнайте, как создавать фигуры на холсте и использовать свойства живых фигур для взаимодействия с ними.
Photoshop позволяет легко рисовать и редактировать векторные фигуры. Вы также можете преобразовать векторную форму в растровую или пиксельную форму. Прочтите статью полностью, чтобы узнать больше.
- Создание фигур
- Нарисовать пользовательскую форму
- Доступ к устаревшим пользовательским фигурам
- Формы заливки и обводки
- Нарисуйте форму звезды с помощью инструмента «Многоугольник»
- Рисуем сердечки в Photoshop
Создание фигур
Чтобы создать фигуры в Photoshop, выполните следующие действия:
Выберите инструмент фигуры
На панели инструментов щелкните и удерживайте значок группы инструментов Фигура (), чтобы открыть различные параметры инструментов фигуры — Прямоугольник, Эллипс, Треугольник, Многоугольник, Линия и Пользовательская фигура. Выберите инструмент для фигуры, которую хотите нарисовать.
Задать параметры инструмента формы
На панели параметров инструмента формы можно установить:
- Режим.
 Установите режим для инструмента «Фигура» — «Фигура», «Путь» и «Пиксели».
Установите режим для инструмента «Фигура» — «Фигура», «Путь» и «Пиксели». - Заливка: выберите цвет для заливки фигуры.
- Обводка: выберите цвет, ширину и тип обводки фигуры.
- W&H: Вручную установите ширину и высоту фигуры.
- Операции с контурами: используйте операции с контурами, чтобы задать способ взаимодействия фигур друг с другом.
- Выравнивание контура: используйте выравнивание контура для выравнивания и распределения компонентов формы.
- Расположение контуров: используйте расположение контуров, чтобы задать порядок размещения создаваемых вами фигур.
- Дополнительные параметры формы и пути: нажмите значок шестеренки (), чтобы получить доступ к дополнительным параметрам формы и пути, чтобы установить такие атрибуты, как ширина и цвет отображения пути на экране, а также ограничить параметры при рисовании фигур.
- Режим.
Нарисуйте фигуру
Нажмите и перетащите выбранный инструмент формы на холсте, чтобы нарисовать фигуру.
 Это автоматически создаст новый слой-фигуру на панели «Слои».
Это автоматически создаст новый слой-фигуру на панели «Слои».- Удерживайте клавишу Shift во время рисования, чтобы сделать фигуры пропорциональными.
- Выбрав слой с фигурой, используйте инструмент «Перемещение», чтобы переместить фигуру и изменить ее положение на холсте.
- Чтобы легко изменить масштаб, преобразовать или повернуть фигуру, выберите «Правка» > «Свободное преобразование» или нажмите клавиши Control+T (Win)/Command+T (Mac).
Редактирование свойств фигуры
Свойства фигуры можно легко изменить непосредственно с помощью элементов управления на холсте или в разделе «Свойства фигуры» на панели «Свойства». Элементы управления на холсте делают ваше взаимодействие с фигурами более интуитивно понятным.
Вы можете использовать элементы управления преобразованием и округлением на холсте, чтобы настроить внешний вид вашей фигуры. Клавиатурные модификаторы будут работать так же для элементов управления преобразованием на холсте, как и в инструменте преобразования в Photoshop.
 Вы можете изменить радиус всех углов вашей фигуры одновременно или удерживать клавишу Alt (Win) или Option (Mac) при перетаскивании, чтобы изменить радиус одного угла. Для треугольников все углы будут изменены, даже если вы перетащите один из них. Легко поворачивайте фигуру с помощью маркера поворота на холсте, который появляется при наведении указателя мыши на фигуру на холсте.
Вы можете изменить радиус всех углов вашей фигуры одновременно или удерживать клавишу Alt (Win) или Option (Mac) при перетаскивании, чтобы изменить радиус одного угла. Для треугольников все углы будут изменены, даже если вы перетащите один из них. Легко поворачивайте фигуру с помощью маркера поворота на холсте, который появляется при наведении указателя мыши на фигуру на холсте.Щелкните значок сброса () на панели свойств, чтобы сбросить все изменения в любое время.
Нарисуйте фигуру и используйте элементы управления на холсте, чтобы легко редактировать свойства фигуры.
После того, как вы нарисовали фигуру, вы можете щелкнуть в любом месте холста, чтобы вызвать всплывающее диалоговое окно «Создать фигуру» и изменить параметры фигуры.
Заливка и обводка фигур
Выполните следующие быстрые действия, чтобы заполнить и обвести фигуры:
На панели «Слои» выберите слой формы, который вы хотите заполнить или обвести.

Выполните одно из следующих действий, чтобы задать тип заливки или обводки фигуры:
- Выберите инструмент фигуры (нажмите U) на панели инструментов. На панели параметров инструмента выберите «Заливка» или «Обводка».
- На панели «Свойства» выберите тип заливки или обводки.
Во всплывающем меню выберите вариант заливки или обводки – Сплошной цвет, Градиент или Узор.
Сплошной цвет: Заполняет или обводит слой формы текущим цветом переднего плана. Используйте палитру цветов или предустановки цвета, чтобы выбрать другой цвет.
Градиент: Выберите набор настроек градиента или щелкните градиент, чтобы открыть диалоговое окно «Редактор градиента». Установите дополнительные параметры градиента:
- Угол указывает угол, под которым применяется градиент.
- Реверс меняет ориентацию цветов градиента.

- Стиль определяет форму градиента.
- Масштаб изменяет размер градиента.
- Выровнять по слою использует ограничивающую рамку слоя для расчета градиентной заливки. Вы можете перетащить в окне изображения, чтобы переместить центр градиента.
Шаблон: Выберите шаблон во всплывающем меню и задайте дополнительные параметры шаблона:
- Угол указывает угол, под которым применяется шаблон. Установите переключатель угла на определенный градус или вручную введите значение угла, чтобы повернуть узор на нужный угол.
- Масштаб изменяет размер рисунка. Введите значение или перетащите ползунок.
Рисование нестандартной фигуры
Улучшено в выпуске Photoshop для настольных ПК (22.2) от февраля 2021 г.
Вы можете рисовать нестандартные фигуры с помощью фигур
из всплывающей панели «Пользовательская фигура» или сохраните фигуру или путь для использования
как нестандартная форма.
Выберите инструмент «Пользовательская фигура» из инструментов фигур на панели инструментов.
Чтобы просмотреть все настраиваемые фигуры, поставляемые с Photoshop, щелкните значок шестеренки справа от средства выбора «Пользовательская фигура» на панели параметров инструмента «Фигура». Вы увидите список доступных форм. Выберите любую пользовательскую форму по желанию.
Если вы не нашли нужную форму, щелкните значок шестеренки на панели выбора «Пользовательская форма» и выберите параметр «Импорт фигур», чтобы импортировать нужную форму из сохраненных файлов. Вы также можете создать и сохранить пользовательскую фигуру в своей библиотеке.
Вы можете легко изменить свойства инструмента «Пользовательская фигура» непосредственно в разделе «Свойства фигуры» на панели «Свойства». Вы также можете использовать элементы управления Transform на холсте, чтобы преобразовывать пользовательскую фигуру, сохраняя при этом ее свойства.

Нажмите и перетащите в любом месте холста, чтобы нарисовать собственную фигуру.
Расширенная панель свойств для Custom Shape Tool
У вас также есть возможность настроить предустановку Custom Shape Tool непосредственно на панели Shapes Windows. Когда вы выбираете настраиваемую фигуру на панели «Окна» > «Фигура», этот пресет также обновляется в средстве выбора «Пользовательская фигура» > «Пользовательская фигура».
Вы можете получить доступ к свойствам пользовательских фигур только для фигур, нарисованных с помощью инструмента «Пользовательская фигура», но не в том случае, если путь преобразован в фигуру.
Сохранение фигуры или контура как пользовательской формы
На панели «Контуры» выберите контур — векторную маску для слоя-фигуры, рабочий контур или сохраненный контур.
Выберите «Правка» > «Определить нестандартную фигуру» и введите имя новой нестандартной фигуры в диалоговом окне «Имя фигуры».
 Новая фигура появится на всплывающей панели «Фигура» на панели параметров.
Новая фигура появится на всплывающей панели «Фигура» на панели параметров.Чтобы сохранить новую пользовательскую фигуру как часть новой библиотеки, выберите «Сохранить фигуры» в меню всплывающей панели.
Дополнительную информацию см. в разделе Работа
с менеджером пресетов.
Нарисуйте форму звезды с помощью инструмента «Многоугольник»
Одной из основных фигур, которую мы учимся рисовать в детстве, является форма звезды с пятью углами.
Выполните следующие 3 быстрых шага, чтобы нарисовать форму звезды с помощью инструмента «Многоугольник»:
На панели инструментов нажмите и удерживайте значок группы инструментов фигуры, чтобы отобразить параметры скрытых инструментов фигуры. Выберите инструмент «Многоугольник».
Перетащите мышь на холст, чтобы нарисовать многоугольник.
Щелкните в любом месте холста, чтобы открыть диалоговое окно «Создать многоугольник», и установите следующие атрибуты:
- Ширина и высота: вручную установите ширину и высоту вашего многоугольника.

- Симметричный: установите флажок, чтобы сохранить симметрию в полигоне.
- Количество сторон: вручную введите количество сторон, которое должно быть у многоугольника. Например, установите количество сторон равным 5, если вы хотите нарисовать форму звезды с пятью углами.
- Угловой радиус: Вручную установите радиус, чтобы скруглить углы многоугольника.
- Соотношение звезд: отрегулируйте процентное соотношение звезд, чтобы получить идеальную форму звезды.
- Smooth Star Indents: установите флажок, чтобы округлить звездообразные отступы.
- Из центра: установите флажок, чтобы выровнять форму звезды по центру.
Создайте форму звезды с помощью инструмента «Многоугольник».
- Ширина и высота: вручную установите ширину и высоту вашего многоугольника.
Доступ к устаревшим пользовательским формам
Если вы использовали устаревшие пользовательские формы из более ранних версий Photoshop и хотели бы добавить их в текущую версию, выполните следующие действия.
В главном окне выберите «Окно» > «Фигуры»
В правом верхнем углу панели «Фигуры» щелкните значок меню () и выберите «Устаревшие фигуры и прочее»
Рисование сердечек в Photoshop
Посмотрите это короткое видео, чтобы узнать, как использовать устаревшие пользовательские формы для рисования форм сердца в Photoshop.
Еще нравится
- Сообщество Photoshop | Рисовать фигуры в Photoshop стало проще
- Фотошоп-сообщество | Краткие советы: как найти и использовать устаревшие фигуры в текущей версии Photoshop
- Работа с инструментом Линия
- О чертеже
- Рисование с помощью инструмента «Перо»
- Добавляйте векторные фигуры в свои проекты | Учебник
Купите Adobe Photoshop или начните бесплатную пробную версию .
Войдите в свою учетную запись
Войти
Управление учетной записью
Работа с опорными точками и создание фигур с помощью InDesign CS6
Главная > Adobe Photoshop > Работа с опорными точками и создание фигур с помощью InDesign CS6
Если мы хотим создать фигуру, которая не включена в инструменты внутри В InDesign CS6 опорные точки позволяют нам модифицировать легкодоступные для создания фигуры в более сложные фигуры.
Когда вы рисуете в Indesign, вы создаете линию, называемую путем , которая состоит из прямых или изогнутых сегментов. В начале и в конце каждого из этих сегментов находится то, что мы называем опорными точками . Мы можем создать совершенно новую форму, перемещая эти опорные точки.
Как создать треугольник из прямоугольника:
1. Выберите инструмент «Прямоугольник» или нажмите сочетание клавиш M и нарисуйте прямоугольник.
2. Активируйте Инструмент прямого выделения или нажмите сочетание клавиш A .
3. Наведите курсор на опорную точку в верхнем левом углу прямоугольника.
4. Щелкните левой кнопкой мыши на опорной точке . Перетащите его вниз , пока интеллектуальные направляющие не отобразят, что между двумя опорными точками в противоположных углах исходного прямоугольника была создана идеальная диагональная линия.
5. Отпустите левую кнопку мыши. Итак, мы создали треугольник.
Будут случаи, когда вам потребуется выбрать несколько опорных точек одновременно или добавить/удалить опорные точки , чтобы получить фигуру, которую вы пытаетесь создать. В этом есть свои преимущества и недостатки. Добавление опорных точек может дать вам больше контроля над путем, а также расширить открытый путь. Однако помните, что не следует добавлять больше, чем необходимо, так как их будет сложно редактировать, отображать и печатать. Удаление некоторых опорных точек, которые вам не нужны, может уменьшить сложность пути.
Удаление некоторых опорных точек, которые вам не нужны, может уменьшить сложность пути.
Выбор более одной опорной точки:
1. Выберите первую опорную точку левой кнопкой мыши.
2. Удерживая клавишу Shift , продолжайте выбирать остальные опорные точки .
Добавление и удаление узловых точек:
1. Выберите инструмент «Перо» . (Примечание. Инструмент «Перо» изменится на инструмент «Добавить опорную точку» или «Удалить опорную точку» по умолчанию после выполнения #2.)
2. Поместите курсор на выбранный путь для добавления новой точки привязки или над точкой привязки для ее удаления.
ИЛИ:
1. Чтобы вручную выбрать инструмент «Добавить путь» , можно либо нажать знак равенства (=) на клавиатуре, либо выбрать инструмент «Добавить опорную точку» на панели инструментов.
2.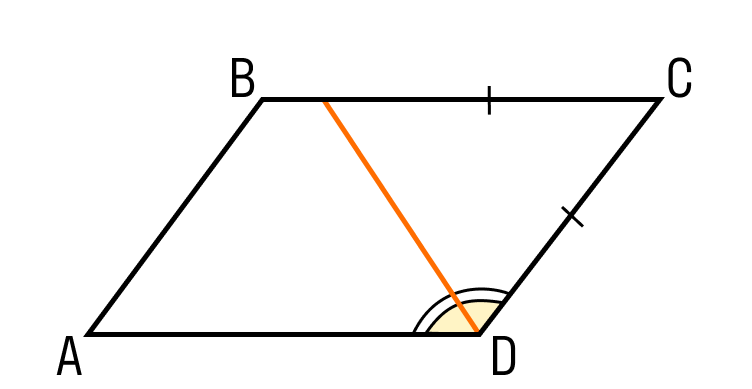 Чтобы удалить ненужные опорные точки, активируйте инструмент Удалить опорную точку на панели инструментов или выберите знак минус (-) на клавиатуре. Затем щелкните левой кнопкой мыши опорную точку в фигуре, чтобы удалить опорную точку.
Чтобы удалить ненужные опорные точки, активируйте инструмент Удалить опорную точку на панели инструментов или выберите знак минус (-) на клавиатуре. Затем щелкните левой кнопкой мыши опорную точку в фигуре, чтобы удалить опорную точку.
Точки привязки бывают двух типов: угловых точек и гладких точек . В угловой точке путь резко меняет направление; в гладкой точке отрезки пути соединяются непрерывной кривой. Примеры: Прямоугольники и треугольники имеют угловые точки. Окружности имеют гладкие точки.
Инструментом, который позволяет нам изменить угловую точку на гладкую и наоборот, является инструмент Convert Direction Point .
1. Для активации Инструмент Преобразовать точку направления , нажмите Shift+C на клавиатуре или выберите
на панели инструментов.

 Тем более, что исправить это недоразумение, в общем, не намного сложнее «выпрямления» пресловутого горизонта. И сегодня я расскажу вам о трёх простых способах исправить перспективные искажения.
Тем более, что исправить это недоразумение, в общем, не намного сложнее «выпрямления» пресловутого горизонта. И сегодня я расскажу вам о трёх простых способах исправить перспективные искажения.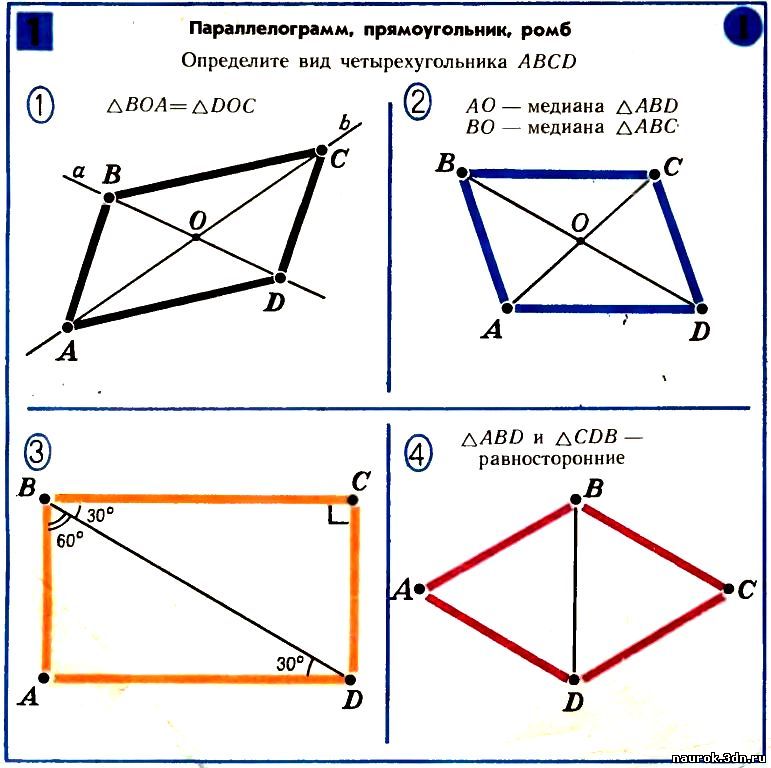 скриншот ниже), жмите Ctrl+R. Далее просто ткните в любом месте линейки мышкой и, не отпуская, протащите её к картинке. Отпустите мышку в нужной позиции. Появится первая направляющая. Вы можете создать их любое количество. Если они вам мешают, жмите Ctrl+H и они исчезнут. Жмите еще раз и они появятся снова.
скриншот ниже), жмите Ctrl+R. Далее просто ткните в любом месте линейки мышкой и, не отпуская, протащите её к картинке. Отпустите мышку в нужной позиции. Появится первая направляющая. Вы можете создать их любое количество. Если они вам мешают, жмите Ctrl+H и они исчезнут. Жмите еще раз и они появятся снова.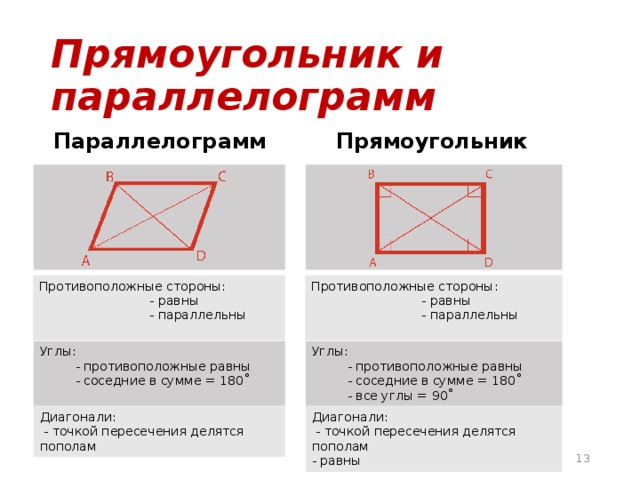 Все эти манипуляции немного замыливают картинку, поэтому работать нужно с полноразмерным файлом, а не как я с маленькой картинкой с разрешением 72 точки на дюйм. Тем не менее, теперь мы видим здание, так сказать, почти так же как видит его человеческий глаз. Во всяком случае я на это надеюсь. Картинка, конечно, «тесновато» обрезана, но так ведь это только пример. К тому же можно изначально, на этапе съёмки, стараться «брать» чуть шире, подразумевая будущую обрезку.
Все эти манипуляции немного замыливают картинку, поэтому работать нужно с полноразмерным файлом, а не как я с маленькой картинкой с разрешением 72 точки на дюйм. Тем не менее, теперь мы видим здание, так сказать, почти так же как видит его человеческий глаз. Во всяком случае я на это надеюсь. Картинка, конечно, «тесновато» обрезана, но так ведь это только пример. К тому же можно изначально, на этапе съёмки, стараться «брать» чуть шире, подразумевая будущую обрезку. Слишком уж не реалистично это потом выглядит. При меньших искажениях иногда выходит сносный результат, поэтому пробуйте оба варианта и выбирайте лучший. Обратите также внимание и на ползунок Remove Distortion. Иногда после манипуляций с перспективой картинка становится как бы выпуклой. Это недоразумение легко убирается этим самым ползунком. В нашем примере этого не потребовалось.
Слишком уж не реалистично это потом выглядит. При меньших искажениях иногда выходит сносный результат, поэтому пробуйте оба варианта и выбирайте лучший. Обратите также внимание и на ползунок Remove Distortion. Иногда после манипуляций с перспективой картинка становится как бы выпуклой. Это недоразумение легко убирается этим самым ползунком. В нашем примере этого не потребовалось. Делается он, в общем, по тому же принципу. Те же яйца, только в профиль. Выделяем всю картинку(Ctrl+A), в меню Edit выбираем пункт Transform, а там, вы не поверите, команду Perspective. Далее следует потянуть мышкой за уголки фотокарточки и нарисовать нечто подобное моей иллюстрации. Нажимаем enter, наблюдаем картинку опять же похожую на полученные первыми двумя способами.
Делается он, в общем, по тому же принципу. Те же яйца, только в профиль. Выделяем всю картинку(Ctrl+A), в меню Edit выбираем пункт Transform, а там, вы не поверите, команду Perspective. Далее следует потянуть мышкой за уголки фотокарточки и нарисовать нечто подобное моей иллюстрации. Нажимаем enter, наблюдаем картинку опять же похожую на полученные первыми двумя способами.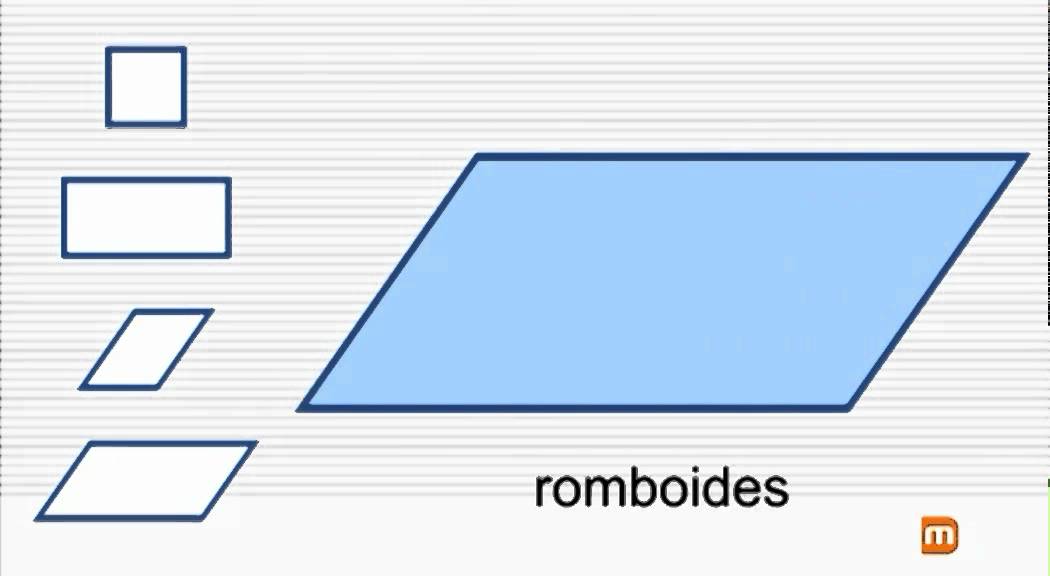 Это d_a_ck9. Рекомендую, а если что-то не понятно — спрашивайте.
Это d_a_ck9. Рекомендую, а если что-то не понятно — спрашивайте.


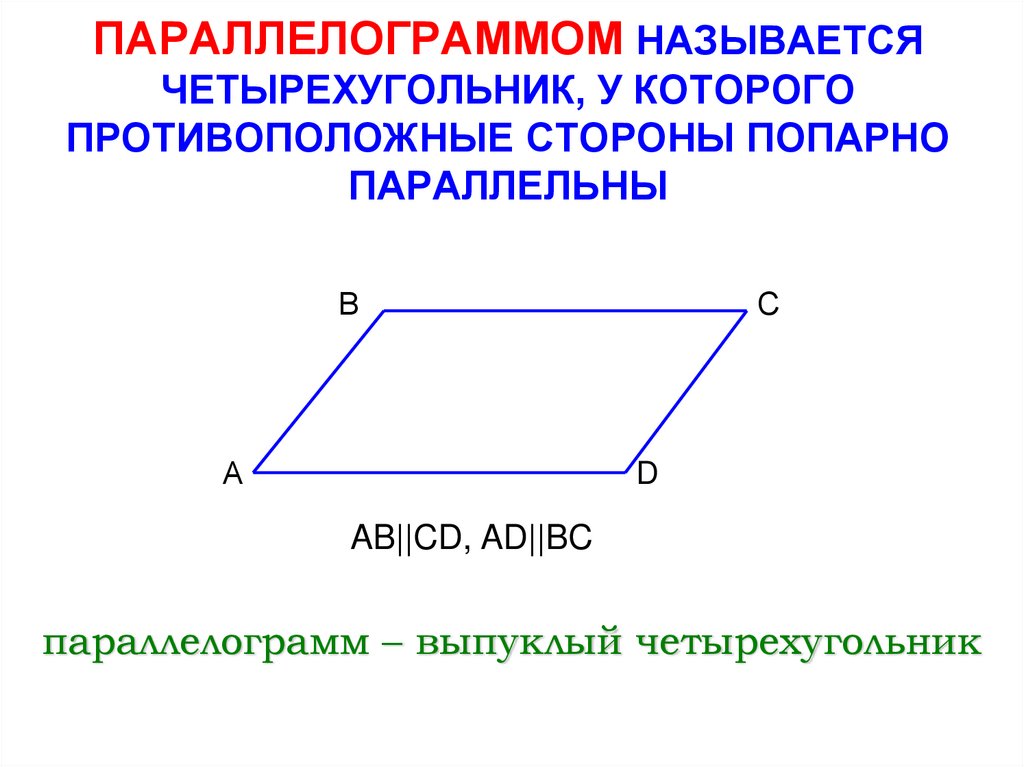 д.
д.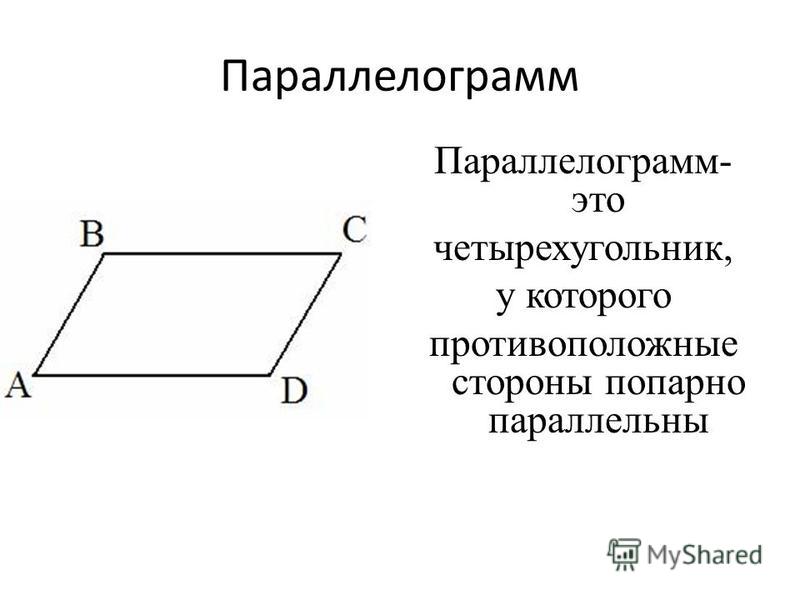
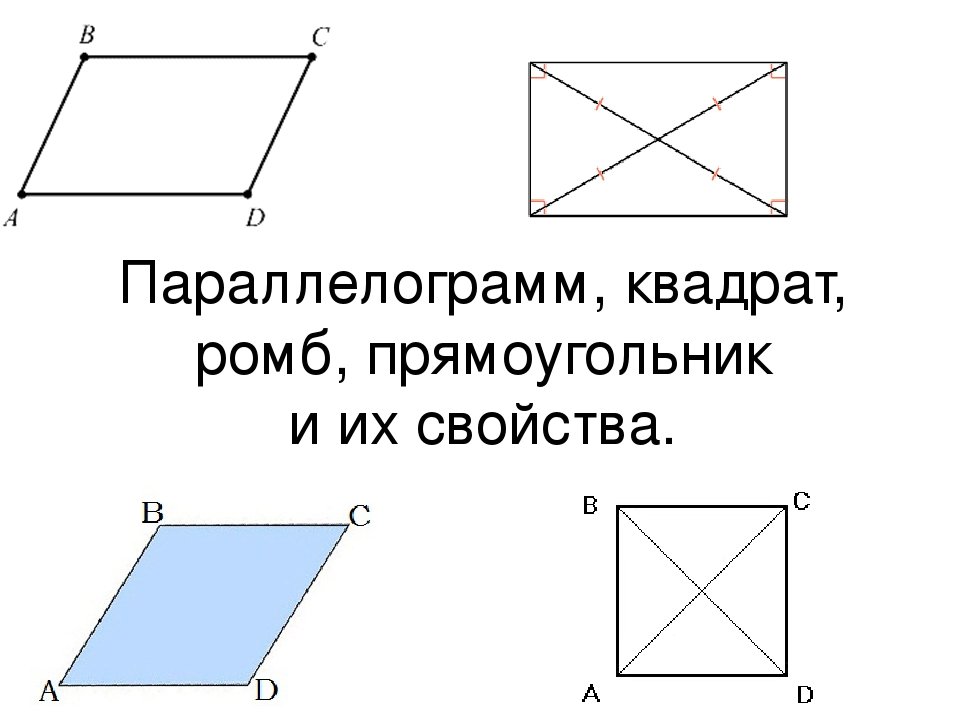 Используйте это свойство для создания симметричных фотографий.
Используйте это свойство для создания симметричных фотографий.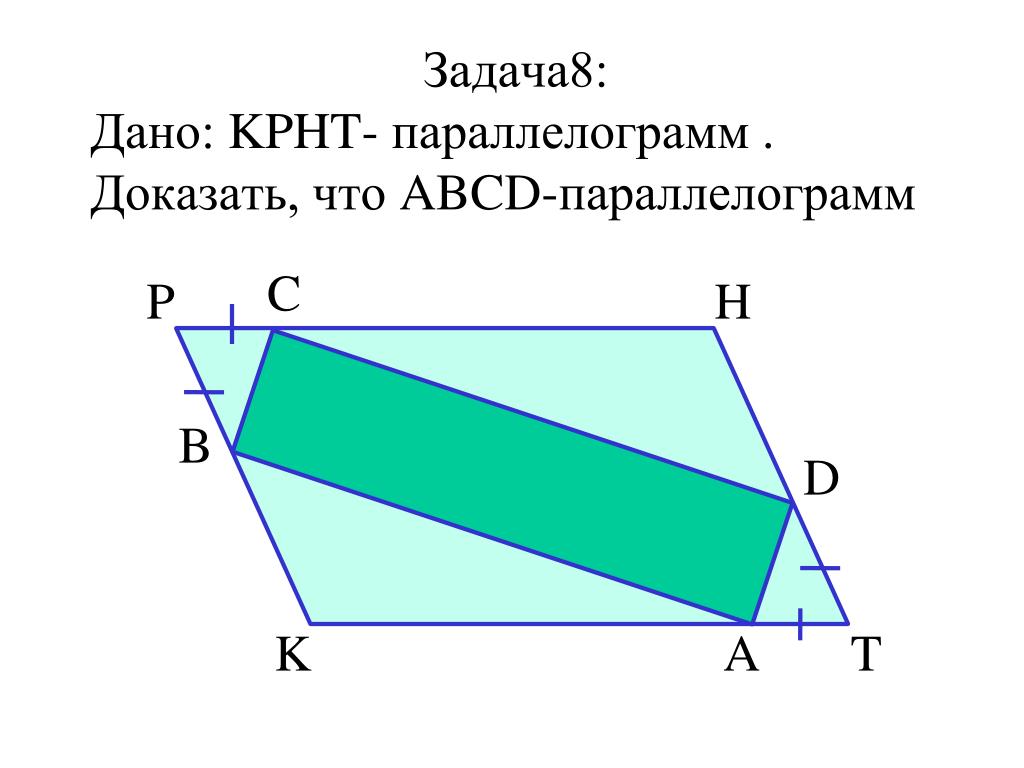 Установите режим для инструмента «Фигура» — «Фигура», «Путь» и «Пиксели».
Установите режим для инструмента «Фигура» — «Фигура», «Путь» и «Пиксели». Это автоматически создаст новый слой-фигуру на панели «Слои».
Это автоматически создаст новый слой-фигуру на панели «Слои». Вы можете изменить радиус всех углов вашей фигуры одновременно или удерживать клавишу Alt (Win) или Option (Mac) при перетаскивании, чтобы изменить радиус одного угла. Для треугольников все углы будут изменены, даже если вы перетащите один из них. Легко поворачивайте фигуру с помощью маркера поворота на холсте, который появляется при наведении указателя мыши на фигуру на холсте.
Вы можете изменить радиус всех углов вашей фигуры одновременно или удерживать клавишу Alt (Win) или Option (Mac) при перетаскивании, чтобы изменить радиус одного угла. Для треугольников все углы будут изменены, даже если вы перетащите один из них. Легко поворачивайте фигуру с помощью маркера поворота на холсте, который появляется при наведении указателя мыши на фигуру на холсте.


 Новая фигура появится на всплывающей панели «Фигура» на панели параметров.
Новая фигура появится на всплывающей панели «Фигура» на панели параметров.