Как в фотошопе разделить картинку на несколько частей: Как разделить изображение на части
Как разделить изображение в Photoshop
Как разделить изображение в Photoshop | ПФРЕ
Искать:
Как партнер Amazon, мы зарабатываем на соответствующих покупках.
Разделение изображения на равные части может потребоваться по нескольким причинам. Возможно, вам потребуется применить различные эффекты и настройки к отдельным разделам, использовать их для сеток социальных сетей или распечатать их отдельно, чтобы сделать большой баннер. Вот как разделить изображение в Photoshop в соответствии с соответствующими размерами.
Быстрая Навигация
- Как разделить изображение в Photoshop тремя способами
- Разделите изображение на несколько частей с помощью инструмента «Срез»
- Разделите изображение пополам с помощью Marquee Tool
- Разделите изображение пополам с помощью инструмента «Линейка»
- Распространенное использование разделенных изображений недвижимости
- Заключение
Как разделить изображение в Photoshop тремя способами
Всякий раз, когда нам нужно разделить изображение на части, вы можете беспокоиться о том, чтобы сделать это правильно. Есть много вещей, которые следует учитывать, например, размеры в пикселях и подходящий размер разделов. Если вы попытаетесь сделать это вручную, то наверняка почувствуете, что это невозможно.
Есть много вещей, которые следует учитывать, например, размеры в пикселях и подходящий размер разделов. Если вы попытаетесь сделать это вручную, то наверняка почувствуете, что это невозможно.
Благодаря интуитивным инструментам Photoshop разделение изображения — это быстрый процесс. Вы можете эффективно разделить изображение на любое количество частей с помощью инструментов «Макет направляющих», «Срез», «Линейка» и «Выделение». Позже вы можете легко экспортировать разделы в виде отдельных изображений.
Ниже мы объясним процессы, чтобы вы могли следовать им для точного разделения изображений.
Разделите изображение на несколько частей с помощью инструмента «Срез»
Инструмент «Срез» удобно делит изображение на равные части без необходимости вычислять числа. Вот полный процесс использования инструмента «Срез»:
Откройте новое изображение и сформируйте его дубликат слоя
- Импортируйте изображение в Photoshop. Вы можете создать новый документ с пустым слоем в соответствии с определенным макетом, а затем вставить изображение.
 Или вы можете напрямую открыть изображение с помощью кнопки Открыть.
Или вы можете напрямую открыть изображение с помощью кнопки Открыть. - Создать дубликат слоя изображения. Выберите фоновый слой и нажмите CTRL + J (в Windows) или Command + J (в Mac), чтобы создать дубликат слоя. Этот шаг необходим для обеспечения неразрушающего редактирования.
Использовать новый макет направляющей
- Один раз на новом слое. Перейдите в меню «Вид» вверху и выберите параметр «Новый макет руководства».
- Откроется диалоговое окно, в котором вам нужно внести некоторые коррективы. Прежде всего, выберите количество столбцов и строк, которые будут определять количество секций, которые вы хотите видеть на изображении.
- Сохраняйте значение Gutter равным нулю как в столбцах, так и в строках, так как это значение определяет расстояние между направляющими, которое нам не нужно при разделении изображения.
- Нажмите на ОК.
Используйте инструмент «Срез» для разделения
- Возьмите инструмент «Срез» на панели инструментов слева.
 Это в комплекте с инструментом обрезки и представлен ножом.
Это в комплекте с инструментом обрезки и представлен ножом. - Теперь снова перейдите в меню «Вид» и убедитесь, что опция «Привязка» отмечена.
- На панели параметров инструмента «Срез» выберите параметр «Срез по направляющей».
- Теперь вы сможете увидеть количество разделов с синим выделением вокруг него.
Отдельное сохранение разделенных частей изображения
- Теперь сохраните эти разделенные разделы отдельно в папку на вашем компьютере. Существует другой способ сохранить эти нарезанные изображения, так как вы не можете сделать это с помощью обычных инструментов сохранения и сохранения как.
- Перейдите в меню «Файл» вверху. В разделе «Экспорт» выберите «Сохранить для Интернета (устаревший)». есть быстрый сочетание клавиш фотошоп для этой функции это ALT + SHIFT + CTRL + S в Windows и OPT + SHIFT + CMD + S в Mac.
- В диалоговом окне «Сохранить для Интернета» выберите тип изображения JPEG и желаемое качество.

- Нажмите на Сохранить.
- Откроется другое всплывающее окно с просьбой выбрать папку назначения. Мы настоятельно рекомендуем создать новую папку в месте назначения, чтобы отделить эти разделы от изображения и организовать их.
- Кроме того, в нижней части этого всплывающего окна есть опция «Фрагменты». В этом раскрывающемся списке будет три варианта выбора. Выберите Все фрагменты, чтобы сохранить все фрагменты разделенного изображения.
Разделите изображение пополам с помощью Marquee Tool
Когда вам нужно разделить изображение на две равные части, инструмент выделения может вам в этом помочь. В этом методе мы будем использовать опцию «Новая направляющая», чтобы помочь со средней точкой.
- Откройте изображение, которое вы собираетесь разделить пополам, в Adobe Photoshop CC.
- Создайте дубликат слоя, используя параметр правой кнопки мыши (щелкните правой кнопкой мыши фоновый слой и выберите «Дублировать слой») или используйте сочетание клавиш CTRL / CMD + J.
 Вы же не хотите, чтобы в итоге получилось разделенное изображение и потерялось исходное. .
Вы же не хотите, чтобы в итоге получилось разделенное изображение и потерялось исходное. . - Теперь перейдите в меню «Вид» и выберите параметр «Новое руководство».
- В появившемся всплывающем окне выберите, хотите ли вы разделить изображение по горизонтали или по вертикали. Введите 50 % в значение позиции. Вы увидите, что в середине изображения появится направляющая линия.
- Теперь выберите Rectangular Marquee Tool на панели инструментов.
- Сделайте выделение в соответствии с руководством и выберите половину изображения.
- Теперь нажмите CTRL + J в Windows или CMD + J в Mac, чтобы сделать это выделение новым слоем.
- Скройте другие слои, чтобы просмотреть половинную секцию и использовать ее для любых целей. В основном этот метод используется, когда вам нужно применить два разных Эффекта/Маски/Градиента к разделенным участкам.
Разделите изображение пополам с помощью инструмента «Линейка»
Еще один быстрый способ разрезать изображение на две части — использовать инструмент «Линейка» для направляющих.
- Импортируйте изображение в Adobe Photoshop CC.
- Сделайте ту же стандартную практику дублирования фонового слоя.
- Чтобы получить представление о средней точке изображения, нажмите CTRL + T в Windows или CMD + T в Mac. это включит инструмент преобразования, который нам нужен, чтобы увидеть ограничивающую рамку посередине.
- Выберите инструмент «Линейка», нажав CTRL + R в Windows или CMD + R в Mac. Он покажет измерения по горизонтальной и вертикальной оси изображения. Куда бы вы ни поместили курсор, положение будет указано на линейке.
- Обратите внимание на положение ограничивающей рамки вдоль горизонтальной или вертикальной оси, в зависимости от того, хотите ли вы разделить изображение по вертикали или по горизонтали.
- Используя инструмент Marquee, выделите ровно половину изображения.
- Нажмите CTRL + J в Windows или CMD + J на Mac, чтобы поместить эту половину секции в новый слой.
- Или скопируйте выделение с помощью CTRL/CMD + C и вставьте его в новый документ.

Распространенное использование разделенных изображений недвижимости
Разделение изображения — часто используемая функция, особенно при съемке недвижимости.
- Обычно изображения, используемые для маркетинговых материалов, таких как листовки и брошюры, требуют отображения внутренних и внешних видов с различными эффектами. Для этого вы можете просто разделить вид пополам и применить два разных эффекта к каждому разделу, например, дневной и ночной вид или градиент холодного и теплого цветов.
- Несколько частей изображения загружаются в Instagram, где полное изображение можно рассматривать как головоломку, когда вы открыть сетку. Стилизация макета сетки Instagram является распространенной тактикой для продвижения определенных свойств.
- Вы также можете разделить большое панорамное изображение на несколько изображений и опубликовать их в одном посте в Instagram, чтобы получить панорамный вид с возможностью прокрутки.
- Вы можете захотеть показать определенную часть изображения в деталях, для чего вам нужно разделить эту часть изображения.

- Применяйте различные эффекты к разделенным секциям и объединить их позже, чтобы создать приятный для глаз коллаж из одного вида.
- Вы можете распечатать большое изображение разбив его на секции в соответствии с размером бумаги для печати, а затем соединив их вместе.
Заключение
С появлением программное обеспечение для редактирования изображений как и в Adobe Photoshop CC, изображение можно разделить довольно точно, и это тоже за считанные минуты. Вы можете создать столько частей изображения, сколько захотите. Более того, вы можете сохранить их как отдельные файлы и использовать по своему усмотрению.
- Автор
- Последние посты
Вендоры
Искать:
Темы обучения
53 совета по фотосъемке недвижимости
Изучите более 50 бесплатных советов, которые можно применить во время следующей съемки!
English
стрелка вверхлупапересекатьпоперечный круг
Обрезка изображений в Photoshop Elements
Из этой статьи вы узнаете, как работать с инструментом «Обрезка» в Photoshop Elements.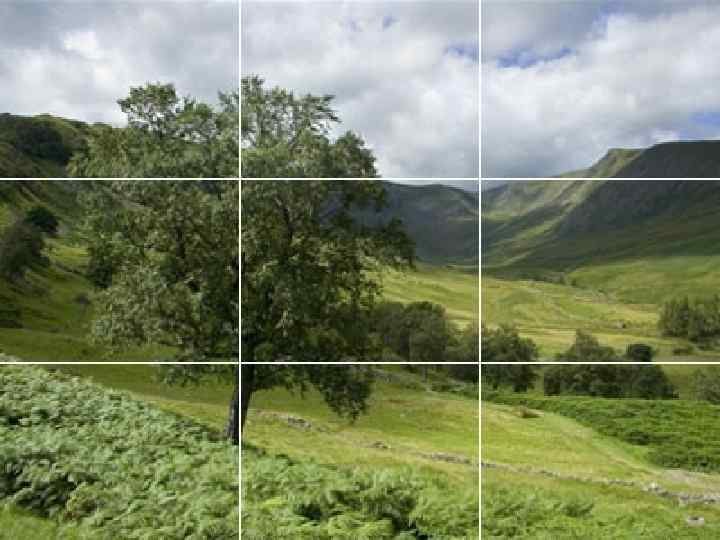
Загрузите пробную версию Photoshop Elements | Изучите линейку продуктов Elements
Инструмент Рамка удаляет часть изображения, выходящую за пределы рамки выделения. Выполните обрезку, чтобы удалить ненужную часть изображения или сделать акцент на определенном объекте. При обрезке изображения разрешение по умолчанию остается без изменений (как у оригинального изображения).
Обрезка изображения для удаления лишних частей фона.
Выберите инструмент Рамка .
Для выбора соотношения сторон рамки для обрезки (отличающегося от соотношения исходного фото) выберите одну из следующих опций из выпадающего списка слева от панели параметров инструмента или самостоятельно укажите новые значения в полях Ширина и Высота на панели параметров:
Без ограничений
Выбор данного параметра позволяет изменять изображение при любом соотношении сторон.

Использовать пропорции фотографии
Выбор данного параметра сохраняет соотношение сторон исходного изображения при обрезке. В полях Ширина и Высота отображаются значения, применяемые при обрезке изображения. Поле Разрешение позволяет изменить разрешение изображения.
Примечание.
При указании значений в полях Ширина и Высота инструмента «Рамка» в выпадающем списке будет выбрано значение Пользовательский.
Перетащите курсор мыши над фрагментом изображения, который должен остаться. После того как вы отпустите кнопку мыши, на изображении появится ограничительная рамка с маркерами на углах.
(Необязательно) Отрегулировать ограничительную рамку можно следующими способами:
- Для изменения соотношения сторон выберите значения из выпадающего списка слева от панели параметров инструмента.
- Чтобы переместить рамку в другое место, наведите курсор на любую точку внутри рамки, нажмите левую кнопку мыши и перетащите курсор либо используйте клавиши со стрелками.

- Для изменения размеров области перетащите соответствующий маркер. Если в выпадающем списке выбран пункт Без ограничений, для сохранения пропорций при масштабировании перетащите угловой маркер, удерживая нажатой клавишу Shift.
- Для того чтобы поменять местами значения Ширина и Высота, нажмите значок Поменять на панели параметров.
- Чтобы повернуть область, переместите курсор за пределы ограничительной рамки (указатель превратится в изогнутую стрелку ) и перетащите его. (В режиме Битовый формат повернуть область, выбранную для обрезки, невозможно.)
Примечание. Цвет и степень прозрачности обрезанной области вокруг изображения можно изменить путем настройки параметров инструмента Рамка. Выберите Редактирование > Установки > Дисплей и курсоры и задайте новые значения параметров Цвет и Непрозрачность в области Инструмент «Рамка» диалогового окна Установки. Если не требуется выделять цветом обрезаемые участки, снимите флажок Затенять область за пределами выделения.

Для завершения обрезки нажмите зеленую кнопку Применить , расположенную в правом нижнем углу выбранного фрагмента, или дважды нажмите ограничительную рамку. Для отмены операции обрезки нажмите красную кнопку Отмена или клавишу Esc.
Инструмент Рамка удаляет области, расположенные за пределами выбранного фрагмента. При обрезке по границе выделенного фрагмента Photoshop Elements обрезает изображение по рамке, ограничивающей выделенный фрагмент. (Если выбран фрагмент неправильной формы, например с помощью инструмента Лассо, обрезка выполняется по ограничивающей рамке в форме прямоугольника, описанного вокруг выбранного фрагмента.) Если перед выполнением команды Рамка в Photoshop Elements не выбран фрагмент, с каждого края изображения обрезается полоса шириной 50 пикселей.
Используйте любой инструмент выделения, например Прямоугольная область , и выделите часть изображения, которую нужно оставить.
Выберите Изображение > Рамка.

Инструмент «Рамка» и метод обрезки играют важнейшую роль в процессе редактирования фотографий. В Photoshop Elements 13 и более поздних версиях при выборе инструмента Рамка автоматически отображаются четыре готовых варианта обрезки. Среди них можно выбрать вариант, наиболее подходящий для выполняемых задач. После принятия одного из этих вариантов или отклонения всех четырех можно продолжить обрезку произвольным образом.
Обрезка изображения
Применение вариантов автоматической обрезки
- Откройте фотографию в Photoshop Elements.
- Выберите инструмент Рамка. На панели Параметры инструмента отображаются четыре миниатюры, представляющие варианты автоматической обрезки.
- Нажмите миниатюру, соответствующую наиболее подходящему варианту. Если на панели параметров инструмента выбрать в раскрывающемся меню другие пропорции, отображаются дополнительные варианты.

Примечание.
Наведите курсор на Варианты кадрирования на панели параметров инструмента для предварительного просмотра варианта обрезки.
Наложение сетки
Размещает на изображении сетку с направляющими. Используйте сетку, чтобы настроить расположение объектов изображения перед обрезкой.
Инструмент «Кадрирование перспективы» позволяет скорректировать перспективу на изображении во время обрезки. Этот инструмент полезен при работе с искаженным изображением. Искажение возникает при фотографировании объекта под непрямым углом, а также при использовании широкоугольного объектива для фотографирования крупных объектов. Например, если высокое здание сфотографировать с уровня земли, то верх здания будет казаться уже, чем основание.
Откройте изображение в Photoshop Elements.
В режиме «Эксперт» в разделе «Изменить» панели инструментов выберите инструмент «Кадрирование перспективы».

Нарисуйте контур (или границу) вокруг объекта, перспективу которого требуется изменить. Выполните обрезку изображения до выделенного контура.
Контур, нарисованный с помощью инструмента «Кадрирование перспективы».
Перетащите углы выделенной области для изменения формы контура. Наведите курсор на любой угол; после того как курсор станет белым, щелкните мышью и переместите угол.
Примечание.
Для получения наилучших результатов перетащите углы таким образом, чтобы вертикальные края контура находились на одной линии с вертикальной линией узора или объекта на фотографии.
Измените форму контура для выравнивания вертикальных линий изображения.
Можно указать значения в полях ширины (W), высоты (H) и разрешения на панели Параметры инструмента. Итоговое изображение будет преобразовано в соответствии с указанными значениями высоты, ширины и разрешения.

Инструмент «Кадрирование перспективы» параметры
Нажмите , чтобы преобразовать перспективу и обрезать изображение до области контура.
Изображение с измененной перспективой.
Инструмент Вырезание по фигуре обрезает фотографии по контуру произвольной фигуры. Выберите фигуру и перетащите ее на фотографию, чтобы обрезать ее по контуру данной фигуры. Можно перемещать ограничительную рамку и изменять ее размер, чтобы охватить область, подлежащую обрезке.
Воспользуйтесь инструментом «Вырезание по фигуре», чтобы вырезать из фотографии фрагмент интересной формы.
В режиме «Эксперт» выберите инструмент «Рамка».
На панели Параметры инструмента нажмите значок Вырезание по фигуре и выберите фигуру. Для просмотра других библиотек выберите требуемую библиотеку в раскрывающемся списке Фигуры.

Дважды нажмите фигуру, чтобы выделить ее.
Перетащите указатель по изображению, чтобы создать контур фигуры, и переместите ее в нужное место на изображении.
Для завершения операции обрезки нажмите кнопку Применить или клавишу Enter. Для отмены операции обрезки нажмите кнопку Отмена или клавишу Esc.
Холст — это рабочая область вокруг имеющегося изображения в окне изображения. Это область изображения является полностью редактируемой. Можно увеличить или уменьшить размер холста с любой стороны изображения. Цвет добавленного холста определяется фоновым цветом, выбранным на данный момент в слое Фон (по умолчанию), или значением параметра «Цвет расширения холста», выбранным в окне Размер холста. В других слоях добавленный холст прозрачен.
Увеличивая размеры холста, можно создать цветную рамку.
Выберите Изображение > Изменить размер > Холста.
 …
…Выполните одно из следующих действий:
- В полях Ширина и Высота введите размеры нового холста полностью. Выберите нужные единицы измерения в раскрывающихся меню.
- Выберите Относительно и введите величину, на которую требуется увеличить или уменьшить размер холста. Чтобы уменьшить размер холста, необходимо ввести отрицательное значение. Используйте эту опцию, чтобы увеличить холст на определенное количество единиц, например на 2 дюйма с каждой стороны.
Нажмите на стрелку на значке Расположение, чтобы указать расположение на холсте.
Для изменения цвета добавленного холста выберите требуемый вариант в меню Цвет расширения холста и нажмите «ОК».
Дрожание камеры может привести к появлению неровной линии горизонта на изображении. Например, на снимке с изображенным закатом линия горизонта может быть не идеально прямой. Photoshop Elements позволяет выровнять фотографию и сделать горизонт идеально прямым. Если объекты на фотографии расположены под углом, то их несложно выпрямить с помощью инструмента Выпрямление (P). При необходимости можно автоматически изменить размер или обрезать холст для выпрямления изображения.
Если объекты на фотографии расположены под углом, то их несложно выпрямить с помощью инструмента Выпрямление (P). При необходимости можно автоматически изменить размер или обрезать холст для выпрямления изображения.
- Если инструмент «Выпрямление» (P) активирован в быстром режиме, просто проведите линию вдоль горизонта (если он виден на фото). Если горизонт не виден, проведите линию, которая, на ваш взгляд, соответствует горизонтальной оси фотографии.
Линия горизонта на фотографии будет выпрямлена. Если при выпрямлении образуются пустые углы, они будут автоматически заполнены в соответствии с выбранными настройками.
Выберите инструмент Выпрямление.
Выберите нужный параметр:
Растянуть или сжать холст под размер
Изменяет размеры холста под размер повернутого изображения. После выпрямления углы изображения выпадают за пределы холста. Выпрямленное изображение содержит фоновые области черного цвета, при этом отсечения пикселей не произойдет.

Обрезать для удаления фона
Обрезает изображение, чтобы удалить области фона черного цвета, которые появляются после выпрямления. При этом будут отсечены некоторые пиксели.
Обрезать до исходного размера
При выборе данного параметра холст принимает размеры исходного изображения. Выпрямленное изображение содержит области фона черного цвета; при этом отсекаются некоторые пиксели.
Выпрямление и обрезка изображения для удаления лишних частей фона
Примечание.
Три указанных выше варианта выравнивания доступны в том случае, если выбран режим «Повернуть все слои».
Чтобы выпрямить изображение, выполните одно из следующих действий.
- Для коррекции перспективы по горизонтали проведите горизонтальную линию вдоль края, который требуется выпрямить. Например, предположим, что у вас есть перекошенное изображение поезда.
 Проведите горизонтальную линию параллельно поезду.
Проведите горизонтальную линию параллельно поезду.
- Для коррекции перспективы по вертикали проведите вертикальную линию вдоль края, который требуется выпрямить. Например, у вас есть перекошенное изображение башни. В этом случае необходимо провести вертикальную линию параллельно башне.
- Для коррекции перспективы по горизонтали проведите горизонтальную линию вдоль края, который требуется выпрямить. Например, предположим, что у вас есть перекошенное изображение поезда.
Инструмент Выпрямление представляет собой усовершенствованный способ заполнения краев изображения: вместо цвета фона применяются подходящие данные изображения, выбранные с помощью интеллектуальных функций, или прозрачные пиксели.
Функция «Автозаполнение краев» доступна только в режимах «Увеличить или сжать» и «Исходный размер». Перед тем как провести линию для выпрямления изображения, выберите Автозаполнение краев. При рисовании линии все промежутки вдоль краев фотографии автоматически заполняются с помощью интеллектуальных функций.
Выберите инструмент Выпрямление.

Выберите нужный параметр:
Сохранение размера холста
Изменяет размеры холста под размер повернутого изображения. После выпрямления углы изображения выпадают за пределы холста. Выпрямленное изображение содержит фоновые области черного цвета, при этом отсечения пикселей не произойдет.
Сохранение размера изображения
Изменение размера изображения, чтобы удалить пустые области фона, которые становятся видимыми после выпрямления. При этом будут отсечены некоторые пиксели.
Чтобы выпрямить изображение, выполните одно из следующих действий.
- Для коррекции перспективы по горизонтали проведите горизонтальную линию вдоль края, который требуется выпрямить. Например, предположим, что у вас есть перекошенное изображение поезда. Проведите горизонтальную линию параллельно поезду.
- Для коррекции перспективы по вертикали проведите вертикальную линию вдоль края, который требуется выпрямить.
 Например, у вас есть перекошенное изображение башни. В этом случае необходимо провести вертикальную линию параллельно башне.
Например, у вас есть перекошенное изображение башни. В этом случае необходимо провести вертикальную линию параллельно башне.
Инструмент Выпрямление представляет собой усовершенствованный способ заполнения краев изображения: вместо цвета фона применяются подходящие данные изображения, выбранные с помощью интеллектуальных функций, или прозрачные пиксели.
Перед тем как провести линию для выпрямления изображения, выберите Автозаполнение краев. При рисовании линии все промежутки вдоль краев фотографии автоматически заполняются с помощью интеллектуальных функций.
- Если требуется автоматически выровнять изображение таким образом, чтобы оно осталось в пределах холста, выберите Изображение > Повернуть > Выпрямить изображение. Выпрямленное изображение содержит фоновые области черного цвета, при этом отсечения пикселей не произойдет.
- Для автоматического выравнивания изображения с обрезкой выберите Изображение > Повернуть > Выпрямить и обрезать изображение.
 Выпрямленное изображение не будет содержать фоновые области черного цвета, при этом произойдет отсечение пикселей.
Выпрямленное изображение не будет содержать фоновые области черного цвета, при этом произойдет отсечение пикселей.
При сканировании нескольких изображений в один файл можно автоматически разделить отсканированное изображение на составные фотографии и выпрямить их. Для этого между фотографиями должна прослеживаться четкая грань.
Разделение отсканированных изображений на одной странице на три отдельных файла
Выберите Изображение > Разделить отсканированные фотографии. Photoshop Elements автоматически разделяет изображение и помещает каждую фотографию в отдельный файл.
Примечание.
При разделении отсканированных фотографий, у которых по краям имеются белые области (светлое небо, снег и т. д.), рекомендуется накрыть изображение на сканере темной бумагой.
Правовые уведомления
|
Политика конфиденциальности в сети Интернет
Изменение размера, преобразование, разделение, обрезка изображений онлайн
обработка изображений стала проще
БЕСПЛАТНЫЙ РАЗДЕЛИТЕЛЬ ИЗОБРАЖЕНИЙ INSTAGRAM
Если бы вы спрашивали Как разделить фотографии в Instagram на более мелкие части, чтобы
делать
гигантский квадрат , вы находитесь в правильном месте!
Загрузить изображение!
Как разделить фотографии на сетку
Instagram за 4 простых шага
1
Загрузите изображение
Выберите изображение на своем компьютере и нажмите загрузить.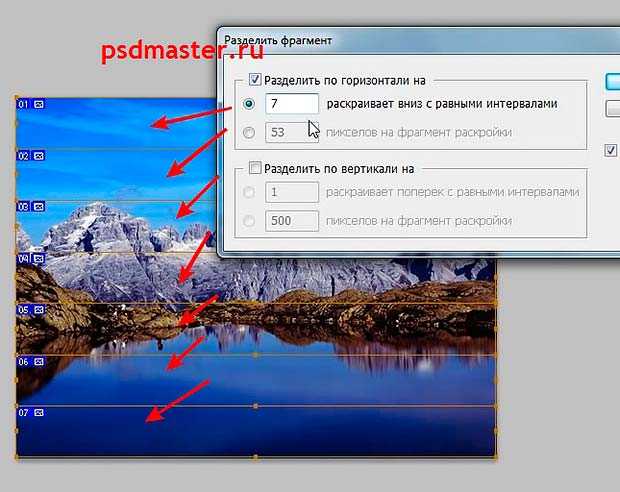
2
Выберите размер сетки
Выберите, на сколько строк и столбцов вы хотите разделить изображение.
3
Нажмите «Разделить» и загрузите нарезанное изображение
Нарезанные изображения будут упакованы в один ZIP-файл для упрощения загрузки.
4
Автоматически публиковать их в Instagram
Использовать Postcron для автоматического
размещайте все свои изображения в правильной последовательности и с
один клик.
Загрузить изображение!
Преобразовать изображение
Как конвертировать изображения с помощью ImageSplitter
Изменить размер изображения
Как изменить размер изображения с помощью ImageSplitter
Разделить изображение
Как разделить изображения с помощью ImageSplitter
Обрезать изображение
Как обрезать изображения с помощью ImageSplitter
Форматы: jpeg, jpg, bmp, png, gif, ico. Максимальный размер файла: 10 МБ
Настройте свою сетку Instagram, чтобы рассказать уникальную историю!
Если картинка стоит тысячи слов, то чего стоит фотоколлаж?
С помощью ImageSplitter вы можете легко нарезать изображение, чтобы создать захватывающий коллаж из сетки Instagram.
Просто загрузите свои фотографии в наш мастер разделения , и мы автоматически нарежем ваше изображение для
вы… БЕСПЛАТНО!
Увеличьте вовлеченность Instagram с помощью отличных идей!
Используйте ImageSplitter, чтобы повысить вовлеченность в Instagram.
Если вам нужно больше места для важной информации, используйте сетку 3×6, чтобы объяснить ее лучше!
Устройте конкурс: попросите свою аудиторию комментировать, ставить лайки и угадывать, как будет выглядеть сетка
как.
Используйте всю свою сетку Instagram, чтобы рекламировать предстоящее событие!
Автоматически размещайте изображения в Instagram
Избегайте загрузки каждого нарезанного изображения по одному вручную. Автоматически размещать все свои изображения на
Instagram одним щелчком мыши с помощью Postcron.
Начни!
ImageSplitter — это швейцарский армейский нож для простой обработки изображений.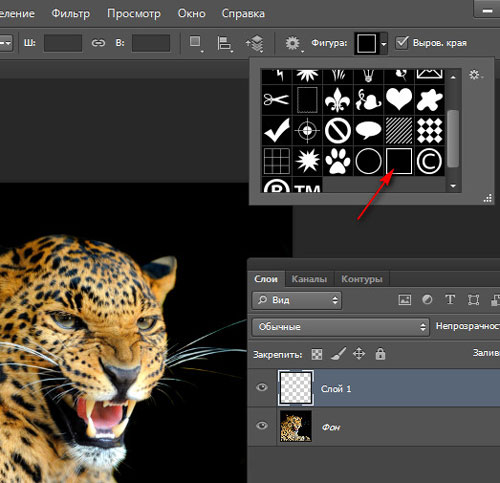 Когда дело доходит до
Когда дело доходит до
обрезка, изменение размера, преобразование или разделение изображений — ImageSplitter — ваш лучший помощник. И что
плюсы этого онлайн-сервиса — быстро, бесплатно, просто и ненавязчиво (читай
больше):
- Чистый и простой интерфейс для стандартных задач
- Не нужно ничего устанавливать на свой компьютер
- Большой выбор форматов изображений: jpeg, jpg, png, bmp, gif, ico
- Кроссплатформенность и совместимость: Windows, MacOS X, Linux
пользователи могут легко присоединиться
- Молниеносно — мы конвертируем/обрезаем/изменяем размер/разделяем
за считанные секунды - Полная конфиденциальность: мы не просим вас регистрироваться
или скажи нам, кто ты - Нет вредоносных программ и вирусов
GIF в jpg
Разделить изображения онлайн
BMP в JPG
Свободно
PNG в ико
Ико в png
Обрезать изображения
Jpg в bmp
Конвертировать изображения
JPG в GIF
PNG в GIF
jpg в png
PNG в jpg
Изменение размера изображений
онлайн
Гифка в png
Как разделить фото для карусели в Инстаграме с помощью Фотошопа — alexbjorstorp
Учебник по фотографии
Автор Alex Bjørstorp
В этом уроке/руководстве мы будем использовать Adobe Photoshop , но если у вас нет доступа к этому, концепция и идея будут такими же в других инструментах.
Это руководство содержит партнерские ссылки, а это означает, что если вы зарегистрируетесь после использования ссылки, я потенциально получу небольшой откат.
В этом руководстве я поделюсь с вами тем, как разделить фотографию на несколько фотографий подходящего размера для публикации в Instagram, чтобы сделать карусель с эффектом незаметной прокрутки при пролистывании.
Мы будем использовать Adobe Photoshop как быстрый и простой способ разделить ваши фотографии.
Не уверен, что я имею в виду? Не волнуйтесь, ниже я привел пример того, как это выглядит при прокрутке Instagram. Это 3 изображения:
Итак, мы, по сути, превращаем эту фотографию
На 3 отдельные фотографии
ОСНОВНЫЕ ЗНАНИЯ
Прежде чем я покажу вам, как разделить фотографию в Photoshop, я расскажу вам основные знания, которые вы должны усвоить в первую очередь.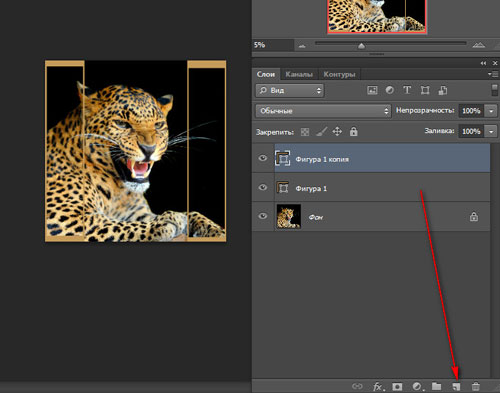
Лучшее соотношение сторон для поста в Instagram — 4:5 с разрешением по длинному краю 1000 пикселей.
Итак, когда мы разделяем фотографию на несколько частей для карусели, мы хотим, чтобы каждая фотография была размером 800 x 1000. так как высота всегда 1000 px
Разделить на 2 фотографии = 800 x 2 = 1600 пикселей в ширину
Разделить на 3 фотографии = 800 x 3 = 2400 пикселей в ширину фото с очень высоким разрешением, которое вы хотите разделить, вы можете увеличить ширину до 8000 пикселей.
Хорошее эмпирическое правило — проверить разрешение исходной фотографии.
Размеры всегда указываются как ширина x высота. Итак, это первое число, которое вы ищете. Не следует разбивать оригинал на большее количество фотографий, чем позволяют размеры.
Загрузите мои фотографии, чтобы следовать
Я упаковал 3 из моих фотографий, те, которые вы видите в этом руководстве, и разрешил вам загрузить их бесплатно, если вы хотите использовать их для выполнения этого руководства, и убедитесь, что вы правильно сделал.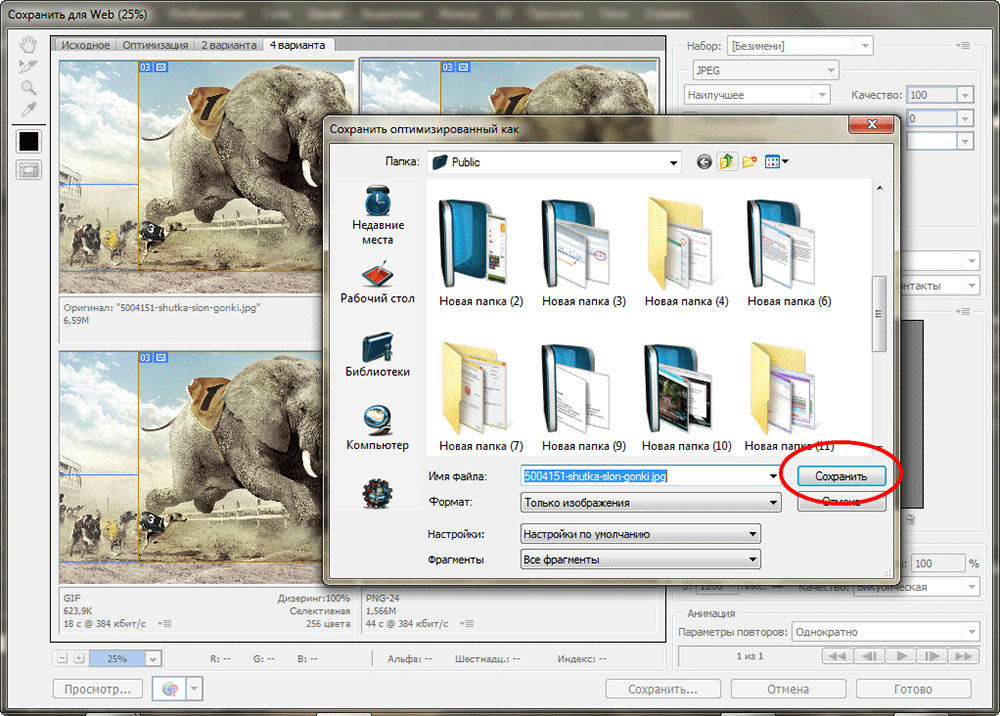
Давайте прыгнем в Photoshop!
Если вы еще не пробовали Photoshop, я рекомендую вам это сделать. Вместе с Lightroom они — все, что нужно фотографу. Установите его, и давайте начнем разделять фотографии!
1. Найдите свою фотографию
Найдите свою фотографию, разархивировав файл, который вы скачали у меня, или выбрав свою фотографию.
Щелкните правой кнопкой мыши и выберите «Открыть с помощью», а затем выберите «Adobe Photoshop 2022».
Это должна быть одна и та же процедура, независимо от MacOS или Windows. Вы также можете просто перетащить фотографию в Photoshop.
Теперь ваш экран должен выглядеть как мой, ниже:
2. Обрезка под нужный размер
Начнем с размеров фотографии, в данном случае они составляют 5472 × 3648, что означает, что у нас есть 5472 пикселя для работы с шириной.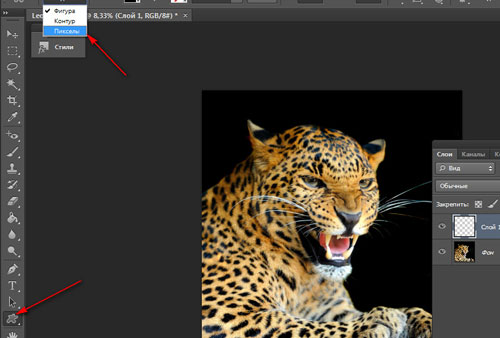
В этом примере мы разрежем фотографию на три части, то есть нам нужно, чтобы ширина стала 2400 пикселей (800 x 3) — высота всегда будет 1000 пикселей, как объяснялось в начале.
Чтобы обрезать фотографию до нужного размера, нам нужно найти инструмент обрезки. Ярлык «C», но вы также можете найти этот значок в левой части экрана в меню инструментов.
После того, как вы нажали на инструмент обрезки, вы должны увидеть меню в верхнем меню.
Помимо инструмента кадрирования, выберите «Ш x В x Разрешение» в первом раскрывающемся списке.
Затем установите размер обрезки, поскольку в этом примере мы разделяем фотографию на 3 части, наши размеры будут 2400 на 1000 пикселей .
Затем выберите область фотографии, которую вы хотите обрезать:
Нажмите Enter или галочку в правом верхнем углу, чтобы завершить обрезку.
3. Создайте направляющие , соответствующие количеству фотографий, на которые вы разбиваете фотографию.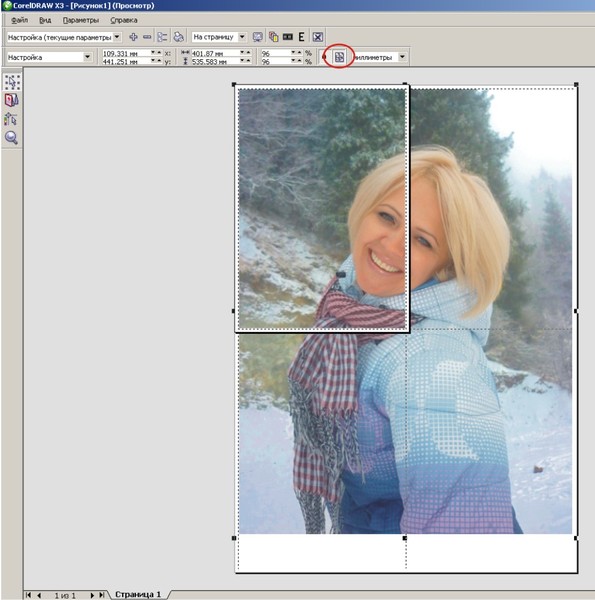
Нажмите «Просмотр» в меню в верхней части экрана.
В нижней части меню написано «Новый макет направляющей…» , щелкните щелкните.
Затем вы увидите варианты справа. Количество столбцов должно соответствовать количеству фотографий, на которые вы хотите разделить фотографию.
В нашем случае 3. Введите номер и нажмите «ОК».
Убедитесь, что не установлены желоба и ширина. Должны быть заполнены только номера столбцов.
Теперь ваш экран должен выглядеть так:
4. Нарежьте фото на новые
Почти готово! В том же месте, где вы раньше нашли инструмент обрезки, теперь вам нужно щелкнуть правой кнопкой мыши и найти «инструмент для резки» .
Когда вы выбрали инструмент «Срез», у вас есть опция в верхней части меню с надписью «Срезы из направляющих» .

 Или вы можете напрямую открыть изображение с помощью кнопки Открыть.
Или вы можете напрямую открыть изображение с помощью кнопки Открыть. Это в комплекте с инструментом обрезки и представлен ножом.
Это в комплекте с инструментом обрезки и представлен ножом. 
 Вы же не хотите, чтобы в итоге получилось разделенное изображение и потерялось исходное. .
Вы же не хотите, чтобы в итоге получилось разделенное изображение и потерялось исходное. .








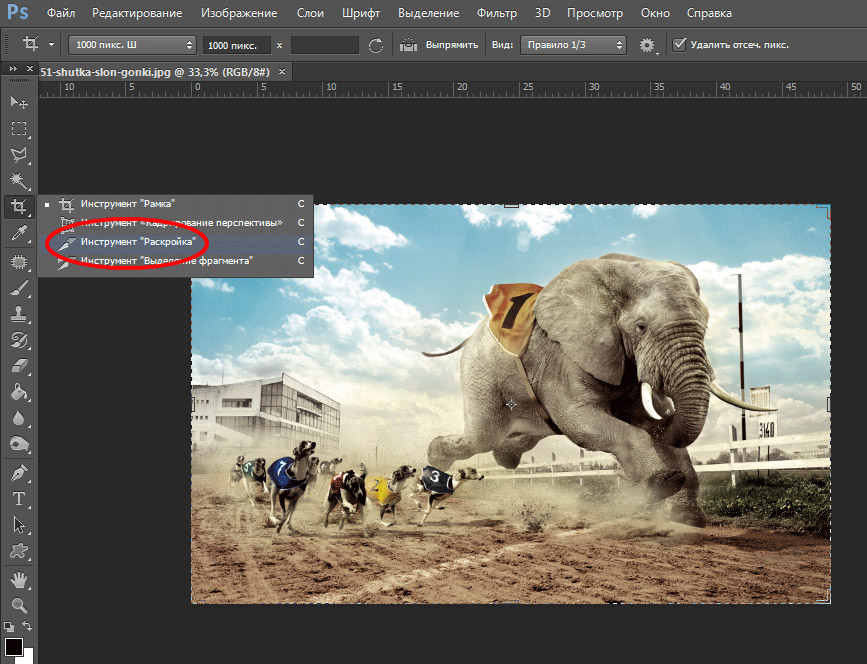
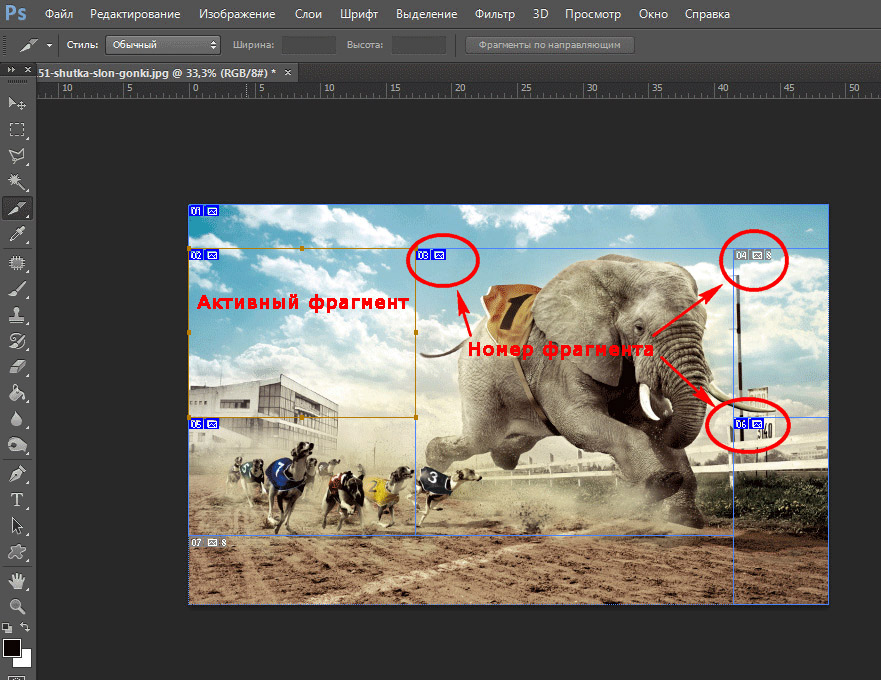 …
…
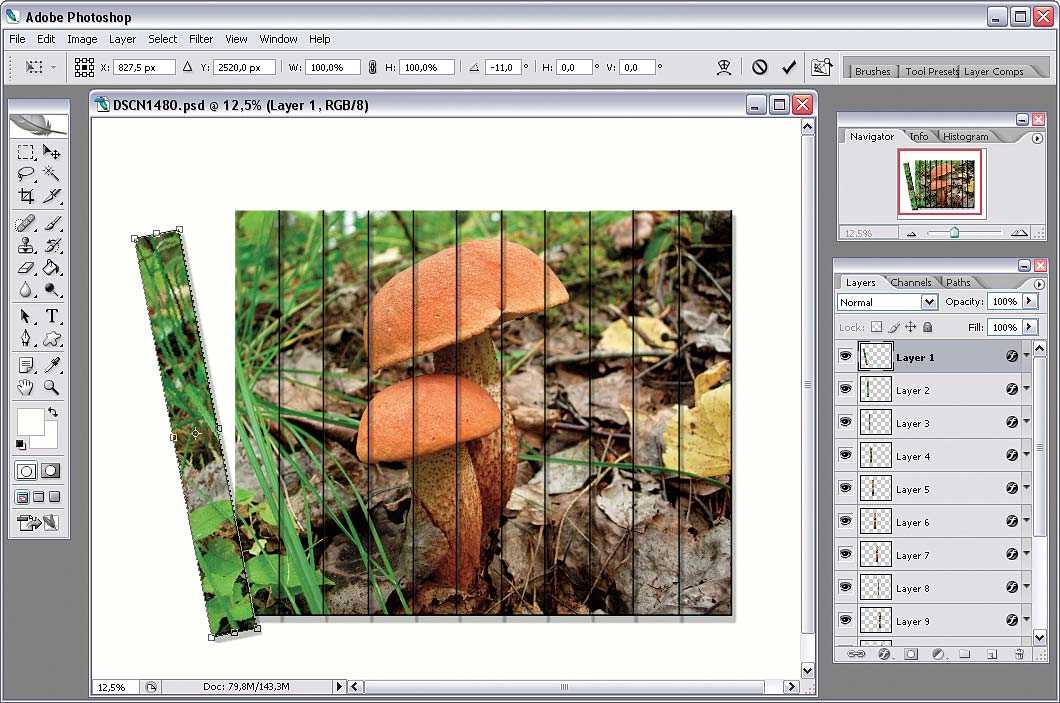 Проведите горизонтальную линию параллельно поезду.
Проведите горизонтальную линию параллельно поезду.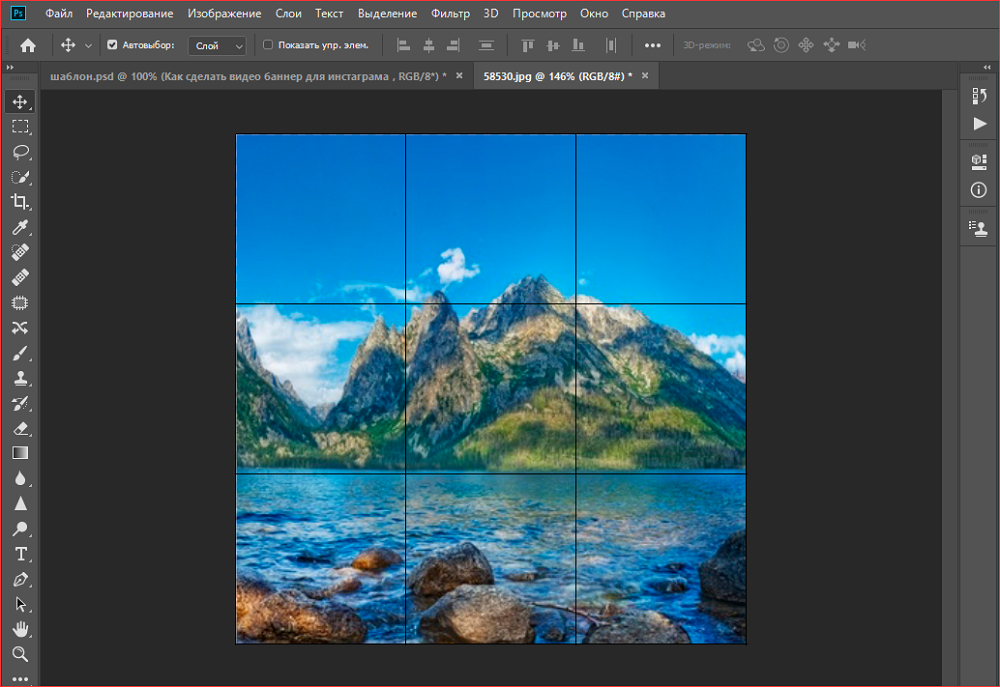
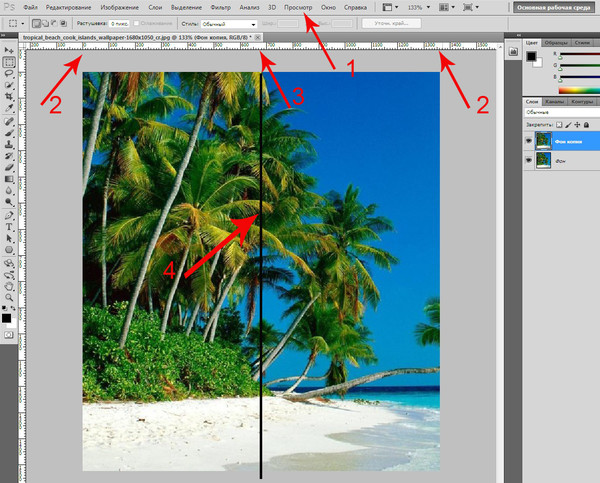 Например, у вас есть перекошенное изображение башни. В этом случае необходимо провести вертикальную линию параллельно башне.
Например, у вас есть перекошенное изображение башни. В этом случае необходимо провести вертикальную линию параллельно башне. Выпрямленное изображение не будет содержать фоновые области черного цвета, при этом произойдет отсечение пикселей.
Выпрямленное изображение не будет содержать фоновые области черного цвета, при этом произойдет отсечение пикселей.