Как в фотошопе разделить картинку на 4 части: Как разделить изображение на части
Использование сеток и направляющих в Photoshop
Руководство пользователя
Отмена
Поиск
- Руководство пользователя Photoshop
- Введение в Photoshop
- Мечтайте об этом. Сделайте это.
- Новые возможности Photoshop
- Редактирование первой фотографии
- Создание документов
- Photoshop | Часто задаваемые вопросы
- Системные требования Photoshop
- Перенос наборов настроек, операций и настроек
- Знакомство с Photoshop
- Photoshop и другие продукты и услуги Adobe
- Работа с графическим объектом Illustrator в Photoshop
- Работа с файлами Photoshop в InDesign
- Материалы Substance 3D для Photoshop
- Photoshop и Adobe Stock
- Работа со встроенным расширением Capture в Photoshop
- Библиотеки Creative Cloud Libraries
- Библиотеки Creative Cloud в Photoshop
- Работа в Photoshop с использованием Touch Bar
- Сетка и направляющие
- Создание операций
- Отмена и история операций
- Photoshop на iPad
- Photoshop на iPad | Общие вопросы
- Знакомство с рабочей средой
- Системные требования | Photoshop на iPad
- Создание, открытие и экспорт документов
- Добавление фотографий
- Работа со слоями
- Рисование и раскрашивание кистями
- Выделение участков и добавление масок
- Ретуширование композиций
- Работа с корректирующими слоями
- Настройка тональности композиции с помощью слоя «Кривые»
- Применение операций трансформирования
- Обрезка и поворот композиций
- Поворот, панорамирование, масштабирование и восстановление холста
- Работа с текстовыми слоями
- Работа с Photoshop и Lightroom
- Получение отсутствующих шрифтов в Photoshop на iPad
- Японский текст в Photoshop на iPad
- Управление параметрами приложения
- Сенсорные ярлыки и жесты
- Комбинации клавиш
- Изменение размера изображения
- Прямая трансляция творческого процесса в Photoshop на iPad
- Исправление недостатков с помощью восстанавливающей кисти
- Создание кистей в Capture и их использование в Photoshop
- Работа с файлами Camera Raw
- Создание и использование смарт-объектов
- Коррекция экспозиции изображений с помощью инструментов «Осветлитель» и «Затемнитель»
- Бета-версия веб-приложения Photoshop
- Часто задаваемые вопросы | Бета-версия веб-приложения Photoshop
- Общие сведения о рабочей среде
- Системные требования | Бета-версия веб-приложения Photoshop
- Комбинации клавиш | Бета-версия веб-приложения Photoshop
- Поддерживаемые форматы файлов | Бета-вервия веб-приложения Photoshop
- Открытие облачных документов и работа с ними
- Совместная работа с заинтересованными сторонами
- Ограниченные возможности редактирования облачных документов
- Облачные документы
- Облачные документы Photoshop | Часто задаваемые вопросы
- Облачные документы Photoshop | Вопросы о рабочем процессе
- Работа с облачными документами и управление ими в Photoshop
- Обновление облачного хранилища для Photoshop
- Не удается создать или сохранить облачный документ
- Устранение ошибок с облачными документами Photoshop
- Сбор журналов синхронизации облачных документов
- Общий доступ к облачным документам и их редактирование
- Общий доступ к файлам и комментирование в приложении
- Рабочая среда
- Основные сведения о рабочей среде
- Более быстрое обучение благодаря панели «Новые возможности» в Photoshop
- Создание документов
- Работа в Photoshop с использованием Touch Bar
- Галерея инструментов
- Установки производительности
- Использование инструментов
- Сенсорные жесты
- Возможности работы с сенсорными жестами и настраиваемые рабочие среды
- Обзорные версии технологии
- Метаданные и комментарии
- Комбинации клавиш по умолчанию
- Возможности работы с сенсорными жестами и настраиваемые рабочие среды
- Помещение изображений Photoshop в другие приложения
- Установки
- Комбинации клавиш по умолчанию
- Линейки
- Отображение или скрытие непечатных вспомогательных элементов
- Указание колонок для изображения
- Отмена и история операций
- Панели и меню
- Помещение файлов
- Позиционирование элементов с привязкой
- Позиционирование с помощью инструмента «Линейка»
- Наборы настроек
- Настройка комбинаций клавиш
- Сетка и направляющие
- Разработка содержимого для Интернета, экрана и приложений
- Photoshop для дизайна
- Монтажные области
- Просмотр на устройстве
- Копирование CSS из слоев
- Разделение веб-страниц на фрагменты
- Параметры HTML для фрагментов
- Изменение компоновки фрагментов
- Работа с веб-графикой
- Создание веб-фотогалерей
- Основные сведения об изображениях и работе с цветом
- Изменение размера изображений
- Работа с растровыми и векторными изображениями
- Размер и разрешение изображения
- Импорт изображений из камер и сканеров
- Создание, открытие и импорт изображений
- Просмотр изображений
- Ошибка «Недопустимый маркер JPEG» | Открытие изображений
- Просмотр нескольких изображений
- Настройка палитр цветов и образцов цвета
- HDR-изображения
- Подбор цветов на изображении
- Преобразование между цветовыми режимами
- Цветовые режимы
- Стирание фрагментов изображения
- Режимы наложения
- Выбор цветов
- Внесение изменений в таблицы индексированных цветов
- Информация об изображениях
- Фильтры искажения недоступны
- Сведения о цвете
- Цветные и монохромные коррекции с помощью каналов
- Выбор цветов на панелях «Цвет» и «Образцы»
- Образец
- Цветовой режим (или режим изображения)
- Цветовой оттенок
- Добавление изменения цветового режима в операцию
- Добавление образцов из CSS- и SVG-файлов HTML
- Битовая глубина и установки
- Слои
- Основные сведения о слоях
- Обратимое редактирование
- Создание слоев и групп и управление ими
- Выделение, группировка и связывание слоев
- Помещение изображений в кадры
- Непрозрачность и наложение слоев
- Слои-маски
- Применение смарт-фильтров
- Композиции слоев
- Перемещение, упорядочение и блокировка слоев
- Маскирование слоев при помощи векторных масок
- Управление слоями и группами
- Эффекты и стили слоев
- Редактирование слоев-масок
- Извлечение ресурсов
- Отображение слоев с помощью обтравочных масок
- Формирование графических ресурсов из слоев
- Работа со смарт-объектами
- Режимы наложения
- Объединение нескольких фрагментов в одно изображение
- Объединение изображений с помощью функции «Автоналожение слоев»
- Выравнивание и распределение слоев
- Копирование CSS из слоев
- Загрузка выделенных областей на основе границ слоя или слоя-маски
- Просвечивание для отображения содержимого других слоев
- Слой
- Сведение
- Совмещенные изображения
- Фон
- Выделения
- Рабочая среда «Выделение и маска»
- Быстрое выделение областей
- Начало работы с выделениями
- Выделение при помощи группы инструментов «Область»
- Выделение при помощи инструментов группы «Лассо»
- Выбор цветового диапазона в изображении
- Настройка выделения пикселей
- Преобразование между контурами и границами выделенной области
- Основы работы с каналами
- Перемещение, копирование и удаление выделенных пикселей
- Создание временной быстрой маски
- Сохранение выделенных областей и масок альфа-каналов
- Выбор областей фокусировки в изображении
- Дублирование, разделение и объединение каналов
- Вычисление каналов
- Выделение
- Ограничительная рамка
- Коррекции изображений
- Деформация перспективы
- Уменьшение размытия в результате движения камеры
- Примеры использования инструмента «Восстанавливающая кисть»
- Экспорт таблиц поиска цвета
- Корректировка резкости и размытия изображения
- Общие сведения о цветокоррекции
- Применение настройки «Яркость/Контрастность»
- Коррекция деталей в тенях и на светлых участках
- Корректировка «Уровни»
- Коррекция тона и насыщенности
- Коррекция сочности
- Настройка насыщенности цвета в областях изображения
- Быстрая коррекция тона
- Применение специальных цветовых эффектов к изображениям
- Улучшение изображения при помощи корректировки цветового баланса
- HDR-изображения
- Просмотр гистограмм и значений пикселей
- Подбор цветов на изображении
- Кадрирование и выпрямление фотографий
- Преобразование цветного изображения в черно-белое
- Корректирующие слои и слои-заливки
- Корректировка «Кривые»
- Режимы наложения
- Целевая подготовка изображений для печатной машины
- Коррекция цвета и тона с помощью пипеток «Уровни» и «Кривые»
- Коррекция экспозиции и тонирования HDR
- Фильтр
- Размытие
- Осветление или затемнение областей изображения
- Избирательная корректировка цвета
- Замена цветов объекта
- Adobe Camera Raw
- Системные требования Camera Raw
- Новые возможности Camera Raw
- Введение в Camera Raw
- Создание панорам
- Поддерживаемые объективы
- Виньетирование, зернистость и удаление дымки в Camera Raw
- Комбинации клавиш по умолчанию
- Автоматическая коррекция перспективы в Camera Raw
- Обратимое редактирование в Camera Raw
- Инструмент «Радиальный фильтр» в Camera Raw
- Управление настройками Camera Raw
- Обработка, сохранение и открытие изображений в Camera Raw
- Совершенствование изображений с улучшенным инструментом «Удаление точек» в Camera Raw
- Поворот, обрезка и изменение изображений
- Корректировка цветопередачи в Camera Raw
- Краткий обзор функций | Adobe Camera Raw | Выпуски за 2018 г.

- Обзор новых возможностей
- Версии обработки в Camera Raw
- Внесение локальных корректировок в Camera Raw
- Исправление и восстановление изображений
- Удаление объектов с фотографий с помощью функции «Заливка с учетом содержимого»
- Заплатка и перемещение с учетом содержимого
- Ретуширование и исправление фотографий
- Коррекция искажений изображения и шума
- Основные этапы устранения неполадок для решения большинства проблем
- Преобразование изображений
- Трансформирование объектов
- Настройка кадрирования, поворотов и холста
- Кадрирование и выпрямление фотографий
- Создание и редактирование панорамных изображений
- Деформация изображений, фигур и контуров
- Перспектива
- Использование фильтра «Пластика»
- Масштаб с учетом содержимого
- Трансформирование изображений, фигур и контуров
- Деформация
- Трансформирование
- Панорама
- Рисование и живопись
- Рисование симметричных орнаментов
- Варианты рисования прямоугольника и изменения обводки
- Сведения о рисовании
- Рисование и редактирование фигур
- Инструменты рисования красками
- Создание и изменение кистей
- Режимы наложения
- Добавление цвета в контуры
- Редактирование контуров
- Рисование с помощью микс-кисти
- Наборы настроек кистей
- Градиенты
- Градиентная интерполяция
- Заливка и обводка выделенных областей, слоев и контуров
- Рисование с помощью группы инструментов «Перо»
- Создание узоров
- Создание узора с помощью фильтра «Конструктор узоров»
- Управление контурами
- Управление библиотеками узоров и наборами настроек
- Рисование при помощи графического планшета
- Создание текстурированных кистей
- Добавление динамических элементов к кистям
- Градиент
- Рисование стилизованных обводок с помощью архивной художественной кисти
- Рисование с помощью узора
- Синхронизация наборов настроек на нескольких устройствах
- Текст
- Добавление и редактирование текста
- Универсальный текстовый редактор
- Работа со шрифтами OpenType SVG
- Форматирование символов
- Форматирование абзацев
- Создание эффектов текста
- Редактирование текста
- Интерлиньяж и межбуквенные интервалы
- Шрифт для арабского языка и иврита
- Шрифты
- Поиск и устранение неполадок, связанных со шрифтами
- Азиатский текст
- Создание текста
- Ошибка Text Engine при использовании инструмента «Текст» в Photoshop | Windows 8
- Видео и анимация
- Видеомонтаж в Photoshop
- Редактирование слоев видео и анимации
- Общие сведения о видео и анимации
- Предварительный просмотр видео и анимации
- Рисование кадров в видеослоях
- Импорт видеофайлов и последовательностей изображений
- Создание анимации кадров
- 3D-анимация Creative Cloud (предварительная версия)
- Создание анимаций по временной шкале
- Создание изображений для видео
- Фильтры и эффекты
- Использование фильтра «Пластика»
- Использование эффектов группы «Галерея размытия»
- Основные сведения о фильтрах
- Справочник по эффектам фильтров
- Добавление эффектов освещения
- Использование фильтра «Адаптивный широкий угол»
- Фильтр «Масляная краска»
- Эффекты и стили слоев
- Применение определенных фильтров
- Растушевка областей изображения
- Сохранение и экспорт
- Сохранение файлов в Photoshop
- Экспорт файлов в Photoshop
- Поддерживаемые форматы файлов
- Сохранение файлов в других графических форматах
- Перемещение проектов между Photoshop и Illustrator
- Сохранение и экспорт видео и анимации
- Сохранение файлов PDF
- Защита авторских прав Digimarc
- Печать
- Печать 3D-объектов
- Печать через Photoshop
- Печать и управление цветом
- Контрольные листы и PDF-презентации
- Печать фотографий в новом макете раскладки изображений
- Печать плашечных цветов
- Дуплексы
- Печать изображений на печатной машине
- Улучшение цветной печати в Photoshop
- Устранение неполадок при печати | Photoshop
- Автоматизация
- Создание операций
- Создание изображений, управляемых данными
- Сценарии
- Обработка пакета файлов
- Воспроизведение операций и управление ими
- Добавление условных операций
- Сведения об операциях и панели «Операции»
- Запись инструментов в операциях
- Добавление изменения цветового режима в операцию
- Набор средств разработки пользовательского интерфейса Photoshop для внешних модулей и сценариев
- Управление цветом
- Основные сведения об управлении цветом
- Обеспечение точной цветопередачи
- Настройки цвета
- Работа с цветовыми профилями
- Управление цветом документов для просмотра в Интернете
- Управление цветом при печати документов
- Управление цветом импортированных изображений
- Выполнение цветопробы
- Подлинность контента
- Подробнее об учетных данных для содержимого
- Идентичность и происхождение токенов NFT
- Подключение учетных записей для творческой атрибуции
- 3D-объекты и технические изображения
- 3D в Photoshop | Распространенные вопросы об упраздненных 3D-функциях
- 3D-анимация Creative Cloud (предварительная версия)
- Печать 3D-объектов
- 3D-рисование
- Усовершенствование панели «3D» | Photoshop
- Основные понятия и инструменты для работы с 3D-графикой
- Рендеринг и сохранение 3D-объектов
- Создание 3D-объектов и анимаций
- Стеки изображений
- Процесс работы с 3D-графикой
- Измерения
- Файлы формата DICOM
- Photoshop и MATLAB
- Подсчет объектов на изображении
- Объединение и преобразование 3D-объектов
- Редактирование 3D-текстур
- Коррекция экспозиции и тонирования HDR
- Настройки панели «3D»
Позиционирование с помощью направляющих и сетки
Направляющие и сетка помогают точно расположить изображения или элементы.
Направляющие представляют собой непечатаемые линии, покрывающие изображение, которые могут быть перемещены или удалены. Помимо этого, их можно закрепить, чтобы предотвратить их случайное перемещение.
Быстрые направляющие помогают выравнивать фигуры, фрагменты и выделенные области. Они отображаются автоматически при рисовании фигуры, выделении или создании фрагмента. При необходимости быстрые направляющие можно скрыть.
Сетка полезна для симметричного расположения элементов. Сетка по умолчанию представляет собой непечатаемые линии, но может также отображаться в виде точек.
Направляющие и сетки действуют сходным образом.
Выделенные области, границы выделенных областей и инструменты привязываются к направляющим и сетке при перетаскивании на расстояние в пределах 8 экранных пикселов (не пикселов изображения) от них. Направляющие также привязаны к сетке при перемещении. Эту возможность можно включать и выключать.
Расстояние между направляющими, так же как и видимость направляющих и сетки и привязка, может быть разным для разных изображений.

Размер ячеек сетки, так же как и стиль направляющих, одинаковы для всех изображений. Цвет направляющих теперь зависит от конкретного изображения.
Отображение или скрытие сетки, направляющих или быстрых направляющих
Выполните одно из следующих действий.
Выберите команду меню Просмотр > Показать > Сетка.
Выберите команду меню Просмотр > Показать > Направляющие.
Выберите Просмотр > Показать > Быстрые направляющие.
Выберите Просмотр > Вспомогательные элементы. С помощью этой команды также можно показать или скрыть края слоя, края выделенных областей, целевые контуры и фрагменты.
Показать направляющую
Если линейки не отображаются, выберите команду «Просмотр» > «Линейки».
Для наибольшей точности просматривайте изображение
в масштабе 100 % или используйте панель «Инфо».
Чтобы создать направляющую, выполните одно из следующих действий.
В подменю «Просмотр» > «Направляющие» > «Новая направляющая» в диалоговом окне выберите ориентацию («Горизонтальная» или «Вертикальная»), введите положение и цвет и щелкните «OK».
Перетащите курсор от горизонтальной линейки, чтобы создать горизонтальную направляющую.
Перемещение для создания горизонтальной направляющей
Удерживайте нажатой клавишу «Alt» (в Windows) или «Option» (в Mac OS) и перетащите курсор от вертикальной линейки, чтобы создать горизонтальную направляющую.
Перетащите курсор от вертикальной линейки, чтобы создать вертикальную направляющую.
Удерживайте нажатой клавишу «Alt» (в Windows) или «Option» (в Mac OS) и перетащите курсор от горизонтальной линейки, чтобы создать вертикальную направляющую.
Удерживайте нажатой клавишу «Shift» и перетащите курсор от горизонтальной или вертикальной линейки, чтобы создать направляющую, привязанную к меткам линейки.
 При перетаскивании направляющей курсор превращается в двойную стрелку.
При перетаскивании направляющей курсор превращается в двойную стрелку.
Если нужно закрепить все направляющие, выберите в подменю«Просмотр» > «Направляющие» команду «Закрепить направляющие» (необязательно).
Перемещение направляющей
Выберите инструмент «Перемещение» или удерживайте нажатой клавишу Ctrl (Windows) или Command (macOS), чтобы активировать инструмент «Перемещение» и выбрать или переместить несколько направляющих.
Наведите курсор на направляющую (курсор превратится в
двойную стрелку).Переместите направляющую одним из следующих способов.
Перетащите направляющую, чтобы переместить ее.
Превратите горизонтальную направляющую в вертикальную или наоборот, удерживая клавишу «Alt» (в Windows) или «Option» (в Mac OS), нажимая левую кнопку мыши и перетаскивая направляющую.
Выровняйте направляющую по меткам линейки, удерживая клавишу «Shift» при перетаскивании.
 Направляющая привязывается к сетке, если сетка видна и выбрана команда Просмотр > Привязать к > Линиям сетки.
Направляющая привязывается к сетке, если сетка видна и выбрана команда Просмотр > Привязать к > Линиям сетки.
Теперь вы можете выбрать направляющие (одну или несколько) для изменения. Для выбора нажмите на направляющую, и появится двойная стрелка.
- Чтобы выбрать одну направляющую, нажимайте на нее, пока не появится двойная стрелка. Для редактирования направляющей перейдите в подменю «Просмотр» > «Направляющие» > «Изменить выбранные направляющие». Также можно нажать правой кнопкой мыши по выбранной направляющей, чтобы просмотреть контекстное меню.
- Чтобы выбрать несколько направляющих, нажмите на одну направляющую и используйте сочетание клавиш Shift + Alt (в Windows) или Shift + Option (в Mac), чтобы выбрать другие направляющие. После выбора нескольких направляющих можно выполнять и другие действия, включая перемещение, щелчок правой кнопкой мыши, двойной щелчок и просмотр. Сочетание клавиш для быстрого выбора нескольких направляющих — щелчок с удержанием клавиш Shift + Alt.

- Чтобы переместить одну направляющую, выберите ее и перетащите по холсту в нужное место.
- Чтобы переместить несколько направляющих, выберите направляющие, которые необходимо переместить, и удерживайте клавиши Shift + Alt (в Windows) или Shift+ Option (в Mac), пока не появится двойная стрелка. Теперь нажмите на направляющие и перетащите их по холсту в нужно место.
- Отпустите клавиши и продолжайте перетаскивать направляющие по холсту.
- Удерживайте клавишу Shift и переместите направляющую, чтобы привязать ее к меткам линейки. С помощью фигур или выделенной области выберите несколько направляющих (вертикальных и горизонтальных) и привяжите их к краю фигуры. Чтобы узнать больше о привязке, ознакомьтесь с информацией о линейках в Photoshop.
Размещение направляющих
Вы также можете ввести определенное местоположение для размещения вашей направляющей. После размещения на холсте ее можно перемещать или изменять ее цвет и ориентацию.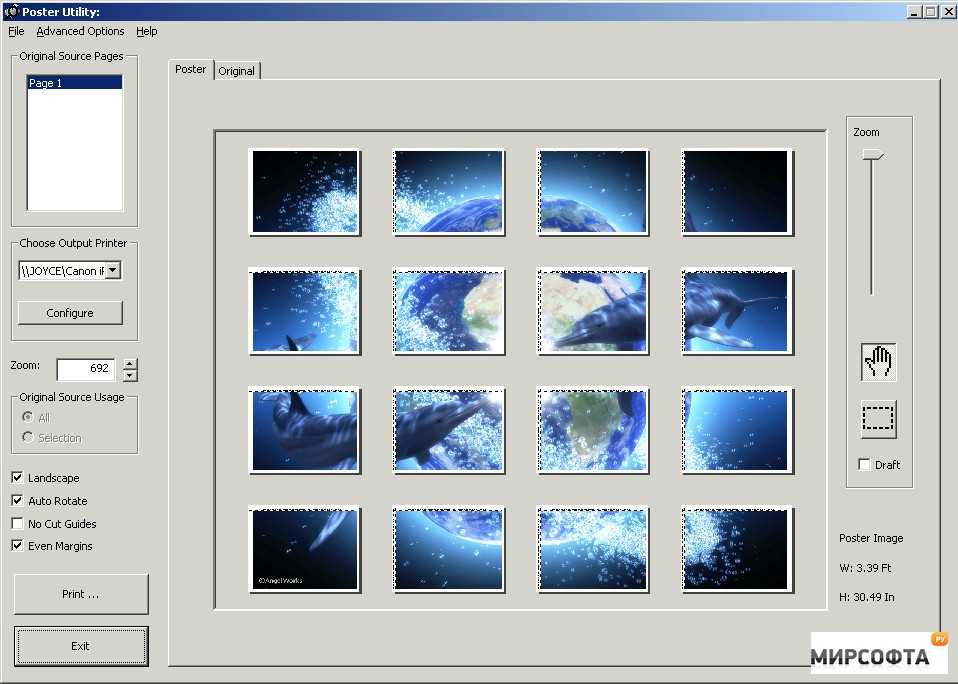
Введите определенное местоположение для направляющей
Удаление направляющих из изображения
Выполните одно из следующих действий.
- Чтобы удалить одну направляющую, перетащите ее за пределы окна изображения.
- Чтобы удалить все направляющие, выберите команду «Просмотр» > «Направляющие» > «Удалить направляющие».
- Чтобы удалить выбранные направляющие, выберите команду «Просмотр» > «Направляющие» > «Удалить выбранные направляющие».
Настройка установок направляющих и сетки
Выполните одно из следующих действий.
Выберите команду Редактирование > Установки > Направляющие, сетка и фрагменты (в Windows).
(macOS) Выберите команду Photoshop > Установки > Направляющие, сетка и фрагменты.

В полях Цвет выберите цвет направляющих и сетки. Если выбран цвет Заказное, щелкните цветовое поле, выберите цвет и нажмите кнопку ОК.
В полях Стиль выберите цвет направляющих и сетки.
В поле Линия через каждые введите значение расстояния между направляющими. В поле Внутреннее деление на введите размер каждого деления в сетке.
При необходимости измените единицы измерения для этого параметра. Если выбрать параметр %, будет создана сетка, разделяющая изображение на равные участки. Например, при выборе параметра 25 % будет создана равномерная сетка 4 х 4.
Нажмите кнопку ОК.
Усовершенствования, касающиеся направляющих
Обновления в выпуске Photoshop 23.4 (июнь 2022 г.)
Последние усовершенствования функции «Направляющие» позволяют настраивать функциональные возможности направляющих на уровне документа для оптимизации творческой работы.
Это предусматривает возможность окрашивания и изменения направляющих с помощью новых сочетаний клавиш и новое контекстное меню.
Вы также можете удалять направляющие с помощью клавиши Удалить и выбрать несколько направляющих для их изменения и перемещения.
Загрузите последнюю версию Photoshop, чтобы опробовать это интересное улучшение!
Обновите Photoshop
Окрашивание направляющих
Новые диалоговые окна (как показано далее) позволяют раскрасить одну или нескольких выбранных направляющих, что значительно упрощает идентификацию и визуальное восприятие направляющих.
Выберите «Просмотр» > «Направляющие» > «Макет новой направляющей».Выберите «Просмотр» > «Направляющие» > «Новая направляющая».Диалоговое окно «Изменить выбранные направляющие»
Чтобы выбрать варианты цвета для направляющих, выберите «Просмотр» > «Направляющие» > «Макет новой направляющей».
Выберите один из вариантов цвета по умолчанию или создайте собственные цвета. Вы всегда можете вернуться назад и изменить цвета после создания макета направляющей.
Выберите цвет по умолчанию в диалоговом окне «Макет новой направляющей»Создайте собственные цвета с помощью Палитры цветов (цвет направляющих)
Кроме того, можно создавать различные цвета макетов направляющих для каждой монтажной области.

Измените направляющие
Чтобы изменить направляющие, выберите несколько направляющих, щелкнув «Option» + Shift (Mac) или Alt + Shift (Win). Щелкните правой кнопкой мыши и выберите в контекстном меню команду «Изменить выбранные направляющие».
Контекстное меню «Изменить выбранные направляющие» в Photoshop
Измените параметры «Ориентация» и «Цвет» и нажмите кнопку «OK».
Диалоговое окно «Изменить выбранные направляющие» в Photoshop
Можно также перейти в подменю «Просмотр» > «Направляющие» для вывода диалогового окна «Изменить выбранные направляющие».
Выберите инструмент «Перемещение» и используйте указатель мыши, чтобы обозначить нужную направляющую. Затем используйте комбинации клавиш option + shift (двойной щелчок) на компьютере Mac или Alt + Shift (двойной щелчок) на ПК с системой Windows, чтобы открыть диалоговое окно «Изменить выбранные направляющие».
Удаление направляющих
Выберите направляющие (одну или несколько), как указано в разделе «Переместить направляющую».

Чтобы удалить направляющие, перейдите в подменю «Просмотр > «Направляющие» и выберите «Очистить выбранные направляющие». Вы также можете выбрать направляющие и удалить их из контекстного меню, выпадающего по щелчку правой кнопкой мыши.
Кроме того, вы можете выбрать несколько направляющих, нажав option + shift (в Mac) или Alt + Shift (в Win) и клавишу Delete.
Эффективная работа с быстрыми направляющими
Быстрые направляющие удобны в ряде сценариев, к примеру:
Совпадающие расстояния между объектами
Больше по теме
- Как выравнивать и распределять объекты между собой по мере рисования в Photoshop
- Позиционирование элементов с привязкой
- Выделение фрагментов веб-страницы
- Линейки
- Указание колонок для изображения
- Позиционирование с помощью инструмента «Линейка»
- Отображение или скрытие непечатных вспомогательных элементов
- Выравнивание объектов с помощью направляющих
Вход в учетную запись
Войти
Управление учетной записью
Как разделить фото на части онлайн: для печати, Instagram
На чтение 6 мин Просмотров 11. 1к. Опубликовано
1к. Опубликовано
Рассмотрим, как разделить любое фото на части с помощью онлайн сервисов. Предложим сразу несколько вариантов – как самые простые, так и более продвинутые. Также расскажем об интересном сервисе, позволяющем создавать постеры, сравнивая размер будущей картины с ростом реального человека.
Содержание
- Как разделить фото на части с помощью онлайн сервисов
- IMGonline
- Croper.ru
- Cutpicture.com
- Rasterbator.net
- Postcron.com
- Innetools.net
Если под рукой нет удобного графического редактора в виде отдельной программы, а разбить фото на части нужно срочно, можно воспользоваться услугами специальных сервисов, позволяющих резать фотографии.
IMGonline
IMGonline.com – мощный сервис, умеющий делить картинки на сотни фрагментов. Работает с изображениями в формате PNG, JPEG, BMP, TIFF и GIF. Разрезать любое фото на части можно по следующему алгоритму:
- Спуститесь в конце страницы, нажмите на «Выберите файл».
 Добавьте в сервис фотографию, которую хотите обрезать.
Добавьте в сервис фотографию, которую хотите обрезать. - Настройте все параметры операции: количество частей по ширине и по высоте, необходимость разделения на квадраты и добавления (удаления) пикселей, привязка к определённой части изображения (центр, края). Выберите формат файла на выходе, укажите желаемое качество, нажмите на «ОК».
- Скачайте поделенное фото – архив со всеми картинками или каждое полученное изображение по отдельности.
Windows 10 умеет работать с архивами без использования стороннего ПО – просто откройте ZIP как обычную папку.
IMGonline может показаться неудобным потому, что не предоставляет возможности предварительного просмотра результата. В остальном сервис отлично справляется с поставленной задачей.
Croper.ru
Croper.ru – универсальный сервис, который позволит быстро поделить картинку на части. Разработчик утверждает, что Croper – это своеобразный онлайн-фотошоп. Нарезать фото на множество фрагментов можно следующим образом:
- Разверните пункт меню «Файлы», нажмите на «Загрузить с диска».

- Кликните по «Выберите файл», укажите нужную фотографию, нажмите на «Загрузить».
- Откройте блок «Операции», разверните пункт «Редактировать», выберите опцию «Обрезать изображение».
- Выделите область, которую желаете оставить, нажмите на «Применить», а затем на «Сохранить».
- Скачайте разделенное фото по одной из предложенных сервисом ссылок.
Если по какой-то причине стандартный редактор онлайн не позволяет обрезать фото, пользуйтесь его облегченной версией – расположена по этой ссылке. Её функциональность ничуть не урезана.
Cutpicture.com
Cutpicture.com – англоязычный сервис, предназначенный для обработки изображений. Делая всё по предложенной ниже инструкции, вы сможете быстро нарезать фото на несколько картинок:
- Нажмите на «Drop your image here», чтобы добавить фотографию (файл можно просто перетащить в окно браузера в указанную область).
- Выделите область, которую хотите вырезать. Нажмите на кнопку «Confirm».

- Скачайте полученную картинку нажатием на соответствующую кнопку.
Никаких других возможностей, кроме деления картинок, сервис не предлагает. Если нужно поделить фото на несколько частей, используйте, например, IMGonline.
Rasterbator.net
Rasterbator.net – полезный сервис, который поможет разделить фото на части для печати. Позволяет выбирать используемый формат листов (например, A4), а также указывать настоящий размер будущего постера. Используется по такому алгоритму:
- Нажмите на кнопку «Create your poster» для перехода к рабочей области.
- Кликните по «Выберите файл» и укажите нужное фото, нажмите на «Upload». Если изображение размещено в Интернете, можно просто вставить ссылку на него в соответствующее поле. Также фото можно перенести в область «Drag image file here».
- Укажите параметры будущего изображения – формат листа, ориентацию, выходной размер (количество листов и соответственно, частей). Посмотрите на предварительный результат – сервис покажет, как можно порезать фото (будут наложены разделители).
 При проверке масштаба ориентируйтесь на образ человека на заднем фоне – его высота составляет 180 см. Если всё устраивает, нажмите на «Continue».
При проверке масштаба ориентируйтесь на образ человека на заднем фоне – его высота составляет 180 см. Если всё устраивает, нажмите на «Continue». - Откроется окно с несколькими эффектами – если они не нужны, активируйте опцию «No effects». Нажмите на «Continue».
- Настройте цветовую палитру эффекта, если он применялся (если не применялся, можно ничего не менять, поскольку эти параметры ни на что не повлияют). Вновь кликните на «Continue».
- Нажмите на «Complete 12 page poster!», где вместо «12» будет указано выбранное число частей. Разбиваем фото.
- Автоматически загрузится готовый PDF-файл, готовый к печати с последующей обрезкой – перенесите его в удобное место.
Сервис предложит оказать материальную поддержку создателям – делать это необязательно, готовая фотка будет получена в любом случае.
Postcron.com
Postcron.com – ещё один бесплатный англоязычный online-ресурс. Он позволяет создавать посты для Instagram. Из всего разнообразия предлагаемых инструментов нас интересует лишь один – Image Splitter. Далее подробно рассказано, как разрезать картинку на этом сайте:
Далее подробно рассказано, как разрезать картинку на этом сайте:
- Спуститесь к середине страницы, нажмите на «Upload Image!».
- Кликните по выделенной области и выберите нужную фотографию. Можете просто перетащить её из папки. Рекомендуемый размер фото – до 10 Мб; формат – JPG, PNG или GIF.
- Останьтесь в разделе «Split Image». Укажите желаемое количество колонок (Columns) и столбцов (Rows) – например, при Columns=3 и Rows=3 картинка разделится на 9 частей. Укажите желаемый выходной формат, нажмите на «Split Image». Предварительный результат отображается при изменении параметров.
- Нажмите на появившуюся кнопку «Download Image». Запустится скачивание архива с заявленным количеством фотографий.
Несмотря на то, что сайт не переведён на русский язык, проблем при работе возникнуть не должно.
Innetools.net
Innetools.net – сборник полезных инструментов. Позволяет редактировать файлы, конвертировать величины, скачивать ролики с различных ресурсов и т. д. Разрезать фото на этом сервисе можно по следующему алгоритму:
д. Разрезать фото на этом сервисе можно по следующему алгоритму:
- Кликните по выделенной области, чтобы добавить нужную фотографию. Также файл можно перетащить из папки.
- Выделите вырезаемую область вручную или задайте все параметры в предложенных полях. Нажмите на «Обрезать».
- Кликните по кнопке загрузки, чтобы скачать получившийся результат.
Выбирайте инструменты по своим потребностям: например, разделяем фото на равные части с помощью IMGonline, выделяем отдельные области на рисунке через Cutpicture, а готовые постеры создаём в Rasterbator.
Оцените автора
Adobe Photoshop — Разделить изображение на разделы размером 16x16px или 32x32px, а затем сохранить их по отдельности?
спросил
Изменено
2 года, 6 месяцев назад
Просмотрено
14 тысяч раз
Я хочу разделить изображение terrain.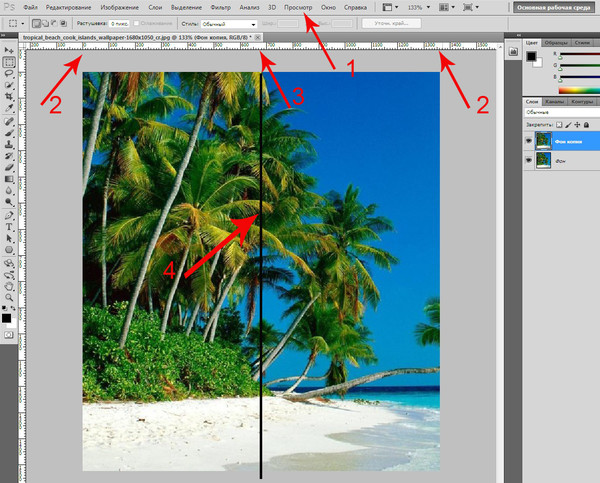 png из Minecraft для использования в некоторых проектах. Есть ли более быстрый способ разделить изображение, чем выбирать каждый раздел размером 16×16 пикселей и копировать и вставлять разделы в новые файлы?
png из Minecraft для использования в некоторых проектах. Есть ли более быстрый способ разделить изображение, чем выбирать каждый раздел размером 16×16 пикселей и копировать и вставлять разделы в новые файлы?
Вот пример:
- adobe-photoshop
- изображения
- плитки
2
Используйте инструмент «Срез» следующим образом:
Выделите фрагмент, охватывающий все изображение. Другими словами, вам нужен «срез», то есть все изображение.
Щелкните правой кнопкой мыши (Ctl-щелчок однокнопочной мышью на Mac) и выберите «Разделить фрагмент» в контекстном меню. Выберите размеры слайсов и нажмите OK. (Примечание: вы можете выбрать сколько ломтиков , а не какого размера. Это может немного упростить сборку срезов.)
Выберите «Сохранить для Web&Devices», установите любые параметры, которые лучше всего подходят для вашего приложения, выберите каталог, в котором нужно сохранить фрагменты, и нажмите «Сохранить».
 При сохранении создается папка с именем «images», куда помещаются все ваши фрагменты, каждый с исходным именем файла и числовым суффиксом.
При сохранении создается папка с именем «images», куда помещаются все ваши фрагменты, каждый с исходным именем файла и числовым суффиксом.
Готово.
[Поздняя редакция:] У меня был один из тех моментов, когда меня били по лбу. На шаге 3 выберите «Сохранить как тип: HTML и изображения», чтобы Photoshop вывел фрагменты и удобную таблицу HTML, в которой все размещается там, где оно должно быть. Один из немногих случаев, когда таблицы полезны в веб-дизайне.
Это не совсем дубликат этого другого вопроса (хотя вы не указываете это в вопросе, ваши теги подразумевают, что вы хотите сделать это в Photoshop), но я могу дать точно такой же ответ: есть ли бесплатный программное обеспечение для разделения изображения PNG на несколько изображений меньшего размера?
ImageMagick отлично подходит для выполнения подобных действий из командной строки, если вам нужно написать пакетные сценарии для обработки изображений:
http://www.imagemagick.org/Usage/crop/#crop_tile
Зарегистрируйтесь или войдите в систему
Зарегистрируйтесь с помощью Google
Зарегистрироваться через Facebook
Зарегистрируйтесь, используя электронную почту и пароль
Опубликовать как гость
Электронная почта
Требуется, но не отображается
Опубликовать как гость
Электронная почта
Требуется, но не отображается
Нажимая «Опубликовать свой ответ», вы соглашаетесь с нашими условиями обслуживания, политикой конфиденциальности и политикой использования файлов cookie
.
Adobe Photoshop — Разделите несколько изображений на части и объедините их
спросил
Изменено
2 года, 6 месяцев назад
Просмотрено
1к раз
Мне любопытно, есть ли программа или метод, который позволяет разделить несколько изображений на равные части и затем объединить их в одно изображение.
Например:
У меня есть 10 изображений из замедленной записи.
Цель состоит в том, чтобы выбрать все 10 изображений, разрезать их на равные части и объединить в одно изображение (1-й фрагмент с изображения 1, 2-й фрагмент с изображения 2…)
В конце концов, я хотел бы иметь одно изображение, состоящее из 10 разных фрагментов из 10 разных изображений.




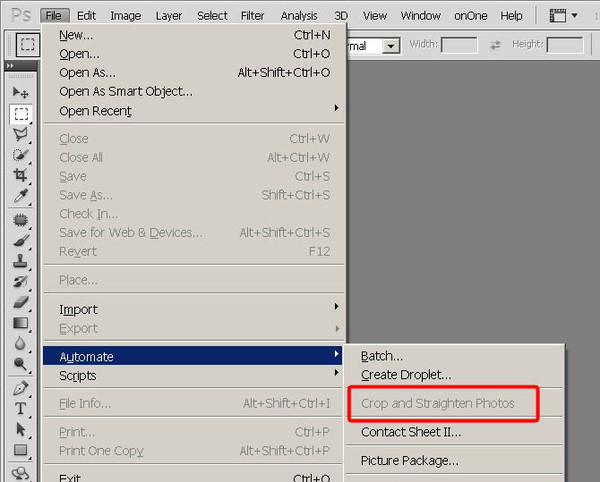 При перетаскивании направляющей курсор превращается в двойную стрелку.
При перетаскивании направляющей курсор превращается в двойную стрелку. Направляющая привязывается к сетке, если сетка видна и выбрана команда Просмотр > Привязать к > Линиям сетки.
Направляющая привязывается к сетке, если сетка видна и выбрана команда Просмотр > Привязать к > Линиям сетки.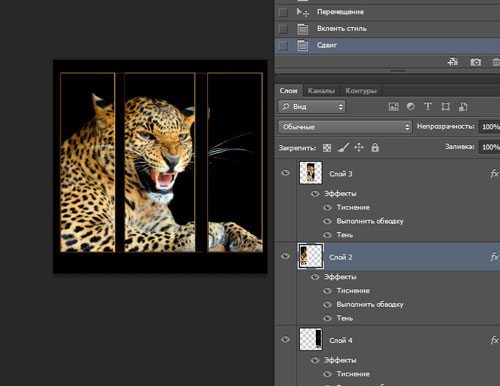

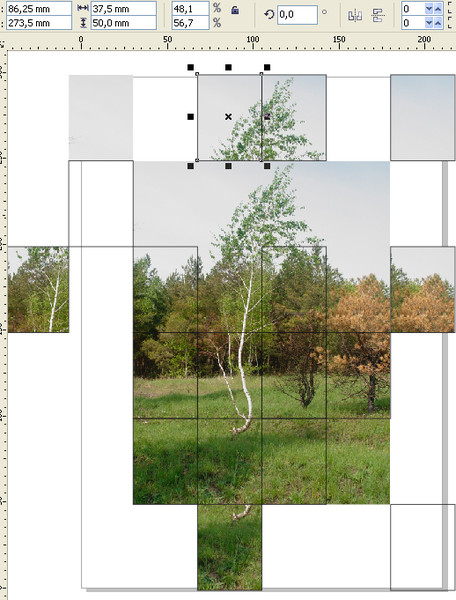
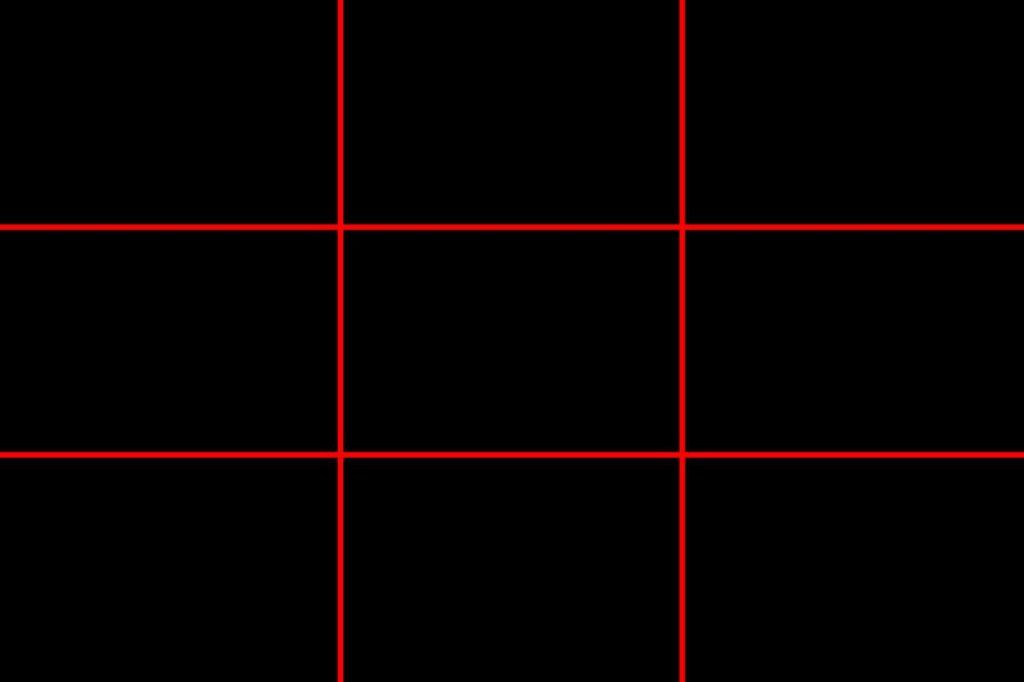
 Добавьте в сервис фотографию, которую хотите обрезать.
Добавьте в сервис фотографию, которую хотите обрезать.
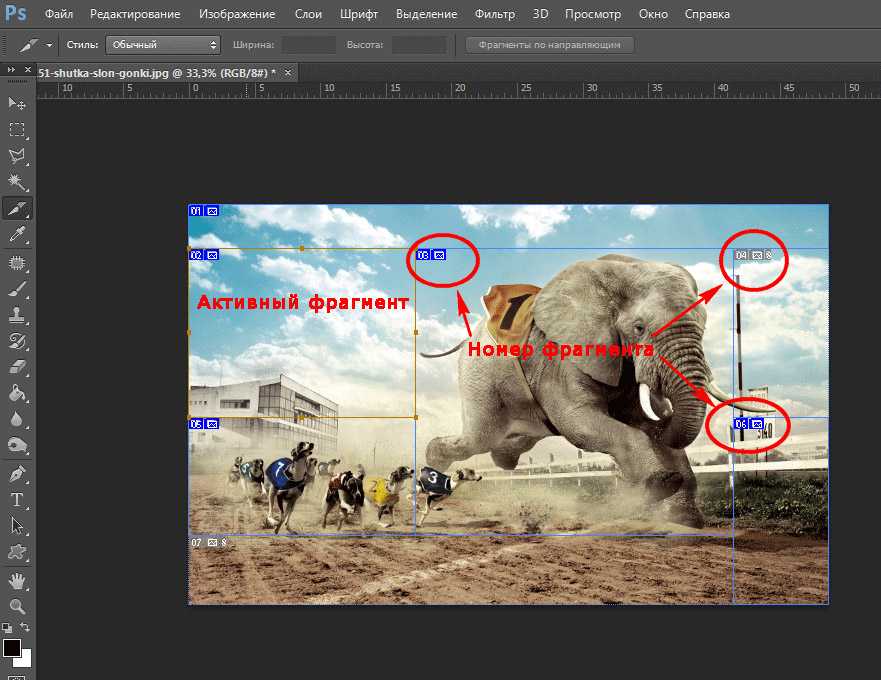
 При проверке масштаба ориентируйтесь на образ человека на заднем фоне – его высота составляет 180 см. Если всё устраивает, нажмите на «Continue».
При проверке масштаба ориентируйтесь на образ человека на заднем фоне – его высота составляет 180 см. Если всё устраивает, нажмите на «Continue».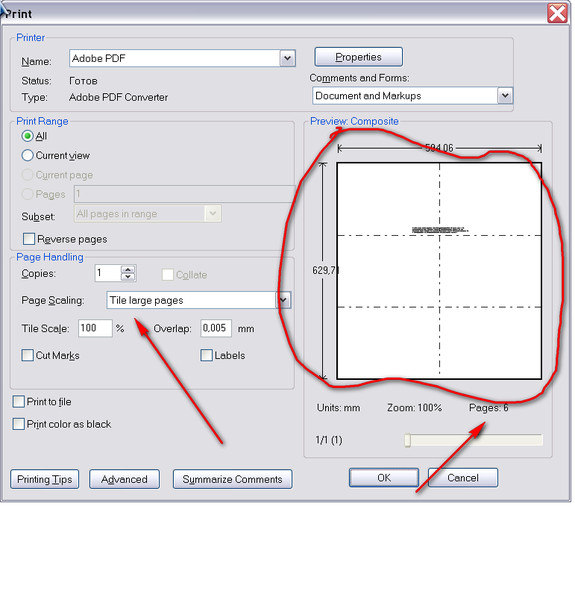 При сохранении создается папка с именем «images», куда помещаются все ваши фрагменты, каждый с исходным именем файла и числовым суффиксом.
При сохранении создается папка с именем «images», куда помещаются все ваши фрагменты, каждый с исходным именем файла и числовым суффиксом.