Как в фотошопе разделить картинку: Как разделить изображение на части
4 способа убрать фон в Photoshop | Статьи | Фото, видео, оптика
Возможно, вы снимаете товары для каталога на мятом фоне, который уже ничто не спасёт, или вам необходимо переместить модель в атмосферную фэнтезийную вселенную, — в любом случае фон нужно менять. С этим рано или поздно сталкиваются все новички.
Какие способы вырезать фон существуют? Какой сделать это быстрее всего? Можно ли идеально убрать фон с первого раза и, если нет, как дорабатывать картинку? Мы ответили на эти вопросы и собрали для вас полный гайд про то, как избавиться от фона в Adobe Photoshop.
pixabay.com
Как вырезать фон в Photoshop с помощью маски
Маска — трафарет, с помощью которого можно регулировать непрозрачность отдельных частей слоя. Вы сами решаете, что будет видно на изображении.
Плюс маски в том, что она не стирает пиксели, как ластик, а прячет их, как будто накрывает мантией-невидимкой. Получается, картинка под маской остаётся такой же, как была, просто мы её не видим.
Работа с маской происходит инструментом Кисть (горячая клавиша B, то есть Brush). Чтобы рисовать по маске, используют только два цвета — чёрный и белый.
Важно одно: чёрный цвет прячет изображение, а белый — проявляет видимость слоя.
Инструменты выделения Магнитное лассо, Волшебная палочка и Быстрое выделение находятся на панели инструментов ручного редактирования слева. Быстро активировать их можно клавишами W (Быстрое выделение, Волшебная палочка) и L (Магнитное лассо). Иллюстрация: Елизавета Чечевица, Фотосклад.Эксперт
Чтобы удалить фон в Photoshop с помощью маски, нужно:
1. Выбрать слой, с которого планируете стереть фон.
2. Добавить к нему маску. Автоматически добавится белая маска — она-то нам и нужна.
3. Выбрать чёрную кисть и стереть лишнее, избегая попадания на модель.
Чтобы добавить маску к пиксельному слою, нажмите на указанную кнопку. Появится белый слой, с которого можно стереть лишнее чёрной кистью / Иллюстрация: Елизавета Чечевица, Фотосклад. Эксперт
Эксперт
Далеко от модели используйте большие кисти, чтобы работать быстрее. Чем ближе к объекту, который вы хотите оставить без фона, тем меньше кисть. Также регулируйте параметр растушевки кисти — слишком мягкие края дадут неестественный результат, будут делать модель полупрозрачной, а слишком резкие — сделают картинку похожой на грубо вырезанную ножницами фотографию с рваными краями из глянцевого журнала.
4. После того, как удалите фон с помощью маски, любые перемещения слоя нужно производить вместе с ней. К счастью, маска автоматически прикреплена к слою, так что никаких добавочных усилий не потребуется. Также маску нельзя удалять, иначе все ваши труды пропадут.
Результат слева выглядит неаккуратно, так как растушевка и диаметр кисти слишком велики / Иллюстрация: Елизавета Чечевица, Фотосклад.Эксперт
5. Если вы случайно стёрли лишнее — не беда. Поменяйте чёрный цвет на белый и верните утраченный участок (быстрее всего менять цвета местами с помощью горячей клавиши X).
Чтобы работа шла быстрее, а рука не уставала, используйте графический планшет. Для удобной работы подойдет самый простой и дешёвый вариант.
Функция убрать фон в Photoshop
Начиная с СС Photoshop 2020, у программы появилась функция Удалить фон. Разработчики внедрили нейросеть Adobe Sensei, которая сама вычисляет, где объект, а где фон, и удаляет только задний план.
- Открываете файл.
- Снимаете со слоя замок, кликнув по нему. Он блокирует возможность стирать пиксели со слоя, что противоречит нашей цели.
- Открываете палитру Свойства. Если её нет в вашем рабочем пространстве, найдите её в верхней командной строке во вкладке Окно.
- Нажмите на кнопку Удалить фон.
Некоторое время программа будет выполнять команду — этот процесс не молниеносный даже на мощных компьютерах, так что придется немного подождать.
В результате вы получите слой, где фон скрыт под чёрной маской. Маску программа добавляет автоматически, чтобы в случае ошибки вы вручную могли доработать результат и сделать его более аккуратным.
Функция Удалить фон в палитре Свойства. Результат после применения / Иллюстрация: Елизавета Чечевица, Фотосклад.Эксперт
Чем сильнее объект отличаются от фона цветом и яркостью, тем аккуратнее получится выделение. Если модель и объект сливаются с фоном, то программа неизбежно пропустит кусок фона, либо зацепит сам объект, как в данном случае. Такой результат необходимо дорабатывать.
Если у вас более старая программа, то внедрить эту функцию никак не получится — придется переходить на новые версии Photoshop.
Как убрать фон с помощью выделения
Инструменты выделения помогают выбрать объект или фон, чтобы потом вырезать его, либо откорректировать выбранную часть изображения. Например, обособить кусок фона, чтобы поменять цвет или яркость неба.
- Выбираете любой инструмент выделения. Лучше всего подойдут Магнитное лассо или Быстрое выделение. Они прилипают к объекту по контрастной границе — отличию между объектами по цвету или яркости.

- Обводите объект. Магнитное лассо обводит контур само, если же вы используете Быстрое выделение, то нужно выбрать кисть с нарисованным рядом плюсом и самому указать участки, которые хотите выделить.
Если Быстрое выделение захватывает кусок фона, возьмите кисть с нарисованным рядом минусом и исключите ненужные пиксели из выделения. Следите за размером кисти — чем она больше, тем большие куски захватывает инструмент и менее аккуратно работает. - Вверху, на панели настроек инструментов выбираете Выделение и маска. Там можно превратить выделение в слой с маской или просто удалить лишние пиксели, стерев фон.
- Для этого проматываете панель справа в самый низ, находите Вывод в и выбираете Новый слой или Новый слой со слоем-маской. В первом случае вы получите объект без фона, во втором — всё то же самое, но фон будет не удалён, а спрятан под маской. Именно этот вариант лучше, ведь так можно изменить результат.
Кисти слева добавляют и исключают пиксели из выделения, а кнопка Выделение и маска справа позволяют скрыть фон под маской или полностью удалить его / Иллюстрация: Елизавета Чечевица, Фотосклад. Эксперт
Эксперт
Доработка выделения
Часто Photoshop создает выделение не идеально точно — где-то захватывает лишний кусок, где-то края между объектом и фоном получаются слишком резкими и рваными. Можно максимально автоматизировать процесс, доверившись инструментам, а потом доработать вручную — это и сэкономит время, и обеспечит максимальное качество.
Режим быстрой маски
- Нажмите на прямоугольник под образцами цвета в панели справа (либо горячую клавишу Q). Выделение временно пропадёт, а часть картинки окрасится в красный. Это режим быстрой маски, который позволяет делать выделение более аккуратным с помощью обычной кисти, как будто вы работаете на слое с маской.
- Регулируйте параметры кисти, как при работе с маской. Следите за растушёвкой, размером, а также тем, каким цветом работаете — чёрным или белым.
- Когда закончите работать, опять нажмите Q либо на прямоугольник под палитрой. Быстрая маска превратится в выделение, которое вы доработали вручную.

Признаки, что вы в режиме Быстрой маски — выделение исчезло, а вместо этого появились участки, окрашенные в красный. Также красным цветом подсветился слой в палитре Слои / Иллюстрация: Елизавета Чечевица, Фотосклад.Эксперт
Обнаружение краев и глобальное уточнение в Выделение и маска
- Увеличивая радиус в Обнаружение краёв, сделайте выделение более аккуратным, особенно там, где есть волосы, шерсть, ворсистые поверхности. Учтите — если радиус будет слишком большим, есть риск, что инструмент сотрёт часть объекта. В таком случае появившиеся неточности нужно доработать вручную.
Если Обнаружение краёв не помогает, воспользуйтесь кистью Уточнить край. Принцип работы похож, только тут можно вручную контролировать весь процесс выделения сложных областей. - Глобальное уточнение работает с контуром. Мы можем сделать его более плавным, растушевав, сгладить, повысить контраст краёв, либо равномерно сузить/расширить область выделения.

Слева вторая сверху кисть Уточнить край, справа — Обнаружение краёв, а дальше четыре ползунка, уточняющие выделение: гладкость краёв, растушёвка выделения, контрастность и сдвиг края выделения / Иллюстрация: Елизавета Чечевица, Фотосклад.Эксперт
Как вырезать фон с помощью инструментов Цветовой диапазон и Волшебная палочка
Однотонный фон можно вырезать с помощью инструментов Цветовой диапазон или Волшебная палочка. Их принцип действия похож — они находят и выделяют пиксели определённого цвета.
Инструмент волшебная палочка в Photoshop
- Выбираете инструмент и на изображении указываете на фон.
- Программа создаст выделение на основе цвета, который вы указали.
Чтобы разброс оттенков был больше и программа не выделила цвет случайного пикселя на фоне, поставьте Размер образца 3х3 или 5х5, а также увеличьте параметр Допуск. Чем он выше, тем больше оттенков цвета захватывает инструмент.
Если нажать кнопку Выделяет только смежные пиксели, инструмент будет брать только те области, которые по цвету продолжают ту, что вы выбрали. Если эта кнопка не нажата, Волшебная палочка выделяет все части картинки, где встречается этот цвет. Например, если вы хотите вырезать красный фон, а у модели при этом красные губы, то инструмент выделит и фон, и губы. Неудобно, если нужно удалить именно фон, а не весь красный цвет с картинки.
Если эта кнопка не нажата, Волшебная палочка выделяет все части картинки, где встречается этот цвет. Например, если вы хотите вырезать красный фон, а у модели при этом красные губы, то инструмент выделит и фон, и губы. Неудобно, если нужно удалить именно фон, а не весь красный цвет с картинки. - Получившееся выделение доработайте с помощью Быстрой маски или Выделение и маска и преобразуйте в обычный слой или слой с маской.
Инструмент цветовой диапазон в Photoshop
- Заходите в Выделение и выбираете Цветовой диапазон.
- Нажимаете на Выбрать и находите цвет фона.
Если силы автоматики оказалось недостаточно, возьмите инструмент По образцам и нажмите на нужный цвет на фотографии. При этом, если взять пипетку +, программа будет захватывать всё новые и новые оттенки фона / Иллюстрация: Елизавета Чечевица, Фотосклад.Эксперт
3. Нажмите ОК, а получившееся выделение доработайте, преобразуйте в маску или слой с пикселями с помощью Выделение и маска.
Итоги
Какой способ удобнее и лучше? Тот, который удобней и понятней для вас. В Photoshop одну и ту же операцию, как правило, можно выполнить с помощью нескольких равнозначных алгоритмов.
- Рисовать маску вручную и с помощью неё вырезать фон — качественный и максимально подконтрольный способ. Но, как правило, он занимает больше времени, чем остальные.
- Можно ускорить удаление фона, выделив его любым способом, который предлагают инструменты Photoshop (Лассо, Быстрое выделение, Цветовой диапазон, Волшебная палочка и т.д.). Но учтите, что идеально не получится — нужно дорабатывать. В этом помогут Быстрая маска или Выделение и маска.
- Функция Убрать фон экономит время, но огрехи нейросети придётся править вручную.
- Чем контрастнее объект по отношению к фону, тем проще и быстрее получится вырезать фон с помощью автоматических методов.
Этими способами можно вырезать не только фон, но и любой другой объект с фотографии.
Как в photoshop обрезать фото по диагонали? Никак не получается.
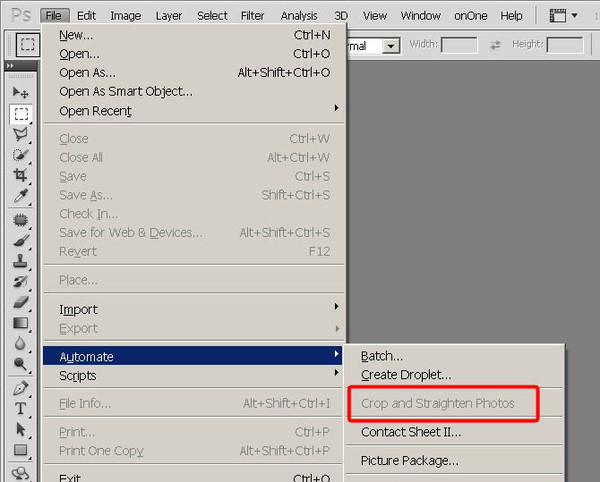
vou-ou
vou-ou
#1
Как в photoshop обрезать фото по диагонали? Никак не получается.
Сортировка по дате
Сортировка по голосам
EgoIST
EgoIST
#2
Сделай выделение с помощью инструмента «Прямолинейное лассо».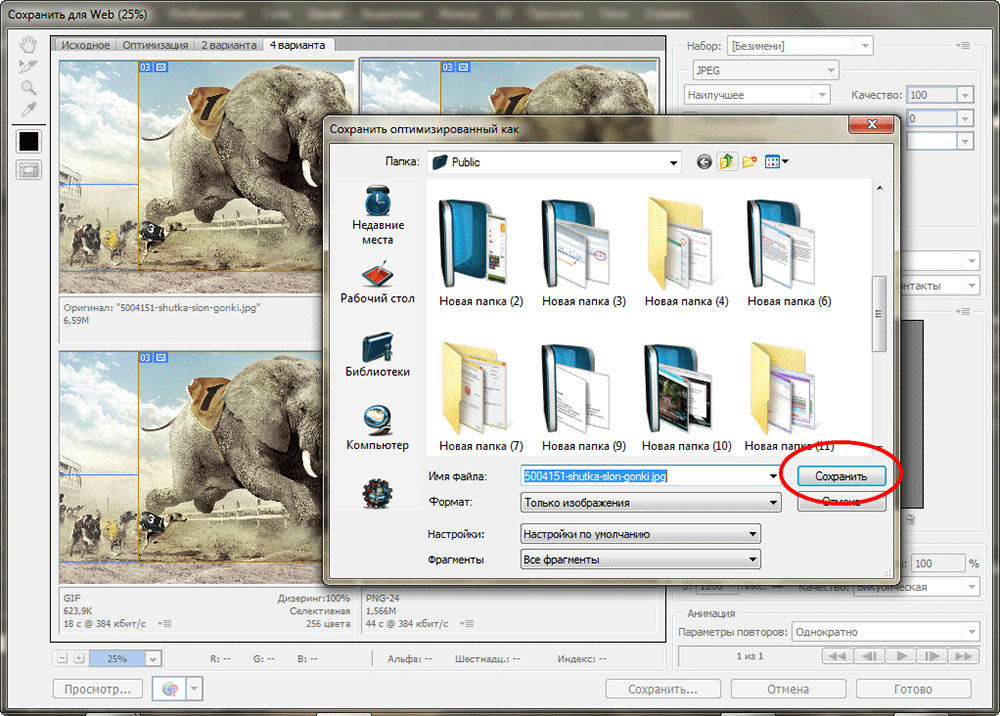 Лишнее удали
Лишнее удали
Позитивный голос
0
Читер
Читер
#3
Инструмент прямолинейное лассо
Позитивный голос
0
Войдите или зарегистрируйтесь для ответа.
Вопрос
Не работает 3D в Photoshop 2022
- Адольф
- Компьютерные вопросы
- Ответы
- 4
- Просмотры
- 193
sl1111
Вопрос
Вопрос по программированию.![]() Деление с остатком
Деление с остатком
- Jeekiller
- Компьютерные вопросы
- Ответы
- 4
- Просмотры
- 113
никита гущин
Вопрос
Кисть в Photoshop
- данил007
- Компьютерные вопросы
- Ответы
- 5
- Просмотры
- 213
sdagf
Вопрос
Можно ли сменить браузер по умолчанию в Excel (Windows 10)
- Качок
- Компьютерные вопросы
- Ответы
- 4
- Просмотры
- 106
bestman
Вопрос
Не получается установить windows 10 на ссд
- вильдан
- Компьютерные вопросы
- Ответы
- 4
- Просмотры
- 107
Вася44
Поделиться:
Vkontakte
Odnoklassniki
Mail. ru
ru
Liveinternet
Livejournal
Facebook
Twitter
Reddit
Pinterest
Tumblr
WhatsApp
Telegram
Viber
Skype
Line
Gmail
yahoomail
Электронная почта
Поделиться
Ссылка
как разделить изображение в фотошопе?
Ответ
- Есть несколько способов разделить изображение в Photoshop.

- Одним из способов является использование инструмента «Кадрирование», чтобы разделить изображение на две части.
- Вы также можете использовать команду Изображение > Разделить изображение, чтобы разделить изображение на две части.
как разделить изображение в фотошопе?
Как разделить изображения для Instagram в Photoshop / Учебное пособие по эффекту слайда
Как разделить картинку на части?
Есть несколько способов разделить изображение на части.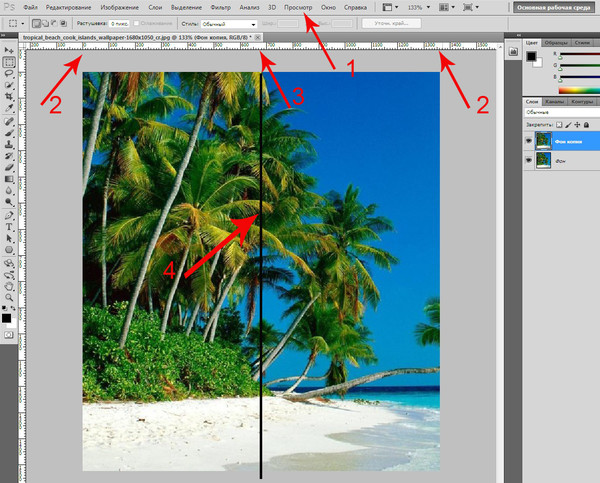 Один из способов — использовать программу редактирования фотографий, такую как Photoshop, и использовать инструмент обрезки, чтобы разрезать изображение на более мелкие части. Другой способ — сделать скриншот изображения, а затем использовать программу для редактирования фотографий, чтобы обрезать каждый скриншот в отдельное изображение.
Один из способов — использовать программу редактирования фотографий, такую как Photoshop, и использовать инструмент обрезки, чтобы разрезать изображение на более мелкие части. Другой способ — сделать скриншот изображения, а затем использовать программу для редактирования фотографий, чтобы обрезать каждый скриншот в отдельное изображение.
Где находится инструмент разделения в Photoshop?
Инструмент разделения находится на панели инструментов в верхней части окна. Это пятый инструмент слева, и он выглядит как ножницы.
Как разделить картинку на 4 части?
Есть несколько способов сделать это. Один из способов — использовать программу для редактирования фотографий, такую как Photoshop или Picasa. Другой способ — использовать такой веб-сайт, как Splitshire.com.
Как нарезать в Photoshop?
В Photoshop вы можете нарезать изображения несколькими способами.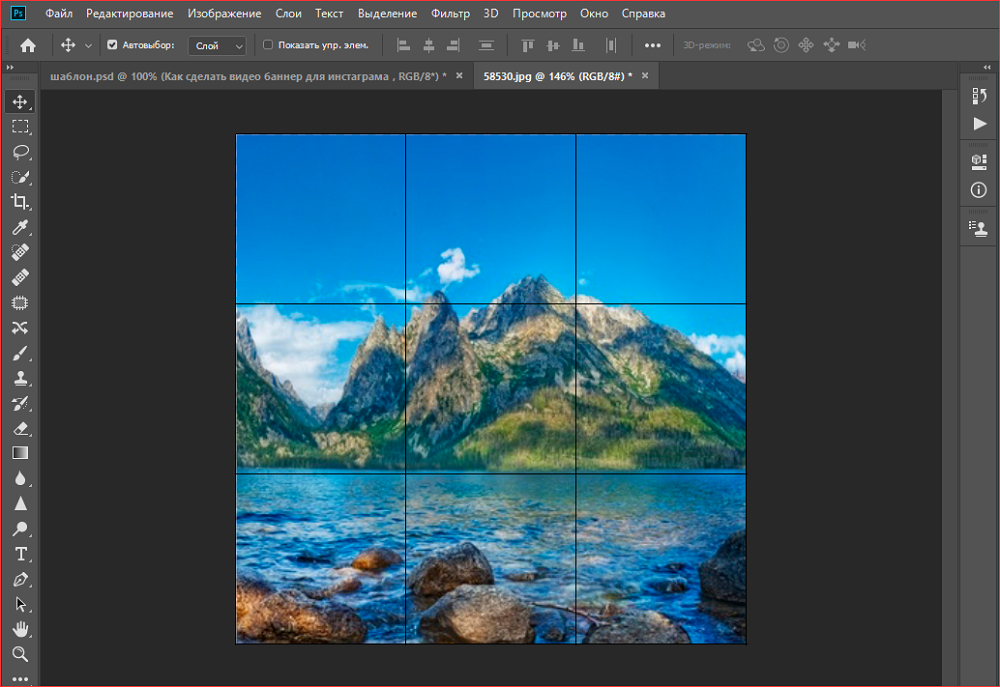 Один из способов — использовать инструмент «Срез», который вы можете найти на панели инструментов. Выбрав инструмент «Фрагмент», вы можете перетащить его на изображение, а затем создать фрагменты, щелкнув и перетащив их. Вы также можете настроить свойства каждого фрагмента, такие как его размер и расположение.
Один из способов — использовать инструмент «Срез», который вы можете найти на панели инструментов. Выбрав инструмент «Фрагмент», вы можете перетащить его на изображение, а затем создать фрагменты, щелкнув и перетащив их. Вы также можете настроить свойства каждого фрагмента, такие как его размер и расположение.
Как разбить изображение на квадраты в Photoshop?
Есть несколько способов разделить изображение на квадраты в Photoshop. Один из способов — использовать Rectangular Marquee Tool, чтобы создать выделение нужного размера, а затем использовать команду Image > Crop, чтобы обрезать изображение на квадраты. Другой способ — использовать инструмент «Пользовательская фигура» для создания пользовательской формы квадратов, а затем использовать команду «Правка» > «Заливка», чтобы заполнить фигуру нужным цветом или изображением.
Как разрезать изображение?
Есть несколько способов нарезать изображение. Один из способов — использовать инструмент кадрирования в Photoshop. Вы также можете использовать инструмент «Область», чтобы выбрать определенную область изображения, а затем скопировать и вставить ее в новый документ.
Один из способов — использовать инструмент кадрирования в Photoshop. Вы также можете использовать инструмент «Область», чтобы выбрать определенную область изображения, а затем скопировать и вставить ее в новый документ.
Для чего в Photoshop используется инструмент «Срез»?
Инструмент «Срез» используется для создания фрагментов изображения. Фрагмент — это часть изображения, которую можно экспортировать как отдельный файл.
Как разделить картинку пополам?
Существует несколько способов разделить изображение пополам. Один из способов — использовать программу редактирования фотографий, например Photoshop, чтобы обрезать изображение пополам. Другой способ — использовать веб-сайт, который разделяет изображения пополам, например SplitPic.
Почему мой вариант среза недоступен?
Параметр среза недоступен, так как базовая структура данных не поддерживает его.
Почему я не могу разрезать изображение в пространстве дизайна?
Пространство дизайна предназначено для создания дизайна, а не для его нарезки. Чтобы нарезать изображение, вам нужно использовать инструмент холста.
Как вырезать изображение в Photoshop 2021?
Есть несколько способов вырезать изображение в Photoshop. Один из способов — использовать Pen Tool. Другой способ — использовать Marquee Tool.
Почему кнопка среза неактивна?
Кнопка среза неактивна, выделена серым цветом. Чтобы активировать инструмент «Срез», удерживайте нажатой клавишу «Command» (Mac) или «Control» (Windows) и щелкните холст.
Как вы используете инструмент среза в пространстве дизайна?
Инструмент «Срез» в пространстве дизайна можно использовать для создания выреза объекта. Чтобы использовать инструмент среза, выберите объект, который вы хотите вырезать, и нажмите на инструмент среза. Перетащите мышь на объект и отпустите кнопку мыши, чтобы создать вырез.
Чтобы использовать инструмент среза, выберите объект, который вы хотите вырезать, и нажмите на инструмент среза. Перетащите мышь на объект и отпустите кнопку мыши, чтобы создать вырез.
Как вырезать контур изображения в Cricut?
Есть несколько способов сделать это. Один из способов — использовать функцию «Создать» в Cricut Design Space. Нарисуйте или импортируйте свое изображение, затем нажмите кнопку «Создать» на верхней панели инструментов. Это создаст для вас вырезанный файл, который вы затем сможете отправить на свой компьютер.
Другой способ — использовать функцию «Трассировка изображения». Импортируйте свое изображение, затем нажмите кнопку «Трассировка изображения» на верхней панели инструментов.
Можно ли разрезать объединенное изображение в пространстве дизайна?
Да, вы можете нарезать объединенное изображение в пространстве дизайна. Когда вы объединяете два изображения вместе, программа создает новое изображение, которое является суммой двух изображений. Это новое изображение представляет собой единый объект, который можно нарезать, как и любое другое изображение.
Это новое изображение представляет собой единый объект, который можно нарезать, как и любое другое изображение.
Сплит-тонирование в Photoshop
Дом
Пожертвовать
Новый
Поиск
Галерея
Отзывы
Как
Книги
Ссылки
Мастерские
О
Контакт
Цифровое сплит-тонирование в Photoshop
Прямое нейтральное изображение в оттенках серого.
Изображение с разделенными тонами (теплое). больше.
Самый большой источник поддержки этого веб-сайта со всем содержанием и без мусора — это когда вы используете любую из этих ссылок на одобренные источники, когда вы получаете любой, независимо от страны, в которой вы живете. Спасибо, что помогли мне помочь вам! Кен.
Февраль 2020 г. Better Pictures Nikon Canon Sony Fuji LEICA Apple Zeiss Все обзоры
Как снимать на пленку
Как пользоваться Photoshop
Примеры изображений:
Маршрут 66, февраль 2011 г.
Йосемити зимой, февраль 2011 г.
B&H Фото — Видео — Профессиональное аудио Я покупаю только из этих одобренных источников. Я не могу ручаться за рекламу ниже. |
Что такое сплит-тонирование?
Тонирование — это когда мы берем традиционный черно-белый отпечаток на бумаге и погружаем его в химикаты, чтобы изменить его цвет и сделать его более стойким.
Тонировка существует уже несколько столетий.
Вот как это сделать на компьютере в Photoshop CS5 и CS6. Это должно работать так же в новейших версиях, и у меня также есть старая статья от 2006 года о том, как это сделать в Photoshop CS2.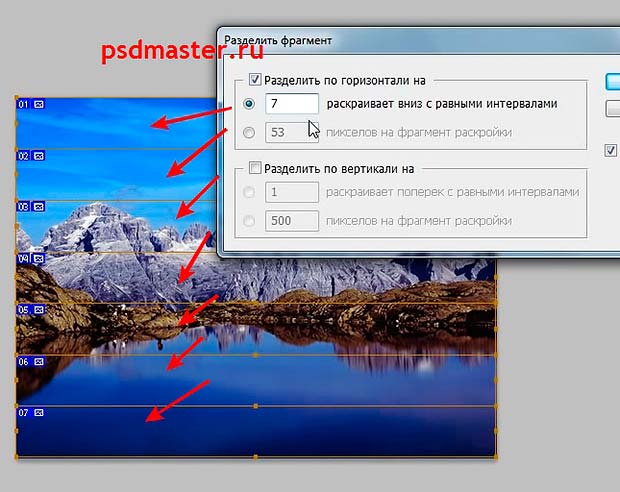
Ансел Адамс часто использовал селен, который делал его отпечатки слегка фиолетовыми в более темных областях.
При художественной черно-белой печати книг и плакатов черно-белые изображения печатаются с использованием двухцветных, тритоновых или четырехтоновых красок. Они используют одну или несколько красок среднего тона вместе с черным. Цвета других чернил позволяют принтеру изменять тон изображения при различных уровнях серого.
Если принтер выбирает чернила с теплыми средними тонами, он получает отпечаток с теплыми средними тонами, по-прежнему с белыми белыми и черными черными.
В 1990-х годах Adobe наняла мастер-принтер для предоставления образцов самых лучших расщепленных тонов, а затем Adobe захватила их и включила в каждую версию Photoshop с конца 1990-х годов.
Это очень легко сделать, но мало кто знает.
Чтобы получить эти тонированные изображения, все, что нам нужно сделать, это:
1. ) Изображение > Режим > Оттенки серого (скажите ДА, чтобы удалить информацию).
) Изображение > Режим > Оттенки серого (скажите ДА, чтобы удалить информацию).
2.) Изображение > Режим > Дуотон.
3.) В открывшемся окне выберите нужный вариант из раскрывающегося меню «Предустановка». Я предпочитаю «Bl 404 WmGray 401 WmGray», и у вас есть выбор из десятков.
4.) Если вы печатаете на печатной машине, вы можете остановиться сейчас, но для 99% из нас щелкните Изображение > Режим > Цвет RGB, чтобы вернуться к обычному изображению для онлайн-печати, фотолаборатории или струйной печати.
Готово!
Я записываю эти шаги как действие Photoshop, поэтому все это происходит в один клик.
Более элегантно выполнять эти преобразования перед изменением размера или повышением резкости, но их можно выполнить в любое время.
Другие способы
Вы также можете сделать это, настроив корректирующий слой Кривые (перетащите середину синей кривой вниз и поднимите середину красной кривой для теплого тона). Они более сложные и делают то же самое. Все зависит от того, какие результаты вы предпочитаете; это искусство.
Они более сложные и делают то же самое. Все зависит от того, какие результаты вы предпочитаете; это искусство.
Начиная с цветных изображений
Этот процесс работает с любым изображением, черно-белым или цветным.
Автоматически преобразует цветное изображение в черно-белое.
Если вы начинаете с цветного изображения, вы можете предпочесть более тщательное преобразование в черно-белое, чем простая команда «Изображение» > «Режим» > «Оттенки серого». См. Создание отличных черно-белых изображений.
Сегодняшний и еще более простой метод в CS5 и CS6 состоит в том, чтобы добавить новый корректирующий слой, выбрав «Черно-белый:»
1.) Палитра слоев > Щелкните черно-белый круг пополам > Черно-белый.
2.) Переместите ползунки по вкусу.
© Кен Роквелл. Все права защищены. Tous droits reservés. Alle Rechte vorbehalten.
Все права защищены. Tous droits reservés. Alle Rechte vorbehalten.
Помоги мне помочь тебе
Я поддерживаю свою растущую семью через этот веб-сайт, как бы безумно это ни звучало.
Самая большая помощь, когда вы используете любую из этих ссылок, когда вы получаете что-нибудь . Это вам ничего не стоит, и это самый большой источник поддержки для этого сайта и, следовательно, для моей семьи. В этих местах всегда лучшие цены и обслуживание, поэтому я пользовался ими еще до того, как появился этот сайт. Всем рекомендую лично .
Если вы найдете эту страницу такой же полезной, как книга, которую вам, возможно, пришлось купить, или семинар, который вам, возможно, пришлось посетить, не стесняйтесь помочь мне продолжать помогать всем.
Если вы получили свое снаряжение по одной из моих ссылок или помогли другим способом, вы — семья. Это замечательные люди, такие как вы, которые позволяют мне постоянно добавлять на этот сайт.




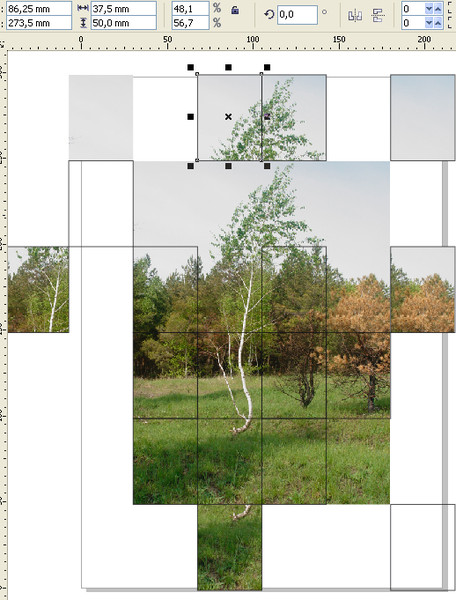 Если эта кнопка не нажата, Волшебная палочка выделяет все части картинки, где встречается этот цвет. Например, если вы хотите вырезать красный фон, а у модели при этом красные губы, то инструмент выделит и фон, и губы. Неудобно, если нужно удалить именно фон, а не весь красный цвет с картинки.
Если эта кнопка не нажата, Волшебная палочка выделяет все части картинки, где встречается этот цвет. Например, если вы хотите вырезать красный фон, а у модели при этом красные губы, то инструмент выделит и фон, и губы. Неудобно, если нужно удалить именно фон, а не весь красный цвет с картинки.