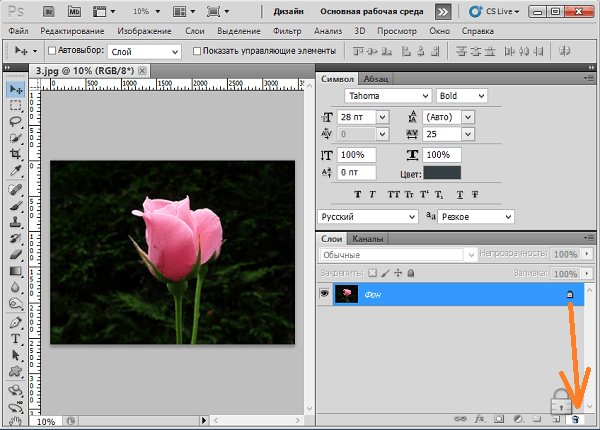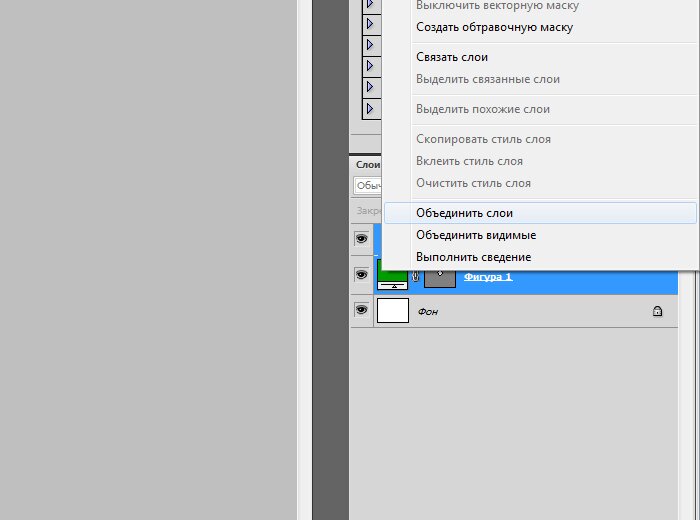Как в фотошопе обрезать выделенную область: Простой способ вырезки объекта из фотографии
Простой способ вырезки объекта из фотографии
Автор Дмитрий Евсеенков На чтение 5 мин Просмотров 2.2к.
Обновлено
В этом материале я расскажу об одном из самых простых и быстрых способов вырезки объекта из фотографии или рисунка. При подобном отделении объекта обычно выполняется одна из двух задач, это либо удаление фона под объектом, либо вырезка самого объекта из фото (изображения) и копирование его на новый слой или другой документ Photoshop.
Вырезать можно как сам предмет на изображении, так и окружающий его фон, принципиально методики не отличаются.
Обе эти задачи можно решаются с помощью метода, описанного ниже, и, главное, воспользоваться этой методикой сможет даже начинающий пользователь Photoshop.
Про более продвинутую вырезку объектов с помощью инструмента «Перо» (Pen Tool) рассказывается в статье «Вырезаем фигуру человека из фотографии средствами Фотошопа».
Содержание
Инструменты выделения программы Photoshop
Простая вырезка объектов из изображений осуществляется с помощью инструментов выделения, это инструменты групп:
Группа инструментов «Область» (Marquee)
Выбирается нажатием клавиши M, в группу входят:
? «Прямоугольная область» (Rectangular Marquee Tool)
? «Овальная область» (Elliptical Marquee Tool)
? «Область (горизонтальная строка)» (Single Row Marquee Tool)
? «Область (вертикальная строка)» (Single Column Marquee Tool)
Первыми двумя инструментами можно выбрать (выделить) овальный или прямоугольный участок на изображении, причём, если Вам нужно выбрать ровный круг или квадрат с равными сторонами, то перед применением инструментов необходимо зажать клавишу Shift, а если Вы хотите, чтобы выделение начинало создаваться из центра, то необходимо зажать клавишу Alt, если Вам нужен ровный круг/квадрат и чтобы вsделение начиналось из центра, перед началом выделения зажмите одновременно Shift+Alt.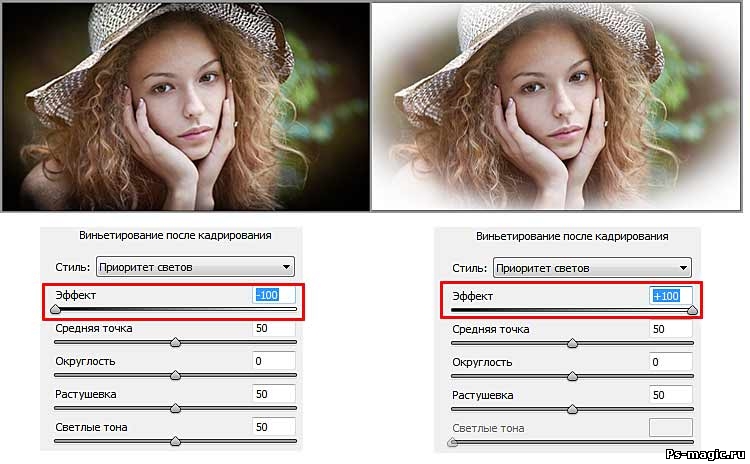
Два последних инструменте для вырезки объектов применяются весьма редко. Эти инструменты выделяют регион толщиной в один пиксель и длиной либо высотой во всё изображение, иными словами, горизонтальный или вертикальный ряд пикселей.
Группа инструментов Лассо (Lasso Tool)
Выбирается нажатием клавиши L, в группу входят:
? «Лассо» (Lasso Tool)
? «Прямолинейное лассо» (Polygonal Lasso Tool)
? «Магнитное лассо» (Magnetic Lasso Tool)
Для получения более сложной формы выделенной области, чем окружность или прямоугольник, необходимо воспользоваться инструментами группы Lasso Tool.
Наиболее простым для создания выделения является прямолинейное ( другие названия — полигональное, прямоугольное) лассо. Опорные (якорные) точки контура ставятся нажатием левой клавиши мыши, а удалить последнюю или несколько последних поставленных якорных точек можно нажатием клавиши Delete. Кроме того, «Прямолинейное лассо» можно перевести в режим обычного нажатие клавиши Alt.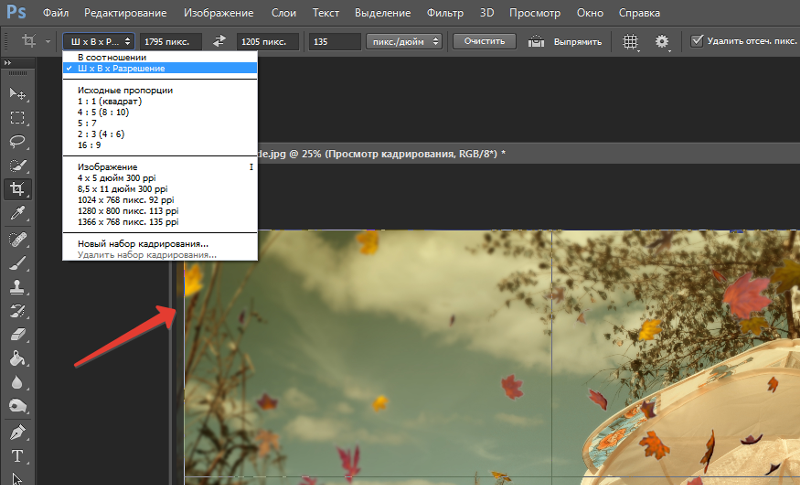
Группа инструментов Быстрого выделения (Quick Selection Tools)
Выбирается нажатием клавиши W, в группу входят:
? «Быстрое выделение» (Quick Selection Tool) позволяет быстро «нарисовать» выделенную область с помощью регулируемого кончика круглой кисти.
? «Волшебная палочка» (Magic Wand Tool), выделяет области, окрашенные сходным образом.
В общем, с помощью одного из из вышеперечисленных инструментов мы можем получить замкнутую выделенную область.
Как создать простое выделение
Для создания выделенной области из какого-либо предмета на фотографии, легче всего использовать инструменты группы «Лассо, причем чаще всего применяются два последних инструмента этой группы.
Если края предмета контрастны к фону, даже не по всему своему протяжению, а только в некоторым местах, начинать выделение следует инструментом «Магнитное лассо». Надо выбрать наиболее контрастный край, настроить «Магнитное лассо» в зависимости от параметров изображения, как описывается здесь, и приступить к построению контура выделения.
Когда Вы подойдёте к краю с малой контрастность или сильным размытием, и «Магнитное лассо» на сможет правильно определять край, не прерывая выделения, переключитесь на «Прямолинейное лассо» (Polygonal Lasso Tool).
Чтобы с «Магнитного лассо» временно перейти на «Прямолинейное», следует зажать клавишу Alt и кликнуть левой клавишей мыши рядом с последней опорной точкой контура выделения. Продолжайте использовать «Прямолинейное лассо, зажав клавишу Alt. Когда необходимость в нём отпадёт, и Вам понадобится снова перейти на «Магнитное лассо», просто отпустите Alt и кликните левой клавишей мыши.
Для того, чтобы замкнут контур выделения, кликните мышкой вблизи начала контура, либо сделайте двойной клик.
Во время создания выделения крайне важно грамотно выбирать масштаб отображения обрабатываемого участка изображения, для этого во время выделения следует временно активировать инструмент «Масштаб» (Zoom Tool). Сочетание клавиш Ctrl+Пробел временно включает «Масштаб» на увеличение, Alt+Пробел — на уменьшение, подробнее — здесь.
Также необходимо перемещать увеличенное изображение внутри окна без прерывания создания контура выделения, для этого надо нажимать клавишу Пробел для временной активации инструмента «Рука».
Что делать с готовым выделением
Если нам потребовалось удалить все пиксели, кроме пикселей, расположенных в выделенной области, необходимо инвертировать область нажатием комбинации клавиш Ctrl+Shift+I, а затем нажать Delete. В результате на слое останутся выделенные пиксели изображения.
Если нам надо удалить пиксели, находящиеся в самой зоне выделения, то, как уже понятно, следует просто нажать клавишу Delete.
На месте удалённых пикселей, если под слоем нет другого слоя с изображением, появится фон из бело-серых «шахматных» квадратиков, которые обозначают, что эта область прозрачна (пуста), если же под слоем с этой областью имеются другие слои с изображениями, то это изображения будут просвечивать в местах удаления.
Также, мы можем скопировать выделение на новый слой, для этого жмём комбинацию Ctrl+J.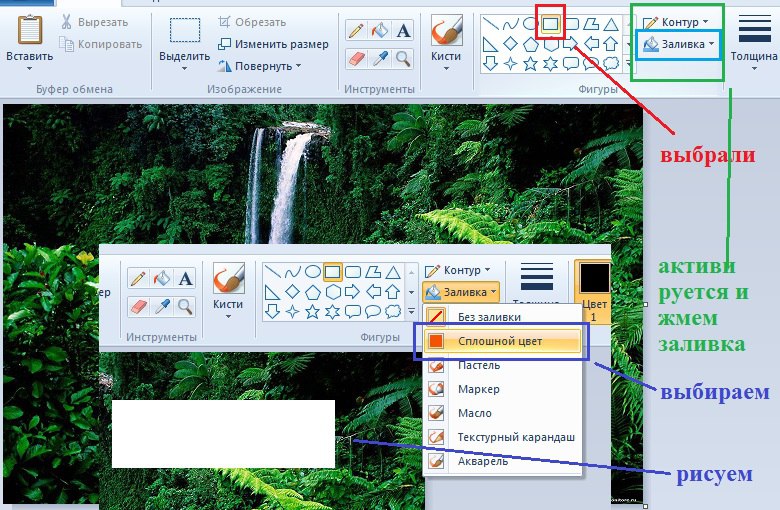 В результате выделение копируется на новый слой, при этом исходный слой останется без изменений.
В результате выделение копируется на новый слой, при этом исходный слой останется без изменений.
А если нам надо создать новый слой с выделенной областью, но при этом необходимо, чтоб эта область была удалена с исходного слоя, следует нажать комбинацию клавиш Ctrl+Shift+J.
Если же из выделенной области необходимо создать новый документ Photoshop, необходимо пройти по вкладке по вкладке главного меню Слой (Layer) и выбрать строчку «Создать дубликат слоя» (Duplicate Layer), затем, в открывшемся окне, выбрать значение «Новый», подробнее здесь.
Как вырезать круг в Adobe Photoshop
25 Июль 2019
Photoshop – растровый графический редактор, способный выделять объекты, вырезать контуры, рисов…
Photoshop
– растровый графический редактор,
способный выделять объекты, вырезать
контуры, рисовать фигуры, выполнять
наложение фотографий и т.д.
Подробные
алгоритмы позволят понять, как вырезать
круг в Фотошопе, выделить фигуру и
придать ей оттенок.
Как
нарисовать круг в Фотошопе
Круг
– базовая фигура в графических редакторах.
И если обработка фотографий не требует
знаний, как выделить круг в Фотошопе,
то в создании виньеток, портретов и
коллажей не обойтись без упомянутого
умения.
Прежде чем изучать вопрос, как
обрезать по кругу в Фотошопе, следует
выяснить, как изобразить базовую фигуру
и что при этом учесть.
Чтобы нарисовать
круг, следует:
-
Создать
новый документ (CTRL+N или команда «Файл»
– «Создать»).
-
Найти
на боковой панели инструмент «Эллипс»
(кликнуть правой кнопкой мыши на
инструмент «Прямоугольник» и выбрать
необходимую опцию).
-
Кликнуть
по инструменту левой кнопкой мыши. -
Для
создания ровного круга нажать и
удерживать SHIFT и при зажатой левой
кнопке мыши рисовать фигуру.
Примечание.
Нарисовать
круг от центра поможет зажатая клавиша
ALT.
После окончания рисования отпустите
ALT и только потом SHIFT. Иначе на листе
вместо круга отобразится овал.
Как
выделить круг в Фотошопе
Рисование
базовой фигуры возможно при помощи
инструмента «Овальная область» в
пиктограмме «Выделение». Инструмент
«Рамка» не позволит вырезать по кругу
в Фотошопе фотографию. Чтобы в Фотошопе
изображение обрезать по кругу,
применяют именно овальное выделение.
Нарисовать окружность можно таким
способом:
-
Активировать
пиктограмму «Выделение». -
Выбрать
инструмент «Овальная область». -
Нарисовать
фигуру при зажатой клавише SHIFT.
-
Перейти
к палитре цвета. -
Выбрать
нужный оттенок. -
Подтвердить
действие нажатием на ОК. -
Найти
инструмент «Заливка». -
Активировать
пиктограмму и кликнуть по выделенной
области. -
Снять
выделение при помощи CTRL+D
или команды «Выделение – Снять
выделение».
При
создании круглой рамки или элемента
дизайна для web-страницы к этому алгоритму
прибавятся дополнительные действия.
-
Выполните
пункты 1-3 из предыдущего алгоритма. -
Примените
команду «Редактирование – Выполнить
обводку».
-
Укажите
цвет и толщину линии в пикселях.
-
Снимите
выделение.
Как
в Фотошопе изображение обрезать по
кругу
Научившись
создавать базовую фигуру в графическом
редакторе или выполнять выделение в
виде овала, пользователь сможет обрезать
фотографию по кругу. Для создания
Для создания
круглого изображения необходимо:
-
Открыть
фотографию в приложении. -
Перейти
на панель слоев. -
Перетащить
значок «замка» в «корзину» для получения
обычного слоя из фонового.
-
Переименовать
слой (кликнуть правой кнопкой мыши по
строке со слоем и выбрать пункт «Параметры
слоя»).
-
Выбрать
на панели инструментов функцию «Выделение
– Овальная область».
-
При
зажатой клавише SHIFT создать базовую
фигуру (фигура может располагаться
отдельно от выделяемого участка).
-
Отпустить
клавишу мыши, затем кнопку на клавиатуре. -
Для
перемещения круга кликнуть внутри
выделенной области и переместить фигуру
в нужное место (в верхней панели
инструментов активизируется пиктограмма
«Новая выделенная область»).
-
Инвертировать
выделенный участок — перейти в «Выделение
– Инверсия» или нажать SHIFT+CTRL+I.
-
Нажать
кнопку удаления (Delete или Backspace). -
Снять
выделение клавишами CTRL+D или командой
«Выделение – Снять выделение».
-
Для
удаления участков «шахматной доски»
перейти в «Изображение – Тримминг».
-
Установить
переключатель «Прозрачных пикселей». -
Убедиться,
что в блоке «Обрезка» активированы все
переключатели.
-
Подтвердить
действие через нажатие на ОК. -
Сохранить
готовое изображение с расширением
.PNG, поскольку .JPEG
отображает прозрачные слои как белый
фон (выполнить команду «Файл – Сохранить
как», указать формат .PNG, имя файла, путь
сохранения изображения и нажать на
«Сохранить»).
-
При
сохранении формата PNG параметры по
умолчанию можно оставить без изменений.
Приложения к статье
Windows
★
4
Версия 23.4.1.547
(2.41 МБ)
Версия (2.41 МБ)
Windows
★
4
Как обрезать слой в Photoshop, используя эти 3 простых метода
Если вы изо всех сил пытаетесь понять, как обрезать слой в Photoshop, вы не одиноки. Хотя в Photoshop есть инструмент Crop Tool, он обрежет весь холст, а не только один слой. Многих это может сильно разочаровать, когда вы хотите уточнить и обрезать края только одного слоя. К счастью, есть несколько простых (не столь очевидных) методов, которые помогут вам обрезать один слой в Photoshop.
Почему инструмент обрезки не обрезает отдельные слои?
Проблема с Crop Tool в том, что он может обрезать только весь холст. Это означает, что все ваши слои и настройки будут обрезаны вместе с ним.
Это означает, что все ваши слои и настройки будут обрезаны вместе с ним.
Чтобы помочь вам немного лучше понять, давайте обсудим, как работают ваши слои и холст. Ваш холст — это кульминация всех ваших слоев вместе. Например, когда вы кладете все ингредиенты для выпечки в миску, вы видите только объединенный результат каждого ингредиента. Это то, что показывает вам ваш холст; объединенный результат всех ваших слоев.
Ваши слои являются отдельными частями общей картины. Как слои лука, все они работают вместе, чтобы создать конечный продукт.
Разница между едой и Photoshop заключается в том, что слои Photoshop можно изменить в любое время. Таким образом, вы можете дополнительно уточнить и улучшить внешний вид вашей окончательной фотографии, отображаемой на холсте.
Так как же все это связано с кадрированием фотографии в Photoshop?
Что ж, как только вы поймете, как работают слои, станет понятно, почему инструмент кадрирования не работает для отдельных слоев.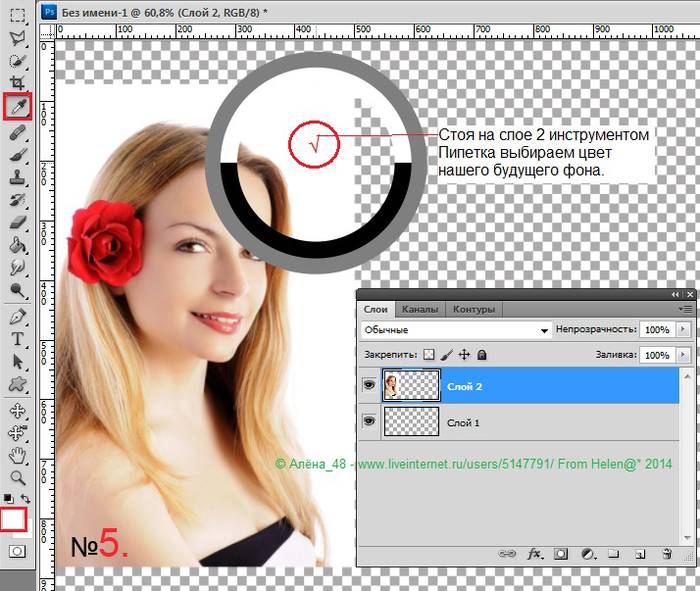 Поскольку инструмент кадрирования влияет только на «конечный продукт» (он же ваш холст), он не может воздействовать на слои по отдельности.
Поскольку инструмент кадрирования влияет только на «конечный продукт» (он же ваш холст), он не может воздействовать на слои по отдельности.
К счастью, есть несколько отличных способов обрезать слой в Photoshop без инструмента Crop Tool.
Как обрезать слой в Photoshop — 3 простых метода
Теперь, когда инструмент кадрирования остался в вашей далекой памяти, давайте сосредоточимся на самом важном. Инструменты, которые действительно помогут вам обрезать слой в Photoshop!
Каждый из этих инструментов имеет свои преимущества в определенных ситуациях. В зависимости от того, как вы хотите обрезать слой, будет зависеть, какой метод вы используете.
№1. Инструмент «Выделение» — основной метод обрезки
Инструмент «Выделение» — это основной инструмент выделения в Photoshop, который позволяет рисовать выделение. Два варианта, которые у вас есть с инструментом Marquee Tool, — это прямоугольная область выделения , и эллиптическая область выделения .
Вы можете получить доступ к любому из этих инструментов, нажав M или найдя его в верхней части панели инструментов. Нажмите и удерживайте значок инструмента «Выделение», чтобы отобразить другие параметры инструмента.
Этот инструмент работает очень просто. Щелкните в любом месте изображения и перетащите его, чтобы сделать выбор. В этом случае я хочу обрезать слой до квадратной формы, поэтому я создам квадратное выделение.
( Совет профессионала: удерживая нажатой кнопку мыши, удерживайте клавишу пробела, чтобы перемещаться по всему выделенному фрагменту. Это значительно облегчит жизнь при уточнении окончательного кадрирования.)
Теперь вы заметите черный и белая линия на вашем изображении. Их называют марширующими муравьями, и они представляют ваш выбор.
Если вы недовольны выбором и хотите начать сначала, нажмите Command + D (Mac) или Control + D (ПК), чтобы отменить выбор.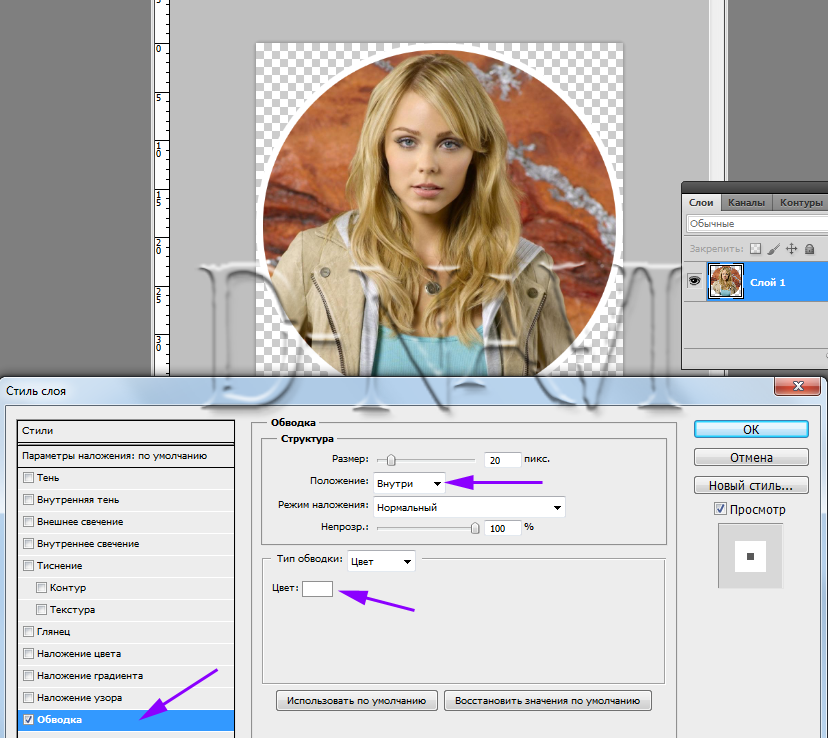 Если вы довольны своим выбором, продолжайте!
Если вы довольны своим выбором, продолжайте!
Перейдите на панель слоев и выберите слой, который хотите обрезать. Помните, что он будет обрезан в зависимости от формы вашего активного выделения Marquee.
Теперь у вас есть два варианта.
Первый вариант — обрезать слой, удалив лишнее. Это сделает ваши настройки постоянными, и вы не сможете вернуться и уточнить их позже.
Второй вариант — создать маску слоя, чтобы замаскировать лишнее и обрезать слой. Этот параметр можно уточнить позже, если вы почувствуете, что допустили ошибку.
Я бы посоветовал использовать слой-маску, но я расскажу, как сделать и то, и другое, чтобы вы могли выбрать!
– Обрезка слоя с помощью метода удаления
Выберите слой, который вы хотите обрезать, и убедитесь, что выбранное выделение выбрано так, как вы хотите.
Используйте сочетание клавиш Command + Shift + I (Mac) или Control + Shift + I (ПК), чтобы инвертировать ваш выбор. Теперь это выберет все за пределами вашего первоначального выбора Marquee.
Теперь это выберет все за пределами вашего первоначального выбора Marquee.
Затем нажмите клавишу Удалить.
Все, что находится за пределами выделения бегущей строки, будет удалено. Нажмите Command + D (Mac) или Control + D (ПК), чтобы отменить выбор.
Теперь вы успешно обрезали слой в Photoshop всего за несколько кликов! Имейте в виду, что этот метод является постоянным, и вы не сможете изменить урожай позже.
Для менее постоянной обрезки попробуйте следующий метод!
– Обрезка слоя методом маски слоя
Выберите слой, который вы хотите обрезать, и еще раз проверьте, правильно ли расположено выделение выделения.
При активном выборе щелкните значок маски слоя в нижней части панели слоев. Это автоматически применяет ваш выбор к маске слоя.
Все, что находится за пределами выделения, исчезло, и у вас остался идеальный кадр вашего слоя. Маска слоя теперь будет видна рядом с обрезанным слоем.
Если вы еще не знакомы, вот как работают маски слоя:
Все черное на вашей маске прозрачно на 100%, а все белое видно на 100%. Любой оттенок серого между ними будет представлять различные значения прозрачности между черным и белым.
Это означает, что хотя части вашего слоя выглядят так, как будто они были «удалены», на самом деле они просто скрыты. Если бы вы использовали белую кисть и закрасили черные участки маски слоя, ваша фотография снова стала бы видимой.
Я сделал видео, объясняющее, как работают маски слоя, которые вы можете найти здесь.
— Результат
Теперь вы успешно научились обрезать слой в Photoshop с помощью инструмента Marquee Tool! Это один из самых простых способов обрезки слоев, но он ограничен фигурами, которые вы можете обрезать.
К счастью, следующие два метода помогут решить эту проблему!
#2. Инструмент «Перо» — настраиваемая обрезка слоев
Инструмент «Перо» в Photoshop делает еще один шаг вперед, делая обрезку слоев более точной. Этот инструмент позволяет создавать произвольное выделение практически любой формы, которую вы можете себе представить, используя опорные точки.
Этот инструмент позволяет создавать произвольное выделение практически любой формы, которую вы можете себе представить, используя опорные точки.
Чтобы получить доступ к Pen Tool, нажмите P или откройте его на панели инструментов.
Если щелкнуть изображение в любом месте, появится маленький квадрат. Это называется точкой привязки .
По мере того, как вы продолжаете нажимать, вы создаете больше опорных точек, каждая из которых соединена маленькими линиями. Все эти линии соединяются вместе, чтобы создать контур пера, но просто думайте об этом как о выделении для обрезки.
Если вам нужно изогнуть траекторию пера вокруг края, нажмите и перетащите при создании новой опорной точки. Вы можете изменить положение любой точки привязки, удерживая Command (Mac) или Control (PC) и нажав на нужную точку привязки.
Чтобы развить свои навыки, обязательно прочитайте мое руководство по инструменту «Перо», чтобы почувствовать себя более уверенно!
Создав фигуру, соедините контур пера с начальной точкой.
Щелкните правой кнопкой мыши на пути и выберите « Сделать выбор» . Установите радиус растушевки на 0.
Теперь, когда ваш путь превратился в выделение, выделите слой, который вы хотите обрезать, на панели слоев.
Опять же, вы можете выбирать между методом удаления или маской слоя.
Для метода удаления нажмите Command + Shift + I (Mac) или Control + Shift + I (ПК), чтобы инвертировать ваш выбор. Нажмите клавишу удаления, чтобы обрезать слой.
Для метода слоя-маски щелкните значок маски слоя в нижней части панели слоев. Будет добавлена маска слоя, и ваша фотография будет обрезана. Вы можете настроить эту маску позже в любое время!
— Результат
Использование инструмента «Перо» для обрезки слоя в Photoshop — еще один отличный метод, если вы хотите создавать нестандартные формы. Поскольку вы можете вручную отследить точный урожай, который вы хотите, возможности этого инструмента безграничны!
#3.
 Инструмент «Форма» — обрезка слоя в определенную форму
Инструмент «Форма» — обрезка слоя в определенную форму
В последних двух методах вы узнали основной способ обрезки слоя и более индивидуальный способ с помощью инструмента «Перо». Так что, если вы хотите обрезать изображение, придав ему особую форму? Если вы похожи на меня, то у вас от природы нет дара рисовать фигуры от руки. К счастью, вы можете обрезать слой в фигуру с помощью Инструмента «Форма»!
Получите доступ к инструменту формы, нажав U или выбрав его на панели инструментов. В этом примере я хочу обрезать слой в форме цветка.
Чтобы упростить жизнь, я выберу инструмент пользовательской формы и выберу цветок из предустановленных вариантов формы. Независимо от того, какую форму вы решите использовать, следующие шаги остаются прежними.
Щелкните и перетащите фигуру на холст. Будет создан новый слой формы.
Удержание Команда (Mac) или Управляйте (ПК) и щелкните миниатюру слоя формы. Это превратит вашу фигуру в выделение.
Это превратит вашу фигуру в выделение.
Выделите слой, который вы хотите обрезать, на панели слоев. Теперь выберите, хотите ли вы обрезать слой методом удаления или методом маски слоя.
Для метода удаления нажмите Command + Shift + I (Mac) или Control + Shift + I (ПК), чтобы инвертировать ваш выбор. Нажмите клавишу Удалить , чтобы обрезать слой по форме.
Чтобы использовать метод маски слоя , щелкните значок маски слоя в нижней части панели слоев. Новая маска слоя будет иметь белый контур вашей фигуры.
После того, как вы применили любой из этих методов, щелкните слой с фигурой и нажмите «Удалить», чтобы избавиться от слоя. Теперь у вас будет идеальная культура слоя, которая соответствует форме!
— Результат
Использование инструмента «Форма» для обрезки слоя в Photoshop — один из самых недооцененных методов. Большинство людей не думают об использовании Инструмента «Форма» для выделения, но, тем не менее, это удобный инструмент. С помощью этой техники вы можете с легкостью обрезать слой любой формы!
С помощью этой техники вы можете с легкостью обрезать слой любой формы!
Дополнительные уроки Photoshop, которые могут вам понравиться:
- Как изменить любой цвет в Photoshop
- Лучшие способы удалить фон в Photoshop
- Как использовать инструмент «Перо» в Photoshop
- Что такое снимки Photoshop?
- Как повысить резкость изображений с помощью фильтра верхних частот
Заключение
Вы не всегда хотите обрезать слой до простой прямоугольной формы. Вместо этого используйте инструмент «Перо» или «Форма», чтобы настроить свои кадры более уникальными способами. Используя эти три различных способа обрезки слоя в Photoshop, вы хорошо подготовлены к любой ситуации!
Хотите больше подобных руководств? Подпишитесь на мой еженедельный информационный бюллетень, чтобы получать больше фотографий и руководств по редактированию фотографий, доставляемых прямо на ваш почтовый ящик!
– Brendan
Обрезка до точного размера в Photoshop, полное руководство по кадрированию в Photoshop инструмент.
 Дело не в том, что люди не знают, как обрезать изображение, а в том, что они не знают, как это сделать, чтобы получить желаемые результаты. Казалось, трудность заключается в том, чтобы обрезать изображение до точного размера, необходимого для печати или вывода мультимедиа.
Дело не в том, что люди не знают, как обрезать изображение, а в том, что они не знают, как это сделать, чтобы получить желаемые результаты. Казалось, трудность заключается в том, чтобы обрезать изображение до точного размера, необходимого для печати или вывода мультимедиа.
В этом уроке я покажу вам несколько приемов работы с инструментом обрезки, покажу, как автоматически обрезать до нужного размера без математических вычислений, а затем дам несколько практических советов по обрезке в Photoshop. Это в значительной степени учебник для начинающих по инструменту кадрирования в Photoshop.
7 Советы по обрезке в Photoshop
Обрезку можно выполнить по двум причинам:
1. Чтобы изменить физический размер или соотношение сторон холста для печати, мультимедийного использования и т. д.
2. Чтобы изменить композицию изображение: чтобы сосредоточиться на части фотографии, не отвлекаясь при этом. Цифровое увеличение; Это именно то, что делает цифровой зум на вашей камере, и поэтому я рекомендую его отключить. В фотошопе можно сделать лучше.
Цифровое увеличение; Это именно то, что делает цифровой зум на вашей камере, и поэтому я рекомендую его отключить. В фотошопе можно сделать лучше.
В Photoshop CC инструмент обрезки был изменен, чтобы предложить больше возможностей (не волнуйтесь, пользователи CS6, это руководство по-прежнему для вас). Когда это произошло впервые, это вызвало некоторое замешательство. Давайте исправим это прямо сейчас. (Вы также можете вернуться к старому способу использования инструмента кадрирования, выбрав параметр «Наследие» на панели параметров).
Шаг 1.
Выберите инструмент обрезки на панели инструментов или нажмите клавишу C.
Вы увидите границы обрезки, которые можно выбрать и перетащить. (удерживая нажатой клавишу Shift, форма будет ограничена)
© Фото Колина Смита | PhotoshopCAFE.com
Шаг 2.
На панели параметров инструмента в верхней части измените параметр на Ш x В x Разрешение. (ширина, разрешение по высоте).
Шаг 3.

Теперь вы можете ввести желаемое соотношение сторон или размер. Я набрал 8 дюймов x 10 дюймов. Я добавил «дюймы», чтобы установить шкалу в дюймах. Вы также можете использовать символ дюймов.
Если ничего не вводить в поле разрешения, будет просто установлено соотношение сторон без какого-либо разрешения (конечный размер). Вот и путаются люди. Форма, но не размер.
В качестве разрешения введите желаемое конечное разрешение. Для печати это обычно 300ppi (DPI при печати). Для онлайна обычно используется 72. Также 180 или 360 хорошо подходят для принтеров Epson.
Теперь, когда вы меняете область обрезки, она остается заблокированной с соотношением сторон 8 × 10: 8 (дюймов) x 10 (дюймов). Неважно, какого размера вы сделаете обрезанную область, она всегда будет 8х10 (или сколько вы ввели в поля).
Шаг 4
Нажмите клавишу Enter (или галочку на панели инструментов), чтобы применить обрезку.
Обратите внимание, что это ровно 8×10 дюймов. Это из-за настройки разрешения.
Это из-за настройки разрешения.
Если вы измените область обрезки и примените ее, она все равно будет иметь размеры 8 дюймов на 10 дюймов при разрешении 300 пикселей на дюйм.
Как видите, это действительно полезно для подготовки файлов без необходимости слишком много думать или заниматься математикой.
Экстра Кредит
Создание пресета кадрирования
Давайте сохраним эти настройки как пресет, чтобы не вводить его каждый раз.
В раскрывающемся списке выберите New Crop Preset
Photoshop назовет его за вас, или вы можете добавить свое собственное имя, если хотите.
Когда вы открываете раскрывающееся меню на панели параметров, пресет всегда будет доступен в нижней части меню для приложения в 1 клик.
Изменение ориентации инструмента обрезки
Обратите внимание, что до сих пор наша обрезка выполнялась в портретной ориентации. Если вы хотите изменить его на альбомную ориентацию, просто нажмите инструмент с двойной стрелкой, который изменит настройки.
Их также можно вводить в поля по-разному, помня, что первое число всегда будет шириной, а второе — высотой.
Очистка инструмента обрезки
Если вы хотите вернуться к обрезке произвольной формы (без ограничений), нажмите кнопку очистки, и все настройки будут удалены.
Неразрушающая обрезка
Когда вы применяете инструмент обрезки, по умолчанию он удаляет области, которые были обрезаны. Однако, если вы отключите параметр «Удалить обрезанные пиксели», Photoshop создаст новый слой и изменит размер холста, чтобы скрыть пиксели, не удаляя их, чтобы впоследствии вы могли изменить изображение.
Правило третей и направляющие композиции (наложения)
При кадрировании для композиции есть несколько инструментов, помогающих визуализировать кадрирование в Photoshop. Вы увидите 6 различных опций, которые будут отображать различные наложения при использовании инструмента обрезки. Вы можете нажать клавишу «o», чтобы просмотреть их.
Вы увидите 6 различных опций, которые будут отображать различные наложения при использовании инструмента обрезки. Вы можете нажать клавишу «o», чтобы просмотреть их.
Золотая спираль, показанная здесь
Это правило третей, это наиболее распространенный тип помощи композиции.
При съемке и обработке глазу приятно, когда важные части изображения попадают на эти 3-и строки, а не просто сваливаются в середину.
Важные детали могут приходиться даже на точку пересечения горизонтальной и вертикальной линий.
Еще больше вещей, которые вы можете сделать.
Еще одна вещь об инструменте кадрирования, он не только для обрезки изображения. Вы можете перетащить инструмент обрезки за пределы области изображения на холст, чтобы увеличить область холста.
Хотите верьте, хотите нет, но есть еще много вещей, которые может сделать инструмент обрезки. Если вы хотите узнать больше и более подробно изучить все инструменты Photoshop, ознакомьтесь с основным учебным курсом Photoshop для цифровых фотографов (у нас есть версии от Photoshop CS до последней версии CC).