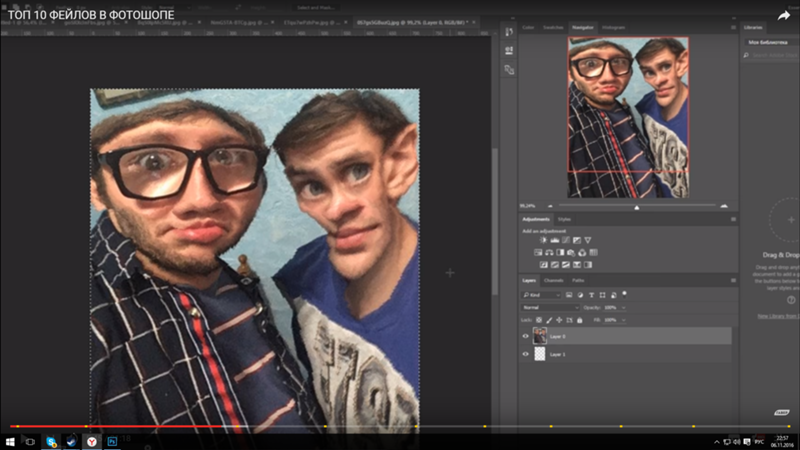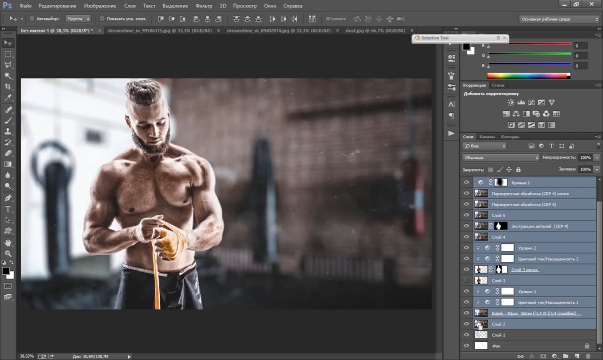Как в фотошопе на фото сделать уголок: Как в фотошопе сделать уголок на фото
Как загнуть уголок фотографии
Домой » Уроки Photoshop » Как загнуть уголок фотографии
Как я и обещал в этом уроке мы с вами разберем как загнуть уголок фотографии. При просмотре фотографии с загнутым уголком на мониторе компьютера создается эффект натуральности фотографии и такое изображение можно использовать при создании коллажей. Как загнуть уголок фотографии Для сегодняшнего урока мы используем нашу фотографию из предыдущего урока.
Для того чтобы начать работу с нашим изображением щелкнем два раза по слою и в появившемся окне нажмем кнопку ОК.
В палитре слоев напротив нашего изображения исчезнет замочек и теперь мы сможем начать работу с фотографией.
Заходим в меню Редактирование->Трансформирование->Деформация. Наводим курсор на появившеюся сетку и зажав левую кнопку мыши производим загиб нашей фотографии.
Вот так легко и просто мы смогли загнуть наше изображение, но загнувшийся уголок у нас получился просвечивающим. Такой прием можно использовать, если не сильно уводить край изображения, чтобы не было видно обратной стороны фотографии.
Такой прием можно использовать, если не сильно уводить край изображения, чтобы не было видно обратной стороны фотографии.
Сейчас мы попробуем применить другой способ. Конечно он будет немного посложнее, но зато эффект от этого способа будет красочнее.
Итак выберем в палитре инструментов «Свободное перо» и в верхней панели выберем «Контуры».
Используя левую кнопку мышки расставим точки в углу в виде треугольника.
Теперь внутри выделения (треугольника) нажимаем правую клавишу мыши и выбираем «Образовать выделенную область».
В появившемся окне нажимаем кнопку ОК. Наш уголок выделился.
Теперь стоя на этом же слое выбираем инструмент «Градиент». Устанавливаем непрозрачность 90%. Укажите все установки, выделенные красным как на рисунке ниже.
Выберем основной белый цвет в палитре цветов.
Проведем диагональ от угла изображения
Нажимаем комбинацию клавиш Ctrl+D (Снять выделение) и снова трансформируем
Нажимаем кнопку ENTER и наш уголок деформирован.
Теперь создаем дубликат слоя (Ctrl+J) и помещаем его под наш основной слой. Задний фон у нас получился прозрачным (шахматная доска) и для этого мы выбираем инструмент «заливка» и закрашиваем наш прозрачный слой серым цветом.
Выбираем наш основной слой. Откроем окно «Стили слоя» для этого в панели «слои» щелкнем два раза по синей области правее.
У нас появится вот такое окно. Поставим галочку в разделе «Тень» и перемещая ползунки создадим тень, которая нам больше всего подходит.
Вот такая фотография у нас получилась в итоге.
Сегодня мы рассмотрели урок как загнуть уголок фотографии. Урок для кого то покажется сложным, но на самом деле если опробовать его на практике, то ничего сложного в этом вы не увидите. Спасибо что дочитали до конца, напишите пожалуйста свой отзыв об уроке ниже и заходите на сайт FotoshopDesign.ru.
Напишите пожалуйста комментарий снизу если вам понравился урок или если у вас возникли какие либо трудности по выполнению этого урока.
———————————————
Ставьте лайк, если вам понравилось, делитесь с друзьями и подписывайтесь на наш канал в Дзене, чтобы не пропустить следующие уроки.
Предыдущий Как создать рамку в фотошоп
Следующее Водяной знак в фотошопе
Осветление или затемнение областей изображения в Photoshop
Руководство пользователя
Отмена
Поиск
Последнее обновление
Nov 15, 2022 09:21:34 AM GMT
|
Также применяется к Adobe Photoshop CS6
- Руководство пользователя Photoshop
- Введение в Photoshop
- Мечтайте об этом. Сделайте это.
- Новые возможности Photoshop
- Редактирование первой фотографии
- Создание документов
- Photoshop | Часто задаваемые вопросы
- Системные требования Photoshop
- Перенос наборов настроек, операций и настроек
- Знакомство с Photoshop
- Photoshop и другие продукты и услуги Adobe
- Работа с графическим объектом Illustrator в Photoshop
- Работа с файлами Photoshop в InDesign
- Материалы Substance 3D для Photoshop
- Photoshop и Adobe Stock
- Работа со встроенным расширением Capture в Photoshop
- Библиотеки Creative Cloud Libraries
- Библиотеки Creative Cloud в Photoshop
- Работа в Photoshop с использованием Touch Bar
- Сетка и направляющие
- Создание операций
- Отмена и история операций
- Photoshop на iPad
- Photoshop на iPad | Общие вопросы
- Знакомство с рабочей средой
- Системные требования | Photoshop на iPad
- Создание, открытие и экспорт документов
- Добавление фотографий
- Работа со слоями
- Рисование и раскрашивание кистями
- Выделение участков и добавление масок
- Ретуширование композиций
- Работа с корректирующими слоями
- Настройка тональности композиции с помощью слоя «Кривые»
- Применение операций трансформирования
- Обрезка и поворот композиций
- Поворот, панорамирование, масштабирование и восстановление холста
- Работа с текстовыми слоями
- Работа с Photoshop и Lightroom
- Получение отсутствующих шрифтов в Photoshop на iPad
- Японский текст в Photoshop на iPad
- Управление параметрами приложения
- Сенсорные ярлыки и жесты
- Комбинации клавиш
- Изменение размера изображения
- Прямая трансляция творческого процесса в Photoshop на iPad
- Исправление недостатков с помощью восстанавливающей кисти
- Создание кистей в Capture и их использование в Photoshop
- Работа с файлами Camera Raw
- Создание и использование смарт-объектов
- Коррекция экспозиции изображений с помощью инструментов «Осветлитель» и «Затемнитель»
- Бета-версия веб-приложения Photoshop
- Часто задаваемые вопросы | Бета-версия веб-приложения Photoshop
- Общие сведения о рабочей среде
- Системные требования | Бета-версия веб-приложения Photoshop
- Комбинации клавиш | Бета-версия веб-приложения Photoshop
- Поддерживаемые форматы файлов | Бета-вервия веб-приложения Photoshop
- Открытие облачных документов и работа с ними
- Совместная работа с заинтересованными сторонами
- Ограниченные возможности редактирования облачных документов
- Облачные документы
- Облачные документы Photoshop | Часто задаваемые вопросы
- Облачные документы Photoshop | Вопросы о рабочем процессе
- Работа с облачными документами и управление ими в Photoshop
- Обновление облачного хранилища для Photoshop
- Не удается создать или сохранить облачный документ
- Устранение ошибок с облачными документами Photoshop
- Сбор журналов синхронизации облачных документов
- Общий доступ к облачным документам и их редактирование
- Общий доступ к файлам и комментирование в приложении
- Рабочая среда
- Основные сведения о рабочей среде
- Более быстрое обучение благодаря панели «Новые возможности» в Photoshop
- Создание документов
- Работа в Photoshop с использованием Touch Bar
- Галерея инструментов
- Установки производительности
- Использование инструментов
- Сенсорные жесты
- Возможности работы с сенсорными жестами и настраиваемые рабочие среды
- Обзорные версии технологии
- Метаданные и комментарии
- Комбинации клавиш по умолчанию
- Возможности работы с сенсорными жестами и настраиваемые рабочие среды
- Помещение изображений Photoshop в другие приложения
- Установки
- Комбинации клавиш по умолчанию
- Линейки
- Отображение или скрытие непечатных вспомогательных элементов
- Указание колонок для изображения
- Отмена и история операций
- Панели и меню
- Помещение файлов
- Позиционирование элементов с привязкой
- Позиционирование с помощью инструмента «Линейка»
- Наборы настроек
- Настройка комбинаций клавиш
- Сетка и направляющие
- Разработка содержимого для Интернета, экрана и приложений
- Photoshop для дизайна
- Монтажные области
- Просмотр на устройстве
- Копирование CSS из слоев
- Разделение веб-страниц на фрагменты
- Параметры HTML для фрагментов
- Изменение компоновки фрагментов
- Работа с веб-графикой
- Создание веб-фотогалерей
- Основные сведения об изображениях и работе с цветом
- Изменение размера изображений
- Работа с растровыми и векторными изображениями
- Размер и разрешение изображения
- Импорт изображений из камер и сканеров
- Создание, открытие и импорт изображений
- Просмотр изображений
- Ошибка «Недопустимый маркер JPEG» | Открытие изображений
- Просмотр нескольких изображений
- Настройка палитр цветов и образцов цвета
- HDR-изображения
- Подбор цветов на изображении
- Преобразование между цветовыми режимами
- Цветовые режимы
- Стирание фрагментов изображения
- Режимы наложения
- Выбор цветов
- Внесение изменений в таблицы индексированных цветов
- Информация об изображениях
- Фильтры искажения недоступны
- Сведения о цвете
- Цветные и монохромные коррекции с помощью каналов
- Выбор цветов на панелях «Цвет» и «Образцы»
- Образец
- Цветовой режим (или режим изображения)
- Цветовой оттенок
- Добавление изменения цветового режима в операцию
- Добавление образцов из CSS- и SVG-файлов HTML
- Битовая глубина и установки
- Слои
- Основные сведения о слоях
- Обратимое редактирование
- Создание слоев и групп и управление ими
- Выделение, группировка и связывание слоев
- Помещение изображений в кадры
- Непрозрачность и наложение слоев
- Слои-маски
- Применение смарт-фильтров
- Композиции слоев
- Перемещение, упорядочение и блокировка слоев
- Маскирование слоев при помощи векторных масок
- Управление слоями и группами
- Эффекты и стили слоев
- Редактирование слоев-масок
- Извлечение ресурсов
- Отображение слоев с помощью обтравочных масок
- Формирование графических ресурсов из слоев
- Работа со смарт-объектами
- Режимы наложения
- Объединение нескольких фрагментов в одно изображение
- Объединение изображений с помощью функции «Автоналожение слоев»
- Выравнивание и распределение слоев
- Копирование CSS из слоев
- Загрузка выделенных областей на основе границ слоя или слоя-маски
- Просвечивание для отображения содержимого других слоев
- Слой
- Сведение
- Совмещенные изображения
- Фон
- Выделения
- Рабочая среда «Выделение и маска»
- Быстрое выделение областей
- Начало работы с выделениями
- Выделение при помощи группы инструментов «Область»
- Выделение при помощи инструментов группы «Лассо»
- Выбор цветового диапазона в изображении
- Настройка выделения пикселей
- Преобразование между контурами и границами выделенной области
- Основы работы с каналами
- Перемещение, копирование и удаление выделенных пикселей
- Создание временной быстрой маски
- Сохранение выделенных областей и масок альфа-каналов
- Выбор областей фокусировки в изображении
- Дублирование, разделение и объединение каналов
- Вычисление каналов
- Выделение
- Ограничительная рамка
- Коррекции изображений
- Деформация перспективы
- Уменьшение размытия в результате движения камеры
- Примеры использования инструмента «Восстанавливающая кисть»
- Экспорт таблиц поиска цвета
- Корректировка резкости и размытия изображения
- Общие сведения о цветокоррекции
- Применение настройки «Яркость/Контрастность»
- Коррекция деталей в тенях и на светлых участках
- Корректировка «Уровни»
- Коррекция тона и насыщенности
- Коррекция сочности
- Настройка насыщенности цвета в областях изображения
- Быстрая коррекция тона
- Применение специальных цветовых эффектов к изображениям
- Улучшение изображения при помощи корректировки цветового баланса
- HDR-изображения
- Просмотр гистограмм и значений пикселей
- Подбор цветов на изображении
- Кадрирование и выпрямление фотографий
- Преобразование цветного изображения в черно-белое
- Корректирующие слои и слои-заливки
- Корректировка «Кривые»
- Режимы наложения
- Целевая подготовка изображений для печатной машины
- Коррекция цвета и тона с помощью пипеток «Уровни» и «Кривые»
- Коррекция экспозиции и тонирования HDR
- Фильтр
- Размытие
- Осветление или затемнение областей изображения
- Избирательная корректировка цвета
- Замена цветов объекта
- Adobe Camera Raw
- Системные требования Camera Raw
- Новые возможности Camera Raw
- Введение в Camera Raw
- Создание панорам
- Поддерживаемые объективы
- Виньетирование, зернистость и удаление дымки в Camera Raw
- Комбинации клавиш по умолчанию
- Автоматическая коррекция перспективы в Camera Raw
- Обратимое редактирование в Camera Raw
- Инструмент «Радиальный фильтр» в Camera Raw
- Управление настройками Camera Raw
- Обработка, сохранение и открытие изображений в Camera Raw
- Совершенствование изображений с улучшенным инструментом «Удаление точек» в Camera Raw
- Поворот, обрезка и изменение изображений
- Корректировка цветопередачи в Camera Raw
- Краткий обзор функций | Adobe Camera Raw | Выпуски за 2018 г.

- Обзор новых возможностей
- Версии обработки в Camera Raw
- Внесение локальных корректировок в Camera Raw
- Исправление и восстановление изображений
- Удаление объектов с фотографий с помощью функции «Заливка с учетом содержимого»
- Заплатка и перемещение с учетом содержимого
- Ретуширование и исправление фотографий
- Коррекция искажений изображения и шума
- Основные этапы устранения неполадок для решения большинства проблем
- Преобразование изображений
- Трансформирование объектов
- Настройка кадрирования, поворотов и холста
- Кадрирование и выпрямление фотографий
- Создание и редактирование панорамных изображений
- Деформация изображений, фигур и контуров
- Перспектива
- Использование фильтра «Пластика»
- Масштаб с учетом содержимого
- Трансформирование изображений, фигур и контуров
- Деформация
- Трансформирование
- Панорама
- Рисование и живопись
- Рисование симметричных орнаментов
- Варианты рисования прямоугольника и изменения обводки
- Сведения о рисовании
- Рисование и редактирование фигур
- Инструменты рисования красками
- Создание и изменение кистей
- Режимы наложения
- Добавление цвета в контуры
- Редактирование контуров
- Рисование с помощью микс-кисти
- Наборы настроек кистей
- Градиенты
- Градиентная интерполяция
- Заливка и обводка выделенных областей, слоев и контуров
- Рисование с помощью группы инструментов «Перо»
- Создание узоров
- Создание узора с помощью фильтра «Конструктор узоров»
- Управление контурами
- Управление библиотеками узоров и наборами настроек
- Рисование при помощи графического планшета
- Создание текстурированных кистей
- Добавление динамических элементов к кистям
- Градиент
- Рисование стилизованных обводок с помощью архивной художественной кисти
- Рисование с помощью узора
- Синхронизация наборов настроек на нескольких устройствах
- Текст
- Добавление и редактирование текста
- Универсальный текстовый редактор
- Работа со шрифтами OpenType SVG
- Форматирование символов
- Форматирование абзацев
- Создание эффектов текста
- Редактирование текста
- Интерлиньяж и межбуквенные интервалы
- Шрифт для арабского языка и иврита
- Шрифты
- Поиск и устранение неполадок, связанных со шрифтами
- Азиатский текст
- Создание текста
- Ошибка Text Engine при использовании инструмента «Текст» в Photoshop | Windows 8
- Видео и анимация
- Видеомонтаж в Photoshop
- Редактирование слоев видео и анимации
- Общие сведения о видео и анимации
- Предварительный просмотр видео и анимации
- Рисование кадров в видеослоях
- Импорт видеофайлов и последовательностей изображений
- Создание анимации кадров
- 3D-анимация Creative Cloud (предварительная версия)
- Создание анимаций по временной шкале
- Создание изображений для видео
- Фильтры и эффекты
- Использование фильтра «Пластика»
- Использование эффектов группы «Галерея размытия»
- Основные сведения о фильтрах
- Справочник по эффектам фильтров
- Добавление эффектов освещения
- Использование фильтра «Адаптивный широкий угол»
- Фильтр «Масляная краска»
- Эффекты и стили слоев
- Применение определенных фильтров
- Растушевка областей изображения
- Сохранение и экспорт
- Сохранение файлов в Photoshop
- Экспорт файлов в Photoshop
- Поддерживаемые форматы файлов
- Сохранение файлов в других графических форматах
- Перемещение проектов между Photoshop и Illustrator
- Сохранение и экспорт видео и анимации
- Сохранение файлов PDF
- Защита авторских прав Digimarc
- Печать
- Печать 3D-объектов
- Печать через Photoshop
- Печать и управление цветом
- Контрольные листы и PDF-презентации
- Печать фотографий в новом макете раскладки изображений
- Печать плашечных цветов
- Дуплексы
- Печать изображений на печатной машине
- Улучшение цветной печати в Photoshop
- Устранение неполадок при печати | Photoshop
- Автоматизация
- Создание операций
- Создание изображений, управляемых данными
- Сценарии
- Обработка пакета файлов
- Воспроизведение операций и управление ими
- Добавление условных операций
- Сведения об операциях и панели «Операции»
- Запись инструментов в операциях
- Добавление изменения цветового режима в операцию
- Набор средств разработки пользовательского интерфейса Photoshop для внешних модулей и сценариев
- Управление цветом
- Основные сведения об управлении цветом
- Обеспечение точной цветопередачи
- Настройки цвета
- Работа с цветовыми профилями
- Управление цветом документов для просмотра в Интернете
- Управление цветом при печати документов
- Управление цветом импортированных изображений
- Выполнение цветопробы
- Подлинность контента
- Подробнее об учетных данных для содержимого
- Идентичность и происхождение токенов NFT
- Подключение учетных записей для творческой атрибуции
- 3D-объекты и технические изображения
- 3D в Photoshop | Распространенные вопросы об упраздненных 3D-функциях
- 3D-анимация Creative Cloud (предварительная версия)
- Печать 3D-объектов
- 3D-рисование
- Усовершенствование панели «3D» | Photoshop
- Основные понятия и инструменты для работы с 3D-графикой
- Рендеринг и сохранение 3D-объектов
- Создание 3D-объектов и анимаций
- Стеки изображений
- Процесс работы с 3D-графикой
- Измерения
- Файлы формата DICOM
- Photoshop и MATLAB
- Подсчет объектов на изображении
- Объединение и преобразование 3D-объектов
- Редактирование 3D-текстур
- Коррекция экспозиции и тонирования HDR
- Настройки панели «3D»
Инструмент «Осветлитель» и инструмент «Затемнитель» позволяют осветлить или затемнить области изображения. Эти инструменты основаны на традиционном методе темной комнаты и служат для коррекции экспозиции на определенных областях отпечатка. Фотографы снижают освещение печатаемой области для получения более светлых снимков (осветление) или увеличивают время экспозиции, чтобы получить более темные отпечатки (затемнение). Чем больше инструменты «Осветлитель» и «Затемнитель» применяются к какой-либо области, тем, соответственно, светлее или темнее она становится.
Эти инструменты основаны на традиционном методе темной комнаты и служат для коррекции экспозиции на определенных областях отпечатка. Фотографы снижают освещение печатаемой области для получения более светлых снимков (осветление) или увеличивают время экспозиции, чтобы получить более темные отпечатки (затемнение). Чем больше инструменты «Осветлитель» и «Затемнитель» применяются к какой-либо области, тем, соответственно, светлее или темнее она становится.
Применение инструмента «Осветлитель» или инструмента «Затемнитель» к заднему плану изменяет информацию об изображении без возможности восстановления. Чтобы отредактировать изображения, не изменяя исходных данных, работайте над дубликатом слоя. Сведения о дублировании слоев см. в документе Основы работы со слоями.
Выберите инструмент «Осветлитель» или «Затемнитель» .
На панели выбора параметров выберите кончик кисти и настройте параметры кисти.

В меню «Диапазон» на панели выбора параметров выберите один из следующих вариантов:
Средние тона
Изменяет средний диапазон серых тонов.
Тени
Изменяет темные области.
Светлые участки
Изменяет светлые области.
Задайте значение экспозиции для инструментов «Осветлитель» или «Затемнитель».
Чтобы использовать кисть как аэрограф, нажмите кнопку . Кроме того, параметр «Аэрограф» можно выбрать на панели «Кисть».
Выберите параметр «Сохранять тона», чтобы свести к минимуму отсечение светов и теней. Этот параметр также помогает предотвратить искажение цветового тона.
Перетащите курсор мыши над изображением, которое нужно осветлить или затемнить.
Справки по другим продуктам
- Галерея инструментов ретуширования
Вход в учетную запись
Войти
Управление учетной записью
Как скруглить углы изображения
НАЧИНАЮЩИЙ · 8 МИН
Научитесь рисовать и изменять прямоугольники со скругленными углами, используя этот образец файла.
Что вам понадобится
Получить файлы
Примеры файлов для практики (ZIP, 162 КБ)
Знакомство с файлом
Откройте файл edit-rounded-rectangles.psd в Photoshop. См. панель «Слои» в правой части рабочего пространства. Если вы его не видите, перейдите в «Окно» > «Слои». На панели «Слои» щелкните значок «Фон» слой.
Нарисуйте прямоугольник
Выберите инструмент Rectangle Tool на панели инструментов в левой части рабочего пространства. Если вы не видите панель инструментов, выберите Windows > Инструменты. Выберите белый цвет для цветовой заливки в параметрах в верхней части рабочего пространства. Задает заливку прямоугольника белым цветом. Выберите «Нет цвета» для обводки.
Обратите внимание, что появляются ярко-синие направляющие, помогающие расположить прямоугольник.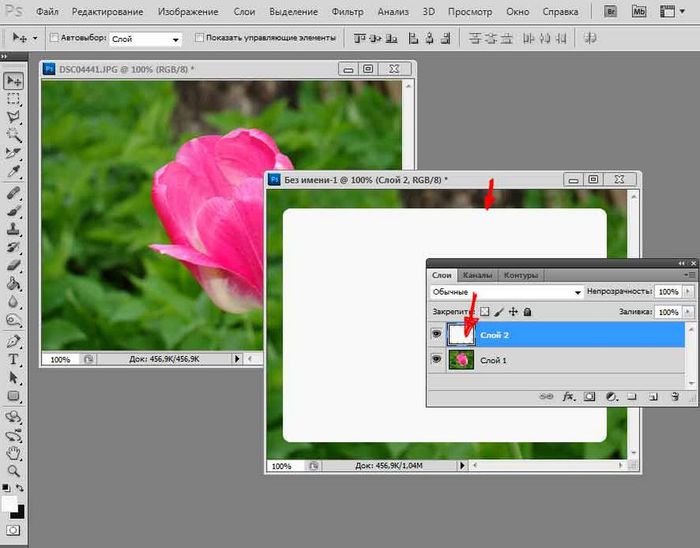 Поместите курсор в место пересечения направляющих в верхнем левом углу. Нажмите и перетащите из этого угла в правый нижний угол, отпустив мышь, чтобы завершить прямоугольник.
Поместите курсор в место пересечения направляющих в верхнем левом углу. Нажмите и перетащите из этого угла в правый нижний угол, отпустив мышь, чтобы завершить прямоугольник.
Добавьте закругленные углы с панели свойств
После того, как вы закончите рисовать прямоугольник, обратите внимание, что панель свойств открывается автоматически. Если вы его не видите, перейдите в «Окно» > «Свойства». На панели «Свойства» измените угловой радиус только что нарисованного живого прямоугольника. Введите «65 пикселей» в качестве радиуса угла. Панель «Свойства» применяет настройку радиуса угла ко всем углам прямоугольника, поскольку на панели есть связанные углы (значок цепочки), выбранные по умолчанию.
Применение обводки
На панели «Свойства» вы можете изменить обводку и заливку фигуры. Щелкните значок цвета обводки. На появившейся панели образцов цвета выберите голубой цвет, чтобы добавить цветную обводку к прямоугольнику.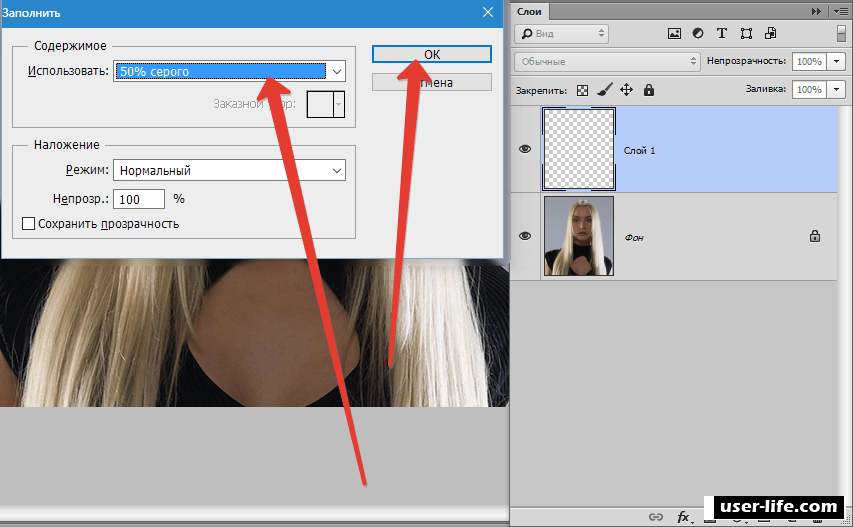 Измените ширину обводки на «15 pt», чтобы сделать цветную обводку толще.
Измените ширину обводки на «15 pt», чтобы сделать цветную обводку толще.
Настройка существующего прямоугольника
Чтобы отредактировать уже нарисованный прямоугольник, его необходимо сначала выделить. Нажмите «A» на клавиатуре, чтобы выбрать Инструмент выбора пути или щелкните, чтобы выбрать этот инструмент на панели инструментов. Щелкните слой «Прямоугольник — Местоположение», чтобы активировать этот слой для редактирования.
Настройка существующего прямоугольника (продолжение)
С помощью инструмента «Выбор контура» щелкните голубой квадрат «Местоположение». На панели «Свойства» измените радиус угла на «17 пикселей» для всех углов этой фигуры.
Experiment
Выберите другие прямоугольники на изображении, чтобы поэкспериментировать с настройкой свойств Live Shape. Попробуйте смешивать и сопоставлять различные значения радиуса угла, щелкнув значок ссылки на панели «Свойства».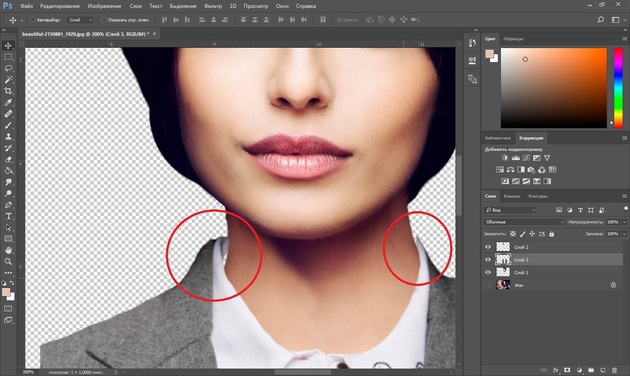 Это позволяет переключаться между редактированием каждого радиуса угла по отдельности или пропорционально друг другу.
Это позволяет переключаться между редактированием каждого радиуса угла по отдельности или пропорционально друг другу.
Придание фотографии закругленных углов в Photoshop
Автор сценария Стив Паттерсон.
В этом уроке Photoshop мы рассмотрим, как легко создать закругленных углов фотографии . Как и в большинстве вещей в Photoshop, существует около 17 различных способов создания закругленных углов, но мы собираемся сделать вещи интереснее, рассмотрев способ сделать это с помощью чего-то в Photoshop, о чем многие люди даже не знают — векторных масок. ! Что такое векторная маска? Что ж, если вы думаете, что маски слоя — это весело (вы действительно думаете, что маски слоя — это весело, верно?), вам понравятся векторные маски!
Любой графический дизайнер знает, что один из способов вызвать у людей определенные чувства при взгляде на дизайн — это использование форм. Различные формы по-разному влияют на нас. Одни формы кажутся теплыми, дружелюбными и веселыми, а другие кажутся холодными, жесткими и более серьезными. Вам не нужно быть экспертом по дизайну, чтобы испытать это на себе. Просто возьмите карандаш и лист бумаги, нарисуйте себе квадрат, затем круг и спросите себя, какой из них кажется вам более привлекательным. Скорее всего, если вы не относитесь к тому типу людей, которым нравится проводить субботние вечера за реорганизацией своего картотечного шкафа (хотя в этом нет ничего плохого), вы выберете круг. Люди любят круги. Это «теплые, дружелюбные и веселые» фигуры. На самом деле, это даже не обязательно должен быть полный круг. Вы можете взять квадрат или прямоугольник с его резкими, прямыми углами, которые обычно совсем не кажутся нам забавными, вместо этого придать ему закругленные углы, и вдруг это станет душой вечеринки!
Одни формы кажутся теплыми, дружелюбными и веселыми, а другие кажутся холодными, жесткими и более серьезными. Вам не нужно быть экспертом по дизайну, чтобы испытать это на себе. Просто возьмите карандаш и лист бумаги, нарисуйте себе квадрат, затем круг и спросите себя, какой из них кажется вам более привлекательным. Скорее всего, если вы не относитесь к тому типу людей, которым нравится проводить субботние вечера за реорганизацией своего картотечного шкафа (хотя в этом нет ничего плохого), вы выберете круг. Люди любят круги. Это «теплые, дружелюбные и веселые» фигуры. На самом деле, это даже не обязательно должен быть полный круг. Вы можете взять квадрат или прямоугольник с его резкими, прямыми углами, которые обычно совсем не кажутся нам забавными, вместо этого придать ему закругленные углы, и вдруг это станет душой вечеринки!
Ладно, возможно, это немного преувеличение, но закругленные углы определенно кажутся нам более привлекательными, чем острые прямые углы. Немного жаль, что каждый раз, когда мы делаем фотографию, даже если это фотография детского дня рождения с воздушными шарами и праздничными шляпами, фотография все равно заканчивается острыми углами.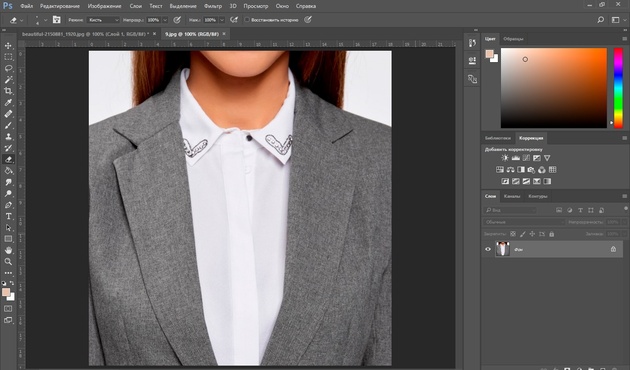 Это может быть хорошо, если мы просто печатаем фотографии, но что, если мы хотим использовать фотографию в дизайне или коллаже? Как нам превратить эти острые углы в круглые?
Это может быть хорошо, если мы просто печатаем фотографии, но что, если мы хотим использовать фотографию в дизайне или коллаже? Как нам превратить эти острые углы в круглые?
Ответ? Очень легко, особенно когда мы используем векторную маску! На самом деле, мы не только можем придать фотографии
закругленных углов, но и имеем полный контроль над тем, насколько они закруглены!
Вот изображение, которое я буду использовать для этого урока Photoshop:
Исходное изображение.
Посмотрим, как легко скруглить эти углы!
Этот урок из нашей серии фотоэффектов. Давайте начнем!
Шаг 1. Добавьте маску слоя
Я открыл новый пустой документ Photoshop
, залил слой Background черным цветом, чтобы нам было легче видеть, что происходит, а затем перетащил свою фотографию в новый документ. Здесь мы можем увидеть документ, показывающий фотографию на черном фоне:
.
Фотография на черном фоне.
И если мы посмотрим на палитру «Слои», то увидим, что фотография находится на отдельном слое «Слой 1» над фоновым слоем :
Палитра «Слои» в Photoshop, показывающая фотографию на «Слое 1» над фоновым слоем, который заполнен черным цветом.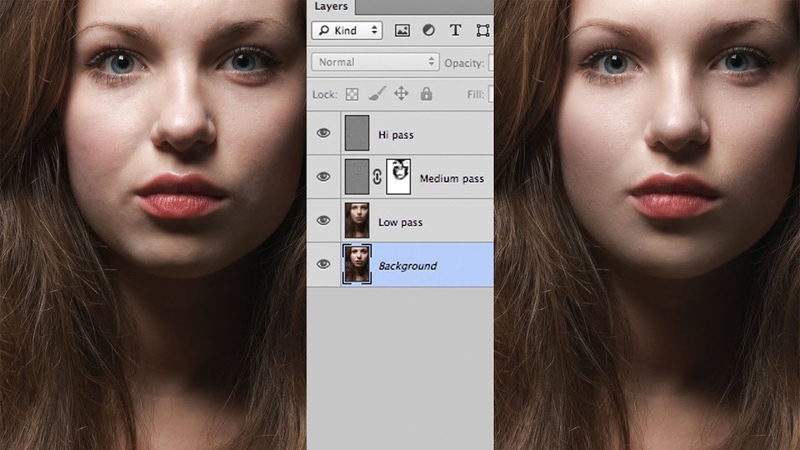
Выбрав «Слой 1» или любой другой слой, на котором находится ваша фотография, щелкните значок «Маска слоя» в нижней части палитры «Слои»:
Добавьте маску слоя в «Слой 1», щелкнув значок «Маска слоя».
Кажется, что в вашем документе ничего не произошло, но если мы посмотрим на слой в палитре слоев, мы увидим, что теперь у нас есть миниатюра маски слоя справа от миниатюры предварительного просмотра слоя:
После нажатия на значок «Маска слоя» миниатюра маски слоя появляется на «Слое 1».
Мы не будем рассматривать маски слоя в этом уроке, поскольку мы не будем их использовать, но если вы хотите узнать больше о масках слоя, обязательно ознакомьтесь с нашим полным руководством по маскам слоя в нашем разделе «Основы Photoshop».
Шаг 2. Добавьте векторную маску
Итак, если мы не собираемся использовать маску слоя, почему мы просто добавили ее? Ну, мы собираемся сделать то, что многие люди никогда не делают. Мы увидим то, что многие никогда не увидят.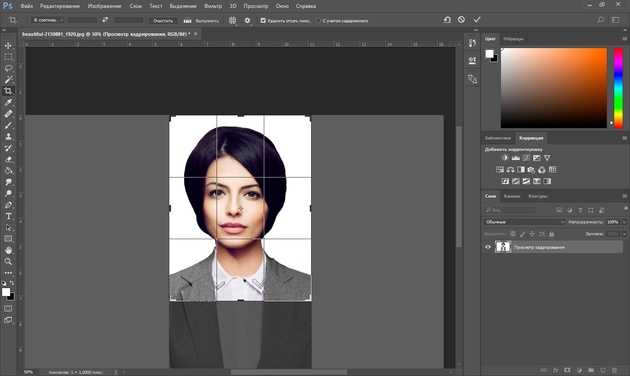 Почему? Потому что мы не «много людей». Мы отличаемся от них. Эти люди нажимают на значок один раз, смотрят, что он делает, а затем вздремнуть. Им никогда не приходит в голову, что, может быть, просто может быть, если они нажмут на тот же самый значок секунд раз, ну, есть по крайней мере небольшой шанс, что что-то еще может произойти! И это очень плохо для них, потому что в этом случае произойдет что-то еще !
Почему? Потому что мы не «много людей». Мы отличаемся от них. Эти люди нажимают на значок один раз, смотрят, что он делает, а затем вздремнуть. Им никогда не приходит в голову, что, может быть, просто может быть, если они нажмут на тот же самый значок секунд раз, ну, есть по крайней мере небольшой шанс, что что-то еще может произойти! И это очень плохо для них, потому что в этом случае произойдет что-то еще !
Я знаю, это звучит безумно, но теперь, когда мы добавили нашу маску слоя, щелкните еще раз по тому же самому значку маски слоя:
Щелкните второй раз значок «Маска слоя» в нижней части палитры слоев.
Если вы включили «Показывать подсказки» в настройках Photoshop, вы, возможно, уже заметили что-то немного другое, когда навели указатель мыши на значок. Подсказка больше не говорит «Добавить маску слоя», как обычно. Вместо этого теперь написано «Добавить векторную маску», и как только мы щелкнем значок, если мы посмотрим на слой в палитре «Слои», мы получим то, что выглядит как миниатюра маски второго слоя справа от первого. . Разница в том, что это , а не миниатюра маски второго слоя. Миниатюра векторной маски:
. Разница в том, что это , а не миниатюра маски второго слоя. Миниатюра векторной маски:
Миниатюра «векторной маски» появляется справа от миниатюры маски слоя.
Миниатюра маски слоя слева и миниатюра векторной маски справа выглядят одинаково, но между маской слоя и векторной маской есть большая разница. Оба используются для отображения и скрытия разных частей слоя, но то, как они это делают, совершенно разные. С маской слоя мы рисуем на ней, обычно с помощью инструмента «Кисть», чтобы сделать разные части маски либо белыми, либо черными, либо каким-то промежуточным оттенком серого. Белый делает эту часть слоя видимой, черный скрывает ее, а серый делает эту область частично видимой в зависимости от того, насколько светлым или темным является оттенок серого.
С другой стороны, векторные маски
вообще не требуют рисования. Фактически, вы не можете рисовать на них, потому что фотошоп вам не позволяет. Вместо этого мы используем фигуры, чтобы контролировать, какие части слоя видимы или скрыты.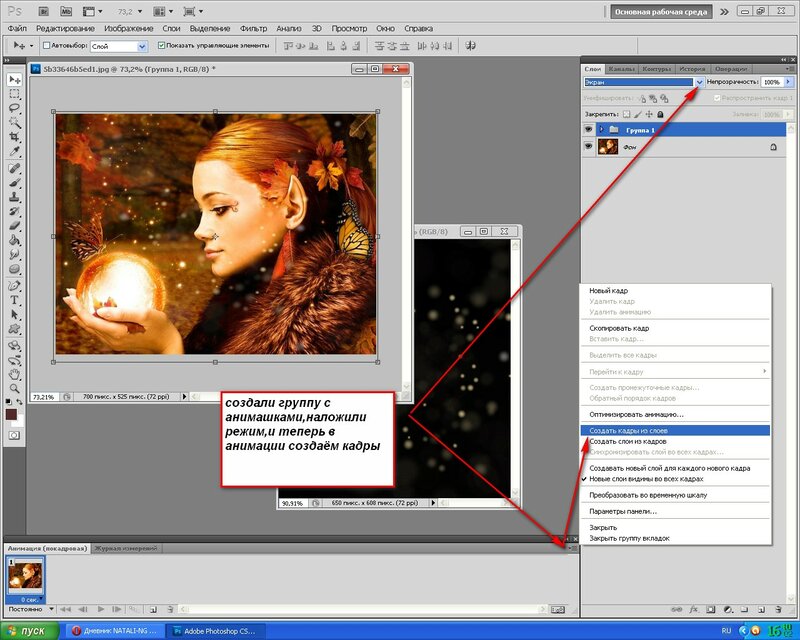 На самом деле, прямо сейчас мы собираемся использовать фигуру, чтобы создать наши закругленные углы!
На самом деле, прямо сейчас мы собираемся использовать фигуру, чтобы создать наши закругленные углы!
Шаг 3. Выберите инструмент «Прямоугольник со скругленными углами»
Теперь, когда наша векторная маска добавлена, перейдите в палитру инструментов и выберите инструмент «Прямоугольник со скругленными углами». По умолчанию он вложен в обычный инструмент «Прямоугольник», поэтому щелкните инструмент «Прямоугольник» и удерживайте кнопку мыши в течение секунды или двух. Вы увидите всплывающее меню. Выберите инструмент «Прямоугольник со скругленными углами» из списка:
Нажмите и удерживайте кнопку мыши на «Инструменте «Прямоугольник»» в палитре «Инструменты», затем выберите «Инструмент «Прямоугольник со скругленными углами»» в появившемся всплывающем меню.
Не путайте эти инструменты с инструментами выделения в верхней части палитры инструментов, такими как прямоугольное выделение или эллиптическое выделение. Это инструменты выделения, и они используются для перетаскивания выделения. Инструменты, которые мы здесь выбираем, — это инструменты Shape, и они используются для рисования фигур.
Инструменты, которые мы здесь выбираем, — это инструменты Shape, и они используются для рисования фигур.
Выбрав инструмент «Прямоугольник со скругленными углами», перейдите на панель параметров в верхней части экрана. Вы увидите группу из трех значков слева. Эти три значка определяют, как будет работать наш инструмент Shape. Мы хотим рисовать фигуры с помощью нашего инструмента «Форма» (звучит довольно очевидно, не так ли?), поэтому щелкните значок слева, который является значком слоев «Фигура»:
Щелкните значок «Формирование слоев» на панели параметров.
Затем, если вы двинетесь дальше вправо, вы перейдете к опции Радиус. Этот параметр определяет, насколько закругленными будут наши углы. Чем выше число, тем более округлыми они будут. Меньшее число, менее округленное. Простые вещи. Проблема в том, что вы никогда не будете точно знать, какое число ввести для значения радиуса, пока не попробуете его, не начнете рисовать фигуру, не посмотрите, насколько закруглены углы, а затем не решите, довольны ли вы результатом. или угол должен быть более или менее округлен. Обычно я начинаю со значения где-то между 10-20 пикселями, затем растягиваю свою форму и решаю, нравятся ли мне углы. Обычно я этого не делаю, и вы, вероятно, тоже не сделаете это с первой попытки, поэтому просто введите значение для начала, растяните фигуру, и если вас не устраивает округлость углов, просто нажмите Ctrl. +Z (Win)/Command+Z (Mac), чтобы отменить форму, затем введите другое значение в параметр «Радиус» и повторите попытку.
или угол должен быть более или менее округлен. Обычно я начинаю со значения где-то между 10-20 пикселями, затем растягиваю свою форму и решаю, нравятся ли мне углы. Обычно я этого не делаю, и вы, вероятно, тоже не сделаете это с первой попытки, поэтому просто введите значение для начала, растяните фигуру, и если вас не устраивает округлость углов, просто нажмите Ctrl. +Z (Win)/Command+Z (Mac), чтобы отменить форму, затем введите другое значение в параметр «Радиус» и повторите попытку.
Я уже экспериментировал с этим несколько раз, и я знаю, что значение Радиуса около 30 пикселей даст мне нужные мне углы, поэтому я собираюсь ввести «30 пикселей» («px» означает для «пикселей») в параметр «Радиус»:
Введите значение в параметре «Радиус», чтобы определить степень закругления углов.
Шаг 4. Выберите миниатюру векторной маски в палитре слоев
У нас выбран инструмент «Прямоугольник со скругленными углами», мы выбрали параметр «Формирование слоев» в палитре «Слои» и ввели значение «Радиус», которое будет определять, насколько закругленными будут наши углы. Мы готовы растянуть нашу форму. Однако сначала нам нужно убедиться, что векторная маска выбрана, поэтому вернитесь в палитру слоев и щелкните миниатюру векторной маски, чтобы выбрать ее. Вы увидите, что вокруг миниатюры появится белая рамка, которая сообщает нам, что выбрана векторная маска:
Мы готовы растянуть нашу форму. Однако сначала нам нужно убедиться, что векторная маска выбрана, поэтому вернитесь в палитру слоев и щелкните миниатюру векторной маски, чтобы выбрать ее. Вы увидите, что вокруг миниатюры появится белая рамка, которая сообщает нам, что выбрана векторная маска:
Щелкните миниатюру векторной маски в палитре слоев, чтобы выбрать ее. Вокруг миниатюры появится белая рамка выделения.
Шаг 5. Растяните фигуру
Все, что нам нужно сделать, это растянуть фигуру. Хотя это будет выглядеть так, будто мы рисуем фигуру на самом изображении, на самом деле мы рисуем ее на векторной маске, и когда мы закончим, останется только часть нашей фотографии. видимая область внутри формы. Все, что находится за пределами формы, будет скрыто. Идите вперед и перетащите форму прямоугольника со скругленными углами. Если вы хотите сохранить все на фотографии и просто закруглить углы, начните с верхнего левого угла фотографии и перетащите мышь вниз в правый нижний угол.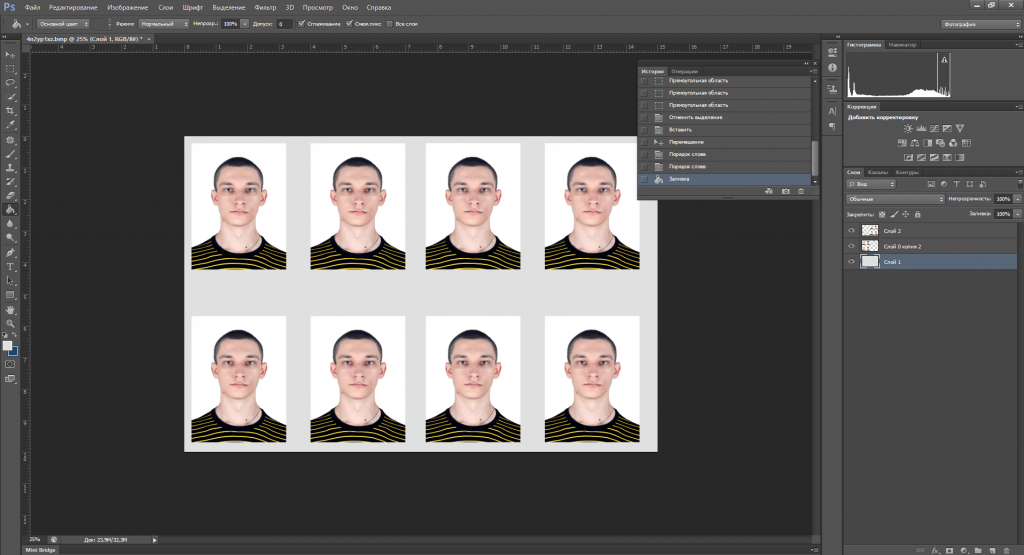 Если вы предпочитаете использовать фигуру, чтобы обрезать часть фотографии, а также придать ей закругленные углы, просто перетащите фигуру вокруг области, которую вы хотите сохранить.
Если вы предпочитаете использовать фигуру, чтобы обрезать часть фотографии, а также придать ей закругленные углы, просто перетащите фигуру вокруг области, которую вы хотите сохранить.
Если вам нужно изменить положение фигуры во время перетаскивания, удерживайте клавишу пробела, а затем перетащите фигуру на новое место. Отпустите пробел, когда закончите, и продолжайте перетаскивать фигуру.
Здесь я вытащил прямоугольник со скругленными углами прямо внутри краев фотографии. Вы можете видеть закругленные углы формы, которые через мгновение станут закругленными углами самой фотографии:
Нажмите и перетащите прямоугольник со скругленными углами внутри документа. Любые области фотографии, выходящие за пределы формы, будут скрыты векторной маской.
Отпустите кнопку мыши, когда вы будете довольны своей формой, и ваша фотография мгновенно «замаскируется» под форму благодаря векторной маске, а углы фотографии теперь закруглены:
Благодаря векторной маске фотография теперь маскируется формой прямоугольника со скругленными углами, а углы фотографии теперь выглядят закругленными.
Давайте закончим, добавив рамку к нашей фигуре.
Шаг 6. Добавьте белую обводку, чтобы создать фоторамку
То, что углы нашей фотографии теперь закруглены, не означает, что мы не можем добавить к ней рамку фотографии. Это просто означает, что углы границы также будут закруглены! Чтобы добавить границу, щелкните значок «Стили слоя» в нижней части палитры «Слои»:
Щелкните значок «Стили слоев» в нижней части палитры слоев.
Затем выберите «Обводка» в нижней части появившегося списка стилей слоя:
Выберите «Обводка» из списка стилей слоя.
Откроется диалоговое окно «Стиль слоя» Photoshop, в котором в средней колонке установлены параметры «Обводка». Я собираюсь увеличить размер обводки примерно до 16 пикселей. Вы можете установить другое значение в зависимости от размера и разрешения вашего изображения. Я оставлю для параметра «Положение» значение «Снаружи», что позволит разместить обводку полностью за пределами краев фигуры.