Как в фотошоп обрезать фото: под размер, с сохранением пропорций
Как обрезать изображение и как задать ему требуемое разрешение — Фотоконкурс ЗооПапарацци
Довольно полезные и удобные команды Photoshop, которые сэкономят вам время не только при подготовке фотографий на конкурс, но и в повседневной жизни.
Как обрезать изображение
Обрезка фотографии является одной из основных операций, которую требует практически каждая фотография. Зачастую (да вы и сами это должны хорошо знать), хомячок не сидит смирно на месте, позируя вам в требуемых позах, а носится по дивану (столу) как заведенный и десятки кадров уходят «в молоко». Бывает, что по причине нечеткости (это мы разберем в следующих уроках), а бывает по причине неудачного расположения хомячка в кадре (ну к примеру он занимает лишь малую часть фото, а остальное — ненужные вам в кадре предметы. Это проблема легко решаема. Как? Читаем ниже
1. Запускаем программу Photoshop. Открываем изображение. И жмем на кнопку «Рамка» на левой панели инструментов
2. После нажатия этой кнопки курсор мыши (при наведении его на изображение) должен превратиться в такую черную рамку. Нажимаем левую кнопку и, не отпуская ее, ведем мышь в сторону. Появится поле оригинального цвета изображения (остальное станет сероватого оттенка). Это поле показывает, каким станет изображения после того, как вы отпустите мышь и нажмете клавишу Enter.
Нажимаем левую кнопку и, не отпуская ее, ведем мышь в сторону. Появится поле оригинального цвета изображения (остальное станет сероватого оттенка). Это поле показывает, каким станет изображения после того, как вы отпустите мышь и нажмете клавишу Enter.
3. Если вы внимательно присмотритесь к скриншотам, то увидите, что же изменилось, после того, как я нажала Enter.
Вот и обрезка фотографии в простом своем смысле (без специальных настроек). Но для всеобщего обогащения разберу один интересный случай настроек, а именно, случай, когда вам требуется вырезать из фото кусок определенного соотношения. К примеру, ровный квадрат или прямоугольник соотношением сторон 10Х15 (я не случайно пишу «10х15», как многие знают это стандартный размер фото, если вы сдаете его на печать), это очень полезно делать перед сдачей фотографий, так как вы сами контролируете что вам обрезать, а не машина в проявочной.
1. Итак, как же задавать такое соотношение? Очень просто. Обратите внимание на строки «Ширина» и «Высота» на верхней панели инструментов:
2. Сейчас они пусты, а значит что изображение обрезается любым соотношением — все зависит от того, как вы поведете мышь в пункте 2 этой инструкции. Но вот если прописать там цифры (на данном уровне рассмотрим образно) 100 и 100 соответственно (не забываем жать Enter после ввода цифры), и попробуем поводить мышью по изображению, вы заметите интересное ограничение: как бы вы мышью не водили, картинка становится ровно квадратной. Попробуйте сами.
Сейчас они пусты, а значит что изображение обрезается любым соотношением — все зависит от того, как вы поведете мышь в пункте 2 этой инструкции. Но вот если прописать там цифры (на данном уровне рассмотрим образно) 100 и 100 соответственно (не забываем жать Enter после ввода цифры), и попробуем поводить мышью по изображению, вы заметите интересное ограничение: как бы вы мышью не водили, картинка становится ровно квадратной. Попробуйте сами.
3. Та же история происходит если написать в графе «Ширина» 10, а в «Высота» 15 — Фотошоп позволит вам вырезать только прямоугольник с таким соотношением сторон и никакой другой.
Встает вопрос: а как же вернуть все в исходное состояние? Как снова вырезать куски какие заблагорассудится? А вот что нужно сделать. Просто нажмите кнопку «Очистить» на верхней панели.
Как задать изображению нужное разрешение
Предположим, что на конкурс можно отправлять фотографии не больше 1000 пикселей по большой стороне. Сейчас мы посмотрим , как с помощью Photoshop можно сжать фотографии до нужного размера.
1) Открываем в Photoshop нужную фотографию.
2) Жмем кнопку «Изображение» в верхней строке.
3) У Вас выпадет такое окошко
4) В котором Вам надо будет выбрать «Размер изображения»
5) Появится вот такое окошко. Вверху этого окошка есть две графы – ширина и высота.
В большей из них (в нашем случае -высота) мы прописываем 999. А меньшая цифра (у нас ширина) соответственно первой изменяется сама.
6) Далее жмем «да» и всё готово! Фотография теперь 999 пикселей по большой стороне. Сохраняем её и выкладываем на конкурс!
Пусть вас не пугает, что фото становится таким маленьким-на самом деле это не так, вы всегда можете воспользоваться окном предпросмотра в правой части экрана (там ваше же фото в уменьшенном варианте), и проведя стрелочку под минифотой вправо увеличить изображение для проверки разрешения (не пострадало ли слишком фото)
Небольшой совет. Прежде, чем проделать всё выше описанное (сжать фоографию) сохраните Ваши труды в оригинальном размере.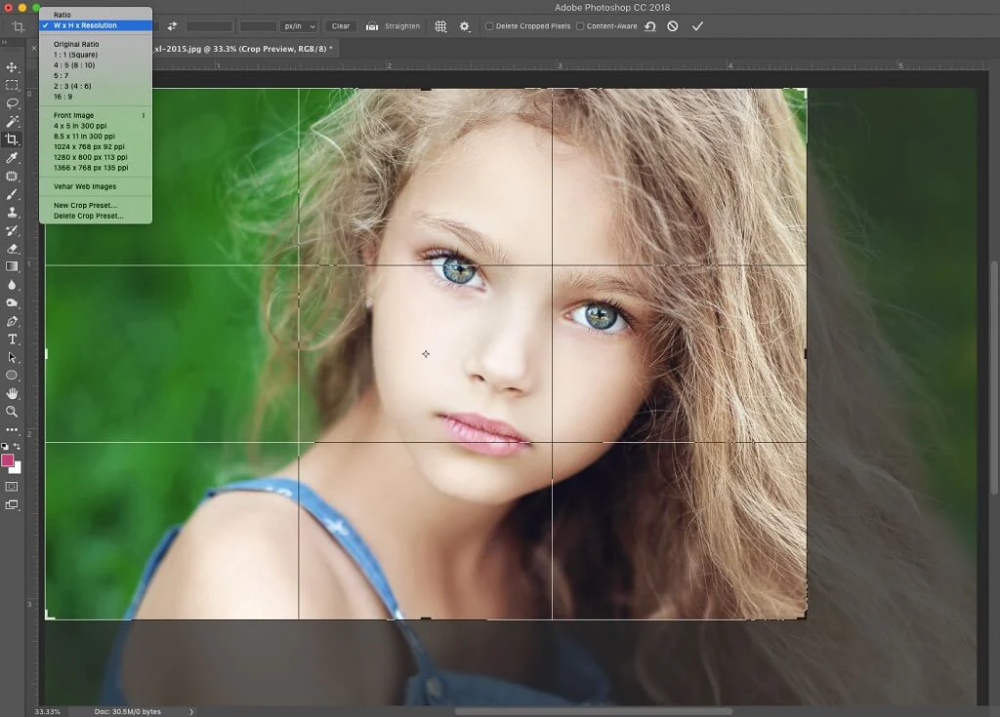 А потом под другим именем сжатую фотографию. Таким образом у хороших Ваших фотографий будет три копии: оригинал фотографии с фотоаппарата, отредактированная в Photoshop фотография оригинального размера, и сжатая до 1000 пикселей копия фотографии.
А потом под другим именем сжатую фотографию. Таким образом у хороших Ваших фотографий будет три копии: оригинал фотографии с фотоаппарата, отредактированная в Photoshop фотография оригинального размера, и сжатая до 1000 пикселей копия фотографии.
Автор: Екатерина Гончарова
Обрезка изображения (Cropping) в Photoshop CS6 и CC
Автор Дмитрий Евсеенков На чтение 5 мин Просмотров 910
Обновлено
Одним из основных нововведений в Photoshop CS6 является улучшение и расширение функций инструмента «Рамка» (иначе «Обрезка», «Кадрирование», в англ. — «Crop Tool»).
Если вы использовали более ранние версии Photoshop, то новая «Рамка» в CS6 Вас приятно удивит. В CS6 этот инструмент делает кадрирование и выравнивание изображения значительно более простым и гибким, чем в ранних версиях.
Внимание! Более поздняя версия Photoshop CC унаследовала все нововведения от CS6.
Содержание
Выбор инструмента «Рамка» (Crop Tool)
Как и в предыдущих версиях Photoshop, обрезка изображения производится с помощью инструмента «Рамка» (Crop Tool) нажатием на соответствующую иконку в панели инструментов в левой части экрана, либо нажатием на клавишу C на клавиатуре:
Маркеры измерения размеров рамки
Первое отличие, которое бросается в глаза обрезке в CS6 это то, что как только вы выбрали инструмент «Рамка», Photoshop автоматически активирует на документе габаритную рамку с маркерами управления. Маркеры располагаются в каждом из четырех углов, а также в середине каждой из сторон. Они выглядят несколько отлично от их аналогов в предыдущих версиях, но принцип их действия точно такой же:
Для изменения размеров рамки следует кликнуть левой клавишей мыши по любому из маркеров, и, удерживая клавишу нажатой, переместить курсор.
Область внутри рамки обрезки является частью изображения, которое останется, всё остальное будет отсечено. Для наглядности Photoshop затемняет области, находящиеся за пределами рамки обрезки, т.е. те области, которые будут отсечены:
Для наглядности Photoshop затемняет области, находящиеся за пределами рамки обрезки, т.е. те области, которые будут отсечены:
Необходимо отметить, что при активации инструмента обрезки Вам совсем не обязательно использовать рамку и маркеры, созданные Photoshop CS6 вокруг всего изображения. Они добавлены исключительно для удобства. Как и в предыдущих версиях Photoshop, вы также можете кликнуть левой клавишей мыши в любом месте изображения и, удерживая клавишу, создать свою собственную новую рамку. Это уже как вам удобнее, выбирайте сами, создать собственную рамку, или воспользоваться предложенной Фотошопом.
Смотреть другие материалы по обрезке и кадрированию изображений
10 вещей, которые нужно знать об обрезке изображений в Photoshop
Обрезать и отредактировать фотографию онлайн
Обрезка изображения в Adobe Camera Raw
Выравнивание изображения, исправление перспективы в Photoshop
Выбор соотношения сторон
По умолчанию Photoshop CS6 позволяет перетаскивать маркеры свободно в любом направлении, так что мы можем придать габаритной рамке любой размер и пропорцию. Но довольно-таки часто нам требуется обрезать фото в стандартный размер кадра, как, например, 4×6 или 8×10. Для этих целей в левой части панели параметров в верху экрана имеется соответствующая опция. Если нажать на кнопку «Произвольно» (Unconstrained), откроется меню с выбором из списка различных заданных пропорций. Для примера я выберу соотношение 2×3 (4×6):
Но довольно-таки часто нам требуется обрезать фото в стандартный размер кадра, как, например, 4×6 или 8×10. Для этих целей в левой части панели параметров в верху экрана имеется соответствующая опция. Если нажать на кнопку «Произвольно» (Unconstrained), откроется меню с выбором из списка различных заданных пропорций. Для примера я выберу соотношение 2×3 (4×6):
Теперь мы можем изменить размер окна путем перетаскивания маркера, но выбранные пропорции рамки останутся неизменными.
Если Вам нужно обрезать изображение с своими собственными пропорциями, которых нет в списке, вы можете легко создать собственные пропорции, введя необходимые значения в поля «Ширина» и «Высота», находящиеся непосредственно справа от списка:
Чтобы быстро изменить ориентацию рамки обрезки от альбомной (горизонтально) на книжную (вертикальная) ориентации или наоборот, нажмите на кнопку «Повернуть…» (Rotate):
Также, менять ориентацию можно при помощи нажатия на клавишу Х.
Перемещение изображения внутри рамки обрезки
Чтобы переместить изображение относительно рамки, щелкните в любом месте внутри рамки и, удерживая клавишу мыши нажатой, перетащите изображение в желаемое место. В предыдущих версиях Фотошопа при таком перемещении мыши двигалась сама рамка, а само изображение оставалось на месте. В CS6 мы имеем всё с точностью до наоборот. Обрезка остается на месте в то время, как изображение перемещается внутри него. Такое трудно продемонстрировать в статичном скриншоте, поэтому приводить картинку я не буду, попытайтесь поверить мне на слово.
В предыдущих версиях Фотошопа при таком перемещении мыши двигалась сама рамка, а само изображение оставалось на месте. В CS6 мы имеем всё с точностью до наоборот. Обрезка остается на месте в то время, как изображение перемещается внутри него. Такое трудно продемонстрировать в статичном скриншоте, поэтому приводить картинку я не буду, попытайтесь поверить мне на слово.
Сетка наложения
Возможно, на скриншотах вы заметили, что при обрезке в рамке появляется сетка наложения. По умолчанию Photoshop CS6 показывает нам сетку 3×3, известную как правило третей, в котором (в правиле) говорится, что при кадрировании изображения вы должны поместить главные объекты Вашей фотографии в месте пересечения линий сетки, также, на снимках пейзажа линия горизонта должна находится на верхней или нижней горизонтальной линии сетки. Конечно, это только лишь общий принцип, который может не работать с определенными изображениями.
Правило третей является лишь одним из нескольких видов сеток наложений, имеющихся в CS6.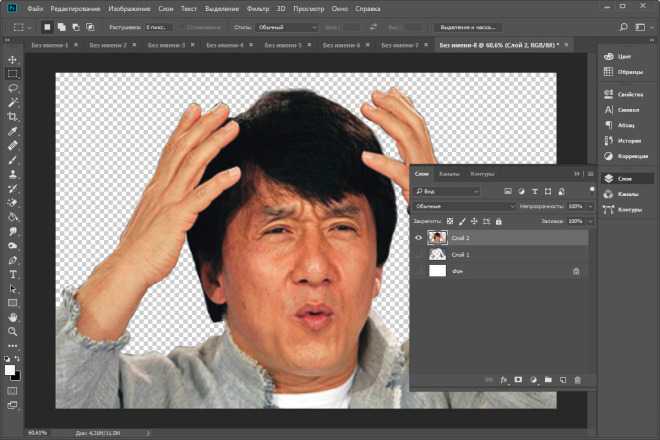 Выбрать нужную мы можем в панели параметров, просто нажмите на кнопку со словом «правило 1/3» (Rule of Thirds), чтобы открыть меню, и затем выбрать другую сетку из списка:
Выбрать нужную мы можем в панели параметров, просто нажмите на кнопку со словом «правило 1/3» (Rule of Thirds), чтобы открыть меню, и затем выбрать другую сетку из списка:
Под списком типов сетки находятся три дополнительные опции, которые управляют её отображением:
Если вы хотите, чтобы сетка постоянно оставалась на экране, выберите режим «Всегда показывать перекрытие» (Always Show Overlay). Режим «Автоматически показывать перекрытие» (Auto Show Overlay) является моим любимым, он отображает сетку наложения только во время изменения размера рамки или изменения положения изображения, и скрывает показ сетки во всё остальное время, так что она не загромождает экран. Если Вы хотите, чтобы сетка не отображалась совсем, Вы можете отключить её, выбрав опцию «Никогда не показывать перекрытие» (Never Show Overlay).
Продолжение материала читайте на следующей странице.
Следующая страница
Как обрезать изображение в Photoshop: 4 самых простых способа для начинающих
Вы можете столкнуться со случаями, когда у вас есть хорошая картинка, но пространство вокруг объекта слишком велико, и вы можете захотеть обрезать размер.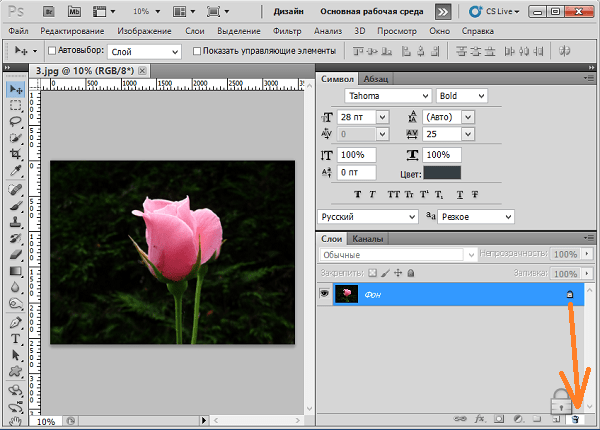 Или, если у вас есть определенный размер и форма изображения, которое вы хотите, вы можете использовать инструмент обрезки для достижения этого.
Или, если у вас есть определенный размер и форма изображения, которое вы хотите, вы можете использовать инструмент обрезки для достижения этого.
В этом уроке мы познакомимся с некоторыми базовыми навыками кадрирования в Photoshop, которые подходят для обычных нужд кадрирования, а также с онлайн-обрезчиком фотографий, который также может обрезать фотографию без каких-либо навыков работы с фотошопом.
Будучи наиболее распространенным профессиональным программным обеспечением, используемым для решения проблем с изображениями, Photoshop, безусловно, может выполнять базовые операции по обрезке фотографий. Поскольку кадрирование фотографий имеет множество различных форматов и применений, существует множество способов кадрирования фотографий в Photoshop.
Сегодня мы представим несколько различных методов обрезки, подходящих для различных ситуаций, которые вы можете выбрать в соответствии со своими потребностями.
Как обрезать изображение с помощью инструмента кадрирования в Photoshop?
Crop Tool — это простой и распространенный способ в Photoshop обрезать изображение. Он подходит для большинства основных потребностей кадрирования изображения. Давайте узнаем, как закончить кадрирование с помощью инструмента Crop Tool!
Он подходит для большинства основных потребностей кадрирования изображения. Давайте узнаем, как закончить кадрирование с помощью инструмента Crop Tool!
1. Откройте изображение, которое вы хотите обрезать, а затем нажмите C, чтобы активировать функцию инструмента обрезки Photoshop.
2. Перетащите маркеры рамки обрезки, и вы увидите маркеры на экране в соответствии с вашими целями.
3. Нажмите Enter (верхняя панель-галочка) и вуаля. Теперь вы закончили обрезку изображения.
Как обрезать изображение в форме круга в Photoshop?
Если вы хотите знать, как обрезать изображения в Photoshop, попробуйте создать слой с кругом с помощью инструмента Elliptical Marquee Tool.
1. Откройте изображение, которое хотите обрезать, и выберите инструмент Elliptical Marquee Tool.
2. Если вы хотите выделить идеальный круг, удерживайте клавишу Shift, пока создаете выделение.
3. Нажмите Control-X, а затем Control-V, а затем удалите фоновый слой. Таким образом, мы можем создать кадрированный слой фотошопа, и вы можете получить кадрированный слой.
Таким образом, мы можем создать кадрированный слой фотошопа, и вы можете получить кадрированный слой.
Как обрезать изображение в Photoshop с помощью обтравочной маски?
Если вы хотите узнать, как обрезать один слой в Photoshop, мы можем использовать для этого обтравочную маску.
1. Откройте изображение и выберите инструмент «Эллипс», чтобы создать форму над областью, которую вы хотите вырезать. Этот шаг должен создать форму круга.
2. Поместите слой с эллипсом под изображением, затем щелкните правой кнопкой мыши и создайте обтравочную маску.
3. Измените положение маски, просто переместив слой с эллипсом.
Вот видеоурок о том, как обрезать изображения с помощью обтравочных масок в фотошопе в качестве примера:
Как обрезать изображение GIF в Photoshop, обрезав слой?
Файл GIF представляет собой особый формат типа изображения, можно встретить случай, когда необходимо обрезать файл GIF. Это все еще можно сделать в Photoshop всего за несколько шагов:
Это все еще можно сделать в Photoshop всего за несколько шагов:
1. Откройте изображение GIF в Photoshop, а затем перейдите в «Окно» > «Временная шкала», чтобы просмотреть все кадры.
2. Затем вы можете использовать любой из предыдущих методов для обрезки изображения. Используйте бесплатный инструмент обрезки Photoshop, поэтому нажмите C и обрежьте свое любимое изображение. Все кадры нашей GIF-анимации были обрезаны, поэтому нет большой разницы между кадрированием неподвижных изображений и файлов GIF.
Вот видео о том, как обрезать GIF до определенного размера:
Бесплатная онлайн-обрезка фотографий Fotor позволяет легко обрезать и изменять любое изображение до нужного размера. Навыки Photoshop не требуются, а онлайн-инструмент для обрезки изображений Fotor никогда не был таким простым и подходит для любого случая.
Где находится инструмент кадрирования и как обрезать изображения в Photoshop
Обрезка фотографии в Photoshop не может быть слишком сложной, верно? В конце концов, вы, вероятно, уже являетесь профессионалом в кадрировании на своем телефоне, когда публикуете фотографии в Instagram.
Здравствуйте! Я Кара, профессиональный фотограф и любитель всего, что связано с фотографией. Хотя я всегда стремлюсь сделать свою композицию правильной в камере, иногда фотография требует некоторой корректировки при постобработке. Возможно, вы захотите выпрямить линию горизонта или сфокусироваться ближе на объекте.
Как вы можете себе представить, Photoshop предлагает дополнительные параметры, которые превосходят возможности обычного инструмента кадрирования. Узнайте, как обрезать изображение в Photoshop здесь!
Примечание. Приведенные ниже снимки экрана взяты из версии Photoshop CC для Windows. Если вы используете версию для Mac, они будут выглядеть немного иначе.
Содержание
- Где находится инструмент кадрирования в Photoshop
- Как использовать инструмент кадрирования для кадрирования изображения в Photoshop
- Шаг 1. Выберите инструмент кадрирования
- Шаг 2. Установите соотношение сторон 90756
- Шаг 3.
 Обрезка изображения
Обрезка изображения
- Специальные функции инструмента кадрирования
- Выпрямление
- Наложения
- Удаление обрезанных пикселей0076
Где находится инструмент кадрирования в Photoshop
Самый быстрый способ найти инструмент кадрирования — использовать сочетание клавиш C . Инструмент кадрирования также можно найти на панели «Свойства» > «Быстрые действия» при выборе изображения или на панели инструментов.
Как использовать инструмент кадрирования для обрезки изображения в Photoshop
Теперь, когда вы нашли инструмент кадрирования, выполните следующие действия, чтобы обрезать изображение.
Шаг 1. Выберите инструмент кадрирования
Откройте изображение, которое вы хотите обрезать, в Photoshop и выберите инструмент Crop на панели инструментов слева. Вы также можете нажать C на клавиатуре. Вокруг изображения появится рамка обрезки.

Шаг 2. Установите соотношение сторон
Если вы хотите сохранить то же соотношение сторон (то же соотношение ширины и высоты), выберите Исходное соотношение в раскрывающемся меню на панели параметров вверху.
Вы также можете выбрать один из популярных форматов изображения, включая 4×5 (Instagram), 5×7, 16×9., и другие. Если вы хотите свободно обрезать изображение до любой высоты и ширины, выберите соотношение 90 x 05.
Кроме того, вы можете выбрать определенный размер в пикселях в полях справа от раскрывающегося списка соотношения сторон. В первом поле ширина, во втором поле высота.
Шаг 3. Обрезка изображения
Установив соотношение сторон, вы можете взяться за маркеры на границе обрезки, чтобы переместить ее туда, где вы хотите обрезать изображение. Как только вы будете довольны обрамлением, нажмите Введите или щелкните галочку в правой части панели параметров.
Специальные функции Crop Tool
Вот и все! Основная обрезка проста в использовании и очень похожа на то, что вы, возможно, уже использовали на своем телефоне.

Однако мы говорим о Photoshop. Инструментом кадрирования можно сделать гораздо больше, чем просто обрезать изображение.
Выпрямление
Следующей функцией справа от размерных полей является инструмент выпрямления. Щелкните инструмент, чтобы выделить его, затем вы можете выбрать две точки на изображении.
После того, как вы выбрали две точки, программа рассматривает их как линию горизонта и автоматически поворачивает изображение, чтобы сделать линию прямой.
Вы также можете выпрямить фотографию вручную, наведя указатель мыши за пределы одного из углов изображения, пока не появится изогнутая стрелка. Нажмите и перетащите, чтобы повернуть в нужное положение.
Наложения
Следующий инструмент полезен для создания сильных композиций. Возможно, вы знаете о правилах композиции, таких как правило третей или золотое сечение. Может быть сложно создать вольный стиль и убедиться, что ваш объект попадает в ту область изображения, где он должен быть.

При кадрировании вы можете накладывать эти направляющие композиции, чтобы получить четкое представление о том, где разместить объект при кадрировании.
На этом изображении вы можете видеть, что я выбрал наложение Золотого сечения. Обратите внимание на линии, которые появляются на изображении. Теперь я могу перемещать рамку обрезки и/или изменять размер изображения до тех пор, пока эти антилопы не упадут на пересекающиеся линии золотого сечения, а затем обрезать.
Удалить обрезанные пиксели
Удалить обрезанные пиксели 9Флажок 0108 позволяет вам решить, хотите ли вы обрезать изображение с разрушением или без разрушения. Другими словами, если вы обрезаете изображение, когда флажок установлен, пиксели стираются.
Если флажок не установлен, пиксели сохраняются. Вы все равно сможете увидеть эти пиксели за пределами обрезанной области позже, если захотите.
Content-Aware
Content-Aware box — это одна из впечатляющих функций Photoshop, которая делает вашу жизнь как фотографа намного проще.

Например, что если вам нужно повернуть изображение, чтобы выровнять линию горизонта, но при этом вы обрезаете нужный угол изображения? Или что, если вам просто нужно немного больше изображения справа, чтобы ваш объект попал на одну из этих пересекающихся линий в наложении композиции?
Вы можете сделать это, установив флажок Content-Aware .
Если этот флажок установлен, вы можете позволить границе обрезки свисать с края изображения. Когда вы нажмете кадрирование, вместо того, чтобы оставить пустое пространство, программное обеспечение сделает все возможное, чтобы заполнить его пикселями, соответствующими изображению.
Это:
Становится этим:
Это не идеально, но все же довольно круто и определенно полезно для заполнения небольших частей кадра. Он также работает лучше, когда фон не так занят. Например, добавить больше песка на пляж.
Обрезка изображений в Photoshop
Вот и все! Как и следовало ожидать, инструмент обрезки в Photoshop не является обычным инструментом обрезки.


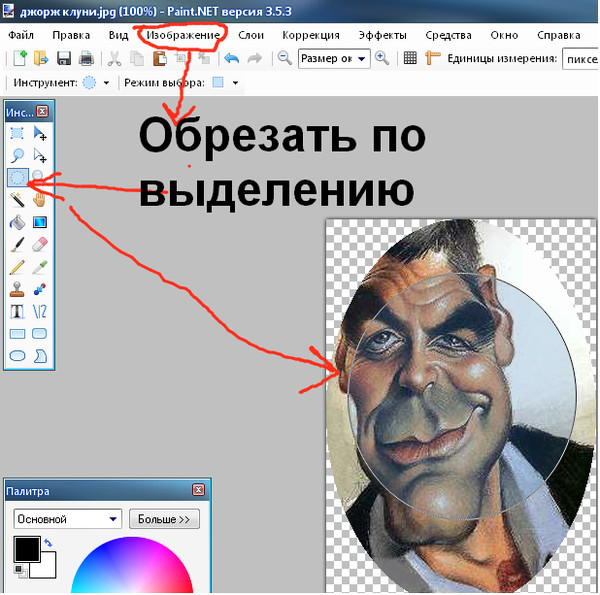 Обрезка изображения
Обрезка изображения



