Как в файле pdf выделить текст: Выделение, подчеркивание и зачеркивание текста в файлах PDF в приложении «Просмотр» на Mac
Пометка текста при редактировании, Adobe Acrobat
Руководство пользователя
Отмена
Поиск
Последнее обновление
Sep 10, 2021 03:33:33 PM GMT
|
Также применяется к Adobe Acrobat 2017, Adobe Acrobat 2020
- Руководство пользователя Acrobat
- Введение в Acrobat
- Доступ к Acrobat с настольных компьютеров, мобильных устройств и интернета
- Новые возможности Acrobat
- Комбинации клавиш
- Системные требования
- Рабочее пространство
- Основные сведения о рабочем пространстве
- Открытие и просмотр файлов PDF
- Открытие документов PDF
- Навигация по страницам документа PDF
- Просмотр установок PDF
- Настройка режимов просмотра PDF
- Включение предварительного просмотра эскизов файлов PDF
- Отображать PDF в браузере
- Работа с учетными записями облачного хранилища в Интернете
- Доступ к файлам из Box
- Доступ к файлам из Dropbox
- Доступ к файлам из OneDrive
- Доступ к файлам из SharePoint
- Доступ к файлам из Google Диска
- Acrobat и macOS
- Уведомления Acrobat
- Сетки, направляющие и измерения в PDF
- Использование азиатского текста, кириллицы и текста слева направо в документах PDF
- Создание документов PDF
- Обзор процедуры создания документов PDF
- Создание файлов PDF в Acrobat
- Создание документов PDF с помощью PDFMaker
- Использование принтера Adobe PDF
- Преобразование веб-страниц в PDF
- Создание файлов PDF с помощью Acrobat Distiller
- Настройки преобразования Adobe PDF
- Шрифты PDF
- Редактирование документов PDF
- Редактирование текста в документах PDF
- Редактирование изображений и объектов в документе PDF
- Поворот, перемещение, удаление и изменение нумерации страниц PDF
- Редактирование отсканированных документов PDF
- Улучшение фотографий документов, снятых на камеру мобильного устройства
- Оптимизация документов PDF
- Свойства документов PDF и метаданные
- Ссылки и вложенные файлы в PDF
- Слои документов PDF
- Миниатюры страниц и закладки в документах PDF
- Мастер операций (Acrobat Pro)
- Файлы PDF, преобразованные в веб-страницы
- Настройка документов PDF для использования в презентации
- Статьи PDF
- Геопространственные файлы PDF
- Применение операций и сценариев к файлам PDF
- Изменение шрифта по умолчанию для добавления текста
- Удаление страниц из документов PDF
- Сканирование и распознавание текста
- Сканирование документов в формат PDF
- Улучшение фотографий документов
- Устранение неполадок сканера при использовании Acrobat для сканирования
- Формы
- Основные положения для работы с формами PDF
- Создание форм с нуля в Acrobat
- Создание и рассылка форм PDF
- Заполнение форм PDF
- Свойства полей форм PDF
- Заполнение и подписание форм PDF
- Настройка кнопок для выполнения действий в формах PDF
- Публикация интерактивных веб-форм PDF
- Основные положения для работы с полями форм PDF
- Поля форм PDF для штрих-кода
- Сбор данных формы PDF и управление ими
- Инспектор форм
- Помощь с формами PDF
- Отправка форм PDF получателям с использованием эл.
 почты или внутреннего сервера
почты или внутреннего сервера
- Объединение файлов
- Объединение или слияние файлов в один файл PDF
- Поворот, перемещение, удаление и перенумерация страниц PDF
- Добавление верхних и нижних колонтитулов, а также нумерации Бейтса в документы PDF
- Обрезка страниц PDF
- Добавление водяных знаков в документы PDF
- Добавление фона в документы PDF
- Работа с файлами, входящими в портфолио PDF
- Публикация портфолио PDF и предоставление совместного доступа
- Обзор портфолио PDF
- Создание и настройка портфолио PDF
- Общий доступ, редактирование и комментирование
- Предоставление общего доступа к документам PDF и их отслеживание онлайн
- Пометка текста при редактировании
- Подготовка к редактированию документа PDF
- Запуск процесса редактирования файлов PDF
- Размещение совместных рецензий на сайтах SharePoint или Office 365
- Участие в редактировании документа PDF
- Добавление комментариев в документы PDF
- Добавление штампа в файл PDF
- Процессы утверждения
- Управление комментариями | просмотр, добавление ответа, печать
- Импорт и экспорт комментариев
- Отслеживание редактирования PDF и управление им
- Сохранение и экспорт документов PDF
- Сохранение PDF
- Преобразование файлов PDF в формат Word
- Преобразование документа PDF в файл JPG
- Преобразование и экспорт документов PDF в файлы других форматов
- Параметры форматирования файлов для экспорта в PDF
- Повторное использование содержимого PDF
- Защита
- Повышенный уровень защиты документов PDF
- Защита документов PDF с помощью паролей
- Управление цифровыми удостоверениями
- Защита документов PDF с помощью сертификатов
- Открытие защищенных документов PDF
- Удаление конфиденциальных данных из документов PDF
- Установка политик безопасности файлов PDF
- Выбор метода защиты для документов PDF
- Предупреждения безопасности при открытии документов PDF
- Защита файлов PDF с Adobe Experience Manager
- Функция защищенного просмотра PDF-документов
- Обзор функций защиты в программе Acrobat и файлах PDF
- Язык JavaScript в файлах PDF, представляющий угрозу безопасности
- Вложения как угроза безопасности
- Разрешить или заблокировать ссылки в PDF-файлах
- Электронные подписи
- Подписание документов PDF
- Съемка подписи на мобильное устройство и использование ее в любых приложениях
- Отправка документов на электронные подписи
- О подписях сертификатов
- Подписи на основе сертификата
- Подтверждение цифровых подписей
- Доверенный список, утвержденный Adobe
- Управление доверенными лицами
- Печать
- Основные задачи печати файлов PDF
- Печать брошюр и портфолио в формате PDF
- Дополнительные настройки печати PDF
- Печать в PDF
- Печать цветных документов PDF (Acrobat Pro)
- Печать файлов PDF с помощью заказных размеров
- Расширенный доступ, теги и перекомпоновка
- Создание и проверка средств расширенного доступа к документам PDF
- Возможности расширенного доступа в файлах PDF
- Инструмент «Порядок чтения» в PDF
- Чтение документов PDF при помощи возможностей расширенного доступа и перекомпоновки
- Редактирование структуры документа на панелях «Содержимое» и «Теги»
- Создание документов PDF с расширенным доступом
- Поиск и индексация
- Индексирование файлов PDF
- Поиск в документах PDF
- 3D-модели и мультимедиа
- Добавление аудио, видео и интерактивных объектов в файлы PDF
- Добавление 3D-моделей в файлы PDF (Acrobat Pro)
- Отображение 3D-моделей в файлах PDF
- Взаимодействие с 3D-моделями
- Измерение 3D-объектов в файлах PDF
- Настройка 3D-видов в файлах PDF
- Включение 3D-содержимого в документе PDF
- Добавление мультимедийного контента в документы PDF
- Добавление комментариев для 3D-макетов в файлах PDF
- Воспроизведение видео-, аудио- и мультимедийных форматов в файлах PDF
- Добавление комментариев в видеоролики
- Инструменты для допечатной подготовки (Acrobat Pro)
- Обзор инструментов для допечатной подготовки
- Типографские метки и тонкие линии
- Просмотр цветоделения
- Обработка прозрачности
- Преобразование цветов и управление красками
- Цветовой треппинг
- Предпечатная проверка (Acrobat Pro)
- Файлы, совместимые с PDF/X-, PDF/A- и PDF/E
- Профили предпечатной проверки
- Расширенная предпечатная проверка
- Отчеты предпечатной проверки
- Просмотр результатов предпечатной проверки, объектов и ресурсов
- Методы вывода в PDF
- Исправление проблемных областей с помощью инструмента «Предпечатная проверка»
- Автоматизация процедуры анализа документов с помощью дроплетов или операций предпечатной проверки
- Анализ документов с помощью инструмента «Предпечатная проверка»
- Дополнительная проверка с помощью инструмента «Предпечатная проверка»
- Библиотеки предпечатной проверки
- Предпечатные переменные
- Управление цветом
- Обеспечение согласованности цветов
- Настройки цветов
- Управление цветом документов
- Работа с цветовыми профилями
- Основы управления цветом
В программе Reader все инструменты комментирования доступны только в тех документах PDF, для которых разрешено комментирование. Обычно документы PDF в процессе редактирования включают права на комментирование.
Обычно документы PDF в процессе редактирования включают права на комментирование.
Acrobat предлагает два основных способа добавления аннотаций по редактированию текста: предварительное выделение и последующее выделение.
Предварительное выделение или инструмент «Разметка исправления текста»
Чтобы открыть меню параметров редактирования текста, воспользуйтесь инструментом «Выделение» или инструментом «Разметка исправления текста», а затем нажмите выделенный текст правой кнопкой мыши (Windows) или кнопкой мыши, удерживая клавишу Control (macOS). После разметки текста также можно нажать инструмент редактирования текста.
Последующее выделение
Нажмите инструмент редактирования текста и выделите текст.
Для Windows в Acrobat есть возможность экспорта правок текста непосредственно в документ Microsoft Word, на основе которого создан документ PDF. Для этого необходимо производить создание документа PDF в Microsoft Word через PDFMaker. Прежде чем экспортировать правки текста, убедитесь в том, что в комментариях, относящихся к операциям вставки, добавляемый текст указан точно, включая пробелы и переводы абзаца. Если в них вводились дополнительные обозначения (например, «Добавить следующее:»), их необходимо будет вручную удалить из документа Word.
Прежде чем экспортировать правки текста, убедитесь в том, что в комментариях, относящихся к операциям вставки, добавляемый текст указан точно, включая пробелы и переводы абзаца. Если в них вводились дополнительные обозначения (например, «Добавить следующее:»), их необходимо будет вручную удалить из документа Word.
В Acrobat Pro в ОС Windows существует возможность экспортировать комментарии правки текста непосредственно в документ Autodesk AutoCAD, на котором основан документ PDF. Для этого необходимо производить создание документа PDF в программе AutoCAD через PDFMaker.
Параметр «Заменить текст»: выбранный текст зачеркивается, и новый текст добавляется в связанную всплывающую заметку.
Выделение цветом, зачеркивание или подчеркивание текста
В программе Reader доступны только инструменты Записка и «Выделение цветом». Другие инструменты комментирования доступны только в тех документах PDF, для которых разрешено внесение комментариев. Обычно документы PDF в процессе редактирования включают права на комментирование.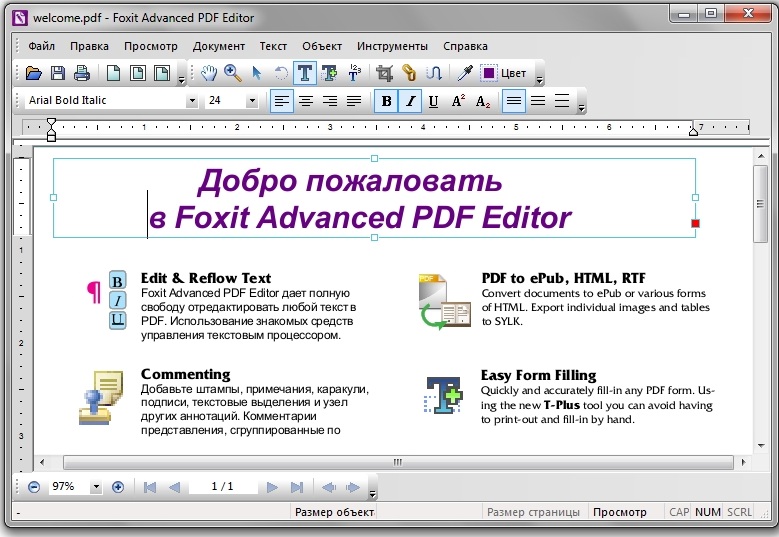
Выберите Инструменты > Комментарии для просмотра панели инструментов.
Выберите «Инструменты» > «Комментарии», чтобы открыть панель с инструментами «Выделить текст», «Зачеркнуть текст» и «Подчеркнуть текст».
Для добавления простых комментариев или комментариев с заметками воспользуйтесь инструментами Выделить текст, Зачеркнуть текст и Подчеркнуть текст.
Можно выделить заметку, вычеркнуть или подчеркнуть текст, выделив его с помощью инструмента «Выделение», нажав правой кнопкой мыши, а затем выбрав нужный параметр в отобразившемся меню. Однако если помечается большой объем текста, для этого быстрее и проще воспользоваться специализированными инструментами.
Выберите «Инструменты» > «Комментарии», затем выберите инструмент Выделить текст , Зачеркнуть текст или Подчеркнуть текст .
Если инструмент «Зачеркнуть текст» или Подчеркнуть текст нужно использовать для внесения нескольких комментариев, после выбора инструмента установите флажок «Сохранять инструмент выделенным» в меню «Параметры».
 Инструмент Выделить текст после создания первого комментария остается выбранным.
Инструмент Выделить текст после создания первого комментария остается выбранным.Перетащите указатель мыши от начала текста, который необходимо пометить. Перетащите, удерживая клавишу Ctrl, чтобы выделить прямоугольную область текста. Это особенно удобно при пометке текста в столбце.
Чтобы добавить примечание, дважды нажмите пометку и введите текст во всплывающую заметку (необязательно).
Обратите внимание, что вы также можете изменить цвет выделенного текста. Для этого нажмите правой кнопкой мыши выделенный текст (Windows) или нажмите его, удерживая клавишу Control (macOS), и затем нажмите «Свойства», чтобы открыть диалоговое окно «Свойства выделения».
Параметр «Изменить цвет выделения»: с помощью этого параметра изменяется цвет выделенного текста.
Чтобы снять выделение текста (не удаляя текст), нажмите правой кнопкой мыши выделенный текст (Windows) или нажмите его, удерживая клавишу Control (macOS), и затем нажмите «Удалить».
Удаление цвета выделения, не удаляя текст.
Замена текста
На панели инструментов «Инструменты» > «Комментарии» выберите Добавить примечание для замены текста .
Выделите текст. Выбранный текст будет вычеркнут и отображена всплывающая заметка.
Выполните одно из следующих действий.
Введите текст, который должен быть вставлен или добавлен. Появляется каретка вставки .
Для обозначения добавления нового абзаца нажмите клавишу Enter, а затем, не добавляя текста, закройте всплывающую заметку. Появляется каретка вставки параграфа .
Добавление заметки к правке текста
С помощью инструмента «Выделение» нажмите правой кнопкой мыши редактирование текста.
Выберите в меню «Открыть всплывающую заметку».
Введите текст в окне всплывающей заметки.
Вставка текста
На панели инструментов «Инструменты» > «Комментарии» выберите инструмент Вставить текст на место курсора .

Нажмите между словами или символами в том месте, где нужно вставить текст.
Выполните одно из следующих действий.
Наберите вставляемый текст.
Для обозначения добавления нового абзаца нажмите клавишу Enter, а затем, не добавляя текста, закройте всплывающую заметку. Появляется каретка вставки параграфа .
Для обозначения добавления пробела нажмите клавишу пробела, а затем, не вводя текста, закройте всплывающую заметку. Появляется каретка вставки пробела .
Также можно обозначить правки текста с помощью инструмента «Выделение» . Для этого выделите текст, нажмите его правой кнопкой, затем выберите аннотацию по редактированию текста.
Удаление текста
На панели инструментов «Инструменты» > «Комментарии» выберите инструмент Зачеркнуть .
Выделите текст, чтобы отметить для удаления.
Удаление пометок текста
Если комментарии пометок наложились друг на друга, то удалите их через список комментариев: нажмите «Комментарии» > «Список комментариев», выделите комментарий и нажмите Delete.
Выберите пометку и нажмите клавишу Delete.
Связанные материалы
- Совместное использование файлов PDF и возможность совместной работы в реальном времени
- Подготовка к редактированию документа PDF
- Запуск редактирования
- Участие в редактировании документа PDF
- Внесение комментариев в документы PDF
- Управление комментариями | просмотр, добавление ответа, печать
Вход в учетную запись
Войти
Управление учетной записью
Правовые уведомления | Политика конфиденциальности в Интернете
Language Navigation
Language Navigation
Выделения в PDF-документах | Как легко выделить фрагмент в PDF
Каролина Цветков
• Filed to: Редактировать PDF
В нынешнее время большинство файлов сохраняются в формате PDF. Иногда появляется нужда в выделении важной информации в PDF книге при чтении. Но как можно выделить текст в PDF? Вы можете найти онлайн выделители PDF или попытаться выделить PDF в Adobe Reader. Тем не менее, эти PDF инструменты позволяют выделять только в тех файлах, на которые у вас есть права. Ниже вы найдете способы «как легко выделить PDF».
Иногда появляется нужда в выделении важной информации в PDF книге при чтении. Но как можно выделить текст в PDF? Вы можете найти онлайн выделители PDF или попытаться выделить PDF в Adobe Reader. Тем не менее, эти PDF инструменты позволяют выделять только в тех файлах, на которые у вас есть права. Ниже вы найдете способы «как легко выделить PDF».
- Часть 1: Как выделить текст PDF на Mac
- Часть 2: Как выделить текст PDF в Windows
- Часть 3: Как выделить PDF с помощью бесплатных программ для выделения
Часть 1: Как выделить текст PDF на Mac с помощью инструмента для выделения
Если у вас возникли проблемы с выделением PDF на Mac, вы можете воспользоваться PDFelement Pro . Это простой, но мощный PDF-редактор позволит вам изменять и делать примечания в PDF-текстах. Для выделения текста необходимо выполнить несколько простых действий.
Скачать бесплатно
Пошаговая инструкция по выделению текста в PDF на Mac
Шаг 1.
 Выделение текста желтым / зеленым / розовым или другими цветами
Выделение текста желтым / зеленым / розовым или другими цветами
Вы можете легко выделить PDF-тексты на Mac выбранным цветом. Просто нажмите на «Highlight» в правом верхнем углу и выберите любой текст в PDF-документе. Выделенные тексты будут по умолчанию светло-желтого цвета.
Чтобы изменить цвет на другой, например зеленый, перейдите в меню справа. В открывшемся меню щелкните Color, чтобы выбрать нужный цвет. Затем выделите PDF-текст выбранным цветом. Для настройки цвета, нажмите кнопку Show Colors.
Теперь вы можете использовать этот инструмент для выделения важных предложений и ключевых мест в PDF. Помимо выделения, PDFelement Pro позволяет подчеркивать или зачеркивать любой текст. Все эти инструменты помогут вам в решении этой задачи. Чтобы сделать это, просто нажмите кнопку Triangle (треугольник) рядом с Highlight для раскрывающегося меню, чтобы выбрать необходимый инструмент.
Шаг 2. Выделение текста в PDF с помощью примечаний
Добавление заметки/стикера и текстового поля.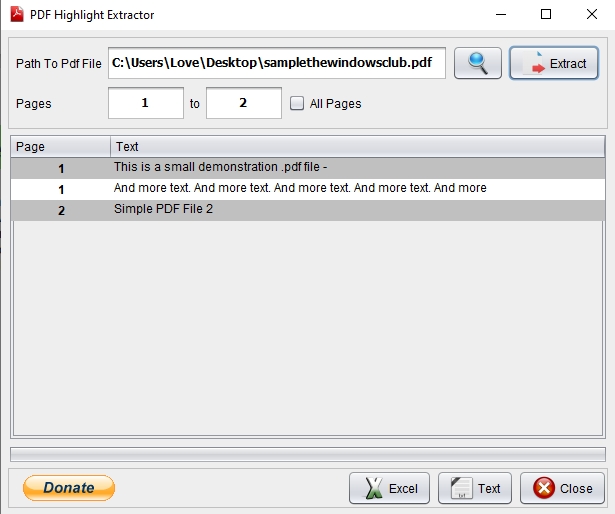 Чтобы добавить заметку/стикер, текстовый комментарий или текстовое поле, щелкните на «Comment» на панели инструментов и выберите пункт «Sticky Note», «Text Comment» или «Text Box», а затем щелкните в любом месте документа PDF, чтобы набрать текст. Стикеры и текстовое поле имеют цвета по умолчанию, но вы можете изменить их в меню справа.
Чтобы добавить заметку/стикер, текстовый комментарий или текстовое поле, щелкните на «Comment» на панели инструментов и выберите пункт «Sticky Note», «Text Comment» или «Text Box», а затем щелкните в любом месте документа PDF, чтобы набрать текст. Стикеры и текстовое поле имеют цвета по умолчанию, но вы можете изменить их в меню справа.
Шаг 3. Добавление рисунков и гиперссылок
На панели инструментов есть кнопка Pencil (карандаш), которая идеально подойдет для рисования на страницах PDF. Если вы допустили ошибку, то вы можете воспользоваться ластиком. Также данная программа позволяет добавлять ссылки (URL) на страницы. Откройте панель редактирования «Edit», затем нажмите на «Link».
Добавление фигур. Нажмите кнопку «Comment» сверху, чтобы открыть меню, как показано ниже, выберите инструмент, которым вы хотите нарисовать фигуру в документе.
Добавление рисунков и ссылок. Аналогичным образом, нажмите на кнопку «Comment» для открытия меню «Shapes», чтобы выбрать инструменты карандаш, ластик и ссылки. Затем вы можете нарисовать в PDF-документе, удалить рисунок с помощью ластика, добавить ссылку на внутреннюю PDF-страницу или внешнюю веб-страницу, открыв панель редактирования «Edit» и нажав на кнопку «Link».
Затем вы можете нарисовать в PDF-документе, удалить рисунок с помощью ластика, добавить ссылку на внутреннюю PDF-страницу или внешнюю веб-страницу, открыв панель редактирования «Edit» и нажав на кнопку «Link».
Почему стоит выбрать PDFelement Pro для Mac
Скачать бесплатно
PDFelement Pro это универсальный инструмент для пользователей Mac и Windows, который оснащен функциями преобразования, примечаний, редактирования или выделения текста в PDF easily.
Кроме выделения текста, данный редактор предоставляет дополнительные инструменты для добавления примечаний в содержание документа PDF. Здесь вы можете ознакомиться с другими вариантами работы в файлах PDF.
Основные характеристики PDFelement Pro:
- Простое выделение файлов, добавление водяных знаков, форм в PDF.
- Редактирование текстов, графики, изображений, ссылок, водяных знаков и др.
- Преобразование PDF в Word, Excel и другие форматы; пакетное преобразование нескольких PDF-файлов.

- Создание PDF из других форматов и PDF-форм.
- Объединение нескольких файлов в PDF и разделение PDF на несколько файлов.
Часть 2. Как выделить текст PDF в Windows ПК
Выделение PDF-файлов, на самом деле, является одним из наиболее широко используемых методов разметки при чтении, поскольку оно помогает находить важную информацию и организовывать заметки. Вы можете захватить определенные слова в документе или просто выделить целую фразу или одно предложение. При использовании PDFelement Pro (PDF Highlighter для Windows), выделенные документы можно сохранять в любом месте или отправлять другим пользователям со всеми выделенными фрагментами.
Скачать бесплатно
В случае выделения текста в длинной статье, данная функция облегчит идентификацию ключевых моментов, что сэкономит время на просмотр и изучение.
Часть 3. Выделение PDF с помощью бесплатных программ для выделения
• Для пользователей Mac
Если вы используете Mac, вы можете скачать Preview, бесплатная программа Mac для просмотра, редактирования и выделения PDF-текстов. Чтобы выделить текст в PDF в Preview, выполните следующие действия.
Чтобы выделить текст в PDF в Preview, выполните следующие действия.
- Шаг 1: Откройте документ PDF в Preview.
- Шаг 2: В главном интерфейсе перейдите в Tools (инструменты) и нажмите Annotate (аннотировать) для выделения необходимого текста. Также для выделения вы можете нажать Control + Command + H .
- Шаг 3: Затем перейдите к текстам в PDF, которые вы хотите выделить, и перетащите курсор мыши на тексты. Готово!
• Для пользователей Windows
Если вы работаете на Windows PC, вы можете выделить PDF с помощью Adobe Reader. Обычно, когда вы открываете PDF-файл на Windows, он будет открыт в Adobe Reader по умолчанию, если у вас нет других альтернативных программ. Этот бесплатное PDF ПО позволяет просматривать, выделять и вносить небольшие изменения в PDF-документы.
- Шаг 1: Откройте файл PDF в Adobe Reader.
- Шаг 2: Нажмите кнопку «T» (кнопка выделения текста), чтобы начать выделение PDF.
- Шаг 3: Щелкните мышью и перетащите курсор на текст, чтобы выделить.

> Редактировать PDF > Лучший способ выделения в PDF-документах
Как выделить текст в файле PDF за 5 простых шагов
Автор
Вики Баласубрамани
PDF-файлы являются одними из наиболее часто используемых документов в Интернете. Научиться выделять текст в нем может пригодиться.
Когда дело доходит до документов, почти каждый сталкивался с PDF-файлами. Portable Document Format (PDF) — это формат файла, который может хранить текст, изображения и многое другое как часть согласованного документа. Но, в отличие от документов Word, PDF-файлы не предоставляют простых вариантов внесения изменений для улучшения читабельности документа.
Одним из таких важных изменений является возможность выделения предложений в документе. Существует множество доступных онлайн-редакторов PDF, которые помогут вам сделать это, но для простоты мы будем использовать Adobe Acrobat Reader DC для выделения текстов в PDF.
Установка Adobe Acrobat Reader DC
Если в вашей системе не установлен Adobe Acrobat Reader, вы можете загрузить исполняемый файл и открыть его, чтобы выполнить шаги установки и установить его.
Связанный: Что такое файл PDF и почему мы все еще полагаемся на них?
шагов для выделения текста в PDF с помощью Adobe Acrobat Reader DC
Хотя большинство функций редактирования PDF-файлов в Adobe Reader доступны только в платной версии Adobe Acrobat Pro DC, выделение текста можно выполнить с помощью бесплатной версии Adobe Acrobat Reader DC, выполнив следующие шаги.
- Откройте файл PDF в Adobe Acrobat Reader DC.
- Выберите Выделите текст значок на панели инструментов в верхней части экрана.
- После того, как вы его выберете, инструмент «Выделение текста» станет активным, указывая его как выбранный вариант.
- Найдите текст или предложение, которое хотите выделить.
 Затем нажмите и перетащите левую кнопку мыши вдоль текста или предложения, отпуская ее только тогда, когда нужный текст выделен, чтобы увидеть выделенный текст.
Затем нажмите и перетащите левую кнопку мыши вдоль текста или предложения, отпуская ее только тогда, когда нужный текст выделен, чтобы увидеть выделенный текст. - Чтобы сохранить выделенный документ, нажмите Файл -> Сохранить или нажмите Ctrl + S .
Связано: Как извлечь страницы из PDF в Windows 10
Изменить цвет выделенного текста или удалить выделение
- Чтобы изменить цвет выделенного текста, щелкните левой кнопкой мыши по выделенному тексту и щелкните круглую желтую иконку , чтобы открыть доступную цветовую палитру и выбрать нужный цвет.
- Чтобы удалить или удалить свойство выделения, щелкните левой кнопкой мыши по выделенному тексту или предложению и щелкните значок Значок корзины .
- Щелкните Файл -> Сохранить или нажмите Ctrl + S , чтобы отразить последние изменения в вашем документе.
Ознакомьтесь с другими вариантами
Если вы не хотите придерживаться Adobe Acrobat Reader DC, вы можете изучить другие онлайн-инструменты, такие как Smallpdf, iLovePDF, Soda PDF и другие, которые предлагают те же или другие функции редактирования для PDF с их собственными бесплатными и платными версиями. .
.
Подпишитесь на нашу рассылку
Похожие темы
- Производительность
- Текстовый редактор
- ПДФ
- Adobe Reader
Об авторе
Вики — технофил, которому нравится плести паутину, распутывать ее и качаться в мире веб-разработки. Вики — опытный разработчик JavaScript, у которого в руках много пирогов, таких как React, Angular, Node.js и другие. Вы можете следить за ним в Твиттере @devIntheWeb и следить за его ежедневными новостями о разработке.
Как выделить в PDF-документах онлайн
«Выделение текста» позволяет выделить текст, на который наведен курсор. С другой стороны, маркер от руки позволяет свободно выделять любое место на странице — как полупрозрачная цветная ручка.
С другой стороны, маркер от руки позволяет свободно выделять любое место на странице — как полупрозрачная цветная ручка.
Наш онлайн-редактор также выступает в качестве базовой программы для просмотра/чтения PDF-файлов. Таким образом, у вас также есть доступ к нескольким инструментам разметки на случай, если вам нужно заполнить формы, добавить текст или даже вставить в документ различные фигуры и рисунки. Когда вы изучаете свой контент, не стесняйтесь переключаться между различными вариантами затенения в нашем PDF Highlighter.
Чтобы еще больше подчеркнуть вашу работу, вы можете перетащить курсор на выделенные свойства, и мы затемним текст дополнительными бликами. Для вернувшихся пользователей мы сохраним последний выбранный цвет в качестве цвета по умолчанию. И если вы чувствуете себя творчески, не стесняйтесь смешивать и сочетать разные цвета.
Как удалить выделение из PDF-файла
Откройте файл PDF с выделенным содержимым.
Нажмите на выделенную область текста и выберите «Удалить».

Если у вас есть другой слой блика, нажмите на него еще раз и удалите оставшуюся часть блика.
При необходимости отредактируйте файл, а затем загрузите его обратно на локальный диск.
Как изменить цвет выделения в PDF
Если ваш контент уже выделен, вы можете щелкнуть область выделенного текста, и инструмент предложит вам панель свойств с тремя вариантами: удалить, прокомментировать или измените цвет выделения.
С другой стороны, если вы активно работаете над изменением фрагмента контента, вы всегда можете щелкнуть текстовые инструменты, чтобы получить доступ к палитре цветов в верхней правой части панели инструментов и изменить цвет маркера. как вы предпочитаете.
Пока вы используете наш онлайн-редактор PDF, изменения всегда можно адаптировать. Однако, если вы использовали другое программное обеспечение, такое как Adobe Acrobat Reader DC или Preview, для создания PDF и пометок, выделение может быть постоянным. Таким образом, лучше всего держать подсветку в рамках одного инструмента, даже когда вы ведете работу в одноранговой сети. Онлайн-инструмент доступен для использования на нашем веб-сайте для ограниченного бесплатного использования.
Таким образом, лучше всего держать подсветку в рамках одного инструмента, даже когда вы ведете работу в одноранговой сети. Онлайн-инструмент доступен для использования на нашем веб-сайте для ограниченного бесплатного использования.
Больше, чем PDF Highlighter
Как наиболее часто используемое программное обеспечение PDF в Интернете, у вас есть мгновенный доступ ко многим другим инструментам PDF, которые помогут вам конвертировать, изменять и уменьшать этот формат файла. Если у вас есть документы в разных формах, не стесняйтесь конвертировать их в PDF и начинать работу с этими файлами, как вам нужно.
Для тех, кто активно работает с цифровыми документами каждый день, проверьте, нужна ли вам и вашей команде учетная запись Pro. Подписка снимет ограничение на использование, наложенное на бесплатных пользователей, позволит ускорить загрузку — для тех, кому нужно просматривать большие документы, а также предоставит доступ к эксклюзивному автономному настольному приложению.

 почты или внутреннего сервера
почты или внутреннего сервера Инструмент Выделить текст после создания первого комментария остается выбранным.
Инструмент Выделить текст после создания первого комментария остается выбранным.
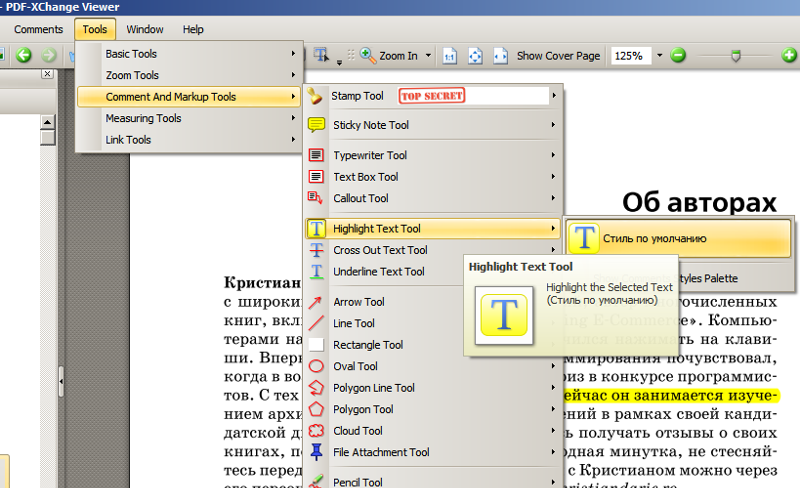
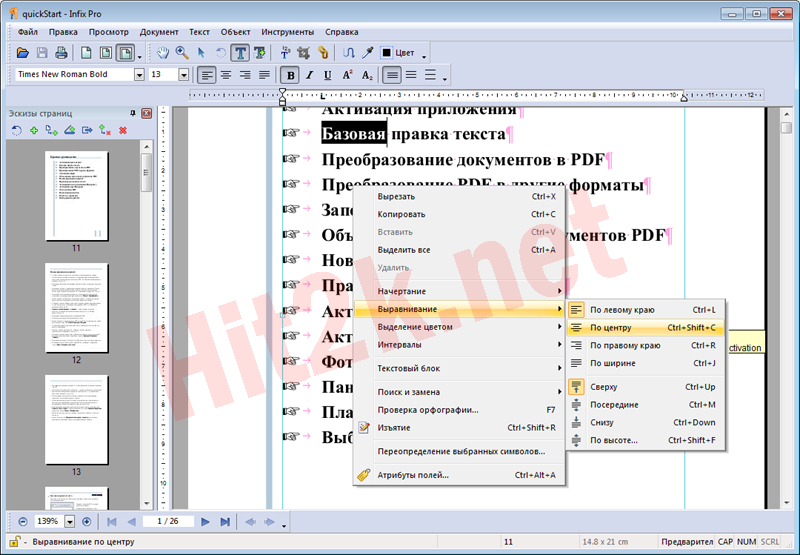
 Затем нажмите и перетащите левую кнопку мыши вдоль текста или предложения, отпуская ее только тогда, когда нужный текст выделен, чтобы увидеть выделенный текст.
Затем нажмите и перетащите левую кнопку мыши вдоль текста или предложения, отпуская ее только тогда, когда нужный текст выделен, чтобы увидеть выделенный текст.