Как убрать в фотошопе темные круги под глазами: Как убрать синяки под глазами? 3 простых способа.
Как убрать синяки под глазами? 3 простых способа.
Как убрать синяки под глазами?
3 простых способа
22 января 2013
Фото:Никита Сычев
Текст:Никита Сычев
В этом уроке мы расскажем о том, как быстро и просто удалить синяки под глазами без участия косметолога. Прочитав нашу статью, вы убедитесь в том, что это «волшебное» действие, которое интересует всех и всегда, под силу каждому. Итак, убираем мешки и синяки под глазами в фотошопе.
При современном ритме жизни сложно встретить человека, у которого не будет ни мешков, ни синяков под глазами ввиду отсутствия достаточного количества сна. Но на своих фотографиях вряд ли кто-то будет рад их видеть, поэтому фотографу обязательно нужно уметь избавляться от этих недостатков, и, желательно, — довольно быстро.
Способ 1
Этот способ универсален. Он подходит как для крупных планов, так и для портретов в полный рост. Мы будем использовать инструмент «Восстанавливающая кисть» (в английской версии — «Healing Brush»).
«Восстанавливающая кисть» сопоставляет ключевые детали (освещенность, затененность и т.д.) пикселей образца с показателями пикселей восстанавливаемого фрагмента.
Выбираем «восстанавливающую кисть»
Шаг первый и единственный
Чтобы убрать синяки под глазами, нам потребуется «Восстанавливающая кисть» («Healing Brush»). После того, как вы выбрали нужный инструмент, нужно, удерживая клавишу Аlt, указать курсором на образец, из которого фотошоп будет брать данные: в нашем случае это будет кожа под глазами или на щеках, на которой нет дефектов. После того, как вы выбрали образец, смело закрашивайте ненавистные вам мешки или синяки под глазами. Не пугайтесь той странной кисти, которой вы это делаете. Как только вы отпустите кнопку мышки — она пропадет. А вместе с ней — и мешки под глазами. Готово!
Та самая «странная кисть»
Слева — после обработки, справа — до
Способ 2
Этот способ также является универсальным и подойдет для любого случая. В нем мы будем использовать инструмент «Заплатка» или (в английской версии — «Рatch»).
В нем мы будем использовать инструмент «Заплатка» или (в английской версии — «Рatch»).
«Заплатка» работает по принципу клонирования, при этом — немного сглаживает этот процесс.
Шаг 1
Чтобы обезопасить себя, создаем копию основного слоя нажатием горячих клавиш Ctrl+J.
Шаг 2
Выбираем «Заплатку» и выделяем мешок или синяк под глазом и выделенную область переносим на кожу под глазами или на щеках. В итоге — дефект пропадает. Возможно, образуются слишком резкие границы. Не стоит этого пугаться.
Выбираем инструмент «заплатка»
И делаем непосредственно заплатку
Шаг 3
Если всё таки границы получились слишком резкими, то можно просто изменить настройки непрозрачности копии основного слоя, что мы и сделаем. Смотрим дальше: результат — отличный!
Смотрим дальше: результат — отличный!
Изменяем непрозрачность слоя с заплаткой
Слева — после обработки, справа — до
Способ 3
Этот способ, менее тонный, подходит лишь для портретов в полный рост. Его неоспоримое преимущество — он еще быстрее.
Для него нам потребуется такой инструмент, как «Осветлитель» (в английской версии 0 «Dodge»).
Инструмент «Осветитель» имитирует недодержки, которая происходит во время фотографирования, говоря проще — осветляет на пару тонов выбранную область.
Шаг первый и единственный
Чтобы убрать синяки под глазами на фотографии человека в полный рост — выбираем инструмент «Осветитель» и область, где находятся синяки, аккуратно закрашиваем с помощью этой, так сказать, кисти. На это всё.
P.S.: для того, чтобы себя обезопасить, можно также создать дубликат слоя (Ctrl+J) и проводить манипуляции на нем, а в случае неудовлетворительного результата — понижать непрозрачность слоя, пока результат не покажется вам подходящим.
Выбираем инструмент «Осветитель»
Существует масса методов подкорректировать портрет и убрать синяки под глазами, мы рассмотрели лишь малую их часть, и вы можете выбрать способ себе по вкусу. Результаты — перед вами:
Фотография до коррекции
Результат обработки первым способом
Результат обработки вторым способом
Этого вполне достаточно для того, чтобы в будущем модели на ваших снимках выглядели еще лучше. Успехов!
как убрать синяки и сделать глаза ярче / Фотообработка в Photoshop / Уроки фотографии
В наше время искусство фотографии на пике популярности: селфи, фотосессии, социальные сети. Но, к сожалению, фотокамера беспристрастна, она фиксирует все изъяны кожи. Поэтому снимки, особенно портреты, принято обрабатывать. Называется такая обработка ретушью. Самые распространённые запросы при этом: как убрать жирный блеск, как убрать прыщи, как убрать синяки под глазами. В целом ретушь улучшает эстетическую составляющую портрета. Профессиональное ретуширование — своего рода искусство, освоить его за вечер не получится, для этого нужно пройти обучение. В настоящее время существует несколько методов ретуши фото. В этой статье мы рассмотрим базовые приёмы ретуширования, которые помогут понять принцип обработки.
Самые распространённые запросы при этом: как убрать жирный блеск, как убрать прыщи, как убрать синяки под глазами. В целом ретушь улучшает эстетическую составляющую портрета. Профессиональное ретуширование — своего рода искусство, освоить его за вечер не получится, для этого нужно пройти обучение. В настоящее время существует несколько методов ретуши фото. В этой статье мы рассмотрим базовые приёмы ретуширования, которые помогут понять принцип обработки.
Откроем портрет в Photoshop. Создадим дубликат слоя Ctrl+J.
Прежде чем приступить, рассмотрите фото на максимальном увеличении. Так вы оцените объём работы. Просмотрите внимательно, есть ли на коже прыщи, пятнышки, шрамы, краснота. Для себя решите, что именно вы станете устранять. Увеличить и уменьшить фото для просмотра можно сочетанием клавиш Ctrl+ и Ctrl-.
На этом снимке стоит убрать синяки под глазами, убрать красноту на коже и некоторые яркие точки. Начинать всегда стоит с очистки кожи от прыщиков и красных пятен. Лучше всего для этого подойдёт «Восстанавливающая кисть»/Healing Brush Tool.
Лучше всего для этого подойдёт «Восстанавливающая кисть»/Healing Brush Tool.
В настройках кисти установите параметр «Источник»/Source, «Сэмпл»/Sample, «Режим»/Mode, «Нормальный»/Normal. «Жёсткость»/Hardness оставим 100%. Размер кисти регулируем при помощи клавиш [ (уменьшить) и ] (увеличить).
Выбираем здоровый участок кожи, подходящий для замены и, зажав клавишу Alt, делаем один клик. Закрашиваем ненужные пятнышки. Крестик будет указывать донорский участок. Его нужно подбирать индивидуально для каждой новой зоны обработки. Иначе результат может лишь ухудшить вид.
Внимательно убираем все мелкие дефекты. Не трогаем веснушки и родинки. Можно убрать капилляры у крыльев носа. Старайтесь сохранить естественный вид кожи.
Когда все мелкие недостатки устранены, можно убрать красноту на коже, которая делает тон неравномерным.
Для этого создадим корректирующий слой «Цветовой тон/Насыщенность»/Hue Saturation. Заходим в список корректирующих слоёв на нижней панели палитры слоёв. Нажимаем
В списке выбираем «Цветовой тон/насыщенность».
В диалоговом окне переходим на красный канал, берём пипетку и кликаем на участок кожи, где видны покраснения. На градиенте появятся ограничители.
Поднимаем насыщенность и цветовой тон приблизительно до 70–73. Для этого нужно сдвинуть ползунки вправо. На изображении кожа станет зелёной.
Теперь, ухватившись за ограничитель на градиенте посередине, смещаем его вправо, пока не заметим, что зелёный цвет остался только на участках с покраснением.
Далее «Насыщенность» уводим в ноль. А цветовой тон сдвигаем влево, пока не увидим нормальный равномерный тон кожи. В этом случае подошёл показатель +22.
Теперь нам нужно стереть маску корректирующего слоя везде, кроме кожи лица, в том числе на радужке глаз и на губах. Становимся на маску корректирующего слоя, вызываем «Кисть»/Brush (клавиша B). Задаём чёрный цвет, подбираем нужный размер и просто прокрашиваем кистью губы, радужку и изображение, не касаясь кожи.
Становимся на маску корректирующего слоя, вызываем «Кисть»/Brush (клавиша B). Задаём чёрный цвет, подбираем нужный размер и просто прокрашиваем кистью губы, радужку и изображение, не касаясь кожи.
Сравним результат.
Еще больше о Photoshop можно узнать на курсе в Fotoshkola.net «Портретная ретушь. Простые решения».
Остаётся избавиться от синяков вокруг глаз. Создаём корректирующий слой «Цвет»/Color.
По умолчанию он будет залит фоновым цветом. Пока оставляем так.
Затем убираем видимость слоя «Цвет», нажав на пиктограмму «Глаз». Двойным щелчком по слою вызываем его палитру; зажав Alt, кликаем по участку кожи. В градиенте сразу подберётся цвет тона кожи. Теперь слой будет иметь этот цвет.
Далее возвращаем видимость слоя, а в режиме наложения (Blend Mode) выбираем «Цветность»/Color.
Изображение приобрело такой вид.
Становимся на маску слоя и нажимаем Ctrl+I. Маска инвертируется. Изображение стало привычного вида.
Маска инвертируется. Изображение стало привычного вида.
Оставаясь на маске слоя, вызываем инструмент «Кисть» (клавиша B). Цвет кисти белый. Нажим кисти зададим 35%. Теперь кистью подходящего размера рисуем на синеватых участках вокруг глаз.
Остаётся сделать ярче глаза. Чтобы избавиться от нагромождения на палитре слоёв, выделяем все корректирующие слои, нажимаем Ctrl+G и объединяем их в группу.
Далее нажимаем сочетание клавиш Shift+Ctrl+Alt+E. Так мы создадим дубликат, который будет содержать в себе результат нашей обработки.
Новому слою задаём режим наложения «Экран»/Screen.
Сделаем из него слой-маску. Заходим в главное меню, «Слои»/Layers, «Слой-маска»/Layer Mask, «Скрыть все»/Hide All. На слое появится маска. Становимся на неё и прорисовываем глаза белой кистью. Позже, при необходимости, можно убавить прозрачность слоя, чтобы эффект смотрелся естественней.
Остаётся сохранить результат в JPG (Shift+Ctrl+S) и сравнить итог обработки.
До обработки
После обработки
Ретушь — работа кропотливая. Мы рассмотрели самый простой вариант. Применяя его, вы значительно улучшите свои снимки. Конечно, нужно чаще практиковаться. Желаем вам успешных работ!
Еще больше о Photoshop можно узнать на курсе в Fotoshkola.net «Портретная ретушь. Простые решения».
Дата публикации: 08.09.2017
Как убрать темные круги под глазами в фотошопе: простые способы
Бывает так, что перед фотосессией вы не успели нанести правильный макияж, чтобы скрыть темные круги под глазами, или фотограф выбрал неподходящее освещение, и в результате мешки под глазами становятся заметными на изображениях. Если это ваш случай, ознакомьтесь с этим пошаговым руководством о том, как убрать темные круги под глазами в Photoshop и улучшить свои портреты за несколько кликов.
ШАГ 1.
 Выберите Patch Tool
Выберите Patch Tool
Откройте Photoshop, загрузите фото, где вы хотите исправить темные круги под глазами. Затем перейдите на левую панель инструментов, найдите «Patch Tool» или используйте горячую клавишу «J».
ШАГ 2. Обведите область темных кругов под глазами
Следующим шагом на пути к удалению темных кругов под глазами в Photoshop является увеличение фотографии с помощью комбинации «Ctrl +», Ctrl и прокрутки колеса мыши или жестов тачпада, и нарисуйте точный штрих в области, которую вы хотите отредактировать.
ШАГ 3. Выберите область с подходящим оттенком
После того, как вы успешно обрисовали темную область под глазом, зажмите левую кнопку мыши на выделенной области и перетащите ее на более светло-сбалансированный участок кожи, чуть немного ниже. Таким образом вы выровняете тон кожи. Теперь вам просто нужно сделать то же самое с другим глазом.
ШАГ 4.
 Внесите окончательные корректировки в слои
Внесите окончательные корректировки в слои
Сделайте слой, над которым вы работаете, немного более прозрачным, чтобы результат выглядел более реалистично. Затем объедините слои, сохраните проект, и все готово — теперь вы знаете первый метод, как убрать мешки под глазами в Photoshop.
Удаление темных кругов под глазами с помощью индивидуальной восстанавливающей кисти
Если вы хотите выполнить профессиональную точную ретушь фотографий, вам потребуется инструмент «Восстанавливающая кисть». Используя этот метод, вы сможете лучше контролировать тон своей кожи.
ШАГ 1. Выберите инструмент «Восстанавливающая кисть»
Загрузите нужную фотографию и найдите инструмент «Восстанавливающая кисть» слева на панели инструментов или используйте горячую клавишу «J».
ШАГ 2. Настройте кисть
Далее выполните небольшую настройку кисти, но должен отметить, что стандартных настроек, как показано на скриншоте, может быть достаточно. Скопируйте основной слой и начните рисовать на нем нужную область.
Скопируйте основной слой и начните рисовать на нем нужную область.
ШАГ 3. Осветление областей под глазами
Когда кисть настроена и вы скопировали слой, найдите нужную область, увеличив масштаб. Далее закрасьте мешки под глазами, как выполняя штрихи. Повторите ту же процедуру под вторым глазом.
ШАГ 4. Отрегулируйте непрозрачность слоя и сохраните проект
Перейдите к слоям и сделайте слой, над которым вы только что работали, немного более прозрачным, чтобы смягчить эффект редактируемой области. Это можно сделать с помощью ползунка «Непрозрачность». Объедините слои с помощью комбинации клавиш «Ctrl+Shift+E» и сохраните проект в нужном формате. Также вы можете перенести фото из Photoshop напрямую в Lightroom для дальнейшей коррекции.
ЗАКАЗАТЬ ПОРТРЕТНУЮ РЕТУШЬ
Если вам не нравится результат, или у вас нет времени улучшать сотни фотографий, следуя этому методу, то вы всегда можете обратиться к специалистам по ретуши FixThePhoto, которые помогут вам оперативно исправить фотошоп темные круги под глазами на ваших снимках и по доступной цене.
FAQ:
Скорее всего, вы используете устаревшую версию программы, например CS4 или ниже. Чтобы получить последнюю бесплатную версию Photoshop, перейдите на официальный сайт и загрузите бесплатную пробную версию или просто обновите текущую.
Нет, в Photoshop нет режима пакетного редактирования изображений, в отличие от Lightroom. Вы можете только ускорить некоторые процессы, ознакомившись с кратким руководством по созданию экшена в Photoshop.
Существует масса проблем, из-за которых вы сталкиваетесь с различными лагами Фотошопа, включая нехватку оперативной памяти, сбои Windows, забитые кэши и т. д. Однако, если у вас мощный ПК и свежая винда без вирусов, можно попробовать переустановить Фотошоп , возможно, какие-то его ключевые файлы были установлены некорректно или клиент установки был поврежден при загрузке.
Да, Photoshop поддерживает все форматы RAW. На самом деле, у него самая большая база совместимых файлов с разных камер.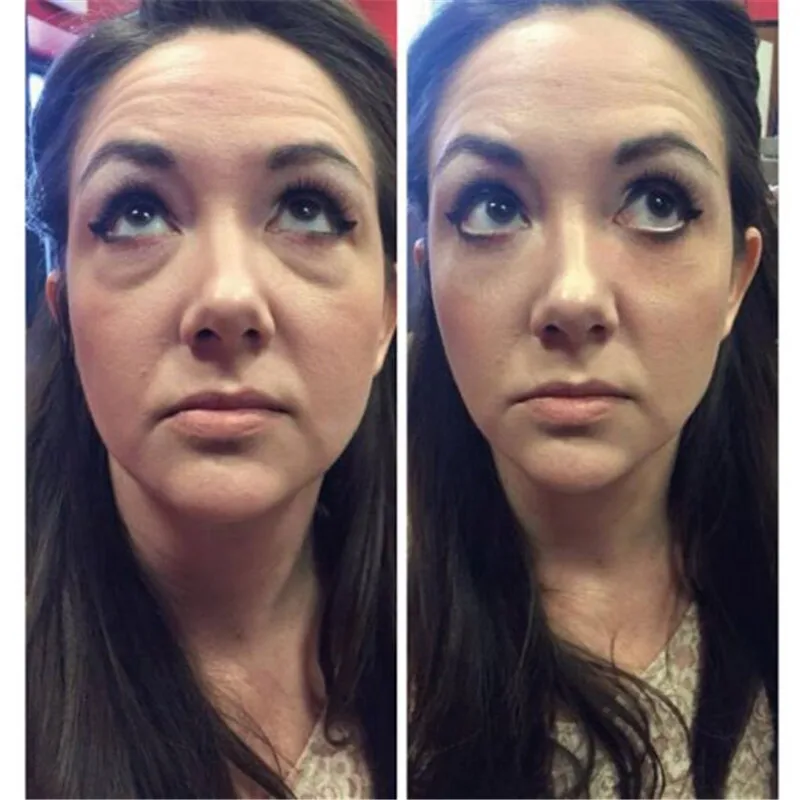 Кроме того, он постоянно обновляется. Список других поддерживаемых форматов включает JPEG, GIF, PNG, TIFF, EPS и PDF.
Кроме того, он постоянно обновляется. Список других поддерживаемых форматов включает JPEG, GIF, PNG, TIFF, EPS и PDF.
Нет, сегодня Photoshop входит в семейство Creative Cloud, основанное на ежемесячной подписке. Однако за счет этого вы получаете множество дополнительных преимуществ, таких как облачное хранилище и тесная интеграция с другими приложениями.
Как убрать темные круги в Photoshop с помощью инструмента «Заплатка» и кривых
Удаление темных кругов в Photoshop — один из основных советов, которые необходимо знать всем графическим редакторам. А если вы не знаете, как это сделать, обратитесь к статье ниже.
Удаление темных кругов
Использование инструмента «Заплатка»
По сути, инструменты инструмента «Заплатка» в Photoshop будут сэмплировать пиксели на красивой коже, чтобы покрыть дефект изображения, который нужно исправить. Поэтому инструмент «Заплатка» даст более естественное фото, чем другие инструменты. Чтобы убрать темные круги на коже модели и темные круги на фото, сделайте следующее:
Шаг 1. Откройте фотографию, которую нужно отредактировать, в Photoshop, выбрав File => Open .
Откройте фотографию, которую нужно отредактировать, в Photoshop, выбрав File => Open .
Шаг 2. Выберите инструмент исправления и дефектную часть изображения.
Вы можете найти инструмент Patch , спрятанный в инструменте Healing Brush . Затем вы создаете маску слоя на случай, если вы неправильно исправите изображение.
Затем, после того, как вы выбрали инструмент «Заплатка», выберите область, которую вы хотите исправить, нарисовав круг вокруг кожи. Затем вы перетаскиваете их на красивый скин, который хотите перезаписать.
Красивая кожа, также можно взять кожу с любого участка тела, главное, чтобы она была красивой.
используйте инструмент заплатки
Шаг 3. Повторите ретушь для других участков кожи
Иногда на коже модели много пятен, равномерно распределенных по лицу. Вам просто нужно повторить шаг 2 для этих частей кожи.
Если вы обнаружите что-то необычное, нажмите Ctrl + Z , что поможет вам вернуться к предыдущему действию, или вы можете использовать Слой-маска , чтобы скрыть их.
Шаг 4. Уменьшение мешков под глазами
Темные круги под глазами делают людей на снимке менее яркими. Чтобы исправить этот небольшой дефект, вы выбираете темные круги под глазами и заменяете их более красивым участком кожи. Однако после замены результаты будут относительно колючими.
Уменьшение мешков под глазами
Итак, вы должны продолжать использовать инструмент Fade patch, чтобы сгладить измененную область. Вы можете найти этот инструмент по пути: Edit => Fade Выбор патча. В появившемся окне инструментов вы уменьшаете ползунок до тех пор, пока изображение не станет более гладким и не будет соответствовать вашему глазу.
Шаг 5. Осветление области вокруг глаз
После удаления темных кругов можно осветлить глаза, прежде чем закончить фотографию. Во-первых, создайте новый слой и добавьте маску слоя . После этого выберите инструмент Dodge и продолжайте доводить яркость инструмента примерно до 30%.
Далее следует выровнять ширину кисти, чтобы покрыть глаза и брови. Затем вы наносите на изображение линию, охватывающую область глаз и брови. Если в случае, если глаза и брови слишком яркие, не в тон окружающим областям, можно отрегулировать Непрозрачность слоя или используйте маску слоя , чтобы немного отретушировать, чтобы соответствовать метке.
Осветление области вокруг глаз
Шаг 6. Повторная проверка и компоновка слоев
После того, как вы завершили все редактирование вашего изображения, вы должны просмотреть общую картину. Если вы не удовлетворены и хотите исправить это, вы можете создать резервную копию, чтобы остерегаться, перейдя к History в Layers Palette и создав новый снимок фотографии. Оказавшись там, вы можете уверенно выполнять композицию слоев.
Использование кривых
Наконечник стирания темных участков кожи или под глазами модели на фото с помощью Кривых в Photoshop поможет вам выполнить это легко и эффективно.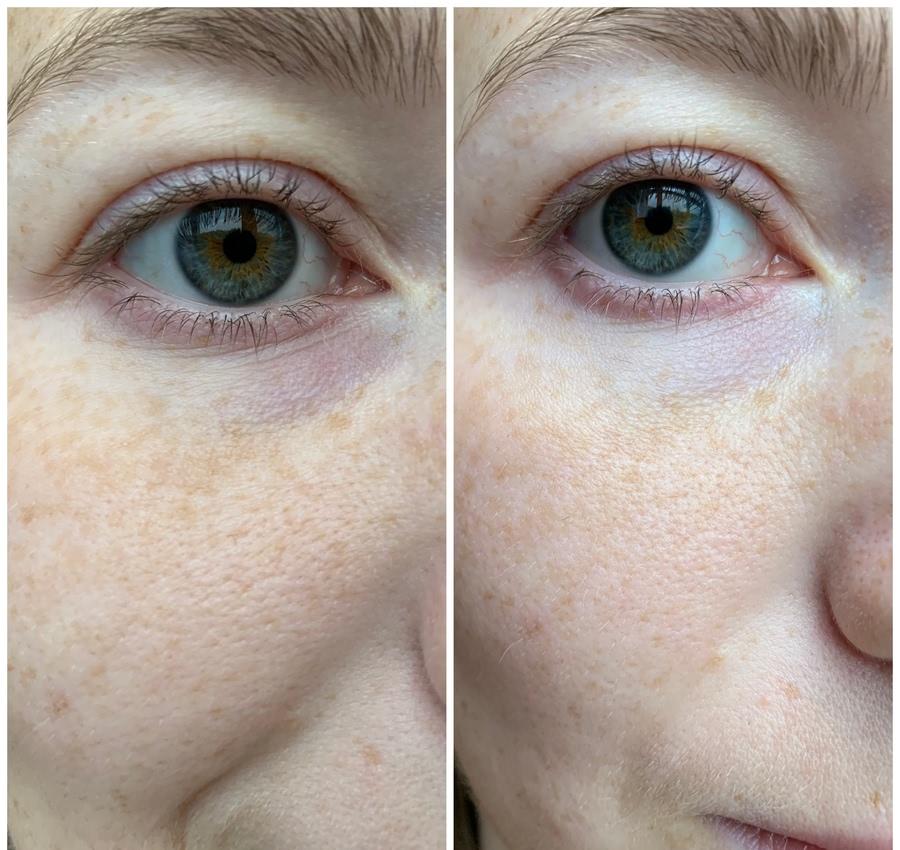 Используйте инструмент Curves в Photoshop вместо использования Patch или Dodge/Burn/Clone в Photoshop с множеством громоздких операций.
Используйте инструмент Curves в Photoshop вместо использования Patch или Dodge/Burn/Clone в Photoshop с множеством громоздких операций.
Инструмент Кривые улучшит темные области изображения, сделав их более яркими очень быстро, не влияя на изображение, а также обеспечивая наиболее естественные результаты.
В первую очередь необходимо локализовать область, которую необходимо отредактировать на фотографии. Затем, чтобы создать Adjustment Curves Layer , сначала щелкните левой кнопкой мыши на создаваемом слое, затем перейдите в Layer => New Adjustment Layer => Curves .
В разделе «Гистограмма» пиксельная область в левой части графика будет содержать темные пиксели (темные пиксели – тени). Пиксели посередине называются средними тонами, а пиксели справа — областями ярких пикселей (яркие пиксели — блики).
Если эти пиксели увеличиваются, их яркость также увеличивается, они становятся ярче. Точно так же, если пиксели уменьшаются, пиксели также становятся темнее.
