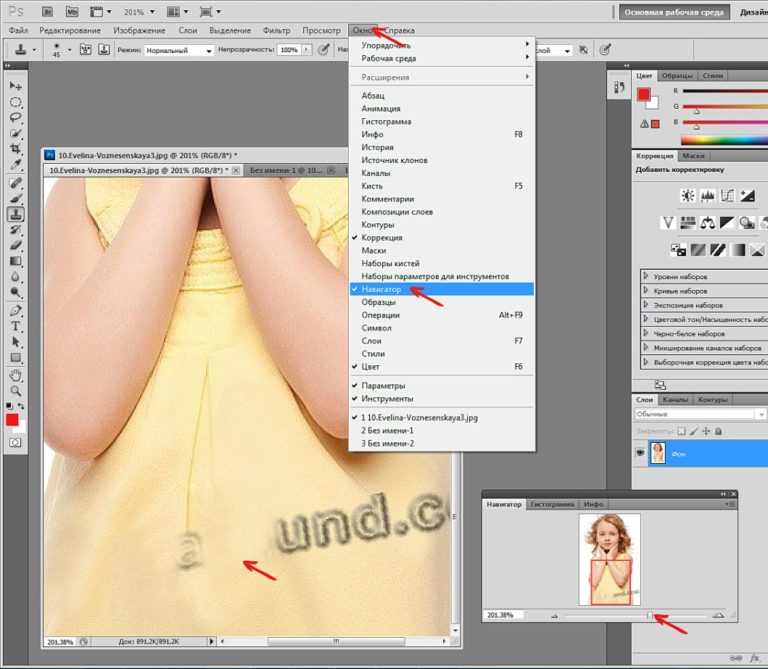Как убрать в фотошопе дату на фотографии: Как убрать дату с фотографии в Фотошопе
Как поставить или убрать дату с фотографии
Создание хорошего снимка включает в себя композицию, игру света и теней, сюжетную линию. Поймать удачный кадр непросто, и тем более обидно, когда на фотографии имеются какие-либо надписи. Чаще всего это дата и время съёмки. Раньше практически на всех фотоаппаратах по умолчанию была выставлена функция постановки даты, и далеко не все знали, как её отключить. Мы расскажем, как убрать дату с фотографии на компьютере, и какие приложения подойдут для этого. Современные графические редакторы позволяют убирать и ставить надписи быстро и без ущерба качеству снимка. Сложность процедуры заключается в фоне, который скрывается под надписью. Рассмотрим основные варианты приложений и инструментов.
Установка даты на фотографии.
Убираем и добавляем дату фотографии с помощью Photoshop
Как известно, Photoshop – самая «продвинутая» утилита для работы с изображениями. Её возможности практически безграничны, а набор инструментов позволяет проводить всевозможные манипуляции.
Убираем дату на простом фоне
Проще всего удалить дату с той части фотографии, на которой не располагается никаких значимых элементов. Простым фоном считаются однородные поверхности, на которых не будут заметны небольшие погрешности. Работать с таким фоном можно с помощью «Заплатки». Вызвать этот инструмент можно кнопкой «J» или же найти его в 7-ой группе панели инструментов. Алгоритм действий таков:
- Выделяем дату «Заплаткой», обрисовывая её по контуру.
- Нажимаем на выделенную область левой кнопкой мыши и перемещаем её в бок. Приложение замещает фрагмент надписи соседним фоном.
- Отпускаем кнопку мыши. Программа сама поместит соседний фон вместо надписи и размоет границы так, чтобы коррекция не была заметна.
- Нажимаем «Ctrl+D» чтобы убрать область выделения.
- Наслаждаемся результатом.
Проставить даты на фото можно также при помощи соответствующего элемента на панели инструментов.
com/embed/L5mGh2TFxUQ?feature=oembed» frameborder=»0″ allow=»accelerometer; autoplay; encrypted-media; gyroscope; picture-in-picture» allowfullscreen=»»/>
Убираем дату на сложном фоне
Удалить надписи с фона, на котором находятся значимые фрагменты, гораздо сложнее. Зачастую восстановить фон под датой бывает уж очень трудно, и делать это нужно кропотливо, по частям. Прежде всего, вам понадобится немного усидчивости и смекалки. Заменять элементы на сложном фоне нужно по частям, клонируя подходящие по композиции с нужных участков. Сделать это можно несколькими способами.
Способ 1.
- Увеличиваем фотографию так, чтоб можно было рассмотреть каждый элемент.
- Выбираем инструмент «Прямоугольная область» и обводим цифры с отступом от края в один пиксель.
- Удаляем выделенный фрагмент с помощью комбинации клавиш «Shift + Backspace».
- В открывшемся окне ничего не меняем и нажимаем ОК. Приложение само заполнит появившуюся область соседними фрагментами.
 Если пограничный фон совпадает с удалённым, то заполнение будет точным.
Если пограничный фон совпадает с удалённым, то заполнение будет точным.
СОВЕТ. для удаления тёмного пятна в области выделения, используйте инструмент «Восстанавливающая кисть».
Способ 2.
В случаях, когда фон под датой и граничащий с ней отличаются, автоматическое заполнение элементов не подойдёт – лучше сделать это вручную.
- Нажимаем клавишу «S» для активации инструмента «Штамп».
- Клонируем вручную нужный фон, удерживая кнопку «Alt», и помещаем его на фрагменты даты. Настроить размер и жёсткость кисти можно через правый клик.
Убираем с помощью Movavi Фоторедактора
Конечно, Photoshop имеет гораздо больше возможностей, однако новичку в нём бывает очень сложно разобраться. Да и стоит программа недёшево. Мы же рекомендуем воспользоваться продуктом отечественных разработчиков — Movavi Фоторедактором, который доступен для скачивания на официальном сайте. Работать с этим приложением куда проще, чем с предыдущим. На фотографиях с простым фоном делаем следующее:
- Перетягиваем нужный снимок в программу.

- Находим функцию «Удаление объектов» на верхней панели.
- Выделяем надпись при помощи кисти и закрашиваем её. Можно также использовать опцию «Лассо» и обвести дату по контуру. Для корректировки выделенной области используйте «Ластик».
- Выбираем пункт «Стереть». Всё!
СОВЕТ. если некоторые помарки всё же заметны, можно настроить «Глубину поиска». Этот параметр определяет, из какой области берутся соседние пиксели для замещения.
Для работы с более сложными фонами в Movavi, как и в Photoshop, есть инструмент «Штамп». Самым главным недостатком программы является то, что бесплатная версия позволяет сохранить только десять фотографий. Вот так просто можно избавиться от ненужных элементов на фотоснимках. Сделать подобные надписи куда проще – в любом фоторедакторе есть такая функция. Если же у вас что-то не получилось, задавайте возникшие вопросы в комментариях!
Как убрать надпись с картинки
Как убрать надпись с картинки
Даже если вы забыли отключить в фотоаппарате автоматическую простановку даты и точного времени, когда была сделана фотография, это не проблема. Из нашей статьи вы узнаете, как убрать текст с картинки с помощью Movavi Photo Editor. С этой программой вы сможете быстро удалить не только число, но и любую подпись или логотип, если они не закрывают большую часть снимка.
Из нашей статьи вы узнаете, как убрать текст с картинки с помощью Movavi Photo Editor. С этой программой вы сможете быстро удалить не только число, но и любую подпись или логотип, если они не закрывают большую часть снимка.
Узнайте, как убрать надпись на фото, из этой пошаговой инструкции. Она подходит как для Windows, так и для Mac-версии фоторедактора. Вам нужно просто скачать и установить подходящий дистрибутив, а затем выполнить все действия, описанные ниже.
Шаг 1. Запустите программу и добавьте фотографию для редактирования
Откройте программу на компьютере и нажмите на кнопку Открыть файл. Найдите нужное изображение при помощи Проводника Windows или программы Finder на Mac. Также вы можете просто перетащить картинку в рабочую область программы.
Шаг 2. Выделите и удалите дату или надпись
Откройте вкладку Удаление объектов, выберите инструмент Кисть и закрасьте участок фотографии с датой. Постарайтесь как можно точнее выделить контуры для более аккуратного удаления. Вы можете облегчить себе задачу, выделив участки одного цвета Волшебной палочкой. Уберите ненужное выделение с помощью инструмента Ластик.
Постарайтесь как можно точнее выделить контуры для более аккуратного удаления. Вы можете облегчить себе задачу, выделив участки одного цвета Волшебной палочкой. Уберите ненужное выделение с помощью инструмента Ластик.
Нажмите кнопку Стереть, чтобы вырезать цифры со снимка. Если потребуется, удалите оставшиеся следы инструментом Штамп. Точно таким же способом можно убрать любой ненужный текст с фотографии.
Шаг 3. Сохраните исправленную фотографию
Примените изменения к фотографии: нажмите на иконку дискеты. В появившемся окне введите имя файла, выберите папку для сохранения и желаемый формат (PNG, JPEG, TIFF, BMP и т. д.). Нажмите кнопку Сохранить.
Готово! Теперь вы знаете, как избавить снимок от ненужных деталей. Однако Movavi Photo Editor способен на большее. Он может с легкостью превратить фотографию в рисунок карандашом, сделать ретушь фото или превратить обычный снимок в винтажное фото в стиле ретро. Скачайте пробную версию бесплатно и превратите обычные фото в произведения искусства.
Скачайте пробную версию бесплатно и превратите обычные фото в произведения искусства.
Качественная обработка фото – это легко!
*Бесплатная версия Movavi Photo Editor имеет следующие ограничения: сохранение до 10 изображений, водяной знак на сохраненных фото, запрет на снятие скриншотов при работе в программе. Подробнее
Часто задаваемые вопросы
Как удалить надпись с фотографии в paint.net?
Чтобы удалить ненужную надпись с фотографии в программе paint.net, воспользуйтесь инструкцией ниже.
Перейдите на официальный сайт paint.net по ссылке ниже и скачайте программу:
Перейти на официальный сайт paint.net
Извлеките установочный файл из архива и запустите его. Следуя инструкциям на экране, завершите установку.
Запустите программу. В меню сверху нажмите Файл, затем – Открыть. В появившемся окне выберите нужный файл и нажмите кнопку Открыть.

На панели инструментов выберите Клонирующую кисть. На панели настроек инструмента в верхней части окна программы укажите нужную ширину кисти в поле Ширина. Зажмите клавишу Ctrl и нажмите левой кнопкой мыши на участок фотографии рядом с надписью, чтобы скопировать его. После этого зажмите левую кнопку мыши и проведите курсором по надписи или дате, чтобы заменить ее скопированной частью изображения. Если надпись находится на неоднородном фоне, повторяйте процесс с разными участками фотографии, пока результат вас не устроит.
Чтобы сохранить готовое фото, откройте вкладку Файл, а затем нажмите Сохранить. В открывшемся окне выберите желаемое качество файла и нажмите кнопку ОК.
Как убрать надпись с фото онлайн?
С помощью онлайн-фоторедактора Pixlr можно в несколько простых шагов замазать ненужную надпись или дату.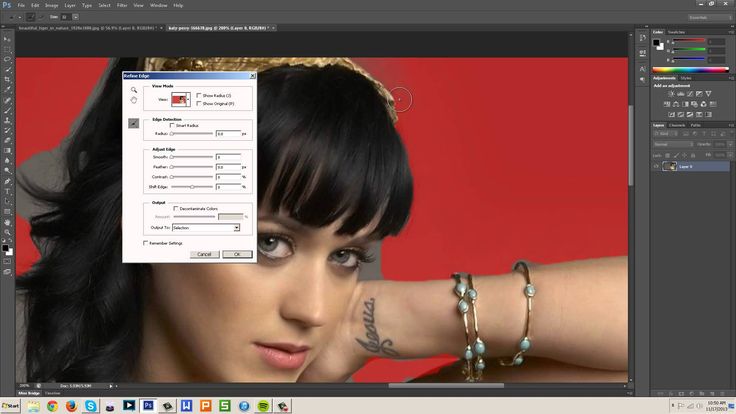 Просто перейдите по ссылке ниже и следуйте инструкции.
Просто перейдите по ссылке ниже и следуйте инструкции.
Перейти на сайт Pixlr
Чтобы добавить фото в программу, нажмите кнопку Открыть в меню слева. В появившемся окне выберите нужный файл и нажмите Открыть.
На панели инструментов слева выберите Штамп. Зажмите клавишу Shift и нажмите левой кнопкой мыши на участок фотографии рядом с надписью. После этого зажмите левую кнопку мыши и проведите курсором по надписи или дате, чтобы замаскировать ее. Если надпись находится на неоднородном фоне, повторяйте процесс с разными участками изображения, пока не добьетесь нужного результата.
Чтобы сохранить готовое фото, в верхнем меню нажмите Файл, а затем – Сохранить. В открывшемся окне введите имя изображения, выберите тип файла и укажите желаемую ширину и высоту. Нажмите кнопку Загрузить, чтобы скачать файл.
Остались вопросы?
Если вы не можете найти ответ на свой вопрос, обратитесь в нашу службу поддержки.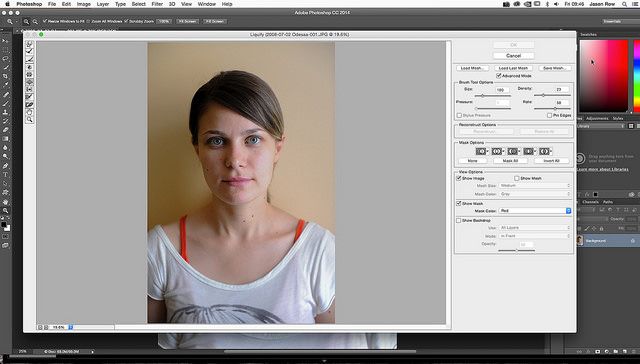
Подпишитесь на рассылку о скидках и акциях
Подписываясь на рассылку, вы соглашаетесь на получение от нас рекламной информации по электронной почте и обработку персональных данных в соответствии с Политикой конфиденциальности Movavi. Вы также подтверждаете, что не имеете препятствий к выражению такого согласия. Читать Политику конфиденциальности.
Как удалить дату и время с цифровых фотографий
Многие цифровые камеры настроены на добавление даты к фотографиям, когда их кто-то делает. Хотя это полезная опция для сортировки фотографий, бывают случаи, когда вы не хотите показывать дату и не хотите портить изображение лишними метками. Итак, как убрать штамп даты с фотографии? Эта статья порекомендует вам идеальное средство для удаления штампов с фотографий, чтобы удалить дату с фотографии без следов.
Часть 1. Самый простой инструмент для удаления штампов с фотографий для начинающих
Средство для удаления водяных знаков HitPaw
— идеальный выбор для удаления даты с фотографий.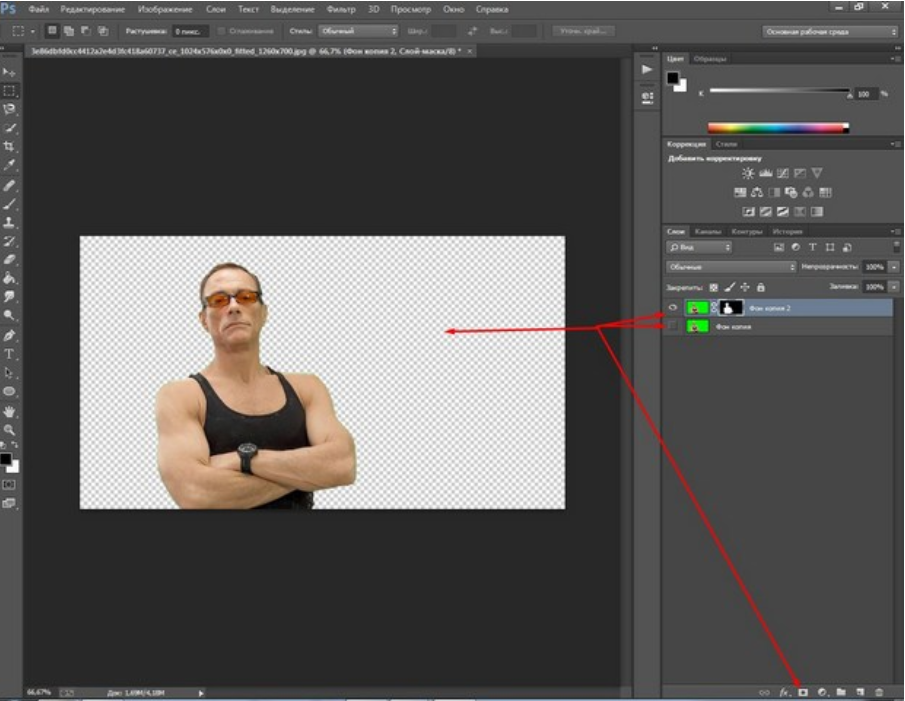 Он поставляется с продвинутым искусственным интеллектом, который может автоматически обнаруживать и эффективно удалять любые метки даты и времени с изображения. Мало того, этот инструмент способен эффективно удалять любые объекты, людей или водяные знаки с изображения.
Он поставляется с продвинутым искусственным интеллектом, который может автоматически обнаруживать и эффективно удалять любые метки даты и времени с изображения. Мало того, этот инструмент способен эффективно удалять любые объекты, людей или водяные знаки с изображения.
- Средство для удаления фотоштампов на базе искусственного интеллекта проще, чем Photoshop
- Автоматически удалять штампы даты с фотографии без следа
- Поддерживает все популярные форматы фотографий, такие как JPG, PNG, BMP, Tiff и т. д.
- Сохранение исходного качества изображения без потери деталей
- Простой и удобный интерфейс
Вы можете удалить штампы даты с изображения несколькими щелчками мыши, и вам не придется тратить время на изучение или освоение этого инструмента. Все, что вам нужно сделать, это выполнить следующие шаги, чтобы узнать, как удалить штамп даты с фотографии.
Шаг 1. Загрузите, установите и запустите HitPaw Watermark Remover на своем ПК.
 Нажмите, чтобы импортировать изображение, для которого вы хотите удалить штампы даты.
Нажмите, чтобы импортировать изображение, для которого вы хотите удалить штампы даты.Шаг 2. Отметьте отметку даты с помощью подходящего инструмента выбора и коснитесь параметра «Предварительный просмотр», чтобы загрузить модель ИИ перед ее использованием.
Шаг 3. После загрузки модели AI коснитесь параметра «Предварительный просмотр», чтобы автоматически удалить отметки даты с фотографий.
Шаг 4. Если вас устраивает удаление, коснитесь параметра «Экспорт», чтобы сохранить его.
Часть 2. Как удалить штамп даты с фотографии с помощью Adobe Photoshop
Photoshop — очень сложный инструмент для начинающих, чтобы удалить штамп даты с фотографии. Тем не менее, он может удалить отметку даты с вашего изображения с помощью инструмента «Заплатка» или восстанавливающей кисти. Если вы хотите узнать, как удалить штамп даты с фотографии с помощью фотошопа, вам необходимо выполнить следующие шаги.
1.
 Начните с импорта изображения в Photoshop. Перед редактированием фотографий рекомендуется дублировать слой.
Начните с импорта изображения в Photoshop. Перед редактированием фотографий рекомендуется дублировать слой.2. Щелкните инструмент «Волшебная палочка», чтобы выбрать отметку даты. Вы можете увеличить или уменьшить масштаб в Photoshop, чтобы убедиться, что отметка даты выбрана точно.
3. Перейдите в меню «Выбор»> «Изменить»> «Расширить» и расширьте выбор по настройке. Разверните Настройки до 5 пикселей.
4. Перейдите в «Правка»> «Заливка», выберите «Контентно-зависимый» и нажмите «ОК», чтобы удалить отметку даты в Photoshop.
5. Чтобы удалить оставшуюся часть штампа даты, используйте инструмент «Клонирование», чтобы скопировать хороший источник и закрыть штамп даты.
6. Наконец, выберите «Файл» > «Сохранить», чтобы сохранить фотографию без отметки даты.
Часть 3. Как удалить штамп даты с цифровой фотографии бесплатно онлайн
Как убрать штамп даты с цифровой фотографии онлайн? HitPaw Watermark Remover Online – одна из лучших онлайн-платформ, способных справиться с этой задачей. Платформа чрезвычайно безопасна в использовании и может удалить штампы даты с ваших фотографий за считанные секунды. Все, что вам нужно сделать, это выполнить следующие шаги, чтобы удалить штамп даты с фотографии бесплатно.
Платформа чрезвычайно безопасна в использовании и может удалить штампы даты с ваших фотографий за считанные секунды. Все, что вам нужно сделать, это выполнить следующие шаги, чтобы удалить штамп даты с фотографии бесплатно.
1.Посетите официальный сайт платформы и загрузите свое изображение.
2.Выберите дату на изображении.
3.После этого нажмите кнопку Dwonload, чтобы сохранить и загрузить изображение.
Часть 4. Как изменить настройки камеры, чтобы удалить штамп даты с фотографий
Лучший способ удалить отметку даты с цифровой фотографии — отключить функцию добавления отметок времени и даты. Это гарантирует, что вашим фотографиям не будут мешать надоедливые штампы даты в будущем, и вам не придется потом удалять штампы. Читайте ниже, чтобы узнать, как внести изменения в настройки.
1. Как отключить штамп даты на Nikon?
Фотокамеры Nikon
добавляют отметки даты к вашим фотографиям в правом нижнем углу ярко-оранжевыми буквами. Но если вам нужно отключить его, вам может потребоваться пройти через некоторые настройки. Все, что вам нужно сделать, это выполнить следующие шаги.
Но если вам нужно отключить его, вам может потребоваться пройти через некоторые настройки. Все, что вам нужно сделать, это выполнить следующие шаги.
1. Начните с входа в меню настроек, которое можно обозначить как значок гаечного ключа или гаечного ключа.
2. Найдите здесь параметр «Штамп даты». Здесь есть 4 варианта: «Выкл.», «Дата», «Дата и время» и «Счетчик даты».
3. Выберите «Выкл.», и ваши будущие фотографии не будут иметь отметки даты.
2. Как отключить отметку даты на Canon?
Устройства Canon, похожие на камеры Nikon, добавляют к вашим фотографиям метки даты. И, как и в устройствах Nikon, процесс отключения этой функции не слишком отличается. Все, что вам нужно сделать, это выполнить следующие шаги.
1.Включите камеру и нажмите кнопку Меню.
2. Нажимайте клавишу со стрелкой влево или вправо, пока не будет выделен значок камеры.
3.
 Нажимайте клавишу со стрелкой вверх или вниз, пока не будет выделен параметр «Отметка даты».
Нажимайте клавишу со стрелкой вверх или вниз, пока не будет выделен параметр «Отметка даты».4. Нажимайте клавишу со стрелкой влево или вправо, пока не будет выделен пункт Выкл.
5.Нажмите кнопку Меню, чтобы сохранить свой выбор.
Часто задаваемые вопросы об удалении штампа даты с фотографии
Q1.
Как удалить даты из историй Instagram?
А1.
Instagram автоматически добавляет дату, когда пользователи добавляют фотографию старше года. Пользователи могут просто выбрать смайлик или наклейку с датой и удалить дату с фотографии.
Q2.
Как удалить даты с фотографий iPhone?
А2.
Как удалить дату с фотографии iPhone? Что ж, хорошая новость заключается в том, что у Apple нет такой функции для своих устройств, когда дело доходит до добавления штампов даты.
Q3.
Что такое штамп даты?
А3.
Проще говоря, отметка даты — это часть текста, добавленная к вашей фотографии, которая отображает дату, когда фотография была нажата.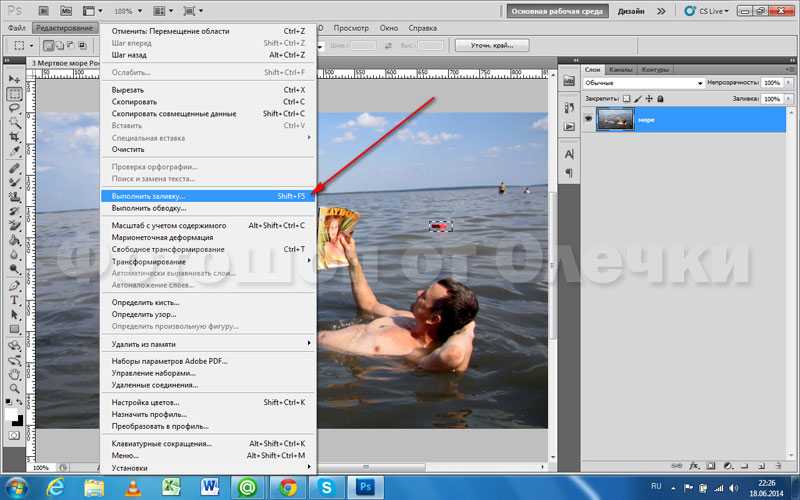
Заключение
Короче говоря, мы только что рассмотрели различные методы, которые можно использовать для удаления меток времени и даты с фотографий. HitPaw AI Watermark Remover — это лучшая программа для удаления штампов с фотографий, которая может легко удалять штампы с датами с фотографий, не оставляя следов.
Как удалить дату с фотографии: Руководство для начинающих
Резюме: В этой статье рассказывается, почему вы должны удалять метки даты с ваших изображений, а также как быстро удалить даты и другие ненужные объекты с ваших фотографий с помощью фоторедакторов.
Удалить дату с фотографии сейчас
Если вы внимательно посмотрите, то обнаружите, что на многих старых фотографиях были добавлены дата и время, когда они были сделаны, мы называем их штампами даты.
Добавление меток времени и даты к вашим фотографиям — отличный способ классифицировать их и запомнить определенные моменты. Однако бывают ситуации, когда вы можете не захотеть видеть метки даты на ваших кропотливо снятых захватывающих видах — так как они либо слишком большие, либо скрывают какой-то важный объект, либо отображают неправильную дату.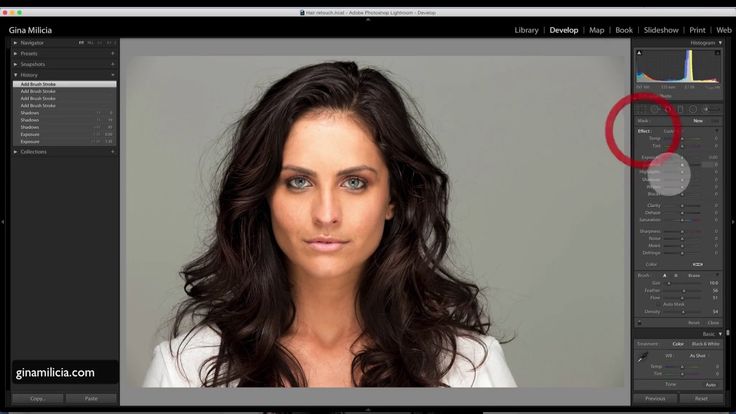
Не хотите, чтобы штампы с датами испортили ваши фотографии, но не знаете, как это сделать? Не волнуйтесь, это руководство покажет вам, как удалить дату с фотографии с помощью популярных фоторедакторов и сделать ваши фотографии чистыми и профессиональными. Процесс очень прост, даже новичок может легко удалить дату и другие нежелательные объекты.
Как удалить дату с фотографии с помощью фоторедакторов
Существует множество простых в использовании онлайн-средств для удаления объектов, и мы собрали для вас несколько самых популярных и удобных для пользователя здесь, ознакомьтесь с ними прямо сейчас.
Fotor’s Object Remover: простой в использовании фоторедактор
Fotor
Попробуйте Object Remover бесплатно прямо сейчас
Fotor — это онлайн-редактор фотографий, который объединяет различные функции редактирования, включая, помимо прочего, удаление нежелательных объектов и водяных знаков. , удаление фона с помощью ИИ, восстановление фотографий с помощью ИИ и т. д. Кроме того, удобный интерфейс делает Fotor идеальным для пользователей с любым уровнем опыта.
д. Кроме того, удобный интерфейс делает Fotor идеальным для пользователей с любым уровнем опыта.
С помощью средства удаления объектов Fotor вы можете эффективно удалять объекты со своих фотографий, такие как даты, водяные знаки, люди и любые другие объекты, которые вы не хотите отображать на своих фотографиях. Он очень прост в использовании, вы можете использовать этот инструмент для естественного удаления даты несколькими щелчками мыши и сохранения деталей. Даже новичок может удалить даты с фотографий без особых усилий и навыков редактирования.
Вот как удалить дату с фотографии с помощью средства удаления смарт-объектов Fotor:
- Перейдите на fotor.com, чтобы начать.
- Нажмите «Редактировать фото». После этого загрузите изображение, для которого вы хотите стереть дату.
- Выберите «Удаление объектов» в левом меню инструментов и используйте кисть, чтобы закрасить область, где находится дата (вы можете настроить размер кисти по мере необходимости).

- Далее нажмите кнопку «Начать удаление». Пришло время стать свидетелем чуда, вы получите фото с удаленной датой через несколько секунд!
- Когда результат вас устроит, нажмите «Применить» и загрузите свою картинку на компьютер в нужном формате файла.
Photoshop : профессиональный инструмент для редактирования фотографий
Photoshop — это профессиональный фоторедактор с широким набором функций, который был хорошо принят многими фотографами и дизайнерами. Но именно его профессионализм и сложность отпугивают многих людей, ведь с ним сложно начать.
В Photoshop есть множество инструментов, помогающих стирать штампы даты с фотографий, и сегодня мы рассмотрим только один из самых простых.
Вот как удалить штамп даты с фотографии с помощью Восстанавливающей кисти в Photoshop:
- Откройте Photoshop и загрузите свою фотографию.
- Выберите инструмент «Восстанавливающая кисть» в меню «Инструменты клонирования» на панели инструментов в меню инструментов и отрегулируйте размер кисти по мере необходимости.

- Выберите параметр типа. Существует три различных параметра: Совпадение сближения — закрывает нежелательные объекты путем дублирования пикселей по краям выделения. Создать текстуру — создает текстуру из выбранных пикселей. Content-Aware — заполняет выбор данными из других объектов поблизости.
- Щелкните область, которую вы хотите исправить, или щелкните и перетащите курсор, чтобы наложить новые пиксели на область, чтобы удалить отметку даты с фотографии.
- Сохраните фото.
Как удалить дату с фотографии на iPhone и Android
Если вы ищете быстрый и простой способ удалить дату с фотографии на вашем телефоне, не ищите дальше. Fotor поддерживается не только в Интернете и на рабочем столе, но также доступен для устройств iOS или Android.
Получить приложение Fotor бесплатно
Вот как убрать дату с фото на телефоне:
- Откройте приложение Fotor и загрузите изображение, которое хотите отредактировать.
- Выберите инструмент «Волшебное удаление» на вкладке «Утилиты».


 Если пограничный фон совпадает с удалённым, то заполнение будет точным.
Если пограничный фон совпадает с удалённым, то заполнение будет точным.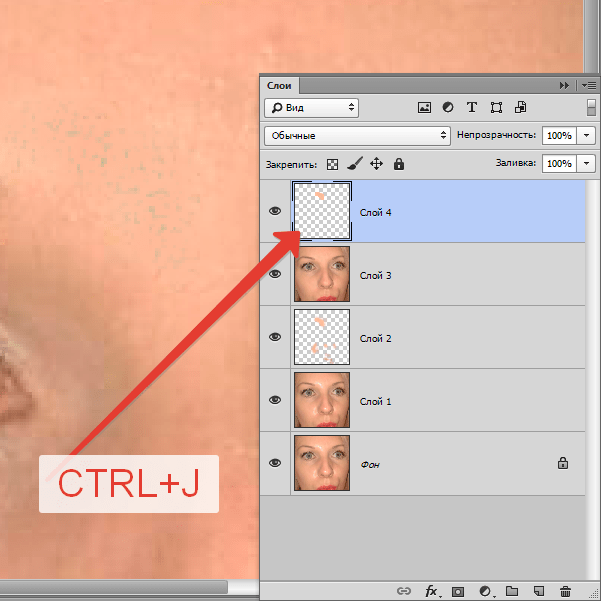
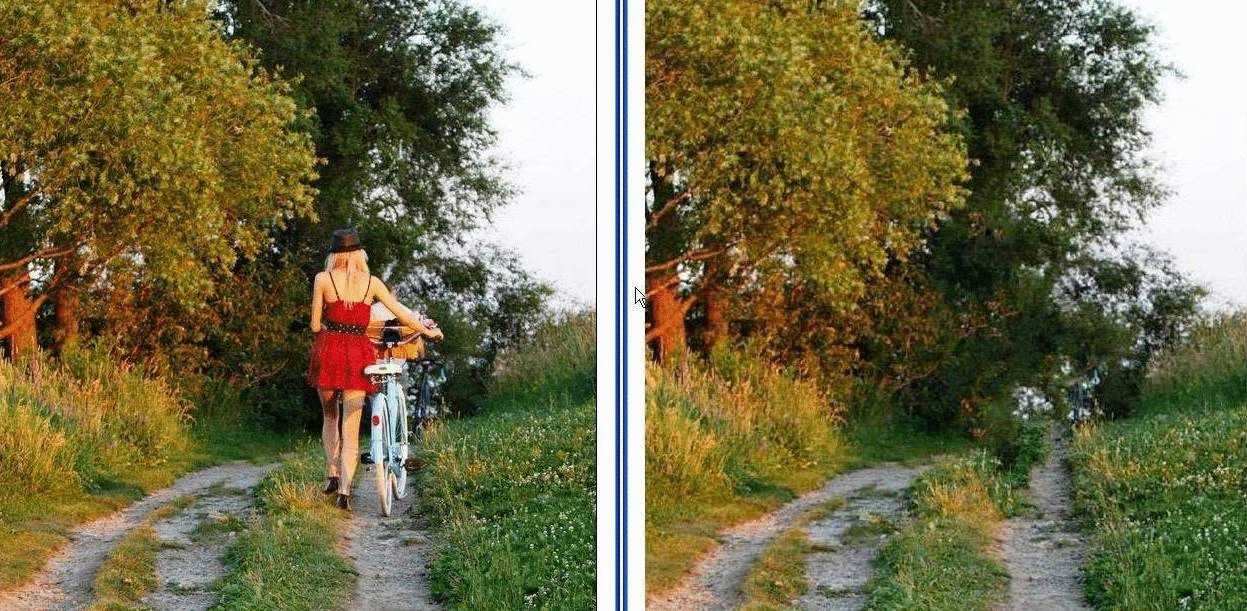
 Нажмите, чтобы импортировать изображение, для которого вы хотите удалить штампы даты.
Нажмите, чтобы импортировать изображение, для которого вы хотите удалить штампы даты.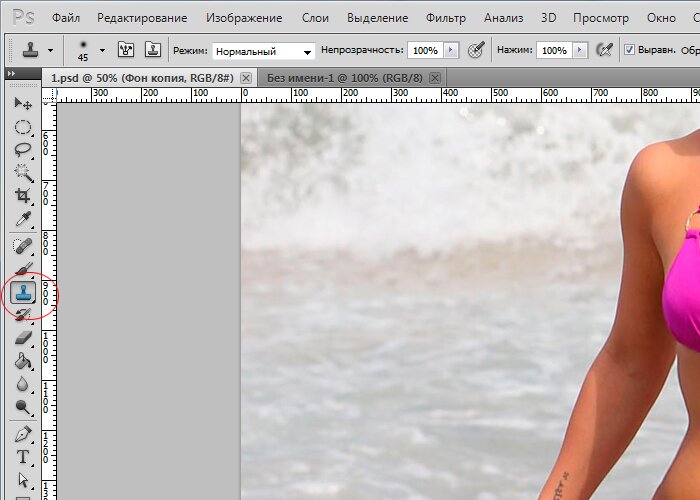 Начните с импорта изображения в Photoshop. Перед редактированием фотографий рекомендуется дублировать слой.
Начните с импорта изображения в Photoshop. Перед редактированием фотографий рекомендуется дублировать слой. Нажимайте клавишу со стрелкой вверх или вниз, пока не будет выделен параметр «Отметка даты».
Нажимайте клавишу со стрелкой вверх или вниз, пока не будет выделен параметр «Отметка даты».