Как убрать в фотошопе человека: Как убрать человека из фотографии в Photoshop
Как вырезать человека с фото со сложным фоном с помощью Photoshop
Давайте рассмотрим как убрать человека с фото в фотошопе. Есть сразу две техники, позволяющие сделать это.
- Техника №1: Как вырезать человека с фотографии в фотошопе с использованием нескольких изображений
- Шаг 1
- Шаг 2
- Шаг 3
- Шаг 4. Использование нескольких фотографий для удаления человека
- Шаг 5
- Шаг 6
- Техника № 2. Как убрать людей с фотографии в фотошопе без дополнительных изображений
- Шаг 1
- Шаг 2
- Шаг 3
- Шаг 4
- Шаг 5
- Шаг 6
- Шаг 7
- Шаг 8
- Шаг 9
- Шаг 10
- Шаг 11
- Шаг 12.
- Шаг 13.
- Шаг 14.
- Шаг 15.
Вот исходное фото. Давайте разберемся как вырезать человека из фотографии.
Давайте разберемся как вырезать человека из фотографии.
С помощью инструмента «Быстрое выделение» обведите контуром силуэт человека на фото.
Но нам нужно более точное выделение.
Перейдите в меню Выделение> Модификация>Расширить. Установите значение в 50 пикселей.
Перейдите в меню Редактирование>Выполнить заливку. Установите значение «С учетом содержимого» и нажмите кнопку «ОК».
Теперь можно пойти двумя путями.
Отредактировать оставшуюся часть этой фотографии или использовать для этого дополнительное фото.
Если у вас есть другие снимки этой местности, используйте ту фотографию, на которой видна нужная область.
Создайте копию этого фото в основном документе. Таким образом вы получите два изображения на отдельных слоях.
Уменьшите непрозрачность верхнего слоя до 50%, чтобы вы могли видеть обе фотографии. Затем переместите верхний слой так, чтобы он совпал с нижним. Это можно делать в режиме свободной трансформации (Ctrl + T).
После этого скройте верхний слой с помощью маски: удерживая нажатой клавишу Alt, кликните по иконке нового слоя маски.
Выберите черную кисть с мягкими краями и закрасьте ею область на маске слоя, которую вы хотите скрыть.
Я зарисовал верхнюю половину фотографии. Единственный нюанс — это тень на переходе.
Эту технику необходимо использовать, если у вас есть только одно изображение.
Нажмите Ctrl + J, чтобы продублировать фоновый слой.
С помощью инструмента «Быстрое выделение» выделите объект.
Уточним выделение.
Перейдите в меню Выделение> Модификация>Расширить. Установите значение в 50 пикселей.
Перейдите в меню Редактирование>Выполнить заливку. Установите значение «С учетом содержимого» и нажмите кнопку «ОК».
Это промежуточный результат.
Нажмите CTRL + D, чтобы отменить выделение.
Верхней части фотографии требуется дополнительная обработка. Применим к ней заливку «С учетом содержимого».
С помощью инструмента «Лассо» создайте выделение вокруг области, которая нуждается в дополнительной обработке.
Перейдите в меню Редактирование>Выполнить заливку.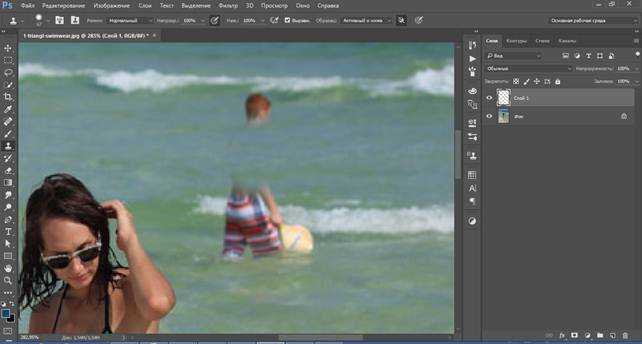 Установите значение «С учетом содержимого» и нажмите кнопку «ОК».
Установите значение «С учетом содержимого» и нажмите кнопку «ОК».
Теперь применим «Штамп», чтобы исправить некоторые моменты.
Создайте новый слой.
Выберите инструмент «Штамп». Для параметра «Образец» установите значение «Активный и ниже».
Удерживайте нажатой клавишу Alt, кликните по области, которую вы хотите клонировать. Зажмите кнопку мыши и обведите область, которую нужно выбрать.
Используйте инструмент «Штамп», чтобы скопировать пиксели с фотографии и вставить их на участок фото, который нужно скрыть.
Удалим тень на перекрестке.
Нажмите клавишу Alt для выборки. Перемещайте кисть до тех пор, пока края не выровняются, и начните рисовать инструментом «Штамп».
Иногда вы можете столкнуться с продемонстрированной ниже проблемой.
Создайте новый слой
Используйте инструмент «Штамп» на новом слое. Клонируйте с его помощью верхний и боковой край.
Не беспокойтесь, если где-то вы вышли за край. Мы исправим это с помощью маски слоя.
Кликните по иконке «Добавить слой-маску» в палитре «Слои».
Выберите инструмент «Кисть». Установите черный цвет фона. Выберите маску слоя и закрасьте на ней края, чтобы убрать лишнее.
Мы хотим скопировать левый желтый прямоугольник поверх выделенного желтого прямоугольника. Но углы разные.
Перейдите в меню Окно> Источник клонов. Затем поверните источник клонирования.
Теперь угол изменится.
Мы сделали все, что хотели.
При редактировании главного фото я соединил верхнюю половину изображения из первой техники и перекресток из второй техники. Получилось так хорошо, что меня обвинили в использовании другого изображения.
Вадим Дворниковавтор-переводчик статьи «2 DIFFERENT WAYS TO REMOVE PEOPLE FOR PHOTOS IN PHOTOSHOP»
Как вырезать человека с фото со сложным фоном с помощью Photoshop
Давайте рассмотрим как убрать человека с фото в фотошопе. Есть сразу две техники, позволяющие сделать это.
Есть сразу две техники, позволяющие сделать это.
- Техника №1: Как вырезать человека с фотографии в фотошопе с использованием нескольких изображений
- Шаг 1
- Шаг 2
- Шаг 3
- Шаг 4. Использование нескольких фотографий для удаления человека
- Шаг 5
- Шаг 6
- Техника № 2. Как убрать людей с фотографии в фотошопе без дополнительных изображений
- Шаг 1
- Шаг 2
- Шаг 3
- Шаг 4
- Шаг 5
- Шаг 6
- Шаг 7
- Шаг 8
- Шаг 9
- Шаг 10
- Шаг 11
- Шаг 12.
- Шаг 13.
- Шаг 14.
- Шаг 15.
Вот исходное фото. Давайте разберемся как вырезать человека из фотографии.
С помощью инструмента «Быстрое выделение» обведите контуром силуэт человека на фото.
Но нам нужно более точное выделение.
Перейдите в меню Выделение> Модификация>Расширить. Установите значение в 50 пикселей.
Перейдите в меню Редактирование>Выполнить заливку. Установите значение «С учетом содержимого» и нажмите кнопку «ОК».
Установите значение «С учетом содержимого» и нажмите кнопку «ОК».
Теперь можно пойти двумя путями.
Отредактировать оставшуюся часть этой фотографии или использовать для этого дополнительное фото.
Если у вас есть другие снимки этой местности, используйте ту фотографию, на которой видна нужная область.
Создайте копию этого фото в основном документе. Таким образом вы получите два изображения на отдельных слоях.
Уменьшите непрозрачность верхнего слоя до 50%, чтобы вы могли видеть обе фотографии. Затем переместите верхний слой так, чтобы он совпал с нижним. Это можно делать в режиме свободной трансформации (Ctrl + T).
После этого скройте верхний слой с помощью маски: удерживая нажатой клавишу Alt, кликните по иконке нового слоя маски.
Выберите черную кисть с мягкими краями и закрасьте ею область на маске слоя, которую вы хотите скрыть.
Я зарисовал верхнюю половину фотографии. Единственный нюанс — это тень на переходе.
Эту технику необходимо использовать, если у вас есть только одно изображение.
Нажмите Ctrl + J, чтобы продублировать фоновый слой.
С помощью инструмента «Быстрое выделение» выделите объект.
Уточним выделение.
Перейдите в меню Выделение> Модификация>Расширить. Установите значение в 50 пикселей.
Перейдите в меню Редактирование>Выполнить заливку. Установите значение «С учетом содержимого» и нажмите кнопку «ОК».
Это промежуточный результат.
Нажмите CTRL + D, чтобы отменить выделение.
Верхней части фотографии требуется дополнительная обработка. Применим к ней заливку «С учетом содержимого».
С помощью инструмента «Лассо» создайте выделение вокруг области, которая нуждается в дополнительной обработке.
Перейдите в меню Редактирование>Выполнить заливку. Установите значение «С учетом содержимого» и нажмите кнопку «ОК».
Теперь применим «Штамп», чтобы исправить некоторые моменты.
Создайте новый слой.
Выберите инструмент «Штамп». Для параметра «Образец» установите значение «Активный и ниже».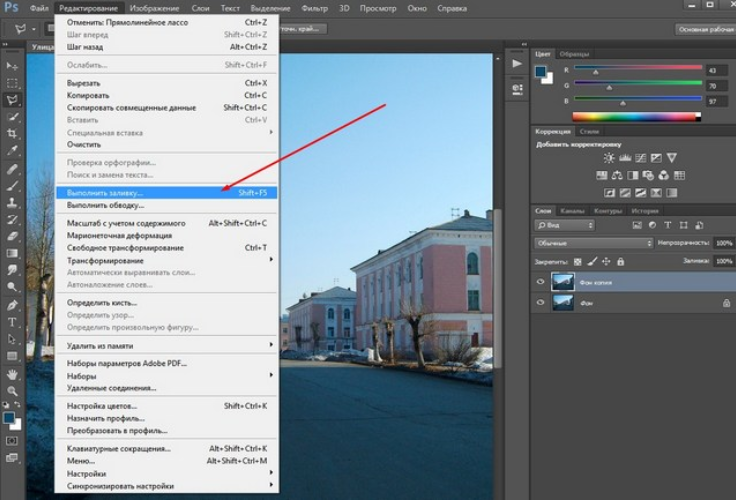
Удерживайте нажатой клавишу Alt, кликните по области, которую вы хотите клонировать. Зажмите кнопку мыши и обведите область, которую нужно выбрать.
Используйте инструмент «Штамп», чтобы скопировать пиксели с фотографии и вставить их на участок фото, который нужно скрыть.
Удалим тень на перекрестке.
Нажмите клавишу Alt для выборки. Перемещайте кисть до тех пор, пока края не выровняются, и начните рисовать инструментом «Штамп».
Иногда вы можете столкнуться с продемонстрированной ниже проблемой.
Создайте новый слой
Используйте инструмент «Штамп» на новом слое. Клонируйте с его помощью верхний и боковой край.
Не беспокойтесь, если где-то вы вышли за край. Мы исправим это с помощью маски слоя.
Кликните по иконке «Добавить слой-маску» в палитре «Слои».
Выберите инструмент «Кисть». Установите черный цвет фона. Выберите маску слоя и закрасьте на ней края, чтобы убрать лишнее.
Мы хотим скопировать левый желтый прямоугольник поверх выделенного желтого прямоугольника. Но углы разные.
Но углы разные.
Перейдите в меню Окно> Источник клонов. Затем поверните источник клонирования.
Теперь угол изменится.
Мы сделали все, что хотели.
При редактировании главного фото я соединил верхнюю половину изображения из первой техники и перекресток из второй техники. Получилось так хорошо, что меня обвинили в использовании другого изображения.
Вадим Дворниковавтор-переводчик статьи «2 DIFFERENT WAYS TO REMOVE PEOPLE FOR PHOTOS IN PHOTOSHOP»
Как использовать Photoshop для удаления людей с фотографий
Йорис Херманс
А-
А+
Скачать как PDF
Подпишитесь ниже, чтобы скачать статью немедленно
Вы также можете выбрать свои интересы для бесплатного доступа к нашему обучению премиум-класса:
Основы бизнеса
Шпаргалки
Детская фотография
Красочные городские пейзажи
Состав
Творческая фотография
Креативные концепции портрета
Цифровые фотоколлажи
Сказочная портретная фотография
Фотография еды
Интерьерная фотография
Редактирование ландшафта
Пейзажная фотография
Обработка Lightroom
Пресеты Lightroom
Длинная выдержка
Макрофотография
Фотография Млечного Пути
Моя камера и фотография
Органический маркетинг
Домашние животные
Фотография товара
Фотография неба
Социальные сети
Натюрморт
Интервальная съемка
Туристическая фотография
Городская фотография
Фотография дикой природы
Ваша конфиденциальность в безопасности. Я никогда не поделюсь вашей информацией.
Я никогда не поделюсь вашей информацией.
Сегодня мы покажем вам, как сфотографировать человека с фотографии. Я всегда призываю фотографов найти способ включить людей в кадр. Но иногда это не работает. Люди, оказавшиеся не в том месте и не в то время, могут испортить фотографию.
В наши дни невозможно фотографировать достопримечательности без людей. Но вы можете легко удалить людей с фотографий, если вы знаете, как использовать Photoshop. Итак, давайте рассмотрим, как использовать Photoshop для удаления людей с фотографий.
Фотосъемка без людей в известных местах
Путешествия становятся дешевле. И с каждым годом все больше людей исследуют мир. Замечательно. Но это также проблема для фотографов. Мы привыкли иметь место все для себя. Сейчас многолюдно. Сделать фото без людей кажется невозможным.
К счастью, есть решение. Вы можете отфотошопить свои фотографии и удалить этих людей.
Это можно сделать разными способами. Вы можете делать фотографии с явным намерением убрать людей с снимка позже.
Распространенная техника использует тот факт, что люди постоянно перемещаются. Вы ставите камеру на штатив и делаете одно и то же фото в разное время. Затем, объединив все эти фотографии в Photoshop, вы сможете создать один чистый кадр без людей!
Правильная техника Photoshop может сделать такие места пустыми. © Joris Hermans
Но иногда это невозможно. Вы забываете свой штатив или уже дома обнаруживаете, что кто-то испортил вашу фотографию.
Итак, вы должны удалить этого человека с изображения с помощью Photoshop… Вот быстрый способ сделать это.
Как убрать человека с изображения в Photoshop
Инструмент «Штамп» — это простой способ удалить людей с изображения. Но это работает не с каждым изображением. Практикуясь, вы научитесь удалять человека с помощью инструмента «Штамп».
Я уберу человека с этой фотографии заката в Камбодже.
Шаг 1. Откройте фотографию
Откройте фотографию, с которой вы хотите удалить человека, и выберите инструмент «Штамп». Ярлык Photoshop — это клавиша S.
Ярлык Photoshop — это клавиша S.
Начните с мягкой кисти и установите ее достаточно большой, чтобы покрыть человека, которого вы хотите удалить.
Шаг 2: Выберите источник клонирования
Самая простая часть — удалить часть женщины перед водой. Вода имеет случайный рисунок, что облегчает ее использование в Photoshop.
Используйте Option + Click, чтобы выбрать источник клонирования при использовании Mac OS. Alt+щелчок для Windows. Курсор изменится на перекрестие.
В этом случае мне нужна часть воды рядом с женщиной. Курсор изменится на выбранные вами пиксели.
Шаг 3: Закрасьте
Теперь начните закрашивать человека, которого хотите удалить. Повторите «Шаг 2», чтобы выбрать различные источники клонирования, чтобы они выглядели максимально естественно.
Шаг 4. Позаботьтесь о деталях
В моем примере есть четкая граница между водой и песком. Чтобы клонировать это и удалить ноги, мне понадобилась кисть меньшего размера.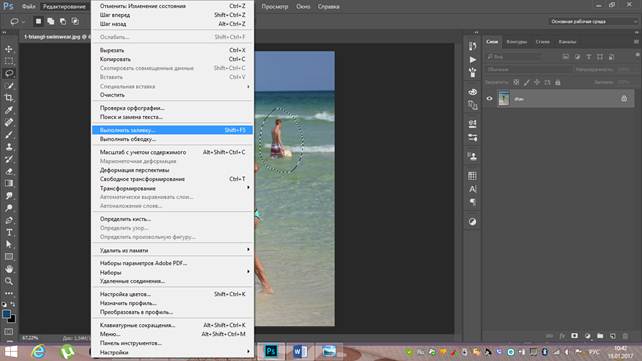 Затем я выбрал источник клонирования рядом с ногами.
Затем я выбрал источник клонирования рядом с ногами.
Используя маленькую кисть-клон, я закрасил ноги. Я убедился, что линия выглядит естественно.
Прямые линии или симметричные формы трудно клонировать. Так что приближайте как можно ближе. И используйте маленькую кисть для деталей. Все должно совпадать.
И вот результат.
Заключение
Появление нежелательных людей на фотографиях из путешествий в наши дни является серьезной проблемой. Вы можете попытаться включить их в свои фотографии, но это не всегда решение. Некоторые фотографы предпочитают снимать известные достопримечательности без людей.
Фотошоп для ваших изображений, чтобы удалить людей и другие объекты для более чистого результата. Практикуйте разные техники, чтобы узнать, что работает для разных фотографий и ситуаций.
Далее вы можете прочитать наш пост о том, как заменить лицо в Photoshop!
Удалить людей с фотографий онлайн за секунды бесплатно
Удалить людей с фотографий онлайн за секунды бесплатно
Как удалить людей с фотографий?
Вы можете быстро и легко удалять людей с изображений в Интернете с помощью инструмента Fotor для удаления фотообъектов на основе искусственного интеллекта.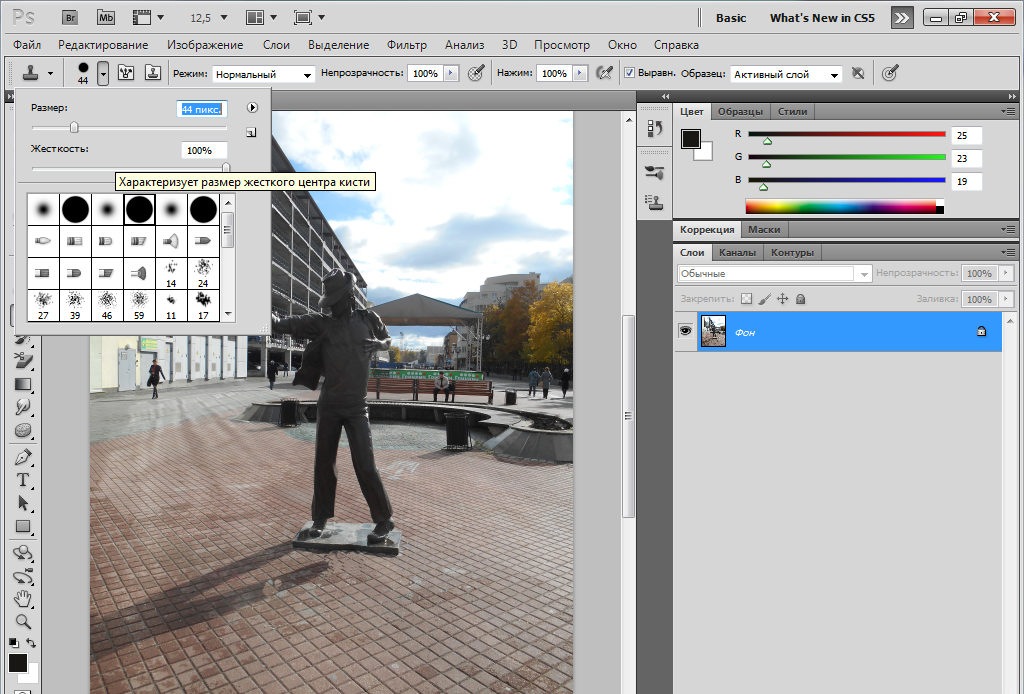
Автоматическое удаление человека с фотографии с помощью ИИ
Использование Photoshop для удаления кого-либо с фотографии требует много времени и навыков. С помощью инструмента для удаления объектов Fotor весь процесс удаления может быть завершен за считанные секунды. Благодаря технологии искусственного интеллекта Fotor может автоматически идентифицировать людей на вашей фотографии и удалять их с фона, не оставляя следов. Используя Fotor, вы можете легко стирать людей с фотографий, как профессионал!
Начать сейчас
Удаление людей из фона, как будто их никогда не было
Вы всегда можете рассчитывать на высококачественные результаты с Fotor. Fotor не только точно удаляет людей с фона, но и воссоздает детали фона позади них, создавая впечатление, что людей никогда не существовало. Кроме того, Fotor сохраняет исходное качество изображения, поэтому вы не заметите снижения разрешения или видимых пикселей. Удаление людей с фотографий никогда не было проще.
Начните прямо сейчас
Больше, чем просто стирание людей с фотографий
Вы можете делать гораздо больше, чем просто стирать людей с фотографий. Инструмент для удаления объектов Fotor дает вам возможность легко удалить любые ненужные объекты с фотографий, такие как текст, водяные знаки, логотипы, линии электропередач, мусорные баки и другие отвлекающие элементы, которые вы хотите. Воспользуйтесь всеми возможностями Fotor прямо сейчас, чтобы быстро очищать изображения и выделять объекты на фотографиях!
Начать сейчас
Удаление людей из фотографий Часто задаваемые вопросы
Как убрать человека с группового фото?
Инструмент для удаления объектов с искусственным интеллектом от Fotor позволяет легко и бесплатно удалить кого-либо с групповой фотографии онлайн. Вот как:
- Перейдите на Fotor.com и нажмите «Редактировать фото» на главной странице.
- Затем загрузите изображение, которое хотите отредактировать, и нажмите на инструмент «AI Object Remover».

- Перетащите и щелкните мышью, чтобы обвести человека, которого вы хотите удалить с групповой фотографии. Затем нажмите кнопку «Начать удаление», и Fotor автоматически проанализирует и удалит выбранного вами человека с фона.
- Если вы не удовлетворены результатом, вы можете попробовать еще раз. Для более точного выделения увеличьте изображение и отрегулируйте размер кисти.
- После завершения редактирования нажмите «Применить», чтобы сохранить изменения. Чтобы загрузить свою фотографию, нажмите «Загрузить» на верхней панели инструментов, чтобы экспортировать фотографию с удаленным нежелательным человеком на свой компьютер. Вы можете сохранить изображение в формате PNG или JPG с высоким разрешением.
Как убрать кого-то с картинки?
Вы можете использовать бесплатный онлайн-ластик объектов Fotor, чтобы удалить людей с изображения за считанные секунды. Просто отметьте человека, которого хотите удалить, а Fotor позаботится обо всем остальном.

