Как убрать людей в фотошопе: Как убрать человека из фотографии в Photoshop
Как убрать человека с фото в Photoshop
Автор Admin На чтение 3 мин Просмотров 47 Опубликовано
Обновлено
Наверное, каждому из нас знакома ситуация, когда получается сделать невероятно крутую фотографию с единственным изъяном – на нее попадает человек или объект, который не должен там находиться. К счастью, современные фоторедакторы позволяют устранять подобные дефекты, и в сегодняшней статье мы расскажем вам, как убрать человека с фотографии при помощи Adobe Photoshop.
Разумеется, Фотошоп – это крайне функциональный редактор, который позволяет вам убрать человека с фотографии несколькими способами. В сегодняшней статье мы расскажем вам о 2 самых простых, но крайне эффективных способах удаления.
Способ № 1
Данный способ можно использовать в тех случаях, когда задний фон вашего изображения имеет очень сложную структуру. Мы покопались в картинках и нашли достаточно интересный и качественный пример такой фотографии.
Мы покопались в картинках и нашли достаточно интересный и качественный пример такой фотографии.
У нас есть футболист, запечатленный на фоне стадиона. Допустим, мы хотим его убрать. Первое, что нам необходимо сделать – это создать дубликат слоя. Делается это действие комбинацией горячих клавиш Ctrl+J.
После этого выбираем инструмент лассо и аккуратно, с небольшими зазорами, выделяем объект. В нашем случае – это футболист. Обратите внимание – обязательно нужно захватить чуть больше пространства, а не просто обвести человека.
После этого кликаем по выделенному участку правой кнопкой мышки. В открывшейся табличке, в верхней строке, выбираем пункт «Content Aware» или «Заливка с учетом содержимого», если у вас русская версия программы.
Подтверждаем действия и видим, что фотография получилась замечательно, даже без дополнительных действий. Останется только отменить выделение, просто кликнув по свободному пространству.
Способ № 2
Данный способ также максимально прост и требует использование «штампа», который вы найдете на панели инструментов в левой части программы. Собственно говоря, допустим у нас есть вот такое изображение.
Собственно говоря, допустим у нас есть вот такое изображение.
На заднем фоне слева находятся люди, которые слегка портят общее впечатление от фотографии. Пару слов о штампе. Это функция, которая позволяет захватить участок фотографии, а потом наложить его на другой участок. Т.е., говоря более простыми словами – штампом мы возьмем участок зданий и просто закрасим ими людей на заднем фоне.
Изначально люди на заднем фоне выглядят вот так.
Выбираем инструмент штамп, берем текстуру двери, которая находится за девушкой слева, и просто закрашиваем саму девушку, проводя прямые линии. Не забывайте, чем чаще менять начальный захват штампа – тем качественнее получится фотография.
Ну а вот, как выглядит итоговый результат.
Этот способ можно использовать, когда нужно зарисовать людей вдалеке, ибо изъяны все равно будут, но рассмотреть их можно будет только при увеличении фотографии, да и то, если сильно постараться.
Способ № 3
Третий способ подразумевает использование инструмента «точечная восстанавливающая кисть».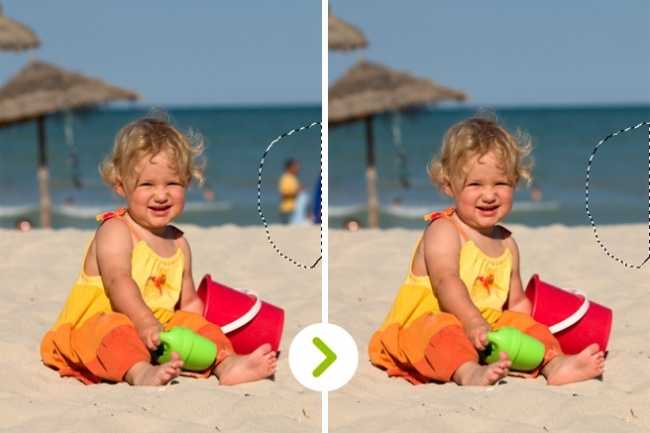 Сразу скажем – это способ на любителя, т.к. он сильно «размывает» фотографию. Но по факту – инструмент работает точно также, как и штамп. В эту же категорию можно отнести и заплатку. Все это сводится к тому, что вы просто «зарисовываете» ненужного человека на фото, используя взятый фон.
Сразу скажем – это способ на любителя, т.к. он сильно «размывает» фотографию. Но по факту – инструмент работает точно также, как и штамп. В эту же категорию можно отнести и заплатку. Все это сводится к тому, что вы просто «зарисовываете» ненужного человека на фото, используя взятый фон.
На этом наш урок подходит к концу. Надеемся, что он оказался для вас полезным. Не забывайте оценить статью и написать в комментарии, если мы что-то упустили. Также делитесь статьей в социальных сетях, чтобы ничего не забыть, и чтобы ваши друзья и знакомые также могли воспользоваться нашими уроками. До новых встреч.
( 1 оценка, среднее 5 из 5 )
Поделиться с друзьями
Как удалить человека с фотографии в Photoshop
Главная » Adobe Photoshop, Уроки » Как удалить человека с фотографии в Photoshop
Опубликовано от Anna Dmitrieva
Обновлено: 02.11.2022
У вас есть отличная фотография, которой вы бы хотели поделиться в Instagram или другой социальной сети, но кадр испорчен фигурой случайного прохожего? Не переживайте, старый, добрый Photoshop поможет вам. Как легко и быстро удалить человека с фотографии, рассмотрим в данной статье.
Все мы сталкивались со случаем, когда на фотографии оказывался кто-то, кого там быть не должно. В семейное фото затесался случайный прохожий. Или рука взрослого поддерживает малыша на совместной фотографии с другими детьми. В данном случае легче вырезать нежелательный объект в Photoshop, чем снимать заново!
Содержание
- Простой пример
- Сложный пример
Простой пример
Рассмотрим, как это сделать, сначала на простом примере.
Возьмем вот такую фотографию:
Нам нужно удалить фигуру человека и оставить одни горы.
Для этого возьмите инструмент Лассо и выделите нежелательный объект на фотографии.
Теперь выберите пункт меню Редактировать — Выполнить заливку и выберите параметр С учетом содержимого
Фигура человека будет удалена и как вы убедитесь достаточно качественно.
Единственным артефактом будет чуть сглаженная текстура скалы на месте, где она пересекалась с ногой человека.
Данный недостаток можно решить, используя, например, инструмент Восстанавливающая кисть.
Щелкнув левой клавишей мыши с зажатой кнопкой Alt, выберите необходимый участок текстуры в качестве образца и и закрасьте кистью участок с недостатками.
Сложный пример
Теперь рассмотрим более сложный пример, когда понадобится неоднократное применение заливки с учетом содержимого.
Избавим эту парочку студентов от третьей — лишней)))
Выделите фигуру девушки, которую нужно удалить. В этот раз я использовала прямоугольное лассо, чтобы сохранить прямую линию крышки ноутбука.
В этот раз я использовала прямоугольное лассо, чтобы сохранить прямую линию крышки ноутбука.
И выполните Заливку с учетом содержимого, как и в первом случае. Получится следующее.
Результат нас не устраивает, поэтому продолжим выполнять обработку фотографии. Опять выделим участок, который нужно удалить.
Получим следующий результат.
Еще несколько раз повторив похожие действия я получила следующий результат:
Дальнейшая заливка выделенного участка с учетом содержимого стала бессмысленной, так как фон около ноутбука все больше и больше размывался. Поэтому выделенные красным цветом три участка, я заменила похожими участками с фотографии, находящимися чуть правее. ( Ctrl +C – Ctrl + V).
Хотя Photoshop постоянно эволюционирует, описанная в статье возможность удаления людей и объектов с фотографии, существует давно и пользуется большой популярностью. Естественно, ее алгоритм совершенствуется и становится лучше в каждой новой версии. Описанный пример был реализован в Photoshop CС. Как развивался легендарный редактор растровой графики и что нам ждать от него в 2021 году вы можете прочитать в статье «Что такое Photoshop — эволюция программы»
Естественно, ее алгоритм совершенствуется и становится лучше в каждой новой версии. Описанный пример был реализован в Photoshop CС. Как развивался легендарный редактор растровой графики и что нам ждать от него в 2021 году вы можете прочитать в статье «Что такое Photoshop — эволюция программы»
Метод заливки с учетом содержимого успешно применяется и для удаления точечных недостатков на коже, что вместе с частотным разложением позволяет добиться идеально гладкой и естественной текстуры.
Или для удаления текста на изображении (одежде, плакате и так далее), что отлично демонстрирует следующее видео.
Подписывайтесь на обновления блога «Дизайн в жизни» по e-mail или социальных сетях и мы обязательно опубликуем для вас еще больше полезных уроков! |
Категория: Adobe Photoshop, Уроки Метки: Adobe Photoshop, Ретушь.
Как убрать людей с фона в Photoshop
Поделись с
своими друзьями:
Оставить комментарий
Иногда неважно, насколько вы терпеливы — вы можете часами ждать, пока люди уйдут из кадра в определенных пейзажах или туристических зонах. Раздражает да, но есть способ быстро и легко это исправить.
Итак, как удалить людей с фона в Photoshop? Инструмент Content-Aware Fill — отличный вариант.
Как использовать заливку с учетом содержимого
Инструмент «Заливка с учетом содержимого» — действительно отличный инструмент, особенно для исправления небольших областей, как показано ниже.
Во многом это похоже на то, как я расширил кадр, используя тот же инструмент в Photoshop. Такая замечательная функция. Как только вы удалите людей с фона, получится намного лучше, чем исходное изображение ниже.
Такая замечательная функция. Как только вы удалите людей с фона, получится намного лучше, чем исходное изображение ниже.
Хотите еще несколько советов и рекомендаций по Photoshop? Почему бы не проверить мою страницу Photoshop 101 на моем веб-сайте… все БЕСПЛАТНО!
Расскажите свою историю на второй ежегодной конференции Visual Storytelling Conference!
Примите участие в четырехдневных интерактивных онлайн-тренингах с разнообразным образовательным контентом под руководством опытных фотографов и создателей контента. Это бесплатное мероприятие начинается с серии технических учебных курсов для развития необходимых навыков, за которыми следуют живые онлайн-сессии по фотографии, видео, бизнесу и социальным сетям. Присоединяйтесь к прямому эфиру с 10 по 13 марта 2022 г.!
Получите бесплатный билет или сэкономьте на VIP-пропуске!
Джули Пауэлл Писатель и фотограф
Джули Пауэлл — увлеченный фотограф и педагог, проводит онлайн-классы и семинары по натюрморту, макросъемке, еде и портретам в Мельбурне, Австралия. Джули также является отмеченным наградами цифровым художником и фотографом, который глубоко увлечен изобразительным искусством и концептуальной фотографией, выставляясь в галереях Европы, США и Австралии. Смотрите больше ее работ на ее веб-сайте Juliepowellphotography.com или в социальных сетях.
Джули также является отмеченным наградами цифровым художником и фотографом, который глубоко увлечен изобразительным искусством и концептуальной фотографией, выставляясь в галереях Европы, США и Австралии. Смотрите больше ее работ на ее веб-сайте Juliepowellphotography.com или в социальных сетях.
Juliepowellphotography.com
Похожие темы
20 мая 2022 г.
Оставить комментарий
Спасибо нашим партнерам, которые сделали возможным использование фотофокуса
Tamron — Нужны легкие компактные объективы для беззеркальных фотокамер? Tamron поможет вам с превосходной оптикой, идеально подходящей для любой ситуации. Благодаря защите от непогоды и улучшенной стабилизации изображения вы откроете свои творческие возможности.
Radiant Photo – Radiant Photo Готовые фотографии высшего качества с идеальной цветопередачей, доставленные в рекордно короткие сроки. Ваши фотографии — просто СИЯЮЩИЕ. Какими они должны быть.
Какими они должны быть.
AfterShoot — AfterShoot помогает фотографам быстрее отбирать фотографии, оставляя больше времени для творческих задач. Сэкономьте 10 долларов с кодом PHOTOCUS10.
Mylio Photos – Доступ к вашим фотографиям из любого места без облака! Легко демонстрируйте свои фотографии на ходу, устраняйте дубликаты, находите лица и ищите эти потрясающие места.
Skylum – Ваши фотографии станут еще красивее за считанные минуты. Skylum адаптируется к вашему стилю и уровню навыков. Оцените уникальные инструменты Luminar Neo для замены неба и редактирования портретов.
B&H – B&H – всемирно известный поставщик всего оборудования, которое необходимо фотографам, видеооператорам и кинематографистам для создания наилучших работ.
MPB — Приобретайте бывшие в употреблении, но отлично работающие камеры и объективы по более низкой цене или превращайте свое старое оборудование в деньги, обменивая и продавая их на MPB!
Вам также может понравиться
Вам также может понравиться
Получайте дополнительную информацию в свой почтовый ящик
Подпишитесь на нашу рассылку, чтобы получать последние новости от Photofocus каждую неделю.
Как удалить объект с фотографии в Photoshop
Сделать идеальное фото очень сложно. В большинстве случаев нам нужно удалить ненужные объекты с фотографии. Photoshop — лучший инструмент для удаления объектов с фотографий. В этой статье в основном будут представлены 5 методов удаления объектов на фотографиях с помощью Photoshop.
СОДЕРЖАНИЕ
- СОЗДАНИЕ-ОСОБЕННОСТЬ
- Инструмент для заживления щетки
- Инструмент Spot Healing Brush
- Инструмент клона
- Патч инструмент
1. Содержание. самый простой и действенный из всех методов. Он заполняет выделение, заполняя содержимое вместо цвета. Лучше всего работает на простых фонах.
1) Перейдите в «Файл» > «Открыть» и «Открыть изображение» и скопируйте
Начнем с «Файл» > «Открыть» и выберем изображение из файла для работы, чтобы открыть его в Photoshop.
При таком подходе мы, как всегда, будем работать неразрушающим образом. Так что сохраняйте исходное изображение.
Так что сохраняйте исходное изображение.
Мы продублируем его и будем работать над продублированным слоем. Таким образом, если что-то пойдет не так, мы все равно сохраним неотредактированную версию изображения.
Итак, с изображением, открытым в Photoshop, щелкните его правой кнопкой мыши в окне «Слои». Затем выберите «Дублировать слой» из появившегося списка.
Теперь вы должны увидеть две копии слоя в окне «Слои» — оригинал и дубликат.
2) Используйте инструмент лассо, чтобы выбрать объект, который вы хотите удалить
Следующим шагом является выбор объектов для удаления. Это не обязательно должен быть точный выбор. Просто убедитесь, что он содержит всю часть объекта, который вы хотите удалить, пытаясь сохранить как можно больше невыбранного фона.
При грубом выделении воспользуемся инструментом Lasso. Его можно выбрать на панели инструментов в левом нижнем углу экрана, щелкнув значок, показанный ниже. Полезно при грубом и быстром выборе.
Выбрав инструмент, нажмите и удерживайте кнопку мыши. Кроме того, нарисуйте замкнутую петлю вокруг объекта, чтобы обозначить область выделения.
3) Выберите «Редактировать» > «Заливка с учетом содержимого», чтобы создать заливку на основе окружающих пикселей
После завершения выбора вы увидите, что сплошная линия превратилась в линию движущихся точек. перейдите в «Правка» > «Заливка с учетом содержимого».
Кроме того, вы можете нажать Shift + Backspace [Windows] / Shift + Delete [mac], чтобы открыть диалоговое окно «Заливка».0006
Убедитесь, что в раскрывающемся списке выбрано «Content Aware».
Используя оба метода, отметьте опцию «Подгонка цвета».
Инструмент работает как по волшебству. Он автоматически проанализирует окружающие пиксели за считанные секунды и создаст грамотную заливку выбранной области, удалив все отвлекающие факторы, которые вы хотите скрыть. Благодаря мощной функции автоматической идентификации PS значительно повышается вероятность успешного автоматического ремонта.
Восстанавливающие кисти часто используются для удаления пятен и прыщей при ретушировании портретных фотографий. Если результаты постоянно неудовлетворительны, это может быть связано со сложной окружающей средой, окружающей отремонтированный участок.
Этот инструмент работает аналогично инструменту штампа клонирования. Объект замены пикселя или область в месте выборки. Однако инструмент «Восстанавливающая кисть» смешивает тон и текстуру выбранных пикселей с новой областью, создавая более плавный результат.
Конкретные шаги:
- Нажмите Control + J (Win) или Command + J (Mac), чтобы создать дубликат фонового слоя. Затем выберите инструмент «Восстанавливающая кисть» на панели инструментов ( J ).
- Переместите ползунки на панели кистей, чтобы отрегулировать размер и жесткость кисти.
- Выберите точку выборки рядом с объектом, который вы хотите удалить.
- После выбора пикселей образца проведите кистью по объекту, чтобы удалить его.

3. Инструмент «Точечная восстанавливающая кисть»
В отличие от стандартных исцеляющих кистей, которые требуют получения пикселей из области, эта кисть проще. Вы просто рисуете на пятне, не приобретая пиксели. Точечная восстанавливающая кисть использует технологию искусственного интеллекта для автоматического выбора похожих пикселей, чтобы выбрать наилучший заменяющий пиксель для области.
Независимо от размера и сложности пятен и пятен, которые вы хотите удалить, вы можете удалить их с помощью щетки для точечного лечения.
Конкретные шаги:
- Создайте новый слой, нажав «Новый слой» на панели «Слои» или выбрав «Слои» в верхней строке меню. Выбор «Новый» и выбор «Слой». Переименуйте новый слой.
- Щелкните инструмент масштабирования или нажмите сочетание клавиш Command и +, чтобы увеличить фотографию, пока капли не станут отчетливо видны.
- Выберите «Точечная восстанавливающая кисть» и установите размер и жесткость кисти.

- Выберите тип кисти. Инструмент точечного восстановления в Photoshop имеет три типа кистей: создание текстуры, осведомленность о содержимом и сопоставление близости.
- Установите флажок «Образец всех слоев» и установите «Режим наложения». Инструмент штампа клонирования работает путем выборки одной области фотографии и рисования на другой. То есть скопируйте и вставьте часть, которую вы хотите, в ту часть, которую вы не хотите сохранять, чтобы закрыть и заменить удаленный контент.
Конкретные шаги:
- Удерживайте нажатой клавишу «S», чтобы быстро открыть инструмент «Штамп».
- Удерживая нажатой клавишу «Alt» на клавиатуре, щелкните левой кнопкой мыши где-нибудь рядом с областью вокруг объекта, который вы хотите удалить.
- Используйте кисть, чтобы закрасить объект. Повторно объект заменяется областью рядом с ним.
5. Инструмент «Заплатка»
Другим отличным инструментом для удаления объектов является инструмент «Заплатка».
 Он работает как лечебная кисть. Разница в том, что инструмент «Восстанавливающая кисть» полностью автоматический, а инструмент «Заплатка» — это ручной выбор эталонных областей. Этот инструмент позволяет найти наиболее похожую часть изображения и создать новую заливку на основе этой части.
Он работает как лечебная кисть. Разница в том, что инструмент «Восстанавливающая кисть» полностью автоматический, а инструмент «Заплатка» — это ручной выбор эталонных областей. Этот инструмент позволяет найти наиболее похожую часть изображения и создать новую заливку на основе этой части.1) Откройте изображение, выбрав «Файл» > «Открыть», выберите изображение из файла, затем продублируйте слой.
Как всегда, начнем с открытия картинки. Выберите «Файл» > «Открыть» и просмотрите файл, чтобы найти изображение, с которым вы хотите работать.
Открыв изображение, перейдите в окно «Слои» и щелкните слой правой кнопкой мыши. В появившемся списке выберите «Дублировать слой». Обратите внимание, что это также можно сделать, нажав Ctrl+J [Win] / Cmd+J [Mac].
Дублируя исходное изображение, мы можем гарантировать, что всегда есть неотредактированная версия фотографии для восстановления, что позволяет нам работать неразрушающим образом.
2) Щелкните правой кнопкой мыши «Инструмент точечного восстановления» на левой панели инструментов и выберите инструмент «Заплатка» из раскрывающегося списка.

Для этого метода мы будем использовать инструмент «Заплатка», который обычно используется для маскирования больших частей изображения.
Он скрыт под «Инструментом точечного восстановления» под левой панелью инструментов, поэтому его можно выбрать, щелкнув правой кнопкой мыши значок, показанный ниже, и выбрав «Инструмент заплаты» из появившегося списка.
После того, как вы выбрали правильный инструмент, вы должны увидеть панель параметров в верхней части экрана, где вы можете установить свойства инструмента. Убедитесь, что в раскрывающемся списке «Исправление» выбрано «Обычное», а также выбрано «Источник».
3) Нажмите и перетащите мышь, чтобы создать выделение вокруг области, которую вы хотите удалить.
Использование этого инструмента также включает выделение области, которую вы хотите удалить. Так что продолжайте, щелкните и перетащите ненужные объекты с помощью мыши, чтобы создать замкнутый цикл.
4) Найдите область изображения, которую вы хотите заменить, щелкните и перетащите ее на нее.



 Он работает как лечебная кисть. Разница в том, что инструмент «Восстанавливающая кисть» полностью автоматический, а инструмент «Заплатка» — это ручной выбор эталонных областей. Этот инструмент позволяет найти наиболее похожую часть изображения и создать новую заливку на основе этой части.
Он работает как лечебная кисть. Разница в том, что инструмент «Восстанавливающая кисть» полностью автоматический, а инструмент «Заплатка» — это ручной выбор эталонных областей. Этот инструмент позволяет найти наиболее похожую часть изображения и создать новую заливку на основе этой части.
