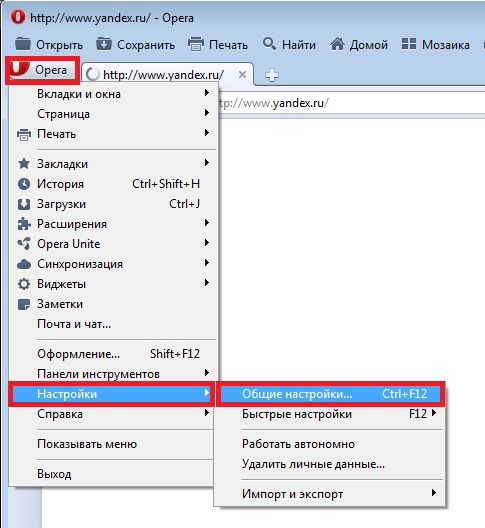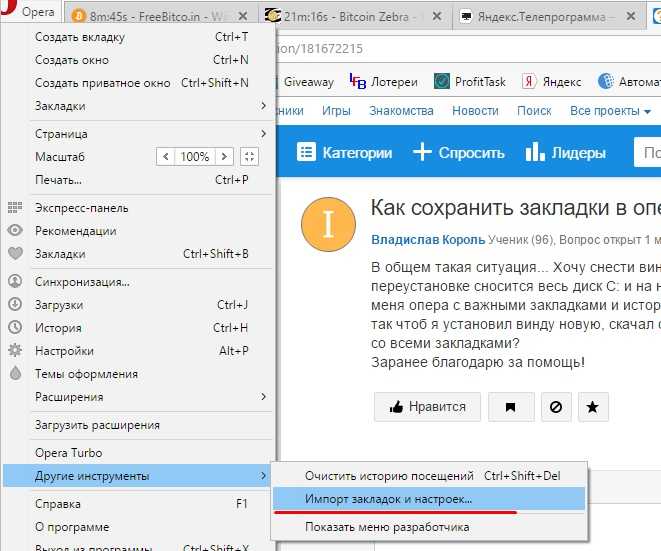Как сохранить в опере страницу: Как сохранить веб-страницу в браузере Opera
Как сохранить веб-страницы в браузере Opera Desktop
Настольная версия веб-браузера Opera позволяет очень просто сохранять веб-страницы в автономном режиме. Вы можете сделать это, чтобы сохранить автономную копию веб-страницы на жестком диске или просмотреть исходный код страницы в своем любимом текстовом редакторе .
Независимо от причины, загрузка страницы в Opera действительно проста. Вы можете сделать это через меню программы или нажав несколько клавиш на клавиатуре.
Есть три типа загрузок
Прежде чем мы начнем, знайте, что есть три разных типа страниц, которые вы можете сохранить.
Если вы сохраните всю страницу, включая ее изображения и файлы, вы сможете получить доступ ко всем этим вещам в автономном режиме, даже если текущая страница изменится или выйдет из строя. Это называется Webpage, Complete , как вы увидите ниже.
Второй способ, который вы можете сохранить, называется веб-страница, один файл . Этот параметр сохраняет изображения, аудио, видео и т. Д. С веб-страницы в единый архив веб-страниц, известный как MHTML (MIME HTML).
Д. С веб-страницы в единый архив веб-страниц, известный как MHTML (MIME HTML).
Третий вариант сохранения — это просто HTML-файл , который называется « Веб-страница, только HTML» , который даст вам только текст на странице, но изображения и другие ссылки по-прежнему будут указывать на онлайн-ресурсы. Если эти онлайн-файлы удалены или веб-сайт не работает, загруженный вами HTML-файл больше не может отображать эти файлы.
Одна из причин, по которой вы можете загрузить только HTML-файл, заключается в том, что вам не нужны все эти файлы для загрузки. Возможно, вам нужен только исходный код страницы, или вы уверены, что веб-сайт не изменится за время использования файла.
Как сохранить веб-страницу в Opera
Самый быстрый способ сделать это — нажать сочетание клавиш Ctrl + S ( Shift + Command + S в macOS), чтобы открыть диалоговое окно « Сохранить как ». Выберите тип веб-страницы для загрузки и нажмите « Сохранить», чтобы загрузить ее.
Выберите тип веб-страницы для загрузки и нажмите « Сохранить», чтобы загрузить ее.
Другой способ — через меню Opera:
Выберите красный O в верхнем левом углу браузера.
Перейдите на страницу > Сохранить как пункт меню.
Выберите сохранение веб-страницы как веб-страницы, Завершить для загрузки страницы и всех ее изображений и файлов, Веб-страница, Отдельный файл, чтобы сохранить все файлы веб-страницы в одном файле, или выберите Веб-страница, только HTML, чтобы загружать только HTML файл.
Еще одно меню, к которому можно получить доступ для сохранения веб-страницы в Opera, — это меню, вызываемое правой кнопкой мыши. Просто щелкните правой кнопкой мыши пустую область на любой странице, которую хотите загрузить, и выберите « Сохранить как», чтобы перейти в то же меню, которое описано в шаге 3 выше.
Как сохранить веб-страницы в браузере Opera Desktop
Главная » Браузеры
Автор Глеб Захаров На чтение 2 мин. Просмотров 225 Опубликовано
Содержание
- Используйте кнопку меню Opera или сочетание клавиш для сохранения веб-страницы.
- Есть два типа загрузок
- Как сохранить веб-страницу в Opera
Настольная версия веб-браузера Opera позволяет очень просто сохранять веб-страницы в автономном режиме. Вы можете сделать это, чтобы сохранить автономную копию веб-страницы на жестком диске или просмотреть исходный код страницы в своем любимом текстовом редакторе.
Независимо от причины, загрузка страницы в Opera действительно проста. Вы можете сделать это через меню программы или нажав несколько клавиш на клавиатуре.
Есть два типа загрузок
Прежде чем мы начнем, знайте, что вы можете сохранить два разных типа страниц.
Если вы сохраните всю страницу, включая ее изображения и файлы, вы сможете получить доступ ко всем этим вещам в автономном режиме, даже если текущая страница изменится или выйдет из строя. Это называется веб-страница, полная , как вы увидите на следующих шагах.
Страница другого типа, которую вы можете сохранить, – это просто HTML-файл, который называется Веб-страница, только HTML , который даст вам только текст на странице, но изображения и другие ссылки по-прежнему указывают на онлайн-ресурсы. Если эти онлайн-файлы удалены или веб-сайт не работает, загруженный вами HTML-файл больше не может отображать эти файлы.
Одна из причин, по которой вы можете загрузить только HTML-файл, заключается в том, что вам не нужны все эти файлы для загрузки. Возможно, вам нужен только исходный код страницы, или вы уверены, что веб-сайт не изменится за время использования файла.
Как сохранить веб-страницу в Opera
Самый быстрый способ сделать это – нажать сочетание клавиш Ctrl + S ( Shift + Command + S в macOS), чтобы открыть Сохранить как . диалоговое окно. Выберите тип веб-страницы для загрузки и нажмите Сохранить , чтобы загрузить ее.
диалоговое окно. Выберите тип веб-страницы для загрузки и нажмите Сохранить , чтобы загрузить ее.
Другой способ – через меню Opera:
Нажмите красную кнопку меню в левом верхнем углу браузера.
Перейдите в пункт меню Страница> Сохранить как … .
Выберите, чтобы сохранить веб-страницу как Веб-страница, Завершить , чтобы загрузить страницу и все ее изображения и файлы, или выберите Веб-страница, только HTML , чтобы загружать только файл HTML.
Еще одно меню, к которому вы можете получить доступ для сохранения веб-страницы в Opera, – это меню, вызываемое правой кнопкой мыши. Просто щелкните правой кнопкой мыши в пустой области на любой странице, которую хотите загрузить, и выберите Сохранить как … , чтобы перейти в то же меню, которое описано в шаге 3 выше.
Сохранение страниц и файлов — Справка Opera
Добавление страниц в закладки
Вы можете сохранять ссылки на страницы с закладками. Страницы с закладками можно добавить в менеджер закладок для быстрого доступа и организации.
Страницы с закладками можно добавить в менеджер закладок для быстрого доступа и организации.
Добавить закладки
Чтобы добавить текущую страницу в закладки во время просмотра:
- Щелкните значок сердца , расположенный справа от объединенной строки поиска и адреса.
- Если вы хотите изменить изображение, связанное с записью закладки, щелкните стрелку влево и вправо по бокам миниатюры.
- Если вы хотите отсортировать закладку, выберите папку или создайте новую, щелкнув раскрывающееся меню.
После создания вы можете найти свои закладки в менеджере. Чтобы открыть диспетчер, выберите Закладки > Показать все закладки в строке меню на Mac или в O-меню в Windows или Linux.
Управление закладками
Наведите указатель мыши на закладки, чтобы просмотреть параметры управления ими:
- Щелкните значок ручки , чтобы изменить имя или местоположение закладки.

- Нажмите X, чтобы переместить закладку в корзину.
Вы можете изменить порядок закладок, перетащив их на страницу. Чтобы переместить закладку в папку, перетащите запись в верхнюю часть папки либо на странице, либо на боковой панели.
Управление папками закладок
Папки закладок верхнего уровня появляются на боковой панели менеджера. Чтобы добавить папки верхнего уровня, нажмите кнопку + Новая папка , дайте папке имя и нажмите Введите . Opera добавит папку в список.
Чтобы изменить, удалить или вложить папки, нажмите «Мои папки» на боковой панели.
Редактирование папок аналогично редактированию закладок. Наведите указатель мыши на папку, чтобы просмотреть параметры управления ими:
- Щелкните значок ручки , чтобы изменить имя папки.
- Нажмите X, чтобы переместить папку и все ее содержимое в корзину.
Чтобы изменить порядок папок, перетащите их на страницу или на боковую панель. Чтобы вложить папки, перетащите одну поверх другой.
Чтобы вложить папки, перетащите одну поверх другой.
Поиск и фильтрация закладок
Используйте панель вверху для поиска закладок по имени. Opera будет фильтровать закладки при каждом нажатии клавиши, просматривая каждую папку, чтобы помочь вам найти нужную страницу.
Переключатель в левой части окна поиска меняет способ отображения закладок. Выберите между сеткой изображений или сжатым списком, чтобы лучше ориентироваться в закладках.
Управление закладками в корзине
Закладки, которые вы хотите удалить, отправляются в папку «Корзина». Если вы случайно отправили закладку или папку с закладками в корзину, не волнуйтесь. Вы можете легко вернуть его обратно в свой менеджер закладок.
Чтобы восстановить элемент закладки из корзины:
- Выберите папку Корзина в нижней части боковой панели диспетчера закладок.
- Наведите указатель мыши на предмет, который хотите восстановить.
- Нажмите появившуюся кнопку Отменить удаление .

Страницы с закладками восстанавливаются в папку Несортированные закладки .
Чтобы навсегда удалить элементы из корзины:
- Выберите папку Корзина в нижней части боковой панели диспетчера закладок.
- Нажмите кнопку Очистить корзину , расположенную в правом верхнем углу страницы.
Использовать панель закладок
Панель закладок добавляет список страниц на панель быстрого доступа под комбинированной панелью адреса и поиска. Таким образом, вы можете в любое время попасть на часто посещаемые сайты, не открывая Экспресс-панель или менеджер закладок.
Чтобы включить панель закладок на Mac, выберите Просмотр > Показать панель закладок . Для Windows и Linux перейдите к O Меню > Закладки > Показать панель закладок .
Чтобы добавить страницу на панель закладок во время просмотра, нажмите кнопку + , расположенную в левой части панели. Дайте закладке имя и нажмите Сохранить.
Дайте закладке имя и нажмите Сохранить.
Вы можете изменить название закладки на панели, Ctrl +щелкнув запись и выбрав Изменить.
Ctrl + щелкните панель закладок, чтобы добавить папку. Чтобы добавить текущую страницу в папку закладок, щелкните имя папки и выберите Добавить страницу… Или перетащите запись с панели закладок в папку.
Загрузка файлов и управление ими
Когда вы загружаете файл с веб-сайта, под правой стороной объединенной строки адреса и строки поиска появляется сообщение о загрузке. Это сообщение показывает индикатор выполнения загрузки и исчезает, когда загрузка завершена.
Новый значок также появляется справа от объединенной строки адреса и поиска. Щелкните здесь, чтобы просмотреть список последних загруженных файлов или удалить их из истории загрузок.
Чтобы просмотреть подробный список загруженных файлов, запустить файлы из браузера или перезапустить загрузку, если подключение было прервано, выберите Просмотреть > Загрузки на Mac.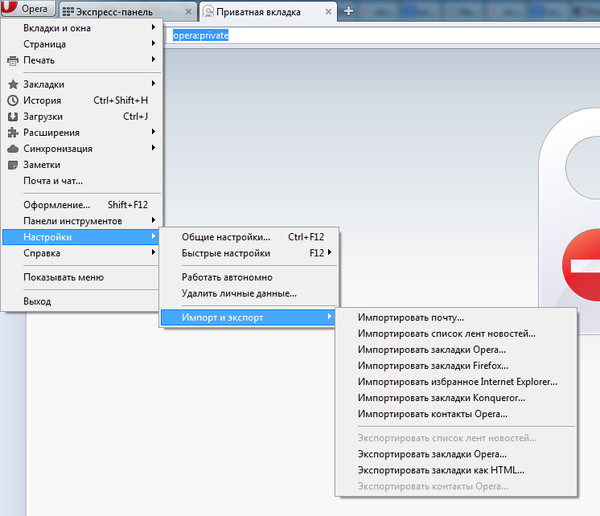 В Windows и Linux перейдите в O Menu > Загрузки .
В Windows и Linux перейдите в O Menu > Загрузки .
Вы можете изменить расположение загрузки по умолчанию в настройках. Для этого:
- Перейдите в Настройки ( Настройки на Mac).
- Нажмите Браузер на боковой панели.
- В разделе Загрузки нажмите кнопку Изменить… .
- Перейдите к папке, в которую вы хотите сохранить загрузки, и нажмите Выберите .
Здесь вы также можете настроить браузер так, чтобы он спрашивал вас, куда вы хотите сохранить файлы при каждой загрузке.
Как загрузить страницы для автономного доступа в браузере Opera?
- от Ishika S
- Opera для компьютера
Браузер Opera предлагает функцию Сохранить как документ HTML и Сохранить как файл PDF для любой страницы веб-сайта. Мы можем быстро открыть меню параметров Opera и выбрать параметр «Сохранить как» в меню «Страницы», чтобы загрузить веб-страницу вместе с изображениями и мультимедийными файлами локально для чтения в автономном режиме.
Мы можем быстро открыть меню параметров Opera и выбрать параметр «Сохранить как» в меню «Страницы», чтобы загрузить веб-страницу вместе с изображениями и мультимедийными файлами локально для чтения в автономном режиме.
Браузер Opera пользуется доверием многих пользователей по всему миру по разным причинам. Некоторым нравится его скорость, некоторым — настройки конфиденциальности, а некоторым — доступность функций.
Это правда, что Opera предлагает функции более удобными, чем другие браузеры. Большинство его функций находятся всего в одном клике, а некоторые просто скрыты на виду и готовы к открытию.
Сегодня мы поговорим об одной такой важной и эффективной функции, доступной в браузере Opera, а именно о загрузке страниц для автономного доступа.
Если вы знаете, как загружать страницы для доступа в автономном режиме, вы можете просматривать их в любое время, не беспокоясь о интернет-соединении или скорости соединения. Вы можете просто прочитать все это на ходу.
Я страстный читатель. Я люблю читать статьи, электронные книги, блоги и все, что между ними. Но всякий раз, когда я путешествую из одного места в другое, мне трудно продолжать чтение из-за отсутствия Интернета.
После некоторых исследований я наткнулся на функцию автономного доступа к веб-страницам в Opera. Я расскажу вам, как это делается в этой статье!
Содержание
Опция «Сохранить как» в браузере Opera
Когда вы научитесь загружать веб-страницы для автономного доступа в браузере Opera, вы сможете читать все, что захотите, где бы вы ни находились. Это не только сэкономит много времени, но и повысит вашу продуктивность при отключении от Интернета.
Вот шаги, чтобы сохранить страницу для автономного доступа в браузере Opera :
- Запустите Браузер Opera на компьютере.
- Откройте веб-страницу , которую вы хотите загрузить для автономного доступа.
- Нажмите на Opera , чтобы открыть список меню.

- Выберите страницу из раскрывающегося списка меню.
- Нажмите в подменю Сохранить как .
Откроется окно сохранения веб-страницы. - Выберите местоположение и нажмите кнопку Сохранить.
Это загрузит полную веб-страницу с изображениями и текстом, или вы даже можете просто загрузить HTML-документ . Все они доступны для офлайн-доступа. Вы также можете просто нажать сочетание клавиш Ctrl или Cmd + S, чтобы сохранить веб-страницу.
Если вы считаете, что описанный выше метод слишком длинный и запутанный, не волнуйтесь. Существует альтернативный метод, которому легко следовать и понять.
Чтобы сохранить веб-страницу из контекстного меню Opera , выполните следующие действия:
- Запустите браузер Opera на компьютере.
- Откройте веб-страницу , которую вы хотите загрузить для автономного доступа.

- Щелкните правой кнопкой мыши в любом месте веб-страницы, чтобы открыть контекстное меню.
- Выберите в меню Сохранить как… .
- Выберите местоположение , и нажмите кнопку Сохранить.
Все эти методы помогут вам получить доступ к вашим веб-страницам в автономном режиме. Вы также можете использовать их, когда хотите прочитать что-нибудь, не отвлекаясь, отключив интернет. Во всех отношениях это только сделает вас более продуктивным и окажется более эффективным.
Итог: доступ к веб-страницам в автономном режиме
Браузер Opera — один из самых любимых браузеров всех времен. Говорят, что у него самая высокая скорость и удобный пользовательский интерфейс среди всех остальных. Вот почему я люблю использовать его сам. Это мой любимый браузер. С его замечательными функциями на выбор, моим фаворитом должна быть та, которая позволяет сохранять веб-страницы для доступа в автономном режиме.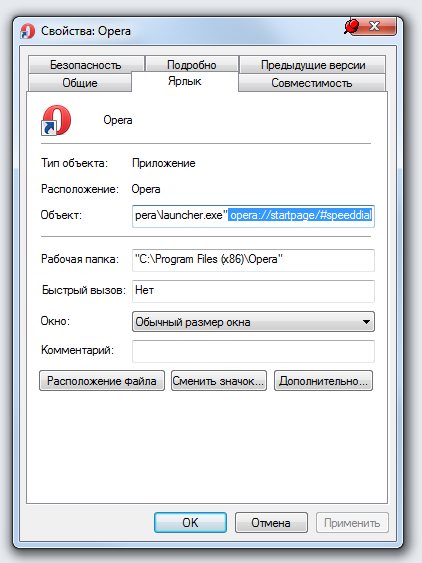
Я использую функцию офлайн-доступа для чтения, когда нахожусь за городом или в длительных поездках. В такие моменты вам не нужен попутчик, а просто готовые страницы для чтения в браузере Opera. Это поможет избавиться от скуки, а также предаться продуктивной деятельности. Ведь что может быть лучше чтения?
Вы также можете использовать эту функцию, когда чувствуете себя слишком загруженным Интернетом и хотите сделать перерыв и продолжить чтение. При использовании этой функции никакие надоедливые уведомления не будут вас отвлекать, а реклама не будет вас раздражать. Вы можете читать с максимальной легкостью!
Что вы думаете о функции сохранения и загрузки веб-страниц в браузере Opera?
Часто задаваемые вопросы: Загрузка страниц для автономного доступа в браузере Opera
Теперь давайте рассмотрим часто задаваемые вопросы о том, как загрузить страницы для автономного доступа в браузере Opera.
Как сохранить страницу для оффлайн доступа в браузере Opera?
Запустите браузер Opera на компьютере и откройте веб-страницу, которую вы хотите загрузить для автономного доступа. Теперь щелкните значок Opera, чтобы открыть список меню, и выберите «Страница» в раскрывающемся списке меню. Наконец, нажмите в подменю «Сохранить как», выберите местоположение и нажмите кнопку «Сохранить».
Теперь щелкните значок Opera, чтобы открыть список меню, и выберите «Страница» в раскрывающемся списке меню. Наконец, нажмите в подменю «Сохранить как», выберите местоположение и нажмите кнопку «Сохранить».
Как сохранить веб-страницу из контекстного меню в Опере?
Запустите браузер Opera на компьютере и откройте веб-страницу, которую вы хотите загрузить для автономного доступа. Теперь щелкните правой кнопкой мыши в любом месте веб-страницы, чтобы открыть контекстное меню. Выберите в меню «Сохранить как…» и выберите местоположение , и нажмите кнопку Сохранить.
Каков альтернативный способ сохранения страницы в автономном режиме в браузере Opera?
Альтернативный способ сохранить страницу в автономном режиме в Opera — нажать сочетание клавиш Ctrl или Cmd + S на клавиатуре.
Наконец, вот рекомендуемые веб-браузеры для компьютеров и мобильных телефонов, которые вы должны попробовать.
Если у вас есть мысли по поводу Как загрузить страницы для автономного доступа в браузере Opera? , затем не стесняйтесь заглянуть в поле для комментариев ниже.