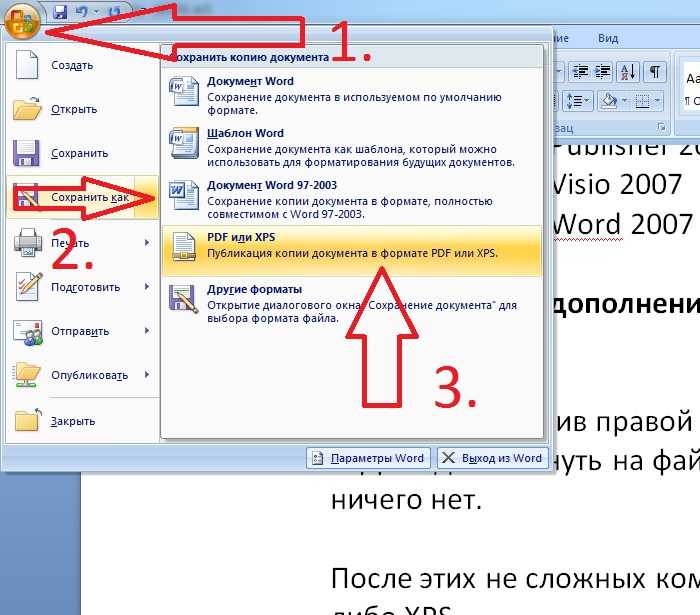Как сохранить страницу как картинку: Как сохранить сайт картинкой? — Хабр Q&A
Как скопировать страницу сайта со всем её содержимым на компьютер
Чтобы иметь доступ к содержимому какого-то веб-портала даже без подключения к сети, надо сделать локальную копию страницы (скрин, текстовый или HTML-файл), которая будет храниться на диске. Так вы в любой момент сможете изучить находящуюся там информацию. Конечно, если компьютер с необходимыми данными окажется рядом. Можно перенести не только текстовый контент, но и картинки, элементы форматирования, структуру. Узнайте, как сделать скриншот страницы ресурса глобальной сети, скопировать её сразу со всем графическим и мультимедийным контентом или сохранить её содержимое в виде файла.
Скопировать из браузера
Можно перенести данные из обозревателя в любой текстовый редактор. Для этого лучше всего подойдёт Microsoft Word. В нём корректно отображаются изображения и форматирование. Хотя из-за специфики документа может не очень эстетично выглядеть реклама, меню и некоторые фреймы.
Вот как скопировать страницу сайта:
- Откройте нужный URL.

- Нажмите Ctrl+A. Или кликните правой кнопкой мыши по любой свободной от картинок и flash-анимации области и в контекстном меню выберите «Выделить». Это надо сделать для охвата всей информации, а не какого-то произвольного куска статьи.
- Ctrl+C. Или в том же контекстном меню найдите опцию «Копировать».
- Откройте Word.
- Поставьте курсор в документ и нажмите клавиши Ctrl+V.
- После этого надо сохранить файл.
Иногда получается так, что переносится только текст. Если вам нужен остальной контент, можно взять и его. Вот как скопировать страницу веб-ресурса полностью — со всеми гиперссылками, рисунками:
- Проделайте предыдущие шаги до пункта 4.
- Кликните в документе правой кнопкой мыши.
- В разделе «Параметры вставки» отыщите кнопку «Сохранить исходное форматирование». Наведите на неё — во всплывающей подсказке появится название. Если у вас компьютер с Office 2007, возможность выбрать этот параметр появляется только после вставки — рядом с добавленным фрагментом отобразится соответствующая пиктограмма.

Способ №1: копипаст
В некоторых случаях нельзя скопировать графику и форматирование. Только текст. Даже без разделения на абзацы. Но можно сделать скриншот или использовать специальное программное обеспечение для переноса содержимого страницы на компьютер.
Сайты с защитой от копирования
Иногда на ресурсе стоит так называемая «Защита от копирования». Она заключается в том, что текст на них нельзя выделить или перенести в другое место. Но это ограничение можно обойти. Вот как это сделать:
- Щёлкните правой кнопкой мыши в любом свободном месте страницы.
- Выберите «Исходный код» или «Просмотр кода».
- Откроется окно, в котором вся информация находится в html-тегах.
- Чтобы найти нужный кусок текста, нажмите Ctrl+F и в появившемся поле введите часть слова или предложения. Будет показан искомый отрывок, который можно выделять и копировать.
Если вы хотите сохранить на компьютер какой-то сайт целиком, не надо полностью удалять теги, чтобы осталась только полезная информация.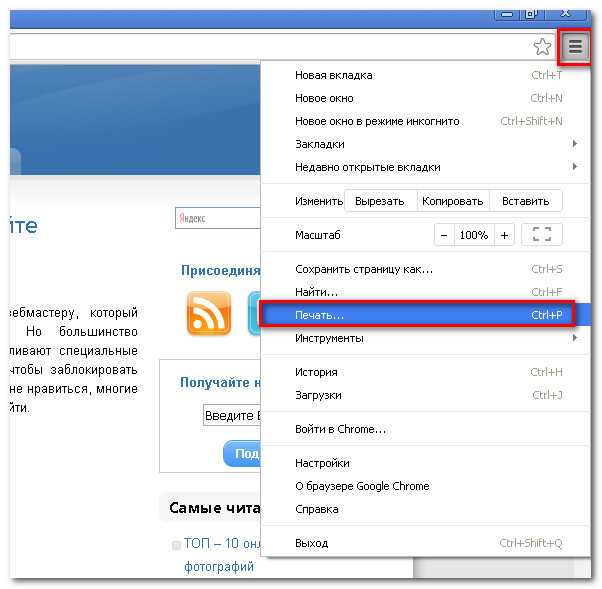 Можете воспользоваться любым html-редактором. Подойдёт, например, FrontPage. Разбираться в веб-дизайне не требуется.
Можете воспользоваться любым html-редактором. Подойдёт, например, FrontPage. Разбираться в веб-дизайне не требуется.
- Выделите весь html-код.
- Откройте редактор веб-страниц.
- Скопируйте туда этот код.
- Перейдите в режим просмотра, чтобы увидеть, как будет выглядеть копия.
- Перейдите в Файл — Сохранить как. Выберите тип файла (лучше оставить по умолчанию HTML), укажите путь к папке, где он будет находиться, и подтвердите действие. Он сохранится на электронную вычислительную машину.
Защита от копирования может быть привязана к какому-то js-скрипту. Чтобы отключить её, надо в браузере запретить выполнение JavaScript. Это можно сделать в настройках веб-обозревателя. Но из-за этого иногда сбиваются параметры всей страницы. Она будет отображаться неправильно или выдавать ошибку. Ведь там работает много различных скриптов, а не один, блокирующий выделение.
Если на сервисе есть подобная защита, лучше разобраться, как скопировать страницу ресурса глобальной сети другим способом. Например, можно создать скриншот.
Например, можно создать скриншот.
Скриншот
Снимок экрана — это самый простой способ добавить какую-то информацию на компьютер. Она сохраняется в виде графического файла. Его можно открыть и просмотреть в любое время. Вот как сделать скрин:
- Зайдите на нужный портал.
- Нажмите на клавиатуре кнопку PrintScreen (иногда она называется «PrntScr» или «PrtSc»). Снимок экрана будет добавлен в буфер обмена — временное хранилище, используемое при операциях «Копировать-Вставить».
- Откройте любой графический редактор. В операционной системе Windows есть свой — называется «Paint». Можете воспользоваться им. В нём можно обрезать и немного подкорректировать скриншот. Для более серьёзного редактирования графики надо устанавливать на компьютер профессиональные программы (Adobe Photoshop, к примеру). Но чтобы просто сделать копию страницы, хватит и собственных средств Windows.
- Вставьте скрин в редактор. Для этого нажмите Ctrl+V.
- Можно добавить его и в текстовый процессор (тот же Word), который поддерживает работу с графикой.

Получить снимок страницы можно с помощью графических редакторов. Например, Paint.
Информация будет представлена в виде сплошной картинки, а не набора символов. Если понадобится скопировать какую-то часть материала, придётся перепечатывать его вручную. Ведь скриншот — не статья. Чтобы облегчить задачу, воспользуйтесь утилитами для распознавания текста с рисунков.
Так удобно копировать небольшие куски. Но вот с объёмным контентом сложнее. Придётся делать много снимков, прокручивать, часто открывать редактор. Но можно разобраться, как сделать скрин всей страницы портала, а не её части. Используйте специализированные программы.
Утилиты для создания скриншотов
Существуют программы для работы со снимками экрана. С их помощью можно охватить контент полностью, а не скринить по кускам.
- Популярное приложение с разнообразным функционалом.
- Расширение для веб-браузера. Можно сделать картинку всей страницы, просто нажав кнопку на панели инструментов.

- Снимает всё, что можно снять: произвольные области, окна, большие веб-ресурсы. Есть инструментарий для редактирования получившихся изображений и библиотека эффектов.
- Автоматически прокручивает, делает серию кадров и самостоятельно объединяет их в один скриншот.
Есть также онлайн-сервисы, которые могут сформировать снимок. Они работают по одному принципу: вставить адрес сайта — получить картинку. Вот некоторые из них.
- Capture Full Page
- Web Screenshots
- Thumbalizr
- Snapito
Сохранить как HTML-файл
Вот как сохранить страницу ресурса глобальной сети на компьютер в формате html. Впоследствии его можно будет конвертировать в другой тип. При таком копировании картинки с веб-портала помещаются в отдельную папку, которая будет иметь то же название, что html-файл, и находится в том же месте, что и он.
- Откройте сайт.
- Кликните правой кнопкой мышки в любом месте, свободном от рисунков, фонов, видео и анимации.

- Выберите «Сохранить как». В Mozilla Firefox аналогичную кнопку можно найти в меню. Для этого нужно нажать на значок с тремя горизонтальными чёрточками. В Opera эти настройки вызываются кликом на логотип.
- Задайте имя. Укажите путь.
- Подтвердите действие.
Сохранить как PDF
В Google Chrome можно создать из страницы PDF-файл. Данная функция предназначена для распечатки на принтере. Но доступно копирование и на компьютер.
- Кликните на пиктограмму в виде трёх линий (они справа вверху).
- Нажмите «Печать» или воспользуйтесь сочетанием клавиш Ctrl+P.
- Кликните «Изменить».
- Пункт «Сохранить как PDF».
- На левой панели повторно нажмите кнопку с таким же названием.
- Дайте файлу имя и укажите путь.
Еще один способ — сохранить как PDF-страницу с помощью штатных средств Chrome.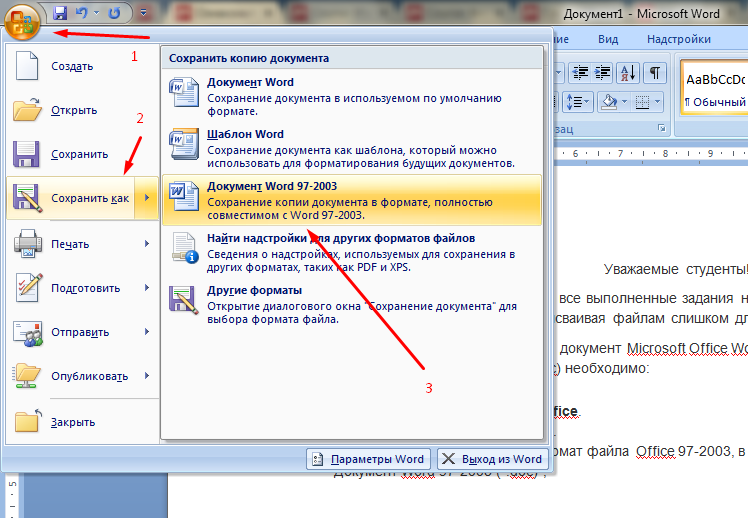
Эта функция доступна исключительно в Chrome. Для других веб-обозревателей нужны плагины. Printpdf для Firefox и Web2PDFConvert для Opera.
Утилиты для сохранения сайтов целиком
Есть программы для копирования ресурсов глобальной сети целиком. То есть со всем контентом, переходами, меню, ссылками. По такой странице можно будет «гулять», как по настоящей. Для этого подойдут следующие утилиты:
- HTTrack Website Copier.
- Local Website Archive.
- Teleport Pro.
- WebCopier Pro.
Есть много способов перенести страницу сайта на ПК. Какой выбрать — зависит от ваших нужд. Если хотите сохранить информацию, чтобы потом её изучить, достаточно обычного снимка экрана. Но когда надо работать с этими данными, редактировать их, добавлять в документы, лучше скопировать их или создать html-файл.
Как сохранить страницу сайта на компьютер
В этом уроке я покажу вам, как сохранить страницу сайта, то есть отправить ее к себе на компьютер. Делается этого для того, чтобы можно было открыть ее без интернета, а также сбросить на флешку, записать на диск.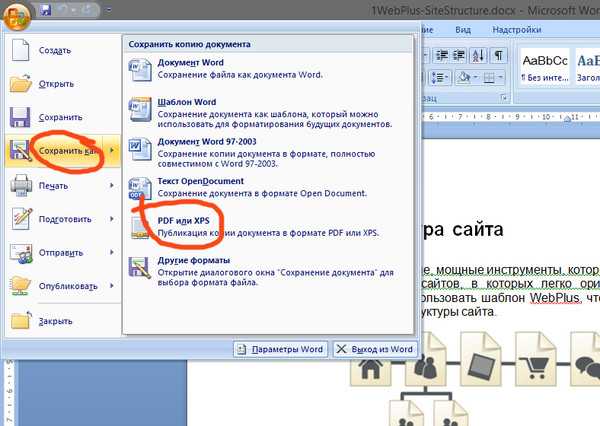 Этот способ сохранения подходит для всех популярных программ: Google Chrome, Yandex, Opera, Mozilla Firefox, Internet Explorer.
Этот способ сохранения подходит для всех популярных программ: Google Chrome, Yandex, Opera, Mozilla Firefox, Internet Explorer.
Как сохранить страницу из интернета в компьютер
1. Щелкните по пустому месту страницы правой кнопкой мышки. Из списка выберите «Сохранить как…».
Главное навести курсор туда, где нет никаких картинок, кнопок и рекламы.
Должен появиться примерно такой список, из которого выбираем пункт «Сохранить как…» или «Сохранить страницу как…».
правая кнопка мыши — Сохранить как…
Если такого пункта вы у себя не находите или список вообще не открывается, нажмите комбинацию клавиш Ctrl+S (зажмите клавишу Ctrl на клавиатуре компьютера, затем английскую букву S, после чего отпустите обе клавиши).
2. Появится окошко сохранения, где нужно выбрать то место в компьютере, куда отправится страница сайта.
Окно сохранения
Например, я хочу записать ее в Локальный диск D своего компьютера в папку «Статьи». Значит, в окошке с левой стороны выбираю диск D.
Значит, в окошке с левой стороны выбираю диск D.
Выбор места на компьютере
И внутри открываю нужную мне папку – щелкаю по ней два раза левой кнопкой мышки.
Выбор нужной папки
3. Если надо, меняем название и нажимаем «Сохранить».
Изменение названия и сохранение
После этого страница закачивается на компьютер. Длится это обычно несколько секунд. Искать ее нужно будет в том месте, которое выбирали в пункте 2.
Как правило, страницы из интернета сохраняются на компьютер вместе с папками.
Сохраненная страница сайта
Открывать нужно именно файл. В папку же закачивается то, из чего состоит страница (кроме текста) — картинки, оформление и др. Можно сказать, это служебная папка. Если ее удалить, то будет открываться текст — без картинок и дизайна.
Получается немного неудобно, особенно, если нужно сохранить несколько страниц. Для каждой из них будет создана отдельная папка, которая не используется, но и удалить ее нельзя.
Как сохранить страницу сайта в PDF
Этот способ хорош тем, что на компьютер сохраняется только один файл, без папки. Но для его открытия должна быть установлена специальная программа для чтения pdf файлов. Это популярный формат, поэтому часто такая программа уже есть.
Инструкция по сохранению
1. Щелкните по пустому месту страницы правой кнопкой мышки. Из списка выберите «Печать…». Или нажмите сочетание клавиш Ctrl+P (англ.)
2. В графе «Принтер» щелкните по «Изменить».
3. Из списка выберите «Сохранить как PDF».
В браузерах Mozilla Firefox и Internet Explorer окошко выглядит иначе. Но принцип тот же: из списка с принтерами нужно выбрать тот пункт, в котором будет аббревиатура «PDF».
4. Нажмите на «Сохранить».
Ну, а дальше в окошке выбираем место в компьютере, куда нужно записать файл, и нажимаем «Сохранить». То есть выполняем пункты 2 и 3 первой инструкции.
P.S.
Ни первый, ни второй способ не приводит к идеальному результату.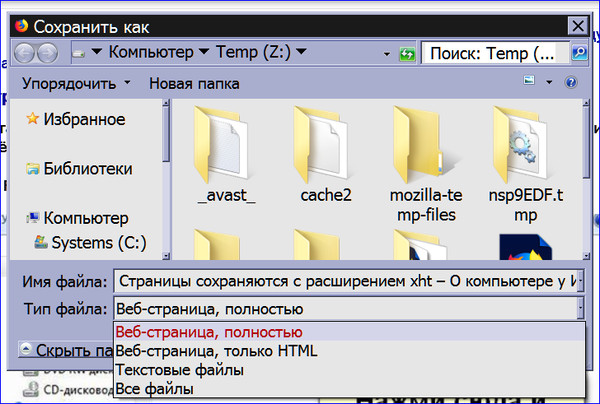 Бывает, страница выглядит немного кривоватой или записывается вместе с рекламой и другими ненужностями. Лично мне это не мешает, но бывают случаи, когда нужно получить «чистый» результат. Тогда следует сохранять по-другому – копировать в Ворд и там править. Научиться этому можно по ссылке.
Бывает, страница выглядит немного кривоватой или записывается вместе с рекламой и другими ненужностями. Лично мне это не мешает, но бывают случаи, когда нужно получить «чистый» результат. Тогда следует сохранять по-другому – копировать в Ворд и там править. Научиться этому можно по ссылке.
А еще есть такая штука как «Закладки». Это что-то вроде записной книжки в самом браузере (программе для интернета). Туда можно очень быстро записать любую страницу, но открываться она будет только при наличии интернета. Подробнее об этом читайте здесь.
Автор: Илья Кривошеев
Как сделать снимок экрана всей страницы с помощью этого скрытого ярлыка Chrome
Скажите, если это звучит знакомо: вам нужно сделать снимок экрана всей веб-страницы (или, по крайней мере, более чем одной ее небольшой части), поэтому Скриншот с перетаскиванием отсутствует. Вам также необходимо захватить информацию «ниже сгиба» (контент, который виден только после прокрутки), так что это еще один отказ от вашего обычного метода создания скриншотов.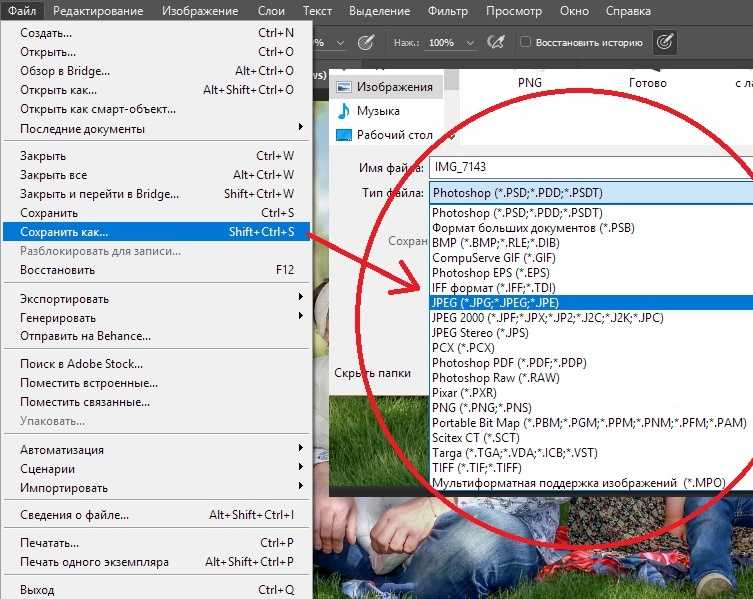
Так как же избежать мучительной задачи прокручивать страницу за раз, снова и снова делать снимок экрана одного окна, а затем собирать все вместе в конце?
Ну, вы можете использовать инструмент для создания скриншотов или расширение для браузера, но многие из них не помогут вам со скриншотами на всю страницу (или будут такими же долгими и мучительными, как и первый метод).
Вместо этого попробуйте одну из скрытых жемчужин Google Chrome: встроенный инструмент для полноэкранного скриншота. Вот краткая версия о том, как его использовать:
При открытой веб-странице нажмите
Cmd+Opt+I(на Mac) илиCtrl+Shift+I(в Windows).Затем нажмите
Cmd+shift+P(на Mac) илиCtrl+Shift+P(на Windows).В строке поиска сразу после слова Выполнить > введите «скриншот».

Выберите Сделать полноразмерный снимок экрана , , и Chrome автоматически сохранит полностраничный снимок экрана в папку «Загрузки».
Примечание. Этот инструмент лучше всего работает на текстовых страницах и не обязательно будет работать в веб-приложениях. После тестирования этого инструмента с несколькими различными веб-приложениями я думаю, что это действительно зависит от приложения. Например, в Google Docs инструмент захватывает только видимое окно, а в Zapier он захватывает всю длину страницы.
Как сделать снимок экрана на всю страницу с помощью встроенного инструмента Chrome
Google должен знать, что люди смешивают скриншоты вместе, поэтому это настоящая загадка, почему их встроенный инструмент для скриншотов скрыт. Но теперь, когда вы знаете об этом, проверьте, как просто получить снимок экрана на всю страницу с помощью нескольких сочетаний клавиш. (Это те же инструкции, что и выше, только с несколькими снимками экрана, которые помогут вам визуализировать процесс.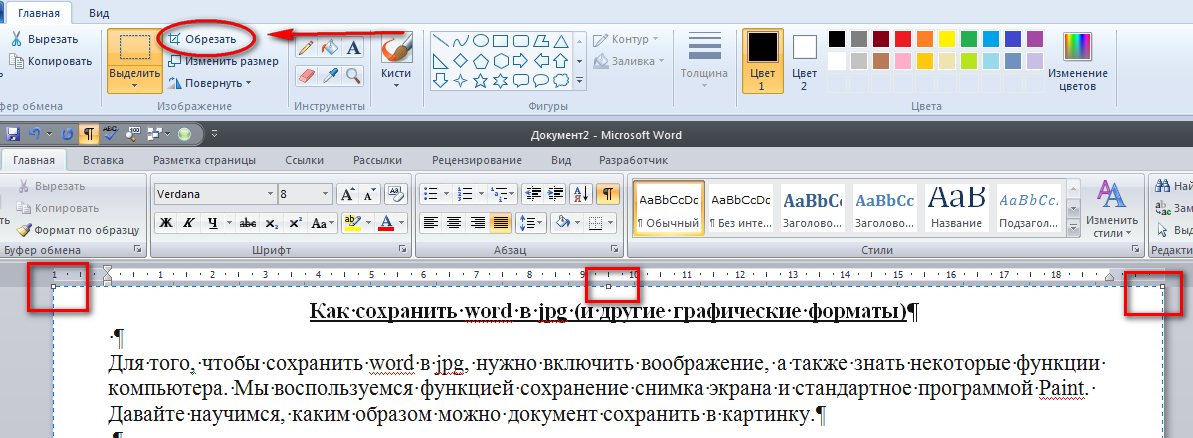 )
)
При открытой веб-странице нажмите
Cmd+Opt+I(на Mac) илиCtrl+Shift+I(на Windows).Затем нажмите
Cmd+shift+P(на Mac) илиCtrl+Shift+P(на Windows). Откроется меню разработчика Chrome.В строке поиска сразу после Выполнить > , введите «скриншот» для вашей команды.
Выбрать Сделать полноразмерный скриншот .
Теперь полностраничный снимок экрана можно найти в папке «Загрузки».
Как сделать снимок экрана целой страницы с нестандартным размером
Метод сочетания клавиш — отличный способ быстро получить нужный снимок экрана, но если вы хотите настроить размер снимка экрана, вам придется еще несколько шагов, чтобы получить его.
Откройте инструменты разработчика в Chrome, используя сочетание клавиш:
Cmd+Opt+I(на Mac) илиCtrl+Shift+I на Windows). Или вы можете сделать это, щелкнув меню на панели инструментов Chrome (⋮), затем выбрав Дополнительные инструменты > Инструменты разработчика .
Или вы можете сделать это, щелкнув меню на панели инструментов Chrome (⋮), затем выбрав Дополнительные инструменты > Инструменты разработчика .Щелкните панель инструментов устройства, , которая выглядит как телефон поверх планшета (или два перекрывающихся прямоугольника) в строке меню. Откроется адаптивная версия веб-страницы.
Введите пользовательскую ширину и высоту снимка экрана на панели размеров, расположенной непосредственно над адаптивным видом веб-страницы. Кроме того, вы можете изменить вид с помощью раскрывающегося меню (по умолчанию установлено значение «Отзывчивый») или путем настройки уровня масштабирования.
Щелкните меню (⋮) на панели размеров и выберите Сделать снимок экрана в полном размере.
Chrome автоматически загрузит всю страницу. Оттуда вы можете обрезать изображение или добавить изюминку.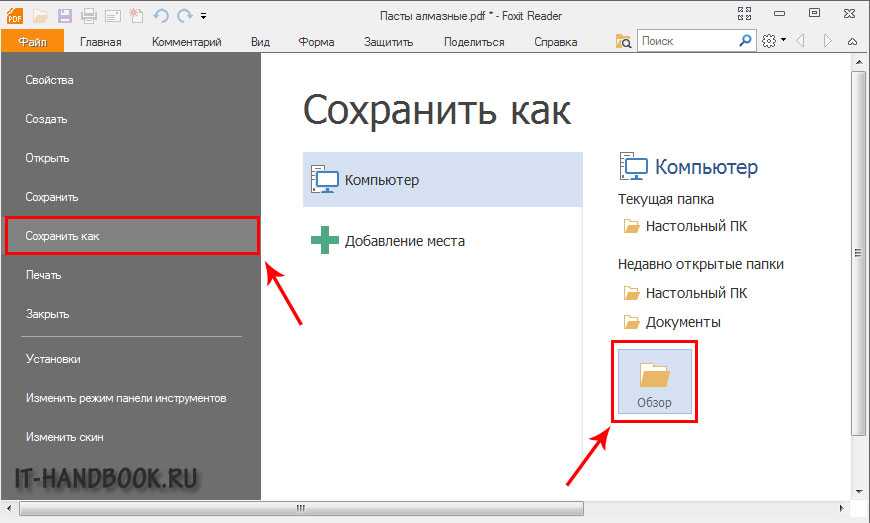
Хотите сделать обычные скриншоты проще? Вот как это сделать на каждой платформе. Вы также можете проверить Zappy, наш бесплатный инструмент для обмена снимками экрана для macOS. Или сделайте еще один шаг в настройке: узнайте, как использовать инструмент «Проверить элемент» для временного редактирования любой веб-страницы, чтобы вы могли идеально настроить все для своего снимка экрана.
Связанное чтение:
Лучшее программное обеспечение для записи экрана
Как записать свой экран на любом устройстве
13 расширений Chrome для повышения производительности — и как правильно их выбрать
Alt + Tab на Mac: как переключаться между окнами на Mac обновление с участием Джессики Лау было в январе 2023 года.
google chrome - Сохранение большой веб-страницы в виде изображения
спросил
Изменено
8 месяцев назадПросмотрено
60 тысяч разЯ пытаюсь сохранить веб-страницу как изображение.
 Веб-страница, которую я пытаюсь сохранить, немного длинная и содержит много изображений.
Веб-страница, которую я пытаюсь сохранить, немного длинная и содержит много изображений.Я попробовал Google Chrome Screen Capture Extension и несколько других плагинов Chrome для захвата экрана, но все они дали мне пустое изображение в качестве вывода.
Как я могу это преодолеть? Существуют ли какие-либо другие известные плагины (кроме Chrome в порядке) для сохранения большой веб-страницы в виде изображения?
- google-chrome
- google-chrome-extensions
- захват экрана
7
Распечатайте в PDF, затем сохраните PDF как изображение. Я думаю, что это, вероятно, ваш самый надежный метод.
Печать в PDF проста, и у вас есть масса опций, преобразование после факта сохранит макет страницы.
Преобразование ответа здесь: Как сохранить PDF-файл изображения как изображение?
В качестве примечания: если вы используете проект PDFCreator, доступный на http://www.
 pdfforge.org/, возможность печати PDF-файла в виде изображения или печати в виде изображения является родной.
pdfforge.org/, возможность печати PDF-файла в виде изображения или печати в виде изображения является родной.4
Похищение Firefox! Надстройка не могла сохранить изображение такого большого размера. Если вы абсолютно хотите сохранить очень длинное одиночное изображение и открыты для решений, отличных от Chrome, вот несколько, которые могут сработать:
SiteShoter — портативное приложение:
Существует множество онлайн-приложений для скриншотов, таких как это
1
- В браузере Chrome показать Инструменты разработчика : Меню -> Дополнительные инструменты -> Инструменты разработчика (F12 или Ctrl + Shift + I).
- Затем Меню -> Команда Выполнить (Ctrl+Shift+P).
- Запишите скриншот и используйте Сделайте полноразмерный скриншот .

3
В Firefox появилась новая командная строка, позволяющая делать скриншоты.
Нажмите Shift + F2 и напишите
screenshot filename1.png 0 trueК сожалению для вашего сайта, я получаю сообщение об ошибке..., но, тем не менее, это полезная функция. ОБНОВЛЕНИЕ
:
Кажется, синтаксис немного изменился в более новой версии, и теперь, чтобы сделать полный снимок экрана, вам нужно ввестиснимок экрана имя файла.png --fullpage3
Нашел это автономное (портативное приложение): Захват веб-экрана, который может успешно сохранить веб-страницу в виде изображения...
Спасибо всем, кто ответил... :), предложения действительно ценны и заставили меня задуматься о многих способах получения это сделано. Ответ Карана заставил меня подумать об автономных приложениях, о которых я не знал.
 .. Большое спасибо.
.. Большое спасибо.1
Вы можете использовать Awesome Screenshot:
- Захват или вырезание выбранной области, всей видимой части или всей страницы
- Поддержка формата PNG
- Поддержка горизонтальной прокрутки при захвате
Если я правильно понял ваш вопрос, то на него обязательно будет ваш ответ.
У вас есть инструмент Snagit для захвата всего экрана.2
Другой способ сделать это (в автоматическом режиме) — использовать Phantom JS, безголовый веб-браузер WebKit. Включенный пример «technews.js» будет «захватывать Новости Google в виде изображения PNG», и этот пример можно изменить для любого веб-сайта.
http://phantomjs.org/
1
Если вы используете Chrome, вы можете попробовать Объяснить и отправить скриншоты
2
Используйте надстройки FireShot , чтобы сохранить большую веб-страницу также в изображения и PDF.

Он также поддерживается в Firefox , Chrome и IE .
Для установки в Firefox перейдите на
Инструменты->Дополнениязатем найдитеFireShotи установите его.Подробнее о Fireshot см. http://getfireshot.com/
Я пробовал кое-что. Откройте веб-страницу в Chrome, затем щелкните правой кнопкой мыши пустое место на странице и выберите «Сохранить как», затем выберите «сохранить как тип» «веб-страница, завершить» в нижней части окна «Сохранить как».
Сохраните его в пустую папку, он сохранит один файл и папку (они должны храниться вместе в одной папке), каждый раз, когда вы хотите просмотреть страницу, дважды щелкните файл htm.
Внутри папки вы найдете все изображения, если они вам понадобятся для других целей.
.
8
Если вам не нужно изображение реального размера, вы можете уменьшить масштаб, а затем сделать снимок экрана?
2
Если я правильно понял ваш вопрос, вы хотите захватить весь веб-сайт, я прав?
Сделайте следующее:- Откройте вашу любимую программу для редактирования изображений (я рекомендую Paint.



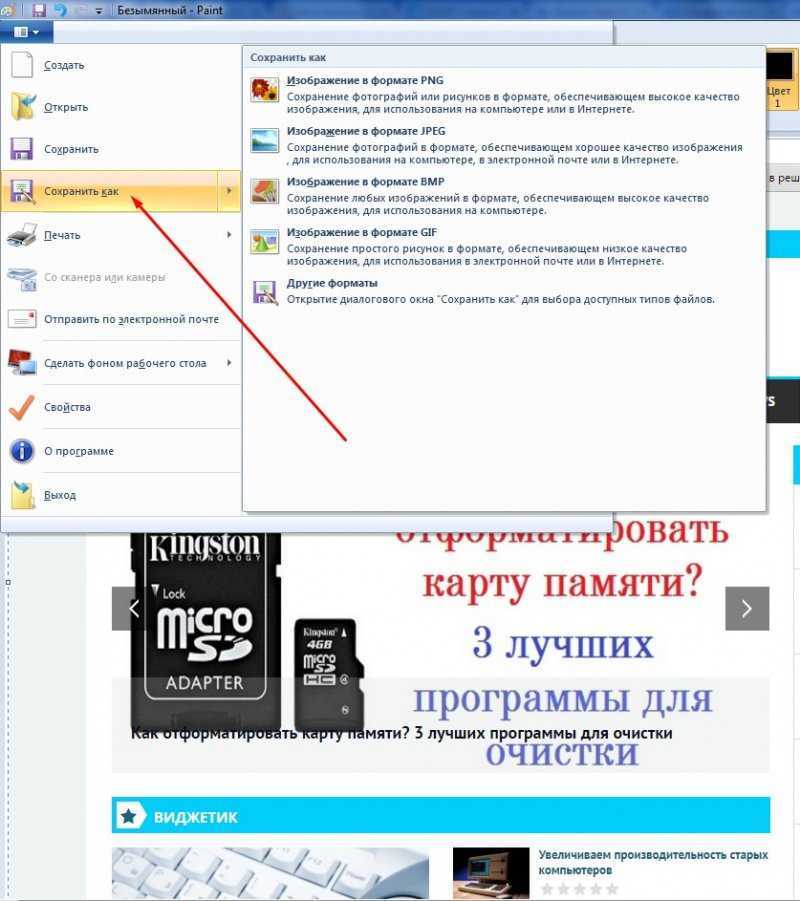

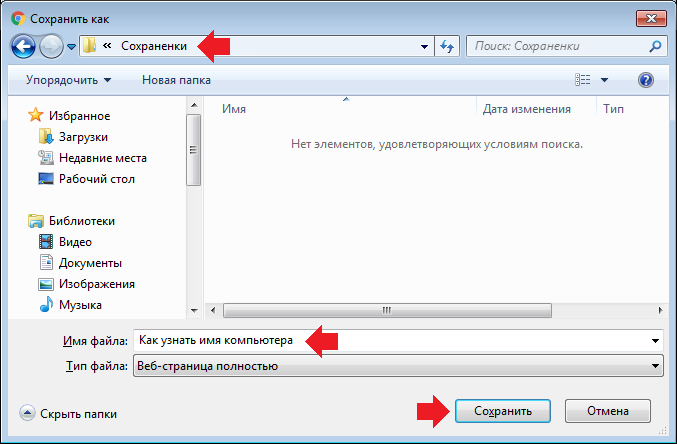


 Или вы можете сделать это, щелкнув меню на панели инструментов Chrome (⋮), затем выбрав Дополнительные инструменты > Инструменты разработчика .
Или вы можете сделать это, щелкнув меню на панели инструментов Chrome (⋮), затем выбрав Дополнительные инструменты > Инструменты разработчика . Веб-страница, которую я пытаюсь сохранить, немного длинная и содержит много изображений.
Веб-страница, которую я пытаюсь сохранить, немного длинная и содержит много изображений. pdfforge.org/, возможность печати PDF-файла в виде изображения или печати в виде изображения является родной.
pdfforge.org/, возможность печати PDF-файла в виде изображения или печати в виде изображения является родной.
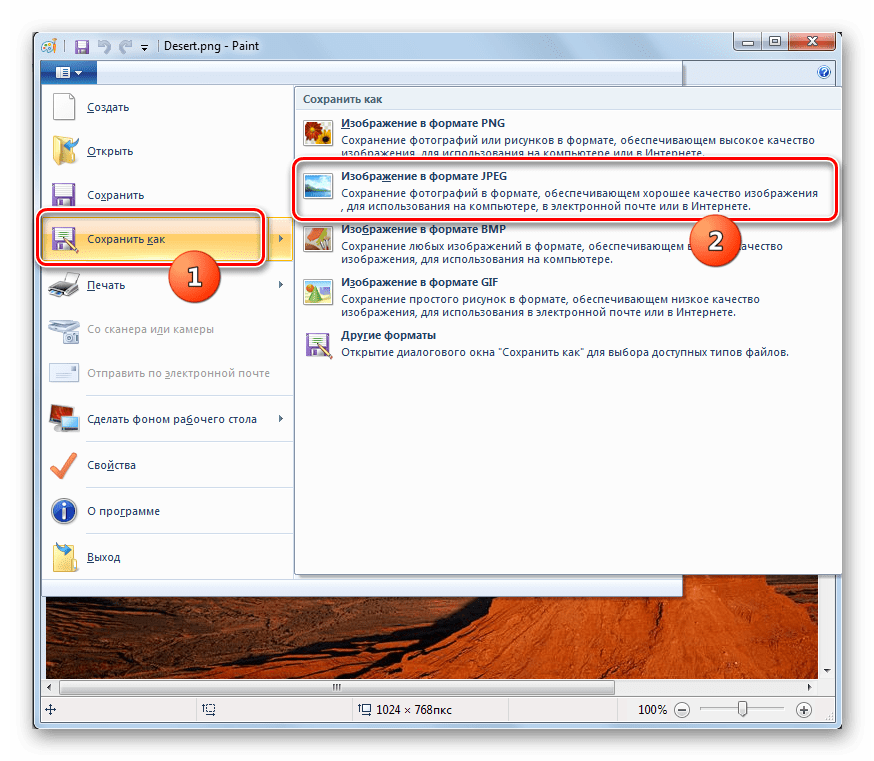 .. Большое спасибо.
.. Большое спасибо.