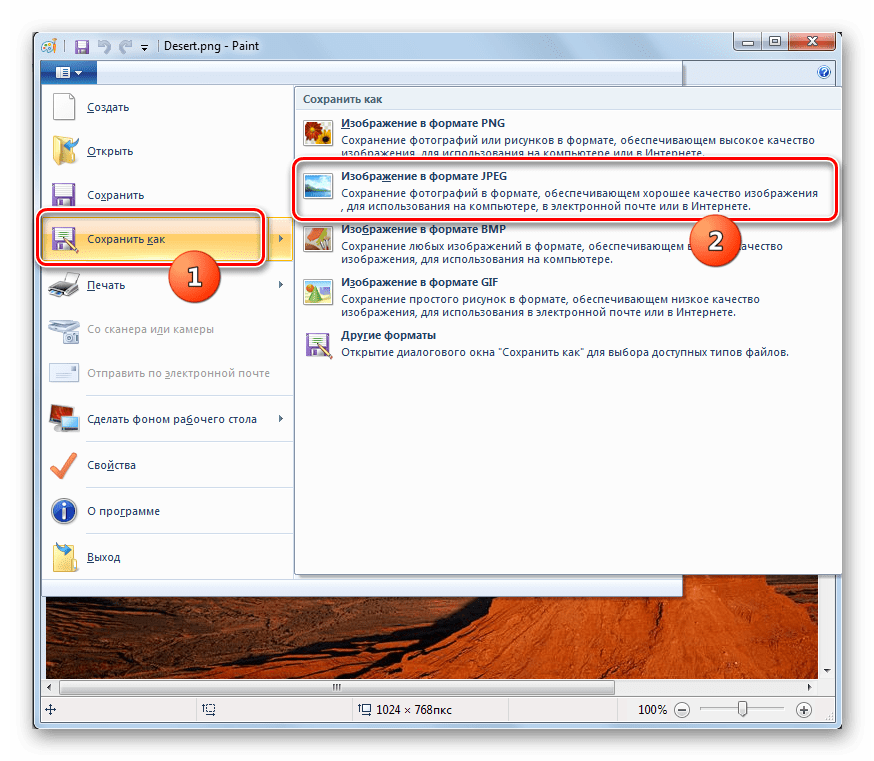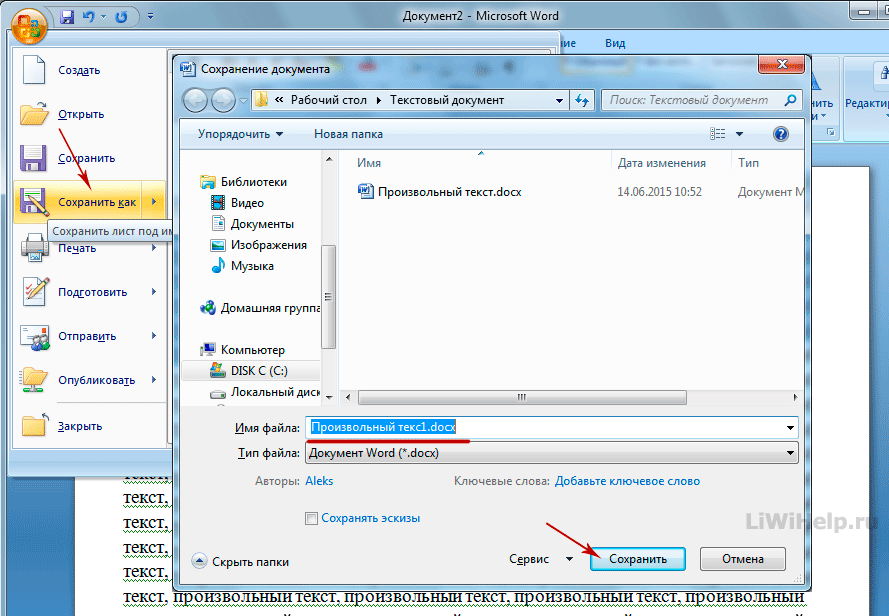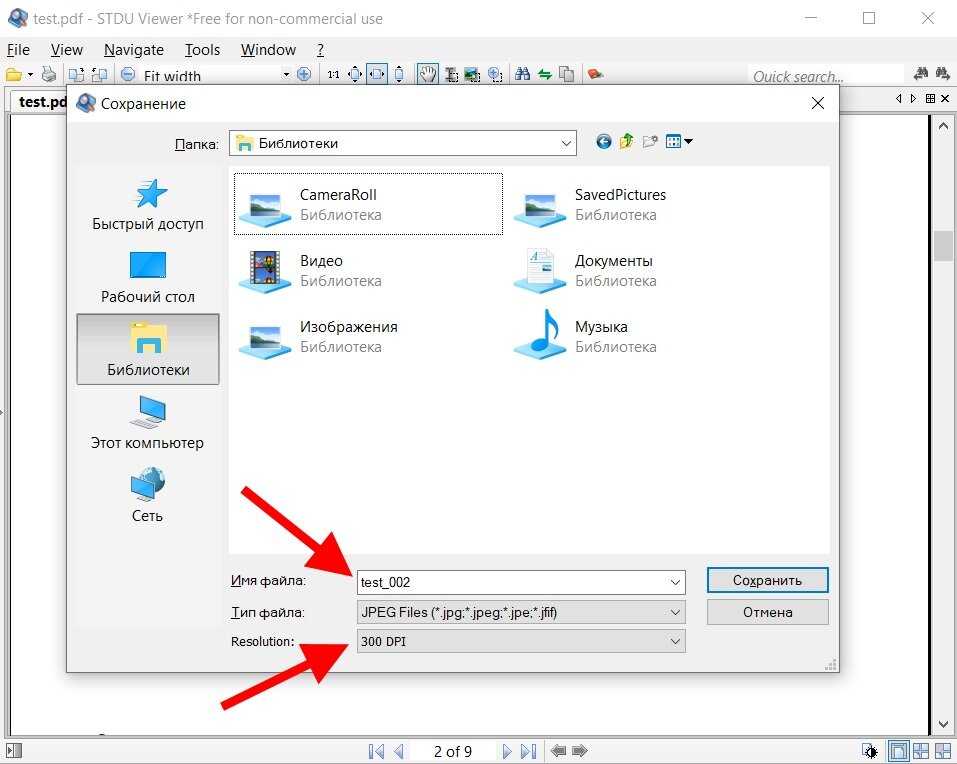Как сохранить страницу как изображение: Как сохранить сайт картинкой? — Хабр Q&A
4 способа сохранить всю веб-страницу как изображение на вашем телефоне и компьютере
паритетФлориан опубликовано на
Иногда вы находите очень интересную статью или, может быть, новый рецепт еды, но из-за плохого подключения к Интернету или по какой-то другой причине. Вы хотите сохранить веб-страницу в формате PDF или в формате изображения, чтобы ее можно было перечитать даже без Интернета. Вы, должно быть, задаетесь вопросом, шучу, как такое возможно? И если я вам скажу, это возможно и может быть сделано на вашем телефоне, а также на вашем компьютере.
Также прочтите | Как предварительно просмотреть веб-страницу в Google Chrome на Android
Мы расскажем, как сохранить веб-страницу в виде изображения или PDF-файла на вашем телефоне и компьютере. Начнем с самого простого.
1. Сохраните веб-страницу как изображение на своем телефоне.
Большинство современных смартфонов имеют очень полезную функцию под названием Scroll Screen Capture. Он позволяет сделать снимок экрана с содержимым на экране, а также с содержимым выше и ниже этой части, которое в настоящее время не отображается на экране телефона.
Он позволяет сделать снимок экрана с содержимым на экране, а также с содержимым выше и ниже этой части, которое в настоящее время не отображается на экране телефона.
- Откройте любую веб-страницу или статью по вашему выбору
- Делайте обычные снимки экрана своего телефона
- Теперь вы увидите эту небольшую опцию под названием Увеличенный скриншот (в зависимости от вашего телефона он может называться как-то иначе). нажми
- Теперь ваш телефон щелкнет снимок экрана такой веб-страницы.
Отметить: Этот трюк работает и на iPhone.
Также прочтите | Как создавать QR-коды для веб-сайтов с помощью Google Chrome
2. Сохраните веб-страницу в формате PDF на свой телефон.
Большинство людей забывают, что почти в каждый телефон встроена функция, позволяющая легко преобразовать любую веб-страницу или статью в формат PDF. Это тоже бесплатно !! Вот как это сделать:
- Откройте любую веб-страницу или статью по вашему выбору
- Если вы используете Chrome:
Также прочтите | Как заблокировать и разблокировать сайт в Google Chrome
- Если вы используете Safari:
- Нажмите кнопку «Поделиться» рядом с URL-адресом.

- Cliquer sur Разметка
- Теперь вы увидите окно, в котором вы можете делать заметки на веб-странице, как это. Если вы хотите делать заметки, вы можете это сделать. Или просто нажмите факт в верхнем углу слева.
- пресс Сохранить файл ви выберите место, где вы хотите сохранить файл.
- Нажмите кнопку «Поделиться» рядом с URL-адресом.
Также прочтите | Как проверить поддельный адрес электронной почты, небезопасные веб-сайты, не переходя по ссылке
3. Сохраните веб-страницы в формате PDF на компьютер.
Вы также можете сохранить веб-страницу в формате PDF на своем компьютере. Все, что вам нужно сделать, это выполнить следующие действия.
- Откройте любую веб-страницу или статью по вашему выбору
- Перейдите в 3-точечное меню (вверху справа)
- Щелкните Печать (или воспользуйтесь сочетанием клавиш Ctrl + P)
- Выбирать Сохранить как PDF.
- нажимать Кнопка «Сохранить».

Также прочтите | Как скрыть свой IP-адрес на посещаемых вами сайтах
4. Сохраните веб-страницы как изображение на компьютере.
Теперь этот трюк зависит от браузера, который вы используете, не многие браузеры (например, Firefox) изначально поддерживают сохранение веб-страницы в виде изображения, в отличие от некоторых браузеров. Но у нас есть расширения для спасения. Вы можете попробовать эти расширения в Google Chrome:
Оба этих расширения поддерживают функцию сохранения всей веб-страницы или сохранения определенной части веб-страницы. Кроме того, эти два расширения также поддерживают инструменты создания заметок на веб-странице перед записью.
Также прочтите | 6 способов загрузить полную веб-страницу для просмотра в автономном режиме
Итак, это 4 лучших способа, которыми мы лично пытались сохранить веб-страницу в виде изображения или PDF-файла на телефоне и компьютере. Дайте нам знать, какой метод вам больше всего понравился и почему, в комментариях ниже.
Как сохранить веб-страницу | Справка Firefox
Наладьте Firefox
Очистить Firefox
- Как это работает?
Загрузить свежую копию
Firefox позволяет сохранять веб-страницы на вашем компьютере, чтобы вы могли просматривать их, когда отсутствует подключение к Интернету. Вот как это делается.
- 1 Сохранение веб-страницы
- 2 Сохранение частей страницы
- Щёлкните по кнопке меню и затем Сохранить какСохранить страницу. Появится диалоговое окно Сохранить как.
- В диалоговом окне введите имя для страницы, которую вы хотите сохранить и место для её сохранения. В выпадающем списке Формат, выберите тип файла, в который вы хотите сохранить страницу:В выпадающем списке Сохранить в формате, выберите тип файла, в который вы хотите сохранить страницу:В правом нижнем углу диалогового окна, выберите тип файла из выпадающего списка
- Веб-страница, полностью: Сохраняется вся веб-страница вместе с картинками и стилями.
 Этот вариант позволяет просматривать сохранённую страницу в первоначальном виде. Ссылки на файлы в сравнении с исходной страницей не сохраняются. Firefox создает дополнительную папку рядом с сохранённой страницей, помещает в неё все файлы, необходимые для корректного отображения веб-страницы и заменяет ссылки.
Этот вариант позволяет просматривать сохранённую страницу в первоначальном виде. Ссылки на файлы в сравнении с исходной страницей не сохраняются. Firefox создает дополнительную папку рядом с сохранённой страницей, помещает в неё все файлы, необходимые для корректного отображения веб-страницы и заменяет ссылки. - Веб-страница, только HTML: Сохраняется оригинал страницы без картинок и стилей. Ссылки на файлы в сравнении с исходной страницей не меняются.
- Текстовые файлы: Страница сохраняется в виде текстового файла, открываемого любым текстовым редактором. При выборе этого варианта будет сохранён только весь отображаемый на странице текст.
- Все файлы: То же, что и «Веб-страница, только HTML», но Вы можете указать другое расширение файла (например, «.htm» или «.shtml»).
- Веб-страница, полностью: Сохраняется вся веб-страница вместе с картинками и стилями.
- Щёлкните по Сохранить. Копия страницы будет сохранена в указанном месте в соответствии с выбранным типом файла.
Сохранение изображений: Щёлкните правой кнопкой мышиУдерживая кнопку Ctrl щёлкните кнопкой мыши по изображению, которое вы хотите сохранить, затем выберите Сохранить изображение как.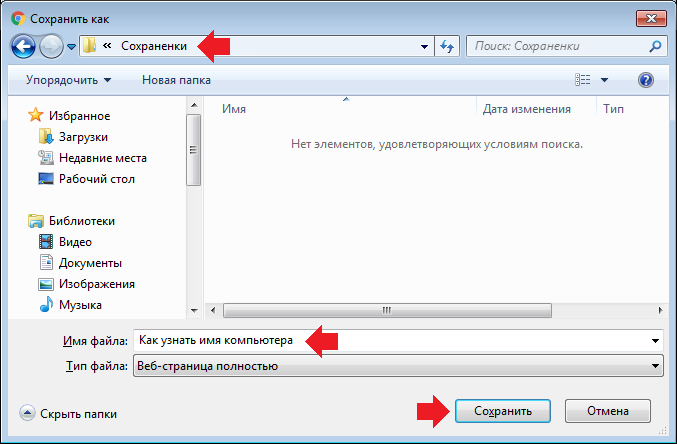 .. в контекстном меню. Затем выберите расположение на вашем компьютере для сохранения копии изображения.
.. в контекстном меню. Затем выберите расположение на вашем компьютере для сохранения копии изображения.
Для получения информации о сохранении других элементов страницы, включая изображения, скрипты, стили и т.д. прочтите статью вкладка «Мультимедиа» окна «Информация о странице».
Поделитесь этой статьёй: http://mzl.la/1lImdht
Эти прекрасные люди помогли написать эту статью:
Unghost, littleleshy, Harry, Anticisco Freeman, Valery Ledovskoy
Станьте волонтёром
Растите и делитесь опытом с другими. Отвечайте на вопросы и улучшайте нашу базу знаний.
Подробнее
3 способа сохранить веб-страницу в виде изображения
Вы хотите сохранить всю веб-страницу в виде изображения? Или вам понравилась статья в Интернете, и вы хотели ее запечатлеть?
Иногда мы сталкиваемся с веб-страницей с красивым дизайном. Таким образом, вместо того, чтобы запоминать название сайта, мы можем просто сохранить его как изображение.
Ну, загрузка веб-документа в виде изображения помогает нам получить к нему доступ даже без подключения к Интернету. Таким образом, мы можем просматривать компоненты сайта в любое время и в любом месте.
Теперь давайте рассмотрим три простых способа без промедления сохранить веб-страницу в виде изображения.
Как сохранить веб-страницу как изображение по снимку экрана?
Самый простой способ сохранить веб-страницу в виде изображения — сделать снимок экрана. Однако это не поможет вам создать прокручивающуюся картинку сайта.
В этом разделе вы узнаете, как сохранять веб-страницы в виде изображений, делая снимки экрана на различных устройствах.
Создание снимка экрана на ПК
Независимо от того, используете ли вы Windows или macOS, вы можете просто сделать снимок экрана нужного веб-сайта.
Как правило, изображение сохраняется в формате png. Тем не менее, вы можете легко преобразовать его в jpg или любой другой формат.
В Windows:
Вот как вы можете сделать снимок экрана и сохранить веб-документ на Windows-совместимых устройствах:
- Прежде всего, откройте веб-страницу, которую вы хотите преобразовать в изображение.

- Нажмите клавиши Ctrl и PrtSc на клавиатуре, чтобы сделать снимок экрана. Однако этот метод может применяться не ко всем устройствам. Поэтому мы рекомендуем вам использовать предпочитаемый вами метод для создания снимка экрана.
- Когда вы закончите, вы часто можете отредактировать изображение. Здесь вырежьте панель задач Windows и панели инструментов браузера из изображения.
- Теперь прокрутите сайт вниз и сделайте еще один снимок экрана.
- Повторяйте процесс, пока не получите все содержимое веб-страницы.
- Наконец, вы можете комбинировать их с помощью любого программного обеспечения для редактирования фотографий .
В macOS:
Делать снимки экрана на Mac так же просто, как и в Windows. Выполните следующие основные шаги, чтобы использовать этот метод для сохранения веб-страницы в виде изображения:
- Посетите веб-страницу той, которую вы собираетесь сделать снимок экрана.

- Нажмите Shift, Command, 4 и пробел , чтобы сделать снимок окна.
- При нажатии этих кнопок на экране появится курсор камеры.
- Перетащите мышь в окно веб-страницы .
- Убедитесь, что часть, которую вы собираетесь сделать, выделена, и щелкните левой кнопкой мыши. Таким образом, вам не нужно обрезать другие разделы.
- Теперь прокрутите веб-страницу вниз и повторите тот же процесс.
- Наконец, объедините все эти изображения, чтобы создать одно прокручивающееся изображение.
Создание снимка экрана на мобильном телефоне
Создание снимка экрана вручную на iPhone или устройстве Android помогает преобразовать веб-страницу в изображение. Вот пошаговая инструкция, как сделать снимок на мобильном телефоне:
- Во-первых, зайдите на нужный сайт в любом мобильном браузере.
- Для пользователей Android создание снимков экрана зависит от используемого устройства.
 Итак, используйте вариант вашего устройства. Для пользователей iOS использование кнопки питания и кнопки «Домой» должно помочь.
Итак, используйте вариант вашего устройства. Для пользователей iOS использование кнопки питания и кнопки «Домой» должно помочь. - После того, как вы сделаете снимок, просмотрите изображение и обрежьте ненужные части.
- Прокрутите вниз и выполните тот же процесс для всего содержимого.
Как сохранить веб-страницу как изображение с помощью утилиты браузера?
Некоторые браузеры имеют встроенную функцию для создания снимков веб-страницы. Это означает, что вы можете напрямую загрузить веб-документ в виде изображения.
Сделать длинный снимок экрана в Google Chrome
Сделать длинный снимок экрана можно только на устройстве Android. Удивительно, но Google Chrome еще не представил эту функцию для настольных компьютеров или iOS.
Несомненно, это лучший способ сохранить веб-страницу в виде изображения. Узнайте, как использовать эту утилиту на устройстве Android, выполнив следующие шаги:
- Запустите Google Chrome и посетите нужный сайт.

- Выберите Кебаб-меню в правом верхнем углу окна.
- Теперь выберите Поделиться.
- В диалоговом окне выберите Длинный скриншот .
- Вы можете обрезать изображение любой длины. Чтобы сохранить веб-страницу как изображение, удерживайте и перетащите стрелку вниз до конца страницы. Также, удерживая стрелку вверх, потяните ее вверх.
- После завершения нажмите значок галочки внизу.
- Опять же, вы можете редактировать или обрезать изображение дальше. По завершении нажмите Далее.
- Наконец, выберите Сохранить только на устройстве , и ваше изображение будет сохранено в галерее.
Используйте инструмент для создания снимков экрана в Mozilla Firefox
В отличие от настольной версии Google Chrome, в Mozilla Firefox есть функция создания длинных снимков экрана.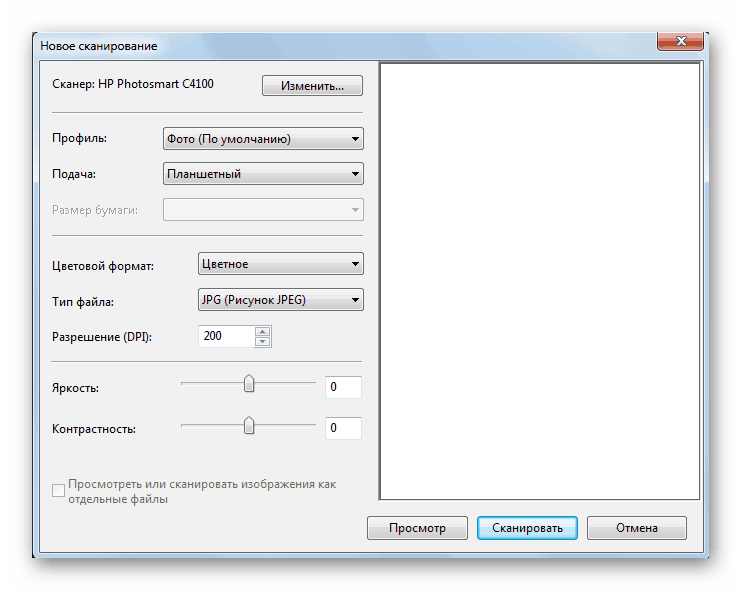 Вот как вы можете использовать инструмент для создания снимков экрана, чтобы сохранить веб-страницу в виде изображения:
Вот как вы можете использовать инструмент для создания снимков экрана, чтобы сохранить веб-страницу в виде изображения:
- Запустите браузер Firefox.
- Щелкните правой кнопкой мыши на панели инструментов и выберите Настроить панель инструментов…
- Найдите значок Скриншот и перетащите его на панель инструментов.
- Теперь нажмите Готово.
- Посетите веб-сайт, который вы хотите сохранить как изображение.
- На панели инструментов выберите значок недавно установленного снимка экрана.
- Затем выберите Сохранить всю страницу .
- Далее нажмите кнопку Download . Это сохранит вашу веб-страницу в виде прокручиваемого изображения.
Использование инструмента веб-захвата в Microsoft Edge
Как и Firefox, Microsoft Edge имеет инструмент веб-захвата, который помогает вам сохранять веб-страницу в виде изображения. Следуйте приведенному ниже руководству, чтобы захватить всю страницу сайта:
Следуйте приведенному ниже руководству, чтобы захватить всю страницу сайта:
- Запустите Microsoft Edge и посетите веб-страницу.
- Нажмите на меню Фрикадельки и выберите Web Capture .
- Далее выберите Захват всей страницы .
- Наконец, нажмите на значок Сохранить . Это загрузит файл изображения посещенного веб-сайта.
Сохранить всю страницу в Safari
Если вы являетесь пользователем iOS, единственный возможный способ сохранить веб-страницу в виде изображения в Safari — сделать скриншот всей страницы. К сожалению, эта функция сохраняет содержимое в виде файла PDF, а не в формате изображения.
На iPhone:
Ознакомьтесь с приведенным ниже руководством, чтобы получить общее представление о том, как сделать полностраничный снимок экрана на iPhone:
- Посетите веб-сайт в Safari.
- Теперь сделайте обычный снимок экрана с помощью Кнопки питания и громкости .

- По завершении действия откройте оснастку в левом нижнем углу экрана.
- Выберите параметр Полная страница .
- Щелкните значок общего доступа и выберите Сохранить в файлы .
- Найдите место и сохраните там файл PDF.
- Если вы хотите преобразовать файл PDF в формат jpeg или png , вы можете использовать любые онлайн-конвертеры.
На Mac:
Хотя Apple еще не представила функцию «Сохранить всю страницу» на Mac, вы можете выполнить следующие действия, чтобы сохранить веб-страницу в виде изображения:
- Запустите браузер Safari и перейдите на нужную веб-страницу.
- В строке меню нажмите «Файл» и выберите «Экспортировать как PDF». .
- Теперь укажите место и сохраните файл.
- Далее откройте сохраненный документ в Preview.
- Снова нажмите Файл и выберите Экспорт.

- На этот раз при установке местоположения выберите формат PNG или JPEG.
- Наконец, нажмите Сохранить.
Как сохранить веб-страницу в виде изображения с помощью стороннего программного обеспечения?
Если ни один из методов не работает на вашем устройстве или в браузере, вы всегда можете попробовать стороннее программное обеспечение и веб-сайты. Ну, вы даже можете скачать приложение, которое поможет вам делать длинные скриншоты.
Однако в этой статье речь пойдет только о расширениях браузера и некоторых популярных сторонних веб-сайтах.
Сохранить веб-страницу как изображение с помощью расширений браузера
Хотя расширения браузера просты и эффективны, мы не рекомендуем их использовать. Мы уже упоминали множество способов сохранить веб-страницу в виде изображения, которые должны работать нормально.
Однако, если вы ищете новую технику, некоторые популярные расширения Google Chrome — это «Снимок экрана веб-страницы» и «Перейти на всю страницу».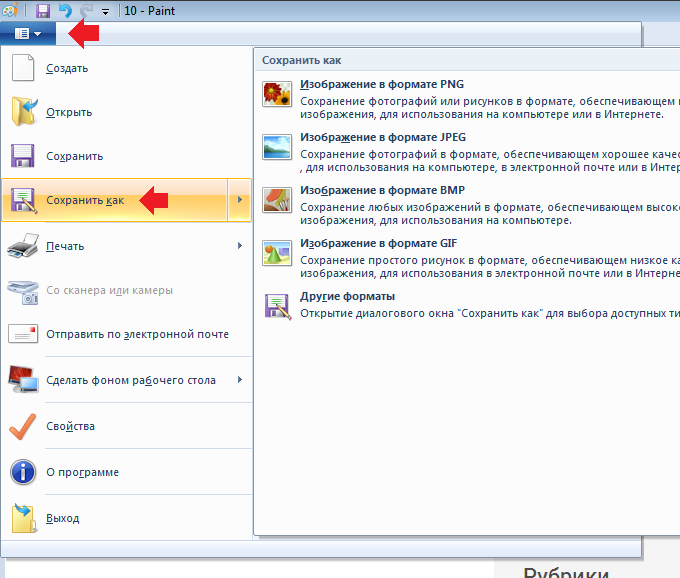 Для пользователей Firefox полезны Скриншот страницы и Fire Shot.
Для пользователей Firefox полезны Скриншот страницы и Fire Shot.
Давайте узнаем, как использовать расширения браузера для сохранения веб-документа в виде изображения:
- Убедитесь, что расширение установлено в вашем браузере.
- Откройте веб-страницу, чтобы сделать длинный снимок экрана.
- На панели инструментов найдите недавно загруженное расширение.
- Щелкните значок и сохраните захваченное изображение.
Сохранить веб-страницу как изображение с помощью сторонних веб-сайтов
Многие сторонние веб-сайты позволяют загружать веб-страницу в виде изображения. Некоторые из сайтов — Cloud Convert, Free Convert и т. д.
Вот как вы можете использовать эти сторонние инструменты для сохранения веб-документов в форматах изображений:
- Посетите веб-страницу и скопируйте ее URL.
- Откройте сторонний веб-сайт и вставьте ссылку.
- Теперь преобразуйте веб-страницу в изображение.
- Наконец, загрузите преобразованное изображение и сохраните его на своем устройстве.

Как сохранить веб-сайт в виде изображения
Ссылки на устройства
- Android
- iPhone
- Chromebook
- Mac
- Windows
- Chrome — 3 Браузер 90?
Часто самый удобный способ что-то запомнить или сохранить информацию — это сделать снимок экрана. Но вместо того, чтобы делать несколько снимков экрана за раз, гораздо проще сделать снимок экрана с прокруткой.
В одних устройствах эта функция встроена, в других нет. Но это не означает, что вы не можете использовать обходные решения для создания прокручиваемого снимка экрана независимо от того, какое устройство вы используете.
В этой статье мы подробно расскажем о съемке с прокруткой и ответим на некоторые из наиболее распространенных вопросов по этой теме.
Как сохранить веб-сайт в виде изображения на Mac
Пользователи Mac могут сделать снимок экрана, нажав Shift + Command + 5 на клавиатуре. На всплывающей панели они могут выбрать часть экрана, которую они хотят захватить.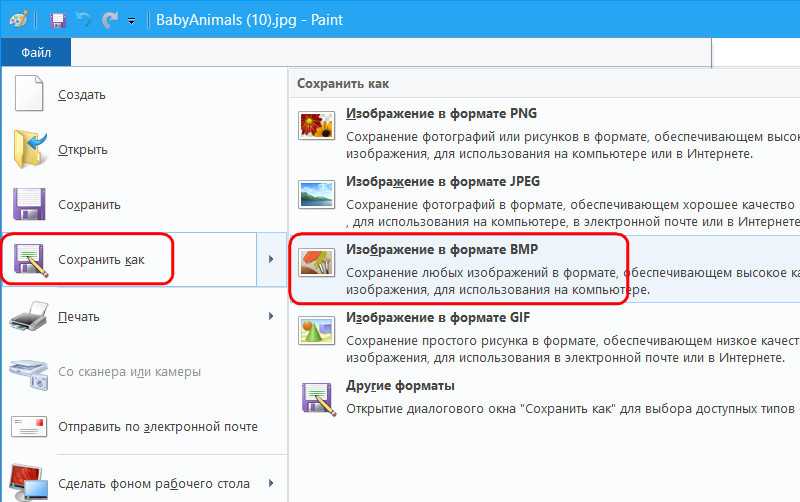
Однако вы не можете использовать эту опцию для скриншота с прокруткой. Вам понадобится стороннее приложение Capto, которое является средством записи экрана и редактором для Mac. Вот что вы делаете дальше:
- Откройте веб-сайт, который вы хотите привязать, а затем запустите Capto.
- На панели Capto выберите значок Capto в строке меню вашего Mac.
- Нажмите «Привязать активный URL-адрес браузера».
Это действие приведет к созданию снимка экрана на всю страницу. И изображение будет автоматически сохранено в библиотеке вашего Mac.
Как сохранить веб-страницу в виде изображения на iPhone
Если вы пользуетесь iPhone, прокрутка скриншотов не является чем-то, что встроено в ваше устройство. Один из вариантов, который у вас есть, — записывать экран во время прокрутки. Но это приведет к видеофайлу, а не к изображению, и это может быть не то, что вы ищете.
Вы по-прежнему можете создавать длинные скриншоты страниц, но только если вы используете браузер Safari на своем iPhone и если вы используете iOS 13. Итак, если вы хотите сделать скриншот полностраничного веб-сайта на своем iPhone, вот что вам нужно сделать:
Итак, если вы хотите сделать скриншот полностраничного веб-сайта на своем iPhone, вот что вам нужно сделать:
- Запустите Safari и откройте веб-страницу, скриншот которой хотите сделать.
- Сделайте снимок экрана (увеличение громкости + боковая кнопка для iPhone с Face ID и кнопка «Домой» + кнопка питания для iPhone с Touch ID).
Теперь нажмите на вкладку «Полная страница» в верхней части экрана. - Затем нажмите «Готово» и сохраните его на своем устройстве.
Как сохранить веб-сайт в виде изображения на ПК с Windows
Функция Print Screen невероятно полезна для пользователей Windows. Пока вам не нужно прокручивать и щелкать веб-страницу. Единственным обходным решением является использование приложения, такого как ShareX. Это бесплатный инструмент для обмена файлами, захвата экрана и общей производительности. Вот как вы используете его, чтобы делать скриншоты с прокруткой:
- Загрузите и запустите исполняемый файл ShareX.

- Следуйте инструкциям на экране, чтобы перейти к мастеру настройки, и по завершении нажмите «Готово».
- Откройте нужную веб-страницу в фоновом режиме.
- Запустите ShareX и выберите «Захват» на левой панели.
- Откроется другое меню. Оттуда выберите опцию «Прокрутка захвата…».
- Затем нажмите «Область захвата», а затем «Выберите окно или элемент управления для прокрутки».
- Нажмите «Начать захват прокрутки» и прокрутите веб-страницу до конца. Затем появится окно вывода, и вы можете загрузить или сохранить снимок.
В ShareX вы сможете увидеть путь, по которому был сохранен скриншот прокручиваемой веб-страницы.
Как сохранить веб-сайт в виде изображения на телефоне Android
Устройства Android — одни из немногих, в которых есть встроенная функция прокрутки скриншотов. По крайней мере, большинство из них.
Samsung, Huawei, LG, Motorola и другие позволяют своим пользователям очень эффективно делать скриншоты длинных разговоров, сообщений в социальных сетях и веб-страниц. Мы покажем вам, как этот процесс выглядит на телефонах Samsung и Huawei в качестве примера.
Мы покажем вам, как этот процесс выглядит на телефонах Samsung и Huawei в качестве примера.
Samsung
- Откройте веб-страницу, приложение или текстовое сообщение, скриншот которого вы хотите сделать.
- Нажмите одновременно кнопки «громкость вниз» и «Питание».
- В нижней части экрана появится всплывающая панель.
- Нажмите на опцию «Scroll Capture».
- Продолжайте нажимать, пока не захватите весь контент.
Устройства Samsung автоматически добавят этот длинный снимок экрана в папку «Скриншоты».
Huawei
- Найдите нужный экран.
- Нажмите кнопку «Питание» и «Громкость вниз» одновременно.
- Через мгновение появится анимация, говорящая вам, что вы успешно захватили изображение. Вы также увидите функцию «Scrollshot».
- Нажмите «Scrollshot», и ваш телефон автоматически начнет прокручивать вниз. Нажмите в любом месте экрана, когда вы хотите, чтобы он закончился.

По завершении Huawei отобразит снимок экрана, и вы сможете сразу отредактировать его или оставить как есть.
Как сохранить веб-сайт в виде изображения на Chromebook
Chromebook использует Chrome OS, в которой нет встроенной функции прокрутки снимков экрана. Но у него есть следующая лучшая вещь, скрытая в инструментах разработчика. Вы можете создать PNG-файл полного снимка экрана веб-страницы, выполнив следующие действия:
- Откройте веб-страницу, скриншот которой хотите сделать, и введите «CNTL + Shift + I», чтобы открыть Инструменты разработчика.
- Теперь введите сочетание клавиш «CTRL + Shift + P», которое откроет меню поиска. Войдите в «экран».
- Нажмите на опцию для полноразмерного снимка экрана.
- Через несколько секунд изображение в формате PNG будет сохранено в папке «Загрузки».
Проблема в том, что изображения в формате PNG не могут быть увеличены с помощью ОС Chromebook, и их трудно что-либо прочитать.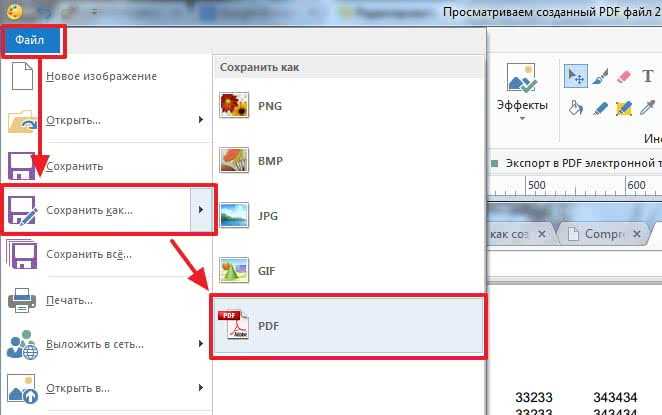 Однако вы можете перенести его на Google Диск, где сможете масштабировать и прокручивать.
Однако вы можете перенести его на Google Диск, где сможете масштабировать и прокручивать.
Как сделать снимок экрана с прокруткой в Chrome
Если вы используете Chrome, сделать снимок экрана с прокруткой может быть не так просто. Самый простой способ решить эту проблему — использовать расширение, такое как GoFullPage. Это совершенно бесплатно, без рекламы и даже с ярлыками, которые вы можете использовать.
Другой вариант — искать функцию «Инструменты разработчика» и вообще избегать расширений. Вот как это работает:
- Откройте веб-страницу, которую вы хотите захватить, и нажмите на три вертикальные точки в правом верхнем углу браузера.
- Затем перейдите по этому пути «Дополнительные инструменты> Инструменты разработчика».
- Еще раз нажмите на три точки и выберите «Выполнить команду».
- В командной строке введите «Снимок экрана», а затем «Сделать полноразмерный снимок экрана».
- Изображение PNG обычно сохраняется автоматически.


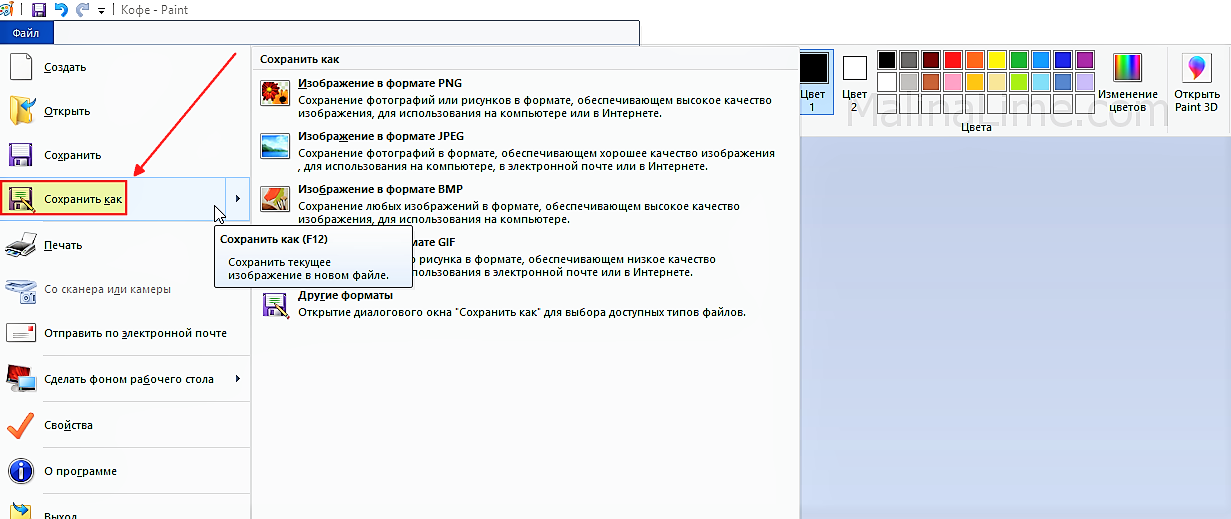

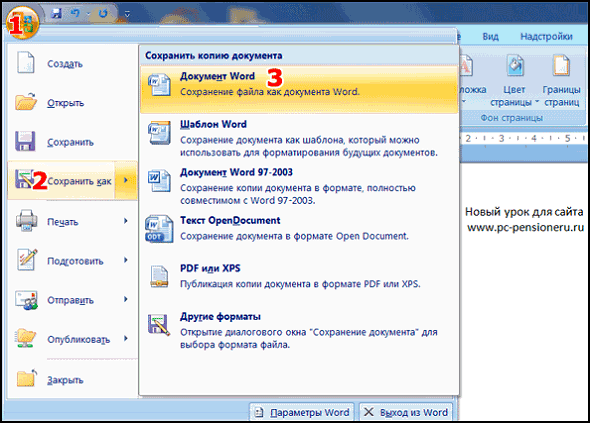 Этот вариант позволяет просматривать сохранённую страницу в первоначальном виде. Ссылки на файлы в сравнении с исходной страницей не сохраняются. Firefox создает дополнительную папку рядом с сохранённой страницей, помещает в неё все файлы, необходимые для корректного отображения веб-страницы и заменяет ссылки.
Этот вариант позволяет просматривать сохранённую страницу в первоначальном виде. Ссылки на файлы в сравнении с исходной страницей не сохраняются. Firefox создает дополнительную папку рядом с сохранённой страницей, помещает в неё все файлы, необходимые для корректного отображения веб-страницы и заменяет ссылки.

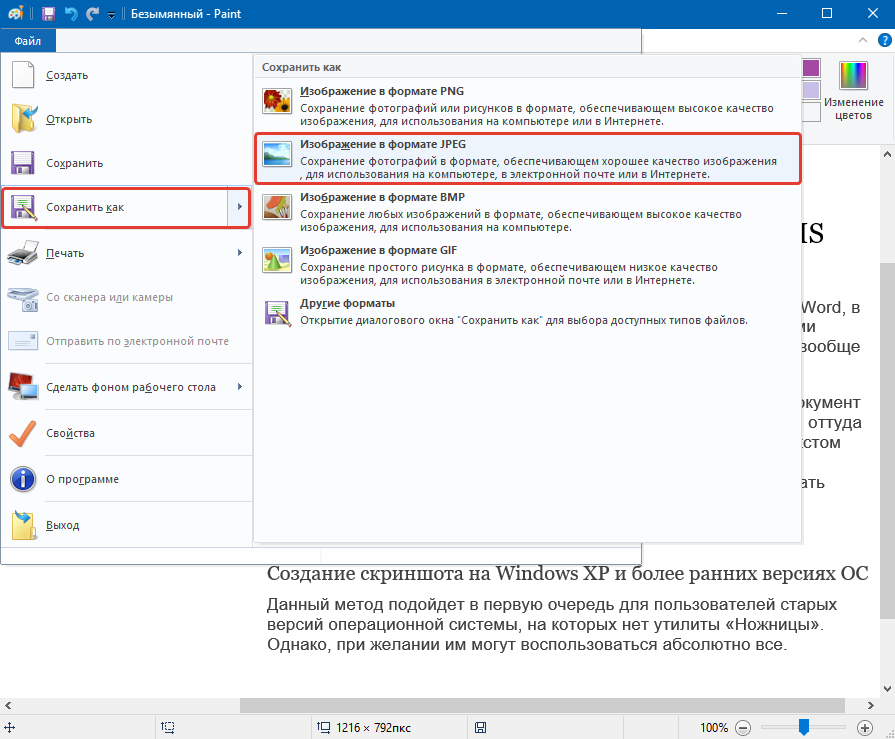 Итак, используйте вариант вашего устройства. Для пользователей iOS использование кнопки питания и кнопки «Домой» должно помочь.
Итак, используйте вариант вашего устройства. Для пользователей iOS использование кнопки питания и кнопки «Домой» должно помочь.