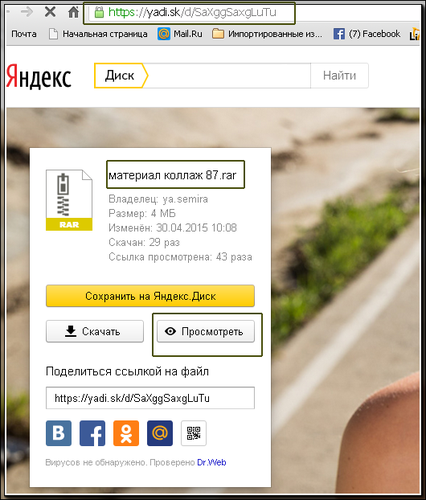Как сохранить фото яндекс фото: Безлимитная автозагрузка фото и видео с мобильных
Как загрузить фотографии на Яндекс.Диск: подробная инструкция
Виртуальные файлообменные системы приобретают все большую популярность и в их числе Яндекс.Диск. Он может полностью заменить материальные носители информации и гарантирует сохранность закачанных файлов. Чтобы полноценно использовать возможности облачного хранилища, стоит разобраться, как загрузить фотографии на Яндекс.Диск.
Содержание
- Загружаем фотографии
- Работа с веб-версией
- Способ 1
- Способ 2
- Как загрузить фотографии на Яндекс.Диск в мобильном приложении
- Подключение автозагрузки фотографий на Яндекс.Диск
- Организуем удобное хранение файлов
- Скачиваем фотографии
Загружаем фотографии
Осуществить добавление файлов в облачное хранилища Яндекс можно с любого устройства: Windows, Linux, Symbian, Android и iOs, подключенного к интернету. Доступна веб-версия Диска и специальные приложения для каждой системы ПК и мобильных устройств.
Работа с веб-версией
Перейти на веб-версию яндекс диска можно по ссылке: https://disk.yandex.ru/client/disk.
Для загрузки фотографий на Яндекс.Диск достаточно нажать желтую кнопку со стрелкой и надписью “Загрузить” (в мобильной версии — только стрелка).
Обратите внимание! Для загрузки файла, объемом более 2 Гб с компьютера, потребуется установка программы Яндекс.Диск.
Читайте также: Как пользоваться яндекс диском: пошаговое руководство
В открывшемся окне можно пойти двумя путями загрузки фотографий.
Способ 1
Из любой открытой папки достаточно перетащить одну фотографию или несколько выделенных, зажав левой кнопкой мыши.
Способ 2
Нажав кнопку “Загрузить”, в открывшемся окне необходимо отыскать нужный файл с устройства, кликнуть по нему. Отметив желаемую, достаточно кликнуть по кнопке «Открыть», файл будет автоматически направлен в облачное хранилище.
Важно! Уже в процессе загрузки добавить файлы можно кнопкой “Загрузить еще”
Как загрузить фотографии на Яндекс.
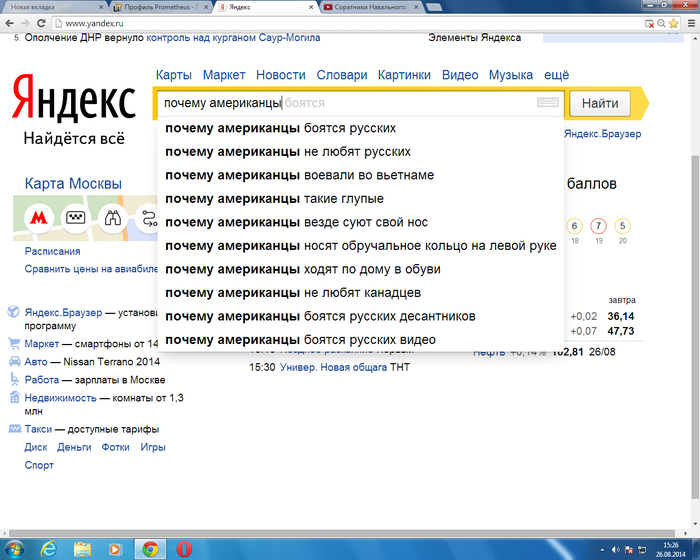 Диск в мобильном приложении
Диск в мобильном приложении
Примечание: В данном примере рассмотрена работа приложения Яндекс.Диск для устройства iphon 5
Чтобы залить фото в мобильном приложении, нужно открыть меню: с тремя горизонтальными палочками.
Затем выбираем место на Яндекс.Диске: куда будем загружать фотографии. Для этого кликаем на один из трех пунктов меню: «Диск»,»Все фото” или «Офлайн».
Для примера мы выбрали пункт «Диск». Выбираем папку в которую будем загружать фотографии
Заходим в папку «Фото» и жмем на плюс, который находится в правом верхнем углу.
Остается выбрать в открывшемся списке источник загрузки. Для примера мы выберем «Фото из галереи»
Затем останется отметить галочками фотографии, которые мы хотим загрузить в папку «Фото» и нажать на надпись «Готово» в правом верхнем углу
Можно включать опцию автозагрузки и больше не беспокоиться о сохранности каждого нового снимка. Очередной не загруженный ранее снимок будет добавляться в облако Яндекс.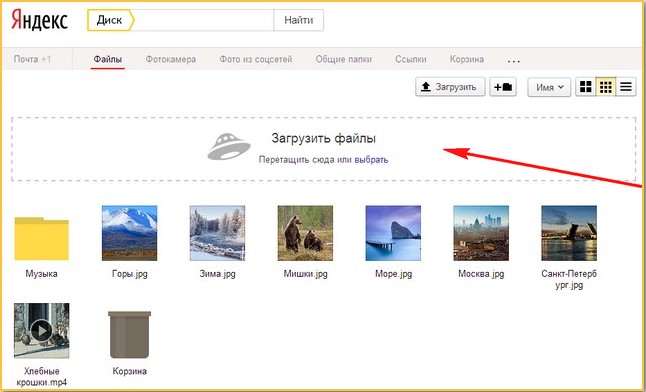 Диск как только ваше устройство окажется в зоне wi-fi.
Диск как только ваше устройство окажется в зоне wi-fi.
Подключение автозагрузки фотографий на Яндекс.Диск
Для подключения функции автоматической загрузки фотографий на Яндекс.Диск необходимо выполнить следующие действия:
Заходим в настройки мобильного приложения Яндекс.Диск
Далее в меню настроек выбираем пункт «Автозагрузка фото»
Затем, переместив ползунок, в пункте «Автозагрузка фото» подключаем автозагрузку.
После подключения автозагрузки ваши снимки и видеофайлы будут автоматически попадать в облачное хранилище яндекс диска.
Организуем удобное хранение файлов
Для структурирования загруженных фотографий можно распределить их по альбомам, перемещать, добавлять и удалять. Альбому можно присвоить название, поменять его в дальнейшем. Настроить доступ как для отдельных фото так и для всей папки с фотографиями.
Для создания альбома необходимо выполнить следующее:
В меню Яндекс.Диска выбираем пункт меню «Альбомы»
Затем жмем на кнопку «Создать альбом»
В открывшейся галерее отмечаем фотографии, которые нужно сохранить в альбом.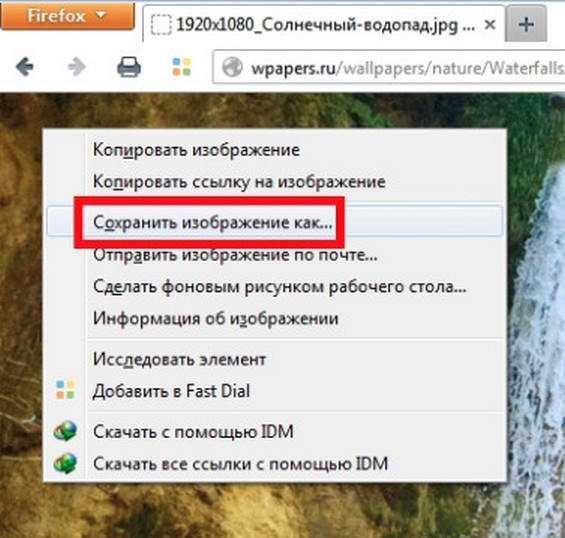 Прописываем название альбома (для примера я прописал «Компьютеры»). Нажимаем кнопку «Создать».
Прописываем название альбома (для примера я прописал «Компьютеры»). Нажимаем кнопку «Создать».
После создания альбома мы видим обложку альбома его название и фотографии.
Обратите внимание! Как правило в качестве обложки по умолчанию ставится фото отмеченное первым.
По умолчанию все файлы, которые загружаются на Диск — личные: доступны для просмотра только через авторизацию аккаунта, в который их загружали.
Доступ к альбому можно сменить на публичный просто переместив тумблер справа от ссылки общего доступа (публичной ссылки).
Отдельное фото публичного типа возможно увидеть даже без регистрации, но только пройдя по ключевой ссылке. Ее получает и передает пользователь аккаунта, через который файл был загружен.
Поделиться отдельной фотографией можно скопировав и отправив адресату на почту публичную ссылку, а также напрямую в аккаунт социальной сети.
Скачиваем фотографии
Следующим закономерным вопросом после перемещения файлов в облачное хранилище будет — как их скачать.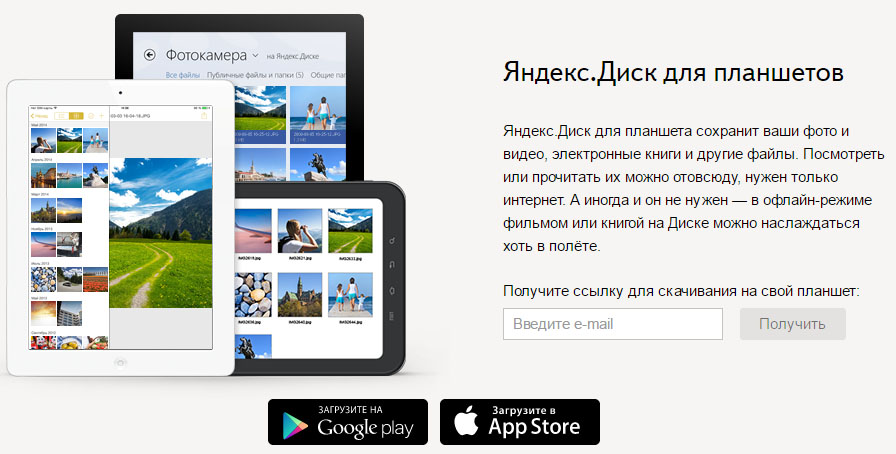 Осуществить загрузку альбома на собственное устройство, можно нажав на “Скачать архивом” в правом верхнем углу обложки.
Осуществить загрузку альбома на собственное устройство, можно нажав на “Скачать архивом” в правом верхнем углу обложки.
Чтобы скачать отдельную фотографию, потребуется нажать одноименную кнопку «Скачать» под фото.
Благодаря веб-версии и приложениям Яндекс.Диск, удается быстро и легко загружать фотографии для хранения, делиться ими с друзьями и публиковать в социальных сетях. Удобный интерфейс хранилища помогает быстро освоить все возможности и функции.
App Store: Яндекс.Диск
Описание
Яндекс Диск
Облачное хранилище | Файлы, фото, видео
Яндекс Диск – это удобное защищенное облако для хранения всех ваших файлов: фото, видео и документов. На Диске ваши файлы в безопасности благодаря встроенной проверке на вирусы и шифрованию — используйте их в любое время на любом устройстве.
— 5 ГБ бесплатно
Все новые пользователи Яндекс Диска получают 5 ГБ бесплатного места. А с тарифами Яндекс 360 Премиум вы можете дополнительно подключить до 3 ТБ пространства.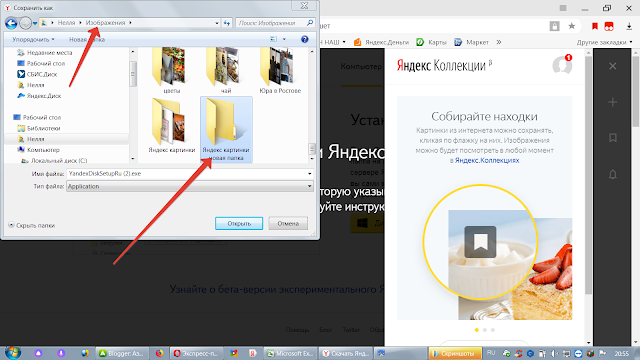
— Автоматическая загрузка фото и видео в облако с телефона
Не разбирайте файлы вручную — они могут сразу же загружаться облачное хранилище. Ваши альбомы и видео не потеряются, даже если с телефоном что-то случится.
— На любом устройстве
Не нужно переносить картинки и документы через сторонние сервисы. Диск доступен всегда и везде — на компьютере, на телефоне, на планшете. Просто установите бесплатное приложение.
— Умный поиск
Введите в поисковую строку любое слово, например «Паспорт» или «Кот», и Яндекс Диск найдёт все подходящие изображения по этому запросу.
— Легко делиться
Делитесь общими фотографиями из отпуска или рабочими папками — просто откройте доступ по ссылке. Создавайте ссылки на таблицы, документы или презентации и отправляйте их в привычном мессенджере или по e-mail.
— Бесплатный онлайн-редактор
Создавайте тексты, таблицы и презентации онлайн — самостоятельно или одновременно с командой. Сервис Документы поддерживает все популярные форматы.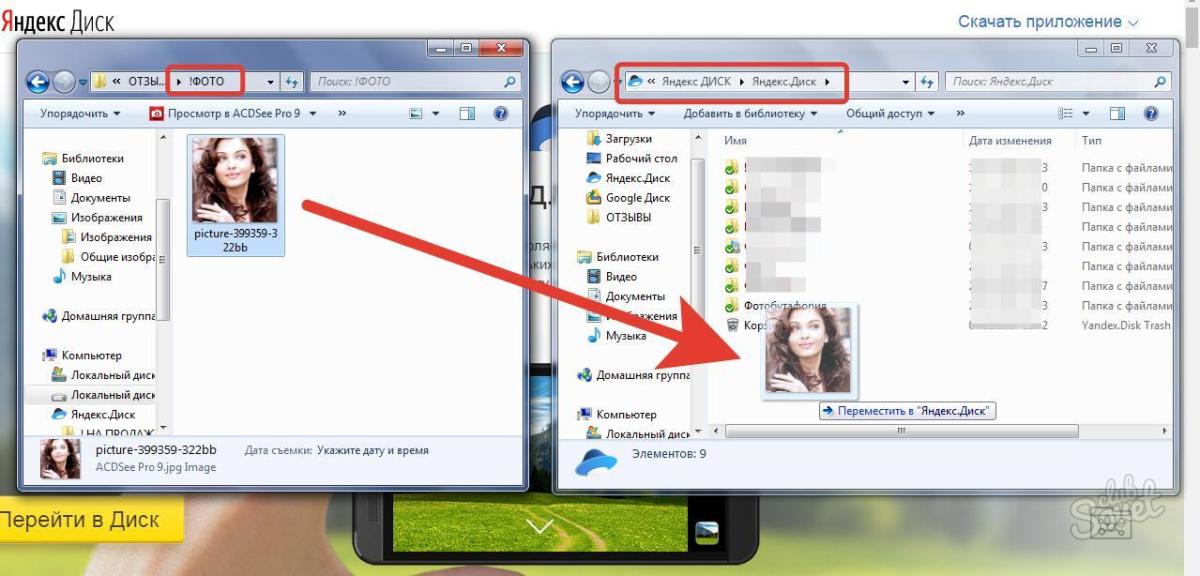
— Видеовстречи по ссылке
В Телемосте можно устраивать рабочие конференции и встречаться с семьей. Совершайте видеозвонки на любом устройстве без ограничений по времени. Организуйте звонки прямо в приложении Диска, не переходя в Zoom, Skype, WhatsApp и другие сервисы.
— Безлимитное место для фотографий и видео с телефона в тарифах Яндекс 360 Премиум.
Яндекс Диск — российский сервис облачного хранения файлов, аналогичный Dropbox, Google Drive и iCloud. Данные хранятся в нескольких копиях в разных дата-центрах на территории России, так что вы всегда будете иметь доступ к своим файлам.
Политика конфиденциальности Яндекса: https://yandex.ru/legal/confidential
Условия пользования Яндекс.Диска: https://yandex.ru/legal/disk_termsofuse
Версия 4.60
Устранили несколько багов, улучшили код. Всё, чтобы Диск вас радовал.
Всё, чтобы Диск вас радовал.
Оценки и отзывы
Оценок: 298,1 тыс.
Норм
Очень не хватает корзины в мобильном приложении.
Было бы круто, если бы размер папок тоже было бы видно, как и размер файлов.
Отсутствует поиск папок … очень странно, у mail.ru та же беда. В дропбоксе и google он есть.
На данный момент Корзины в приложении Диска на самом деле нет. Спасибо Вам за то, что оставили оценку. Для нас очень важно мнение наших пользователей. Мы постараемся учесть Ваши замечания при следующих обновлениях!
Наверное попрощаюсь
Очень удобное приложение, но теперь навязчивая реклама заставляет задуматься о поиске альтернативы.
Большой объём диска мне не нужен. Спасибо!
Жаль, что реклама вас расстроила! Мы были вынуждены принять такое решение, чтобы сохранить Диск бесплатным. Подписка на Диск не только дает место и отключает рекламу, но также добавляет другие бонусы: https://yandex.ru/support/disk/enlarge/buy-space.html
Автозагрузкам фото без моего ведома…
Очень не понравилось, что после обновления приложения включилась автозагрузка фото без моего ведома. Всё мои личные фото оказались в общем доступе. Это просто ужасно. Удалил приложение.
Пожалуйста, обратите внимание, что по умолчанию автозагрузка фото в приложении всегда отключена и не начнётся без вашего разрешения. При первом запуске Диска показывается предложение о безлимите для фото и видео.
В случае его принятия — включается безлимитная автозагрузка. Если закрыть это окно на крестик, автозагрузка не активируется.
Разработчик Yandex LLC указал, что в соответствии с политикой конфиденциальности приложения данные могут обрабатываться так, как описано ниже. Подробные сведения доступны в политике конфиденциальности разработчика.
Данные, используемые для отслеживания информации
Следующие данные могут использоваться для отслеживания информации о пользователе в приложениях и на сайтах, принадлежащих другим компаниям:
Контактные данные
Идентификаторы
Связанные
с пользователем данные
Может вестись сбор следующих данных, которые связаны с личностью пользователя:
Геопозиция
Контактные данные
Пользовательский контент
Идентификаторы
Данные об использовании
Диагностика
Другие данные
Конфиденциальные данные могут использоваться по-разному в зависимости от вашего возраста, задействованных функций или других факторов.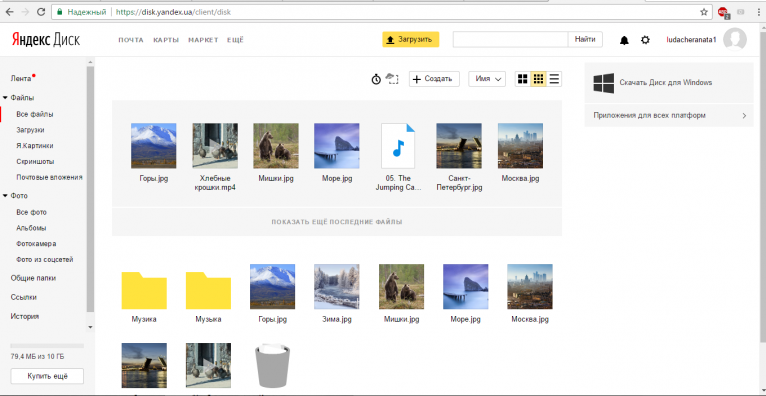 Подробнее
Подробнее
Информация
- Провайдер
- Yandex, LLC
- Размер
- 433,3 МБ
- Категория
Производительность
- Возраст
- 4+
- Copyright
- © 2012-2021 Yandex LLC
- Цена
- Бесплатно
Сайт разработчика
Поддержка приложения
Политика конфиденциальности
Другие приложения этого разработчика
Вам может понравиться
Фото с Яндекс.
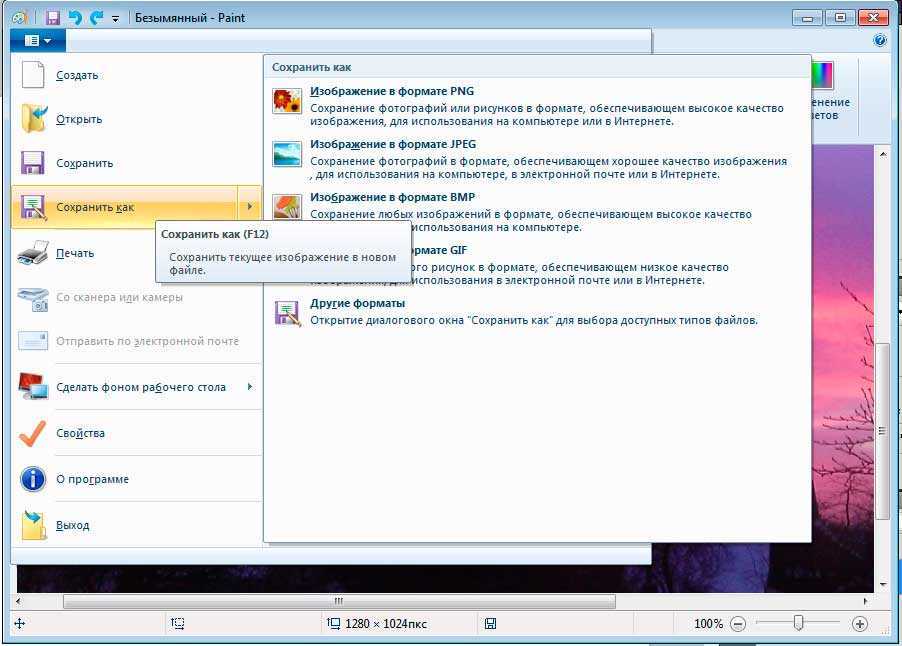 Фотки — Яндекс.Диск. Справка
Фотки — Яндекс.Диск. Справка
Ваши фотографии из сервиса Яндекс.Фотки теперь хранятся в разделе Диска Яндекс.Фотки. Они не занимают место на Диске. Вы можете скачивать, редактировать, делиться ими, добавлять в альбом, копировать в другую папку на Диске и загружать в социальные сети. Вы также можете переместить их в другую папку Яндекс.Диска или удалить. В этом случае прямые ссылки на фотографии перестают работать.
Чтобы просмотреть фото из Яндекс.Фотки, нажмите кнопку Архив → Яндекс.Фотки на левой панели.
- Фотографии с Яндекс.Фотки занимают место на Яндекс.Диске?
- Почему не синхронизируются фото с Яндекс.Фото?
- Что случилось со ссылками на фото?
- Что случилось с моими альбомами?
- Что будет, если переместить фото из папки Яндекс.Фотки в другую папку на Диске?
- Как посмотреть информацию о фото и комментарии?
- Как удалить все перемещенные фотографии?
- Почему фотографии в альбоме дублировались после переезда?
Ваши фотографии хранятся на Яндекс.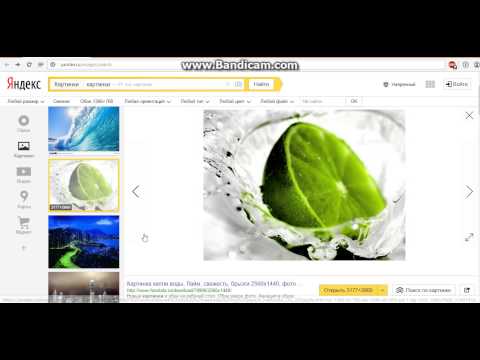 Диске в отдельной папке, которая не занимает место на Диске. Если вы переместите или скопируете из нее фотографии в любую другую папку, они займут место на Яндекс.Диске. Но количество свободного места остается прежним. При перемещении фотографий с Яндекс.Фотки вы бесплатно получаете дополнительное место на Яндекс.Диске (равное размеру перемещенных фотографий).
Диске в отдельной папке, которая не занимает место на Диске. Если вы переместите или скопируете из нее фотографии в любую другую папку, они займут место на Яндекс.Диске. Но количество свободного места остается прежним. При перемещении фотографий с Яндекс.Фотки вы бесплатно получаете дополнительное место на Яндекс.Диске (равное размеру перемещенных фотографий).
Примечание. Если у вас нет фотографий (или они занимают меньше 10 МБ), объем хранилища Яндекс.Диска остается прежним. Фотографии загруженные после 6 марта не учитываются.
Фото из Яндекс.Фотки не синхронизируются, не отображаются в разделе Все фото и в мобильных приложениях. Чтобы работать с фотографиями как обычно, переместите или скопируйте их из этого раздела в любую другую папку.
Примечание. Если вы переместите фотографии в другую папку на Диске, прямые ссылки на них не работают.
Все прямые ссылки на фото работают и после перемещения на Диск, если не удалять и не перемещать фото из Архива → папка Яндекс. Фотки. Вы не можете создавать новые ссылки.
Фотки. Вы не можете создавать новые ссылки.
Альбомы также были перемещены на Яндекс.Диск. Чтобы просмотреть их, нажмите кнопку «Фото» на левой панели и выберите вкладку «Альбомы». Если альбом в Яндекс.Фото защищен паролем, то на Яндекс.Диске альбом закрыт. Также альбом является приватным, если он содержит фотографии «18+».
Вы можете переместить свои фотографии из специальной папки на Диске в любую другую папку и работать с ними в обычном режиме: синхронизировать с десктопной программой, просматривать на мобильных устройствах и в разделе Все фото. В этом случае они занимают место на вашем Яндекс.Диске. Но количество свободного места остается прежним. При переходе с Яндекс.Фотки вы получаете бесплатно дополнительное место на Яндекс.Диске (равное размеру перемещенных фотографий).
Примечание. Если у вас нет фотографий (или они занимают меньше 10 МБ), объем хранилища Яндекс.Диска остается прежним. Фотографии загруженные после 6 марта не учитываются.
Если вы переместите или удалите фотографии из папки Яндекс.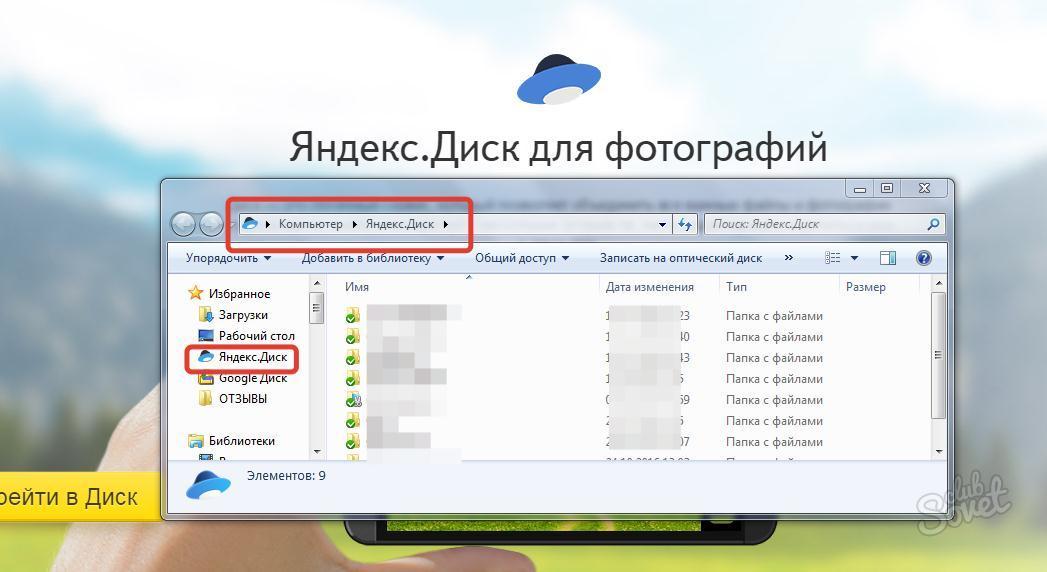 Фото, прямые ссылки на них перестанут работать. Информация о фотографиях и комментариях также будет удалена.
Фото, прямые ссылки на них перестанут работать. Информация о фотографиях и комментариях также будет удалена.
Выберите фото в папке и нажмите → Описание из Яндекс.Фотки в верхней панели или контекстном меню. Помимо описания и комментариев, вы можете просмотреть название фотографии, количество просмотров, теги и метаданные (EXIF).
Если вы переместите или удалите фотографию из папки Яндекс.Фото, информация и комментарии к ней будут удалены.
В левой панели нажмите кнопку Архив → Яндекс.Фотки.
Выберите все фотографии и нажмите кнопку Удалить на верхней панели. Файлы удаляются со всей информацией о фото. Прямые ссылки на фотографии перестают работать.
Примечание. Когда вы удаляете фотографии, они занимают место на Диске (файлы в Корзине всегда занимают место). Чтобы освободить место, очистите корзину.
Если вы редактировали фотографии в Яндекс.Фото, при перемещении сохраняется и исходная, и измененная версия.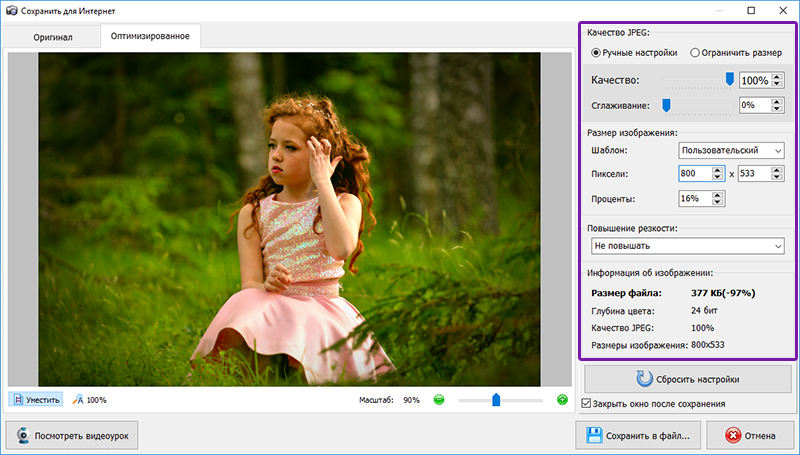
Вопросы и ответы — Изображения. Справка
- Как настроить семейный поиск?
- Как открыть расширенный поиск?
- Как найти изображения с определенного сайта?
- Как открыть все размеры одного и того же изображения?
- Как сохранить самое большое изображение?
- Как купить товар, изображенный на картинке, или узнать о нем больше информации?
- Как защитить изображение от плагиата?
- Как удалить изображение из поиска?
- Почему изображение не соответствует поисковому запросу?
- Как пожаловаться на изображение?
- Почему не отображается изображение в Яндекс.Браузере?
Откройте меню справа от строки поиска и выберите режим семейного поиска.
Чтобы перейти к расширенному поиску, введите поисковый запрос и нажмите Поиск . Нажмите кнопку «Фильтры» в правой верхней части экрана. Фильтры появляются под строкой поиска.
Введите запрос и нажмите Поиск .

Нажмите кнопку Фильтры в правой верхней части экрана.
Выберите фильтр На сайте и в открывшемся окне введите адрес сайта.
Справа от изображения нажмите Аналогично.
Внимание. Изображение может быть объектом авторского права, и вам может потребоваться получить разрешение от автора и/или владельца авторских прав на его использование.
Щелкните изображение в результатах поиска, чтобы открыть его. В выпадающем списке справа от открытого изображения вы увидите ссылки на копии изображения в разных размерах. Верхняя копия всегда самая большая. Щелкните ссылку на соответствующий размер.
Изображение откроется в новой вкладке (или окне) браузера. Щелкните изображение правой кнопкой мыши и выберите пункт меню Сохранить изображение как .
Яндекс не предоставляет информацию об изображениях, кроме той, которую робот проиндексировал автоматически.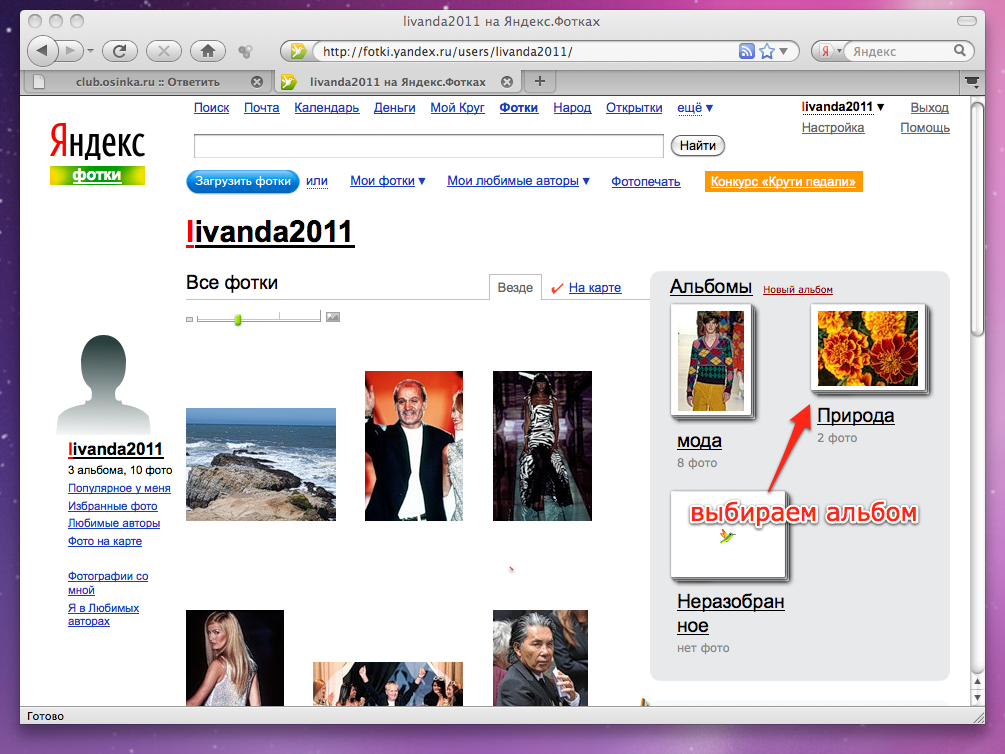 Если у вас есть какие-либо вопросы по изображению, или вы хотите что-то купить или узнать больше информации, обратитесь к администраторам сайта, на котором находится изображение (обычно на сайте есть контактная информация или контактная форма). Вы также можете связаться с человеком, показанным на изображении, через администраторов соответствующего сайта.
Если у вас есть какие-либо вопросы по изображению, или вы хотите что-то купить или узнать больше информации, обратитесь к администраторам сайта, на котором находится изображение (обычно на сайте есть контактная информация или контактная форма). Вы также можете связаться с человеком, показанным на изображении, через администраторов соответствующего сайта.
Сервис Яндекс Картинки ищет только те изображения, которые находятся в свободном доступе в Интернете. Когда изображение появляется на веб-странице, например в социальной сети, оно может быть найдено поисковыми системами (если оно не было запрещено индексированием).
Яндекс — это только окно в интернет; мы не уполномочены расследовать вопросы плагиата. Если вы не хотите, чтобы ваше изображение размещалось на страницах других сайтов, обратитесь к администраторам этих сайтов с просьбой удалить это изображение.
Сервис Яндекс Картинки не размещает изображения. Он ищет только те изображения, которые находятся в свободном доступе в Интернете. Если вы не хотите, чтобы изображение отображалось в результатах поиска, перейдите на сайт, на котором оно находится (адрес сайта отображается при наведении курсора мыши на изображение) и попросите администраторов сайта удалить изображение или запретить роботы от его индексации. Изображение исчезнет из результатов поиска примерно через две-три недели после его удаления с сайта.
Если вы не хотите, чтобы изображение отображалось в результатах поиска, перейдите на сайт, на котором оно находится (адрес сайта отображается при наведении курсора мыши на изображение) и попросите администраторов сайта удалить изображение или запретить роботы от его индексации. Изображение исчезнет из результатов поиска примерно через две-три недели после его удаления с сайта.
Наш робот также может находить копии изображений. Вот почему его все еще можно найти на других сайтах, даже если он удален с одного. Проверьте, есть ли копии изображения на других сайтах. При наличии копий обратитесь к администраторам каждого сайта с просьбой удалить изображение.
Иногда мало результатов, соответствующих запросу. В этом случае результаты поиска содержат изображения, соответствующие только некоторым словам из запроса.
Яндекс возвращает изображения, которые лучше всего соответствуют запросу пользователя. Но описание изображения — не единственный фактор ранжирования. Это означает, что на страницах, где находятся изображения, может не быть слов запроса.
Если вы считаете, что результаты поиска не соответствуют вашему запросу или содержат неуместную информацию, нажмите кнопку Пожаловаться, чтобы сообщить нам об этом:
Наведите курсор на уменьшенное изображение.
Щелкните значок под изображением.
Укажите сферу вашей жалобы:
Этот результат.
Вся страница.
Укажите причину сообщения об этом изображении:
Несоответствие поисковому запросу.
Шокирующая или неприятная информация: отталкивающие изображения (например, жертвы несчастных случаев, сцены насилия или физические патологии).
Порнография.
Нажмите Пожаловаться.
В правом верхнем углу нажмите → Пожаловаться.
Укажите сферу вашей жалобы:
Этот результат.


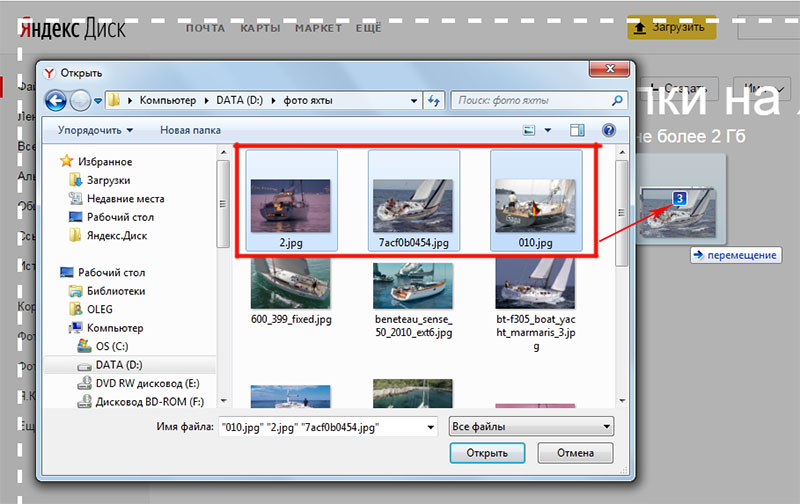 Большой объём диска мне не нужен. Спасибо!
Большой объём диска мне не нужен. Спасибо!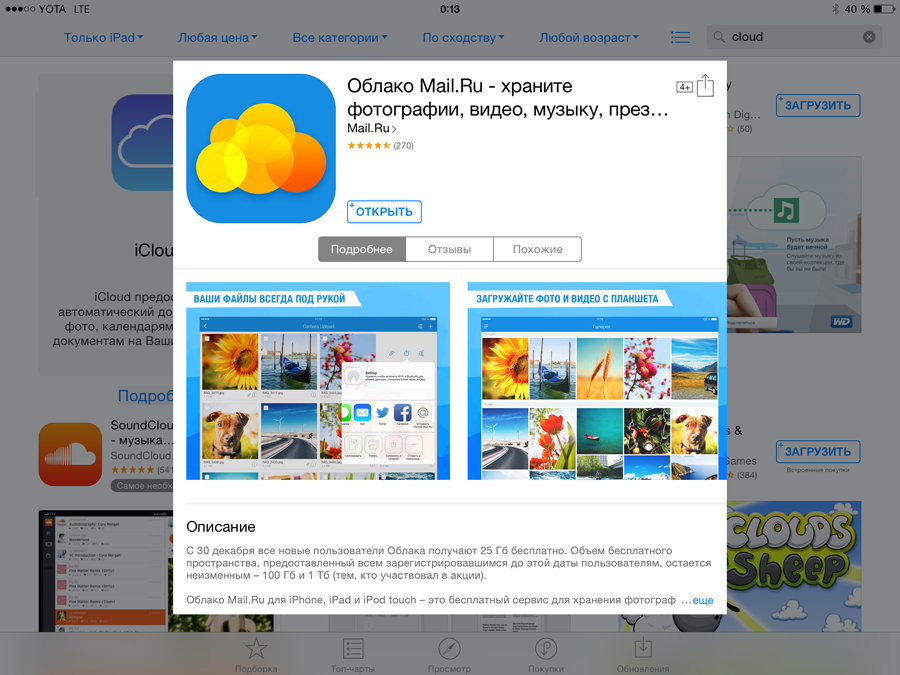 В случае его принятия — включается безлимитная автозагрузка. Если закрыть это окно на крестик, автозагрузка не активируется.
В случае его принятия — включается безлимитная автозагрузка. Если закрыть это окно на крестик, автозагрузка не активируется.