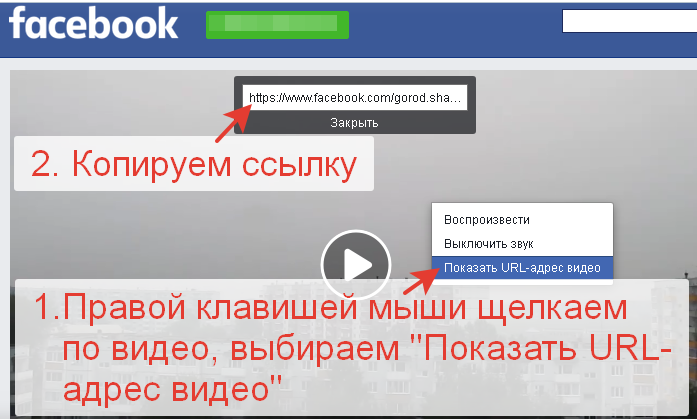Как скопировать видео url: БЕСПЛАТНЫЕ онлайн-загрузчики URL-видео
БЕСПЛАТНЫЕ онлайн-загрузчики URL-видео
Видеомаркетинг стал неотъемлемой частью SEO и цифрового маркетинга в целом. Поэтому многие сайты размещают на своих страницах видео с YouTube и другие видеоролики. Теперь, если вы хотите сохранить такое видео на своем компьютере, вам понадобится программа для загрузки URL-видео. Вам больше не придется просматривать и перемещаться по сайту обмена видео, чтобы найти ссылку на скачивание видео. Все, что вам нужно сделать, это подобрать подходяшую программу для загрузки видео по ссылке, которая поможет вам скачать видео и сохранить его на вашем устройстве. Загрузчики видео URL позволяют конвертировать и сохранять видео в нужном вам формате, будь то из Instagram, YouTube или Pinterest. Итак, если вы хотите сохранить видео по URL, ознакомьтесь с нашим списком из 10 лучших бесплатных онлайн-загрузчиков видео.
10 бесплатных програм для скачивания видео по URL
Здесь представлен список из 10 лучших программ для загрузки видео с URL, которые можно использовать для сохранения видео используя URL. Давайте ознакомимся с этими программами:
Давайте ознакомимся с этими программами:
1. Savefrom.net
Savefrom.net — один из самых популярных онлайн-загрузчиков URL-видео. Этот инструмент существует на рынке уже много лет и помогает быстро и легко сохранять и загружать любое онлайн-видео. С помощью SaveFrom можно загружать видео с YouTube, Vimeo, Hotstar и многих других сайтов. У программы есть расширение для загрузки, которое вы можете установить на ваш браузер по умолчанию и использовать для загрузки любого видео, которое вы хотите. Самое приятное, что программа на 100% бесплатна в использовании и совместима со всеми браузерами. Если вы хотите скачать видео используя URL-адрес, этот инструмент ваш выбор!
2. 9Convert
Одним из претендентов в этом списке является 9Convert, высококачественный загрузчик видео с YouTube. Этот бесплатный загрузчик видео с неограниченным количеством загрузок позволяет сохранить любое видео с YouTube на рабочем столе. Все, что вам нужно сделать, это скопировать-вставить URL-адрес и начать загрузку. Лучшей особенностью этого инструмента является то, что вы можете загружать видео с YouTube в форматах высокого качества, таких как 720p HD и 1080p full HD. Вы также можете сохранить видео в формате MP3 или MP4. В целом, 9Convert — это отличный загрузчик видео с YouTube. Единственным недостатком использования этого загрузчика является то, что он работает только для YouTube. Таким образом, вы не можете использовать его для других платформ, таких как Instagram, Pinterest, Vimeo и т.д.
Лучшей особенностью этого инструмента является то, что вы можете загружать видео с YouTube в форматах высокого качества, таких как 720p HD и 1080p full HD. Вы также можете сохранить видео в формате MP3 или MP4. В целом, 9Convert — это отличный загрузчик видео с YouTube. Единственным недостатком использования этого загрузчика является то, что он работает только для YouTube. Таким образом, вы не можете использовать его для других платформ, таких как Instagram, Pinterest, Vimeo и т.д.
3. Acethinker
AceThinker — это отличный онлайн-загрузчик URL. С помощью этого инструмента вы можете легко скачать и сохранить любое видео. Его хост-сервер загрузки имеет API от других веб-сайтов, что означает, что загрузка может быть медленной. Однако он совместим со всеми популярными видеосайтами, такими как YouTube, Vimeo, Dailymotion, Facebook и Meotacafe. Воспользуйтесь этим бесплатным загрузчиком URL видео и скачивайте с любого сайта. Одна из его главных особенностей — неограниченная загрузка, так что нет никаких онлайн-ограничений на количество сайтов или видео, которые вы можете скачать.
4. Keepvid
Keepvid, несомненно, является одним из лучших онлайн-загрузчиков URL-видео. Он предлагает множество различных функций и помогает загружать видео с различных платформ. Будь то Facebook и Instagram или YouTube и Dailymotion, Keepvid сделает все возможное. Также позволяет сохранять скачанное видео в формате MP3 или MP4. Ознакомьтесь с ним и приготовьтесь скачать любое видео, которое вы хотите сохранить на своем рабочем столе.
5. Video Downloader Pro
Video Downloader Pro — это не что иное, как волшебство. Этот инструмент позволяет загружать любые видео- и медиафайлы с любого веб-сайта. Независимо от того, хотите ли вы скачать музыку или видео, просто установите расширение этого инструмента в ваш браузер по умолчанию. Оно бесплатно и совместимо со всеми основными браузерами, такими как Google Chrome, Internet Explorer, Opera и др. Чтобы сохранить высококачественные видео и музыкальные файлы без задержек и буферизации, все, что вам нужно сделать, это скопировать URL-адрес и позволить этому загрузчику сделать свою работу.
6.Link Video
Link Video — это бесплатный онлайновый загрузчик, генератор и конвертер URL-видео. Это универсальный инструмент для всех, кто хочет скачивать и сохранять видео. Link Video позволяет загружать фильмы, музыку и другой контент с различных веб-сайтов, включая платформы социальных сетей. Некоторые из популярных сайтов, к которым вы можете получить доступ с помощью этого URL-загрузчика: 4anime, 9gag, Akillitv Buzzfeed, Dailymotion, ESPN, Facebook, IMBD, Instagram, Pinterest, Tiktok и YouTube. Вы можете сохранять файлы в MP3, MP4 и других форматах.
7. Online Video Converter
Online Video Converter или OVC — это универсальный URL-загрузчик видео, который позволяет сохранять видеофайлы в форматах MP4, MP3 и других. Этот инструмент предлагает множество способов, которые помогут вам загружать, конвертировать и сохранять видео на любом устройстве. Так, с помощью OVC вы можете скачивать видео и на мобильный телефон. Просто скопируйте и вставьте ссылку на видео и все! В течение 3-4 простых шагов видео будет у вас на компьютере. Вы можете скачивать с Facebook, YouTube, Twitter, Instagram, Vimeo и других сайтов.
Просто скопируйте и вставьте ссылку на видео и все! В течение 3-4 простых шагов видео будет у вас на компьютере. Вы можете скачивать с Facebook, YouTube, Twitter, Instagram, Vimeo и других сайтов.
8. Distillvideo.com
Это онлайн-инструмент, предлагающий 100% загрузку с множества веб-сайтов. Он сверхбыстрый и простой в использовании. Простым щелчком мыши вы загрузите любое видео. Он предлагает неограниченное количество загрузок без каких-либо ограничений. Вы можете получить видео в оригинальном формате или загрузить в желаемом формате. Он поддерживает форматы Full HD, 8K, 4K и другие. Итак, с помощью DistillVideo вы можете получить высококачественное видео из Instagram, Facebook, SoundCloud, Daily Motion, Tiktok и других платформ.
9. Savevideo.tube
Save Video помогает загружать видео из социальных сетей, с сайтов потокового вещания и других платформ. Просто скопируйте и вставьте URL (ссылку на видео) и начните загрузку. Вы также можете поделиться ссылкой на платформы социальных сетей со своими друзьями и близкими. Итак, если вы хотите сохранить видео с Tiktok, ролик Instagram, учебник YouTube или эпизод любимого шоу, просто используйте Save Video. Это идеальный инструмент, поскольку он также позволяет сохранить загруженное видео в любом формате!
Вы также можете поделиться ссылкой на платформы социальных сетей со своими друзьями и близкими. Итак, если вы хотите сохранить видео с Tiktok, ролик Instagram, учебник YouTube или эпизод любимого шоу, просто используйте Save Video. Это идеальный инструмент, поскольку он также позволяет сохранить загруженное видео в любом формате!
10. Converto.io
Convertio.io — это очень простой инструмент без всякой чепухи. Он позволяет бесплатно загружать и конвертировать видео с YouTube в различные форматы. Он совместим как с настольными компьютерами, так и со смартфонами. С помощью converto.io вы можете выбрать имя файла, теги iD3, качество видео, формат файла и многое другое. Этот загрузчик по ссылке на видео быстрый и надежный. В первую очередь это загрузчик видео с YouTube, но вы также можете сохранять видео используя URL с любой платформы, включая Instagram, Facebook, Twitter и т.д.
Бонусный совет: Лучшее программное обеспечение для новичков и профессионалов
Wondershare Filmora — это универсальная программа для создания и редактирования видео.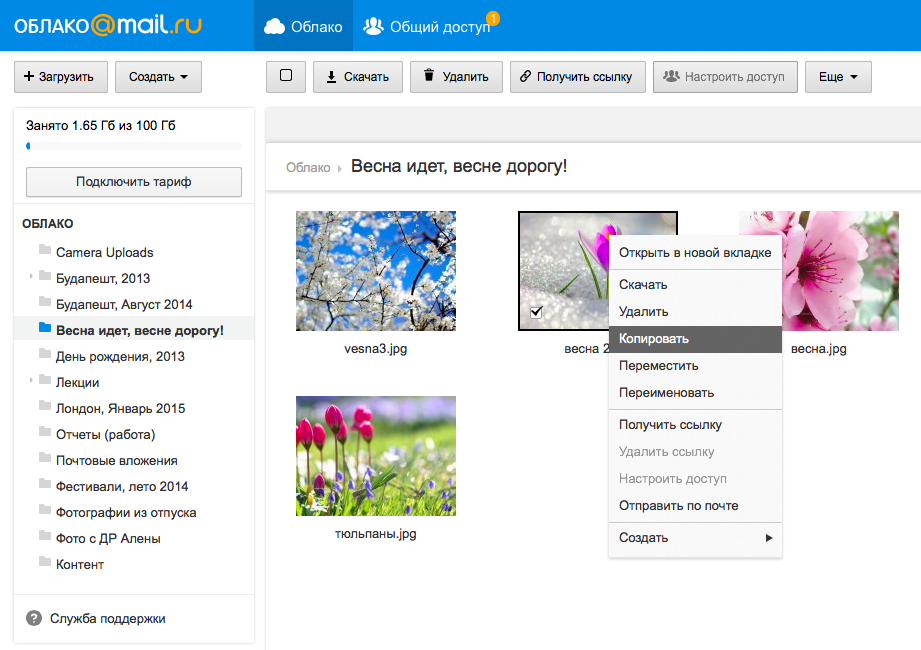 Она ориентирована на широкую пользовательскую базу и подходит как для новичков, так и для профессионалов. Она проста в использовании с базовыми инструментами редактирования видео, но также предлагает мощь и расширенные функции. Таким образом, это программное обеспечение подходит для всех уровней креативных людей, она также позволяет создавать домашние видео, профессиональное видео, видео для YouTube, ролики Instagram и многое другое. Итак, если вы создатель контента, профессиональный видеограф или просто любитель видеомонтажа, Wondershare Filmora для вас.
Она ориентирована на широкую пользовательскую базу и подходит как для новичков, так и для профессионалов. Она проста в использовании с базовыми инструментами редактирования видео, но также предлагает мощь и расширенные функции. Таким образом, это программное обеспечение подходит для всех уровней креативных людей, она также позволяет создавать домашние видео, профессиональное видео, видео для YouTube, ролики Instagram и многое другое. Итак, если вы создатель контента, профессиональный видеограф или просто любитель видеомонтажа, Wondershare Filmora для вас.
Скачать Бесплатно
Для Win 7 или позднее (64-bit)
Безопасная загрузка
Скачать Бесплатно
Для macOS 10.12 или позднее
Безопасная загрузка
После загрузки видео с URL с помощью одного из вышеупомянутых инструментов вы можете использовать видеоредактор Filmora для дальнейшего редактирования и настройки видео. Основные функции программы помогут вам отредактировать и создать потрясающее видео, которое вы можете напрямую загрузить и поделиться на платформах социальных сетей. Некоторые из основных функций Wondershare Filmora:
Основные функции программы помогут вам отредактировать и создать потрясающее видео, которое вы можете напрямую загрузить и поделиться на платформах социальных сетей. Некоторые из основных функций Wondershare Filmora:
- Супер интерактивный и удобный интерфейс
- Доступная подписка по сравнению с конкурентами
- Имеет множество видеоэффектов, инструментов и наложений
- Простой и быстрый рендеринг подойдет новичкам
- Позволяет работать со 100 виедодорожками и со 100 аудиодорожками
- Поддерживает множество форматов файлов
Итог
Наше руководство по 10 лучшим БЕСПЛАТНЫМ онлайн-загрузчикам видео с URL завершается здесь. Ознакомьтесь со списком выше, чтобы сохранить видео с URL без каких-либо проблем. Вы можете редактировать и настраивать загруженное видео с помощью Wondershare Filmora. Его интуитивно понятный интерфейс, множество инструментов, мощные функции и доступность, делают его лучшим программным обеспечением для редактирования видео на рынке. Кроме того, программа подходит как для новичков, так и для профессионалов. Лучше не бывает!
Кроме того, программа подходит как для новичков, так и для профессионалов. Лучше не бывает!
Мария Матвеева
Мария Матвеева писатель и любитель все, что связано с видео.
Автор @Мария Матвеева
все способы для телефонов и ПК
Хочу смотреть видео с YouTube даже без подключения к интернету. Можно ли скачать ролики и как это сделать?
Даша Лейзаренко
скачала все видео
Профиль автора
У каждого видео на YouTube есть автор, который его загрузил, — обычно ему и принадлежат права на ролик. В правилах пользования сервисом четко указано, что нельзя копировать чужой контент без согласия сервиса и владельцев лицензии. Единственный способ, реализуемый самой платформой, — временное сохранение для офлайн-доступа через функции YouTube Premium.
Однако с YouTube можно легально скачивать свои видео, а еще те, что находятся в общественном достоянии или имеют свободные лицензии. Чтобы найти такие ролики, выберите в фильтрах «Лицензия Creative Commons». В выдаче останутся те, что допустимо скачивать.
В выдаче останутся те, что допустимо скачивать.
Расскажу, какие вообще есть способы.
Вы узнаете
- Как скачать видео с подпиской YouTube Premium
- Как скачать видео с YouTube с помощью онлайн-сервисов
- Как скачать видео через Telegram
- Как скачать видео на ПК
- Как скачать видео на смартфон
Как скачать видео с подпиской YouTube Premium
YouTube Premium — платная подписка, которая дает пользователям дополнительные функции вроде фонового воспроизведения и доступа к музыкальной платформе. Помимо этого, она позволяет легально скачивать любые ролики на устройство — даже те, что защищены авторским правом.
Файл при этом не скачивается во внутреннюю память устройства. Функция работает, примерно как в «Нетфликсе» или на «Кинопоиске»: вы временно загружаете ролик в приложение и можете открыть его даже без интернета.
/pay-for-subscriptions/
«Приходится страдать материально»: сколько сервисов по подписке нужно для комфортной жизни
Скачивать видео можно в мобильных приложениях, а также на ПК через браузеры Chrome, Edge или Opera.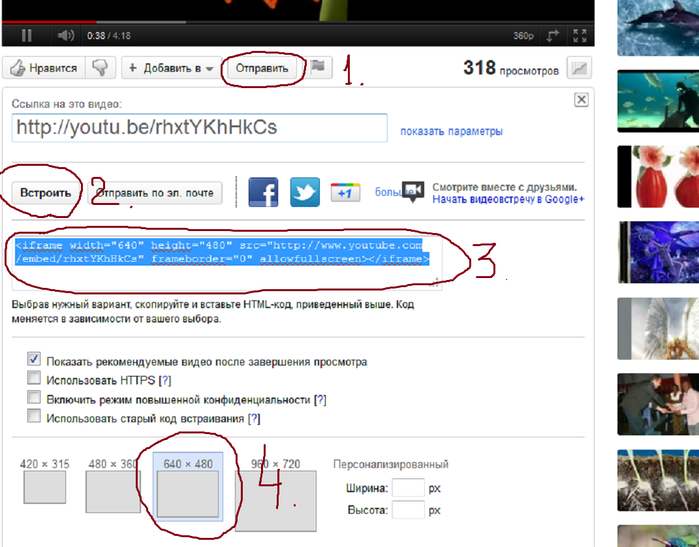
Чтобы скачать ролик, нужно выбрать «Скачать» в выпадающем меню в браузере или долистать до кнопки в приложении. Все загруженные видео хранятся на странице «Скачанные» на вкладке «Библиотека».
Так это выглядит на ПК Все скачанные видео лежат на одноименной вкладке в меню
| Кнопка «Скачать» в мобильном приложении | Вкладка со скачанными видео |
Кнопка «Скачать» в мобильном приложении Вкладка со скачанными видео
Ролики скачиваются не навсегда. Нужно подключаться к интернету раз в некоторое время, чтобы загрузки сохранялись. По правилам сервиса этот срок — 30 дней. Скачивать видео можно только в разрешении Full HD, 4K не поддерживается.
В YouTube Premium также есть функция «Умное скачивание», которая на свой выбор добавляет ролики из рекомендаций в библиотеку и автоматически скачивает их, чтобы можно было посмотреть без подключения к интернету. Чтобы включить функцию, перейдите на вкладку «Библиотека» → «Сохраненные видео», в меню с тремя точками выберите «Настройки» и включите тумблер «Умное скачивание».
Подписаться на YouTube Premium из России нельзя, поскольку Гугл отключил возможность оплаты для российских пользователей. Но есть три способа вернуть подписку:
- Сменить регион аккаунта в Гугле и оплатить подписку иностранной банковской картой. Один из самых дешевых регионов — Турция. Подписка обойдется в 30 TRY (126 Р) в месяц.
- Создать «семью» с пользователем, у которого есть иностранная банковская карта, и попросить оплачивать его семейную подписку со своего счета. Лучше, чтобы регион главы «семьи» в гугл-аккаунте совпадал с вашим. Но в соцсетях описывают случаи, когда «семью» создавали пользователи из разных стран.
- Если вы покупали подписку через App Store, ее можно продолжать оплачивать со счета Apple ID даже без смены региона. Для этого нужно войти в настройки аккаунта Apple ID → раздел «Платежи и подписки» → «Способы оплаты» → «Добавить оператора связи» → ввести номер телефона. Такой способ работает только для «Билайна» и «МТС».
Сообщество 02. 03.23
03.23
Как пополнить счет Apple ID и оплачивать подписки?
С подпиской другого региона вы сможете скачивать ролики, находясь в России. Включать VPN не нужно.
Как скачать видео с YouTube с помощью онлайн-сервисов
Напомню, что эти способы нарушают правила YouTube. Их стоит использовать, только если хотите сохранить ролики с лицензией Creative Commons.
Сайты позволяют бесплатно и без регистрации скачивать любые видео с YouTube. Нужно только вставить ссылку на ролик в строку на сайте, выбрать качество, нажать кнопку Download и дождаться скачивания.
Такие сайты привлекают удобством и скоростью. Но у них есть серьезные минусы: платформы заполнены баннерами, почти каждый клик сопровождается открытием новой вкладки с рекламой. Иногда при загрузке могут подсунуть не само видео, а стороннюю или вредоносную программу. Мошенники часто маскируются под подобные сайты — ресурсы для скачивания, онлайн-кинотеатры.
/video-support/
Какое видео вам нужно посмотреть прямо сейчас?
Если решитесь пользоваться такими сайтами, обзаведитесь блокировщиком рекламы, не переходите по сомнительным ссылкам и проверяйте загрузившийся файл перед тем, как открыть его, — это должно быть видео в выбранном вами формате.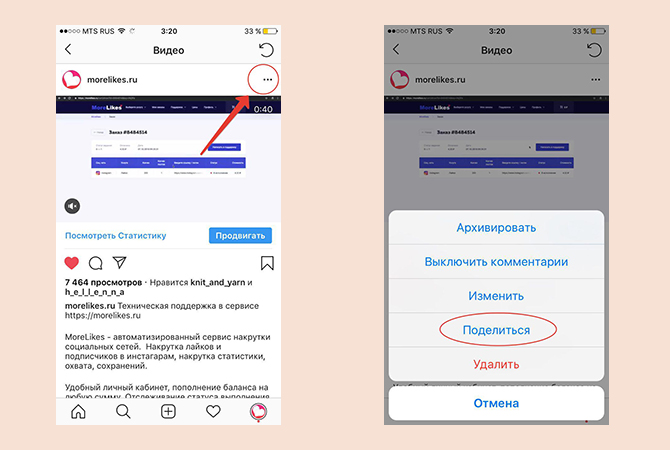
Вот какие сайты можно попробовать:
💾 Savefrom скачивает в качестве 720p и формате MP4. Сайт не нужно держать под рукой. Достаточно дописать в любой URL с YouTube символы ss перед словом youtube. Останется выбрать качество и нажать кнопку скачивания.
💽 y2mate скачивает в качестве до 1080p и формате MP3 или MP4. Полезно, если нужна музыка без видеоряда.
📼 YouTube4KDownloader скачивает в качестве до 4K. Здесь самый широкий выбор форматов: MP4, MKV, WebP или MPEG.
Чтобы Savefrom сработал, URL должен выглядеть так Так выглядит интерфейс YouTube4KDownloader
Браузерное расширение — еще один способ скачать видео онлайн. Такие расширения нельзя найти в официальном магазине Chrome: браузер принадлежит Гуглу, а компания борется с несанкционированным скачиванием роликов с YouTube.
Как правило, такие расширения распространяют через сайты разработчиков, например:
🔦 YouTube Video Downloader доступен для Chrome, Firefox, Opera, Edge, Safari, Vivaldi и «Яндекс-браузера».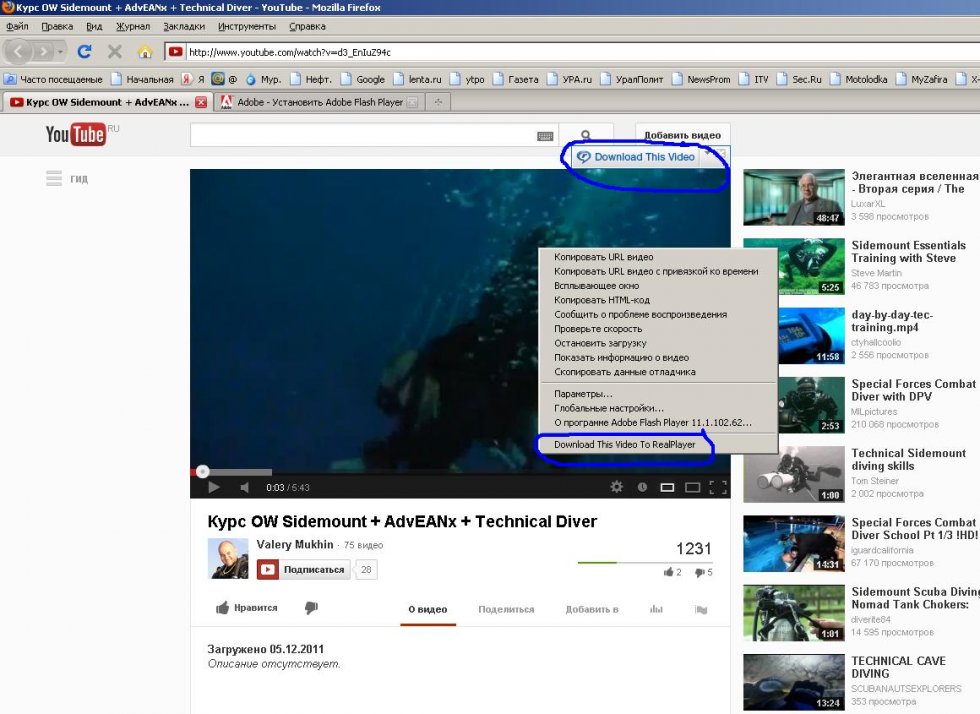 После установки расширения кнопка скачивания появится под любым роликом на YouTube, даже встроенным на стороннем сайте. Поддерживает видео до 8K, а файл можно конвертировать в MP3.
После установки расширения кнопка скачивания появится под любым роликом на YouTube, даже встроенным на стороннем сайте. Поддерживает видео до 8K, а файл можно конвертировать в MP3.
💡 Video Download Helper доступен для Firefox, Chrome, Edge. Скачивает не только с YouTube, но и с большинства сайтов с видео. Если ролик доступен для скачивания, то иконка расширения анимируется в панели задач.
/list/besplatno-vse/
Где взять бесплатные фото, звуки и видео для сайта или блога
Как скачать видео через Telegram
Боты в мессенджере выполняют разные функции, в том числе скачивают ролики с YouTube. При этом стоит учитывать, что в Telegram много мошеннических ботов, которые называются YouTube Download, но загружают вредоносное ПО вместо видео или вообще не работают.
Если бот заставляет подписываться на каналы, требует деньги за подписку или рассылает рекламу, это красный флаг. Им не стоит пользоваться. Возможно, он и скачает ролик, но вы столкнетесь с навязчивыми уведомлениями и спамом.
44 полезных и необычных бота в Telegram
Вот какие боты без навязчивой рекламы можно попробовать:
💿 YouTube Downloader bot скачивает видео в качестве от 144p до 4K. С помощью команд можно обрезать ролик до загрузки или добавить теги к MP3-файлу. Бот отправляет скачанное видео в чат — его нужно сохранить на устройство для просмотра без доступа к интернету.
📀 Godzilla Downloader скачивает видео в качестве до 1080p. Этим ботом можно воспользоваться, если первый будет выдавать ошибки. Лимит — пять роликов в час.
Телеграм-бот YouTube Downloader bot
Как скачать видео на ПК
Программы более надежны, чем сайты или расширения. Они скачивают ролики в лучшем доступном качестве и с более высокой скоростью. Вероятность столкнуться с вредоносным ПО или фишинговыми ссылками меньше. Главное — выбрать проверенную платформу.
Видеоплееры позволяют не только воспроизводить видео, но и скачивать их с других сайтов. Вот какие плееры для Windows и MacOS можно попробовать.
🤖 В бесплатном VLC можно воспроизводить видео с YouTube и скачивать их в качестве FullHD, но не 4K. Конвертировать в другие форматы программа не может.
/youtube-and-chill/
«Лучший контент на планете»: 6 способов отлично провести время на YouTube
Процесс скачивания видео не самый очевидный. В программе перейдите на вкладку Media и выберите Open Network Stream. Скопируйте туда ссылку на нужный ролик и воспроизведите его. Когда видео включится, перейдите в Tools → Information. Найдите поле Source, скопируйте ссылку на ролик, вернитесь в браузер и вставьте ссылку. Скачайте видео из браузера по клику правой кнопкой мыши.
Интерфейс VLC. Источник pcmag.com
🎬 Мультифункциональный плеер 5KPlayer скачивает видео с трехсот сайтов, включая YouTube. В отличие от VLC поддерживает разрешение 4K. Для функции скачивания требуется регистрация.
Вставьте ссылку на видео в поле на вкладке YouTube, выберите параметры и дождитесь загрузки. Ролики скачиваются в формате MKV, но их можно конвертировать в другой: MP4, MP3 или ACC. Есть возможность скачать целый плейлист, но настройки придется выстраивать для каждого видео.
Ролики скачиваются в формате MKV, но их можно конвертировать в другой: MP4, MP3 или ACC. Есть возможность скачать целый плейлист, но настройки придется выстраивать для каждого видео.
Интерфейс 5K Player
У специальных программ только одна функция — скачивание видео. Вот какие есть для Windows и MacOS.
🚀 У 4K Video Downloader минималистичный интерфейс и нет рекламы. Программа скачивает видео размером до 8K в разных форматах. Скопируйте ссылку на ролик и нажмите кнопку Paste Link.
Интерфейс 4K Video Dowloader
4KVD подгружает встроенные субтитры, а также может скачать все видео из одного плейлиста или с одного канала. Поддерживает не только YouTube, но и Vimeo с Facebook. В программе можно установить пресеты, чтобы она скачивала видео пачкой в определенном формате.
Facebook принадлежат Meta — организации, деятельность которой признана экстремистской и запрещена на территории РФ
В 4KVD также есть платная подписка за 10 $ (815 Р) в месяц, но способы оплаты в России недоступны.
🗿 VideoProc умеет редактировать скачанное видео: обрезать, сжимать или добавлять на него эффекты. Скачивать можно не только с YouTube, но и с других сайтов.
Нажмите на Downloader → Add Video, добавляйте ссылки на нужные видео, плейлисты или стримы. Программа может скачать несколько роликов за раз. Есть только один минус: сервис платный. Подписка на год стоит 25 $ (2039 Р). Оплатить можно с Qiwi-кошелька или Webmoney.
Интерфейс VideoProc. Источник: pcmag.com
Как скачать видео на смартфон
Для Android нет официальных приложений для скачивания видео с YouTube, которые можно было бы найти в Google Play. Но можно скачать установочный APK-файл напрямую с сайта разработчика.
Чтобы устанавливать сторонние файлы не из Google Play, нужно получить права на установку. Для этого перейдите в настройки смартфона, откройте раздел безопасности — у разных производителей он называется по-своему — и разрешите установку приложений из сторонних источников.
6 приложений для монтажа видео на телефоне
После этого воспользуйтесь одной из этих программ: TubeMate, Snaptube, InsTube, Videoder. Все они работают примерно одинаково: чтобы скачать ролик, найдите нужное видео через встроенный поиск и нажмите кнопку Download. После этого появится меню, где можно выбрать качество и формат. Программы бесплатные, поэтому в них есть реклама.
Все они работают примерно одинаково: чтобы скачать ролик, найдите нужное видео через встроенный поиск и нажмите кнопку Download. После этого появится меню, где можно выбрать качество и формат. Программы бесплатные, поэтому в них есть реклама.
Для iOS нет программ, с помощью которых можно скачать видео с YouTube. Установить сторонний софт сложно, так как Айфоны разрешают скачивать программы исключительно из App Store. Но есть несколько других способов.
👾 Через Safari. С других браузеров на iOS ролики скачивать нельзя. Перейдите на любой сайт, с которого можно скачать видео онлайн, — например, на Savefrom — либо добавьте ss перед URL и перейдите по получившейся ссылке. Дождитесь загрузки.
Когда ролик скачается, нажмите на «Загрузки» в Safari, откройте видео, нажмите «Поделиться» → «Сохранить в Файлы». Видео сохранится во внутреннюю память Айфона.
🦾 С помощью команды автоматизации. Если настроить шорткат, алгоритм будет скачивать ролики и сохранять их в галерею или приложение «Файлы». Чтобы добавить команду, найдите на сайте RoutineHub шорткат YouTube PIP & Downloader, нажмите Get Shortcut и предоставьте разрешения.
Чтобы добавить команду, найдите на сайте RoutineHub шорткат YouTube PIP & Downloader, нажмите Get Shortcut и предоставьте разрешения.
Откройте видео в Safari, в меню «Поделиться» выберите команду YouTube PIP & Downloader и нажмите «Сохранить в Файлы». Видео сохранится во внутреннюю память айфона.
Так выглядит команда автоматизации
Что делать?Читатели спрашивают — эксперты отвечают
Задать свой вопрос
Как получить ссылку на видео с Facebook на Android, iPhone или ПК
Как сделать, Android, Facebook, Интернет, iOS, Windows, Windows Phone /
1 Комментарий
Оглавление
- МОБИЛЬНЫЕ УСТРОЙСТВА
- Два способа копирования URL-адреса видео с Facebook в приложении Facebook Скопировать ссылку на страницу Facebook в приложении Facebook
- ПК
- Как получить ссылку на видео в Facebook на настольном ПК
- Как получить ссылку на публикацию в Facebook на настольном ПК
Нам может понадобиться скопировать URL-адрес видео в Facebook по нескольким причинам.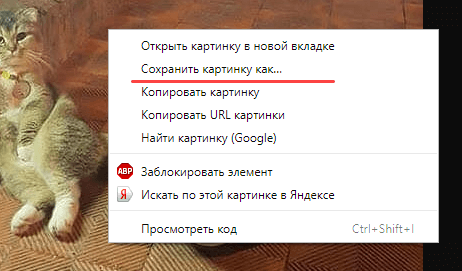 Иногда нам нужно получить URL-адрес видео FB, чтобы загрузить видео с Facebook, поделиться видео с друзьями, опубликовать видео в блоге и т. д.
Иногда нам нужно получить URL-адрес видео FB, чтобы загрузить видео с Facebook, поделиться видео с друзьями, опубликовать видео в блоге и т. д.
Аналогично, вы ведете бизнес? Хотите, чтобы вы поделились своей бизнес-страницей на Facebook с клиентами.
Поддерживаете ли вы страницу Facebook для каких-либо других целей? И хочу, чтобы вы поделились его URL с другими. Тогда вы должны знать как скопировать ссылки на страницы Facebook на свой мобильный, ПК или другие устройства.
Кроме того, я также покажу вам , как скопировать ссылку на публикацию Facebook на ваше устройство , которая может быть любой публикацией Facebook, такой как изображение, видео, текст или даже спонсируемая реклама Facebook.
Возможно, вы знаете, что Facebook — это кроссплатформенная социальная сеть. Таким образом, получение URL-адреса видео будет зависеть от используемого вами устройства.
Примечание: Facebook часто меняет свой пользовательский интерфейс и функции.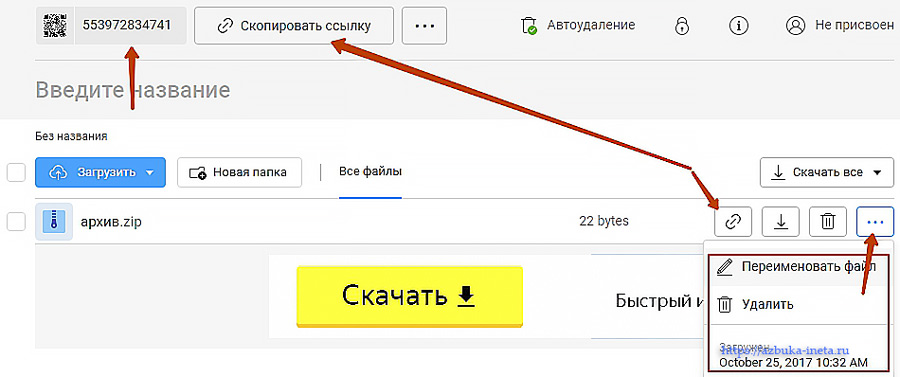 Следующий метод, который объясняет, как найти URL-адреса в приложении или на рабочем столе, может измениться в будущем.
Следующий метод, который объясняет, как найти URL-адреса в приложении или на рабочем столе, может измениться в будущем.
Некоторые распространенные причины, по которым вам необходимо скопировать видео или ссылку на страницу Facebook
- Поделитесь определенной публикацией Facebook или прямой трансляцией Facebook с друзьями, а также их оригинальными реакциями, комментариями и количеством репостов.
- Чтобы поделиться ссылками на бизнес-страницы Facebook с клиентами.
- Включить URL-адрес страницы Facebook в рекламный контент Facebook.
- Прикрепите ссылку на видео Facebook к электронному письму.
- Загрузка видео с Facebook с помощью онлайн-загрузчика видео
- Поделитесь URL-адресом видео FB через чат Facebook, WhatsApp, Viber или другие службы.
- Чтобы сделать GIF-изображение из видео Facebook через веб-приложения.
- Преобразование видео из Facebook в MP3 через онлайн-сайты.
МОБИЛЬНЫЕ УСТРОЙСТВА
2 способа скопировать URL-адрес видео Facebook в приложении Facebook (Android/iPhone)
Способ 1
- Откройте приложение Facebook на своем телефоне.

- Перейдите к видео вы предпочитаете скопировать ссылку.
- Нажмите кнопку с тремя точками в правом верхнем углу видео.
- Во всплывающем меню нажмите кнопку скопировать ссылку .
- СОВЕТ: Таким же образом вы можете скопировать ссылку на любую публикацию в Facebook, включая рекламные публикации и записанные живые видео.
Кроме того, вы можете воспользоваться описанным ниже способом, чтобы получить ссылку на публикацию Facebook в приложении Facebook.
Способ 2
- Откройте приложение Facebook на мобильном.
- Перейдите к сообщению Facebook Вы предпочитаете получить ссылку
- Нажмите кнопку «Поделиться» и выберите «Дополнительные параметры» во всплывающем окне.
- Наконец, нажмите на опцию «Копировать в буфер обмена» , чтобы скопировать ссылку на публикацию в Facebook.

Важно: Методы 1 и 2, описанные выше, выполняют одну и ту же работу. Но если вы будете следовать второму методу, некоторые посты в Facebook могут не содержать кнопки «Поделиться». В этом случае вы должны следовать первому способу, чтобы получить ссылку на видео/публикацию из приложения Facebook.
В этом посте на Facebook вместо кнопки «Поделиться» была показана кнопка «Отправить».
Кроме того, параметр «Копировать в буфер обмена» может быть недоступен в меню общего доступа на некоторых устройствах Android. Поэтому, если на вашем устройстве не отображается опция «Копировать в буфер обмена» в меню общего доступа, вам нужно следовать 1-му методу.
Когда я продемонстрировал второй метод на своих Xiaomi Redmi Note 10 Pro и Huawei Nova 3i, я увидел опцию «Копировать в буфер обмена» в Huawei Nova 3i, тогда как Redmi Note 10 Pro ее не показывал.
Как скопировать ссылку на страницу Facebook в приложении Facebook
- Откройте приложение Facebook на своем телефоне.

- Коснитесь трехстрочного гамбургер-меню в правом верхнем углу приложения и выберите параметр «Страницы»
- Facebook отобразит все ваши страницы, если у вас их несколько. Выберите страницу из списка страниц Facebook , чтобы получить URL-адрес.
- Вы увидите несколько кнопок в верхней части страницы, проведите по ним слева направо и нажмите кнопку «Еще».
- Прокрутите вниз до раздела «Увеличение аудитории» и коснитесь Скопировать ссылку на страницу , чтобы скопировать ее в буфер обмена и вставить в другое место.
НАСТОЛЬНЫЙ ПК
Для просмотра Facebook можно использовать настольный браузер или приложение Windows на настольном ПК. Независимо от того, что вы используете для просмотра Facebook на своем настольном компьютере, оба обеспечивают одинаковый способ получения URL-адреса из публикации Facebook.
Как получить ссылку на видео Facebook на настольном ПК
- В настольном браузере посетите facebook.
 com и войдите в свою учетную запись, используя свои учетные данные.
com и войдите в свою учетную запись, используя свои учетные данные. - Перейдите к видео, которое вы хотите получить по ссылке.
- Нажмите кнопку с тремя точками в правом верхнем углу видео.
- Выберите «Копировать ссылку» из меню.
Как получить ссылку на публикацию Facebook на настольном ПК
Как я уже говорил вам ранее, следуя приведенным выше инструкциям, скопированная ссылка является не только ссылкой на видео Facebook; это также будет ссылка на пост. Таким образом, вы можете использовать тот же способ, чтобы получить ссылку на любую публикацию в Facebook (изображение, видео, текст, рекламный контент и т. д.)
СОВЕТ: Вы можете щелкнуть временную метку публикации в Facebook и скопировать URL-адрес из адресной строки, чтобы также получить ссылку на публикацию в Facebook.
Как скопировать ссылку на страницу Facebook на ПК
- Посетите домашнюю страницу Facebook .

- На левой боковой панели щелкните «Страницы».
- Facebook выведет список всех ваших доступных страниц. Нажмите на нужную страницу, чтобы скопировать ссылку.
- Скопируйте ссылку из адресной строки.
Совет. Иногда ваш скопированный URL-адрес может содержать URL-адрес реферера, поэтому удалите все из /?ref= в скопированном URL-адресе, чтобы получить исходную ссылку на страницу Facebook.
Заключительные слова:
Вы только что искали в Google запрос вроде «Как получить ссылку на видео в Facebook» или «Как скопировать пост или URL страницы в Facebook?» Если да, то вы попали по адресу.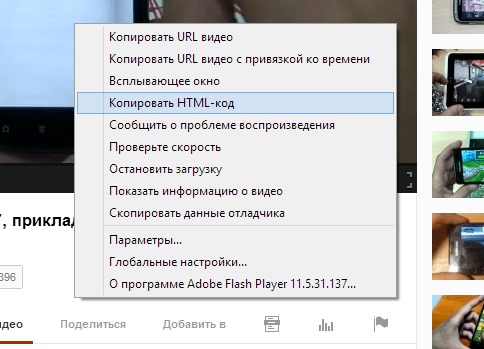
Если вы внимательно прочитаете эту статью, возможно, у вас будет хорошее представление о как копировать видео, посты или ссылки на страницы в Facebook.
Однако приведенная выше инструкция может измениться в будущем, если Meta внесет какие-либо изменения в приложение Facebook, скин или параметры.
Как скопировать ссылку в TikTok
Если вы найдете видео TikTok, которое вам нравится, вы можете поделиться им с другими. Узнайте, как скопировать ссылку в TikTok с помощью этого руководства.
TikTok — чрезвычайно популярное приложение для социальных сетей, которое позволяет пользователям создавать короткие видеоролики и делиться ими. Он породил тысячи вирусных вызовов и не собирается исчезать в ближайшее время.
Если вы создали видео в TikTok, которое хотите, чтобы другие увидели, или нашли видео, которое, по вашему мнению, понравится кому-то из ваших знакомых, вы можете скопировать ссылку на это видео, чтобы упростить обмен.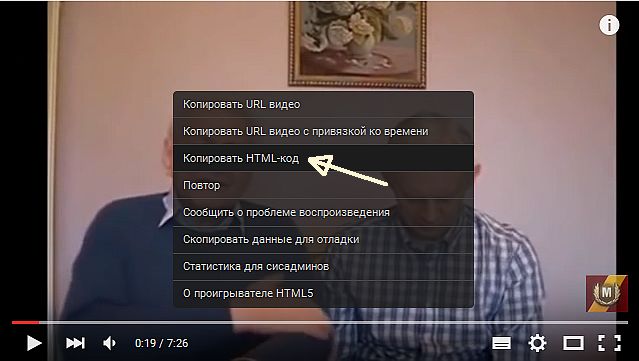 Вы даже можете скопировать ссылку на весь свой профиль.
Вы даже можете скопировать ссылку на весь свой профиль.
Вот как скопировать ссылку в TikTok.
Как скопировать ссылку в TikTok на iPhone или Android
Вы можете использовать TikTok на своем телефоне, но вы также можете получить доступ к своей учетной записи через браузер на настольном компьютере или ноутбуке. Способ копирования ссылок немного отличается в зависимости от того, какое устройство вы используете.
Если вы используете свой телефон, вы можете скопировать ссылку на одно из своих видео, ссылку на чужое видео или ссылку на свою учетную запись TikTok.
Как скопировать ссылку на собственное видео
Если вы создали видео TikTok, которое хотите показать другим людям, вы можете скопировать ссылку, которая приведет их прямо к вашему видео.
Чтобы скопировать ссылку на собственное видео TikTok:
- Откройте приложение TikTok .
- Войдите в свою учетную запись.
- Коснитесь значка Профиль .

- На вкладке Видео нажмите на видео, для которого вы хотите скопировать ссылку.
- Коснитесь значка с тремя точками .
- Нажмите Скопировать ссылку .
- Вы увидите подтверждение того, что ссылка скопирована.
- Теперь вы можете вставить эту ссылку куда угодно.
Как скопировать ссылку из другой учетной записи
Если вы хотите отправить кому-то ссылку на видео TikTok, созданное кем-то другим, метод немного отличается.
Чтобы скопировать ссылку на чужое видео TikTok:
- Откройте приложение TikTok .
- Войдите в свою учетную запись.
- Найдите видео, для которого нужна ссылка. Вы можете использовать значок поиска для поиска видео.
- В видео нажмите значок Поделиться .
- Выбрать Копировать ссылку .

- Вы получите подтверждение, что ссылка скопирована.
Как скопировать ссылку на свою учетную запись TikTok
Если вы хотите показать кому-то свою учетную запись TikTok, вы можете отправить им ссылку на саму учетную запись, а не просто на отдельное видео.
Чтобы скопировать ссылку на ваш аккаунт TikTok:
- Запустить TikTok .
- Войдите в свою учетную запись TikTok.
- Коснитесь значка Профиль .
- В правом верхнем углу нажмите значок Меню .
- Выберите Настройки и конфиденциальность .
- В нижней части раздела Аккаунт нажмите Поделиться профилем .
- Нажмите Скопировать ссылку .
- Вы получите подтверждение, что ссылка скопирована.
Как скопировать ссылку в TikTok на рабочем столе
Веб-версия TikTok предлагает многие из тех же функций, что и мобильное приложение, но есть несколько тонких отличий.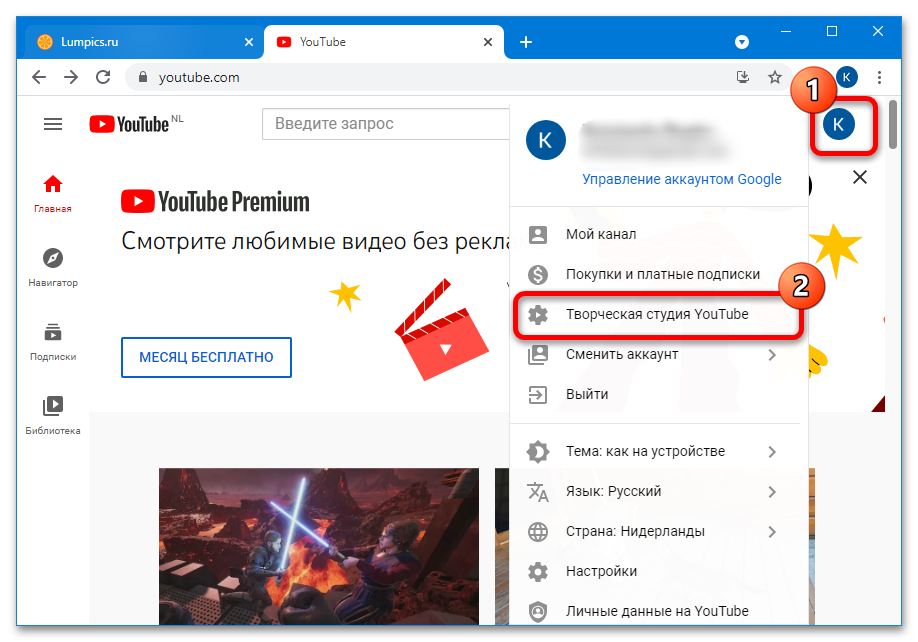
Если вы хотите скопировать ссылку на TikTok со своего ПК или Mac, вам потребуется выполнить другой набор шагов.
Как скопировать ссылку на собственное видео
Если вы хотите поделиться видео, которое вы сделали сами, вы можете скопировать ссылку на него с помощью TikTok в браузере.
Чтобы скопировать ссылку на собственное видео:
- Перейдите на сайт TikTok в браузере.
- Войдите в свою учетную запись.
- Щелкните значок Profile в правом верхнем углу.
- Выбрать Просмотреть профиль .
- Выберите видео, для которого вы хотите получить ссылку.
- В правой части экрана нажмите Копировать ссылку .
- Вы увидите подтверждение того, что ссылка скопирована.
Как скопировать ссылку из другого аккаунта
Если вы хотите скопировать ссылку на видео, созданное кем-то другим, вы также можете сделать это с помощью TikTok в браузере.
Чтобы скопировать ссылку на чужое видео:
- Откройте браузер и перейдите на сайт TikTok. Вам не нужно входить в свою учетную запись, если вы этого не хотите, но вы не сможете искать отдельные видео, если не сделаете этого.
- Найдите видео, для которого нужна ссылка. Вы можете использовать панель Search для поиска видео или учетных записей. Вы можете искать видео, только если вы вошли в систему.
- Найдя видео, нажмите на него, чтобы открыть.
- Справа нажмите Копировать ссылку .
- Ссылка будет скопирована.
Как скопировать ссылку на вашу учетную запись TikTok
Если вы хотите, чтобы кто-то видел всю вашу учетную запись TikTok, а не только одно видео, вы можете отправить им ссылку на свою учетную запись.
Чтобы скопировать ссылку для своей учетной записи TikTok:
- Откройте веб-сайт TikTok в веб-браузере.

- Войдите в свою учетную запись.
- Щелкните значок Профиль в правом верхнем углу страницы.
- Выбрать Просмотреть профиль .
- Справа от своего профиля нажмите значок Поделиться .
- Выбрать Копировать ссылку .
- Ссылка на ваш профиль скопирована.
Получите контроль над TikTok
Научившись копировать ссылку в TikTok, вы сможете поделиться чужим видео, одним из своих видео или даже всем своим профилем. Знаете ли вы, что вы также можете поделиться своим профилем с QR-кодом TikTok?
Вы можете узнать еще много нового о TikTok. Чтобы ваши видео выделялись, вы можете добавлять и редактировать музыку в TikTok. Если вы хотите поделиться фотографиями, вам подойдут шаблоны TikTok.
Вы даже можете создавать резюме TikTok, чтобы подать заявку на работу, используя свои видеотворения TikTok. Если вы меняете телефоны, не забудьте изменить свой номер телефона в TikTok.


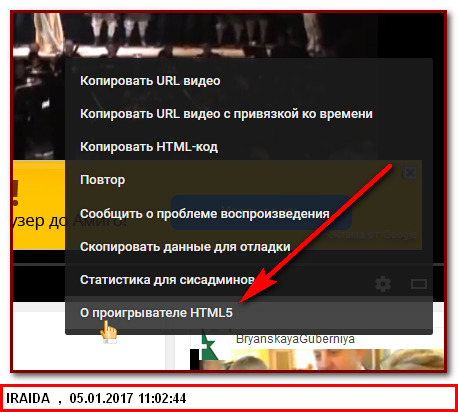

 com и войдите в свою учетную запись, используя свои учетные данные.
com и войдите в свою учетную запись, используя свои учетные данные.