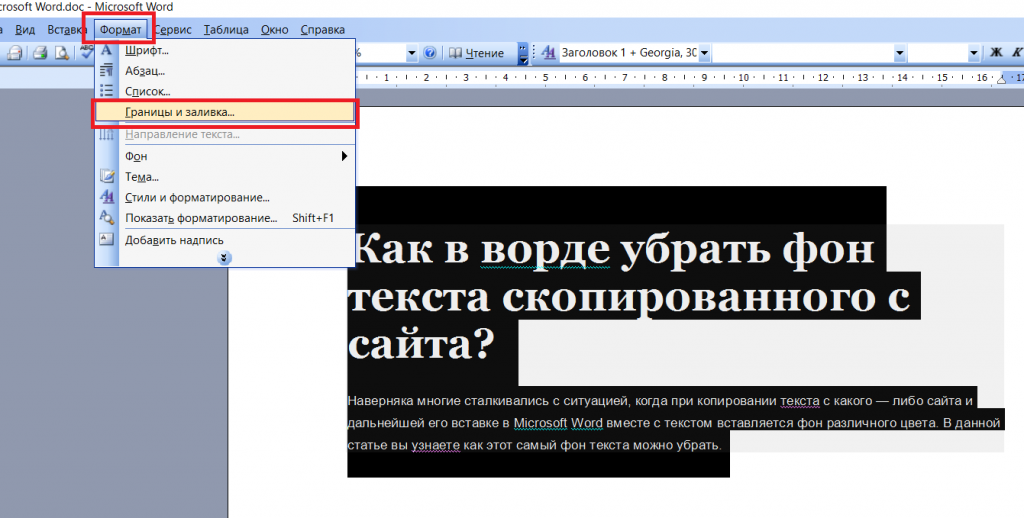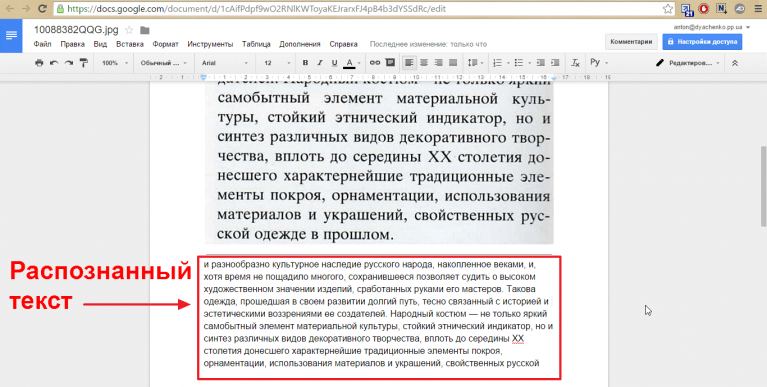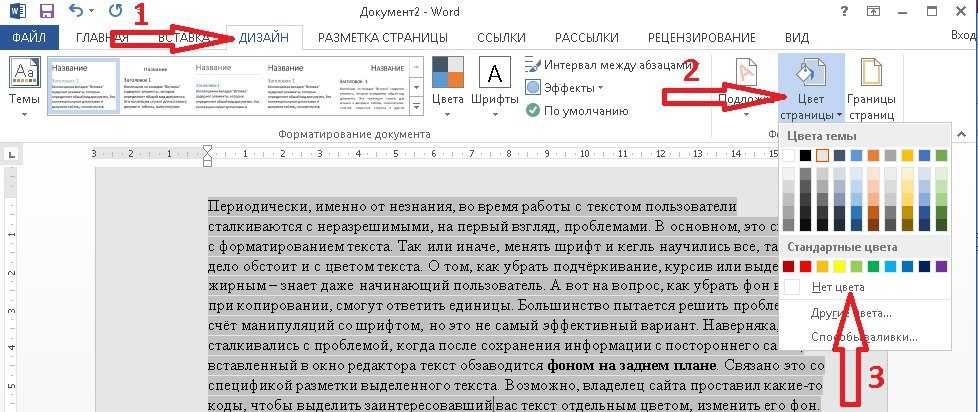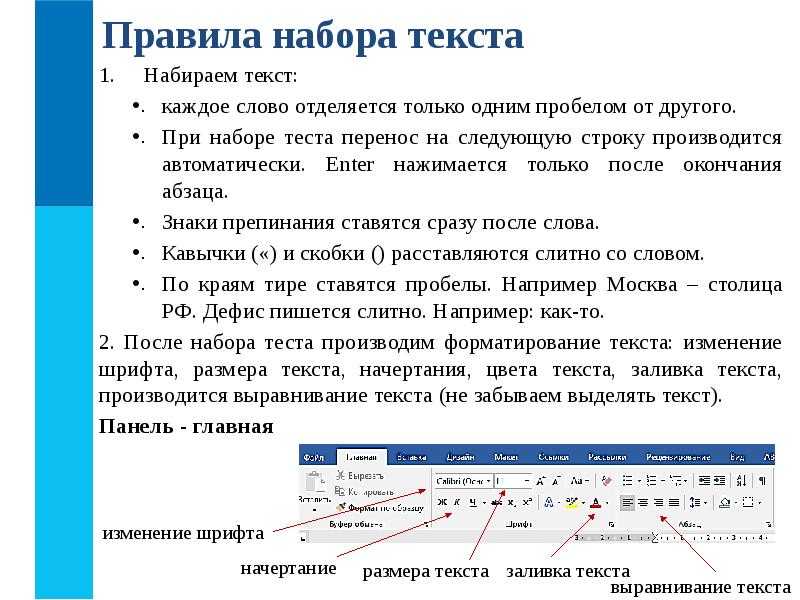Как скопировать с сайта некопируемый текст: Как скопировать 📝текст с защищенного сайта
Как скопировать 📝текст с защищенного сайта
Содержание
- Способ 1 — Ctrl + U
- Способ 2 — Ctrl + P или версия страницы для печати
- Способ 3 — отключить JavaScript
- Способ 4 — спец расширения для браузера
- Как эффективно защитить текст на сайте
Защита главной современной ценности
В XXI веке Интернет предоставляет множество мультимедиа-контента, но главным по-прежнему остается то, ради чего был придуман язык HTML, протокол HTTP и браузер. Это самый информативный элемент любого сайта – текст.
Как скопировать текст с защищенного сайта
Способ 1 – Ctrl + U
Защита от копирования в Интернете всегда делается однотипно – пользователю запрещается при чтении пользоваться правой кнопкой мыши и контекстным меню, выделять и копировать. Запреты реализуются при помощи JavaScript или атрибутов тега <body>. Некоторые оригиналы используют специальные стили CSS, которые запрещают выделение (но не копирование) на странице.
Все эти способы можно легко обойти и вариантов обхода существует значительно больше, чем методик защиты.
Самое простое действие – вызвать HTML-код комбинацией клавиш «Ctrl + U» (в тексте приводятся только комбинации клавиш, т.к. они являются универсальными. Действия, описанные с применением hot key, могут быть выполнены и при помощи меню браузеров). Работает всегда и покажет текст страницы вместе с разметкой и кодом скриптов. После этого достаточно найти нужное место, выделить, скопировать в текстовый редактор и очистить текст.
Данный способ идеально подходит для копирования 1-2 предложений. Если вам нужно скопировать сразу несколько абзацев, то такой способ неудобен тем, что придется чистить элементы кода после вставки, например, в Word.
Способ 2 – Ctrl + P или версия страницы для печати
В данном случае получить защищенный текст можно, вызвав версию страницы для печати комбинацией клавиш «Ctrl + P». Работает в Chrome и ему подобных (Яндекс.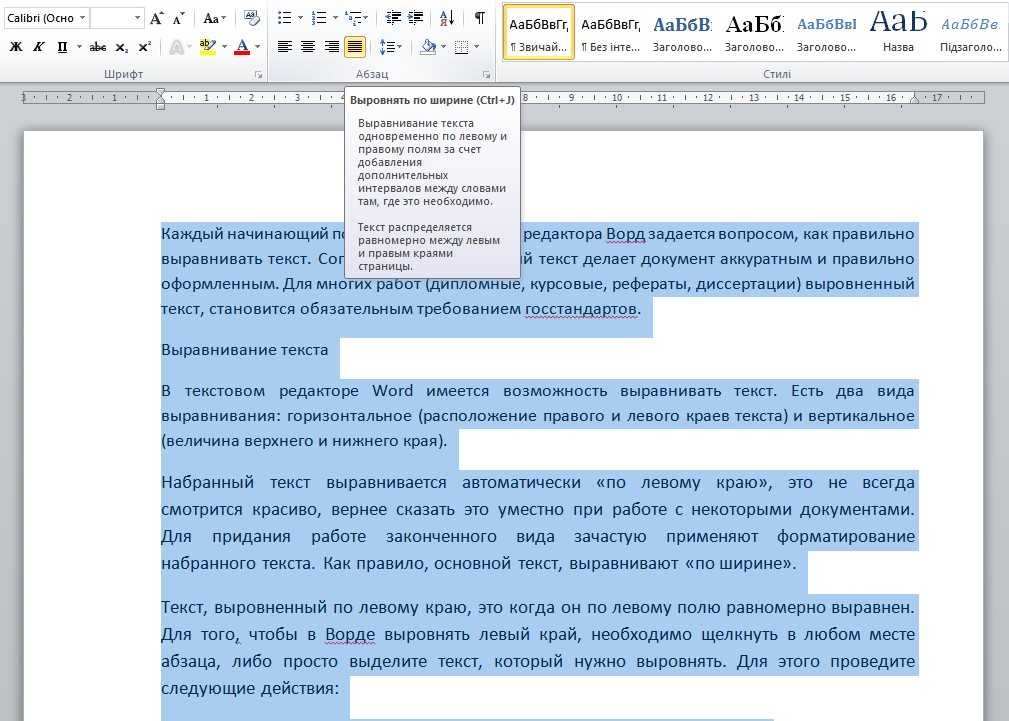 Браузер, например) и в Opera. При этом будет показан упрощенный документ, в котором можно выделить и скопировать содержимое.
Браузер, например) и в Opera. При этом будет показан упрощенный документ, в котором можно выделить и скопировать содержимое.
Получить чистую копию можно и в Firefox, и в Internet Explorer. При нажатии «Ctrl + S» браузер предложит разные варианты сохранения. Выбирая «текстовый документ» получим файл, в котором нет тегов форматирования. Пользователям Firefox будет удобнее, поскольку в этом браузере сохранение уберет лишние символы полностью, а в IE может остаться код JavaScript.
Способ 3 – отключить JavaScript
Популярный способ обхода защиты от копирования – отключить выполнение JavaScript в настройках браузера. Но при этом отключится все активное содержимое, а не только скрипт, защищающий текст, и все «красивости» сайта станут недоступны. А если копирование закрывается через тег <body>, то убрать ограничения не получится.
Например, в браузере Chrome это можно сделать через настройки сайта.
Способ 4 – спец расширения для браузера, которые снимают всю защиту от копирования онлайн и в 1 клик
Agvento рекомендует
Кроме того, существуют специальные расширения для браузеров, которые возвращают весь функционал, закрытый через JavaScript или тег <body>.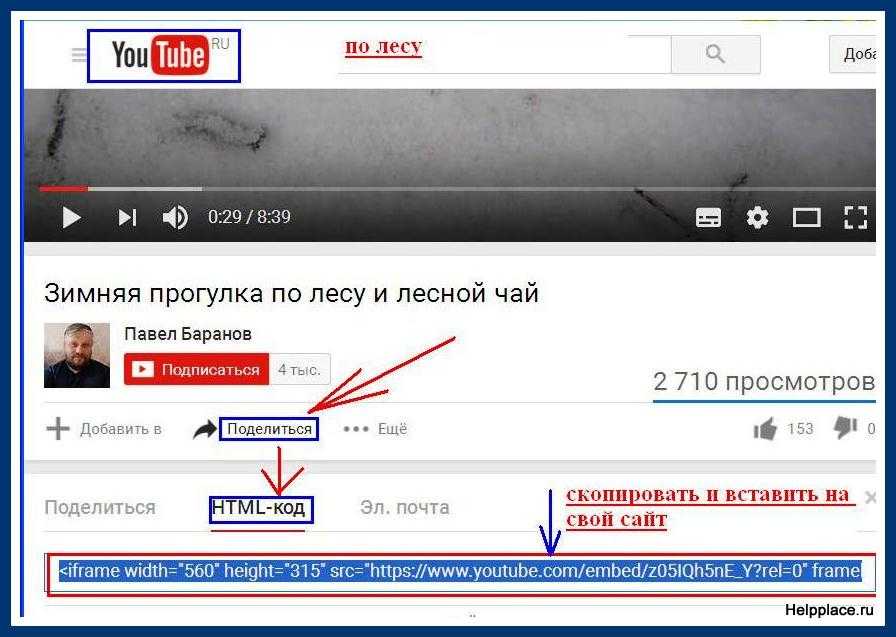 Например, дополнение Absolute Enable Right Click & Copy позволяет игнорировать запреты на выделение и выключает предупреждение о невозможности скопировать содержимое страницы.
Например, дополнение Absolute Enable Right Click & Copy позволяет игнорировать запреты на выделение и выключает предупреждение о невозможности скопировать содержимое страницы.
На наш взгляд, это самое простое и удобное решение из всех представленных.
Все что нужно сделать, это установить расширение в ваш браузер, перейдя по ссылке выше. После в правом верхнем углу браузера появится иконка в виде курсора мыши. Нажав на которую вы увидите всего 2 настройки:
- “Enable Copy” – отключает защиту от копирования на любом сайте.
- “Absolute Mode” – отключает вообще всю защиту от копирования контента.
Помимо ручных способов получения текстового контента с сайта есть еще и программные решения. Дело все в том, что все защиты рассчитаны на действия пользователя, а от автоматической обработки не спасают. Можно получить текст при помощи одного из специальных сайтов-парсеров, которых много в Интернете.
Бонус блок
Как эффективно защитить текст на сайте
Ценность текстовой информации пытаются охранять и беречь, защищая от копирования.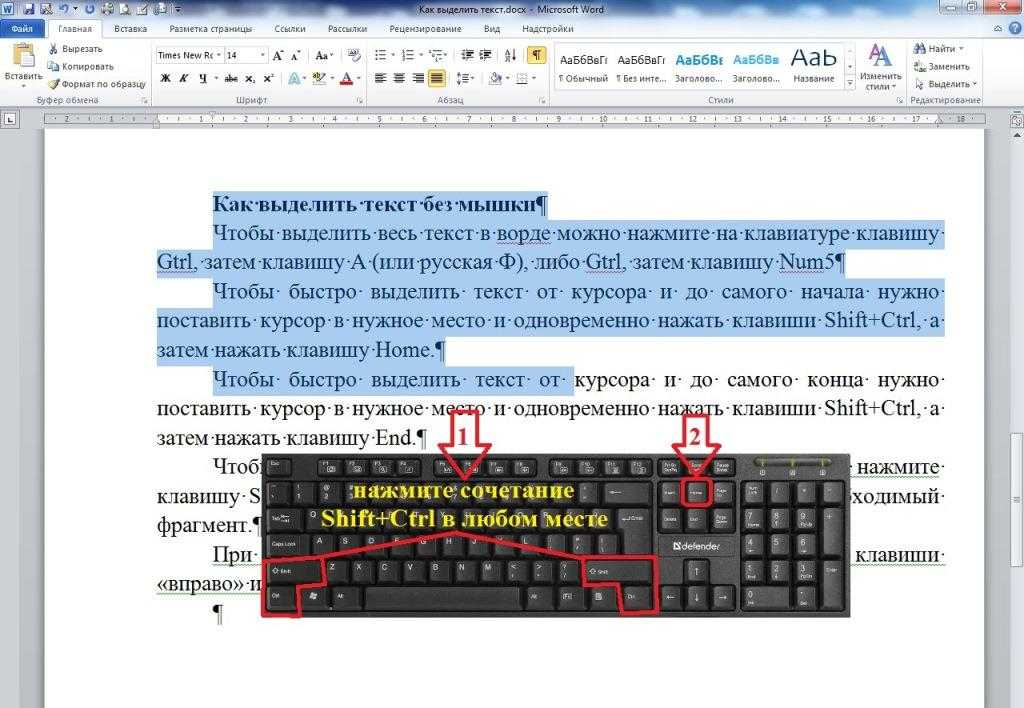 Но технология защиты однообразна и не совершенна и обойти ее, как мы уже выяснили выше, можно «в два клика». Вместо физических ограничений копирования лучше озаботиться публичным фиксированием своих авторских прав.
Но технология защиты однообразна и не совершенна и обойти ее, как мы уже выяснили выше, можно «в два клика». Вместо физических ограничений копирования лучше озаботиться публичным фиксированием своих авторских прав.
1. Инструменты веб-мастеров в Яндекс или Google
С помощью инструментов веб-мастера в Яндекс или Google можно закрепить авторство оригинала до его публикации в Интернете.
На данный момент заявить оригинальный текст можно только в Яндекс.Вебмастер в разделе “Информация на сайте” → “оригинальные тексты”.
Google рекомендует сразу после создания новой страницы на сайте отправлять ее на индексацию в Google Search Console. А при плагиате вашего контента подавать жалобы в DMCA.
2. Автоматическая ссылка на источник при копировании
Другой вариант – заявить о своих правах в уже скопированном тексте при помощи нескольких строк кода на JavaScript, которые добавят к содержимому информацию об источнике (на каком сайте опубликован, кто автор и т. д.)
д.)
К примеру, попробуйте скопировать текст с этого сайта. Как вы, наверное, заметили в конце скопированного текста появиться ссылка на источник (эту статью). Такая защита эффективна в первую очередь от ботов, которые собирают контент для сайтов с автоматических наполнением.
На сайте WordPress данную функцию можно активировать в 1 клик с помощью плагина Clearfy Pro. Плюс к этому данный плагин решает еще кучу “болячек” вордпресс – рекомендуем!
Как вы копируете защищенный текст с сайтов?
Через код — Ctrl + U
Версия страницы для печати — Ctrl + P
Отключаю JavaScript
Расширение для браузера
Другое
1286 Голосов · 1286 Ответов
Проголосовать
Эта запись была размещена в Информационная безопасность.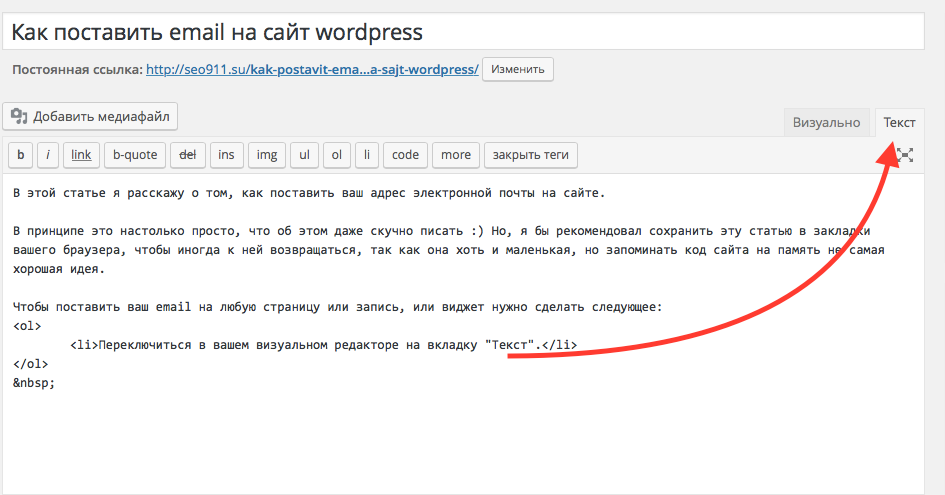 Добавить в закладки постоянная ссылка.
Добавить в закладки постоянная ссылка.
Евгений Агнищенко
Автор
Один из основателей агентства Agvento. Web marketing и SEO в Agvento. «Самый честный SEO-шник этого города.»
Как скопировать текст, если он не копируется? 5 приемов.
Как скопировать текст, когда копирование запрещено?
Не копируется текст? Набираешь: не могу скопировать текст с сайта? Как скопировать текст, если он не копируется.
Да, нередко бывает так, что при написании творческой или учебной работы приходится использовать текст с одного или нескольких интернет-ресурсов, не в плане плагиата, а в плане обучения или для рерайта. Что же делать, если нужный текст защищен от копирования? Как скопировать текст с сайта?
Не пропустите эти статьи:
- Более 7 честных способа, заработка онлайн — без вложений
- Получите выгодную карту с большим кэшбеком — бесплатно
- Лучшие бесплатные дебетовые карты: сравни
Знаете ли вы, что сегодня, можно приобрести карты с кэшбэком, которые реально возвращают на карту проценты. У вас уже есть, какая-то из них? ⇑
У вас уже есть, какая-то из них? ⇑
А может вам необходимо взять текст с фотографии или картинки. Как скопировать текст с картинки? Неужели придётся его просто перепечатать?
Ответам на эти вопросы будет посвящена вся нижеприведённая статья, которая, действительно, поможет вам легко понять, как скопировать текст с сайта, который защищен от копирования без перепечатывания.
Как копировать текст: интересные способы и приёмы
1. Просто перепечатать, когда не могу скопировать текст с сайта
Как уже говорилось ранее, защищенный от копирования текст можно просто перепечатать с помощью выбранного текстового редактора. Если отрывок нужного текста сравнительно небольшой, этот способ может прийтись как нельзя кстати. Кроме того, в большинстве случаев, при использовании текста опубликованного на одном из интернет сайтов все равно приходится применять методы рейтинга (письменного пересказа текста, а значит, отрывок все равно придётся перепечатать от руки.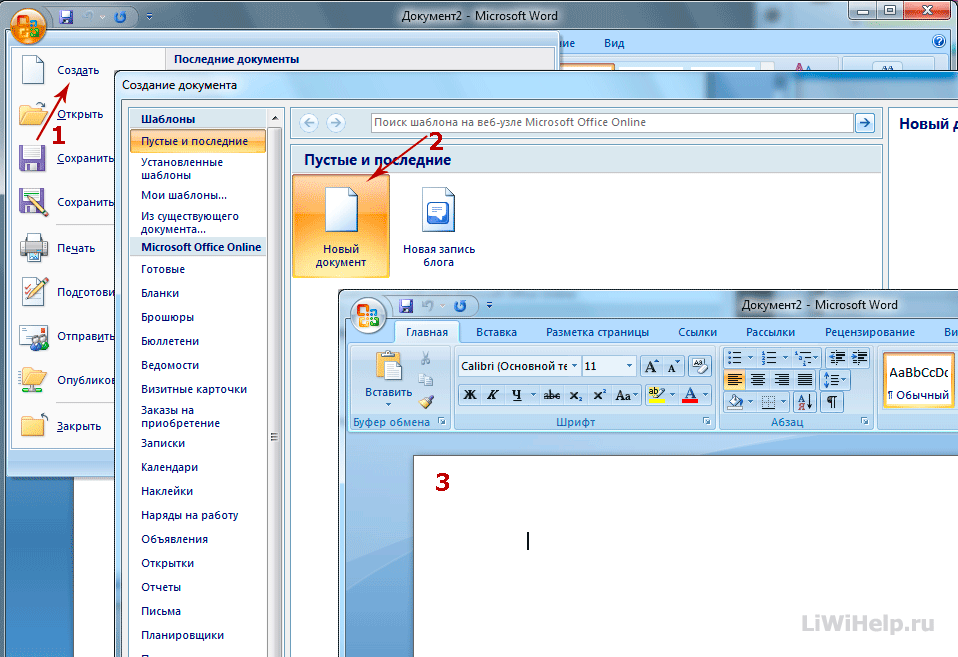 В этом случае, выбранный текст можно тут же мысленно изменять и печатать в редакторе уже «отрерайченный» вариант.
В этом случае, выбранный текст можно тут же мысленно изменять и печатать в редакторе уже «отрерайченный» вариант.
Другие секреты: Как раздать вай-фай ( интернет) без роутера на телефон/ др. устройства
Если же отрывок текста слишком большой и перепечатать его вручную будет сложно, придется применить другие способы снятия защиты от копирования. Вот некоторые из них.
2. Как скопировать текст, если он не копируется с помощью открытия HTML
В настройках управления используемого браузера нужно найти подпункт «Вид» и избрать подпункт «Просмотр кода HTML». В некоторых современных браузерах эти операции можно заменить комбинацией клавиш «Ctrl +U ». Для ускорения поиска искомого текста, после открытия окошка с HTML- кодом следует нажимать клавиши «Ctrl + F» и в появившемся небольшом окошке поиска ввести несколько первых искомого текста и нажать команду «Enter».
После нахождения нужного текста, его останется лишь выделить курсором, скопировать его в буфер обмена командой «Ctrl + C» и вставить в выбранный текстовый редактор сочетанием клавиш «Ctrl + V». После этого, текст будет полностью готов к дальнейшей корректировке.
После этого, текст будет полностью готов к дальнейшей корректировке.
3. Сделать скриншот и пропустить через онлайн сервис для распознавания текста
Если нужный текст скопировать этим способом не удалось, скорее всего, это связано с тем, что данный текст сохранен в качестве изображения. Чтобы скопировать такой текст, нужно выделить нужную часть страницы и сделать ее скриншот в одном из графических редакторов.
Есть хорошая, полезная программка, чтобы снимать скриншоты с экрана компьютера, если нужно, можете ее бесплатно скачать для себя — FS Capture. Или вы можете воспользоваться для этой цели — программкой «Ножницы», которая установлена практически во всех операционных системах компьютеров.
Затем, полученный файл нужно пропустить через один из бесплатных онлайн сервисов, созданных для распознавания текста. В них достаточно прикрепить картинку или скриншот, выбрать язык распознавания и запустить процесс. Некоторые из них мы приводим ниже.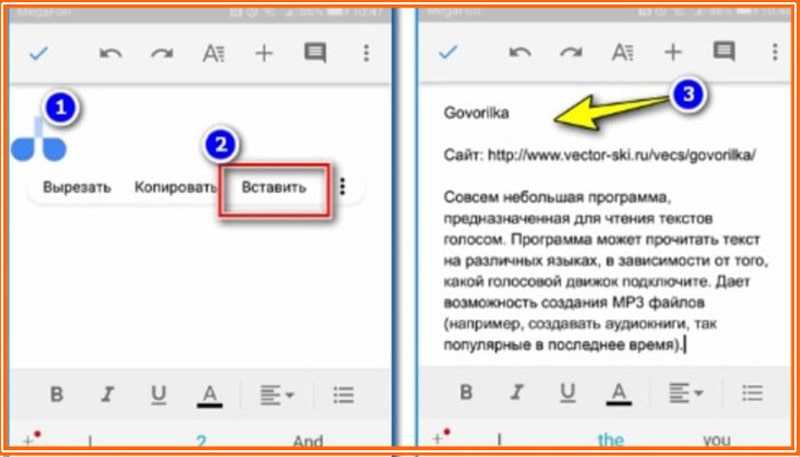
- OCR CONVERT
- FREE ONLINE OCR SERVICE
Это поможет подготовить нужный текст для дальнейшего копирования и использования по назначению.
4. Как копировать текст помощью Microsoft Word (Макрософт Ворд).
Для этого нужно скопировать адрес ссылки нужной страницы, открыть Microsoft Offis, нажать пункт «файл» и подпункт «открыть». После чего, в появившееся окно открытия нужно вставить http://…нужной странички и снова выбрать команду «открыть». В ответ на любые предупреждения Word нужно нажимать кнопку «OK»,т.о игнорируя запрос имени пользователя и пароля. После этого вся информация, с нужной странички защищенной от копирования будет доступна вам для редактирования и использования.
5. Как скопировать текст помощью отключения java-скриптов
Некоторые пользователи отмечают, что отключение java-скриптов также может помочь снять защиту от копирования. А значит, чтобы скопировать нужный текст, достаточно зайти в настройки браузера, выбрать подпункт «дополнительные настройки», отключить Java, вернуться на нужную страницу с текстом, обновить его и попытаться скопировать привычным сочетанием команд «Ctrl+C» и «Ctrl+V».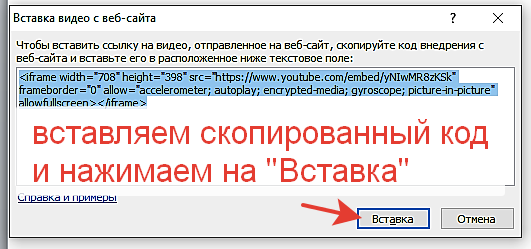
А какие простые приемы, как скопировать текст с сайта, который защищен от копирования или картинки, знаете Вы? И посмотрите еще статью: как скачать любое видео с любого сайта по ссылке.
Успехов Вам в Ваших творческих проектах, дорогие друзья! Ваша команда ОПТИМУС ЖИЗНЬ.
7 способов скопировать контент с веб-сайта с отключенным выделением текста и щелчком правой кнопкой мыши
«… если он находится в сети, его можно так или иначе скопировать»
С самого начала идея иметь Интернет была такой в результате необходимости свободно обмениваться информацией.
За прошедшие годы разработчики веб-сайтов придумали несколько способов «отключить» копирование информации с веб-сайтов. Но если вы знаете, что делаете и где искать, никакие преграды не помешают получить желаемое.
Наиболее распространенный способ запрета копирования и щелчка правой кнопкой мыши на веб-сайтах — использование JavaScript, в то время как другие используют простые свойства стиля для отключения выделения текста.
Лично я бы не советовал ни одному из моих клиентов применять эти ограничения на своих веб-сайтах, так как это только создает неприятные ощущения для ваших посетителей.
Ниже приведены некоторые способы копирования контента с веб-сайта, на котором отключено выделение текста и/или щелчок правой кнопкой мыши.
1. Отключить JavaScript в браузере
Как я упоминал в начале, большинство веб-сайтов используют JavaScript для отключения выделения текста и щелчка правой кнопкой мыши. К счастью, в браузерах есть настройка, в которой вы можете включить или отключить JavaScript, и в этом случае отключить его, сохранить и перезагрузить страницу.
После завершения копирования не забудьте активировать javascript, потому что некоторые веб-сайты, такие как facebook и другие, сильно зависят от JS, и его отключение приведет к поломке этих веб-сайтов.
Отключение javascript в браузере google chrome
2. Скопировать исходный код сайта
Веб-сайты написаны на языке гипертекстовой разметки (HTML).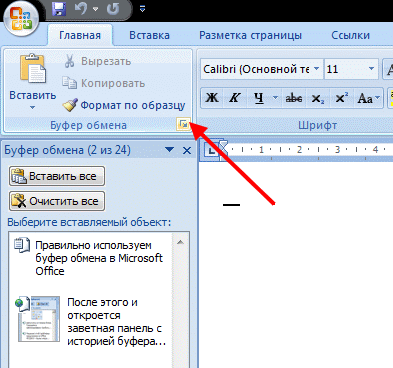 Этот код можно просмотреть, щелкнув правой кнопкой мыши на веб-сайте, если он не отключен, и выбрав «Просмотреть исходный код»
Этот код можно просмотреть, щелкнув правой кнопкой мыши на веб-сайте, если он не отключен, и выбрав «Просмотреть исходный код»
. Для начинающих это будет запутанным и сложным, и вам могут потребоваться базовые навыки работы с HTML.
Однако, если на веб-сайте отключен щелчок правой кнопкой мыши, просто введите ниже в браузере URL-адрес веб-сайта/страницы
- вид-источник:https://www.manjemedia.com
Получив доступ к коду, вы можете легко получить нужную информацию и скопировать ее по своему усмотрению.
Просмотр исходного кода страницы в браузере Chrome в ОС Windows
3. Выберите из элемента проверки.
Я рекомендую этот метод для копирования небольшого объема текста, это утомительно. Если на веб-сайте разрешен щелчок правой кнопкой мыши, но вы не можете выделить текст, просто щелкните правой кнопкой мыши текст и выберите «Проверить элемент». Откроется небольшое окно с исходными кодами веб-страницы.
Единственной задачей будет найти текст в кодах, в основном содержащихся в коде «
«, который вы можете легко скопировать. Я знаю, что это сбивает с толку, но ознакомьтесь с ниже, чтобы помочь вам понять
Я знаю, что это сбивает с толку, но ознакомьтесь с ниже, чтобы помочь вам понять
Скопировать код элемента проверки
Чтобы отключить JavaScript в настройках браузера, некоторые прокси-сайты предоставят вам возможность отключить JavaScript перед доступом к веб-сайту.
Есть много веб-сайтов, предлагающих эту услугу, найдите «бесплатный прокси-сайт» в своей любимой поисковой системе и начните экспериментировать.
5. Печать веб-сайта в PDF
В этом случае необходимо установить драйверы печати в PDF, например PDFCreator. После установки драйверов вы можете легко распечатать эту веб-страницу в формате PDF, а затем скопировать требуемый контент.
6. Отключите свойство CSS, выбранное пользователем.
CSS, т. е. каскадные таблицы стилей, определяет внешний вид веб-сайта, т. е. цвета, шрифты и т. д. Этот инструмент также можно использовать для отключения выделения текста на веб-сайте с помощью недвижимость. выбор пользователя
Используя окно проверки элемента, найдите это свойство в CSS. Если вы найдете его, снимите флажок, чтобы отключить его.
7. Сделайте скриншот содержимого.
Это особенно полезно для изображений, где вы можете сделать снимок экрана с изображениями с ограниченного веб-сайта и сохранить его на своем компьютере.
Кроме того, с помощью OCR . т. е. технология «Оптическое распознавание символов» позволяет извлекать весь видимый текст как редактируемый текст и копировать его.
Заключение
Рекомендуется всегда указывать источник при копировании любой информации с веб-сайта, чтобы избежать кражи.
Инфографика: 7 способов копирования контента с сайта с ограниченным доступом
youtube.com/embed/PjockVcZ2Mg?feature=oembed» frameborder=»0″ allow=»accelerometer; autoplay; encrypted-media; gyroscope; picture-in-picture» allowfullscreen=»»>
Бен
Я обученный специалист по информации, креативный и маркетинговый консультант. Я работаю с владельцами бизнеса над их усилиями по продажам и маркетингу.
www.manjemedia.com
Как копировать текст с веб-сайтов, на которых это запрещено
Обход ограничений на копирование веб-сайтов с помощью нескольких обходных путей
by Влад Туричану
Влад Туричану
Главный редактор
Увлеченный технологиями, Windows и всем, что имеет кнопку питания, он тратил большую часть своего времени на развитие новых навыков и изучение мира технологий. Coming… читать дальше
Обновлено
Факт проверен
Alex Serban
Alex Serban
Windows Server & Networking Expert
Отойдя от корпоративного стиля работы, Алекс нашел вознаграждение в образе жизни постоянного анализа, координации команды и приставания к своим коллегам. Наличие MCSA Windows Server… читать далее
Партнерская информация
- Если браузер не позволяет копировать и вставлять, веб-сайт, который вы посещаете, отключил выделение текста.
- Вы можете легко решить проблему выделения текста, если переключитесь на другой браузер.
- Отключение Javascript с помощью нашего метода также позволит вам копировать текст с веб-сайта, на котором это не разрешено.
Проблемы с вашим текущим браузером? Обновите браузер до лучшего: Opera Вы заслуживаете лучшего браузера! 350 миллионов человек ежедневно используют Opera — полнофункциональную навигацию с различными встроенными пакетами, повышенным потреблением ресурсов и великолепным дизайном.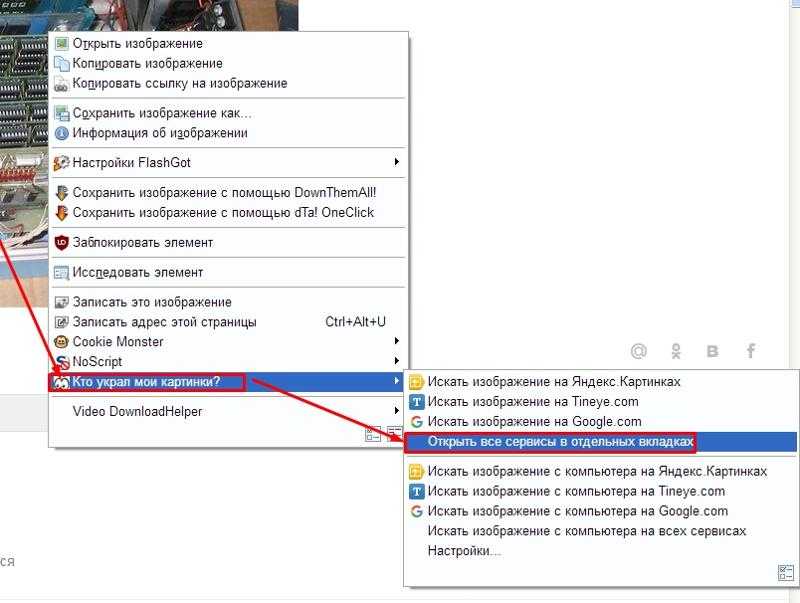 Вот что умеет Опера:
Вот что умеет Опера:
- Простая миграция: используйте ассистент Opera для переноса существующих данных, таких как закладки, пароли и т. д.
- Оптимизируйте использование ресурсов: ваша оперативная память используется более эффективно, чем в других браузерах
- Повышенная конфиденциальность: бесплатный и неограниченный встроенный VPN
- Без рекламы: встроенный блокировщик рекламы ускоряет загрузку страниц и защищает от интеллектуального анализа данных
- Удобство для игр: Opera GX — первый и лучший браузер для игр
- Скачать Opera
Обычно копирование и вставка — это очень простое действие, которое может выполнить любой, но иногда вам нужно скопировать текст с веб-сайта, который не позволяет это делать.
Это может быть довольно неприятно, особенно если вам нужны большие фрагменты текста с сайта для исследовательских целей. Для получения дополнительной информации о том, как это сделать, проверьте шаги ниже.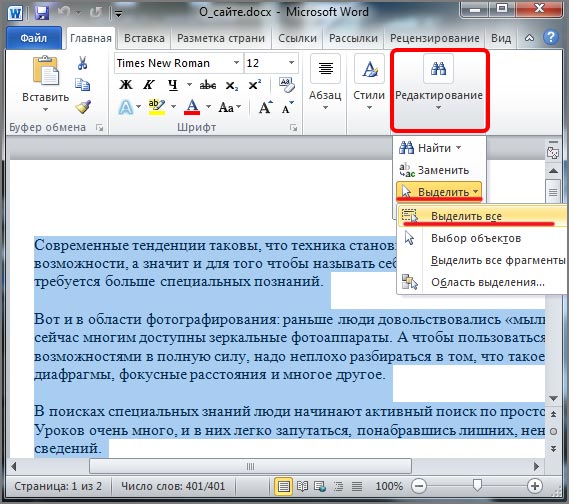
Эти решения также охватывают следующие 4 проблемы:
- Как копировать и вставлять на веб-сайты, которые не позволяют это делать Chrome : Это легко исправить. Это можно решить, отключив некоторые компоненты.
- Как копировать и вставлять, если это не позволяет : Это может быть проблема с буфером обмена, но это можно исправить.
- Как скопировать текст с веб-страницы, которую невозможно скопировать : Один из способов исправить это — использовать расширения. Некоторые расширения заставят веб-сайт разрешать копирование и вставку.
- Как скопировать текст с веб-сайта, который не позволит вам : Отключение компонентов браузера или использование расширений — лучший способ исправить это.
Почему я не могу скопировать текст с веб-сайта?
В большинстве случаев веб-сайт не позволяет вам копировать текст с помощью определенного скрипта. Однако вы можете обойти это, отключив определенные компоненты браузера.
Кроме того, вы можете положиться на расширения, которые помогут вам получить текст с веб-сайта. Поэтому обязательно продолжайте читать, чтобы узнать, как включить копирование и вставку на веб-сайте.
Подсказка:
Не многие браузеры могут похвастаться такой превосходной гибкостью, как Opera. Есть более 1000 способов настроить Opera с помощью каталога дополнений по своему усмотрению.
И что касается вашей проблемы с копированием и вставкой, в Opera вы можете установить свои собственные комбинации клавиш практически для любого действия в браузере, поэтому вам не нужно полагаться на точность мыши. Это также означает быстрое действие!
Opera
В Opera вы можете настроить сочетание клавиш по своему усмотрению, чтобы больше не возникало проблем с копированием и вставкой.
Скачать Посетите веб-сайт
Как я могу копировать с веб-сайтов, которые мне не позволяют?
1. Отключить JavaScript
Chrome
- Нажмите кнопку Меню и выберите Настройки .

- Перейдите к Конфиденциальность и безопасность.
- Перейти к настройкам сайта .
- Далее перейдите к JavaScript .
- Выберите Не разрешать сайтам включать Javascript .
- Вернитесь на свою страницу и обновите ее.
Если копирование и вставка не работают в Chrome, может помочь отключение JavaScript.
Firefox
- Введите следующую строку в адресную строку и подтвердите появление сообщения:
about:config - Затем вы увидите список настроек Firefox.
- В поле поиска вверху страницы введите:
javascript.enabled - Затем дважды щелкните его, чтобы изменить его значение с true на false.
Opera
- Запустите Opera , затем откройте Простое меню и выберите Перейти к полным настройкам браузера .

- Найдите Javascript .
- После этого перейдите в Настройки сайта , затем выберите Javascript .
- Выберите Разрешено , чтобы отключить/включить его.
Edge
- Нажмите кнопку «Меню» в правом верхнем углу и выберите Настройки .
- Поиск javascript . Затем выберите Javascript из списка результатов.
- Отключите параметр Разрешено .
Не забудьте повторно включить JavaScript после того, как вы скопировали нужный контент. Некоторые сайты полагаются на него, поэтому, чтобы избежать проблем в будущем, включите его снова.
2. Скопировать из исходного кода
- Нажмите Ctrl + U на нужной странице и вы должны увидеть ее код.
- Используйте Ctrl + F для навигации и поиска именно того, что вам нужно.

- Скопируйте желаемое содержимое.
ПРИМЕЧАНИЕ
Помимо всего текста вы увидите много кода, ссылок на изображения и прочего, но вряд ли вы сможете скопировать их для дальнейшего использования, не прыгая через несколько обручей.
3. Используйте расширения
- Посетите страницу Отключить JavaScript.
- Нажмите Добавить в Firefox .
- После установки расширения нажмите на него и настройте.
Расширение доступно и в других браузерах, поэтому обязательно попробуйте его.
4. Используйте функцию «Печать в PDF»
- Откройте страницу, не позволяющую копировать текст.
- Теперь нажмите Ctrl + P .
- Появится диалоговое окно печати. Установите пункт назначения для печати в PDF.
- Теперь нажмите Сохранить .
- Задайте место назначения и имя файла.
- Откройте файл PDF, и вы сможете без проблем вставить текст.

Это простой обходной путь, поэтому вы можете попробовать его.
5. Сделать скриншот страницы веб-сайта, запрещающей копирование текста
- Посетите страницу, на которой запрещено копирование текста.
- Сделать скриншот страницы.
- Сохраните файл на свой компьютер.
- Теперь посетите любой веб-сайт конвертера изображений в текст и загрузите свой снимок экрана, чтобы преобразовать его.
6. Используйте функцию проверки элемента
1. Откройте страницу веб-сайта, с которой вы хотите скопировать текст.
Совет эксперта:
СПОНСОРЫ
Некоторые проблемы с ПК трудно решить, особенно когда речь идет о поврежденных репозиториях или отсутствующих файлах Windows. Если у вас возникли проблемы с исправлением ошибки, возможно, ваша система частично сломана.
Мы рекомендуем установить Restoro, инструмент, который просканирует вашу машину и определит причину неисправности.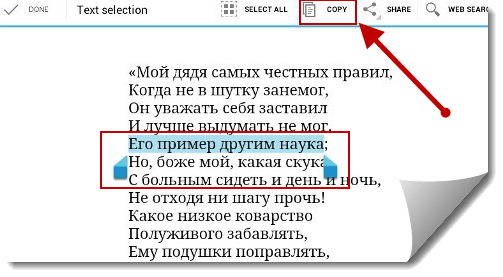
Нажмите здесь, чтобы загрузить и начать ремонт.
2. Выберите текст, который вы хотите скопировать.
3. Щелкните правой кнопкой мыши, чтобы открыть меню с несколькими вариантами.
4. Выберите параметр Проверить .
5. Откроется меню Inspect . Наведите указатель мыши на раздел кода для текста, который вы хотите скопировать, и щелкните его правой кнопкой мыши. Откроется другое меню.
6. Нажмите Копировать > Скопировать элемент .
7. Вставьте скопированный текст в нужный документ. Вы заметите, что скопировали текст вместе с соответствующим кодом. Вам нужно вручную удалить из него части кода.
Другой метод, который вы можете использовать, включает использование функции Inspect element . Это решение очень похоже на копирование текста из исходного кода. Это работает точно так же.
Однако открывающееся окно намного меньше, и в нем не так легко ориентироваться. Вам нужно выполнить несколько кликов, чтобы это сработало.
Вам нужно выполнить несколько кликов, чтобы это сработало.
7. Установите расширения для браузера
Доступны расширения, позволяющие копировать текст даже с веб-сайтов, которые его блокируют. Они заставят веб-сайт разрешить щелчок правой кнопкой мыши и позволят вам копировать контент.
Вы можете выбрать любое из этих расширений:
Chrome
- Абсолютно включить правый клик и копирование
- Включить правый клик для Google Chrome
Firefox
- Абсолютно включить правый клик и копирование
- Разрешить щелчок правой кнопкой мыши
Вот и все. Надеюсь, что одно из этих решений помогло вам скопировать текст с веб-сайта, который не поддерживает копирование и вставку.
Ваш браузер — не единственное приложение, затронутое этой проблемой, и многие пользователи сообщают, что копирование и вставка не работают на удаленном рабочем столе.
Если вы не знаете, как работать с буфером обмена, у нас есть отличное руководство о том, как открыть буфер обмена в Windows 11, поэтому обязательно ознакомьтесь с ним.