Как скопировать с пдф файла текст: Копирование содержимого PDF в Adobe Reader
Как копировать текст из ПДФ документа
PDF — это самый простой и самый безопасный способ отправки и получения важного содержимого. Итак, можем ли мы копировать текст из PDF? При помощи PDFelement, мы можем делать это весьма успешно.
Содержание:
Часть 1. 4 шага по копированию текста из PDF с помощью PDFelement
Часть 2. Другие способы копирования текста из PDF
Часть 3. Советы: Почему я не могу скопировать текст из PDF?
Часть 1. 4 шага по копированию текста из PDF с помощью PDFelement
Прежде чем продолжить, убедитесь, что вы скачали последнюю версию PDFelement. После завершения загрузки выполните простой процесс установки, который займет всего несколько секунд. После этого вы готовы научиться копировать текст из PDF.
Скачать Бесплатно
Скачать Бесплатно
КУПИТЬ СЕЙЧАС
КУПИТЬ СЕЙЧАС
Шаг 1. Загрузите PDFelement
Теперь запустите недавно установленный PDFelement и откройте PDF-документ, текст которого вы хотите скопировать. На вкладке «Главная» нажмите кнопку «Открыть файл». Теперь выберите PDF-файл, из которого вы хотите скопировать текст, и снова нажмите кнопку «Открыть».
На вкладке «Главная» нажмите кнопку «Открыть файл». Теперь выберите PDF-файл, из которого вы хотите скопировать текст, и снова нажмите кнопку «Открыть».
Скачать Бесплатно
Скачать Бесплатно
КУПИТЬ СЕЙЧАС
КУПИТЬ СЕЙЧАС
Шаг 2. Скопируйте текст из PDF
Если ваш PDF-файл допускает выбор текста, тогда вы можете нажать на кнопку «Выбрать» и щелкнуть мышью, чтобы выбрать нужный текст, а затем скопировать текст из PDF с помощью представленных ниже советов и вставить его в целевой документ.
Щелкните правой кнопкой мыши по тексту и выберите «Копировать текст».Нажмите «Ctrl + C» после выделения текста
Шаг 3. Отредактируйте свой PDF-файл (альтернативный вариант)
Использование режима редактирования также может помочь вам скопировать текст из PDF. Нажмите кнопку «Редактировать», чтобы включить режим редактирования. Теперь вы можете выбрать для редактирования «Режим строки» или «Режим абзаца». Выберите текст, который нужно скопировать из PDF.
Шаг 4. Сохраните PDF-файл
После копирования текста из PDF-файла сохраните файл перед тем, как закрыть его. Нажмите на вкладку «Файл» в верхнем левом углу и нажмите кнопку «Сохранить» или «Сохранить как». Теперь назовите PDF-файл и сохраните его на своем компьютере.
Нажмите на вкладку «Файл» в верхнем левом углу и нажмите кнопку «Сохранить» или «Сохранить как». Теперь назовите PDF-файл и сохраните его на своем компьютере.
Wondershare PDFelement — PDF приложение для самой удобной работы
Скачать Бесплатно
Скачать Бесплатно
Мощная функция автоматического распознавания форм позволяет с легкостью обрабатывать формы.
Извлекайте данные легко, эффективно и точно с помощью функции извлечения данных из форм.
Преобразование стопок бумажных документов в цифровой формат с помощью функции распознавания текста для лучшего архивирования.
Редактируйте документы, не изменяя шрифты и форматирование.
Совершенно новый дизайн, позволяющий вам оценить содержащиеся в нем рабочие документы.
Часть 2. Другие способы копирования текста из PDF
Существует также другой способ копирования текста из PDF при помощи PDFelement, которым является непосредственная конвертация PDF-файла в другой формат документа.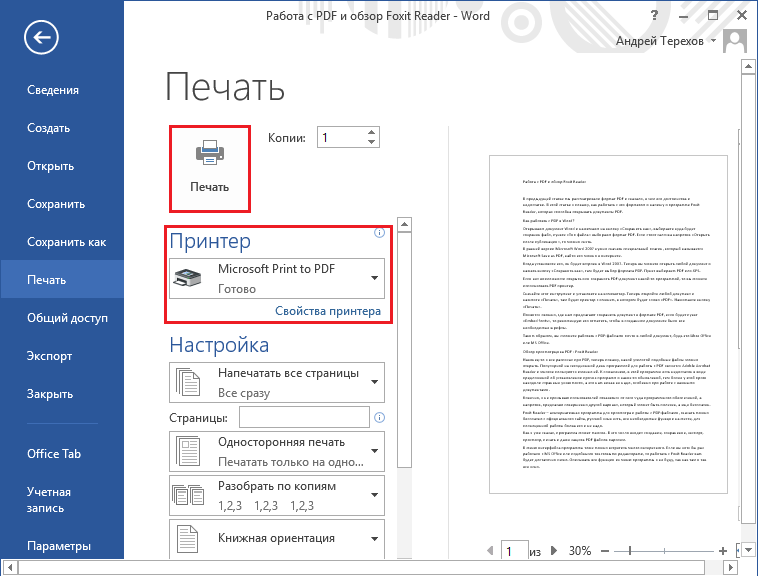
Шаг 1. Откройте PDF-файл
После открытия PDFelement нажмите кнопку «Открыть файл», чтобы выбрать PDF-документ, который необходимо открыть.
Скачать Бесплатно
Скачать Бесплатно
КУПИТЬ СЕЙЧАС
КУПИТЬ СЕЙЧАС
Шаг 2. Скопируйте текст из PDF в Word
Нажмите на кнопку «Конвертировать» > «В Word», чтобы начать преобразование. Вот так можно скопировать текст из pdf в word. А если вы хотите скопировать текст из pdf в excel, просто нажмите кнопку «В Excel», чтобы осуществить конвертацию.
Часть 3.Советы: Почему я не могу скопировать текст из PDF?
Если ваш PDF-файл не позволяет выбирать текст, например, в случае с защищенным PDF-файлом или отсканированным PDF-файлом, тогда вы не сможете скопировать текст из PDF. В этом случае PDFelement все еще может помочь вам скопировать текст из PDF, осуществив некоторые дополнительные шаги. Так, если ваш PDF-файл защищен паролем, тогда, пожалуйста, ознакомьтесь с материалом о том, как копировать текст из защищенного PDF-файла. Если же перед вами отсканированный PDF-файл или PDF-файл, представляющий собой картинку, тогда, пожалуйста, ознакомьтесь с материалом о том, как скопировать текст с изображения.
Если же перед вами отсканированный PDF-файл или PDF-файл, представляющий собой картинку, тогда, пожалуйста, ознакомьтесь с материалом о том, как скопировать текст с изображения.
Скачать Бесплатно
Скачать Бесплатно
КУПИТЬ СЕЙЧАС
КУПИТЬ СЕЙЧАС
Как скопировать содержимое защищенного PDF-файла без пароля быстро
У меня есть PDF-файл, который очень важен для моих исследований, но он защищен паролем. Как же извлечь информацию из защищенного файла? В этом нет ничего сложного. В этой статье я расскажу вам о четырех эффективных способах копирования содержимого защищенного PDF-файла. Оптимальное решение – использование программы Wondershare PDFelement — Редактор PDF-файлов, простого в использовании и эффективного инструмента для копирования текст защищенного PDF-файла. Также программа поддерживает чтение, редактирование, комментирование, создание, конвертирование и подписывание PDF-документов.
Скачать Бесплатно
Скачать Бесплатно
КУПИТЬ СЕЙЧАС
КУПИТЬ СЕЙЧАС
- Решение 1: Копирование из защищенного PDF с помощью PDFelement
- Решение 2: Копирование из защищенного PDF с помощью Google Chrome
- Решение 3: Копирование из защищенного PDF с помощью снимка экрана
Решение 1: Копирование из защищенного PDF с помощью PDFelement
Если вы знаете пароль доступа от своего PDF-документа, вы можете использовать PDFelement, что полностью снять защиту файла паролем. Также вы можете использовать PDFelement или другой PDF-ридер для непосредственного копирования текста PDF.
Также вы можете использовать PDFelement или другой PDF-ридер для непосредственного копирования текста PDF.
Шаг 1. Разрешить доступ
После открытия защищенного PDF-файла в программе нажмите кнопку «Включить редактирование», чтобы ввести пароль доступа.
Шаг 2. Удаление пароля
Перейдите в меню «Защита»>«С помощью пароля» и отмените проверку, чтобы разблокировать PDF навсегда.
Шаг 3. Копирование текста из защищенных PDF-файлов
В верхней панели меню выберите инструмент «Выбрать». Выберите нужный вам текст в PDF, щелкните правой кнопкой мыши и выберите опцию «Копировать текст».
PDFelement также поддерживает создание PDF из пустых документов, изображений, HTML, других PDF-файлов, скриншотов и захвата окна. Вы также можете конвертировать PDF-файлы в изображения, HTML, PowerPoint, Word, Excel, EPUB, простые текстовые файлы и файлы с форматированным текстом и т.д. Узнать больше о том, как редактировать текст PDF-файлов.
Видео о том, как скопировать текст из защищенного PDF-файла
youtube.com/embed/fbqc1Xbn6es?hl=ru&cc_lang_pref=ru&cc=1″ allowfullscreen=»allowfullscreen» frameborder=»0″>
Скачать Бесплатно
Скачать Бесплатно
КУПИТЬ СЕЙЧАС
КУПИТЬ СЕЙЧАС
Решение 2: Копирование из защищенного PDF с помощью Google Chrome
Даже если пароль доступа ограничивает копирование содержимого вашего документа PDF-файла, это ограничение может не распространяться на его редактирование. Поэтому вы можете использовать браузер Chrome для преобразования защищенного PDF-файла в обычный с помощью функции печати, а затем скопировать из него необходимый текст.
Шаг 1. Открытие защищенного PDF-файла
Загрузите и установите браузер Google Chrome на свой компьютер и запустите его. Перетащите защищенный файл PDF с локального диска в браузер Chrome для его непосредственного открытия в новой вкладке.
Шаг 2. Печать защищенного PDF-файла
Выберите «Печать» в правом верхнем углу браузера Chrome.
Шаг 3. Сохранение в качестве обычного PDF-файла
Нажмите «Файл»> «Сохранить», чтобы сохранить его на своем компьютере. Затем вы можете открыть сохраненный PDF-документ с помощью PDF-ридера, выбрать необходимый текст и нажать «Ctrl + C» для его копирования.
Затем вы можете открыть сохраненный PDF-документ с помощью PDF-ридера, выбрать необходимый текст и нажать «Ctrl + C» для его копирования.
Решение 3: Копирование из защищенного PDF с помощью снимка экрана
С помощью PDFelement вы можете не только сделать снимок экрана с защищенным PDF-контента, но и использовать встроенную функцию распознавания текста (OCR), чтобы преобразовать этот снимок в редактируемый текст напрямую.
Скачать Бесплатно
Скачать Бесплатно
КУПИТЬ СЕЙЧАС
КУПИТЬ СЕЙЧАС
Шаг 1. Сделайте снимок защищенного PDF-файла
Откройте защищенный PDF-документ в PDFelement, перейдите в меню «Просмотр» и выберите инструмент «Снимок экрана». Нажмите и удерживайте правую кнопку мыши для выбора области печати. Выберите опцию «Сохранить», чтобы сохранить изображение на локальном диске.
Шаг 2. Создание нового PDF-файла
Перетащите сохраненный снимок в окно PDFelement, чтобы преобразовать его в PDF-документ. В результате вы получите PDF-документ на основе изображений, текст в котором пока нельзя редактировать.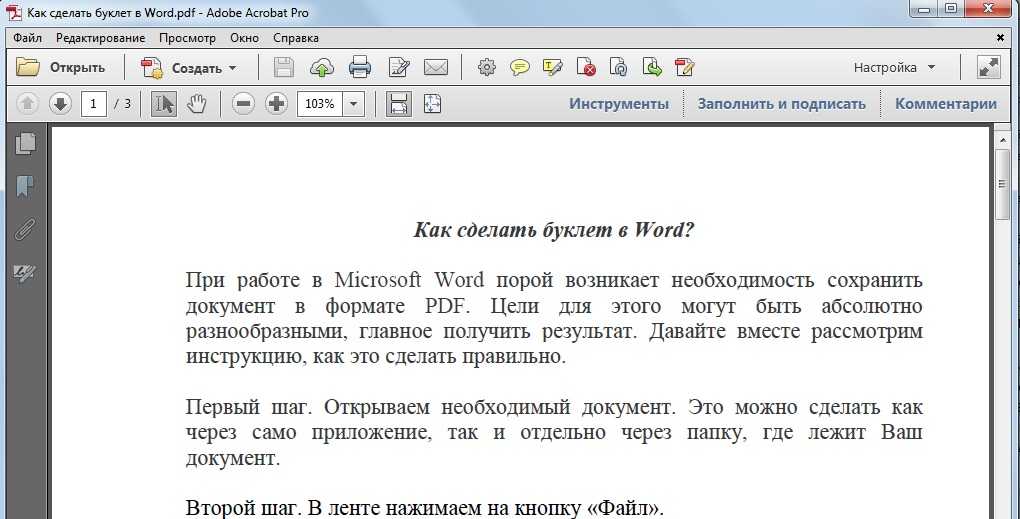
Шаг 3. Использование функции распознавания текста (OCR) для создания редактируемого PDF-файла
Используйте инструмент «OCR» в меню «Редактировать», выберите режим «Редактируемый текст» и выберите подходящий язык для распознавания текста. Редактируемый PDF-документ будет автоматически открыт в программе после завершения процесса распознавания. Вы можете выбрать текст для копирования. Это третий способ копирования текста из защищенного pdf-файла.
Wondershare PDFelement — PDF приложение для самой удобной работы
Скачать Бесплатно
Скачать Бесплатно
Мощная функция автоматического распознавания форм позволяет с легкостью обрабатывать формы.
Извлекайте данные легко, эффективно и точно с помощью функции извлечения данных из форм.
Преобразование стопок бумажных документов в цифровой формат с помощью функции распознавания текста для лучшего архивирования.
Редактируйте документы, не изменяя шрифты и форматирование.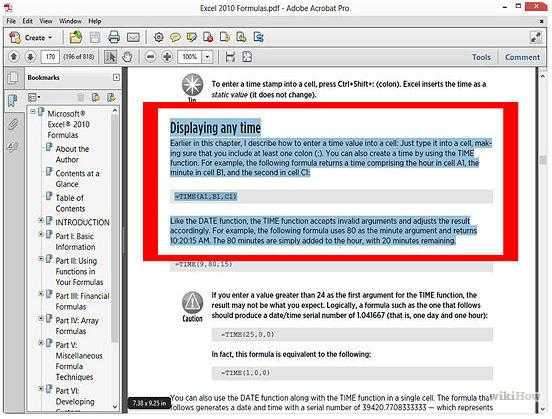
Совершенно новый дизайн, позволяющий вам оценить содержащиеся в нем рабочие документы.
Как копировать и вставлять текст из PDF-документа (примеры)
Если вы, как и большинство людей, пытались скопировать текст из PDF-файла после его загрузки или просмотра в Интернете, только чтобы обнаружить, что это невозможно сделать так. Хорошая новость заключается в том, что есть способы обойти эту распространенную проблему.
Ниже вы узнаете, как копировать и вставлять текст из документа PDF, благодаря нашему руководству и простым для понимания примерам.
Вот что мы рассмотрим:
- Как проверить права на копирование содержимого PDF
- Как скопировать и вставить текст из PDF с помощью Adobe Reader
- 3 параметра вставки в MS Word для управления форматированием копирования
- Копировать весь файл PDF или несколько элементов в буфер обмена
- Копировать Вставить Описание сочетаний клавиш
Так что больше не боритесь со своими PDF-файлами; продолжайте читать, чтобы узнать, что вам нужно сделать, чтобы получить нужный текст.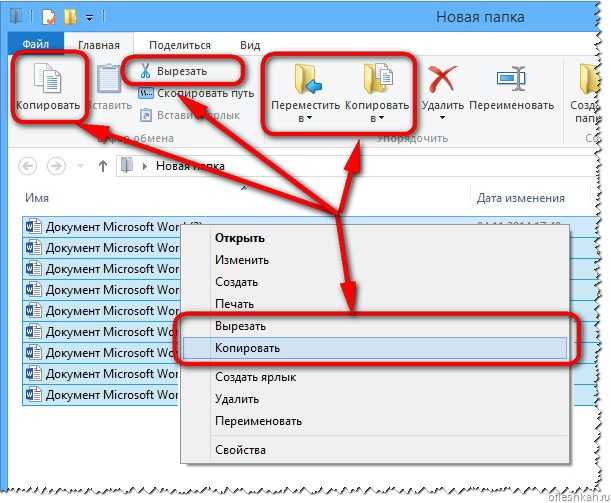
Как проверить права на копирование содержимого PDF
При копировании и вставке текста в PDF-файлы и обратно у вас есть несколько параметров и настроек, о которых вам нужно знать.
Это может отличаться в зависимости от используемого вами инструмента, но основная идея останется той же.
Во-первых, вам нужно убедиться, что вы действительно можете копировать текст из PDF-файла.
Настройки безопасности копирования содержимого в документах PDF
Для этого можно просто попробовать изменить текст в открытом документе.
Или, чтобы подтвердить свои полные Сводка ограничений PDF , щелкните документ правой кнопкой мыши в пустом месте и выберите Свойства документа .
Затем перейдите в раздел Безопасность , чтобы узнать, разрешено ли копирование содержимого .
Если это так, мы можем двигаться дальше и показать вам все способы копирования текста , изображений и многого другого из файлов PDF.
Как копировать и вставлять текст из PDF-файла с помощью Adobe Reader
Adobe является первоначальным создателем PDF-файла, поэтому само собой разумеется, что у нее будет возможность довольно легко манипулировать этим форматом. Действительно, Reader позволяет копировать контент (если только автор PDF не отключил копирование).
Чтобы открыть PDF-документ, защищенный паролем, вам потребуется ввести пароль, указанный автором. Таким образом, вы не сможете печатать, редактировать или копировать содержимое определенных защищенных документов.
Любые инструменты или элементы меню, относящиеся к функциям с ограниченным доступом, будут недоступны в Reader, если они содержатся в документе. Если это проблема, свяжитесь с автором PDF-файла, если у вас возникли трудности с открытием PDF-файла, или ознакомьтесь с нашим руководством, если вы забыли свой пароль PDF-файла.
Как только вы подтвердите, что копирование содержимого разрешено , выполните следующие действия, чтобы скопировать текст или изображения из PDF-файла:
Как скопировать текст из PDF-файла с помощью Adobe Reader
1. Щелкните документ правой кнопкой мыши и выберите «Выбрать инструмент». ” из всплывающего меню.
Щелкните документ правой кнопкой мыши и выберите «Выбрать инструмент». ” из всплывающего меню.
2. Перетащите, чтобы выделить текст, или нажмите, чтобы выбрать изображение.
3. Щелкните правой кнопкой мыши элемент или текст, который хотите скопировать.
Теперь давайте посмотрим, как копировать изображения.
Как копировать изображения из PDF с помощью инструмента Adobe Reader Snapshot
Инструмент создания снимков в Adobe Reader копирует выбранную область в виде изображения, которое можно вставить в другие приложения.
Процесс прост:
1. Щелкните Редактировать .
2. Выберите прямоугольником область изображения, которую вы хотите скопировать.
3. Отпустите кнопку мыши, чтобы подтвердить свой выбор. Затем вы должны получить всплывающее окно подтверждения в Adobe Reader.
Просто, правда?
Однако имейте в виду, что вы не можете копировать таблицы из PDF-файлов таким образом.
Поскольку выбранная область будет скопирована как файл изображения. Вы можете преобразовать скриншоты JPG или PNG в PDF-файлы, но интерактивность будет потеряна.
Вместо этого, вот как скопировать элемент таблицы из файла PDF
Как скопировать таблицы из файла PDF с помощью Adobe Reader
1. Щелкните правой кнопкой мыши файл PDF.
2. Выберите Открыть с помощью .
3. Откройте его с помощью MS Word (или любого другого редактора .docx).
4. Откроется окно с сообщением о том, что ваш PDF-файл будет преобразован в редактируемый документ Word. Нажмите ОК.
Теперь MS Word преобразует полный документ PDF в редактируемый формат файла Word.
Итак, если вы хотите скопировать только таблицу из PDF-файла в отдельный документ Word, вот как вы можете это сделать:
1. Щелкните значок перемещения в верхнем левом углу таблицы PDF. Это выберет таблицу данных.
2. Затем щелкните правой кнопкой мыши таблицу и нажмите Копировать. Или нажмите CTRL+C для ярлыка.
Как вставить таблицу из документа PDF в MS Word
- Чтобы вставить ее, откройте указанное место, щелкните правой кнопкой мыши свободное место в документе и нажмите Вставить. Или нажмите CTRL+V для ярлыка.
- Здесь вы можете вставлять и сохранять исходное форматирование, вставлять и объединять форматирование, вставлять только как текст.
Обязательно ознакомьтесь с нашим полным руководством по преобразованию PDF в CSV для получения дополнительной информации об этом!
Теперь, интересно, в чем разница между различными способами вставки текста?
Посмотрим!
3 Параметры вставки в MS Word для управления форматированием копии
Независимо от того, копируете ли вы текст, изображения или таблицы данных из PDF-файла, вы должны знать, как их можно вставить в новый документ.
Это повлияет на форматирование текста и удобочитаемость документа.
Итак, важно понимать разницу.
У вас есть 3 варианта вставки с помощью MS Word и других приложений для обработки текста.
- Сохранить исходное форматирование — Как следует из названия, это сохранит внешний вид исходного текста, который вы копируете из документа PDF.
- Объединение форматирования — Этот параметр вставки изменит форматирование копируемого текста, чтобы он соответствовал тексту, в который вы его вставляете. В большинстве случаев вы захотите использовать этот вариант, чтобы текстовый шрифт был одинаковым во всем документе и его было легче читать.
- Сохранить только текст — Это удалит все исходное форматирование из скопированного текста.
Нужна дополнительная информация об управлении и редактировании PDF-документов с помощью Adobe Reader?
Возможно, вам также будет интересно узнать:
- Как поворачивать страницы и файлы PDF в Adobe (онлайн или офлайн)
- Как удалять страницы из файла PDF
- Как создать заполняемую форму PDF без Adobe Acrobat
Копирование всего файла PDF или нескольких элементов в буфер обмена
Что такое копирование в буфер обмена?
Это просто означает, что когда вы что-то копируете, ваш выбор сохраняется в разделе буфера обмена MS Word.
Затем он остается здесь, пока вы не закроете Word или не выключите компьютер.
Что делает буфер обмена такой эффективной функцией, так это то, что вы можете копировать до 24 элементов из документов Office или других программ для вставки в другие документы Office.
Таким образом, вы можете копировать и вставлять одни и те же данные несколько раз в разные приложения или копировать и вставлять несколько элементов с помощью буфера обмена Office.
- Чтобы вставить элементы по одному, откройте панель задач Буфер обмена и найдите каждый элемент, который хотите вставить.
- Или, чтобы вставить все скопированные элементы, нажмите «Вставить все».
Теперь все описанные выше пошаговые варианты копирования и вставки мы рассмотрели для Adobe Reader и MS Word.
Но почти все инструменты управления файлами PDF и .docx должны иметь одну и ту же функцию, позволяющую правильно копировать и вставлять текст.
Копировать Вставить Описание сочетаний клавиш
Если вы ищете более простой способ копирования и вставки текста, сочетания клавиш должны быть правильным решением.
Особенно, если вы работаете с форматами файлов PDF или .doc, это сэкономит вам много времени.
Пользователи Windows
Если вы являетесь пользователем Windows, для копирования и вставки текста используются следующие сочетания клавиш:
- Копировать: CTRL+C.
- Вставить: CTRL+V.
- Вставить без форматирования: CTRL+Shift+V
- Вырезать: CTRL+X.
Пользователи Mac
Если вы являетесь пользователем Mac, для копирования и вставки текста используются следующие сочетания клавиш:
- Копировать: Command+C.
- Вставить: Command+V.

- Вставить без форматирования: Command+Shift+V.
- Вырезать: Command+X.
Заключение
Понимание функций PDF-файлов является ключом к получению максимальной отдачи от этого формата документа.
Особенно, если вы ежедневно работаете с PDF-файлами и постоянно отправляете информацию в различные документы и форматы файлов.
Более того, большинство команд часто очень похожи в различных приложениях PDF.
Это упрощает выполнение одних и тех же действий независимо от того, какое программное обеспечение PDF вы используете.
Нужна дополнительная информация о том, как максимально эффективно использовать файлы PDF?
Тогда вам также может быть интересно узнать:
- 3 различных способа преобразования HTML в JPG (со снимками экрана)
- Как преобразовать PDF в TIFF: полное руководство
- GIF в PDF: преобразование и добавление файлов GIF в PDF
Как копировать текст из PDF-файлов
Каждый день мы копируем, вырезаем и вставляем текст из документов Word. Это легко сделать. Но когда нам нужно скопировать и вставить текст из файлов PDF, все немного по-другому.
Это легко сделать. Но когда нам нужно скопировать и вставить текст из файлов PDF, все немного по-другому.
Некоторые PDF-файлы сканируются, поэтому их нельзя изменить в одно мгновение. Другие PDF-файлы заблокированы для защиты важной информации — это онлайн-книги, исследовательские работы и т. д.
Итак, как скопировать и вставить из PDF-файла, когда это действительно необходимо? Это вполне возможно, и наше руководство покажет вам, как копировать из PDF-файлов, которые имеют ограничения на копирование или представляют собой изображения вместо текста.
Бывают случаи, когда вы пытаетесь скопировать текст из файлов PDF, и это просто не работает. Почему так происходит и что с этим делать?
Ниже приведены наиболее распространенные причины, по которым вы не можете копировать текст PDF: текста)
Как включить копирование и вставку в PDF-файл
Вы можете скопировать нужный текст из любого PDF-файла несколькими различными способами. Очевидно, вы должны начать с хорошо известных сочетаний клавиш, таких как ⌘ + C и ⌘ + V , просто потому, что они быстрые и простые, и не требуют времени, чтобы попробовать.
Можно также выделить фрагмент текста, щелкнув и перетащив по нему курсор с помощью мыши или трекпада. Щелкните правой кнопкой мыши текст и выберите «Копировать» в раскрывающемся списке. Теперь текст должен быть в буфере обмена и готов к вставке.
Если вы попытаетесь вставить, и это не сработает, читайте дальше.
Как копировать из PDF с ограничением паролем
Иногда вы загружаете PDF-файл с нужной вам информацией, но при попытке его открыть вы получаете сообщение с запросом пароля.
Подобные зашифрованные PDF-файлы, к сожалению, нельзя использовать для копирования текста, если вы не знаете пароль для их разблокировки. В этом случае попробуйте связаться с автором или издателем PDF-файла, чтобы получить пароль.
Как копировать из PDF с ограничениями на основе использования
Существуют и другие типы PDF-файлов, из которых трудно копировать текст. А именно PDF-файлы с ограничениями на использование.
Возможно, вы сможете легко открыть и прочитать их, но программа просмотра PDF не позволит вам скопировать какой-либо текст.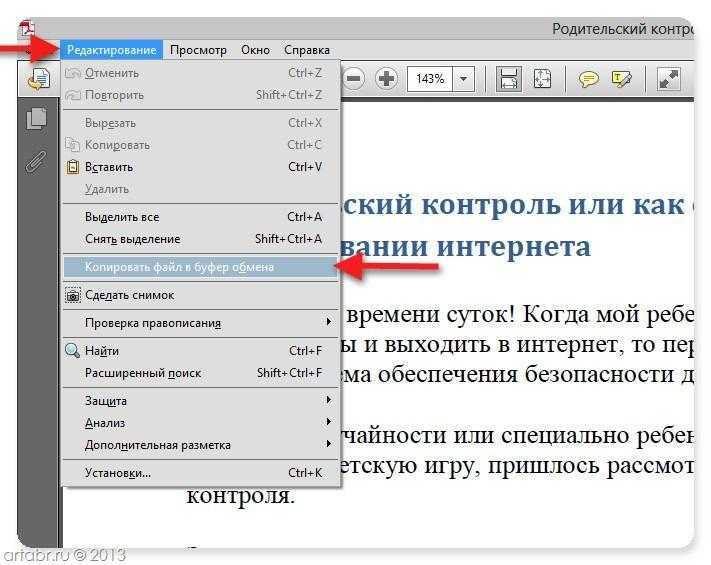 Даже если вы выделите фрагмент текста и скопируете его, он не будет зарегистрирован в вашем буфере обмена. Ну так что ты делаешь?
Даже если вы выделите фрагмент текста и скопируете его, он не будет зарегистрирован в вашем буфере обмена. Ну так что ты делаешь?
Можно ограничить доступ или использование вашего PDF-файла с помощью хорошего PDF-редактора, и возможно, что автор вашего PDF-файла не хотел, чтобы люди копировали его. Так что лучше обратиться к ним и попросить неограниченную версию.
Если вы не можете этого сделать, вы все равно можете использовать приложение для распознавания текста, такое как TextSniper, чтобы выполнить свою работу.
TextSniper — отличное приложение, позволяющее извлекать текст из любого места на экране. Он не только работает с PDF-файлами, но и может полностью переосмыслить то, как вы делаете заметки. Больше никогда ничего не перепечатывайте — просто используйте Text Sniper.
Вот как извлечь текст из заблокированного PDF с помощью TextSniper:
- Открыть TextSniper
- Нажмите Shift + Command + 2
- Выберите часть PDF с текстом, который вы хотите скопировать.
 Весь текст внутри скриншота будет автоматически скопирован в буфер обмена.
Весь текст внутри скриншота будет автоматически скопирован в буфер обмена. - Используйте Command + V, чтобы вставить текст в любое место
Как скопировать текст из PDF-файла на основе изображения
Время от времени вы можете получить PDF-файл без текстового слоя, но с вместо этого состоит из отсканированных текстовых изображений. Вы не можете выделять и копировать текст с изображений в PDF-файлах.
Однако вы можете использовать TextSniper так же, как мы только что описали выше. С TextSniper требуется всего несколько шагов, чтобы превратить PDF-файл, содержащий только изображения, в документ с полным текстом, который можно искать и изменять по мере необходимости.
Как с легкостью скопировать текст из любого PDF-файла
Один из лучших способов быстро и легко скопировать текст из PDF-файла — использовать такой инструмент, как Nitro PDF Pro.
Nitro PDF Pro — это продвинутый редактор PDF для Mac, который упрощает любые операции с PDF.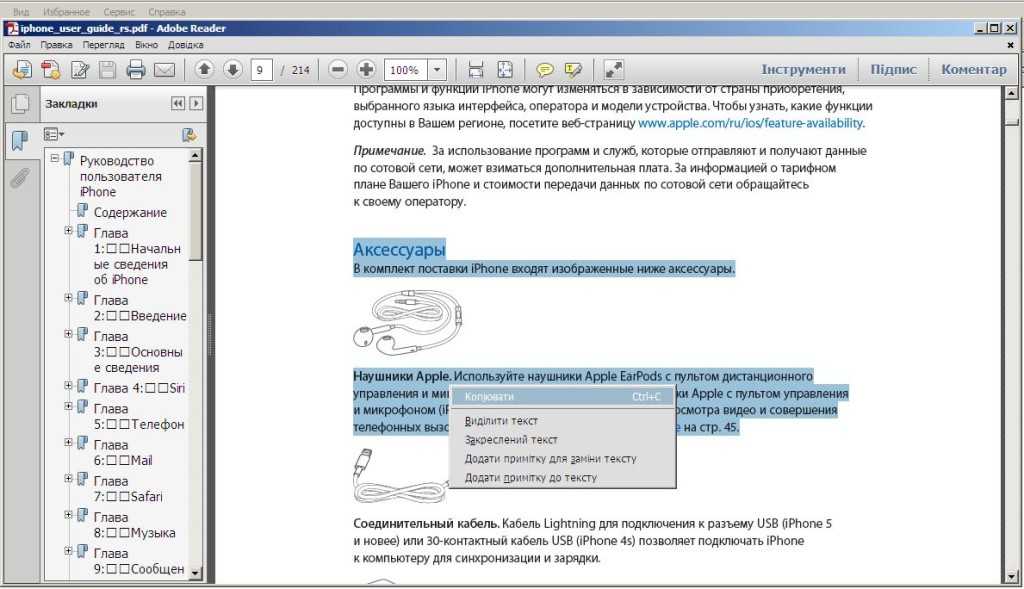 Вы можете создавать и редактировать документы, объединять несколько файлов в один, конвертировать PDF-файлы в другие форматы и многое другое. Вы даже можете заполнять и подписывать формы и добавлять пароли для защиты ваших документов.
Вы можете создавать и редактировать документы, объединять несколько файлов в один, конвертировать PDF-файлы в другие форматы и многое другое. Вы даже можете заполнять и подписывать формы и добавлять пароли для защиты ваших документов.
Однако основная функция приложения связана с оптическим распознаванием символов (OCR), которое сканирует любой PDF-файл и превращает его в текст, который можно редактировать. С его помощью вы можете легко добавлять контент, исправлять ошибки, создавать подписи, редактировать конфиденциальную информацию и сохранять изменения. Кроме того, вы можете перетаскивать миниатюры страниц, чтобы перемещать страницы или объединять несколько PDF-файлов в один.
В общем, Nitro PDF Pro — подарок для всех, кто работает с PDF-файлами. Как только вы начнете им пользоваться, вы уже не сможете представить свою жизнь без него!
Знаете ли вы, что вы можете добавить PDF в любой файл Word? Вам даже не нужно копировать и вставлять текст из PDF в документ Word. Вместо этого вы можете просто импортировать и встроить сам PDF-файл. Как это сделать, смотрите в нашем подробном руководстве.
Вместо этого вы можете просто импортировать и встроить сам PDF-файл. Как это сделать, смотрите в нашем подробном руководстве.
Как бесплатно скопировать текст из PDF
Вам может быть интересно, есть ли способ копировать и вставлять из PDF, используя только собственные инструменты macOS.
Предварительный просмотр — наиболее распространенный способ для пользователей Mac читать PDF-файлы и работать с ними. Хорошей новостью является то, что многие PDF-файлы могут быть отсканированы вашим Mac по умолчанию, поэтому все, что вам нужно сделать, это открыть их в режиме предварительного просмотра и скопировать и вставить то, что вам нужно.
На самом деле, мы уже написали руководство о том, как редактировать PDF-файлы на Mac. Проверьте это.
Если вы используете менеджер буфера обмена, такой как Paste, вы значительно ускорите копирование и вставку на своем Mac. Эта утилита запоминает все, что вы копировали ранее, и освобождает вас от худшего ограничения macOS — возможности копировать и вставлять только одну вещь за раз.
Более того, есть возможность извлекать тексты из PDF-файлов с помощью Automator, стандартной утилиты для Mac. Вот как выбрать текст из PDF и сохранить его в текстовый файл:
- Запустите Automator из папки Applications
- Выберите приложение в новом окне
- Выберите PDF ➙ Извлечь текст PDF
- Перетащите в свой рабочий процесс сохранил
- Перетащите PDF-файл на значок приложения и вуаля!
Хотя Automator не так сложен, такие приложения, как Nitro PDF Pro, гораздо более интуитивно понятны и просты в использовании.
Как скопировать текст из PDF: последние мысли
Может показаться простой задачей скопировать информацию из PDF, но иногда это может быть довольно сложно, особенно если у вас нет нужных инструментов.
Вот почему вы должны вооружиться мощными приложениями для редактирования PDF. TextSniper поможет вам скопировать текст из любого места, Nitro PDF Pro даст вам возможность распознавать любой PDF-документ, а Paste расширит ваш буфер обмена до бесконечности.


 Весь текст внутри скриншота будет автоматически скопирован в буфер обмена.
Весь текст внутри скриншота будет автоматически скопирован в буфер обмена.