Как скопировать песни с диска на компьютер: Как скопировать музыку с CD-диска на компьютер?
Создание CD и DVD в приложении «Музыка» на Mac
Поиск по этому руководству
Руководство пользователя приложения «Музыка»
Добро пожаловать!
Что нового
Начало работы
Подписка на Apple Music
Совместное использование сервиса Apple Music с помощью функции Семейного доступа
Потоковая передача рекомендованных песен
Добавление артистов в избранное
Добавление и загрузка музыки
Доступ к медиатеке на всех Ваших устройствах
Прослушивание радио Apple Music
Совместное прослушивание музыки через SharePlay
Прослушивание аудиофайлов без потерь
Прослушивание пространственного аудио
Создание профиля Apple Music
Отправка музыки друзьям
Просмотр музыки, которую слушают Ваши друзья
Предоставление приложениям доступа к Apple Music
Основные сведения об iTunes Store
Настройка и просмотр учетной записи
Покупка и загрузка музыки
Покупка музыки в подарок
Использование подарочной карты
Создание списка желаний
Предварительный заказ объектов
Загрузка ранее приобретенных покупок
Ограничение доступа
Авторизация компьютера
Проблемы при использовании iTunes Store
Импорт песен с CD
Выбор параметров импорта
Информация о песне не отображается
Импорт объектов, уже хранящихся на компьютере
Импорт с других компьютеров с помощью Домашней коллекции
Импорт песен из интернета
Подключение устройства к Mac
Использование нескольких медиатек
Поиск музыки
Поиск песни с помощью браузера колонок
Воспроизведение песен из личной медиатеки
Перемешивание и зацикливание песен
Использование списка «На очереди»
Сортировка песен
Затухание звука при переходе между песнями
Отмена воспроизведения песни
Отметка песен как понравившихся или не понравившихся
Прослушивание радиотрансляции в интернете
Воспроизведение CD
Использование мини-плеера в приложении «Музыка»
Использование HomePod с приложением «Музыка»
Прослушивание музыки с Apple Music Voice
Выбор колонок
Регулировка громкости
Изменение параметров звучания
Настройка приложения «Пульт iTunes»
Проблемы при воспроизведении музыки или звуковых файлов
Основные сведения о плейлистах
Создание, изменение и удаление стандартных плейлистов
Создание, изменение и удаление смарт-плейлистов
Использование функции Genius
Просмотр плейлистов, в которые включена песня
Систематизация плейлистов с помощью папок
Сохранение копии плейлистов
Из общей медиатеки
Из Сообщений, Почты и других приложений
Основные сведения о записи CD и DVD
Создание собственных CD и DVD
Проблемы при записи диска
Просмотр и ввод текстов песен
Изменение информации о песне и CD
Добавление обложки
Оценка песен и других материалов
Поиск дубликатов
Удаление объектов
Изменение места хранения музыкальных файлов
Преобразование форматов музыкальных файлов
Изменение настроек приложения «Музыка»
Настройка окна приложения «Музыка»
Просмотр визуальных эффектов
Контроль уведомлений
Сочетания клавиш
Значки, используемые в приложении «Музыка»
Авторские права
В приложении «Музыка» можно создавать перечисленные ниже типы дисков.
Аудио-CD. Эти диски можно воспроизводить на любом стандартном CD-плеере.
MP3 CD. Эти диски можно воспроизводить на CD-плеерах с поддержкой MP3 и на компьютере. Для записи CD-диска с MP3 все записываемые на него песни должны иметь формат MP3. Если в плейлисте есть песни в других форматах, например приобретенные в iTunes Store, перед записью на CD нужно преобразовать их в формат MP3.
CD и DVD с данными. Эти диски можно использовать для хранения и переноса файлов.
Открыть приложение «Музыка»
Создание CD или DVD
В приложении «Музыка» на Mac создайте плейлист из песен или файлов, которые Вы хотите записать на диск.
Выберите «Вид» > «Как песни» и убедитесь, что напротив всех нужных Вам объектов установлены флажки.
Если флажки слева от заголовков песен не отображаются, выберите «Музыка» > «Настройки», нажмите «Основные», затем убедитесь, что выбран параметр «Флажки списка песен».

Вставьте чистый диск.
Выберите плейлист, затем выберите пункт меню «Файл» > «Записать плейлист на диск».
Если в меню «Файл» нет пункта «Записать плейлист на диск», то выбранный плейлист невозможно записать на диск, поскольку он содержит объекты с ограничениями использования (например, песню, для воспроизведения которой Ваш компьютер не авторизован).
Выберите формат диска.
Если Вы создаете аудио-CD, выберите его параметры.
Как изменить скорость записи CD. Выберите один из вариантов во всплывающем меню «Скорость».
Изменение длительности пауз между звучанием песен. Установите флажок «Пауза между дорожками».
Воспроизведение всех песен на диске с одинаковой громкостью. Выберите «Включить проверку звука».
Как добавить информацию, которую могут отображать некоторые автомагнитолы. Выберите «Включить CD Text».
Нажмите «Записать».

Запись диска может занять несколько минут. Вы можете отменить запись, нажав кнопку «Отменить» рядом с индикатором выполнения (но если Вы используете диск CD-R или DVD-R, он станет непригодным для дальнейшего использования).
Если плейлист содержит больше объектов, чем умещается на диск, вставьте другой диск для записи остальных объектов.
Если Вы создаете аудио-CD, то информация о дорожках (названия песен, имена исполнителей и названия альбомов) добавляется только на последний диск. На остальных CD песни будут идентифицироваться только по номеру дорожки (например, «Дорожка 01», «Дорожка 02»). См. раздел Если песни не отображаются в приложении «Музыка».
Напечатать список песен на диске
В приложении «Музыка» на Mac выберите плейлист из песен, нажмите Command-P, затем выберите «Обложку альбома».
Плейлист будет напечатан в формате, подходящем для обложки диска.
См. такжеОсновные сведения о записи CD и DVD в приложении «Музыка» на MacПрава на использование покупок iTunes StoreЕсли при записи диска в приложении «Музыка» на Mac возникают проблемы
Максимальное количество символов:
250
Не указывайте в комментарии личную информацию.
Максимальное количество символов: 250.
Благодарим вас за отзыв.
Основные сведения о записи CD и DVD в приложении «Музыка» на Mac
Поиск по этому руководству
Руководство пользователя приложения «Музыка»
Добро пожаловать!
Что нового
Начало работы
Подписка на Apple Music
Совместное использование сервиса Apple Music с помощью функции Семейного доступа
Потоковая передача рекомендованных песен
Добавление артистов в избранное
Добавление и загрузка музыки
Доступ к медиатеке на всех Ваших устройствах
Прослушивание радио Apple Music
Совместное прослушивание музыки через SharePlay
Прослушивание аудиофайлов без потерь
Прослушивание пространственного аудио
Создание профиля Apple Music
Отправка музыки друзьям
Просмотр музыки, которую слушают Ваши друзья
Предоставление приложениям доступа к Apple Music
Основные сведения об iTunes Store
Настройка и просмотр учетной записи
Покупка и загрузка музыки
Покупка музыки в подарок
Использование подарочной карты
Создание списка желаний
Предварительный заказ объектов
Загрузка ранее приобретенных покупок
Ограничение доступа
Авторизация компьютера
Проблемы при использовании iTunes Store
Импорт песен с CD
Выбор параметров импорта
Информация о песне не отображается
Импорт объектов, уже хранящихся на компьютере
Импорт с других компьютеров с помощью Домашней коллекции
Импорт песен из интернета
Подключение устройства к Mac
Использование нескольких медиатек
Поиск музыки
Поиск песни с помощью браузера колонок
Воспроизведение песен из личной медиатеки
Перемешивание и зацикливание песен
Использование списка «На очереди»
Сортировка песен
Затухание звука при переходе между песнями
Отмена воспроизведения песни
Отметка песен как понравившихся или не понравившихся
Прослушивание радиотрансляции в интернете
Воспроизведение CD
Использование мини-плеера в приложении «Музыка»
Использование HomePod с приложением «Музыка»
Прослушивание музыки с Apple Music Voice
Выбор колонок
Регулировка громкости
Изменение параметров звучания
Настройка приложения «Пульт iTunes»
Проблемы при воспроизведении музыки или звуковых файлов
Основные сведения о плейлистах
Создание, изменение и удаление стандартных плейлистов
Создание, изменение и удаление смарт-плейлистов
Использование функции Genius
Просмотр плейлистов, в которые включена песня
Систематизация плейлистов с помощью папок
Сохранение копии плейлистов
Из общей медиатеки
Из Сообщений, Почты и других приложений
Основные сведения о записи CD и DVD
Создание собственных CD и DVD
Проблемы при записи диска
Просмотр и ввод текстов песен
Изменение информации о песне и CD
Добавление обложки
Оценка песен и других материалов
Поиск дубликатов
Удаление объектов
Изменение места хранения музыкальных файлов
Преобразование форматов музыкальных файлов
Изменение настроек приложения «Музыка»
Настройка окна приложения «Музыка»
Просмотр визуальных эффектов
Контроль уведомлений
Сочетания клавиш
Значки, используемые в приложении «Музыка»
Авторские права
В приложении «Музыка» можно создавать собственные CD и DVD с песнями, альбомами и видеоклипами из медиатеки.
Что требуется для записи дисков?
Накопитель с функцией записи дисков. Чтобы Вы могли создать CD с аудиофайлами, MP3 или данными с данными в приложении «Музыка», Ваш Mac должен быть оснащен комбинированным дисководом Apple Combo или дисководом SuperDrive либо к нему должен быть подключен дисковод USB SuperDrive. Чтобы записывать данные на DVD, компьютер Mac должен быть оснащен дисководом Apple SuperDrive или к нему должен быть подключен дисковод USB SuperDrive. Некоторые другие внешние накопители также могут подойти.
Плейлист Музыки с музыкой и видео, которые Вы хотите записать на диск. Если плейлист содержит покупки из iTunes Store, Вы можете записывать его на диск любое количество раз при условии, что все объекты являются песнями iTunes Plus. Если некоторые объекты не являются песнями iTunes Plus, Вы можете записать плейлист не более семи раз.
Чистый диск. Некоторые старые CD-плееры не могут воспроизводить диски CD-RW (но могут воспроизводить диски CD-R).
 Вы можете пользоваться DVD-дисками на компьютере, но большинство DVD-плееров не могут читать DVD-диски с данными. (RW обозначает «чтение-запись» и означает, что диск можно стирать и использовать повторно.)
Вы можете пользоваться DVD-дисками на компьютере, но большинство DVD-плееров не могут читать DVD-диски с данными. (RW обозначает «чтение-запись» и означает, что диск можно стирать и использовать повторно.)
Сколько файлов можно записать на диск?
Количество песен на диске зависит от формата файлов и объема диска. На аудио-CD объемом 650 МБ помещается около 74 минут музыки, или около 150 файлов MP3. Есть компакт-диски, позволяющие записать 700 МБ музыки. DVD может вмещать 4,7 ГБ, то есть почти в пять раз больше песен, чем CD.
Диски каких типов следует использовать?
Чтобы создать аудио-CD, подходящий для большинства стереосистем, используйте диск CD-R. Диски CD-RW обычно работают только в компьютерах.
Чтобы создать CD с MP3-файлами для воспроизведения на компьютере или CD-плеере формата MP3, используйте диск CD-R. Некоторые MP3-плееры также распознают диски CD-RW.
Если Ваш компьютер оснащен устройством записи DVD, Вы можете записывать плейлисты на диски DVD-R или DVD-RW.
 DVD, созданные в приложении «Музыка», будут работать только на Вашем компьютере, но не на DVD-плеерах.
DVD, созданные в приложении «Музыка», будут работать только на Вашем компьютере, но не на DVD-плеерах.Подробнее о дисках, работающих с приложением «Музыка», см. на веб-сайте поддержки приложения «Музыка».
См. такжеОсновные сведения о плейлистах в приложении «Музыка» на MacСоздание, изменение и удаление плейлистов в приложении «Музыка» на Mac
Максимальное количество символов:
250
Не указывайте в комментарии личную информацию.
Максимальное количество символов: 250.
Благодарим вас за отзыв.
Как скопировать (или скопировать) аудио компакт-диск на компьютер —
Автор
Джефф Портер
/ 30 августа 2021 г. 31 декабря 2022 г.
Если у вас есть какая-либо музыкальная коллекция, даже если это всего лишь несколько компакт-дисков, почему бы не скопировать (или не скопировать) их на свой компьютер.
Есть несколько веских причин для копирования вашей музыкальной коллекции на компьютер.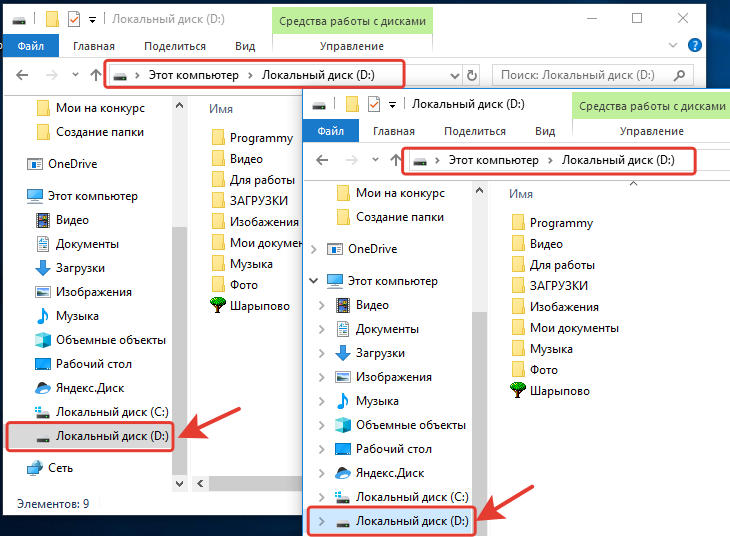 Во-первых, он служит резервной копией на случай, если вы потеряете или повредите оригинальный компакт-диск. Во-вторых, вы можете записать копию оригинала и использовать ее в своем проигрывателе компакт-дисков. Таким образом, ваш оригинал будет очень мало использован, и поэтому он должен оставаться первозданным. И, наконец, вы можете слушать музыку на своем компьютере всего за пару кликов.
Во-первых, он служит резервной копией на случай, если вы потеряете или повредите оригинальный компакт-диск. Во-вторых, вы можете записать копию оригинала и использовать ее в своем проигрывателе компакт-дисков. Таким образом, ваш оригинал будет очень мало использован, и поэтому он должен оставаться первозданным. И, наконец, вы можете слушать музыку на своем компьютере всего за пару кликов.
Содержание
- Как скопировать компакт-диск на компьютер.
- Параметры копирования компакт-диска проигрывателя Windows Media.
- Начало Разрыва.
- Не добавлять опцию защиты от копирования.
- Проверка работы.
Как скопировать компакт-диск на компьютер.
Копирование музыкальных компакт-дисков на компьютер обычно называется копированием. Вы копируете компакт-диск.
Хотя существует множество программ, которые можно использовать для копирования компакт-дисков, мы будем использовать проигрыватель Windows Media. Media Player отлично подходит для этой работы, и он уже установлен на большинстве ПК.
Media Player отлично подходит для этой работы, и он уже установлен на большинстве ПК.
Вставьте аудио CD, который вы хотите скопировать, в лоток для CD/DVD.
Игнорировать любые всплывающие сообщения.
Если компакт-диск начинает воспроизводиться, просто остановите его, нажав X в правом верхнем углу.
Ваш компакт-диск может воспроизводиться автоматически. Если это так, просто закройте любой медиаплеер, который его воспроизводит.
Затем запустите проигрыватель Windows Media, нажав кнопку ПУСК, затем введите – проигрыватель Windows Media. Когда проигрыватель Windows Media появится вверху списка, щелкните его левой кнопкой мыши.
Если вы используете Media Player впервые, вы можете увидеть окно Добро пожаловать в Windows Media Player. Просто нажмите кнопку РЕКОМЕНДУЕМЫЕ настроек, а затем нажмите ГОТОВО.
Запуск проигрывателя Windows Media. Используйте рекомендуемые настройки.
После запуска Media Player просмотрите список на левой панели и щелкните имя компакт-диска.
Содержимое (музыкальные дорожки) будет отображаться на правой панели.
Выберите аудио компакт-диск на панели навигации.
Параметры копирования компакт-диска проигрывателя Windows Media.
На некоторых компьютерах проигрыватель Windows Media будет настроен на копирование аудио компакт-дисков в формате Windows Media Audio (WMA). Мы этого не хотим. Мы хотим, чтобы вся наша скопированная музыка была в формате MP3.
MP3 — гораздо более универсальный формат файлов. Это означает, что вы сможете воспроизводить музыку на большинстве устройств.
Так что перед тем, как мы начнем, стоит убедиться, что Media Player настроен на копирование вашей музыки в формате MP3.
Нажмите кнопку НАСТРОЙКИ RIP, затем нажмите ДОПОЛНИТЕЛЬНЫЕ ПАРАМЕТРЫ в открывшемся меню.
Проверьте настройки копирования (копирования), нажав кнопку «Настройки копирования», а затем «Дополнительные параметры».
В открывшемся окне убедитесь, что вы находитесь на вкладке RIP MUSIC.
Затем посмотрите на поле ФОРМАТ.
Если он настроен на MP3, все готово. Если установлено какое-либо другое значение, щелкните стрелку раскрывающегося списка, затем щелкните MP3.
На этой странице вы также можете изменить качество записи.
По завершении нажмите кнопку OK.
Убедитесь, что вы копируете компакт-диски в формате MP3.
Ползунок Качества.
Записи более высокого качества занимают больше места. Но обычно я двигаю ползунок до самого лучшего качества.
Начало Разрыва.
В этот раз вам нужно будет проверить или изменить настройки копирования только один раз. Теперь проигрыватель Windows Media будет запоминать и использовать эти настройки.
Итак, мы все настроили, пришло время скопировать этот компакт-диск.
Чтобы начать копирование музыки, нажмите кнопку RIP CD.
Начните копирование компакт-диска, нажав кнопку Копировать компакт-диск.
Не добавлять параметр защиты от копирования.
Если вы копируете компакт-диск впервые, вы можете увидеть окно «Параметры копирования».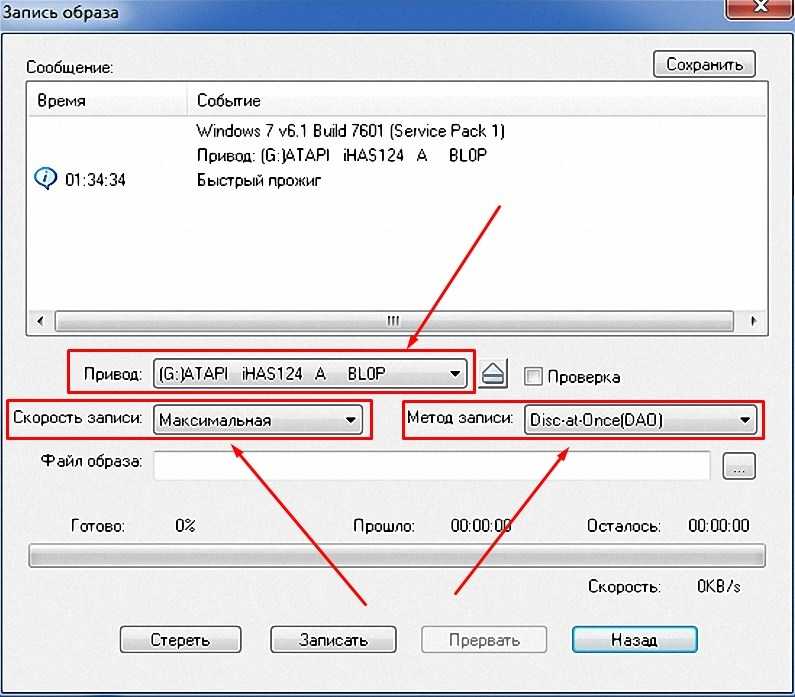
Щелкните параметр НЕ ДОБАВЛЯТЬ ЗАЩИТУ ОТ КОПИРОВАНИЯ К ВАШЕЙ МУЗЫКЕ , а затем щелкните Я ПОНИМАЮ, ЧТО МУЗЫКА КОПИРОВАЛАСЬ и т. д.
Добавление защиты от копирования сильно ограничит возможности вашей музыки. Вы этого не хотите.
Наконец, нажмите кнопку OK.
Не добавлять защиту от копирования.
О защите от копирования.
Увидев это уведомление, многие люди ошибочно полагают, что они защищают свою музыку от повреждения, удаления, повреждения или чего-то подобного.
Это не так. На самом деле это помешает вам передавать скопированную музыку на другие устройства.
Если на вашем компьютере уже есть музыкальные файлы с включенной защитой от копирования, вы можете попробовать удалить ее. Вот руководство по удалению DRM из Как удалить DRM из аудиофайлов WMA.
После запуска процесса копирования вы можете увидеть, что происходит, проверив столбец RIP STATUS.
- Pending — ожидает копирования.
- Ripping – копируется.

- Скопировано в библиотеку — скопировано.
Проигрыватель Windows Media автоматически создаст новую папку внутри папки «Музыка» для хранения скопированного компакт-диска.
Столбец статуса копирования.
Проверка работы.
Когда все треки РАЗОРВАНЫ, стоит зайти в папку «Музыка» и проверить, есть ли там компакт-диск и все треки (это не первый раз, когда компьютер обманывает).
Замените компакт-диск и повторите попытку.
Убедитесь, что ваш компакт-диск действительно был скопирован.
Дополнительные пошаговые руководства с домашнего компьютера.
Как сделать копию музыкального компакт-диска
Если вы хотите сделать резервную копию музыкального компакт-диска или поделиться своей музыкой с другими, вы можете сделать это, скопировав компакт-диск. Чтобы скопировать музыкальный компакт-диск, вам понадобится чистый компакт-диск, компьютер с дисководом для компакт-дисков и программное обеспечение для редактирования музыки. Процесс копирования музыкального компакт-диска относительно прост и занимает всего несколько минут.
Процесс копирования музыкального компакт-диска относительно прост и занимает всего несколько минут.
Проигрыватель Windows Media 12 можно использовать для копирования компакт-дисков, и вы можете узнать, как это сделать, используя это руководство. Вставьте компакт-диск, который вы хотите скопировать, на жесткий диск после его загрузки. Чтобы скопировать музыку с компакт-диска на компьютер, щелкните ее правой кнопкой мыши и выберите Копировать компакт-диск. Вы можете либо проигнорировать, либо удалить опцию автозаполнения из своего браузера. Настройки Rip можно изменить тремя способами: формат, качество и местоположение. Щелкнув значок «Копирование» на индикаторе выполнения проигрывателя Windows Media, вы можете увидеть статус копирования каждой песни. Если у вас возникли проблемы с поиском песни, не копируйте ее повторно, потому что это неправильный формат. Для просмотра DVD-диска с фильмом необходимо сначала загрузить приложение для декодера DVD. В Windows 11 Media Player включает новую музыкальную библиотеку, а также управление списками воспроизведения.
Диск должен быть вставлен в жесткий диск с помощью диска. Если он появится на вашем рабочем столе, откройте проигрыватель Windows Media и выберите вариант без оскорблений. Наконец, выберите Rip CD в разделе « Audio CD » и убедитесь, что приложение является Rip CD, или измените настройки в разделе «Audio CD».
Можно ли скопировать музыкальный компакт-диск?
Источник изображения: https://pinimg.com
Это легко сделать с компакт-диском, который был скопирован или импортирован в компьютер. Это законно, если вы владеете компакт-диском и собираетесь использовать его в личных целях.
Использование привода оптических дисков можно использовать для копирования компакт-диска на компьютер. Резервное копирование музыкальных дисков или копирование программы в цифровой файл ISO — оба варианта. Это не относится к компьютерам Mac или ПК с Windows. На вашем компьютере есть дисковод DVD-RW, что означает, что вы можете копировать на него DVD-диски. При копировании аудио компакт-диска вам будет предоставлен файл CUE. Если ImgBurn открыт, выберите ImgBurn, а затем Mode. В большинстве стран незаконно распространять материалы, защищенные авторским правом, без разрешения правообладателя.
При копировании аудио компакт-диска вам будет предоставлен файл CUE. Если ImgBurn открыт, выберите ImgBurn, а затем Mode. В большинстве стран незаконно распространять материалы, защищенные авторским правом, без разрешения правообладателя.
Это отличный способ наслаждаться музыкой, потому что вы можете сохранять свои любимые песни с компакт-диска или USB-накопителя на свое устройство Android. Чтобы перенести музыку с компакт-диска на телефон Android, вы можете использовать приложения, программное обеспечение или USB-накопитель. Вы можете скачивать музыку из библиотеки, но не можете копировать ее. RIAA скорее взимает лицензионный сбор с вас, чем со СМИ.
Как сделать дубликат компакт-диска?
Источник изображения: https://filegets.com
В Windows 10 вы можете копировать компакт-диски, копируя и записывая их. Первый шаг — разорвать аудиофайлов с исходного компакт-диска и записать их на целевой компакт-диск. Проигрыватель Windows Media, который входит в состав предустановленной программы Windows, поддерживает как копирование компакт-дисков, так и запись компакт-дисков.
Записав компакт-диск, вы можете переносить музыку с одного компакт-диска на другой. Хотя процесс может проходить на любом компьютере с CD-приводом, он удобнее на компьютерах с двумя дисками сразу. Чтобы записать песни с компакт-диска, перейдите в нижнюю часть проигрывателя Windows Media и выберите вкладку «Запись».
Законность копирования компакт-дисков
Копирование компакт-дисков разрешено только для личного использования, если копия предназначена только для личного использования. Незаконно отдавать копию или давать ее взаймы с целью копирования. Это самый простой способ переноса компакт-дисков с одного привода на другой.
Как скопировать музыкальный компакт-диск в Windows?
Источник изображения: https://lifewire.com
Чтобы скопировать музыкальный компакт-диск в Windows, вы можете использовать встроенную функцию записи CD/DVD. Сначала вставьте компакт-диск в CD/9 вашего компьютера.0039 DVD-привод . Затем откройте проигрыватель Windows Media и нажмите кнопку «Записать».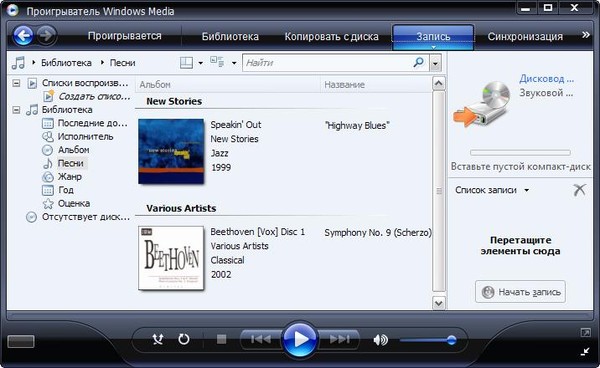 В окне «Запись» выберите параметр «Записать аудио компакт-диск». Наконец, нажмите кнопку «Начать запись», чтобы начать процесс записи компакт-диска.
В окне «Запись» выберите параметр «Записать аудио компакт-диск». Наконец, нажмите кнопку «Начать запись», чтобы начать процесс записи компакт-диска.
В этом учебном пособии вы узнаете, как копировать (или копировать) аудио компакт-диски на компьютер с помощью проигрывателя Windows Media. В руководстве также объясняется, как записывать файлы на компакт-диск с помощью Microsoft Media Player. Чтобы использовать эту функцию, на вашем компьютере должны быть работающий проигрыватель Windows Media и работающий дисковод DVD. Если выбран проигрыватель Windows Media, содержимое компакт-диска (или файлы) записывается на него. Этот процесс приведет к удалению компакт-диска с вашего компьютера. Возможно, тип файла несовместим с вашим автомобилем 9.0039 аудиоплеер или что на диске отсутствует дефект. В большинстве стран действуют законы, запрещающие продажу записанных компакт-дисков, которые классифицируются как пиратство.
Как скопировать компакт-диск на другой компакт-диск
Чтобы скопировать компакт-диск на другой компакт-диск, вам потребуется компьютер с дисководом для компакт-дисков и чистый компакт-диск. Вам также понадобится программное обеспечение для записи компакт-дисков. Многие компьютеры поставляются с предустановленным программным обеспечением. Когда у вас есть все необходимые материалы, вы можете начать процесс копирования компакт-диска. Сначала вставьте компакт-диск, который вы хотите скопировать, в дисковод компакт-дисков компьютера. Затем откройте программу для записи компакт-дисков. Скорее всего, вы увидите список файлов на компакт-диске. Выберите файлы, которые вы хотите скопировать. Затем вставьте чистый компакт-диск в дисковод компьютера. Программное обеспечение предложит вам выбрать, хотите ли вы скопировать файлы на компакт-диск или создать файл образа. Выберите копирование файлов на компакт-диск. После этого программа для записи компакт-дисков начнет процесс копирования файлов на чистый компакт-диск. После завершения процесса вы можете извлечь компакт-диск из компьютера и вставить его в Проигрыватель компакт-дисков для прослушивания музыки.
Вам также понадобится программное обеспечение для записи компакт-дисков. Многие компьютеры поставляются с предустановленным программным обеспечением. Когда у вас есть все необходимые материалы, вы можете начать процесс копирования компакт-диска. Сначала вставьте компакт-диск, который вы хотите скопировать, в дисковод компакт-дисков компьютера. Затем откройте программу для записи компакт-дисков. Скорее всего, вы увидите список файлов на компакт-диске. Выберите файлы, которые вы хотите скопировать. Затем вставьте чистый компакт-диск в дисковод компьютера. Программное обеспечение предложит вам выбрать, хотите ли вы скопировать файлы на компакт-диск или создать файл образа. Выберите копирование файлов на компакт-диск. После этого программа для записи компакт-дисков начнет процесс копирования файлов на чистый компакт-диск. После завершения процесса вы можете извлечь компакт-диск из компьютера и вставить его в Проигрыватель компакт-дисков для прослушивания музыки.
Копирование и запись компакт-дисков — это два метода, используемые для копирования компакт-дисков в Windows 10.



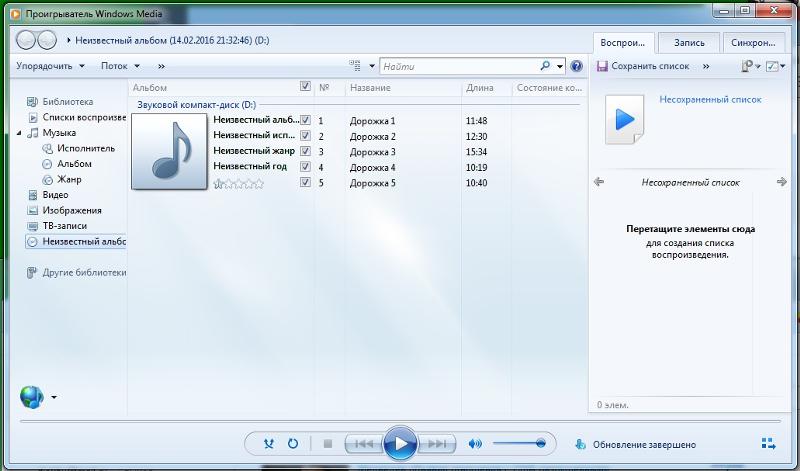 Вы можете пользоваться DVD-дисками на компьютере, но большинство DVD-плееров не могут читать DVD-диски с данными. (RW обозначает «чтение-запись» и означает, что диск можно стирать и использовать повторно.)
Вы можете пользоваться DVD-дисками на компьютере, но большинство DVD-плееров не могут читать DVD-диски с данными. (RW обозначает «чтение-запись» и означает, что диск можно стирать и использовать повторно.) DVD, созданные в приложении «Музыка», будут работать только на Вашем компьютере, но не на DVD-плеерах.
DVD, созданные в приложении «Музыка», будут работать только на Вашем компьютере, но не на DVD-плеерах.