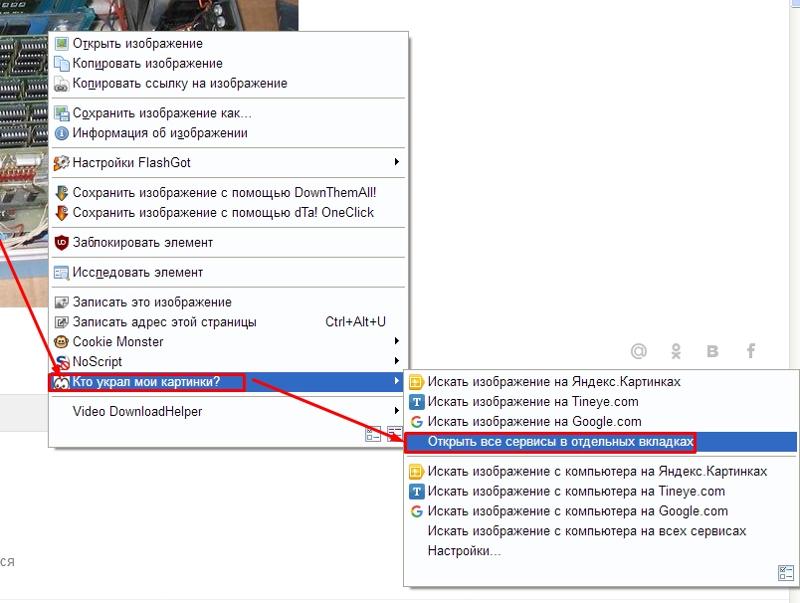Как скопировать картинку в яндексе: «Как скачать фото из яндекса на компьютер?» — Яндекс Кью
Как скопировать ссылку в Яндекс Браузере на компьютере и телефоне
Функции «Вырезать», «Копировать», «Вставить» одни из самых часто используемых в ПК. Знание, как скопировать ссылку в Яндекс Браузере поможет, когда вам на почту приходит письмо для подтверждения регистрации, в котором нужно перейти по ссылке для активации профиля, но она не активна. Внизу есть примечание, «Если ссылка неактивна, то скопируйте ее в адресную строку браузера». Часто этот простой шаг ставит неопытных пользователей в тупик.
Содержание
- Как скопировать ссылку
- Как скопировать URL изображения
- Как скопировать ссылку в Яндекс.Браузере на смартфоне
Как скопировать ссылку
Некоторые неопытные пользователи пытаются писать вручную URL-сайта, но все намного проще и решается задача в пару кликов. Если адрес короткий, например vk.com, то это не проблема, но вот с адресами в несколько десятков символов перепечатать полностью URL и не ошибиться крайне сложно. К тому же многих символов, используемых в URL на стандартной клавиатуре, может не оказаться или для их активации нужно знать, какая должна быть раскладка и комбинация клавиш. Чтобы сохранить в буфер обмена любой элемент используйте комбинацию Ctrl + C. Внешне это не заметно, но в буфере обмена он остаётся пока вы не сохраните туда другой элемент или не перезагрузите ПК. Для вырезания используется комбинация Ctrl + X. Для вставки элемента – Ctrl + V. Можно использовать как горячие клавиши, так и контекстное меню мыши.
К тому же многих символов, используемых в URL на стандартной клавиатуре, может не оказаться или для их активации нужно знать, какая должна быть раскладка и комбинация клавиш. Чтобы сохранить в буфер обмена любой элемент используйте комбинацию Ctrl + C. Внешне это не заметно, но в буфере обмена он остаётся пока вы не сохраните туда другой элемент или не перезагрузите ПК. Для вырезания используется комбинация Ctrl + X. Для вставки элемента – Ctrl + V. Можно использовать как горячие клавиши, так и контекстное меню мыши.
Пошаговая инструкция:
- Поставьте указатель мыши в начало адреса сайта. Зажмите левую клавишу мыши и тяните её по направлению вправо. Он должен быть выделен синим цветом. Отпустите курсор, на синем фоне выделенного текста ссылки выполните правый клик мыши и выберите «Копировать» или нажмите Ctrl + C.
- Если адрес активный (имеет голубой или фиолетовый цвет), а при наведении на него курсором в нижней части экрана появляется полный текст, то не нажимая на него выполните правый клик мыши и в контекстном меню выберите «Копировать».
 Если это гиперссылка, то чтобы скопировать сам адрес, а не текст выполняем правый клик и выбираем «Копировать адрес ссылки».
Если это гиперссылка, то чтобы скопировать сам адрес, а не текст выполняем правый клик и выбираем «Копировать адрес ссылки». - Откройте новую вкладку в Яндекс.Браузере. Поставьте курсор в поле умной строки. Дальше, чтобы вставить из буфера обмена (куда мы сохранили фрагмент) можно воспользоваться также контекстным меню или горячей клавишей. Выполните правый клик мыши на этом поле и выберите «Вставить» или нажмите Ctrl + V.
- Если нужно скопировать адрес сайта или изображения из умной строки браузера, ставим курсор в любом месте умной строки, текст автоматически выделяется синим фоном. Если дважды кликнуть, то выделение снимается и можно выделить не весь адрес, а его часть. Для выделения всего текста ставим курсор в любом месте адресной строки и выполняем правый клик мыши. В контекстном меню выбираем «Выделить все» затем ещё раз, но выбираем «Скопировать».
Как скопировать URL изображения
Многие пользователи не знают, как скопировать URL картинки в Яндекс Браузере, например, чтобы открыть эту картинку в коллекции Яндекс.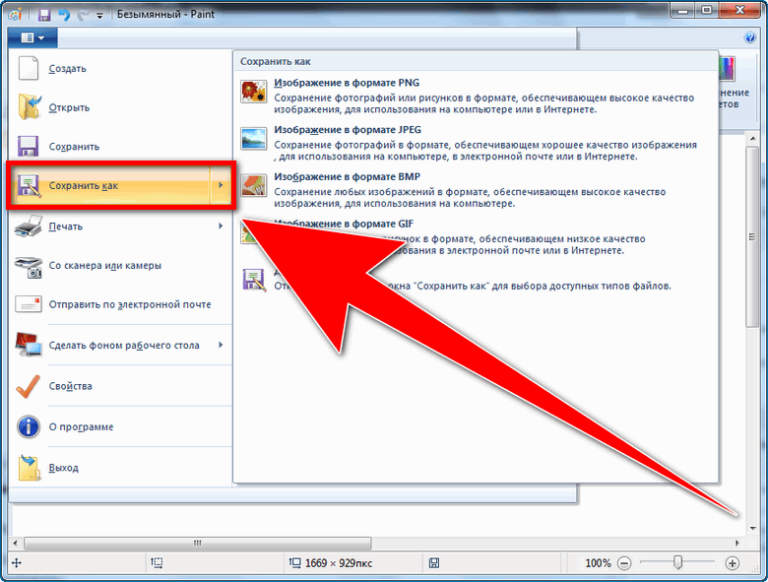 Картинки.
Картинки.
- Найдите интересующее изображение.
- Выполните на картинке правый клик мыши и в контекстном меню выберите «Копировать адрес изображения».
Вот так просто. Далее этот URL можно вставить в умную строку обозревателя и открыть изображение в новой вкладке.
Как скопировать ссылку в Яндекс.Браузере на смартфоне
В мобильном Яндекс.Браузере скопировать ссылку можно двумя способами:
Ссылка в адресной строке:
- Перейдите на интересующий сайт, адрес, которого нужно сохранить.
- Тапните по адресу в умной строке (нажмите один раз) — текст должен быть выделен синим фоном.
- Над умной строкой появятся кнопки «Копировать», «Выделить», «Поделиться» — нажимаем «Копировать» и дальше этот адрес можно вставить в другой вкладке или отправить сообщением.
Ссылка на сайте:
- Если необходимо скопировать какую-то ссылку на самом сайте — выполняем длинный там по этой ссылке пока не появится окно с пунктами меню.

- Выбираем здесь «Копировать ссылку».
- Если это изображение, например, в Яндекс.Картинках, также выполняем на изображении длинный тап и при появлении контекстного меню выбираем «Копировать ссылку на изображение».
На сайтах есть кнопки — пункты меню для перехода на другие страницы данного сайта, длинный тап по этой кнопке открывает такое же меню в вариантами выбора действий.
Поиск по картинке Google и Яндекс: как искать фото
В интернете есть три бесплатных сервиса поиска по фото: Google Images, Яндекс Картинки и TinEye. В этом уроке я покажу, как ими пользоваться на компьютере и телефоне.
ТОП-3 сервиса поиска фото
- Google Images – специальный раздел поисковика Гугл. Ищет по изображениям на всех сайтах Интернета.
- Яндекс Картинки – специальный раздел поисковика Яндекс. Работает так же, как и предыдущий, но у него другая база (результат может отличаться).
- TinEye – популярный зарубежный сервис.

Как искать на компьютере
Google Images
Google Images – это раздел поисковика Гугл, который ищет только по картинкам. В нем есть два варианта поиска по фото: по файлу и по ссылке.
По файлу. Перейдите на сайт images.google.ru и щелкните по значку фотоаппарата в конце строки.
Перетяните снимок в окошко.
Или перейдите на вкладку «Загрузить файл», кликните по кнопке «Выберите файл» и откройте изображение с ПК.
Сервис покажет копии снимка в разных размерах, на каких сайтах они встречаются, а также похожие кадры.
По ссылке. Это поиск по изображению, которое опубликовано на каком-то сайте.
1. Щелкните по снимку правой кнопкой мыши, выберите «Копировать URL картинки» или похожий пункт.
2. Перейдите в сервис images.google.ru. Кликните по значку фотоаппарата.
3. На вкладке «Указать ссылку» щелкните по строке правой кнопкой мыши и выберите «Вставить». Добавится адрес файла в сети – длинный код, состоящий из букв и цифр. Нажмите «Поиск по картинке».
Нажмите «Поиск по картинке».
Гугл покажет результаты: копии изображения, на каких сайтах оно размещено и похожие снимки.
На заметку. В программе Google Chrome эта функция встроена в меню. Достаточно кликнуть правой кнопкой мыши по снимку и выбрать из списка пункт «Найти картинку». Сразу после этого автоматически откроется новая вкладка с результатом.
Яндекс Картинки и TinEye
Яндекс.Картинки и TinEye – это популярные онлайн сервисы поиска изображений. Работают по тому же принципу, что Google Images. Но база данных и алгоритм у них несколько отличается, поэтому могут быть другие результаты.
Яндекс Картинки. Переходим на сайт yandex.ru/images и нажимаем на иконку с фотоаппаратом в конце строки.
Перетягиваем снимок с компьютера в верхнее поле.
Или щелкаем по кнопке «Выберите файл» и через окошко открываем нужное изображение.
После загрузки Яндекс покажет результаты: копии картинки в разных размерах, сайты, где она встречается, и похожие кадры.
Также можно искать по изображениям с других сайтов – по ссылке. Принцип такой же, как у Гугла:
- Кликаем по кадру правой кнопкой мыши, выбираем «Копировать URL картинки».
- Переходим на yandex.ru/images, нажимаем на значок фотоаппарата.
- Вставляем ссылку в строку «Введите адрес картинки» и нажимаем «Найти».
А в браузере Яндекс эта функция встроена в меню. Нужно просто кликнуть по снимку правой кнопкой мыши и выбрать «Найти это изображение в Яндексе».
TinEye. Переходим в сервис по ссылке tineye.com, нажимаем на кнопку со стрелкой и через окошко выбора открываем файл с компьютера.
Сразу после загрузки появятся результаты: на каких сайтах встречается данный кадр. Их можно отсортировать по размеру через пункт «Sort by» и по сайтам через «Filter by domain/collection».
Например, выбрать только большого размера или только по товарам Алиэкспресс, Таобао.
Также через Тинай можно искать изображения, размещенные на сайтах, в соц сетях. Принцип тот же, что в Гугле: щелкаем по снимку правой кнопкой мыши, выбираем «Копировать URL», вставляем в TinEye и нажимаем Enter.
Принцип тот же, что в Гугле: щелкаем по снимку правой кнопкой мыши, выбираем «Копировать URL», вставляем в TinEye и нажимаем Enter.
Как искать на телефоне
По снимку из Галереи
Google Images. Перейдите на сайт images.google.ru. Нажмите на три точки в верхней части браузера.
Из списка выберите пункт «Версия для ПК».
Загрузится компьютерная версия сервиса. Нажмите на иконку фотоаппарата в конце строки.
Перейдите на вкладку «Загрузить файл». Нажмите на «Выберите файл».
Разрешите доступ к камере (памяти) устройства и выберите снимок из галереи или сделайте кадр камерой телефона. После загрузки Гугл покажет результаты.
Эта инструкция для Андроид и браузера Google Chrome. Если вы пользуетесь Айфоном и браузером Safari, то после перехода на сайт images.google.ru нужно нажать на буквы «аА» в верхней строке программы и выбрать «Запрос настольного веб-сайта».
Яндекс (спросить картинкой). Откройте адрес yandex. ru/images, нажмите на иконку фотоаппарата в конце строки.
ru/images, нажмите на иконку фотоаппарата в конце строки.
Нажмите на пункт «Камера» или «Снять фото», если нужно сделать снимок. А для указания изображения из памяти телефона нажмите «Выбрать», «Галерея», «Медиатека» или похожий пункт.
После загрузки Яндекс покажет результаты.
TinEye:
- Перейдите на сайт tineye.com.
- Нажмите кнопку со стрелкой.
- Выберите файл из памяти устройства или сделайте кадр камерой.
По изображению на сайте
Для поиска по фото, которое опубликовано на каком-то сайте, выполните следующее:
- Нажмите на изображение и удерживайте палец несколько секунд.
- Появится меню, из которого выберите «Найти это изображение в Google» или похожий пункт.
- В новой вкладке загрузятся результаты.
Если подобного пункта нет, выберите «Копировать ссылку» и вставьте ее в поиск по фото Гугл:
- Перейдите на сайт images.google.ru.
- Нажмите на в верхней части браузера, из списка выберите «Версия для ПК».

- Тапните по значку фотоаппарата.
- Задержите палец на строке для ввода ссылки и выберите «Вставить».
- Нажмите на «Поиск по картинке».
На заметку. А можно сохранить снимок в память телефона и выполнить по нему поиск так, как я показывал выше. Для этот задержите палец на фотке и выберите «Скачать изображение» или похожий пункт.
Приложения
Кроме поиска по фото с телефона в онлайн сервисах, можно искать и через приложение. Подробных программ много, они просты в использовании. Установить можно из Play Market (Google Play) на Android и App Store на iPhone.
Вот наиболее популярные приложения:
- Google Объектив (Play Market, App Store)
- Pinterest (Play Market, App Store)
- Photo Sherlock (Play Market, App Store)
- CamFind (Play Market, App Store)
Другие способы
В этом уроке я показал, как искать дубликаты изображения, похожие снимки. Мы рассмотрели три бесплатных онлайн сервиса, научились ими пользоваться.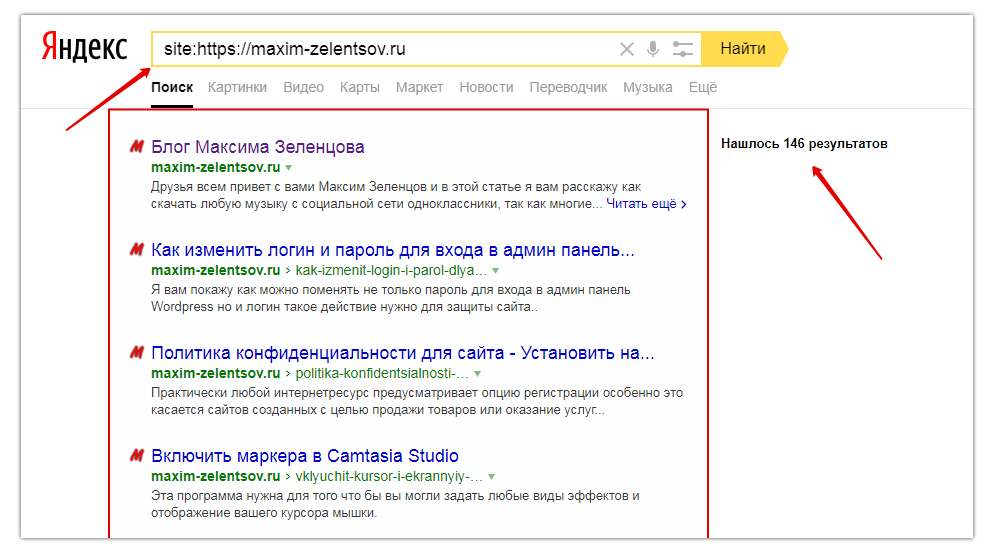 Но есть и другие варианты — о них можно почитать в следующих уроках:
Но есть и другие варианты — о них можно почитать в следующих уроках:
- Поиск человека по фото – как найти страницу в соцсети по лицу.
- Поиск людей в интернете – учимся искать по имени и фамилии.
- Поиск людей в ВК – как найти человека Вконтакте.
- По номеру телефона – как найти страницу в Одноклассниках, Вконтакте, Инстаграме, Фэйсбуке, Твиттере по номеру мобильного.
Автор: Илья Кривошеев
Загружать файлы и папки на Яндекс.Диск
Максимальный размер файла на Яндекс.Диск — 50 ГБ. Однако мы рекомендуем использовать программу Яндекс.Диск для загрузки файлов размером более 2 ГБ.
Вы также можете перетащить любую папку на страницу Яндекс.Диска или скопировать папку со своего компьютера в программу Яндекс.Диск. Папка автоматически загружается на сервер со всем содержимым.
Чтобы загрузить файлы в отдельную папку с помощью мобильного приложения, сначала создайте папку, а затем откройте ее.
- Загрузка из веб-интерфейса
- Загрузка через программу Яндекс.
 Диск
Диск - Загрузка с устройств iOS и Android
- Копирование общедоступных файлов и папок на Яндекс.Диск
- Проблемы с загрузками
- 0
9 Страница Яндекс.Диск.
Откройте папку на Яндекс.Диске, в которую вы хотите добавить файлы.
Перетащите на страницу отдельные файлы или целую папку (также можно загрузить отдельные файлы, нажав кнопку Загрузить на левой панели или в контекстном меню).
Примечание. Загружать папки из веб-интерфейса можно только с помощью Яндекс.Браузера версии 1.7 и выше, Google Chrome версии 25.0 и выше, Opera версии 17.0 и выше, Mozilla Firefox версии 48.0 и выше, проектных браузеров Gecko версии 48.0 и выше. Если вы используете другой браузер, загрузите папки через программу Яндекс.Диск.
Вы можете продолжить загрузку в фоновом режиме, нажав Свернуть. Вы можете отменить загрузку, пока файлы еще загружаются: нажмите → Отменить загрузку.
Вы также можете поделиться ссылкой на файл, как только он будет загружен.
Чтобы загрузить файлы с компьютера, установите программу Яндекс.Диск и скопируйте файлы в созданную программой папку.
Все новые файлы и папки в папке Яндекс.Диска на вашем компьютере автоматически загружаются на Яндекс.Диск: данные синхронизируются.
Подробнее о программе Яндекс.Диск в Яндекс.Диске для ПК.
Мобильные приложения Яндекс.Диска позволяют загружать файлы с телефона, а также делать фотографии и сохранять их прямо на Диск.
Чтобы загружать файлы с телефона или планшета, установите мобильное приложение Яндекс.Диск. Чтобы загрузить файлы через приложение, см. разделы для iOS и Android.
Если кто-то поделится с вами ссылкой на файл или папку, хранящуюся на Яндекс.Диске, вы можете скопировать этот файл или папку на свой Яндекс.Диск.
Чтобы скопировать файл или папку, перейдите по полученной ссылке и нажмите кнопку Сохранить на Яндекс. Диск. Файл или папка будут перемещены в папку «Загрузки» на Яндекс.Диске.
Диск. Файл или папка будут перемещены в папку «Загрузки» на Яндекс.Диске.
Вы можете получить доступ к папке «Загрузки» на левой панели.
- Файл помечен как вирус
- Файл не загружается на сервер
- Я не могу загрузить папку на сервер
- Скорость загрузки очень низкая
загружаемые или хранящиеся на Яндекс.Диске, проверяются антивирусной программой Яндекс.Диска. Если антивирусная система помечает файл как подозрительный, скорее всего, он действительно заражен.
Примечание. Разные антивирусные программы могут иметь разные вирусные базы. Это означает, что один антивирус может не найти вирусы в файле, а другой антивирус может пометить его.
Вы можете самостоятельно проверить файл с помощью Virus Total, где файлы проверяются десятками антивирусных продуктов.
Ошибка при загрузке файла может возникнуть по следующим причинам:
- Размер файла превышает 10 ГБ
- Если вы получаете сообщение об ошибке при загрузке файла, убедитесь, что файл меньше 10 ГБ, что является максимальным Размер веб-интерфейса.
 Для загрузки файлов большего размера используйте программу Яндекс.Диск.
Для загрузки файлов большего размера используйте программу Яндекс.Диск. - Прокси-сервер, брандмауэр или антивирус мешают загрузке
Возможно, вы используете прокси-сервер или дополнительный брандмауэр в дополнение к стандартному брандмауэру ОС. Антивирусное программное обеспечение также может замедлять загрузку. Попробуйте временно отключить антивирусное программное обеспечение и снова загрузить файлы.
- На Яндекс.Диске больше нет места.
Возможно, у вас или, если у вас есть доступ к общей папке, у ее владельца закончилось место на Яндекс.Диске.
Когда на вашем Яндекс.Диске заканчивается место, доступ к Яндекс.Диску ограничивается. Чтобы снять эти ограничения, удалите ненужные файлы, очистите Корзину (файлы в Корзине также занимают место) или купите больше места для хранения. В противном случае ваш доступ к Яндекс.Диску будет заблокирован через 44 дня, а еще через 6 месяцев все ваши файлы будут удалены навсегда. Подробнее об этих ограничениях можно узнать в разделе «Хранилище Яндекс.
 Диска».
Диска».
Ошибка загрузки папки может возникнуть по следующим причинам:
- Содержимое папки было изменено во время загрузки
Во время загрузки папки файлы в папке были перемещены или удалены. Если другая программа перемещает или удаляет файлы, закройте ее. Затем попробуйте снова загрузить папку.
- В папке находятся файлы размером более 2 Гб
Такие большие файлы нельзя загрузить на Яндекс.Диск через браузер. Для загрузки файлов большего размера (от 2 до 50 ГБ) используйте программу Яндекс.Диск.
- В папке много вложенных папок
Попробуйте заархивировать эту папку и потом залить архив на Яндекс.Диск. Вы также можете загружать папки через программу Яндекс.Диск.
- Ваш браузер не поддерживает загрузку папок
Вы можете загружать папки в веб-интерфейсе только при использовании Яндекс Браузера версии 1.7 и выше, Google Chrome версии 25.0 и выше, Opera версии 17.0 и выше.
 Если вы используете другой браузер, загрузите папки через программу Яндекс.Диск.
Если вы используете другой браузер, загрузите папки через программу Яндекс.Диск.- У вас нет прав доступа для чтения файла или папки
Если вы являетесь администратором компьютера, измените права доступа. Если вы не являетесь администратором компьютера, вы не сможете загрузить папку на Яндекс.Диск.
- Имя файла или папки слишком длинное или нестандартное
Попробуйте заархивировать эту папку и затем загрузить архив на Яндекс.Диск.
- На Яндекс.Диске больше нет места.
Возможно, у вас или, если у вас есть доступ к общей папке, у ее владельца закончилось место на Яндекс.Диске.
Когда на вашем Яндекс.Диске заканчивается место, доступ к Яндекс.Диску ограничивается. Чтобы снять эти ограничения, удалите ненужные файлы, очистите Корзину (файлы в Корзине также занимают место) или купите больше места для хранения. В противном случае ваш доступ к Яндекс.Диску будет заблокирован через 44 дня, а еще через 6 месяцев все ваши файлы будут удалены навсегда.
 Подробнее об этих ограничениях можно узнать в разделе «Хранилище Яндекс.Диска».
Подробнее об этих ограничениях можно узнать в разделе «Хранилище Яндекс.Диска».
Наиболее распространенной причиной низкой скорости загрузки являются прокси-серверы и брандмауэры, используемые в дополнение к стандартному брандмауэру Windows. Мы рекомендуем временно отключать их при загрузке файлов.
Обратный поиск изображений — поиск похожих изображений в Google и Яндексе
Найдите похожие изображения в Интернете с помощью нашего расширенного инструмента обратного поиска изображений. Быстрый поиск, просто загрузив изображение или URL-адрес изображения.
Загрузка
Также из:
(Поддержка PNG, BMP, JPG, JPEG, GIF, SVG, WEBP до 5 МБ)
Как выполнить обратный поиск изображений?
Простой обратный поиск изображений на iPhone, телефонах Android или настольных компьютерах. Всего четыре шага:
Загрузите изображение
Загрузите изображение напрямую или с Google Диска и Dropbox, скопируйте URL-адрес изображения или выполните поиск по ключевому слову.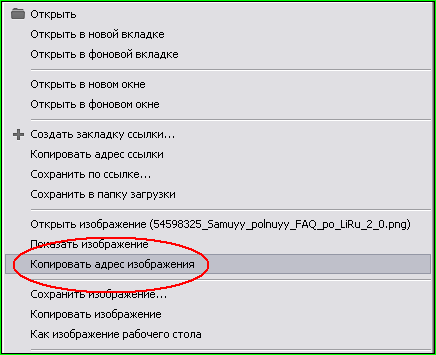
Нажмите кнопку поиска
Запустите поиск изображения, нажав кнопку «Искать похожие изображения».
Выберите поисковые системы
Выберите поисковые системы среди Google, Bing, Yandex или Sogou, чтобы выполнить обратный поиск изображений.
Преимущества обратного поиска по изображению
Для разных людей существуют разные преимущества использования обратного поиска. Фотографы могут использовать его для защиты авторских прав на свои фотографии. Журналисты могут использовать его для выявления фейковых новостей, находя первоисточник изображения. Вот 6 преимуществ, которые мы можем получить от обратного поиска изображений в Интернете:
Найти несколько похожих изображений
Независимо от того, какое подробное использование он имеет, вы можете быстро и бесплатно получить похожие изображения с различным качеством с помощью этого обратного поиска изображений.
Защитите свои изображения
Это очень полезный инструмент, который поможет вам защитить ваш визуальный контент авторскими правами.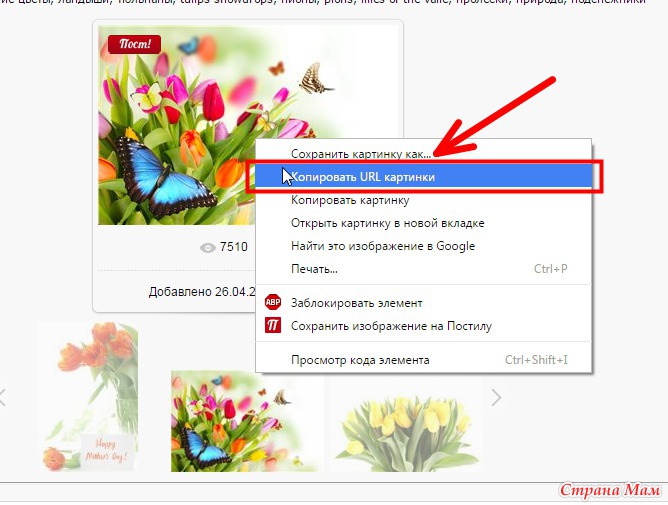 Вы можете использовать его для отслеживания вашего изображения в Интернете и проверки того, использует ли кто-либо ваши изображения без разрешения.
Вы можете использовать его для отслеживания вашего изображения в Интернете и проверки того, использует ли кто-либо ваши изображения без разрешения.
Найдите источник изображения
Если вы хотите узнать больше информации об изображении, например, об источнике, людях, месте и продуктах, стоящих за изображением, то это правильный инструмент, который вам нужен, чтобы найти все источники и соответствующую информацию, просто загрузив изображение.
Выявление поддельных учетных записей
Интернет-сеть полна поддельных новостей и информации. Иногда трудно сказать, является ли социальная учетная запись правдой или нет. Теперь вы можете использовать онлайн-поиск фотографий, чтобы проверить источник изображений и обнаружить поддельные аккаунты в социальных сетях.
Поиск изображений без лицензионных отчислений
Используйте средство поиска изображений, чтобы без труда получить бесплатные изображения для своей работы. Или если вы очень хотите использовать некоторые картинки, которые вам нравятся, но не знаете, законно это или нет.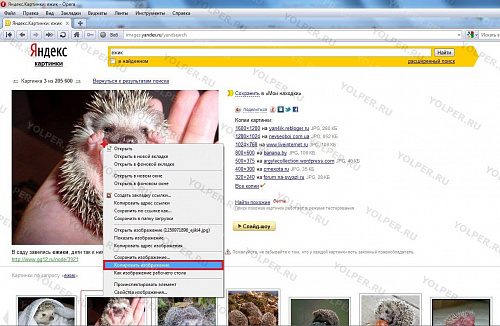 Используйте его, чтобы найти владельца изображения и попытаться получить разрешение.
Используйте его, чтобы найти владельца изображения и попытаться получить разрешение.
Улучшите SEO, добавив ссылки на изображения
Поиск по изображению может быть полезен для вашего SEO-маркетинга. Найдите людей, которые используют ваше изображение, с помощью обратного поиска фотографий. В качестве вознаграждения за бесплатное использование вашего изображения попросите их добавить ссылку на ваш веб-сайт, что окажет положительное влияние на вашу поисковую оптимизацию.
Обратный поиск изображений от ведущих поисковых систем
Наш усовершенствованный инструмент обратного поиска изображений работает с ведущими поисковыми системами. Когда вы загружаете свое изображение в наш поисковик изображений, он собирает данные из следующих поисковых систем в одном месте вместо того, чтобы обращаться к разным поисковым системам по отдельности, что экономит вам много времени.
Обратный поиск по картинкам Google
Google — самая популярная поисковая система в мире, которая уже давно поддерживает поиск по картинкам. Вы можете выполнить обратный поиск изображений в Google с результатами поиска изображений, файлом на вашем устройстве или изображением на веб-сайте.
Вы можете выполнить обратный поиск изображений в Google с результатами поиска изображений, файлом на вашем устройстве или изображением на веб-сайте.
Обратный поиск изображений Bing
Bing — еще одна широко используемая поисковая система по всему миру. Он также позволяет извлекать контент на основе изображений в течение многих лет. Вы можете использовать наш инструмент обратного поиска фотографий для быстрого поиска изображений, поскольку он извлекает результаты из поисковой системы Bing.
Обратный поиск картинок Яндекса
Яндекс — лучшая поисковая система для поиска картинок в России. Эта утилита для поиска изображений может помочь вам быстро найти наиболее релевантные изображения разных размеров и качества из поиска изображений Яндекса.
Sogou Image Reverse Search
Sogou — одна из наиболее часто используемых поисковых систем в Китае, а Sogou Pinyin — доминирующая китайская программа ввода. Sougo Picture Search помогает пользователям находить множество связанных изображений с помощью передовой технологии искусственного интеллекта.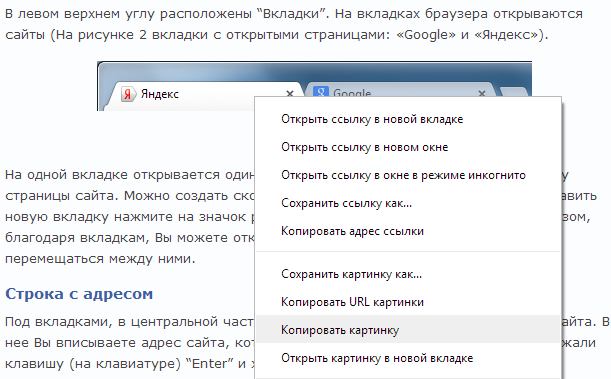
Почему ImageReverse?
ImageReverse — очень полезный инструмент обратного поиска изображений, который позволяет находить похожие изображения с разными аспектами, искать объект изображения, проверять изображения на плагиат и т. д.
Часто задаваемые вопросы
1.Что такое обратный поиск изображения?
Обратный поиск изображений — это технология поисковой системы на основе контента с системой CBIR, которая позволяет пользователям находить похожие изображения с релевантной информацией путем ввода файла изображения.
2. Нужно ли мне регистрироваться, чтобы использовать Обратный поиск изображений?
Вовсе нет! Нет необходимости регистрироваться, чтобы использовать поиск изображений. Каждый может начать находить похожие изображения, не требуя личной информации.
3. Есть ли ограничение на размер изображения для загрузки изображения?
Да. Он поддерживает PNG, JPG, GIF до 5 МБ, чтобы обеспечить быстрый обратный поиск изображения.


 Если это гиперссылка, то чтобы скопировать сам адрес, а не текст выполняем правый клик и выбираем «Копировать адрес ссылки».
Если это гиперссылка, то чтобы скопировать сам адрес, а не текст выполняем правый клик и выбираем «Копировать адрес ссылки».


 Диск
Диск Для загрузки файлов большего размера используйте программу Яндекс.Диск.
Для загрузки файлов большего размера используйте программу Яндекс.Диск. Диска».
Диска».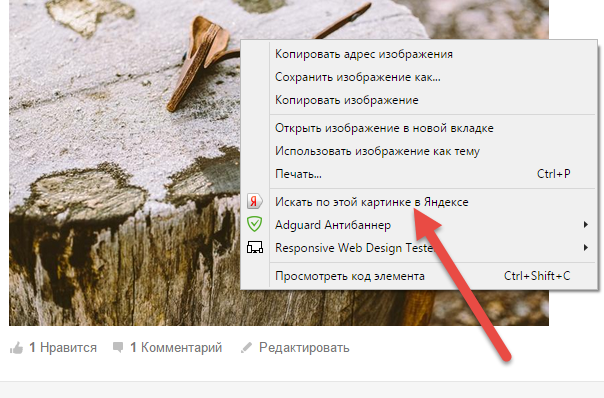 Если вы используете другой браузер, загрузите папки через программу Яндекс.Диск.
Если вы используете другой браузер, загрузите папки через программу Яндекс.Диск.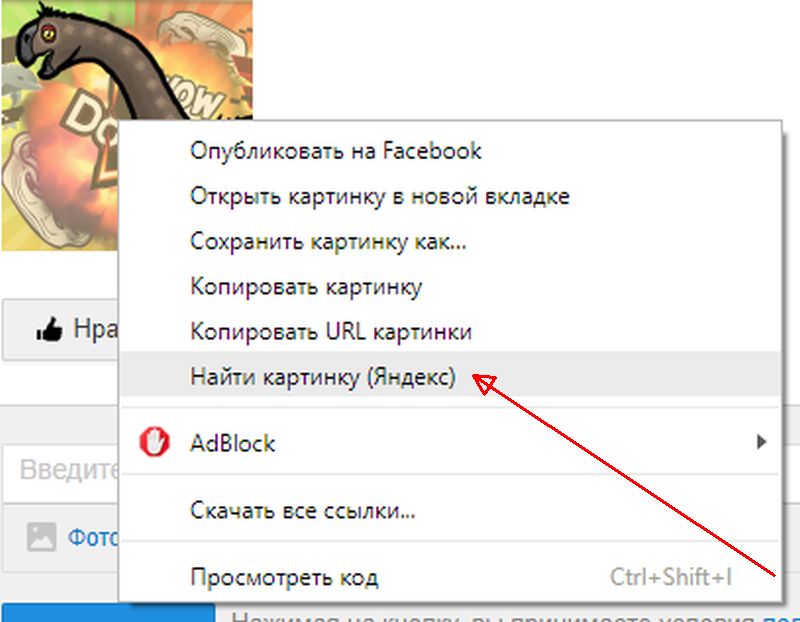 Подробнее об этих ограничениях можно узнать в разделе «Хранилище Яндекс.Диска».
Подробнее об этих ограничениях можно узнать в разделе «Хранилище Яндекс.Диска».