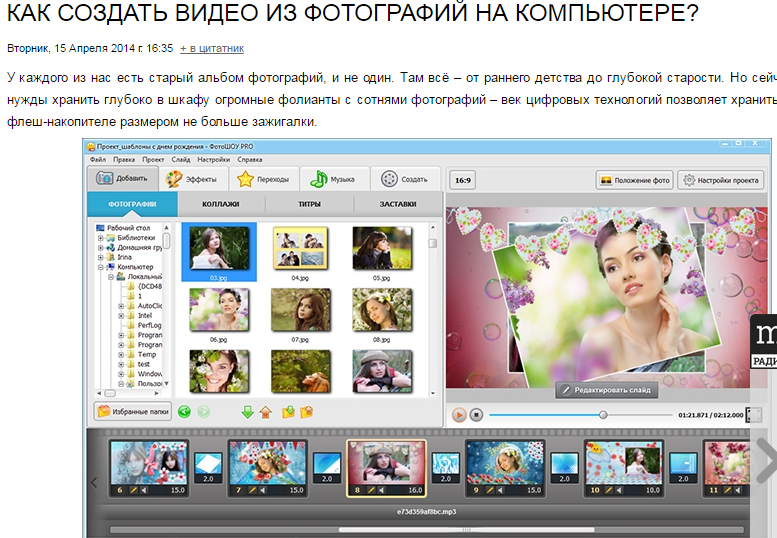Как скопировать кадр из видео: Как вырезать кадр из видео на ПК и телефоне
Как сохранить кадр фильма в The KMPlayer
Иногда пользователи персонального компьютера для тех или иных целей сталкиваются с необходимостью сохранить той или иной кадр из видео в виде графического изображения. С такой задачей легко и быстро может справиться The KMPlayer для просмотра медиа данных – профессиональный, универсальный и многофункциональный видео и аудио проигрыватель корейского производства.
Причины, по которым может возникнуть желание сохранить отдельный кадр (кадры) из фильма или музыкального видеоролика, могут быть разными. Иногда просматривая свое снятое видео и увидев интересный кадр, мы нажимаем кнопку «Пауза» плеера, чтобы рассмотреть детали кадра, и может возникнуть желание показать кадр из видео своим близким, знакомым или одноклассникам.
Кадры из фильма необходимы к постерам фильмов, которые составят представление о фильме. Они могут украсить рабочий стол. Из кадров своего фильма практически в любом графическом редакторе можно сделать анимационное графическое изображение, которое можно разместить на страницах в социальных сетях вместо слайдшоу, выполненного как видеоролик. А можно использовать в качестве аватара на часто посещаемых форумах. Их можно применить для создания графических композиций и коллажей, элементов дизайна web-страниц, логотипов, баннеров, комбинированных изображений.
А можно использовать в качестве аватара на часто посещаемых форумах. Их можно применить для создания графических композиций и коллажей, элементов дизайна web-страниц, логотипов, баннеров, комбинированных изображений.
Если вы используете для просмотра фильмов или видеороликов The KMPlayer, то эта статья для вас.
Чтобы захватить кадр из видео и сохранить в виде изображения, при просмотре нажмите кнопку «Пауза» в нужном месте.
Щелкните по окну плеера правой кнопкой мыши, чтобы вызвать контекстное меню.
В контекстном меню выберите «Захват». Вам представится несколько вариантов: «Захват исходного кадра…», «Быстрый захват исходного кадра», «Копировать кадр в буфер обмена». В меню также отображается сочетание горячих клавиш, которые можно применить при выполнении этих операций. «Захват кадра (с экрана)…, Быстрый захват экранного кадра» — те же операции, но сочетание горячих клавиш другое.
При нажатии «Захват исходного кадра…» откроется папка Capture, в которую будет помещен графический файл кадра.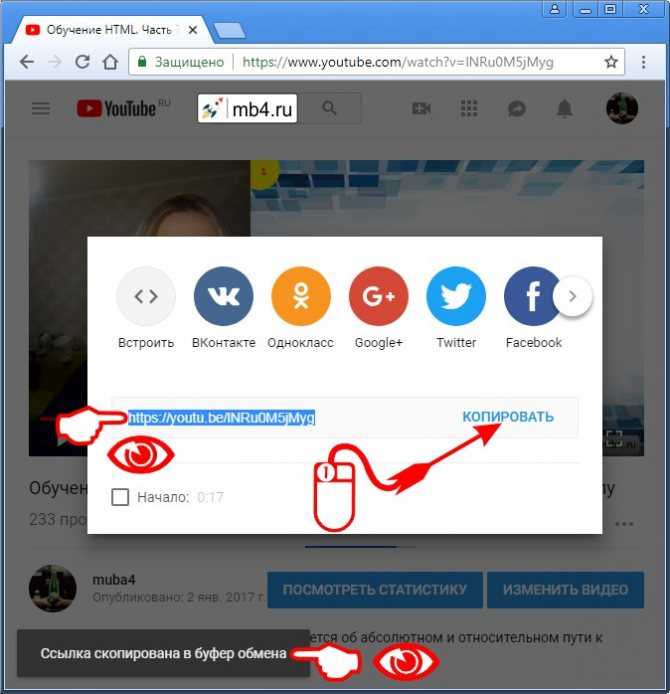
Нажмите «Сохранить». Папка Capture находится по адресу C:\Program Files\The KMPlayer\Capture.
При нажатии «Быстрый захват исходного кадра» кадр фильма без каких-либо дополнительных действий с вашей стороны будет сразу помещен в папку Capture.
Папку Capture можно открыть из контекстного меню плеера. Для этого щелкните по окну плеера правой кнопкой мыши и выберите Захват -> Открыть папку захвата…
Если нажать «Копировать кадр в буфер обмена», кадр фильма можно вставить в любой графический редактор для дальнейшего редактирования.
Хотя большинство проигрывателей использует собственные кодеки, однако, наверное, не будет преувеличением, что большинство пользователей персонального компьютера для просмотра и обработки аудио- и видеофайлов используют универсальные бесплатные пакеты кодеков K-Lite Codec Pack.
В пакет кодеков K-Lite Codec Pack Standart входит медиа плеер Media Player Classic – Home Cinema (MPC-HC), который тоже может сохранять кадры из видеороликов.
Если вы используете K-Lite Codec Pack Standart, то, чтобы сохранить кадр из видео, достаточно открыть файл видео с помощью MPC-HC и кнопкой «Пауза» остановить воспроизведение в нужном месте. Точная подгонка кадра осуществляется кнопкой плеера «Шаг». В строке меню нажать «Файл». В контекстном меню выбрать «Сохранить изображение…». Плеер может сохранять изображения с расширением *.ipg, *.bmp, *.png.
Как сохранить из видео каждый 15 кадр как фото в папку на python
Вопрос задан
Изменён
4 месяца назад
Просмотрен
244 раза
Есть видео, нужно из него сохранить каждый 15 кадр, предварительно, обрезать по векторам Xmin=115,Ymin=210, Xmax=350, Ymax=445, сделать рисайз 116*116 и сохранить каждое такое фото в папку.
Я написала код, он вроде исполнен. Но результата нет.
Видео по ссылке https://disk.yandex.ru/i/9AuLkzsd55083w
Вот мой код:
vidcap = cv2.VideoCapture('/content/drive/My Drive/Colab Notebooks/Video/camera.mp4')
success,image = vidcap.read()
fps = vidcap.get(cv2.CAP_PROP_FPS)
est_video_length_minutes = 10.28 # Round up if not sure.
est_tot_frames = est_video_length_minutes * fps # Sets an upper bound # of frames in video clip
n = 15 # Desired interval of frames to include
desired_frames = n * np.arange(est_tot_frames)
for i in desired_frames:
vidcap.set(1,i-1)
success,image = vidcap.read(1) # image is an array of array of [R,G,B] values
frameId = vidcap.get(1) # The 0th frame is often a throw-away
frameId = frameId.crop((115,210,350,445))
frameId.resize((116, 116), Image.ANTIALIAS)
cv2.imwrite("/content/drive/My Drive/Colab Notebooks/Video/frame%d.jpg" % frameId, image)
vidcap. release()
release()
- python
- python-3.x
7
Попробуйте явно указать создание папки на гуглдиске
from google.colab import drive
drive.mount('/content/drive/')
path = Path("/content/drive/My Drive/Colab Notebooks/Video")
path.mkdir(exist_ok=True, parents=True)
assert path.exists()
7
Проверьте корректность в имени файла «camera.mp4» — важен даже регистр. У вас файл именно так называется? А не Camera.mp4, например?
4
Зарегистрируйтесь или войдите
Регистрация через Google
Регистрация через Facebook
Регистрация через почту
Отправить без регистрации
Почта
Необходима, но никому не показывается
Отправить без регистрации
Почта
Необходима, но никому не показывается
Нажимая на кнопку «Отправить ответ», вы соглашаетесь с нашими пользовательским соглашением, политикой конфиденциальности и политикой о куки
Как извлечь кадр из видео на Windows 10
- org/ListItem»> Домашняя
- Windows
Если у вас есть видео, из которого нужно извлечь неподвижный кадр, вы найдете несколько бесплатных инструментов для этой работы. Тем не менее, бесплатных инструментов не существует, они просто плохо рекламируются. Вот три простых и бесплатных способа извлечь кадр из видео в Windows 10.
Скриншот видео
Этот метод, безусловно, самый простой, и вы, вероятно, придумали его сами. Воспроизведите видео в предпочитаемом видеоплеере и приостановите его в нужный момент. Используйте любой инструмент для создания снимков экрана по вашему выбору, чтобы захватить все на вашем экране. Вы можете использовать Win + Prntscrn в Windows 10, чтобы сделать снимок экрана, который будет сохранен в библиотеке изображений. Убедитесь, что элементы управления видеоплеером скрыты, когда вы делаете снимок экрана.
Убедитесь, что элементы управления видеоплеером скрыты, когда вы делаете снимок экрана.
Приложение «Кино и ТВ»
Если вы не хотите делать снимки экрана, вместо этого вы можете использовать приложение «Кино и ТВ». Откройте видео, из которого вы хотите извлечь кадры, в приложении «Кино и ТВ». Перейдите к той части, из которой вы хотите извлечь изображение. Нажмите кнопку редактирования внизу. В открывшемся меню выберите Сохранить фото из видео.
Откроется приложение «Фотографии». Вы можете использовать стрелки для перехода вперед или назад кадр за кадром. Когда вы будете готовы сохранить фотографию, нажмите кнопку «Сохранить фотографию».
Использовать VLC Player
Проигрыватель VLC позволяет извлекать кадр из видео. Прежде чем вы сможете использовать приложение для извлечения кадров, вы должны обрезать видео до той части, из которой вы хотите извлечь кадры. Вам нужно будет воспроизвести все видео, чтобы получить кадры, так что это займет время.
Предполагая, что у вас есть готовое видео, вы можете начать настройку VLC для извлечения кадров из видео. Первое, что вам нужно сделать, это создать папку, в которую следует распаковать кадры. Скопируйте путь к этой папке в буфер обмена.
Откройте проигрыватель VLC с правами администратора. Перейдите в Инструменты > Настройки. Внизу выберите кнопку «Все». Это расширит окно «Настройки», и вы получите столбец слева с множеством дополнительных параметров.
Прокрутите вниз до раздела «Видео» в этом левом столбце и выберите «Фильтры». Пока не разворачивайте Фильтры. Сначала выберите его, и он покажет список дополнительных параметров для выбора. Из этих вариантов выберите «Видеофильтр сцены» и нажмите «Сохранить».
Когда вы закончите, вы можете развернуть параметры «Фильтры» и выбрать «Фильтр сцены». Здесь первое, что вам нужно сделать, это ввести путь к папке, который вы скопировали ранее, в поле «Префикс пути к каталогу». Затем вы должны изменить поля «Ширина изображения» и «Высота изображения», чтобы они соответствовали разрешению видео.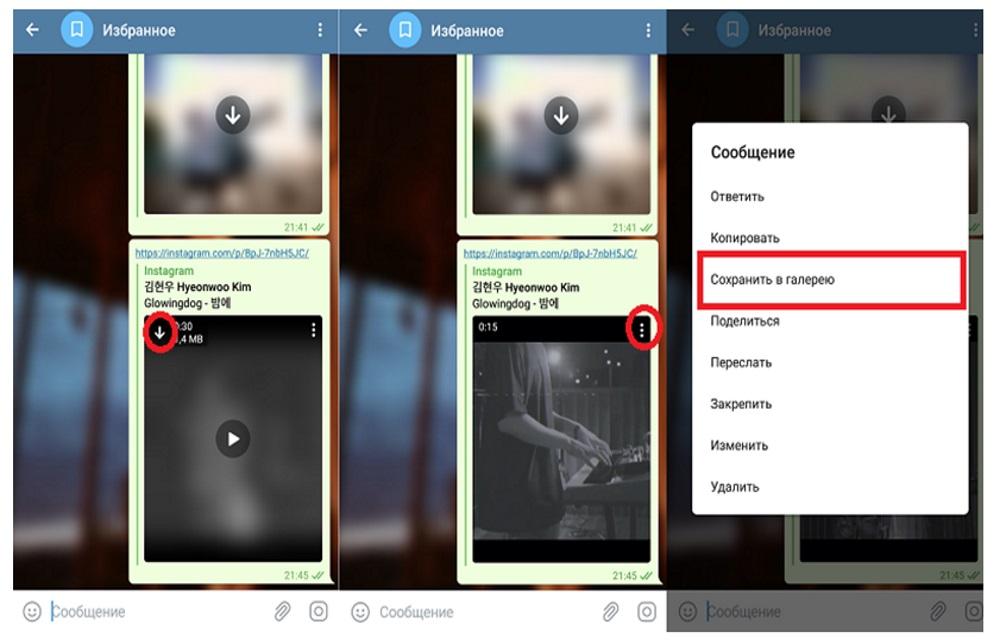
Последнее, что вам нужно изменить, это «Коэффициент записи». По умолчанию установлено значение 50. Коэффициент записи — это то, с чем вам нужно немного поиграть. Это связано с частотой кадров видео, из которого вы извлекаете кадры. Если вы хотите извлечь определенное количество кадров из заданного количества кадров, установите его следующим образом.
Когда закончите, нажмите «Сохранить» и закройте проигрыватель VLC.
Теперь вы готовы извлекать кадры. Откройте проигрыватель VLC с правами администратора. Перейдите в «Медиа»> «Открыть файл». Выберите видео и дайте ему воспроизвести. Вы можете свернуть проигрыватель VLC, но вы должны позволить видео воспроизвестись до конца. Не прерывайте его.
Когда видео завершится, откройте папку, которую вы создали для кадров, и файлы должны быть там. Если в папке ничего нет, пора начинать экспериментировать с коэффициентом записи.
Программа VLC извлекла 13 изображений из 5-секундного видео, записанного со скоростью 30 кадров в секунду с коэффициентом записи, равным 10.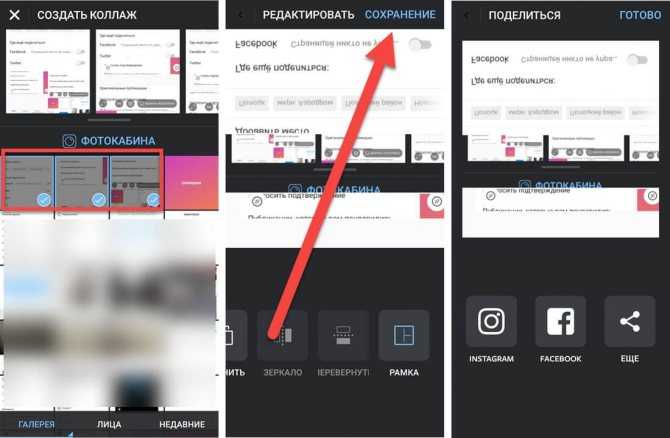
1 комментарий
5 способов извлечь кадры из видео
Вы только что посмотрели вид исключительно живописной красоты? Или смотрели фильм с самым смешным моментом? Вы можете сохранить этот бит и установить его в качестве обоев! Или просто поделитесь ими в своем кругу.
Видео — это последовательность изображений или кадров. Когда вы воспроизводите отснятый материал, вы фактически видите количество кадров, воспроизводимых один за другим в движении. Вы можете легко извлечь эти кадры из видео.
В этой статье мы расскажем вам, как легко извлечь кадры из видео.
Как извлечь кадры из видео
Хотя есть несколько способов извлечения изображения, мы покажем вам 5 лучших из них. Мы начнем с простого и постепенно усложним список.
Мы начнем с простого и постепенно усложним список.
Сделать скриншоты
Одним из простых способов извлечь изображение из видео является создание скриншота. С помощью этого метода вы можете захватить именно тот кадр, который хотите.
Просто приостановите видео в том кадре, который вы хотите захватить. Если вы хотите захватить видео целиком, откройте видео на весь экран. Если вы пользователь Windows, нажмите на клавиатуре комбинацию клавиш Windows + Prt Sc . Если вы ненадолго видите черную пленку на экране, ваше устройство успешно сделало снимок экрана.
Пользователи Mac могут нажать сочетание клавиш Shift + Command + 3, , чтобы сделать снимок экрана. После использования этой комбинации, если вы видите миниатюру снимка экрана в левом нижнем углу экрана, снимок экрана был успешным. Вы даже можете немного отредактировать скриншот, нажав на миниатюру.
Из VLC Media Player
VLC, вероятно, является одним из наиболее часто используемых медиаплееров.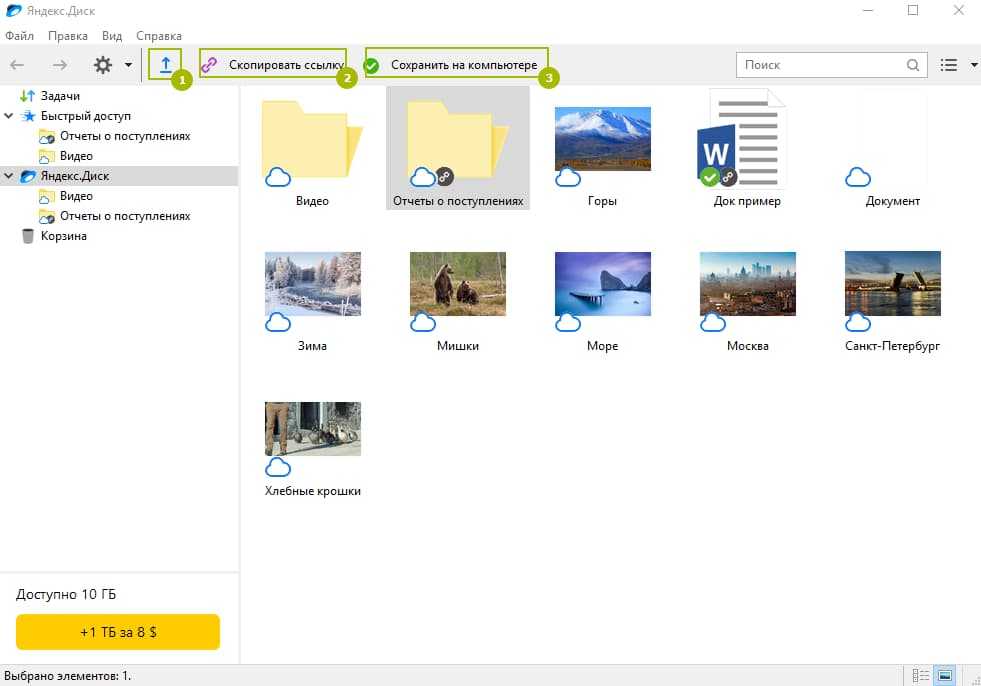 Вы можете легко извлечь кадры видео, которые вы воспроизводите на VLC, из самого приложения. Выполните следующие действия, чтобы извлечь кадры из медиаплеера VLC:
Вы можете легко извлечь кадры видео, которые вы воспроизводите на VLC, из самого приложения. Выполните следующие действия, чтобы извлечь кадры из медиаплеера VLC:
- Откройте медиаплеер VLC.
- В верхней строке меню выберите Инструменты .
- В раскрывающемся меню выберите Настройки ( Ctrl + P ).
- Выберите Видео в настройках.
- В левом нижнем углу вкладки выберите All под Show Setting .
- На боковой панели прокрутите вниз до Видео .
- В разделе Видео выберите Фильтры .
- Слева появится список фильтров. В правом ряду выберите третий вариант, Видеофильтр сцены .
- Разверните Фильтры на левой боковой панели.
- Прокрутите вниз, чтобы выбрать Фильтр сцены .
- Настройте параметры для Видеосцены
- Формат изображения : Введите формат, в котором вы хотите получить извлеченный кадр.
 Пожалуйста, обратите внимание на любые опечатки, так как ваши изображения могут быть повреждены или иметь неправильный формат.
Пожалуйста, обратите внимание на любые опечатки, так как ваши изображения могут быть повреждены или иметь неправильный формат. - Ширина изображения/высота изображения : Установите значение, определяющее разрешение вашего изображения относительно вашего видео. Если вы хотите экспортировать изображение в том же разрешении, что и видео, введите -1.
- Префикс имени файла : В этом поле введите имя, которое вы хотите дать своим изображениям. VLC добавит числа рядом с именем, чтобы однозначно идентифицировать каждое изображение.
- Префикс пути к каталогу : В проводнике введите путь к папке, в которую вы хотите сохранить изображение.
- Коэффициент записи : Установите коэффициент записи. Предположим, вы хотите, чтобы VLC экспортировал 1 из каждых десяти кадров, а затем введите значение 10. Если ваше видео имеет частоту 30 кадров в секунду, VLC будет экспортировать три кадра в секунду.
 Выберите Сохранить, повторно открыть VLC и воспроизвести видео.
Выберите Сохранить, повторно открыть VLC и воспроизвести видео.
- Формат изображения : Введите формат, в котором вы хотите получить извлеченный кадр.
После завершения извлечения выполните следующие действия, чтобы отключить фильтр сцены . Если вы сохраните эти настройки, VLC будет извлекать изображения для каждого видео, которое вы воспроизводите с помощью проигрывателя.
Adobe Premiere Pro
Вы нашли идеальное изображение при редактировании видео в Premiere Pro? Извлеките точный кадр из Adobe Premiere Pro! Выполните следующие действия, чтобы экспортировать выбранный кадр из Adobe Premiere Pro:
- Открыть Adobe Premiere Pro .
- Просмотрите или откройте свой проект.
- В видеоряде поместите указатель воспроизведения именно на тот кадр, который вы хотите экспортировать.
- В правом нижнем углу видеоплеера нажмите Камера 9Значок 0076.
- В диалоговом окне настройте формат:
- Имя : Задайте имя для экспортируемого кадра.

- Формат : откройте это меню, чтобы установить формат изображения для извлеченного кадра (PNG, JPG).
- Имя : Задайте имя для экспортируемого кадра.
- Нажмите кнопку Обзор , чтобы изменить местоположение извлеченного изображения.
- Нажмите OK .
Использовать FFmpeg
Вы можете использовать командную строку для извлечения определенных кадров из определенного периода времени. Этот метод может быть немного запутанным для некоторых пользователей, но держитесь крепко, потому что мы разберем его для вас.
Во-первых, вам нужно установить FFmpeg. Перейдите на официальный сайт FFmpeg и установите zip-файл для вашей операционной системы. После загрузки файла разархивируйте его и выполните следующие действия:
- Откройте извлеченный файл, выберите Bin .
- Тип,
cmdна пути, чтобы открыть и изменить каталог в командной строке. - В окне командной строки введите следующую команду и нажмите Enter .

ffmpeg.exe -ss 00:00:00 -t 00:00:00 -i input_file.mp4 -qscale:v 2 -r 10.0 output_image-%4d.jpg- – ss: Введите время начала для извлечение изображения.
- -t: Количество времени, которое вы хотите извлечь изображения.
- -i: Путь к вашему видео.
- -r: Количество кадров для захвата в секунду.
Примечание: Завершите команду форматом изображения, в котором вы хотите получить извлеченный кадр.
Онлайн-конвертер
В Интернете можно найти множество веб-сайтов, которые могут конвертировать видеофайлы в неподвижные изображения. Вам нужно загрузить видео на сайт. Вы также можете вырезать видео, чтобы установить временные рамки для извлечения изображения. Кроме того, вы также можете установить размер кадра и качество извлеченного изображения.
Часто задаваемые вопросы (FAQ)
Почему мой снимок экрана пустой или черный на Netflix
При создании снимков экрана фильмов или потоковых сервисов вы можете получить пустой снимок экрана. Потоковые сервисы, такие как Netflix, Disney plus и т. д., не разрешают запись экрана или скриншоты своего фильма. Это делается для защиты от любых нарушений СМИ.
Потоковые сервисы, такие как Netflix, Disney plus и т. д., не разрешают запись экрана или скриншоты своего фильма. Это делается для защиты от любых нарушений СМИ.
Как извлечь высококачественные фотографии из видео?
Вы можете использовать FFmpeg для извлечения файлов высокого качества. Процесс преобразования FFmpeg происходит без потерь. Это означает, что ни одна из деталей, включая количество пикселей, не теряется в процессе сжатия. Это делает FFmpeg одним из лучших вариантов для извлечения высококачественных изображений из видео.
Может ли VLC разделять видеофайлы?
Вы можете разделить видео из Advanced Controls на VLC. Если вы хотите разделить видео с помощью VLC, выполните следующие действия:
- Откройте видеофайл с помощью медиаплеера VLC.
- В строке меню откройте меню View .
- Выберите Дополнительные элементы управления .
- Выберите кнопку с красной точкой (Запись).


 release()
release()
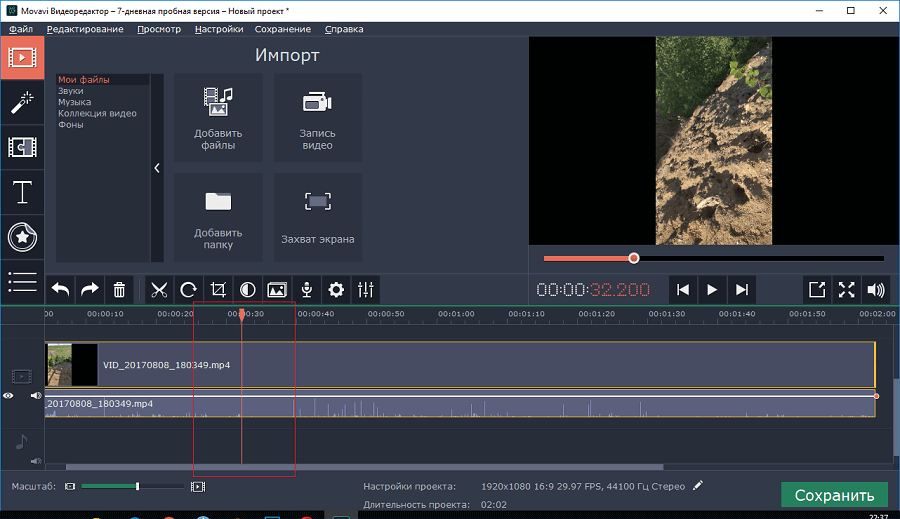 Пожалуйста, обратите внимание на любые опечатки, так как ваши изображения могут быть повреждены или иметь неправильный формат.
Пожалуйста, обратите внимание на любые опечатки, так как ваши изображения могут быть повреждены или иметь неправильный формат. Выберите Сохранить, повторно открыть VLC и воспроизвести видео.
Выберите Сохранить, повторно открыть VLC и воспроизвести видео.