Как скинуть ссылку на видео: Копирование ссылок на YouTube — Сайт Губернатора Псковской области
Копирование ссылок на YouTube — Сайт Губернатора Псковской области
Отыскав понравившийся ролик на YouTube, можно не только оценить его своим щедрым лайком, но и поделиться с друзьями.
Однако среди поддерживаемых данной опцией направлений есть далеко не все «места» для отправки, и в таком случае оптимальным, да и в целом универсальным решением будет копирование ссылки на запись с ее последующей пересылкой, например, в обычном сообщении. О том, как получить адрес видео на самом популярном в мире видеохостинге и пойдет речь в данной статье.
Как скопировать ссылку в Ютубе
Всего существует несколько способов получения ссылки на видеоролик, причем два из них еще и подразумевают вариации.
Действия, необходимые для решения поставленной нами задачи, разнятся в зависимости от того, с какого устройства осуществляется доступ к YouTube.
Поэтому мы подробно рассмотрим то, как это делается в веб-обозревателе на компьютере и официальном мобильном приложении, доступном как на Android, так и на iOS. Начнем с первого.
Начнем с первого.
Вариант 1: Браузер на ПК
Независимо от того, какой веб-обозреватель вы используете для доступа в интернет в целом и к официальному сайту Ютуб в частности, получить ссылку на интересующую видеозапись можно тремя разными способами. Главное, прежде чем приступить к выполнению описанных ниже действий, выйти из полноэкранного режима просмотра.
Способ 1: Адресная строка
- Откройте тот ролик, ссылку на который планируете скопировать, и нажмите левой кнопкой мышки (ЛКМ) по адресной строке используемого браузера – она должна «подсветиться» синим цветом.
- Теперь кликните по выделенному тексту правой кнопкой мышки (ПКМ) и выберите в контекстном меню пункт «Копировать» или вместо этого нажмите на клавиатуре «CTRL+C».
Примечание: Некоторые веб-обозреватели, например, используемый нами и показанный на скриншотах Яндекс.Браузер, при выделении содержимого адресной строки предоставляют возможность его копирования — справа появляется отдельная кнопка.

- Ссылка на видео с YouTube будет скопирована в буфер обмена, откуда в дальнейшем вы можете ее извлечь, то есть вставить, например, в сообщение в популярном мессенджере Telegram. Для этого можно снова воспользоваться контекстным меню (ПКМ – «Вставить») или клавишами («CTRL+V»).
Просмотр буфера обмена в Windows 10
Вот так просто можно заполучить ссылку на заинтересовавшую вас видеозапись.
Способ 2: Контекстное меню
- Открыв необходимое видео (в данном случае можно и на весь экран), нажмите ПКМ в любом месте плеера.
- В открывшемся контекстном меню выберите пункт «Копировать URL видео», если хотите получить ссылку в целом на ролик, или «Копировать URL видео с привязкой ко времени». Второй вариант подразумевает то, что после перехода по скопированной вами ссылке, воспроизведение ролика начнется с конкретного момента, а не с самого начала. То есть, если вы хотите продемонстрировать кому-то конкретный фрагмент записи, сначала дойдите до него в процессе воспроизведения или перемотайте, затем нажмите на паузу (пробел), и только после этого вызывайте контекстное меню для копирования адреса.

- Как и в предыдущем способе, ссылка будет скопирована в буфер обмена и готова к использованию, а точнее, ко вставке.
Способ 3: Меню «Поделиться»
- Нажмите ЛКМ по надписи «Поделиться», расположенной под областью воспроизведения видеоролика,
- В открывшемся окне, под перечнем доступных для отправки направлений, нажмите по кнопке «Копировать», расположенной справа от сокращенного адреса видео.
- Скопированная ссылка попадет в буфер обмена.
Примечание: Если перед копированием приостановить воспроизведение, то есть нажать на паузу, в левом нижнем углу меню «Поделиться» будет возможность получения ссылки на конкретный момент записи – для этого нужно просто установить галочку напротив пункта «Начало с №№:№№» и только после этого нажимать «Копировать».
Итак, если Ютуб вы обычно посещаете через браузер для ПК, получить ссылку на заинтересовавший вас ролик можно буквально в несколько кликов, независимо от того, какой из трех предложенных нами способов использовать.
Вариант 2: Мобильное приложение
Многие пользователи привыкли смотреть видео на YouTube через официальное приложение, которое доступно как на девайсах с Android, так и на iOS (iPhone, iPad). Аналогично веб-обозревателю на компьютере, получить ссылку через мобильный клиент можно тремя способами, и это при том, что в нем отсутствует адресная строка.
Примечание: В примере ниже будет использоваться Андроид-смартфон, но на «яблочных» устройствах получение ссылки на видеоролик осуществляется точно так же – различий нет вообще.
Способ 1: Превью видеоролика
Для того чтобы получить ссылку на видео с Ютуба даже не обязательно запускать его воспроизведение. Так, если в разделе «Подписки», на «Главной» или «В трендах» вы наткнулись на понравившуюся запись, для копирования ее адреса необходимо сделать следующее:
- Тапните по трем вертикальным точкам, расположенным справа от названия ролика.
- В открывшемся меню перейдите к пункту «Поделиться», нажав на него.

- Из перечня доступных опций выберите «Коп. ссылку», после чего она будет отправлена в буфер обмена вашего мобильного устройства и готова к дальнейшему использованию.
Способ 2: Видеоплеер
Есть и другой вариант получения адреса видео, доступный как в полноэкранном режиме просмотра, так и без «разворачивания».
- Запустив воспроизведение ролика, тапните сначала по области плеера, а затем по указывающей вправо стрелке (в полноэкранном режиме она находится между кнопками добавления в плейлист и информацией о видео, в свернутом — посередине).
- Перед вами откроется такое же окошко меню «Поделиться», как и на последнем шаге предыдущего способа. В нем нажмите по кнопке «Коп. ссылку».
- Поздравляем! Вы узнали еще один вариант копирования ссылки на запись в YouTube.
Способ 3: Меню «Поделиться»
В завершение рассмотрим «классический» метод получения адреса.
- Запустив воспроизведение видеоролика, но не разворачивая его на весь экран, нажмите по кнопке «Поделиться» (справа от лайков).

- В уже знакомом окошке с доступными направлениями выберите интересующий нас пункт – «Коп. ссылку».
- Как и во всех вышеописанных случаях, адрес видео будет помещен в буфер обмена.
К сожалению, в мобильном Ютубе, в отличие от его полноценной версии для ПК, нет возможности копирования ссылки с привязкой к конкретному моменту времени.
Как отправить видео из YouTube в WhatsApp
Заключение
Теперь вы знаете, как скопировать ссылку на видео в Ютуб. Сделать это можно на любом устройстве, причем на выбор доступно сразу несколько способов, предельно простых в своей реализации. Каким из них воспользоваться – решать только вам, мы же на этом закончим.
Мы рады, что смогли помочь Вам в решении проблемы.
Опишите, что у вас не получилось.
Наши специалисты постараются ответить максимально быстро.
Помогла ли вам эта статья?
ДА НЕТ
Как скопировать ссылку на видео YouTube (Ютуб)
У всякого пользователя интернета может настать такой момент, когда требуется скопировать ссылку на видео в Ю-Тубе.
И не важно по какой причине: передать ли эту ссылку другу, опубликовать её у себя в социальных сетях или просто записать в секретный файл, где хранятся ссылки на всякие хитрые штуки.
В этой статье рассмотрим все возможные способы того, как можно скопировать ссылку на видео YouTube… Ну или почти все, но точно самые простые и очевидные.
Сначала самый сложный вариант — копирование ссылки на видео Ютуб, если это видео размещено где-то на сайте. Для того, чтобы найти ссылку на это видео, нужно сперва кликнуть один раз правой кнопкой мышки в любом месте на экране самого видео. При это откроется интерактивное меню YouTube.
Именно в этом меню будет ссылка на URL этого видео. Это второй по счёту пункт меню и он может быть как на английском языке «Copy video URL», так и на русском: «Копировать URL видео».
Именно на этот пункт меню нужно кликнуть один раз левой кнопкой мышки, и адрес видео окажется в буфере обмена:
Для тех, кто промахнулся и попал не в то место мышкой и кликнул не той кнопкой мышки можно открыть ещё одно меню. Для этого, при открытом меню Ютуба, нужно ещё раз кинуть правой кнопкой мышки рядом с этим меню (в поле с видео):
Для этого, при открытом меню Ютуба, нужно ещё раз кинуть правой кнопкой мышки рядом с этим меню (в поле с видео):
После этого откроется контекстное меню браузера, в котором нужно найти пункт «Копировать URL видео» и кликнуть по нему один раз левой кнопкой мышки:
Это уже два способа скопировать URL видео с Ю-Туба. Дальше о том, как скопировать ссылку на видео на самом сайте Ютуба. Но для этого нужно перейти на этот сайт так, чтобы именно это видео было открыто на нём. Но об этом чуть позже. Сначала продолжение
Как скопировать короткую ссылку на видео YouTube
Ютуб располагается на нескольких доменов, но содержит одинаковую информацию по любому из адресов. Если требуется скопировать более короткую ссылку на видео, нужно навести курсор мышки на видео и в правом верхнем углу кликнуть один раз по стрелке «Поделиться» (Share):
При этом откроется короткая ссылка на видео (на домене youtu.be). Её уже можно скопировать и отправить по SMS (для экономии количества пересылаемых символов):
Её уже можно скопировать и отправить по SMS (для экономии количества пересылаемых символов):
А теперь, как перейти к просмотру видео на сайт Ютуба.
Как открыть видео с сайта на Ютубе
Для того, чтобы посмотреть видео не на сайте, а на Ютубе, нужно повторить то, что описано в предыдущем пункте и один раз кликнуть левой кнопкой мышки по ссылке с тремя точками «…»:
После этого откроется новая вкладка браузера со страницей видео на сайте www.youtube.com
Как скопировать ссылку на видео на сайте YouTube
Тут уже всё гораздо проще и нагляднее: — ссылка на видео располагается в адресной строке браузера. Её нужно только выделить и скопировать:
Но есть ещё варианты. Например, кликнуть левой кнопкой мышки один раз по ссылке «Поделиться» под видео:
В открывшемся окошке будет доступна для копирования короткая ссылка на это видео. Чтобы её скопировать в один клик, достаточно кликнуть по ссылке «КОПИРОВАТЬ»:
После этого появится надпись «Ссылка скопирована в буфер обмена».
Выводы
Конечно, есть ещё несколько способов того, как скопировать ссылку на видео YouTube (Ютуб), но я надеюсь, что описанных выше, будет более, чем достаточно.
Заберите ссылку на статью к себе, чтобы потом легко её найти 😉
Выберите, то, чем пользуетесь чаще всего:
Спасибо за внимание, оставайтесь на связи! Ниже ссылка на форум и обсуждение ; )
Как скопировать ссылку на канал в Ютуб?
Чтобы заказать накрутку, понадобится ссылка на свой или чужой канал на Ютубе. Важно правильно скопировать адрес, чтобы не возникло трудностей или заминок при накрутке. Достаточно одной ошибки в символе, чтобы подписчики стали поклонниками другого ресурса. Чтобы этого не случилось, узнайте, как верно копировать ссылку с телефона в приложении и в браузере на ПК.
Где найти ссылку на свой канал в Ютуб на компьютере
Проще всего скопировать ссылку на свой канал на компьютере. Вам нужно зайти в свой профиль и нажать сверху на нужную группу. Высветится меню, в котором требуется выбрать «Мой канал».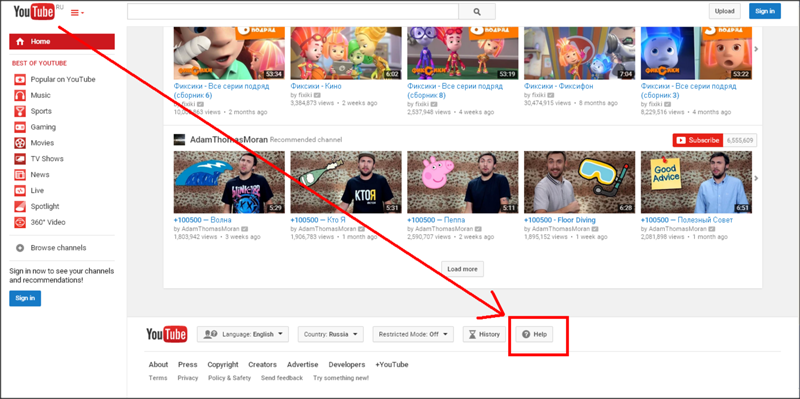 Так вы перейдёте в основное меню канала.
Так вы перейдёте в основное меню канала.
Здесь вам нужно скопировать адресную строку. Важно, чтобы ссылка выделилась полностью, поэтому не просто нажмите на адрес, а кликните по нему два раза. Обратите внимание на то, чтобы в конце ссылки не было посторонних символов.
Теперь вы можете вставить ссылку в задание и начать накрутку.
Где найти ссылку на чужой канал в Ютуб на компьютере
Копирование чужой ссылки происходит похожим способом. Вам нужно зайти в основной раздел канала и выделить адресную строку. Так можно копировать ссылку и на свой канал, если по какой-то причине вы не можете в данный момент зайти в аккаунт, но вам нужен адрес для накрутки. Обязательно кликайте дважды на ссылку, чтобы она появилась и скопировалась целиком, а не в коротком варианте.
Как скопировать ссылку на свой канал в Ютуб в приложении
Обычно не возникает трудностей при копировании ссылки из браузера, но найти верный адрес канала в приложении немного сложнее.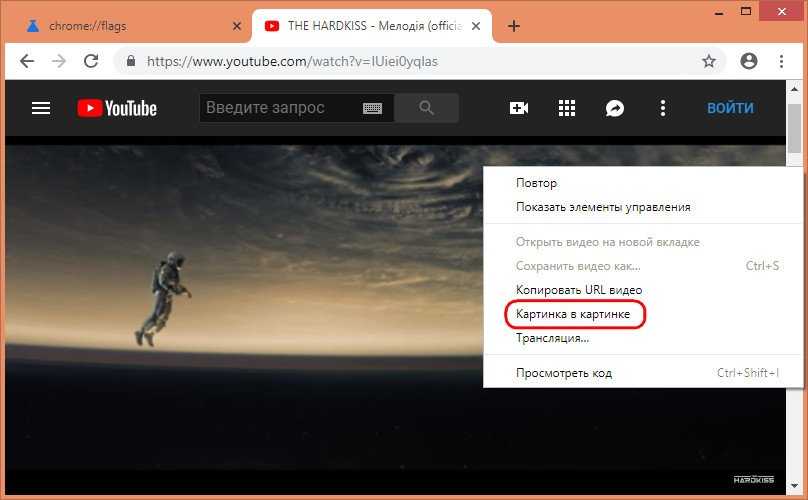 На главной странице справа выберите свой канал. Появится меню с разными возможностями. Тут вам нужно перейти в раздел «Мой канал». Вы будете перенаправлены на страницу канала.
На главной странице справа выберите свой канал. Появится меню с разными возможностями. Тут вам нужно перейти в раздел «Мой канал». Вы будете перенаправлены на страницу канала.
Здесь вам нужно прокрутить пальцем разделы и выбрать «О канале». Вы увидите ссылку: нажмите на неё, а в открывшемся меню выберите «Коп. ссылку». Теперь адрес можно вставить в заказ. Перейдите к заполнению заявки и нажмите на нужное поле.
После появления клавиатуры, вам надо зажать палец, а потом выбрать «Вставить» в том меню, что появится.
Как скопировать ссылку на чужой канал в Ютуб в приложении
Копирование ссылки на чужой канал немного отличается от работы со своим ресурсом. Сделать это немного проще: просто зайдите на страницу канала. Также пролистайте пальцем раздела до «О канале».
Обратите внимание, что в обоих случаях на основной странице нужный раздел не видно, он скрыт, поэтому нужно передвинуть ленту с названиями, чтобы получить доступ к информации. На открывшейся странице может быть много данных: описание, ссылки в других социальных сетях.
На открывшейся странице может быть много данных: описание, ссылки в других социальных сетях.
Иногда нужно пролистать вниз, чтобы найти ссылку на канал. Она всегда находится в «Дополнительной информации». Нажмите на адрес: перед вами откроется меню, где можно поделиться ссылкой с друзьями или копировать её. Выберите копирование.
Теперь вы можете использовать ссылку для накрутки. Перейдите к заполнению информации о заказе и внесите адрес в нужное поле.
3 способа копирования ссылки YouTube канала
Главная › Каналы
YouTube – это интернет-ресурс, соответственно, каждой странице сайта присваивается свой уникальный адрес, зная который пользователь может открыть желаемый канал или видеоролик.
Таким образом для продвижения собственного профиля на видеохостинге очень удобно размещать этот самый адрес на разных сторонних ресурсах – в социальных сетях, блогах и форумах.
В этой статье будет рассказано, как скопировать ссылку на Ютуб канал.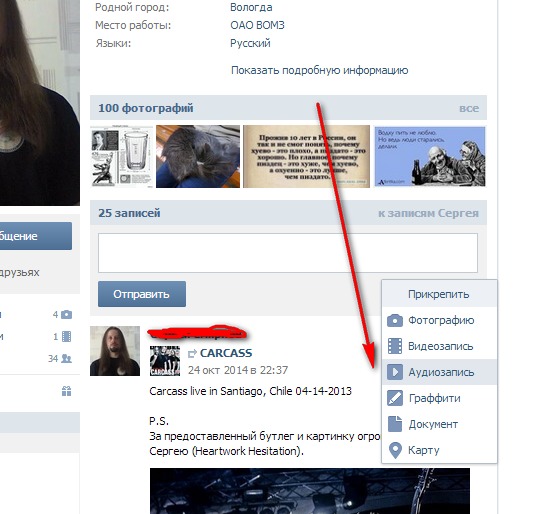
Копировать ссылку на ПК
Первым делом разберем несколько способов копирования https-ссылок на компьютере. Всего их можно выделить три, и они довольно сильно отличаются друг от друга. Однако для копирования не нужно даже входить в аккаунт.
Способ 1: копирование из адресной строки в браузере
Пожалуй, это самый привычный способ копирования URL страниц. Итак, вот что необходимо сделать:
- Откройте браузер.
- Перейдите на Ютуб-канал или отдельный ролик на видеохостинге.
- Находясь на нужной странице, кликните мышкой по адресной строке браузера. Находится она в верхней части программы. Точное расположение можете видеть на изображении снизу.
- Нажмите сочетание клавиш Ctrl+A. Необходимо это для выделения всей ссылки.
- Нажмите ПКМ и выберите в меню пункт «Копировать».
- Сразу после этого ссылка будет помещена в буфер обмена, и у вас появится возможность вставить ее в любое другое текстовое поле.

- Способ 2: адрес в меню «Поделиться»
- URL видеоролика можно найти и в другом месте – непосредственно под проигрывателем YouTube. Чтобы скопировать его, сделайте следующее:
- Перейдите на страницу с нужной видеозаписью.
- Под роликом нажмите по кнопке «Поделиться».
- Нажмите ПКМ на появившейся ссылке и выберите «Копировать».
Способ 3: копирование с проигрывателя YouTube
Если вы смотрите ролик развернутым на весь экран, то для того, чтобы не делать лишних манипуляций, скопировать URL-адрес на него можно, не выходя из полноэкранного режима. Для этого сделайте следующее:
- Нажмите правой кнопкой мыши по воспроизведенной видеозаписи.
- Выберите опцию «Копировать URL видео».
Скопировать на телефоне
С компьютерами мы разобрались, а что делать, если под рукой есть только смартфон, а ссылку нужно скопировать срочно. К счастью, также есть несколько способов выполнения этой операции на мобильных платформах Android и iOS.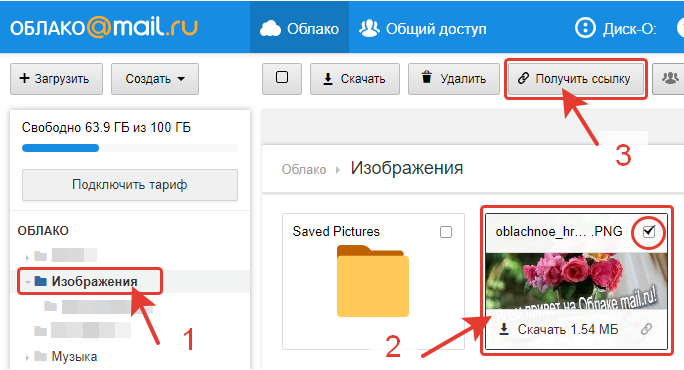 Рассмотрим их подробнее.
Рассмотрим их подробнее.
Android
Пользователи Android могут без труда скопировать ссылку через браузер на телефоне:
- Откройте браузер на своем устройстве.
- Перейдите на Ютуб.
- Запустите видеоролик, ссылку на который хотите скопировать.
- В верхней части экрана нажмите по адресной строке.
- Удерживайте палец до появления дополнительного меню.
- Выберите опцию «Копировать».
iOS
В iOS тоже можно скопировать ссылку вышеописанным методом, однако есть способ намного проще.
- Откройте приложение YouTube. Если его нет, установите.
- Запустите видеоролик.
- Под проигрывателем нажмите по закругленной стрелке «Поделиться».
- Выберите опцию «Копировать ссылку».
Теперь вы знаете все доступные методы копирования URL интересных видео. Как было сказано ранее, после этого вы можете размещать их на разных площадках для продвижения своего канала.
3 способа копирования ссылки YouTube канала Ссылка на основную публикацию
Как узнать ссылку на свой ютуб канал
Бывает так, что при необходимости сообщить друзьям об открытии личной страницы на видеохостинге, автор не знает, как это сделать. Кто-то просит передать URL в сообщении, а кому-то дали задание поделиться им в соцсетях.
Кто-то просит передать URL в сообщении, а кому-то дали задание поделиться им в соцсетях.
Простая задача может стать сложной проблемой для новых пользователей. Поэтому я решил показать несколько способов, как узнать ссылку на свой ютуб канал. Выбирайте самый удобный из них, и убедитесь, что всё делается не сложно.
Как найти и скопировать
Стандартный адрес присваивается аккаунту YouTube ещё при регистрации и имеет примерно такой вид:
Персональный идентификатор
Любая ссылка канала начинается с «youtube.com/channel/…», а затем идут цифры и английские буквы – это персональный идентификатор, который у каждого пользователя всегда свой.
Теперь разберёмся, как правильно находить персональный URL-адрес, копировать его и вставлять в текстовую форму. Алгоритм действий покажу на примере домашнего ПК и на телефоне.
1. На компьютере (Самый простой способ)
Здесь я покажу, как можно скопировать ссылку на аккаунт в Ютубе самым быстрым способом.
- Открываем https://www.youtube.com/ и проходим авторизацию.
- После входа на главную страницу блога, откройте любое из своих видео.
- Под проигрывателем видна картинка с именем аккаунта – это прямая ссылка для перехода к каналу.
- Наведите указатель на имя и нажмите по нему правой кнопкой мыши.
- Выпадающий список содержит кнопку «Копировать адрес ссылки», нажмите по нему.
Копирование под плеером
- И потом, клацнув правой кнопкой в любом месте поля для публикации, выбирайте «Вставить».
2. На компьютере (Через адресную строку)
Вход
- Выбираем графу «Мой канал», открывается главная страница, и мы видим, что адресная строка содержит текст, похожий на тот, который нам нужен.
Но, на самом деле, всё, что указано после знака вопроса «?…» (включая и сам символ) – лишнее. Поэтому копировать будем текст, стоящий до него.
Нужный текст
- Клацаем мышкой по верхней строчке, если всё выделено синим – нажимаем ещё раз.

- Зажав левую кнопку мыши , выделяем текст, начинающийся с «https://… и движемся вправо, до знака «?», то есть до последнего символа персонального идентификатора.
Это и есть ссылка на личный ютуб-канал, которую мы будем вставлять во всевозможные формы публикаций, например, в х, историях, сообщениях и т.д.
Копирование в ПК
- Правой кнопкой мыши клацаем по выделенному тексту, чтобы выбрать копирование. А в том поле, где планируем оставить свой адрес, нажмём правую кнопку снова и выберем «Вставить».
3. На телефонах
Через официальное приложение. Вот как это сделать:
- Заходим в «Мой канал» через приложение YouTube.
1 2 3
- Нажав по изображению профиля, открываем раздел «Мой канал».
- В правом верхнем углу содержится кнопка , переходим по ней в подменю и жмём на слово «Поделиться».
Выбираем поделиться Копируем ссылку
- Во всплывшем окошке находим значок «Коп.
 ссылку», нажимаем по нему, и, в качестве подтверждения, внизу экрана появится текст «Скопировано».
ссылку», нажимаем по нему, и, в качестве подтверждения, внизу экрана появится текст «Скопировано». - Теперь полученный линк можно сохранить в удобном месте телефона (например, в Заметках), или сразу вставить в публикацию.
А еще с любого смартфона или планшета всегда можно повторить то же, что и в первых двух способах, достаточно мобильную версию браузера переключить в режим для ПК.
Заключение
В начале пути ютубера, каждый шаг к продвижению принесёт пользу. Равно как и тот, которому посвящена тема этой статьи – распространение прямой ссылки на собственный канал. Используйте все доступные интернет-площадки, чтобы сообщить о появлении нового автора. Главное, без спама и по делу. И пусть данная инструкция будет в помощь!
Привет, меня зовут Евгений и я автор этого блога. Удачи вам!
Как скопировать ссылку в Ютубе: на телефоне, на канал, видео
Многие пользователи видеохостинга спрашивают, как скопировать ссылку в Ютубе, чтобы отправить ее другим людям.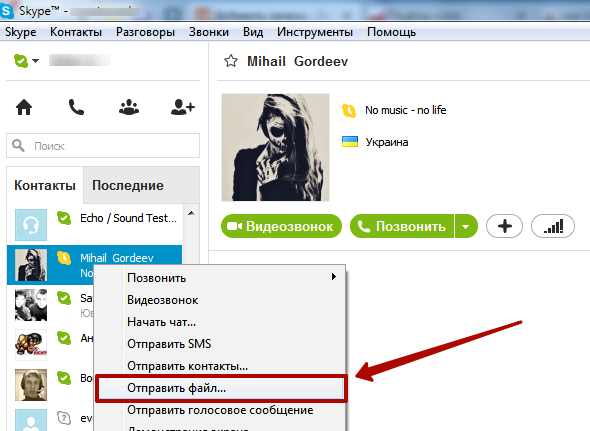 При этом речь идет о разных URL — на конкретное видео (свое, чужое) или определенный канал. Ниже рассмотрим, как правильно сделать эту работу на ПК или телефоне. Также выделим ошибки, которые могут возникать в процессе копирования с Ютуба.
При этом речь идет о разных URL — на конкретное видео (свое, чужое) или определенный канал. Ниже рассмотрим, как правильно сделать эту работу на ПК или телефоне. Также выделим ошибки, которые могут возникать в процессе копирования с Ютуба.
Как копировать ссылку на канал (свой или чужой)
При наличии собственного аккаунта можно скопировать ссылку на свой канал в Ютубе и передать информацию другому пользователю. Принцип получения и передачи сведений имеет свои особенности на смартфонах и ПК.
Телефон
Чтобы передать информацию на Айфоне или на Андроиде, сделайте такие шаги:
- Войдите в интересующий канал (свой или чужой).
- Кликните на три вертикальные точки.
- Выберите раздел Поделиться.
Можно скопировать ссылку с Ютуб канала на телефоне из адресной строки, но это не совсем удобно. Такой метод больше подходит для компьютера.
Компьютер
Если стоит задача скопировать URL канала на ПК, войдите в свой профиль. Далее сделайте такие шаги:
- Копирайте адрес со строки, где отражается УРЛ в браузере.

- Передайте URL другому пользователю на страницу или в сообщении.
Для удобства можно изменить название канала с помощью встроенных возможностей YouTube. О том, как очистить историю мы расскажем здесь.
Как скопировать ссылку на видео в Ютубе с ПК и телефона
Всего существует два пути, как скопировать ссылку в Ютубе на телефоне или ПК. При этом подходы в каждом из случаев будут отличаться. Ниже рассмотрим последовательность действий для компьютера и смартфона.
ПК
Вне зависимости от типа браузер пользователь может копировать ссылку на видео в Ютубе тремя различными путями. Все, что требуется — изучить особенности вариантов и реализовать их.
Адресная строка
Наиболее простой способ скопировать нужные данные — взять их с адресной строки. Алгоритм действий такой:
- Войдите в видео, URL которого необходимо копировать для сохранения или передачи другому пользователю. Кликните левой кнопкой мышки по строке УРЛ. Она должна подсвечиваться синим цветом.

- Жмите правой кнопкой мышки и кликните на пункт Копировать или жмите комбинацию Ctrl+C. В некоторых веб-обозревателях при выделении адреса в строке появляется кнопка копирования. Это делается для того, чтобы исключить ошибки при переносе необходимой информации.
После выполнения этих действий URL можно вставить в необходимое место — в сообщение другому пользователю в Телеграм, ВКонтакте и т. д. Для вставки можно использовать комбинацию Ctrl+V, нажатие правой кнопки мышки и раздел Вставить. Что такое Подсказки Ю туб мы расскажем тут.
Контекстное меню
Еще один способ скопировать ссылку с Ютуба — воспользоваться возможностями контекстного меню сервиса. Алгоритм такой:
- Найдите и откройте видеоролик, URL которого необходимо скопировать.
- Кликните правой кнопкой мышки на видео и выберите раздел Копировать URL. При желании получить УРЛ в целом на контент выберите вариант копирования с привязкой по времени. Выбор второго способа подразумевает, что видео будет проигрываться с определенного момента.
 К примеру, если вы хотите показать товарищу не все видео, а какой-то конкретный момент, можно до него досмотреть, а после этого скопировать URL.
К примеру, если вы хотите показать товарищу не все видео, а какой-то конкретный момент, можно до него досмотреть, а после этого скопировать URL.
Как и в прошлой ситуации, ссылка оказывается копированной в буфер, после чего ее можно вставить в подходящее место. Для этого используйте один из рассмотренных выше вариантов.
Через раздел Поделиться
Удобный метод скопировать ссылку видео и чата на Ютубе — воспользоваться опцией Поделиться на ролике. Для этого:
- Жмите левой кнопкой мышки на надписи Поделиться, которая находится в окне воспроизведения видео. Можно сразу нажать на стрелку, предусмотренную в правом верхнем углу плеера.
- В появившемся окне под списком доступных отправлений кликните кнопку Копировать справа от URL ролика.
- Вставьте адрес в необходимое место и отправьте его другому пользователю.
Если перед выполнением указанных действий остановить проигрывание ролика и нажать ан паузу, можно отправить человеку определенный момент записи Ютуб. Для этого поставьте отметку возле раздела «Начало с …» и лишь после этого жмите на кнопку копирования.
Для этого поставьте отметку возле раздела «Начало с …» и лишь после этого жмите на кнопку копирования.
Мобильный телефон
Если вы смотрите ролики на смартфоне, важно знать, как скопировать ссылку на видео на Ютубе через приложение. Программа доступна для ОС с Андроид и iOS. Как и в случае с веб-проводниками на ПК, здесь доступно три варианта.
Через превью
Чтобы скопировать УРЛ, начните с поиска интересующего ролика. При этом можно его не смотреть. Просто кликните три точки справа от названия, а в появившемся меню жмите на Поделиться. Из появившегося перечня выберите раздел Копировать ссылку. Теперь данные сохранены в буфер и их остается скопировать в письме или в другом месте.
С помощью плеера
Выделяется и другой способ, как скопировать ссылку чата в Ютубе — через видеоплеер. Эта опция доступна в любом режиме работы плеера. Запустите видео и кликните по области плеера, а после этого сразу на стрелку. Появляется окно Поделиться, после чего выберите из перечня Копировать ссылку.
Меню Поделиться
Еще один простой метод скопировать УРЛ — запустить ролик, а после этого кликнуть по кнопке Поделиться (с правой стороны от лайков). Далее выберите раздел Копировать ссылку и вставьте ее в нужное место.
Как видно, принцип копирования на мобильном телефоне очень похож, но есть особенности. В отличие от версии ПК в мобильном приложении нет возможности копировать URL с привязкой по времени.
Не копируется ссылка: почему, что делать
Некоторые пользователи ПК и смартфонов жалуются, что не копируется ссылка чата в Ютубе. Причиной могут быть технические или программные сбои оборудования. Для решения вопроса можно устранить неисправность или попробовать другой доступный метод. Благо, что вариантов скопировать адрес из Ютуба достаточно. Смотрите далее, что делать если появился Черный экран.
Как получить прямую ссылку на видео
Прочее › Яндекс Диск › Как скопировать ссылку на Яндекс Диск
Чтобы найти ссылку на видео с YouTube:
- Найдите на youtube.
 com нужное видео.
com нужное видео. - Нажмите Поделиться.
- Скопируйте ссылку.
Как получить прямую ссылку на видео с помощью VLC Media Player?
- Откройте VLC Media Player.
- Нажмите на Медиа и выберите Открыть сетевой поток.
- Вставьте ссылку на видео в поле ввода и нажмите Воспроизвести.
- Нажмите на Инструменты и выберите Кодеки информации.
- Скопируйте ссылку на видео из поля Исходный URL.
Как получить прямую ссылку на видео с помощью Online Video Converter?
- Откройте Online Video Converter.
- Вставьте ссылку на видео в поле ввода.
- Выберите нужный формат и качество видео.
- Нажмите на Конвертировать.
- Скопируйте ссылку на видео из поля Ссылка для загрузки.
Как получить прямую ссылку на видео с помощью 4K Video Downloader?
- Откройте 4K Video Downloader.
- Вставьте ссылку на видео в поле ввода.

- Выберите нужный формат и качество видео.
- Нажмите на Скачать.
- Скопируйте ссылку на видео из поля Ссылка на файл.
- Как скопировать прямую ссылку на видео
- Как получить прямую ссылку
- Как получить ссылку от видео
- Как создать ссылку для просмотра видео
- Как можно скинуть ссылку
- Как сделать ссылку на видео из галереи
- Как сделать прямую ссылку на файл
- Как можно сделать ссылку
- Как вставить прямую ссылку
- Как получить прямую ссылку на видео YouTube
- Как скачать видео с любого сайта
- Как получить прямую ссылку на видео Вконтакте
- Как сделать гугл ссылку на видео
- Как создать ссылку в телефоне
- Как сделать ссылку на видео на компьютере
- Как скопировать ссылку на видео на компьютере
- Как скопировать ссылку на видео с привязкой ко времени андроид
- Где взять прямую ссылку на фото
Как скопировать прямую ссылку на видео
Видео:
- Найдите нужное видео.

- Нажмите на значок Поделиться под проигрывателем.
- Выберите Копировать ссылку или нажмите на значок приложения, через которое хотите поделиться видео.
Как получить прямую ссылку
Как сделать прямую ссылку для скачивания файла:
- Откройте Google Drive. Перейдите в сервис Google Диск по ссылке и войдите в свой аккаунт:
- Загрузите файл Нажмите кнопку «Создать» в левом верхнем углу:
- Настройте доступ к файлу
- Создайте ссылку для скачивания
- Разместите ссылку для скачивания на вашем сайте
Как получить ссылку от видео
Открыв необходимое видео (в данном случае можно и на весь экран), нажмите ПКМ в любом месте плеера. В открывшемся контекстном меню выберите пункт «Копировать URL видео», если хотите получить ссылку в целом на ролик, или «Копировать URL видео с привязкой ко времени».
Как создать ссылку для просмотра видео
Как создать ссылку на видео:
- Включите воспроизведение видео на YouTube.

- Под видео нажмите Поделиться.
- Появится панель с доступными опциями обмена: Встроить: нажмите кнопку Встроить, чтобы сгенерировать код, с помощью которого вы можете разместить фильм на своем сайте.
Как можно скинуть ссылку
Откройте страницу с текстом, которым вы хотите поделиться. Чтобы выделить текст, нажмите на него и удерживайте, затем проведите пальцем по тексту. Нажмите Поделиться Ссылка на текст.
Как сделать ссылку на видео из галереи
Как отправить ссылку на альбом или поделиться им с помощью других приложений:
- Откройте приложение «Google Фото»
- Выберите фотографию, альбом или видео.
- Нажмите на значок «Поделиться».
- В разделе «Поделиться через приложение» выберите нужное приложение.
- Чтобы создать ссылку и поделиться ею, нажмите Создать ссылку.
Как сделать прямую ссылку на файл
На вашем компьютере
Щелкните правой кнопкой мыши, либо левой, удерживая кнопку Ctrl, на папке, которой вы хотите поделиться.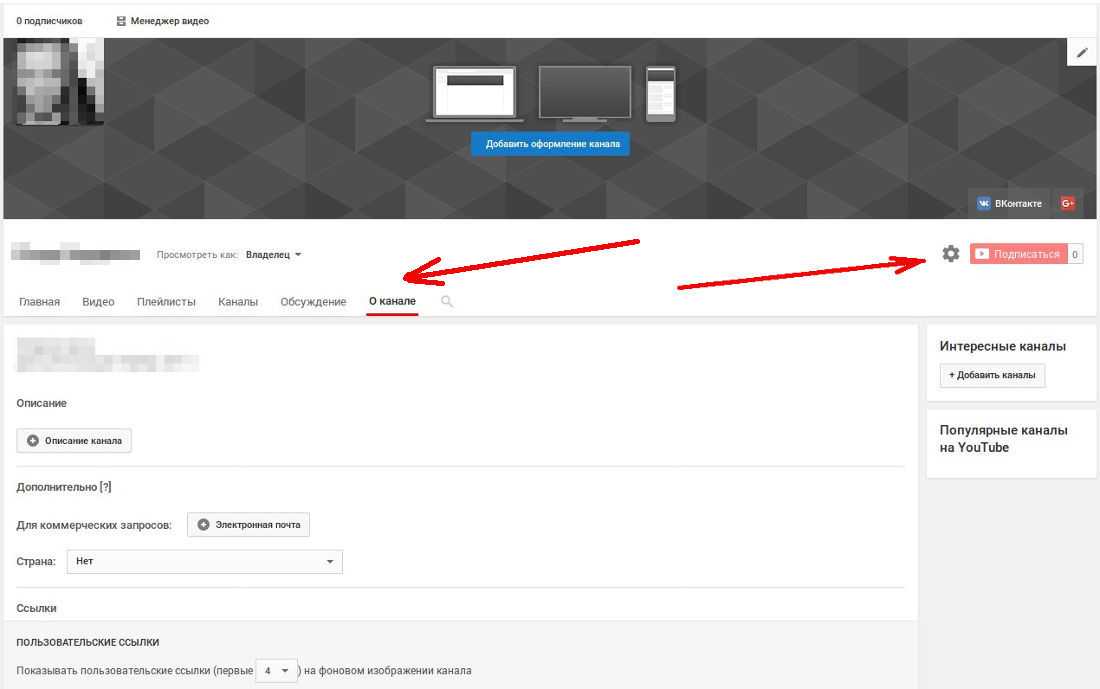 Нажмите Поделиться…. Если ссылки нет, нажмите Создать ссылку. Если ссылка создана, нажмите Копировать ссылку рядом с пунктом Могут просматривать.
Нажмите Поделиться…. Если ссылки нет, нажмите Создать ссылку. Если ссылка создана, нажмите Копировать ссылку рядом с пунктом Могут просматривать.
Как можно сделать ссылку
Выделите текст или рисунок, который должен представлять гиперссылку. На ленте на вкладке Вставка выберите Ссылка. Вы также можете щелкнуть правой кнопкой мыши текст или рисунок и выбрать в контекстном меню пункт Ссылка. В окне Вставка гиперссылки введите или вставьте ссылку в поле Адрес.
Как вставить прямую ссылку
Поместите курсор в то место документа, где должна находиться ссылка. Чтобы вставить ссылку, нажмите клавиши ALT+С, ЮС, I.
Как получить прямую ссылку на видео YouTube
Чтобы найти ссылку на видео с YouTube:
- Найдите на youtube.com нужное видео.
- Нажмите Поделиться.
- Скопируйте ссылку.
Как скачать видео с любого сайта
Как скачать видео с любого сайта без дополнительных программ: 9 универсальных сервисов:
- TubeOffline.
 Поддерживаемые сайты: «ВКонтакте», YouTube, Facebook*, Vimeo, Twitter, Dailymotion и около 1 000 других.
Поддерживаемые сайты: «ВКонтакте», YouTube, Facebook*, Vimeo, Twitter, Dailymotion и около 1 000 других. - 2. 9xbuddy.
- Savevideo.me.
- YooDownload.
- Catchvideo.
- GetVideo.
- Free Online Video Downloader.
- DistillVideo.
Как получить прямую ссылку на видео Вконтакте
Откройте в мобильном приложении ВКонтакте раздел «Видео» на личной странице или в сообществе, которое вы администрируете. Нажмите на три точки возле ролика, к которому хотите прикрепить ссылку. Коснитесь пункта «Добавить ссылку». Выберите нужный тип ссылки — о каждом из них ниже рассказываем подробнее.
Как сделать гугл ссылку на видео
- Выберите нужный файл.
- Выберите Настройки доступа или нажмите на значок «Открыть доступ к объекту».
- В разделе «Общий доступ» нажмите на стрелку вниз.
- Выберите Все, у кого есть ссылка.
- Задайте уровень доступа, выбрав вариант Читатель, Комментатор или Редактор.

- Нажмите Копировать ссылку.
- Нажмите Готово.
Как создать ссылку в телефоне
На планшете или телефоне с Android:
- На планшете с Android откройте вкладку Вставка. На телефоне с Android нажмите значок «Правка» в верхней части экрана, выберите Главная и нажмите Вставка.
- Нажмите Ссылка.
- Введите отображаемый текст и адрес ссылки.
- Выберите Вставка.
Как сделать ссылку на видео на компьютере
Выделите фрагмент текста или элемент, который нужно превратить в ссылку, а затем выберите на вкладке Вставка команду Гиперссылка или нажмите клавиши CTRL+K. Нажмите кнопку Место в документе. Выберите место, на которое должна указывать ссылка, и нажмите кнопку ОК.
Как скопировать ссылку на видео на компьютере
0:003:05Suggested clip 55 secondsДЛЯ САЛОНА КРАСОТЫYouTube·Как скопировать ссылку на видео и поделиться ей. Простой способ YouTube·ДЛЯ САЛОНА КРАСОТЫ·In this video«»From 0:00YouTubeVisit
Как скопировать ссылку на видео с привязкой ко времени андроид
Откройте видео в мобильном браузере, чтобы установить флажок Начало:. Нажмите Поделиться → Скопировать ссылку, а затем откройте мобильный браузер, чтобы вставить ссылку в поле «URL». Создайте ссылку на определенное время путём ручного создания отметки времени.
Нажмите Поделиться → Скопировать ссылку, а затем откройте мобильный браузер, чтобы вставить ссылку в поле «URL». Создайте ссылку на определенное время путём ручного создания отметки времени.
Где взять прямую ссылку на фото
Копировать:
- Откройте страницу images.google.com на компьютере.
- Введите поисковый запрос.
- Нажмите на нужное изображение в результатах.
- Нажмите на адресную строку в верхней части экрана, чтобы выделить весь URL.
- Правой кнопкой мыши нажмите на выделенный URL. Копировать.
- Где взять ссылку на видео из галереи
- Как получить прямую ссылку
- Как получить прямую ссылку на видео в YouTube
- Как получить ссылку на видео на сайте
- Как получить ссылку от видео
- Как сделать прямую ссылку
- Как скачать любое видео через ссылку
- Как скопировать прямую ссылку на видео
- Как создать ссылку для просмотра видео
Как превратить видео в ссылку
Если вы хотите превратить свое видео в ссылку для обмена, вам нужен видеохост. Covideo автоматически преобразует ваши видео в ссылки и интерактивные GIF-файлы, что позволяет легко делиться ими и бесплатно отправлять по электронной почте, в текстовом сообщении или в социальных сетях.
Covideo автоматически преобразует ваши видео в ссылки и интерактивные GIF-файлы, что позволяет легко делиться ими и бесплатно отправлять по электронной почте, в текстовом сообщении или в социальных сетях.
Получите Covideo бесплатно, чтобы сгенерировать URL для вашего видео.
Как превратить видео в ссылку
Преобразование видео в ссылки особенно полезно для компаний, которые используют персонализированные видео для установления тесных связей с клиентами и потенциальными клиентами.
В этой статье мы рассмотрим процесс превращения видео в ссылку. Мы также обсудим следующие темы:
- Почему вы должны конвертировать видео в ссылки
- Как превратить видео в ссылку
- Использование онлайн-создателя ссылок на видео
- Как добавить интерактивный URL внутри видео
К концу статьи вы будете знать, как превратить видео в ссылку и как выбрать лучшую платформу для отправки ссылок на видео другим.
Что означает «превратить видео в ссылку»?
Что значит превратить видео в ссылку или URL? Это относится к преобразованию видео в короткую ссылку или анимированную миниатюру для удобства обмена.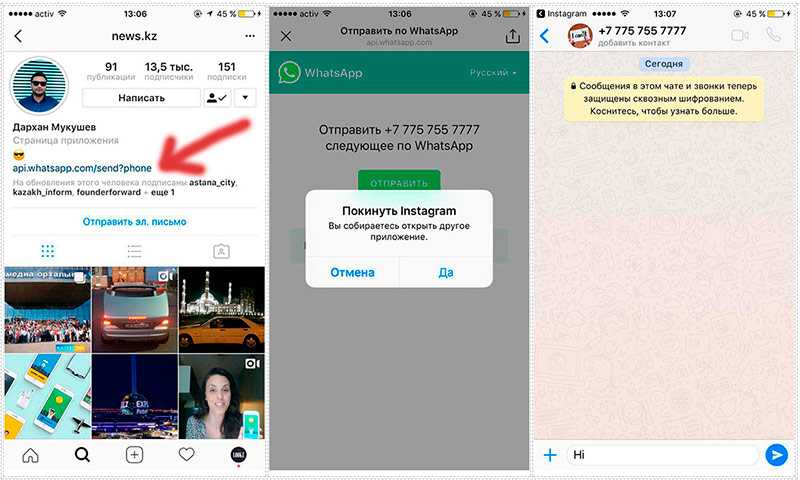
Вам нужен видеохост , чтобы превратить видео в ссылку для обмена. Хост сгенерирует уникальный URL для вашего видео, чтобы вы могли им поделиться.
Вы хотите максимально упростить этот процесс, поэтому мы рекомендуем использовать программное обеспечение для персонализированного видео , такое как Covideo 9.0034 для размещения вашего видео, создания ссылки и легкого добавления этой ссылки в вашу CRM, платформу электронной почты или учетные записи социальных сетей. Обычные варианты видеохостинга включают YouTube или Vimeo, но персонализированное видеоприложение быстрее, настраиваемее, проще в использовании и сверхнадежно.
Кроме того, анимированная миниатюра часто лучше, чем ссылка на видео, поскольку она показывает вашему зрителю предварительный просмотр предстоящего видео. Проверьте это:
Почему стоит выбрать персонализированную видеоплатформу?
Если вы хотите отправить видео, размещенное на YouTube или аналогичном сайте, нажмите кнопку «Поделиться» под видео, чтобы скопировать короткую ссылку. Затем, когда вы поделитесь этой короткой ссылкой с другим пользователем, они могут щелкнуть по ней, чтобы перенаправиться к местоположению видео на платформе YouTube.
Затем, когда вы поделитесь этой короткой ссылкой с другим пользователем, они могут щелкнуть по ней, чтобы перенаправиться к местоположению видео на платформе YouTube.
Для предприятий это решение не идеально, поскольку YouTube является общедоступной платформой. Во время просмотра вашего видео зрители могут отвлекаться на рекламу, или другие видео могут воспроизводиться автоматически. Как правило, компании захотят размещать видео на частных, фирменных платформах, чтобы зрители могли сосредоточиться на сообщении бизнеса.
Кроме того, некоторые частные платформы, такие как Covideo, преобразуют ссылки в миниатюры видео (как мы показали вам выше), поэтому зрители могут увидеть начало видео, не нажимая на ссылку. Когда вы конвертируете видео в ссылку, его становится проще отправлять и делиться, независимо от используемой вами платформы.
Отправка ссылок на видео с помощью Covideo
В Covideo существует множество способов отправки видео. Вы можете отправлять их прямо из своей онлайн-видеотеки, из собственной CRM или электронной почты или в текстовом сообщении.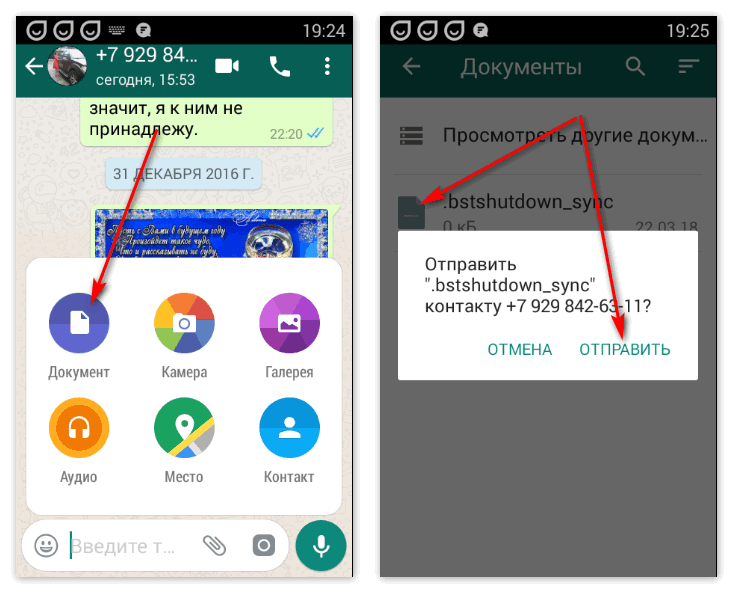 Чтобы поделиться видео, все, что вам нужно сделать, это скопировать короткую ссылку, которая создается при загрузке видео. Каждое записанное видео имеет связанный с ним URL-адрес, который можно скопировать и вставить практически в любое место. При вставке в ваше сообщение связанное видео будет встроено в тело сообщения.
Чтобы поделиться видео, все, что вам нужно сделать, это скопировать короткую ссылку, которая создается при загрузке видео. Каждое записанное видео имеет связанный с ним URL-адрес, который можно скопировать и вставить практически в любое место. При вставке в ваше сообщение связанное видео будет встроено в тело сообщения.
В свою очередь, он преобразуется обратно в миниатюру видео. Таким образом, ваше видео будет отображаться в виде GIF вместе с прямым URL-адресом. Когда получатель нажимает на миниатюру, он перенаправляет его на целевую страницу, где он может посмотреть полное видео. Чтобы узнать больше о преобразовании видео в ссылку с помощью Covideo, сообщите нам об этом, и мы организуем бесплатную демонстрацию для вас и вашей организации.
В этом примере вы можете увидеть, как получатель этого письма может посмотреть видео, щелкнув анимированный gif или URL-ссылку ниже слова «здесь».
Зачем создавать ссылку на видео?
Вы все еще не уверены, почему вы должны превратить свое видео в ссылку, а не прикреплять видео? Преобразование видео в URL-адрес значительно упрощает обмен в разных форматах без ущерба для качества видео.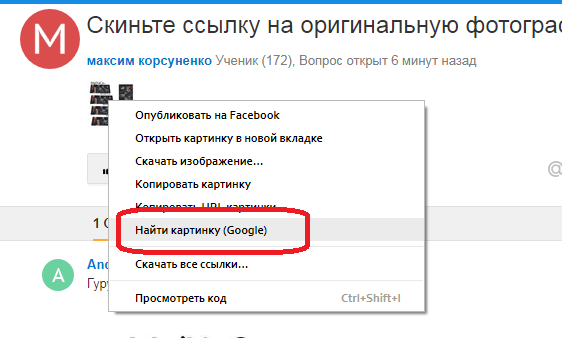 Например, отправить высококачественное видео в качестве вложения практически невозможно из-за ограничений на размер файла. Например, в Gmail нельзя прикрепить видео размером более 25 МБ; если вы записываете в формате HD, вы можете достичь этого ограничения размера за считанные секунды! Видео вложения также с большей вероятностью будут обнаружены фильтрами спама или не будут вызывать доверие у ваших получателей.
Например, отправить высококачественное видео в качестве вложения практически невозможно из-за ограничений на размер файла. Например, в Gmail нельзя прикрепить видео размером более 25 МБ; если вы записываете в формате HD, вы можете достичь этого ограничения размера за считанные секунды! Видео вложения также с большей вероятностью будут обнаружены фильтрами спама или не будут вызывать доверие у ваших получателей.
И наоборот, если вы превратите видео в ссылку, вы сможете поделиться им независимо от размера. Преобразование видео в ссылку, таким образом, является самым простым способом отправки больших видео в Интернете. Это особенно актуально для компаний, которые обычно используют видео, чтобы представить свой продукт клиентам или назначить дополнительные встречи для заинтересованных потенциальных клиентов.
Эти типы персонализированных видеороликов очень полезны для компаний и материалов, связанных с бизнесом. Кроме того, они творят чудеса для таких отделов, как продажи, маркетинг, обслуживание клиентов и других.
Это связано с тем, что большинству клиентов нужен индивидуальный подход при взаимодействии с компаниями. Когда вы используете видео для связи с клиентами, они с большей вероятностью почувствуют, что вы заботитесь о них как о личности. В результате клиенты с большей вероятностью будут нажимать и отвечать на персонализированные видеосообщения.
Самое лучшее в Covideo — это то, что он дает вам бесконечные возможности для персонализации вашего сообщения. Например, вы можете добавить фирменную целевую страницу видео с вашей контактной информацией. Вы можете добавить интерактивные призывы к действию, которые направляют получателя к следующим шагам после просмотра. Вы можете добавлять аннотации или включать субтитры на нескольких языках в само видео — возможности безграничны!
Мы рекомендуем написать имя получателя на доске и держать ее в начале видео. Это привлекает их внимание и повышает открываемость, потому что они знают, что вы сделали видео специально для них. Очеловечьте свое вступление с помощью волны и улыбки!
Хотите попробовать? Получите Covideo бесплатно.
Создание ссылок на видео
Если вы ищете инструмент, который может конвертировать видео в URL, Covideo идеально вам подойдет. Covideo — бесплатная персонализированная видеоплатформа для частных лиц и компаний. Он позволяет записывать, отправлять и отслеживать видео за считанные минуты. Кроме того, Covideo — это платформа, подходящая для всех уровней квалификации; вам не нужны предварительные навыки записи или редактирования видео, чтобы использовать его эффективно.
После того, как вы запишете или загрузите видео, Covideo автоматически создаст для него URL-адрес. Это упрощает обмен этими видео любым удобным для вас способом. Например, вы можете отправить их по электронной почте или в текстовом сообщении или поделиться ими в социальных сетях. Как указано выше, URL-адреса также будут преобразованы в миниатюру видео. Никто не чувствует себя в безопасности, нажимая необработанные ссылки из-за угрозы мошенничества и взлома, особенно если они не знают отправителя. Таким образом, миниатюры видео жизненно важны для компаний, которые используют видео для маркетинга, продаж и других мероприятий.
Кроме того, научиться создавать собственные ссылки может оказаться сложной задачей, требующей много времени, особенно если вы планируете отправлять несколько видео в день. С Covideo это легко, поскольку ссылка на видео будет автоматически сгенерирована для вас! Все, что вам нужно сделать, это скопировать ссылку и вставить в свое сообщение.
Теперь поговорим о том, как превратить видео в ссылку с помощью Covideo и других видеохостингов.
Как сделать ссылку на видео
Преобразование видео в ссылку с помощью Covideo
Давайте рассмотрим процесс создания URL-адреса для видео. Этот процесс прост и удобен с Covideo. Просто выполните следующие действия:
- Запишите и загрузите видео.
- Найдите видео в своей видеотеке.
- Затем нажмите значок «Quickshare» (стрелка рядом с «Отправить и поделиться» на видео, которое вы хотите скопировать.
- Наконец, вставьте ссылку в свое сообщение на любой платформе.
Если вам нужно изменить настройки вашего видео перед отправкой, выполните следующие действия после того, как вы записали, загрузили и нашли видео в своей библиотеке:
- Нажмите значок «Отправить и поделиться» на видео, которое хотите скопировать.

- Нажмите кнопку «CRM» в меню «Поделиться своим видео».
- Сделайте выбор справа в разделе «Настройка отправки и обмена».
- Нажмите кнопку «Копировать код CRM».
- Вставьте его в CRM или электронную почту.
Процесс прост, поскольку Covideo создает ссылку для вас — навыки программирования или редактирования видео не требуются! Это делает Covideo идеальным инструментом для занятых организаций, которые хотят сэкономить время и силы, отправляя привлекательные персонализированные видео.
Преобразование видео в ссылку с YouTube
Вот шаги, как получить ссылку с YouTube или аналогичной платформы видеохостинга:
- Запишите видео.
- Создайте учетную запись и загрузите видео на YouTube или любой другой сайт по вашему выбору.
- После того, как он будет размещен, возьмите ссылку на видео YouTube с любого сайта, который вы использовали.
- Вставьте в CRM, электронную почту, учетные записи социальных сетей и т.
 д.
д.
YouTube может быть хорошим вариантом, если вы хотите, чтобы ваши видео было легко найти и применить к более широкой целевой аудитории. Эти видео должны быть более отточенными и профессиональными. Хостинговые сайты, такие как YouTube, являются популярными и эффективными поисковыми системами, но у вас меньше возможностей настройки и меньше контроля над тем, как ваше видео отображается на платформе.
Встраивание: добавьте интерактивную URL-ссылку к видео
Хотите вывести свое видео на новый уровень? Covideo позволяет вставлять ссылки в ваше видео. В библиотеке Covideo вы можете отредактировать свои ранее записанные видео, чтобы включить кликабельные призывы к действию, которые появляются на экране. Например, вы можете пригласить человека запланировать встречу с вами, и появится текст с надписью «запланировать встречу», который он может щелкнуть и автоматически перенаправить к вашему планировщику на другой вкладке. Довольно круто, правда?
Аннотации к видео и функции CTA Covideo позволяют вам добавлять текст и изображения к своим видео с помощью гиперссылок, чтобы вы могли добавить свой логотип, связанный с вашим веб-сайтом, вашей контактной информацией или календарем.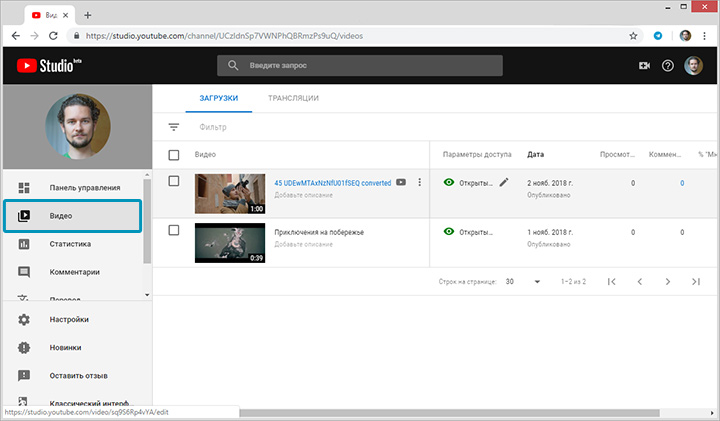
Далее мы расскажем вам, как добавить интерактивный URL-адрес к видео.
Как добавить ссылку в ваше видео
Как уже говорилось ранее, вы можете добавлять ссылки на аннотации к видео, чтобы еще больше персонализировать опыт вашего зрителя! То, что вы решите связать, зависит от вас. Следуйте этим инструкциям, чтобы добавить URL-адрес в видео с помощью нашей функции видеоаннотаций:
- Перейдите к значку «…» рядом с вашим видео и выберите «Дополнительные параметры».
- Выберите «Аннотации» слева и нажмите «Новая аннотация».
- Выберите сохраненные шаблоны или начните новую видеоаннотацию, выбрав «пусто».
- Выберите текст или изображение.
- Для текстовой аннотации введите аннотацию в текстовое поле. Затем вы можете установить шрифт, размер и цвет текста.
- Для аннотации к изображению выберите файл изображения, который вы хотите загрузить. Затем вы можете настроить непрозрачность и размер изображения.

- Нажмите «Продолжить».
- По завершении нажмите «Добавить аннотацию».
- Сохраните аннотацию для использования в будущем.
После того, как вы добавили аннотации и сохранили обновленное видео, пришло время поделиться им! Covideo создаст ссылку на видео, которую вы можете вставить и поделиться на любой платформе.
Преобразование видео в ссылку с помощью Covideo
В этой статье рассказывается, как связать видео, как добавить интерактивные URL-адреса в видео, а также преимущества использования обоих способов. Мы специально сосредоточились на том, почему эти функции отлично подходят для компаний, использующих персонализированное видео, чтобы лучше общаться с потенциальными клиентами и покупателями.
Самый важный вывод заключается в том, что Covideo обладает всеми функциями, необходимыми для создания идеального персонализированного видео. Covideo автоматически создаст URL-адрес видео для каждого видео, которое вы записываете или загружаете на платформу. Это позволяет невероятно легко отправлять видео по электронной почте, текстовым сообщениям, CRM или социальным сетям.
Это позволяет невероятно легко отправлять видео по электронной почте, текстовым сообщениям, CRM или социальным сетям.
Кроме того, вы можете использовать нашу функцию видеоаннотаций, чтобы добавлять изображения или текст с гиперссылками непосредственно в ваши видео. Чтобы еще больше персонализировать видео, вы можете создать целевую страницу, рекламирующую ваш бренд, и добавить в каждое видео интерактивные кнопки с призывом к действию. Если вы готовы начать знакомство с Covideo, попробуйте его бесплатно прямо сейчас или запланируйте демонстрацию, чтобы увидеть наши функции в действии. .
Измените свою работу с видео, создав бесплатную учетную запись Covideo.
Как создать удобную URL-ссылку для видео
Персонализированные видеоролики — отличный способ легко обойти потенциальных клиентов и произвести на них впечатление своими продуктами и услугами с уникальным подходом.
А теперь представьте, есть ли гораздо более простой способ поделиться своим персонализированным видео с вашими потенциальными клиентами на нескольких платформах! Это сэкономит вам немного времени и усилий!
Мы говорим о более простом способе обмена видеофайлами через URL-ссылку.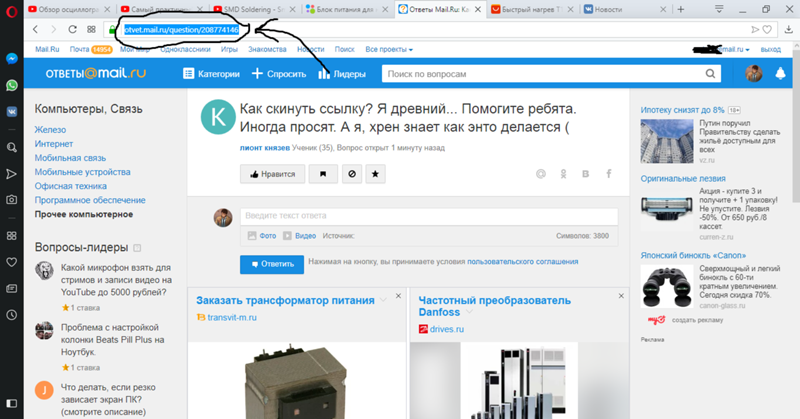
С Videoform, инструментом для персонализации видео, создание ссылок на видео и обмен ими с потенциальными клиентами становится намного быстрее и проще.
В этом сообщении блога показано, как создать удобную ссылку для обмена видео с помощью платформы Videoform. Это лучший способ привлечь потенциальных клиентов к вашему видеоконтенту.
Просто потому, что это простой способ обмена видео.
Ссылка на видео — это простой способ поделиться определенной частью вашего видеоконтента на разных платформах и в разных форматах. Это отличный способ использовать видео в маркетинговых кампаниях по электронной почте и упрощает для отделов продаж и маркетинга возможность делиться персонализированными видео.
Это позволяет вашим потенциальным клиентам без помех получать то, что они хотят видеть.
Например, если кто-то хочет переслать определенное видео о ваших продуктах или услугах, создание ссылки на этот конкретный ролик облегчит задачу получателю.
Кроме того, ссылки упрощают работу с ограничениями по размеру видео.
Ссылками можно делиться по электронной почте, текстовым сообщениям, приложениям для обмена сообщениями, платформам социальных сетей и т. д., а также их можно пересылать соответствующему внутреннему или внешнему персоналу.
По существу, вы сэкономите много времени!
Если вы хотите преобразовать свои видео в общедоступные URL-ссылки, в Интернете доступно множество инструментов. Но доверитесь ли вы случайному инструменту в Интернете для создания URL-адресов, похожих на спам, и поделитесь ими с вашими деловыми партнерами?
Вы также можете загрузить свое видео на платформу YouTube и поделиться ссылкой с потенциальными клиентами. но позволит ли YouTube вашим потенциальным клиентам ответить быстрым ответом или расписанием встреч?
Абсолютно нет!
Чтобы произвести впечатление на ваших потенциальных клиентов, вам нужен профессиональный инструмент с дополнительными функциями, позволяющими повысить уровень продаж. Видео должно и всегда должно помогать вам продавать и приносить доход.
Вот для чего он нужен!
Читайте также: Электронная почта с видео: Полное руководство для начинающих
Videoform делает ваши продажи лучше благодаря созданию персонализированного видео с логотипом вашего бренда, призывом к действию, контактной информацией, ссылками на вашу компанию и аналитикой
Это отличный способ записывать, делиться и отслеживать видео.
Теперь давайте приступим непосредственно к созданию видеосвязи.
Все, что вам нужно, это доступ к учетной записи Videoform. Зарегистрируйтесь здесь, и все готово.
Шаг 1
Создайте учетную запись Videoform. Вы будете перенаправлены на панель инструментов.
Шаг 2
Нажмите «Мои шаблоны»
Нажмите «Видео»
Откройте шаблон видео
Шаг 3
- Добавьте текст к видео, используя параметр «Текст»
- Добавьте изображение, используя параметр «Изображения»
- Добавьте кнопки, используя параметр «Кнопка»
Шаг 4
Нажмите «Сохранить», чтобы сохранить все ваши изменения
Шаг 5
- Теперь ваше персонализированное видео сохранено и готово! Все, что вам нужно сделать, это еще один шаг.


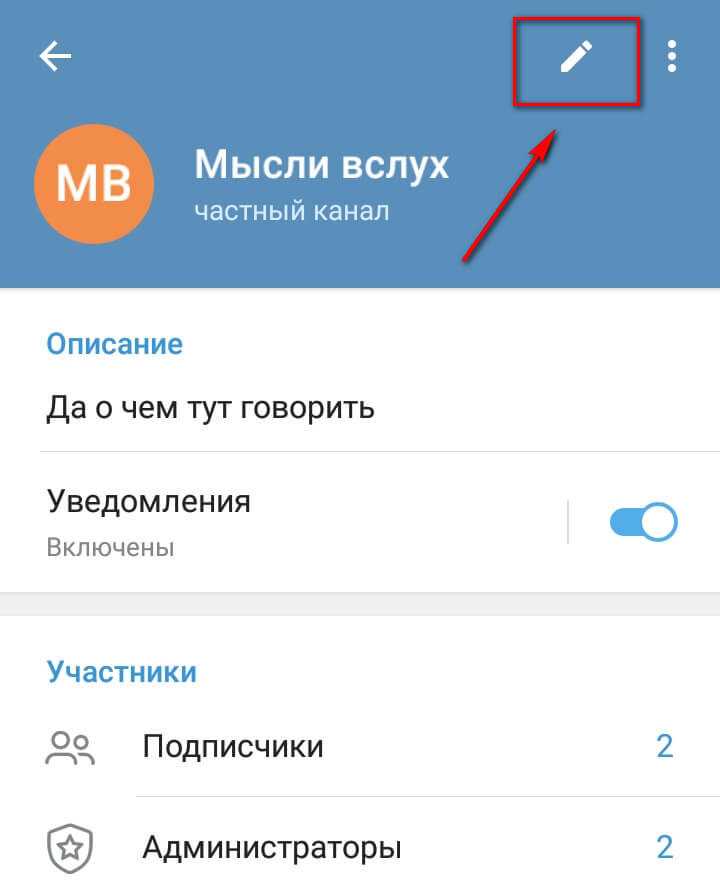
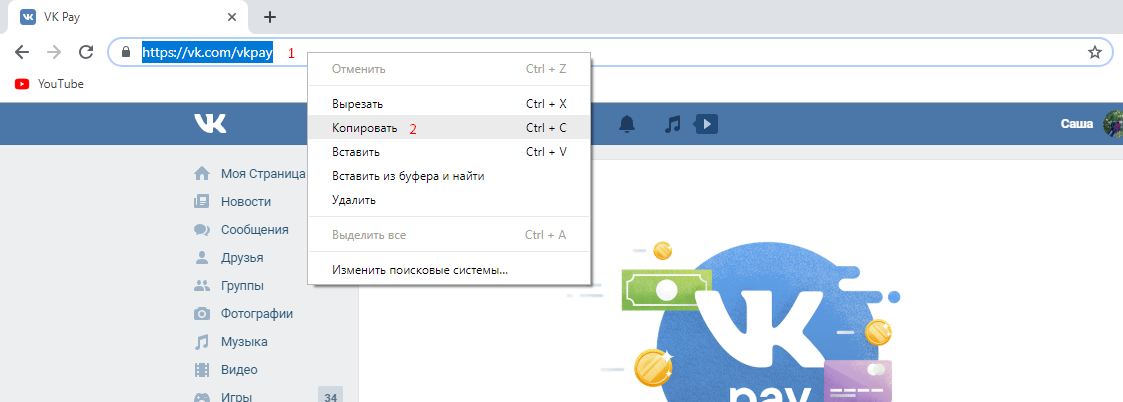
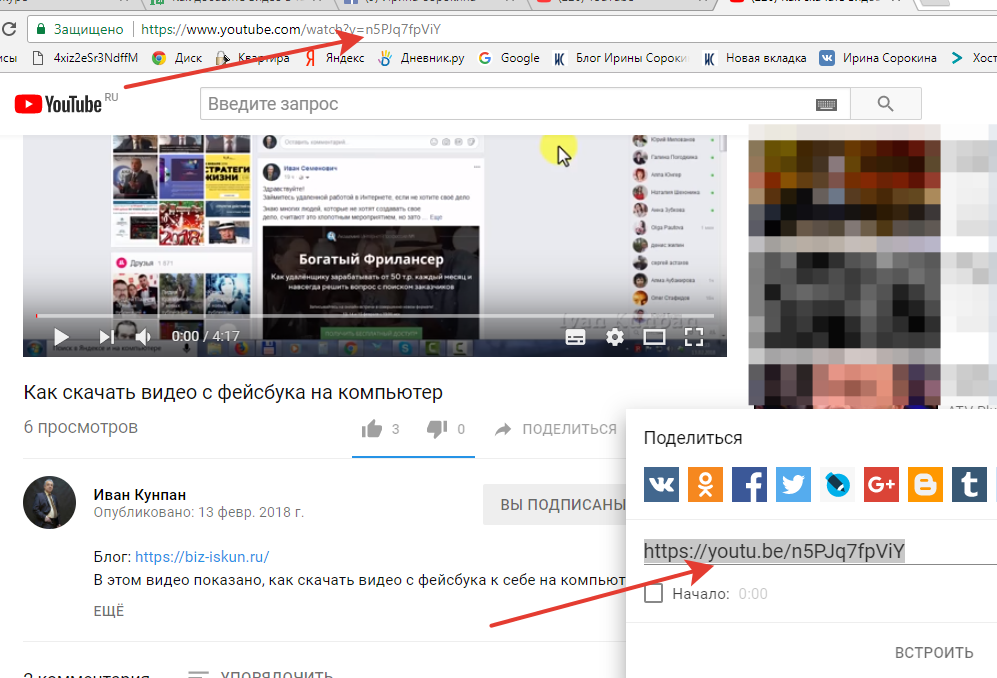



 ссылку», нажимаем по нему, и, в качестве подтверждения, внизу экрана появится текст «Скопировано».
ссылку», нажимаем по нему, и, в качестве подтверждения, внизу экрана появится текст «Скопировано».

 К примеру, если вы хотите показать товарищу не все видео, а какой-то конкретный момент, можно до него досмотреть, а после этого скопировать URL.
К примеру, если вы хотите показать товарищу не все видео, а какой-то конкретный момент, можно до него досмотреть, а после этого скопировать URL. com нужное видео.
com нужное видео.


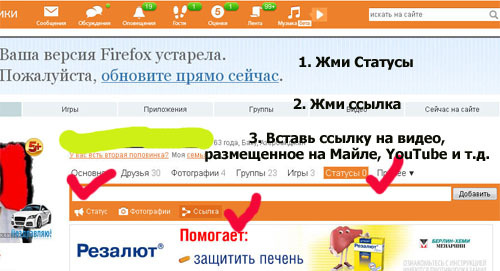 Поддерживаемые сайты: «ВКонтакте», YouTube, Facebook*, Vimeo, Twitter, Dailymotion и около 1 000 других.
Поддерживаемые сайты: «ВКонтакте», YouTube, Facebook*, Vimeo, Twitter, Dailymotion и около 1 000 других.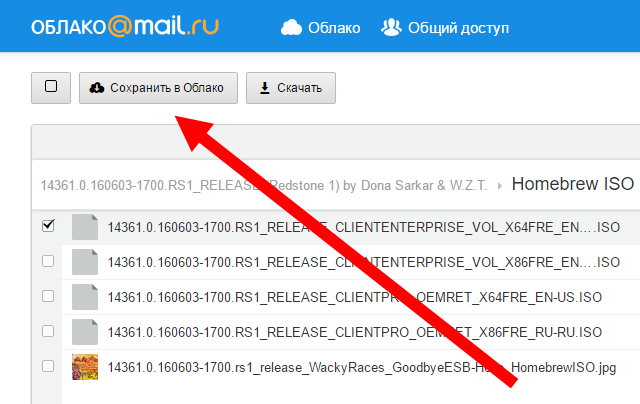

 д.
д.
