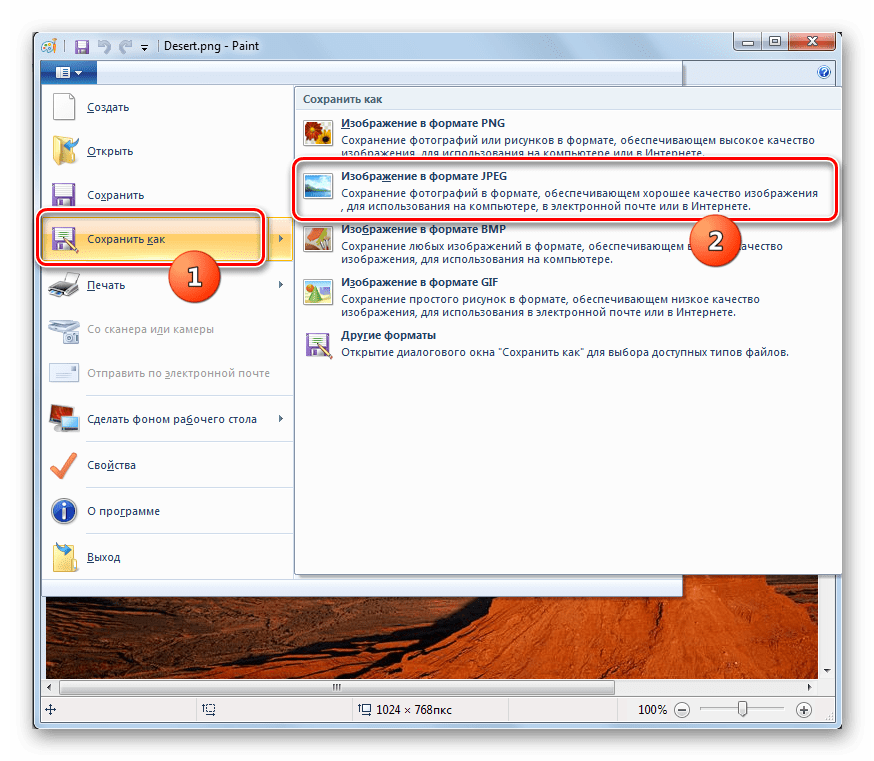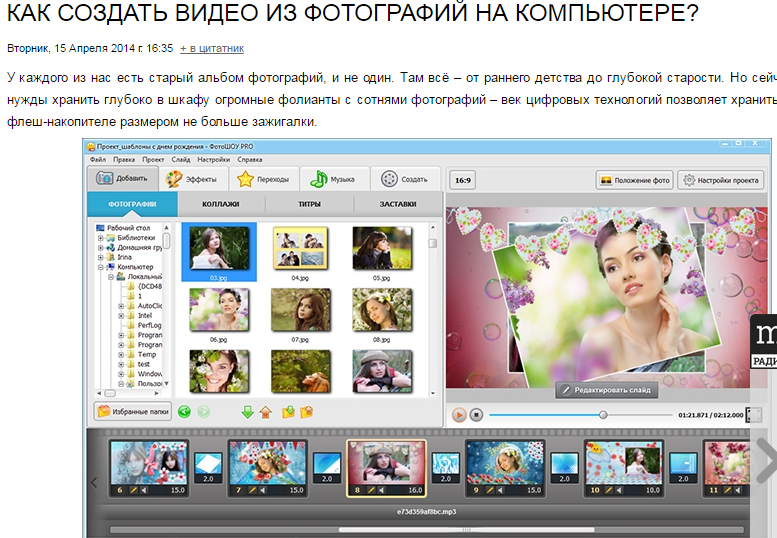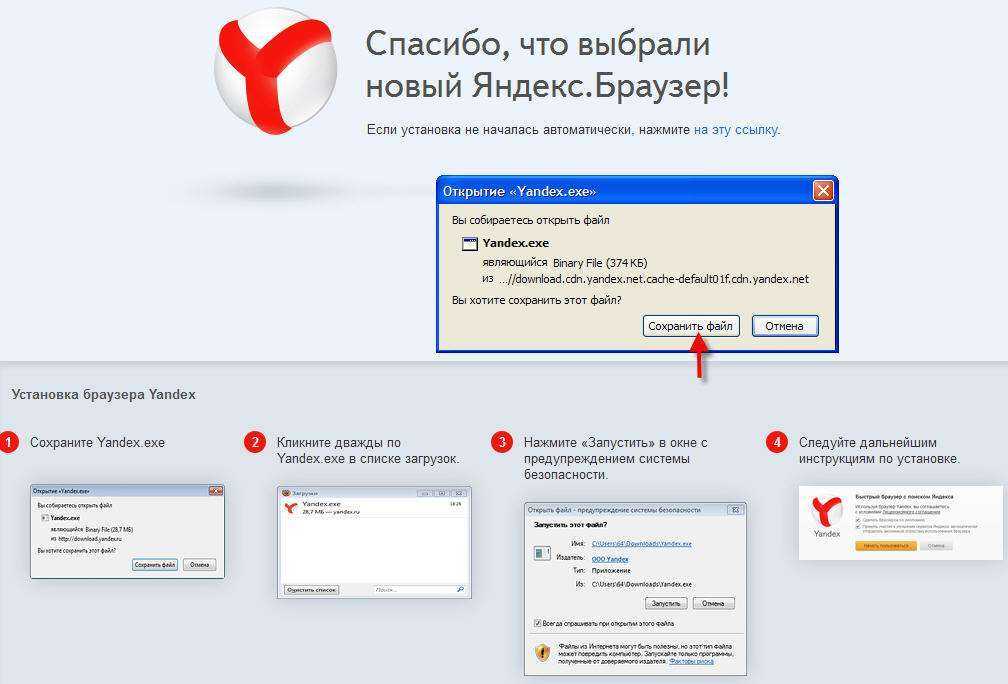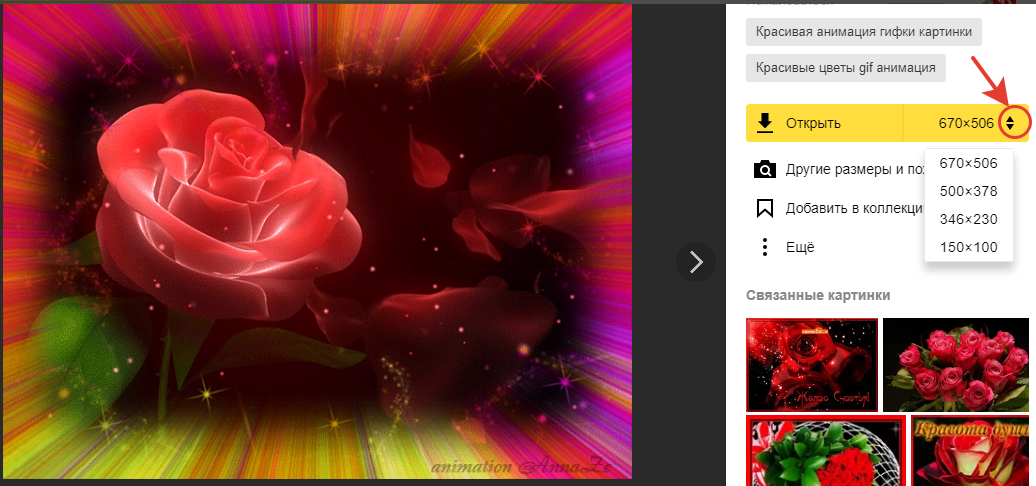Как скачивать с интернета картинки на компьютер: 4 простых способа скачать картинку с сайта
Как сохранить изображение
Узнай, как быстро загрузить понравившуюся картинку из интернета на телефон, сделать снимок экрана и произвести другие манипуляции, связанные с сохранением изображений.
Дарья Кабацкис
Теги:
Гаджеты
iPhone
iPhone X
как сохранить картинку
как сохранить изображение
Shutterstock
Проблемы с сохранением изображений возникают не только у пенсионерок, впервые держащих в руках электронный гаджет. Если ты не знаешь, как скачать картинку на смартфон, ноутбук или компьютер, воспользуйся полезной подсказкой от VOICE. И помни, нет ничего постыдного в том, что ты в чём-то не разбираешься: это легко поправимо. Прочти материал и запомни несколько способов, которые помогут скачивать картинки из интернета.
Как сохранить изображение экрана
Скриншот – снимок экрана. Если тебе нужно сохранить изображение с экрана компьютера, ноутбука или смартфона, достаточно сделать «скрин». Это – самый быстрый и удобный способ, благодаря которому можно зафиксировать нужную картинку, фрагмент переписки, потерянный фон для рабочего стола и многое другое.
- Для того, чтобы сохранить изображение на ноутбуке, воспользуйся сочетанием клавиш Fn + PrtScn. На ноутбуке нужно нажать Fn + Alt + PrtScn.
- Чтобы сделать быстрый скриншот всего экрана и моментально сохранить его в папке «Снимки экрана», которая находится в библиотеке изображений, нажми сочетание клавиш Win + PrtScn.
- Проверить наличие сохранённого изображённого изображения на компьютере или ноутбуке можно следующим способом:
- Открой графический редактор «Paint»: Пуск, Программы, Стандартные, Paint.
- Выбери в меню редактора пункт «Правка»:, затем нажми «Вставить» и нажми кнопку Вставить, которая расположена в верхнем меню программы.

- Сохранённое изображение будет вставлено из буфера обмена в графический редактор. Если понадобится, ты сможешь вставить текст, обрезать, перевернуть и изменить изображение нужным для тебя образом.
РЕКЛАМА – ПРОДОЛЖЕНИЕ НИЖЕ
- Для сохранения изображения с экрана на macOS необходимо нажать Cmd + Shift + 3, на рабочем столе макбука появится файл со снимком экрана.
- Для снимка части экрана нажми Cmd + Shift + 4. Кроме того, нужную область можно выделить курсором на экране.
- Для снимка активного окошка на макбуке нажми Cmd + Shift + 4 и затем Пробел.
- Чтобы скриншот экрана сохранился в буфере обмена, во время его создания удерживай кнопку Ctrl.
- Как сохранить изображение в JPG-файле:
Сохранить скриншот экрана можно так: «Файл», «Сохранить как».
Графические редакторы сохраняют изображения в формате JPG или PNG, это удобно для дальнейшей передачи по электронной почте и в мессенджерах. Формат файла можно выбрать в поле «Тип файла», которое расположено в нижней части окна «Сохранить как».
Формат файла можно выбрать в поле «Тип файла», которое расположено в нижней части окна «Сохранить как».
Как сохранить изображение на телефоне
Для прошивки IOS сохранение изображения осуществляется при помощи нажатия наружных кнопок. Изображения автоматически сохраняются в приложении «Фото». Способ сохранения скриншотов экрана на телефоне зависит напрямую от модели смартфона.
- iPad, iPhone SE – 8: нажми и удерживай одновременно кнопки Включение/Выключение и Домой.
- iPhone X – XR: нажми и удерживай пару секунд кнопки Включение/Выключение и Повышение яркости.
- Для платформы Android существует множество способов снятия и сохранения изображения экрана телефона. Снимки сохраняются в приложении Галерея. Чаще всего для того, чтобы сохранить фото на Android используется сочетание кнопок Уменьшение громкости и Питание.
- Для сохранения изображения экрана на Windows Phone нажми комбинацию Питание и Увеличение громкости на боковой панели телефона с правой стороны.

Как сохранить изображение в файле
- Щёлкни п рисунку, который собираешься сохранить отдельным файлом, выбери команду «Сохранить как рисунок».
- Выбери нужный формат файла в предложенных настройках.
- В диалоговом окошке «Сохранить как» введи название изображения или подтверди уже предложенное название файла.
- В окошке «Где» выбери нужную папку, в которой хочешь сохранить новый файл.
- Нажми кнопку «Сохранить».
Файлы могут быть разного формата, каждый из которых предлагает свои критерии качества сохранённого изображения.
- PNG – улучшает качество файла.
- JPEG – подходит для рисунков с разнообразной цветовой гаммой.
- PFF – переносимый формат, который подходит не только для сохранения изображений на девайсах, но и для текстовых документов.
Импорт фотографий и видео — Служба поддержки Майкрософт
Windows 11 Windows 10 Еще.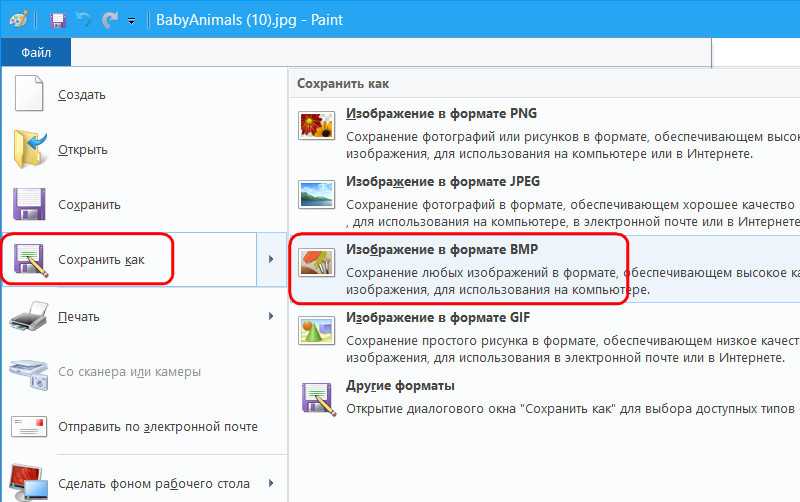 ..Меньше
..Меньше
Вы можете импортировать фотографии и видео, сохраненные на SD-карте камеры, USB-накопителе, телефоне или на другом устройстве. Для этого выполните следующие действия.
-
Для подключения устройства к компьютеру используйте USB-кабель.
-
В поле поиска на панели задач введите фотографии и выберите приложение » Фотографии» в результатах.
-
Выберите «Импорт » на панели приложения.
-
Выберите свое устройство из списка подключенных устройств.
-
Дождитесь загрузки содержимого с устройства.
-
Выберите фотографии и видео, которые вы хотите импортировать.
-
Выберите расположение конечной папки для импорта.
org/ListItem»>
Ваши устройства будут автоматически отображаться в разделе «Импорт».
org/ListItem»>
Нажмите кнопку » Подтвердить», чтобы переместить фотографии и видео.
Примечание для iPhone: Если у вас возникли проблемы с импортом iPhone, убедитесь, что устройство разблокировано и вы приняли разрешения.
Примечание для Android и других устройств: Если вы используете телефон Android или другое устройство и импорт не работает, может потребоваться изменить параметры USB-накопителя телефона с зарядки по USB на передачу файлов или передачу фотографий.
Сначала подключите телефон к компьютеру с помощью USB-кабеля, который позволяет передавать файлы.
-
Включите телефон и разблокируйте его. Ваш компьютер не сможет обнаружить ваше устройство, если оно заблокировано.

-
На компьютере нажмите кнопку Пуск , а затем выберите Фотографии , чтобы открыть приложение «Фотографии».
-
Выберите Импорт > С подключенного устройства и следуйте инструкциям. Вы можете выбрать элементы для импорта и папку для их сохранения. Подождите некоторое время для завершения обнаружения и передачи.
Убедитесь, что фотографии, которые вы хотите импортировать, на самом деле находятся на устройстве, а не в облаке.
Дополнительная справка по импорту фотографий и видео с телефона на компьютер
Как сохранить файлы изображений из Интернета (Mac и ПК)
Для какой бы цели вы не захотели сохранять файлы изображений из Интернета. Это можно сделать несколькими способами, и шаги могут различаться в зависимости от операционной системы вашего компьютера.
Это можно сделать несколькими способами, и шаги могут различаться в зависимости от операционной системы вашего компьютера.
В этом посте мы рассмотрим некоторые из наиболее распространенных способов сохранения изображений с веб-сайтов и социальных сетей. Вы научитесь сохранять нужные изображения независимо от того, используете ли вы Mac или ПК.
Сохранение файлов изображений на Mac
Картинки Google (с помощью Safari)
Метод 1
- Перейдите в Картинки Google.
- Введите тему, которую вы хотите найти.
- Щелкните изображение правой кнопкой мыши.
- Выберите и нажмите «Сохранить изображение как…»
- Укажите имя файла (или оставьте имя файла как есть)
- Выберите папку назначения для сохраненного файла (необязательно)
- Нажмите кнопку Сохранить.
Метод 2
- Перейти к изображениям Google.
- Введите тему, которую вы хотите найти.

- Нажмите клавишу Control на клавиатуре и щелкните изображение один раз.
- Когда появится контекстное меню, выберите и нажмите «Сохранить изображение как…»
- Укажите имя файла (или оставьте имя файла как есть)
- Выберите папку назначения для сохраненного файла (необязательно)
- Нажмите кнопку Сохранить.
Способ 3
- Перейдите в Google Images.
- Введите тему, которую вы хотите найти.
- Нажмите на изображение.
- Переместите открытое окно, чтобы увидеть рабочий стол.
- Перетащите изображение на рабочий стол.
Вы также можете посмотреть следующие видеоуроки на YouTube:
Страницы веб-сайта
- Щелкните правой кнопкой мыши изображение, которое вы хотите сохранить на своем компьютере.
- Выберите и нажмите «Сохранить изображение как…»
- Укажите имя файла (или оставьте имя файла как есть)
- Выберите папку назначения для сохраненного файла (необязательно)
- Нажмите кнопку Сохранить.

Сохранение защищенных изображений на веб-страницах
Это можно сделать, если изображение на веб-сайте невозможно сохранить, щелкнув правой кнопкой мыши и выбрав «Сохранить изображение как…».
- Посетите веб-страницу с изображением, которое вы хотите сохранять.
- Нажмите «Cmd Opt I» или щелкните правой кнопкой мыши и выберите «Проверить», чтобы открыть инструменты разработчика.
- Найдите и скопируйте URL-адрес изображения.
- Вставьте URL-адрес в новую вкладку или окно.
- Щелкните правой кнопкой мыши и выберите «Сохранить изображение как…»
Посмотрите обучающее видео на YouTube, чтобы узнать больше: изображение.

Посмотрите этот видеоурок на YouTube, чтобы узнать больше:
- Нажмите на изображение, которое хотите сохранить.
- Щелкните правой кнопкой мыши и выберите «Открыть ссылку в новой вкладке».
- Когда изображение откроется на новой вкладке, щелкните правой кнопкой мыши и выберите «Сохранить изображение как…»
- Нажмите «Сохранить».
Сохранение файлов изображений на ПК
Картинки Google
- Перейдите в Картинки Google.
- Введите тему, которую вы хотите найти.
- Выберите и нажмите на изображение.
- Щелкните изображение правой кнопкой мыши.
- Выберите и нажмите «Сохранить изображение как…»
- Укажите имя файла (или оставьте имя файла как есть)
- Выберите папку назначения для сохраненного файла (необязательно)
- Нажмите кнопку Сохранить.

Посмотрите обучающее видео на YouTube ниже:
Веб-страницы
- Щелкните правой кнопкой мыши изображение, которое вы хотите сохранить. твой компьютер.
- Выберите и нажмите «Сохранить изображение как…»
- Укажите имя файла (или оставьте имя файла как есть)
- Выберите папку назначения для сохраненного файла (необязательно)
- Нажмите кнопку Сохранить.
Сохранение защищенных изображений на веб-страницах
Это можно сделать, если изображение на веб-сайте невозможно сохранить, щелкнув правой кнопкой мыши и выбрав «Сохранить изображение как…».
- Посетите веб-страницу с изображением, которое вы хотите сохранять.
- Нажмите «Ctrl Shift I» или щелкните правой кнопкой мыши и выберите «Проверить», чтобы открыть инструменты разработчика.
- Найдите и скопируйте URL-адрес изображения.
- Вставьте URL-адрес в новую вкладку или окно.

- Щелкните правой кнопкой мыши и выберите «Сохранить изображение как…»
Посмотрите обучающее видео на YouTube ниже:
- Посетите страницу Instagram, на которой вы хотите сохранить изображение.
- Нажмите на изображение.
- Обновите страницу (нажмите F5), чтобы перейти по постоянной ссылке.
- Щелкните изображение правой кнопкой мыши и выберите «Проверить».
- Найдите URL-адрес изображения и откройте его в другом окне.
- Щелкните правой кнопкой мыши новое изображение, которое вы открыли, и выберите «Нажмите, чтобы сохранить как…».
Посмотрите обучающее видео на YouTube, чтобы узнать больше:
- Нажмите на изображение, которое хотите сохранить.
- Прокрутите изображение вниз и найдите «Параметры».

- В «Параметры» выберите «Загрузить»
Посмотрите этот видеоурок на YouTube, чтобы узнать больше:
Загрузка файлов из Интернета
Windows 10 Internet Explorer Windows 8.1 Windows 7 Больше…Меньше
Поддержка Internet Explorer 11 прекращена 15 июня 2022 г.
Internet Explorer 11 будет недоступен после 14 февраля 2023 г. Если какой-либо сайт, который вы посещаете, нуждается в Internet Explorer 11, вы можете перезагрузить его в режиме Internet Explorer в Microsoft Edge. Мы рекомендуем вам использовать Microsoft Edge для более быстрого, безопасного и современного просмотра веб-страниц.
Начните работу с Microsoft Edge
Существует несколько типов файлов, которые вы можете загружать из Интернета: документы, изображения, видео, приложения, расширения и панели инструментов для вашего браузера, среди прочего. Когда вы выбираете файл для загрузки, Internet Explorer спросит, что вы хотите сделать с файлом. Вот некоторые вещи, которые вы можете сделать, в зависимости от типа загружаемого файла:
Когда вы выбираете файл для загрузки, Internet Explorer спросит, что вы хотите сделать с файлом. Вот некоторые вещи, которые вы можете сделать, в зависимости от типа загружаемого файла:
Откройте файл для просмотра, но не сохраняйте его на ПК.
Сохраните файл на своем ПК в папку загрузки по умолчанию. После того как Internet Explorer выполнит проверку безопасности и завершит загрузку файла, вы можете открыть файл, папку, в которой он хранится, или просмотреть его в диспетчере загрузок.
Сохранить в качестве другого имени файла, типа или места загрузки на вашем ПК.

Запустите приложение, расширение или файл другого типа. После того как Internet Explorer выполнит проверку безопасности, файл откроется и запустится на вашем компьютере.
Отменить загрузку и вернуться к просмотру веб-страниц.
Вы также можете сохранять файлы меньшего размера, например отдельные изображения, на свой компьютер. Щелкните правой кнопкой мыши изображение, ссылку или файл, который вы хотите сохранить, а затем выберите Сохранить изображение или Сохранить цель как .
Найдите файлы, которые вы загрузили на свой компьютер
Download Manager отслеживает изображения, документы и другие файлы, которые вы загружаете из Интернета. Загруженные файлы автоматически сохраняются в папке «Загрузки». Эта папка обычно находится на диске, где установлена Windows (например, C:\users\ваше имя\downloads). Вы всегда можете переместить загрузки из папки «Загрузки» в другие места на вашем ПК.
Загруженные файлы автоматически сохраняются в папке «Загрузки». Эта папка обычно находится на диске, где установлена Windows (например, C:\users\ваше имя\downloads). Вы всегда можете переместить загрузки из папки «Загрузки» в другие места на вашем ПК.
Чтобы просмотреть файлы, которые вы загрузили с помощью Internet Explorer, откройте Internet Explorer, нажмите кнопку Инструменты , а затем выберите Просмотр загрузок . Вы сможете увидеть, что вы загрузили из Интернета, где эти элементы хранятся на вашем ПК, и выбрать действия, которые нужно выполнить при загрузке.
Измените папку загрузки по умолчанию на вашем ПК
Откройте Internet Explorer, нажмите кнопку Инструменты , а затем выберите Просмотр загрузок .
org/ListItem»>Выберите другое место загрузки по умолчанию, выбрав Обзор , а затем выбрав OK , когда закончите.
В диалоговом окне Просмотр загрузок выберите Параметры в левом нижнем углу.
Почему некоторые файлы не открываются в Internet Explorer
Internet Explorer использует надстройки, такие как Adobe Reader, для просмотра некоторых файлов в браузере. Если файл, для которого требуется надстройка, не открывается, возможно, у вас установлена более старая версия надстройки, которую необходимо обновить.
О загрузке и предупреждениях безопасности
Когда вы загружаете файл, Internet Explorer проверяет наличие признаков того, что загрузка является вредоносной или потенциально опасной для вашего ПК. Если Internet Explorer идентифицирует загрузку как подозрительную, вы получите уведомление, чтобы вы могли решить, следует ли сохранять, запускать или открывать файл. Не все файлы, о которых вас предупреждают, являются вредоносными, но важно убедиться, что вы доверяете сайту, с которого скачиваете, и что вы действительно хотите загрузить файл.
Если Internet Explorer идентифицирует загрузку как подозрительную, вы получите уведомление, чтобы вы могли решить, следует ли сохранять, запускать или открывать файл. Не все файлы, о которых вас предупреждают, являются вредоносными, но важно убедиться, что вы доверяете сайту, с которого скачиваете, и что вы действительно хотите загрузить файл.
Если вы видите предупреждение системы безопасности о том, что не удалось проверить издателя этой программы, это означает, что Internet Explorer не распознает сайт или организацию, предлагающую загрузить файл. Перед сохранением или открытием загрузки убедитесь, что вы знаете издателя и доверяете ему.
Загрузка файлов из Интернета всегда сопряжена с риском. Вот некоторые меры предосторожности, которые вы можете предпринять, чтобы защитить свой компьютер при загрузке файлов:
Установите и используйте антивирусную программу.