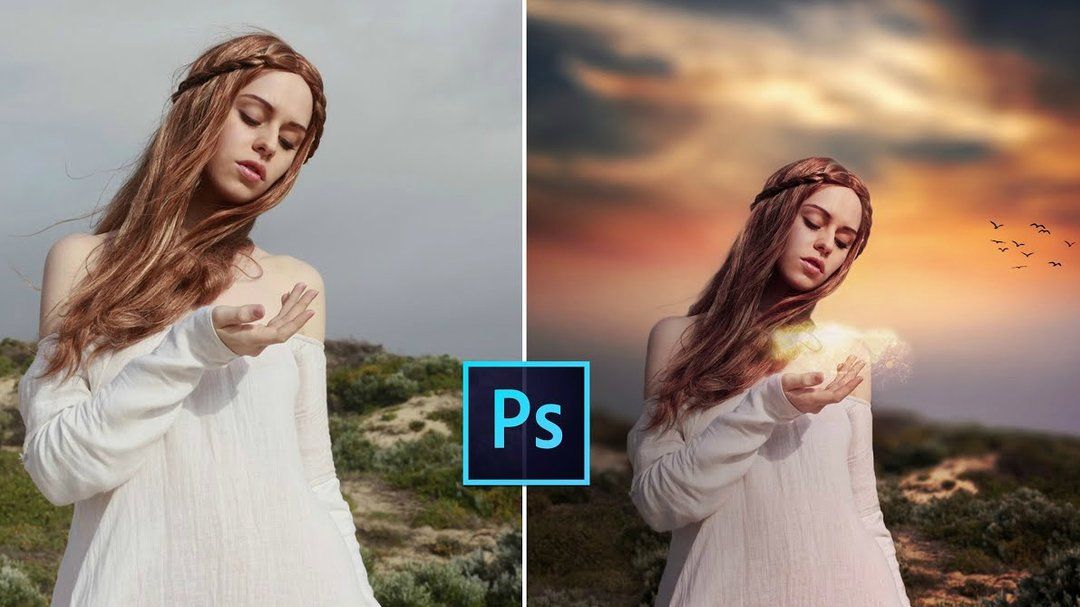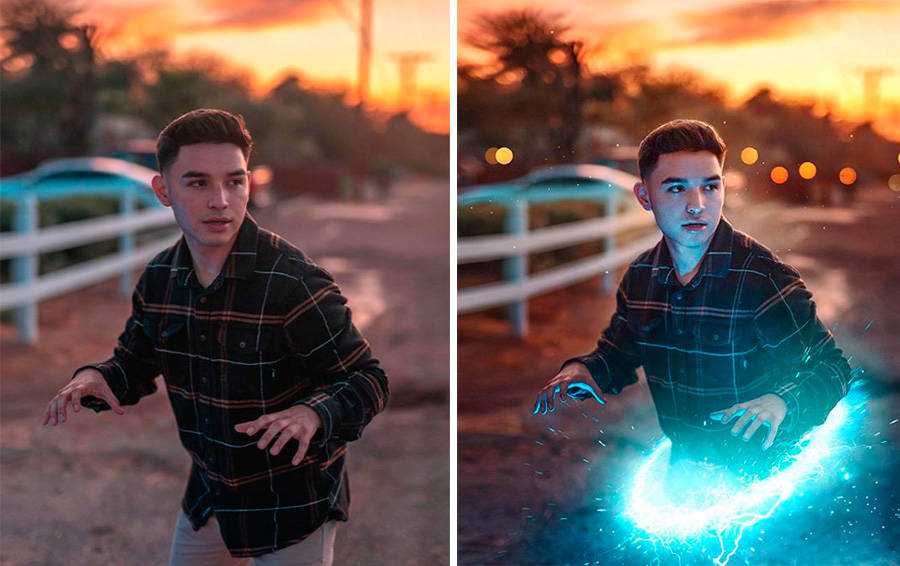Как сделать в фотошопе обложку: Как сделать обложку для книги или курсов в Фотошопе
Как сделать обложку для книги или курсов в Фотошопе
Чтобы книга или курсы принесли успех и деньги, нужно потратить время не только на их создание, но и на продажу. Важную роль в этом играет внешний вид продукта. У яркой и стильной обложки гораздо больше шансов привлечь внимание покупателя. Услугу по ее созданию может оказать дизайнер, но, конечно, он запросит внушительное вознаграждение. Однако, всегда есть возможность сделать обложку в Фотошопе самостоятельно.
Этот урок научит создавать обложку для готовой коробки продукта/книги, которую можно будет разместить на карточке товара в интернет-магазине или в виде рекламного баннера.
Не стоит пугаться отсутствия навыков работы в программе, ведь существуют готовые решения – экшены.
У нас есть отдельный мини-урок на эту тему: “Как добавить и использовать экшн в Photoshop”
С их помощью можно создавать качественные обложки не хуже чем дизайнеры-профи. Масса вариантов экшенов с обложками есть в интернете. У нас уже имеется множество проверенных наборов для работы.
Содержание
- Подбор и загрузка экшена
- Работа над дизайном книги/курсов
- Конвертация обложки/результат
Итак, приступим!
Для начала небольшой, но полезный совет! Для корректной работы экшенов лучше поменять язык в Фотошопе на английский. Для этого в меню “Photoshop – Настройки” выбираем вкладку “Интерфейс” и меняем язык. После чего программу следует перезапустить.
Мы этого делать не станем, чтобы этот урок был вам понятнее, но при этом все названия меню и функций будут продублированы на английском языке.
Подбор и загрузка экшена
Переходим в меню “Окно (Window)” и выбираем “Операции (Actions)”.
Откроется палитра, в которой нужно кликнуть на значок, выделенный на картинке ниже. Из выпавших строк выберем «Загрузить операции (Load Actions)».
В этом окне находим папку подготовленными экшенами, кликаем по нужному и нажимаем “Открыть (Load)”.
Экшен появился в палитре.
Затем нажимаем на значок треугольника возле знака папки с названием. Таким образом мы раскроем операции нашего экшна.
Из открывшихся операций нам нужно выбрать «Step 1». После запускаем экшен в работу кнопкой «Play».
Спустя мгновение появится раскроенная заготовка будущей обложки нашей коробочки, где можно будет добавлять свои собственные картинки, подгонять их по размеру, а также экспериментировать с текстом и фоном.
Работа над дизайном книги/курсов
Пришло время поработать над дизайном нашей обложки. Выберем в качестве темы очень живописную и знаменитую Армянскую гору “Арарат”.
Изображение необходимо поместить поверх всех слоев. Далее используем сочетание клавиш CTRL+T чтобы растянуть картинку.
Руководствуясь направляющими обрезаем лишнее, если это требуется. Мы же в своем примере оставим все, как есть. Единственное, что нам понадобится – создать новый слой поверх фона, залить его нашим фирменным цветом и поставить непрозрачность на 80%, чтобы текст на обложке легко читался.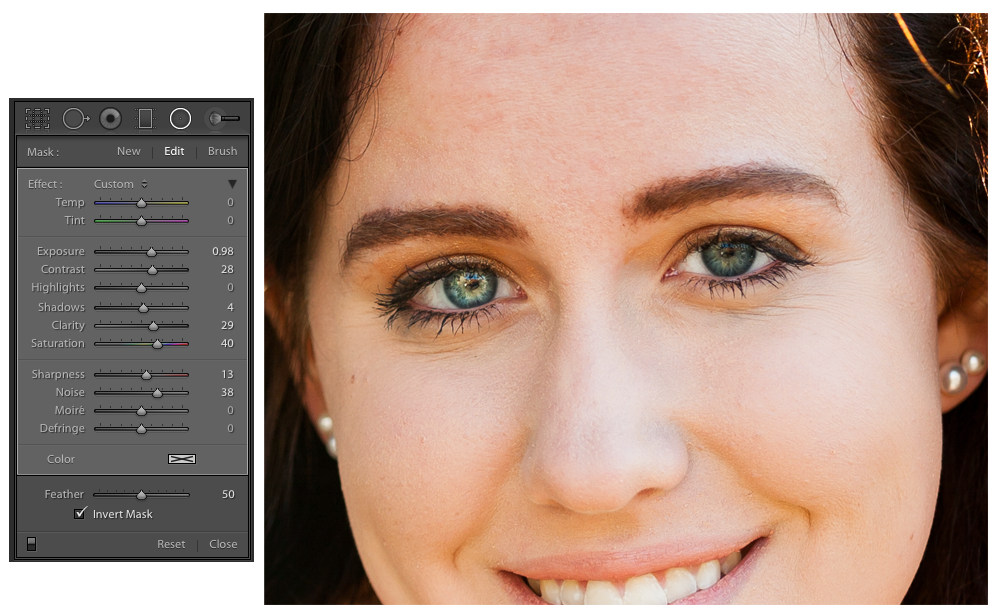 Кстати, после того, как обработали фон, перемещаем текстовые слои поверх фона.
Кстати, после того, как обработали фон, перемещаем текстовые слои поверх фона.
Оформляем все части обложки и переплет. Если бы у нас не было фона на всех частях обложки, то нам нужно было бы создать новый слой и, залив нужным цветом, поместить под полученную ранее картинку. Но, опять же, в нашем случае этот шаг не понадобится.
Заканчивается подготовительный этап типографикой. С помощью любого понравившегося шрифта нанесите на заготовку имя автора, название книги/курса, краткое описание на тыльной стороне и другую необходимую печатную информацию. В примере использован шрифт – “Fira Sans” и “Arial”.
Конвертация обложки/результат
Возвращаемся в палитру, выбираем «Step 2» и снова нажимаем кнопку «Play».
Ждем завершения процесса.
Прекрасная обложка для курсов получилась, не правда ли? Осталось только выбрать подходящий формат и сохранить (“Файл” -> “Сохранить как”).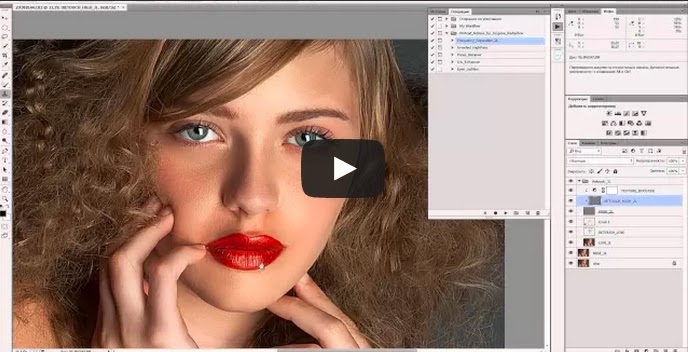
Иногда может понадобиться картинка с прозрачным фоном. Для этого с фонового слоя (самого нижнего) требуется снять видимость.
Теперь и вы сможете с помощью нехитрого способа творить обложки для своих книг и курсов, не потратив денег и уйму времени на поиск «профессионалов».
Как сделать обложку для книги в Adobe Photoshop
Опубликовано: Автор: Артём Чёрный
Создать обложку для книги можно в программе Adobe Photoshop и при этом сделать работу очень качественно, хотя программа изначально для этого вовсе не предназначена. Вы можете делать обложку для книги, как с помощью исключительно стандартных инструментов Фотошопа, так и специальных плагинов. Так как, скорее всего, вы открыли этот урок с целью ознакомления, а не создания профессиональной обложки, мы будем использовать отдельный набор. С его помощью можно быстро создать обложку для книги стандартных размеров.
Содержание
- Как создать обложку для книги в Adobe Photoshop
- Этап 1: Запуск экшенов
- Этап 2: Наброски дизайна
- Этап 3: Визуализация
В качестве примера будем использовать набор Cover Action PRO 2.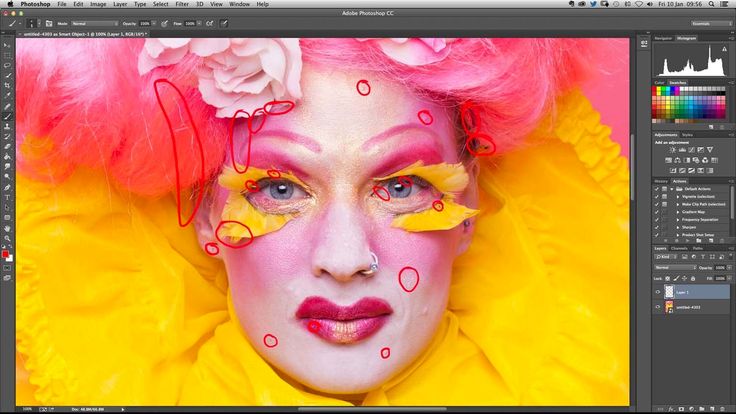 0. Здесь подогнаны размеры под стандартные параметры книги. Скачать данный набор можно с любого сайта, который находится в первых строках поисковой выдачи по запросу. После потребуется только выполнить простую установку шаблонов в корневую папку Adobe Photoshop:
0. Здесь подогнаны размеры под стандартные параметры книги. Скачать данный набор можно с любого сайта, который находится в первых строках поисковой выдачи по запросу. После потребуется только выполнить простую установку шаблонов в корневую папку Adobe Photoshop:
- Переместите папку с экшенами по адресу расположения корневой папки Фотошопа. То есть вам нужно перетащить содержимое примерно по следующему пути: C\Program Files\Adobe Photoshop CS6\Actions. У вас путь может отличаться в зависимости от того, какой разрядности операционная система, а также от того, меняли ли вы стандартные настройки при установке.
- Скопируйте наборы экшенов в указанную папку. Иногда может потребоваться подтверждение прав администратора.
Внимание! Переносить нужно только файлы с расширением ATN!
Примечательно, что сам дизайн обложки можно создать множеством разных способов. Мы рассмотрим только один вариант созданного дизайна. Чтобы понимать, о чём идёт речь в статье, а также быть в состоянии применить полученную информацию, нужно иметь хотя бы базовые навыки и представления о работе в программе Photoshop.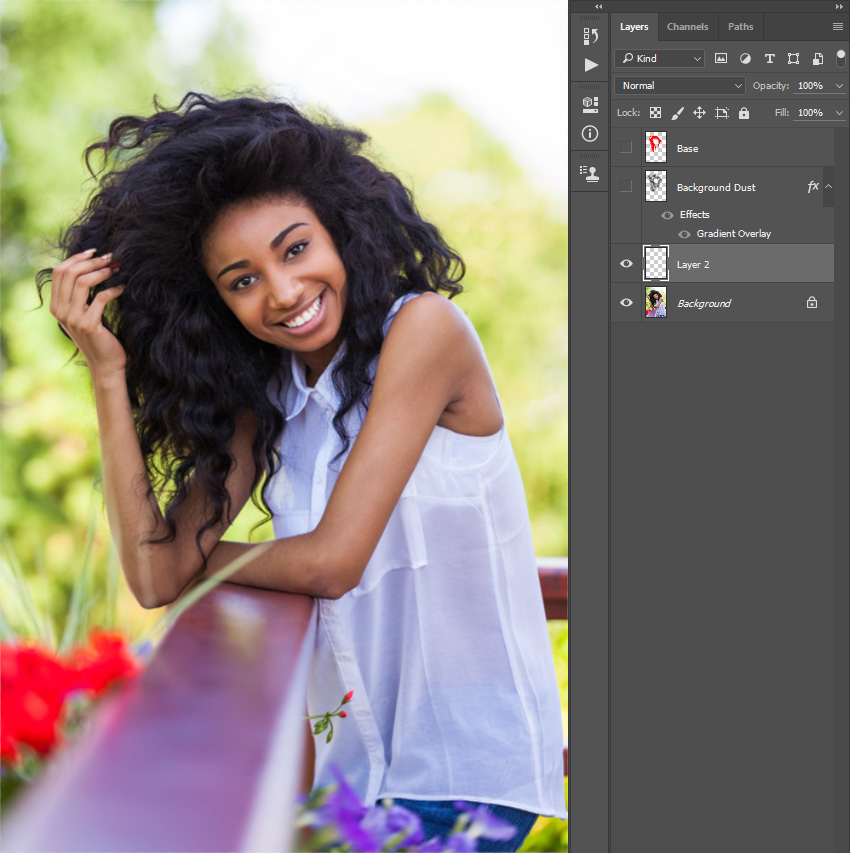
Читайте также:
Создаём афишу в Adobe Photoshop
Делаем объёмный текст в Adobe Photoshop
Реставрация старых фотографий в Adobe Photoshop
Делаем наложение картинки на текст в Adobe Photoshop
Разобьём статью на отдельные этапы, чтобы вам удобно было воспринимать информацию.
Этап 1: Запуск экшенов
Итак, вы переместили все загруженные файлы Cover Action PRO 2.0 в папку Actions Фотошопа. Файл ATN – это файл сценария создания документа и первичной рабочей области, то есть при его запуске через Photoshop будет создан холст нужного размера. Запуск происходит по следующей инструкции:
- Запустите саму программу. В данном случае новый документ вам создать не нужно. Нажмите на кнопку «Окно» или «Window», если пользуетесь английской версией.
- Из контекстного меню нужно выбрать параметр «Операции» или «Actions». Если у вас возникли сложности на этом этапе (в некоторых редакциях перевод может отличаться), то просто используйте сочетание клавиш Alt+F9.

- В правой части программы вы увидите окошко с действиями. Оно может быть изначально очень маленьким, поэтому растяните его до удобных размеров.
- Нажмите в верхней правой части этого окошка на иконку в виде трёх полосок.
- Появится контекстное меню, из которого требуется выбрать шаблон ранее загруженных в корневую папку действий. В этом примере мы используем шаблон действий «HBOOK009». Вы можете использовать любой другой, но тогда рабочая среда может отличаться.
- В окне с действиями вы увидите добавленную папку с названием шаблона. Раскройте её и выделите пункт «Step 1 :: Create». Чтобы запустить его потребуется нажать на кнопку «Play» в нижней части окошка.
- Вы увидите, что начнут появляться всплывающие окна. Везде нужно нажимать кнопку «Ок». На ваших глазах сгенерируется рабочая область.
Второй шаг из этой папки запускать пока не нужно, так как он отвечает за рендер готового дизайна.
Этап 2: Наброски дизайна
Рабочая область была автоматически сгенерирована. Однако здесь только серый фон и одна надпись, что не тянет на обложку книги. Скорее всего сюда требуется добавить какой-то текст, картинку или что-то ещё. Давайте добавим минимальный набор элементов для обложки – текст и картинку:
Однако здесь только серый фон и одна надпись, что не тянет на обложку книги. Скорее всего сюда требуется добавить какой-то текст, картинку или что-то ещё. Давайте добавим минимальный набор элементов для обложки – текст и картинку:
- Рабочая область разделена на три части с помощью линий. Последние две, которые самые большие, отвечают за отображение дизайна на передней и задней части. Небольшое выделение в левой части – за корешок книжки. Для примера разместим на передней части (выделение по центру) заготовку для изображения. В левой панели инструментов возьмите инструмент «Квадрат».
- Фигуру можно брать любого цвета, главное не такого же серого, чтобы она не сливалась с фоном. Расположите её так, чтобы она закрывала то пространство, в которое должна быть помещена картинка.
- Загрузите картинку в интерфейс программы. Это можно сделать, просто перетащив её из «Проводника» Windows в рабочую область. По умолчанию изображение сразу переходит в режим трансформирования. Настройте его размер под свои нужды, чтобы оно поместилось в ранее нарисованной фигуре.

- В панели слоёв слой с картинкой нужно поместить над слоем с прямоугольником. Обычно он встаёт там уже по умолчанию.
- Воспользуйтесь сочетанием клавиш Ctrl+Alt+G. С её помощью вы поместите изображение в ранее созданную фигуру. Данное изображение не обрезается, а скрывается, поэтому вы можете без проблем перемещать его внутри фигуры.
- Оставшуюся часть шаблона заполните каким-нибудь цветом, если требуется. Например, это можно реализовать с помощью тех же геометрических фигур, залитых нужным цветом.
- Теперь добавьте текст. В первую очередь заголовок на переднюю часть книги. Выберите в левой панели инструмент «Текст».
- Настройка инструмента производится с помощью верхней панели. Здесь можно: выбрать шрифт, начертание, размер, цвет текста и некоторые другие параметры. Настройте их под своё усмотрение.
- Нажмите по месту на обложке, где примерно планируете расположить заголовок и начните печатать.
- При необходимости расположение готового текста можно корректировать.

- Аналогичным образом добавьте ещё текстовых слоёв, на которых будет размещена информация о книге, авторе, издательстве. Мы также для примера скопируем заголовок книги и поместим его на корешок, развернув при этом на 90 градусов.
В итоге получился простой дизайн для книжки. Если его сохранить так, то можно будет сразу же отправить на печать. Сохранять рекомендуется в виде PDF, JPG, TFF, PSD файлов. Причём для печати лучше сделать копии во всех указанных форматах.
Этап 3: Визуализация
Однако вряд ли вы будете печатать дизайн книги. Скорее всего вы делаете это для портфолио, а если действительно для печати, то лучше перед началом процесса выполнить визуализацию. В представленном шаблоне есть возможность преобразовать дизайн в 3D-обложку, чтобы посмотреть, как он будет выглядеть в готовом варианте.
- Откройте вкладку «Операции». Она должна расположиться в правой части окна в виде иконки треугольника. Если там нет её, то используйте комбинацию клавиш Alt+F9 или вкладку «Окно».

- Здесь раскройте папку «HBOOK009». Она может называться по-другому, если вы выбирали другой рабочий шаблон.
- Среди представленных вариантов нужно выбрать «Step 2 :: Render». В нижней части нажать на кнопку «Play».
- Дальше начнут появляться контекстные окна и различные выделения. Нажимайте Enter до тех пор, пока они не перестанут появляться.
- Можете сохранить получившийся результат.
С помощью заранее заготовленного сценария вы смогли создать пускай и простую, но свою обложку для книги в Photoshop. Также вам никто не мешает ещё лучше проработать дизайн, добавив туда каких-нибудь элементов, поиграв со шрифтами, эффектами и т.д.
Как сделать индивидуальную обложку для Facebook
НАЧИНАЮЩИЙ · 2 МИН
Превратите свои фотографии и изображения в пользовательские обложки для своей страницы в Facebook.
Что вам понадобится
Получить фото
Образец файла для практики (1,2 МБ)
Чему вы научитесь
Как установить собственный размер изображения, применить эффекты или изменения и сохранить изображение для использования на Facebook.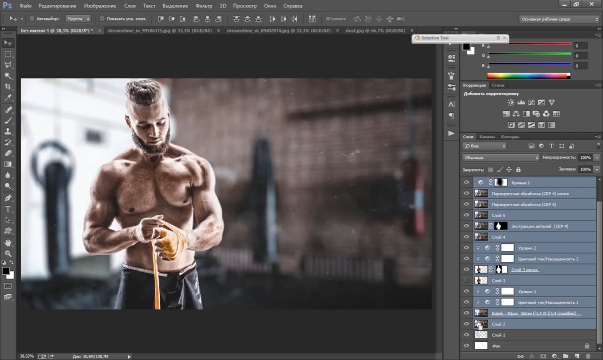
Настройка пользовательского размера изображения
Откройте Photoshop. Выберите «Файл» > «Создать». Назовите файл «обложка-фото». Установите ширину на 851 пиксель, высоту на 315 пикселей и разрешение на 72 пикселя на дюйм.
Это минимальные размеры обложки на Facebook. Это позволяет вам создать обложку в Photoshop, не предполагая, как она будет выглядеть на Facebook.
Нажмите OK. Откроется новый пустой документ.
Открыть фото
Выберите «Файл» > «Открыть» и найдите на своем компьютере фотографию или изображение, которое хотите использовать в качестве обложки. Если вы следуете образцу ресурса, найдите «make-creative-facebook-cover-photo.jpg». Щелкните Открыть.
Дублируйте свою фотографию
Открыв фотографию из шага 2, найдите панель «Слои» в правом нижнем углу рабочей области Photoshop. Если вы не видите панель «Слои», выберите «Окно» > «Слои».
Щелкните правой кнопкой мыши (ПК) или щелкните, удерживая клавишу Control (Mac), фоновый слой и выберите Дублировать слой…
Дублируйте фотографию (продолжение)
В диалоговом окне «Дублировать слой» выберите «обложку», созданную на шаге 1, для параметра «Назначение» > «Документ». Нажмите «ОК».
Делая это, вы помещаете свою личную фотографию или изображение (или наш образец фотографии) в документ нестандартного размера из шага 1.
Изменение размера фотографии
В вашей рабочей области открыты две фотографии. Перейдите на вкладку «Фото обложки», чтобы продолжить редактирование документа с шага 1.
Выберите «Правка» > «Свободное преобразование» или нажмите Ctrl/Command + «T» на клавиатуре. По краям фотографии появится ограничительная рамка, как показано на рисунке. Если ограничивающую рамку не видно, уменьшите масштаб (нажмите Command/Control + «-» на клавиатуре).
Масштабирование изображения: щелкните и перетащите один из углов ограничивающей рамки. Ограничьте пропорции, нажав Shift во время масштабирования изображения. Переместите изображение: нажмите и перетащите изображение в ограничительной рамке. Когда закончите, нажмите Enter.
Ограничьте пропорции, нажав Shift во время масштабирования изображения. Переместите изображение: нажмите и перетащите изображение в ограничительной рамке. Когда закончите, нажмите Enter.
Творите!
Вы изменили размер изображения. Теперь рисуйте фигуры, добавляйте текст и экспериментируйте с другими творческими эффектами, чтобы персонализировать свое изображение. Воспользуйтесь ссылками внизу этой страницы, чтобы ознакомиться с советами и методами творческого редактирования в Photoshop или Lightroom.
Для этого примера я добавил текст и фигуры и использовал режимы наложения для эффекта затухания.
Подсказка: при разработке дизайна помните, что изображение вашего профиля будет закрывать левый нижний угол фотографии на обложке!
Сохраните изображение
По завершении выберите «Файл» > «Сохранить как…».
В меню «Формат» выберите тип файла для изображения. Для фотографии выберите формат файла JPEG; если вы добавили текст, логотип или другие фигуры, мы рекомендуем формат файла PNG.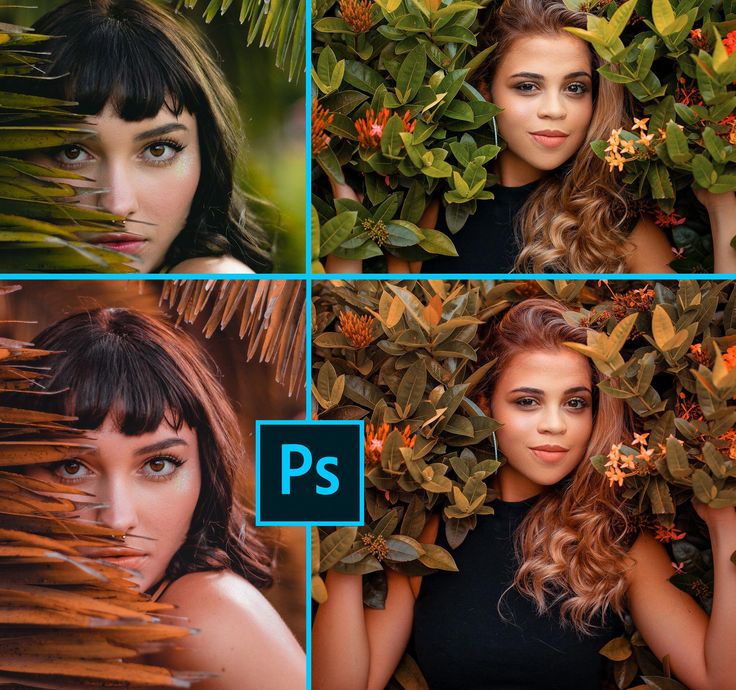 Щелкните Сохранить.
Щелкните Сохранить.
В зависимости от выбранного формата файла может появиться второе диалоговое окно. Если это так, укажите дополнительные параметры и нажмите «ОК».
Теперь вы готовы загрузить свое изображение на Facebook!
Установив собственный размер изображения, вы можете попробовать множество различных методов редактирования изображений и управлять тем, как ваше изображение будет отображаться на стене Facebook. Используйте приведенные ниже ссылки, чтобы поэкспериментировать с различными идеями и методами применения творческих эффектов и правок!
Как сделать индивидуальную обложку для Facebook
ПРИНЦИП · 2 МИН
Превратите свои фотографии и изображения в пользовательские обложки для своей страницы в Facebook.
Требуется
Получить фото
Образец файла для практики (1,2 МБ)
Чему вы научитесь
Как установить собственный размер изображения, применить эффекты или изменения и сохранить изображение для использования на Facebook.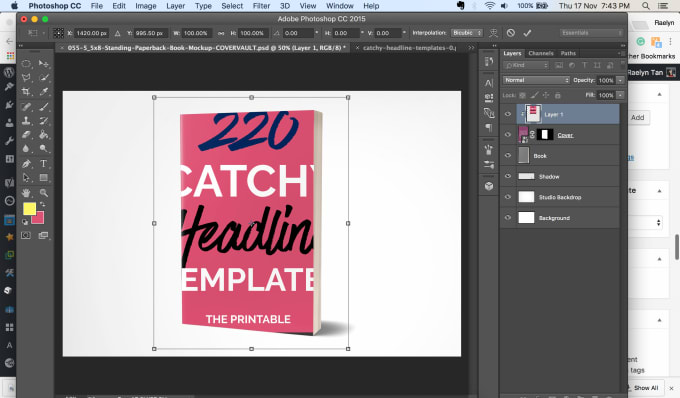
Настройка пользовательского размера изображения
Откройте Photoshop. Выберите «Файл» > «Создать». Назовите файл «обложка-фото». Установите ширину на 851 пиксель, высоту на 315 пикселей и разрешение на 72 пикселя на дюйм.
Это минимальные размеры обложки на Facebook. Это позволяет вам создать обложку в Photoshop, не предполагая, как она будет выглядеть на Facebook.
Нажмите OK. Откроется новый пустой документ.
Открыть фото
Выберите «Файл» > «Открыть» и найдите на своем компьютере фотографию или изображение, которое хотите использовать в качестве обложки. Если вы следуете образцу ресурса, найдите «make-creative-facebook-cover-photo.jpg». Щелкните Открыть.
Дублируйте свою фотографию
Открыв фотографию из шага 2, найдите панель «Слои» в правом нижнем углу рабочей области Photoshop. Если вы не видите панель «Слои», выберите «Окно» > «Слои».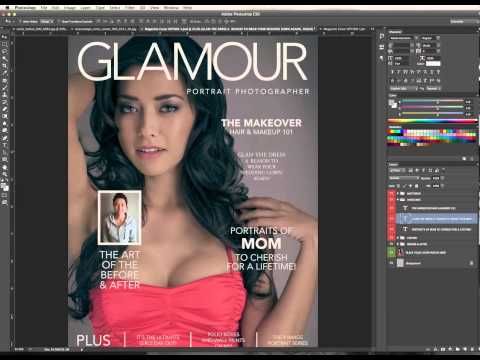
Щелкните правой кнопкой мыши (ПК) или щелкните, удерживая клавишу Control (Mac), фоновый слой и выберите Дублировать слой…
Дублируйте фотографию (продолжение)
В диалоговом окне «Дублировать слой» выберите «обложку», созданную на шаге 1, для параметра «Назначение» > «Документ». Нажмите «ОК».
Делая это, вы помещаете свою личную фотографию или изображение (или наш образец фотографии) в документ нестандартного размера из шага 1.
Изменение размера фотографии
В вашей рабочей области открыты две фотографии. Перейдите на вкладку «Фото обложки», чтобы продолжить редактирование документа с шага 1.
Выберите «Правка» > «Свободное преобразование» или нажмите Ctrl/Command + «T» на клавиатуре. По краям фотографии появится ограничительная рамка, как показано на рисунке. Если ограничивающую рамку не видно, уменьшите масштаб (нажмите Command/Control + «-» на клавиатуре).
Масштабирование изображения: щелкните и перетащите один из углов ограничивающей рамки. Ограничьте пропорции, нажав Shift во время масштабирования изображения. Переместите изображение: нажмите и перетащите изображение в ограничительной рамке. Когда закончите, нажмите Enter.
Ограничьте пропорции, нажав Shift во время масштабирования изображения. Переместите изображение: нажмите и перетащите изображение в ограничительной рамке. Когда закончите, нажмите Enter.
Творите!
Вы изменили размер изображения. Теперь рисуйте фигуры, добавляйте текст и экспериментируйте с другими творческими эффектами, чтобы персонализировать свое изображение. Воспользуйтесь ссылками внизу этой страницы, чтобы ознакомиться с советами и методами творческого редактирования в Photoshop или Lightroom.
Для этого примера я добавил текст и фигуры и использовал режимы наложения для эффекта затухания.
Подсказка: при разработке дизайна помните, что изображение вашего профиля будет закрывать левый нижний угол фотографии на обложке!
Сохраните изображение
По завершении выберите «Файл» > «Сохранить как…».
В меню «Формат» выберите тип файла для изображения. Для фотографии выберите формат файла JPEG; если вы добавили текст, логотип или другие фигуры, мы рекомендуем формат файла PNG.