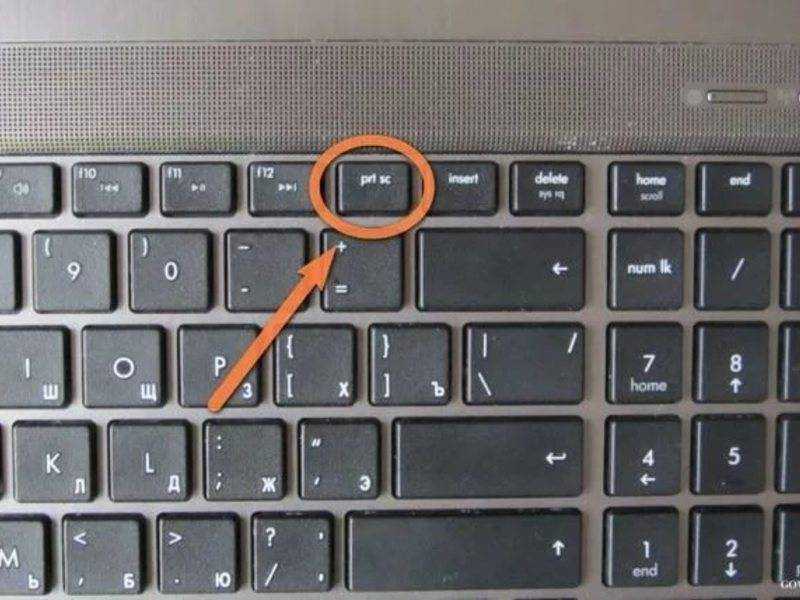Как сделать скриншот с видео сохранить картинку: Как вырезать кадр из видео на ПК и телефоне
Как сделать скриншот видео | Как сохранить кадр из видео
Как сделать скриншот видео
Остановить мгновение при просмотре фильма легко – достаточно нажать на кнопку паузы. Но как сохранить понравившийся кадр из видео, чтобы показать его друзьям в социальных сетях или установить в качестве фона на рабочий стол? Сделать скриншот вам поможет Movavi Screen Recorder – удобная программа для создания качественных скриншотов из видео.
Скачайте программу на компьютер или ноутбук и убедитесь, насколько быстро и просто можно вырезать картинку из видео с ее помощью.
Как сохранить кадр из видео
Шаг 1. Скачайте программу для создания скриншотов с видео
Скачайте и откройте установочный файл. Следуйте указаниям на экране, чтобы установить программу. Затем дважды щелкните по иконке на рабочем столе, чтобы запустить программу.
Шаг 2. Сделайте скриншот
Сделайте скриншот
Откройте видео, с которого нужно снять скриншот, и найдите нужный кадр из фильма. Для захвата кадра нажмите на кнопку с изображением фотоаппарата. Также можно использовать сочетание клавиш ⌥ ⌘ 3 для Mac и F8 для Windows.
С помощью мышки выделите часть экрана, которую нужно захватить. Чтобы настроить размер рамки для снятия скриншота, потяните за ее края. Чтобы перетащить рамку на нужное место, наведите курсор на значок в центре рамки, зажмите левую кнопку мыши и передвиньте рамку.
Шаг 3. Отредактируйте скриншот (по желанию)
После того как вы сделали скрин видео, откроется окно редактирования. Чтобы отредактировать скриншот, используйте панель инструментов в правом нижнем углу рамки. Вы можете выделить маркером нужный фрагмент скриншота или добавить различные элементы: линии, стрелки и фигуры – для этого нажмите на значок элемента, который вы хотите использовать.
Шаг 4. Сохраните снимок
Чтобы сохранить снимок с видео, кликните Сохранить скриншот на панели инструментов. Папка со скриншотом откроется автоматически.
Чтобы скопировать кадр в буфер обмена, нажмите кнопку Скопировать в буфер обмена.
Если вы хотите изменить папку для сохранения готовых файлов, в главном меню нажмите Настройки, выберите Параметры, а затем – Файлы. Здесь вы можете выбрать папки для сохранения файлов.
Всё готово – кадр из видео сохранен на вашем компьютере в хорошем качестве!
Лучший способ захватывать видео с экрана
Остались вопросы?
Если вы не можете найти ответ на свой вопрос, обратитесь в нашу службу поддержки.
Подпишитесь на рассылку о скидках и акциях
Подписываясь на рассылку, вы соглашаетесь на получение от нас рекламной информации по электронной почте и обработку персональных данных в соответствии с Политикой конфиденциальности Movavi. Вы также подтверждаете, что не имеете препятствий к выражению такого согласия. Читать Политику конфиденциальности.
Вы также подтверждаете, что не имеете препятствий к выражению такого согласия. Читать Политику конфиденциальности.
Как сделать фото из видео на Android
Мы снимаем много видео на наши Android-смартфоны. Есть еще и те видео, которые присылают нам друзья через мессенджеры или социальные сети. При просмотре некоторых из них мы понимаем, что вот он тот самый кадр, который надо сохранить, как отдельную фотографию. Вот только не все знают, как это можно сделать. Самый простой способ, которым пользуются многие — остановить видео и сделать скриншот. Так все получается быстро и просто. Но этот способ нельзя назвать самым правильным. Есть кое-что чуть более сложное, но при этом лишенное минусов способа со скриншотом. Сейчас расскажу подробнее, что я имею в виду.
Вытащить фото из видео намного проще, чем кажется.
Фото из видео на Android
Главная проблема того, чтобы сделать снимок экрана, заключается в том, чтобы выбрать нужное место на видео. Если это статичный фрагмент, все относительно просто, но когда дело доходит до динамичных сцен, то задача усложняется.
Существует несколько сторонних приложений для Android, которые можно использовать для извлечения кадров и изображений из видео. Вы можете поискать их сами, но ниже я приведу примеры тех, которые хорошо справляются со своей задачей и уже неплохо себя зарекомендовали.
Уже давно мы все снимаем цифровое видео. Иногда из него намного проще вытащить фото.
Video to Photo Frame Grabber
Как следует из названия, это очень удивительный и простой в использовании инструмент, который дает вам возможность захватывать несколько кадров из видео. Приложение позволяет выбрать область захвата и увеличить конкретный объект.
Приложения для облегчения дистанционного обучения.
Чтобы использовать приложение Video to Photo Frame Grabber, загрузите и установите его на свое Android-устройство. Далее запустите приложение и, находясь на странице запуска, нажмите кнопку ”+” в центре экрана, чтобы импортировать видео с вашего устройства.
Интерфейс очень прост.
Предоставьте приложению необходимые разрешения для доступа к видео с вашего устройства. Затем выберите видео, которое хотите импортировать в приложение.
Нажимаем и получаем результат
Как только ваше видео начнет воспроизводиться, нажмите кнопку фото, расположенную в нижнем левом углу экрана, чтобы сделать снимок. Вы также можете приостановить видео в определенном месте и нажать кнопку фото.
По завершении захвата всех изображений нажмите кнопку с галочкой в верхней части страницы. Теперь все сохраненные фото будут размещены в вашей галлерее так долго, как вам будет нужно.
Скачать Video to Photo Frame Grabber
Video to Image Converter
Это еще одно отличное стороннее приложение, которое позволит вам сохранять качественные изображения из видео. Приложение также позволяет редактировать захваченные изображения перед их сохранением в галерее.
Почему не стоит бездумно обновлять приложения.
Чтобы использовать Video to Image Converter, загрузите и установите приложение на свое Android-устройство, а затем запустите его. На странице запуска нажмите выберите параметр ”Преобразование видео в изображение”.
Скачиваем, запускаем, выбираем.
Теперь загрузите желаемое видео из своей галереи. Во время воспроизведения нажмите кнопку фото, расположенную в верхней правой части экрана, чтобы захватить кадры из видео.
Базовые варианты вам предложат сразу, а дальше можно даже поиграться с фильтрами.
Когда вы захватили все нужные кадры из видео, нажмите и удерживайте каждый кадр для редактирования того, что вам нужно. После непродолжительного удержания появится значок редактирования. Вам остается только отредактировать свои изображения с помощью доступных инструментов.
Когда редактирование завершено, вам останется только нажать кнопку ”Сохранить”, чтобы сохранить изображения в галерее.
Скачать Video to Image Converter
Как я уже сказал в самом начале, есть и другие подобные приложения. Найти их можно по запросу вроде «Video to Photo«. Напишите о своих вариантах в комментариях, если вы пользуетесь чем-то другим. Может быть ваш вариант окажется лучше.
Найти их можно по запросу вроде «Video to Photo«. Напишите о своих вариантах в комментариях, если вы пользуетесь чем-то другим. Может быть ваш вариант окажется лучше.
Как сделать снимок из видео на компьютере — Movavi
10 327
Хотите узнать, как сделать снимок из видео на компьютере? В этой статье будут представлены шесть способов захвата фото из видео. Также будет объяснено, как получить изображение из видео с помощью каждого инструмента.
Movavi Screen Recorder — выбор редактора из таблицы выше. Он фиксирует практически любые действия на экране в очень высоком качестве. Приложение позволяет захватывать изображения с веб-камеры и звук с микрофона, записывать отдельные потоки или планировать записи заранее. С новой функцией прокрутки скриншотов вы можете захватывать контент, который не помещается на экране. Звонки по скайпу, видеоуроки, скринкасты — все это можно записать в несколько кликов и сохранить в нужном формате.
Если вы хотите узнать, что СМИ и пользователи говорят о Movavi Screen Recorder, перейдите по ссылке ниже.
Отзыв от G2
В Movavi мы стремимся предоставлять вам только проверенную информацию. Вот что мы делаем для этого:
При выборе продуктов для включения в наши обзоры мы изучаем как спрос, так и популярность.
Все продукты, упомянутые в этой статье, были протестированы командой Movavi Content.
При тестировании мы стремимся выделить лучшие характеристики продукта и то, для чего он лучше всего подходит.
Мы изучаем отзывы пользователей с популярных обзорных платформ и используем эту информацию при написании обзоров наших продуктов.
Мы собираем отзывы наших пользователей и анализируем их мнения о программном обеспечении Movavi, а также о продуктах других компаний.

Встроенный инструмент Windows
Windows Photos
Редактор Редактор
Читать дальше
Читать дальше
Бестселлер
Высококачественный по-прежнему выстрел
Screan Screen Decord форматы
Рейтинг редактора
Подробнее
Подробнее
Как сделать снимок из видео с помощью Windows Photos
Подходит для: Пользователи Windows
Приложение Windows Photos — это встроенное приложение в Windows 10. Эта очень удобная программа не только редактирует фотографии, но также может использоваться для захвата неподвижного изображения из видео.
Pros:
Нет загрузки. видео с фотографиями Windows:
Откройте папку с вашим видео.
Щелкните правой кнопкой мыши видеофайл, из которого вы хотите сделать кадры.
Щелкните Открыть с помощью .

Выберите Фото .
Начнется воспроизведение видео.
Поместите курсор в плеер и щелкните правой кнопкой мыши.
Выберите Редактировать и создать .
Выберите Сохранить фото .
Видео сохраняется как серия «Живое изображение» в папке Фото .
Откройте папку Фото .
Дважды щелкните живое изображение.
Используйте стрелки вправо и влево для перемещения по неподвижным изображениям.
Нажмите Сохранить фото для снимка, который вы хотите сохранить.
Как сделать картинку из видео с помощью Movavi Screen Recorder
Подходит для: высококачественных фотографий
Рейтинг G2 : 4,5 из 5 звезд, 50 отзывов видео.
 Полученные скриншоты имеют сверхвысокое качество.
Полученные скриншоты имеют сверхвысокое качество.Плюсы:
Чрезвычайно удобный
Скриншоты сверхвысокого качества
Прокрутка скриншотов
Скачать бесплатно
Совместимо с Windows и MacOS
Многочисленные варианты экспорта
Cons:
Movavi Screen Recorder на вашем компьютере.
Дважды щелкните значок приложения, чтобы запустить Movavi Screen Recorder.
Запустите видеоклип, из которого вы хотите извлечь кадр.
Перейдите к той части видео, которую вы хотите превратить в фотографию, и приостановите видео.
Используйте значок Скриншот (он выглядит как камера) на панели инструментов в нижней части экрана, чтобы сделать снимок.
Папка с вашим скриншотом откроется автоматически.
Простой, прямой интерфейс
Клавиатура включен
.
Чтобы сделать кадр из видео с помощью VLC:
Откройте видео, которое вы хотите захватить, в VLC.
Приостановите видео на кадре, который вы хотите захватить.
Щелкните меню Видео .
Нажмите Снимок .

На короткое время появится эскиз снимка экрана.
Media Player Classic
Подходит для: пользователей, которым нравится настраивать свои панели инструментов
Media Player Classic — это бесплатное программное обеспечение с открытым исходным кодом для Windows. Это легкое программное обеспечение с широкими возможностями настройки и, помимо воспроизведения медиафайлов, может делать снимки экрана.
Плюсы:
Минусы:
Чтобы сделать кадр из видео с помощью Media Player Classic:
Откройте видео, которое вы хотите записать, в Media Player Classic.
Перейдите к кадру видео, которое вы хотите захватить.
Приостановить видео.
Щелкните видео правой кнопкой мыши.
Щелкните Файл .
Щелкните Сохранить изображение .

Введите имя файла, которое вы хотите использовать.
Выберите формат.
Выберите качество в процентах.
Выберите место, где вы хотите сохранить файл.
Нажмите Сохранить .
GOM Player
Подходит для: работы с неполными файлами
GOM Player — это медиаплеер, который может работать с несколькими форматами файлов и даже может воспроизводить фрагментированные или неполные видеофайлы. Его функция скриншота очень удобна, а функция серийной съемки может захватывать впечатляющие 9 кадров.99 непрерывных скриншотов.
Pros:
Plays несколько типов файлов
может воспроизводить неполные или фрагментированные видеофайлы
. кадры из видео с GOM Player:
Загрузите и установите GOM Player.
Воспроизведение видеофайла, который вы хотите захватить.

Перейдите к кадру, который вы хотите захватить.
Приостановить видео.
Щелкните значок Панель управления (он выглядит как три ползунка).
Щелкните Снимок экрана .
Как сделать снимок из видео с помощью Snipping Tool
Подходит для: снимка части экрана
Snipping Tool — это встроенная программа в Windows. Его можно использовать для захвата части экрана; захват всего экрана с этим инструментом сложнее.
Плюсы:
Минусы:
Чтобы сделать кадр из видео с помощью Snipping Tool:
Воспроизведите видео, чтобы сделать снимок экрана.
Перейдите к кадру, который вы хотите захватить.
Приостановить видео.
Щелкните значок Пуск .
Введите «Ножницы».

Щелчок Ножницы (в комплекте с ножницами 9значок 0071).
Выберите Прямоугольный нож .
Нажмите New в верхней левой части инструмента.
Перетащите прямоугольник, чтобы заключить область, которую вы хотите захватить с помощью инструмента.
Когда вы отпустите кнопку мыши, фотография щелкнет.
Щелкните значок Сохранить .
Выберите место, где вы хотите сохранить фотографию.
Введите имя файла.
Нажмите Сохранить в правом нижнем углу.
Как сделать снимок с помощью горячих клавиш
Подходит для: быстрой фотосъемки
ключей или несколько ключей сразу.
Плюсы:
Минусы:
Чтобы сделать кадр из видео с помощью горячих клавиш в Windows, нажмите Win и Print Screen одновременно или, на некоторых ноутбуках, нажмите Функция и Print Screen .

В Windows 8 или 10 снимок будет сохранен в папке Скриншоты в вашей Библиотеке изображений . Если вы используете более старую версию Windows, снимок экрана будет скопирован в буфер обмена; оттуда вы можете вставить его в документ или Paint и сохранить его.
Чтобы сделать полноэкранный кадр из видео с помощью горячих клавиш на Mac, нажмите Смена , Команда и 3 . Снимок будет сохранен на рабочий стол.
Чтобы захватить часть кадра кадра из видео с помощью горячих клавиш на Mac:
Нажмите Shift , Command и 4 .
Перетащите значок перекрестия, чтобы выделить часть экрана, которую вы хотите сфотографировать.
Когда вы отпустите кнопку мыши, изображение щелкнет.
Скриншот будет сохранен на рабочий стол.
Как извлечь фото из видео с помощью конвертеров
Бесплатный конвертер видео в JPG
Подходит для: захвата нескольких фотографий из одного видео
Это программное обеспечение упрощает создание фотографий из видео одним щелчком мыши.
 Программа бесплатна для скачивания и не содержит рекламы.
Программа бесплатна для скачивания и не содержит рекламы.Плюсы:
Бесплатно
Простота использования
Нет рекламы
Минусы:
Чтобы сделать фото из видео с помощью Free Video to JPG Converter:
Загрузите программное обеспечение.
Запустить программу.
Выберите видеофайл, который хотите записать.
Выберите место для сохранения файла.
Установите параметры Extract в соответствии с вашими требованиями в зависимости от того, сколько кадров вы хотите захватить.
Нажмите кнопку Преобразовать .
Онлайн-конвертер
Подходит для: создания фотографий JPG с помощью онлайн-программы
Онлайн-конвертер — это веб-программа для преобразования видеофайлов в файлы фотографий JPG.
 Это программное обеспечение может конвертировать несколько форматов файлов и очень простое в использовании.
Это программное обеспечение может конвертировать несколько форматов файлов и очень простое в использовании.Плюсы:
Минусы:
Online-convert.com
Подходит для: извлечение кадров из небольших видеофайлов
Online-convert.com — еще одна веб-программа для извлечения фотоснимков из видеофайлов. Интерфейс прост в использовании, хотя после определенного количества использования есть платный доступ.
Pros:
Минусы:
Paywall Bicks после определенного количества использования
работает медленнее, чем некоторые другие программы
. Некоторые пользователи утверждают, что они были подписаны для платных. подписка без их ведома
Подходит для: быстрого преобразования
Movavi Video Converter — это программа для высокоскоростного преобразования медиафайлов, которая работает с широким спектром типов файлов.
 С помощью этой программы вы можете не только снимать кадры из видео, но и создавать GIF-файлы, и она чрезвычайно проста в использовании.
С помощью этой программы вы можете не только снимать кадры из видео, но и создавать GIF-файлы, и она чрезвычайно проста в использовании.Плюсы:
Очень удобный
Преобразование медиафайлов в более чем 180 форматов
Высокоскоростное преобразование
Создает GIF-файлы, а также снимки экрана
Минусы:
Как выбрать программу для создания скриншотов
Может быть сложно выбрать какой-то один инструмент. Вот список моментов, которые следует учитывать при выборе программы для создания снимков экрана:
Совместимость с ОС : убедитесь, что выбранное вами программное обеспечение работает на предпочитаемой вами платформе.
Функциональность : если вам нужно отредактировать скриншоты, вам лучше использовать программу со встроенными опциями, такими как субтитры, фильтры или обрезка.
 Например, для функции прокрутки скриншотов вы можете попробовать Movavi Screen Recorder.
Например, для функции прокрутки скриншотов вы можете попробовать Movavi Screen Recorder.Отзывы : перед загрузкой программы полезно ознакомиться с отзывами пользователей — другие люди могли указать на важные преимущества или проблемы.
Поддержка : попробуйте найти программу с доступной поддержкой клиентов. Если у вас возникнут проблемы, это поможет вам.
Заключение
Мы надеемся, что эта статья помогла вам выбрать подходящее программное обеспечение. Прежде чем что-либо покупать, убедитесь, что вы ознакомились с функциями всех решений или опробовали несколько пробных версий, чтобы выбрать программу, которая действительно соответствует вашим потребностям.
Идеальный способ записи с экрана
Часто задаваемые вопросы
Как сделать качественный скриншот из видео?
Вот как сделать снимок экрана с помощью Movavi Screen Recorder:
Установите программу.

Запустить видео.
Пауза в момент, который вы хотите запечатлеть.
Щелкните значок Скриншот .
Какой самый лучший конвертер видео в фото?
Сегодня на рынке представлено несколько конвертеров видео в фото. Мы рекомендуем следующее программное обеспечение:
Как я могу получить неподвижное изображение из видео?
Лучший способ получить качественные кадры из видео — скачать Movavi Screen Recorder. Movavi Screen Recorder создает неподвижные изображения сверхвысокого качества с помощью очень удобного интерфейса и совместим практически со всеми форматами видеофайлов. Movavi Screen Recorder можно использовать на Windows или macOS и предоставляет несколько вариантов экспорта. Эта программа бесплатна для скачивания.
Есть вопросы?
Если вы не можете найти ответ на свой вопрос, пожалуйста, свяжитесь с нашей службой поддержки.

Подпишитесь на новости и специальные предложения
Регистрируясь, вы соглашаетесь получать наши маркетинговые электронные письма и соглашаетесь с тем, что Movavi будет использовать ваши личные данные в соответствии с нашей Политикой конфиденциальности. Вы также подтверждаете, что соответствуете минимальным возрастным требованиям.
6 лучших бесплатных инструментов для захвата изображений из видеофайлов
Вы когда-нибудь хотели получить изображение — очень специфический момент — из видео? Одна секунда слишком рано, и вы получите бесполезный кадр. Секунда спустя, и момент упущен.
Чтобы получить хорошее изображение из видео, вы можете положиться на свои превосходные навыки паузы или использовать программное обеспечение, которое сделает всю тяжелую работу за вас. Поскольку качество простых скриншотов видео может быть ненадежным, особенно в Windows XP или более ранних версиях, воспользуйтесь специализированными инструментами и избегайте хлопот.

Вот шесть инструментов, заслуживающих вашего внимания, и то, что они могут предложить при поиске способов получения кадров из видео.
Помимо захвата изображений, GOM Player — это бесплатный, легкий и многофункциональный медиаплеер, который может присоединиться к вашим популярным медиаплеерам для Windows. GOM Player может воспроизводить все распространенные форматы, включая видео в формате 360º, а также выполнять полезные функции, такие как предоставление субтитров из классических и недавних фильмов.
С точки зрения захвата изображений из любого воспроизводимого видео процесс прост. После того, как вы загрузите видео по вашему выбору и найдете нужный кадр, нажмите «Просмотреть больше»> «Захват экрана» в правом нижнем углу медиаплеера.
Для более длинного, но более универсального маршрута щелкните видео правой кнопкой мыши, чтобы получить список вариантов. Оттуда перейдите к Video > Advanced Screen Capture . В открывшемся окне есть много возможностей для игры, от формата и разрешения изображения до настроек GIF и обоев.

Если вы хотите сделать несколько фотографий, рассмотрите вариант Пакетная съемка , который автоматически захватывает изображения через заданные промежутки времени. Например, вы можете настроить программу на захват 10 изображений, по одному каждые пять секунд. Вы даже можете установить интервал равным нулю, чтобы захватить непрерывную серию кадров, из которых вы сможете выбрать идеальный.
Загрузка: GOM Player (доступны бесплатные покупки в приложении)
В отличие от GOM Player, ImageGrab не является самостоятельным медиаплеером. Вместо этого это программа, полностью предназначенная для захвата изображений из видеофайлов, будь то с определенной временной метки или всего видео через каждый заданный интервал.
Есть разные способы захвата одного изображения. Нажмите F5 на клавиатуре, используйте Ctrl + C , чтобы скопировать его в буфер обмена, нажмите любую из соответствующих кнопок в интерфейсе или щелкните правой кнопкой мыши и выберите Grab или Copy .
 ImageGrab позволяет вам управлять именами файлов, качеством изображения и даже вставлять текст в видео.
ImageGrab позволяет вам управлять именами файлов, качеством изображения и даже вставлять текст в видео.Невозможно выполнить серийную съемку определенного момента, чтобы получить правильный кадр, но вы можете внимательно следить за видео и отмечать временную метку кадра по мере его прохождения. Затем вы можете ввести его вручную в поле метки времени и захватить кадр.
Как упоминалось выше, ImageGrab также позволяет захватывать изображения из всего видео через заданное количество кадров, секунд или минут. Как только вы активируете интервалометр, ImageGrab начнет воспроизведение с самого начала и захватит изображение через каждый заданный интервал. Он также сообщит вам, сколько изображений будет получено в результате операции.
Когда дело доходит до получения высококачественного неподвижного изображения из видео, это простой и эффективный инструмент для ознакомления. Если вам нравится простое программное обеспечение, следующие лучшие варианты — это браузерные приложения, такие как инструменты Firefox, для удобного захвата экрана, которые также могут работать для видео.

Загрузка: ImageGrab (доступна бесплатная премиум-версия)
Бесплатный конвертер видео в JPG от DVDVideoSoft — это простой способ захватывать наборы изображений из целых видео. Этот инструмент имеет простой интерфейс и возможность загружать более одного видео за раз.
Просто загрузите свои видеофайлы и выберите интервалы. Это может быть каждое заданное количество кадров, каждое заданное количество секунд, общее количество кадров в видео или каждый отдельный кадр. Как только вы установите это и нажмете Конвертировать , вы можете оставить программу самой себе, пока она создает запрошенные вами изображения.
Вывод программы очень удобен, особенно если вы решите создать подпапки для управления разными проектами на одном видео. Конвертер автоматически присваивает имена и метки времени каждой папке. Сами кадры получают уникальные имена на основе названия видео и порядковых номеров.
Помимо этих полезных функций, ваши возможности немного скудны.
 Например, вы не можете контролировать качество изображения, формат или имя файла, поэтому вам, возможно, придется полагаться на внешние средства улучшения качества видео, например, для улучшения низкого разрешения. Но это отличное решение «нажми и работай», если вам не нравится возиться с конфигурациями.
Например, вы не можете контролировать качество изображения, формат или имя файла, поэтому вам, возможно, придется полагаться на внешние средства улучшения качества видео, например, для улучшения низкого разрешения. Но это отличное решение «нажми и работай», если вам не нравится возиться с конфигурациями.Загрузить: Бесплатный конвертер видео в JPG (доступна бесплатная премиум-версия)
Если вы используете Windows, вероятно, вы уже знаете о VLC от VideoLAN. Это популярный медиаплеер, который существует всегда по какой-то причине. На самом деле, у VLC есть несколько секретных и бесплатных функций, но в данном случае вас должна заинтересовать функция, позволяющая захватывать кадры из видео.
Хотя программа менее впечатляющая, чем вышеперечисленные программы, она может сослужить вам хорошую службу при определенных обстоятельствах. Точнее, если вы просто хотите сохранить одно или два изображения во время просмотра чего-либо, это бесплатный и простой способ сделать это.

Вам нужно вручную установить кадр, выбрать вкладку Видео на панели инструментов вверху, а затем нажать Сделать снимок . Или щелкните правой кнопкой мыши в любом месте видео, чтобы открыть раскрывающееся меню, и выполните те же действия.
К сожалению, программное обеспечение не предлагает ничего другого для фотосъемки, поэтому обратитесь к другим решениям для более сложных проектов, требующих захвата изображений из видео.
Скачать: VLC (бесплатно)
Еще один популярный инструмент — Jumpshare, который позволяет бесплатно захватывать фотографии из видео двумя простыми способами. После регистрации и установки настольной части программного обеспечения загрузите и откройте свое видео в браузере.
Найдите нужный кадр, запустите настольное приложение и выберите Capture . Это позволит вам захватить приостановленное изображение из видео. Второй вариант — щелкнуть «Дополнительно» > «Создать снимок экрана по времени» , после чего начнется обратный отсчет от пяти до создания указанного вами снимка экрана.

Загрузить: Jumpshare (доступна бесплатная премиум-версия)
Последний вариант преобразования видео в изображения — браузерный инструмент, такой как Online Converter. Все, что вам нужно сделать, это, например, загрузить файл MP4 и позволить программе разбить его на кадры JPG, которые затем можно загрузить.
В вашем распоряжении также несколько настроек, таких как выбор размера кадра, качества и части видео, которое вы хотите преобразовать. Если вместо этого вы предпочитаете делать GIF или WEBP из отснятого материала, предлагаются различные инструменты.
Недостатком является максимальный размер файла. Ваша загрузка не может превышать 200 МБ, поэтому забудьте об использовании сайта для конвертации фильмов. Однако, если ваши видео уже маленькие, это хорошее решение среди других удобных сервисов, доступных в вашем браузере, таких как бесплатные онлайн-инструменты для обработки изображений.
Подборка мощных видеозахватчиков
GOM Player, безусловно, является лучшим выбором и поставляется в приятном пакете медиаплеера.

Вы также можете рассмотреть возможность загрузки Movavi ScreenShot, расширения Google Chrome, которое делает высококачественные скриншоты видео в вашем браузере.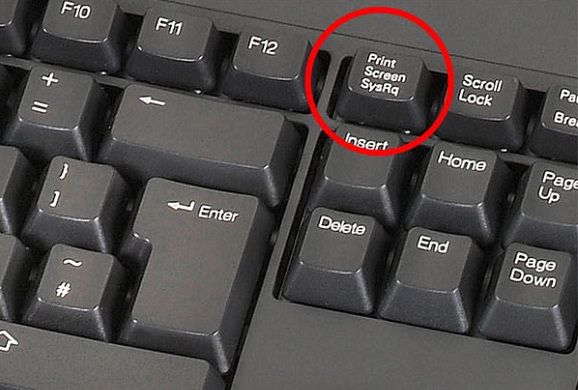
Как захватить неподвижное изображение из видео с помощью медиаплееров
Несколько загружаемых медиаплееров также можно использовать для захвата неподвижных кадров из видео.
Подходит для: извлечения кадров из менее распространенных форматов файлов
VLC — один из самых популярных медиаплееров на рынке. В дополнение к воспроизведению практически всех форматов видеофайлов, удобный интерфейс этого программного обеспечения для воспроизведения мультимедиа также может захватывать кадры из видео.
Pros:



 Полученные скриншоты имеют сверхвысокое качество.
Полученные скриншоты имеют сверхвысокое качество.


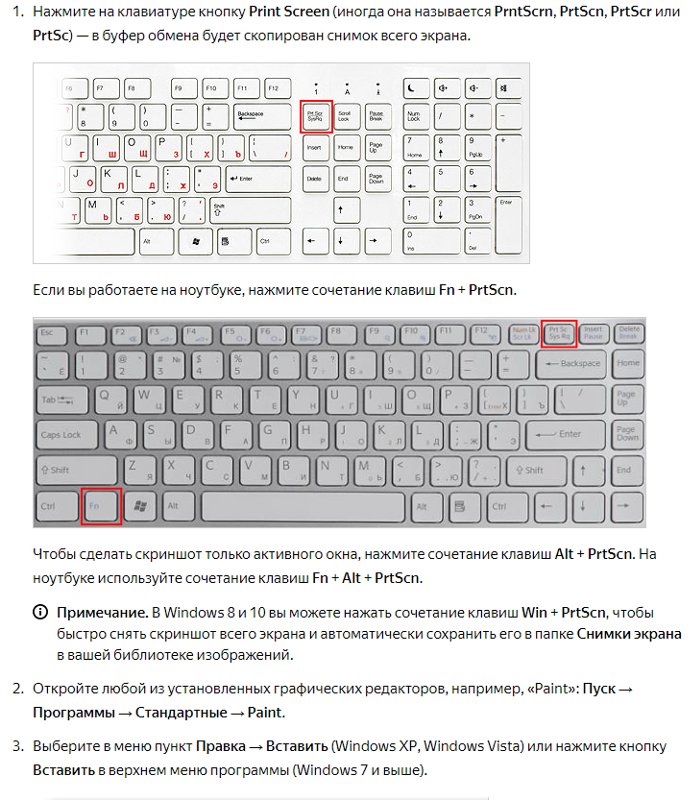

 Программа бесплатна для скачивания и не содержит рекламы.
Программа бесплатна для скачивания и не содержит рекламы. Это программное обеспечение может конвертировать несколько форматов файлов и очень простое в использовании.
Это программное обеспечение может конвертировать несколько форматов файлов и очень простое в использовании. С помощью этой программы вы можете не только снимать кадры из видео, но и создавать GIF-файлы, и она чрезвычайно проста в использовании.
С помощью этой программы вы можете не только снимать кадры из видео, но и создавать GIF-файлы, и она чрезвычайно проста в использовании.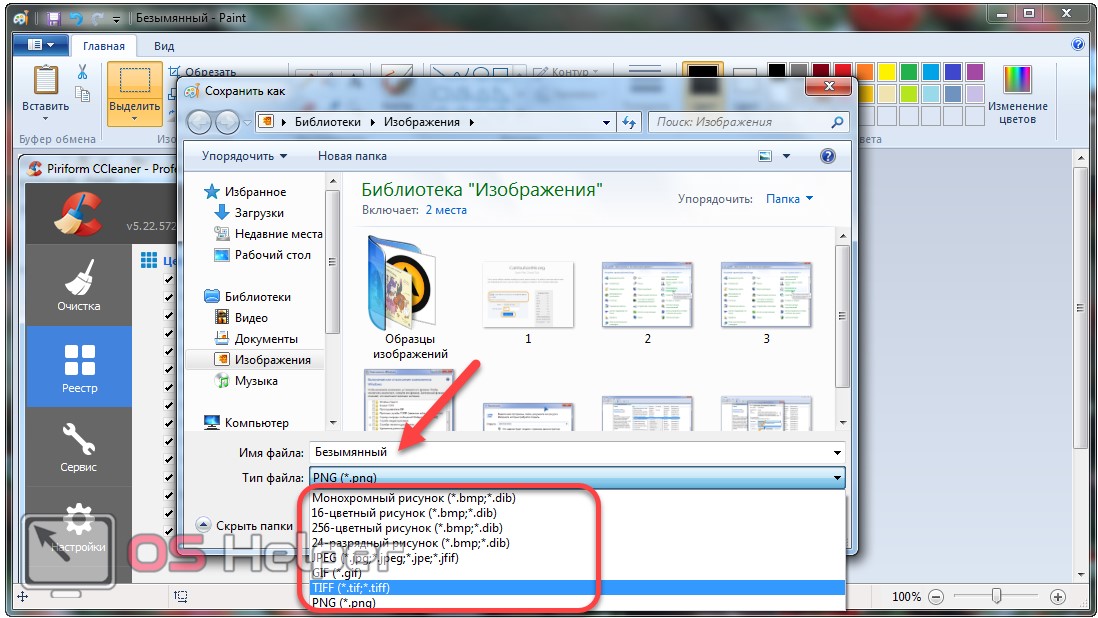 Например, для функции прокрутки скриншотов вы можете попробовать Movavi Screen Recorder.
Например, для функции прокрутки скриншотов вы можете попробовать Movavi Screen Recorder.



 ImageGrab позволяет вам управлять именами файлов, качеством изображения и даже вставлять текст в видео.
ImageGrab позволяет вам управлять именами файлов, качеством изображения и даже вставлять текст в видео.
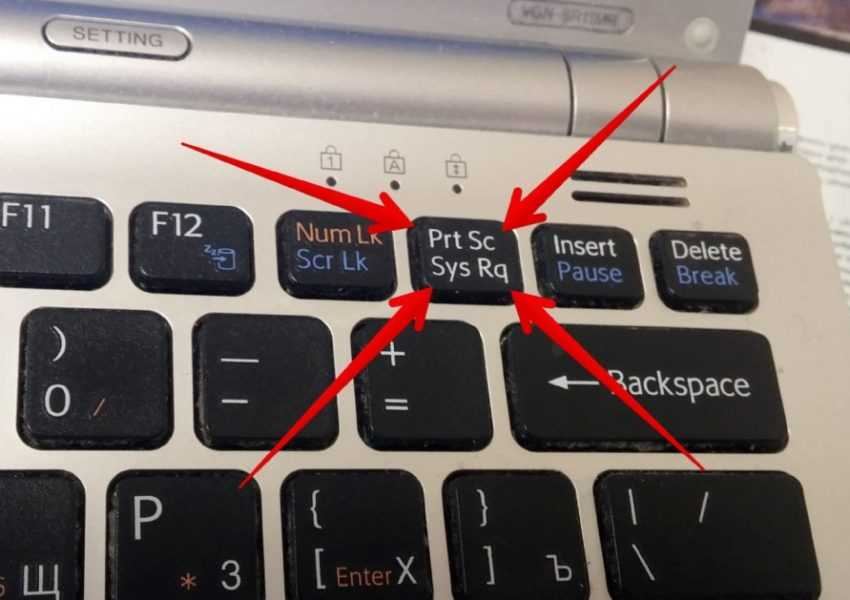 Например, вы не можете контролировать качество изображения, формат или имя файла, поэтому вам, возможно, придется полагаться на внешние средства улучшения качества видео, например, для улучшения низкого разрешения. Но это отличное решение «нажми и работай», если вам не нравится возиться с конфигурациями.
Например, вы не можете контролировать качество изображения, формат или имя файла, поэтому вам, возможно, придется полагаться на внешние средства улучшения качества видео, например, для улучшения низкого разрешения. Но это отличное решение «нажми и работай», если вам не нравится возиться с конфигурациями.