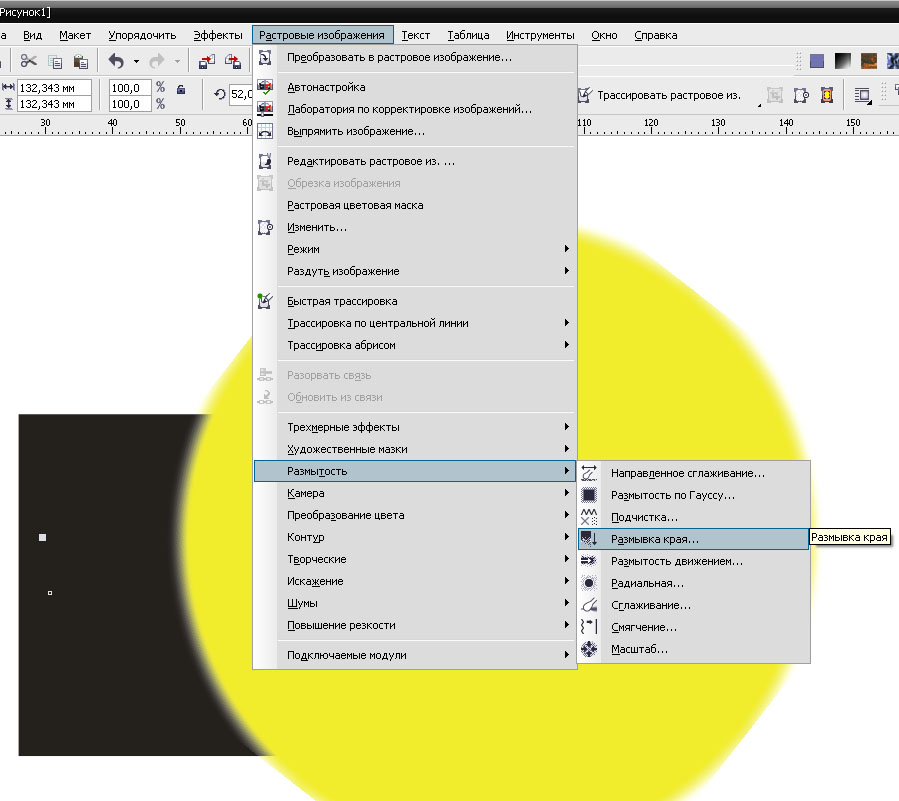Как сделать прозрачную заливку в coreldraw: Эффект Прозрачность в CorelDRAW | CorelTUTORIALS
Создание уникальных узоров заливки в CorelDRAW
4 — 2014
В статье описывается процесс создания уникальных векторных узоров для заливки объектов в графическом редакторе CorelDRAW X7.
Для закрашивания векторных объектов в графическом редакторе CorelDRAW доступны различные варианты заливки — в том числе однородные, фонтанные (градиентные) и т.д. В этом списке также присутствует возможность заливки узором, созданным на основе одной или нескольких фигур. В состав пакета CorelDRAW входит большое количество готовых узоров заливки. Однако нередко у пользователей возникает необходимость в создании собственного, уникального рисунка. В данной публикации мы рассмотрим процесс создания узоров заливки на основе векторных объектов, а также различные способы их трансформации.
Простая заливка «в горошек»
Начнем с наиболее простого варианта на основе одного объекта — незатейливой заливки «в горошек». Выберите инструмент Эллипс (F7) и создайте окружность диаметром 10 мм. Задайте для этого объекта однородную заливку красного цвета и режим «без абриса» (рис. 1).
Задайте для этого объекта однородную заливку красного цвета и режим «без абриса» (рис. 1).
Рис. 1. Эта окружность станет основой для нового узора заливки
Рис. 2. Доступ к функции создания заливок через главное меню
Рис. 3. Диалоговое окно выбора параметров создаваемой заливки
Выберите в меню пункт Инструменты -> Создать -> Заливка узором… (рис. 2). На экран будет выведено диалоговое окно для выбора параметров заливки. Отметьте в разделе Тип пункт Вектор (рис. 3) и нажмите кнопку ОК в нижней части окна.
После этого стрелка курсора примет вид пиктограммы кадрирования. При помощи этого инструмента выделите прямоугольную область вокруг ранее созданной окружности, как показано на рис. 4. Границы этой области можно перемещать при помощи маркеров, расположенных по углам и по центрам сторон рамки (рис. 5). Чтобы сделать рамку квадратной, удерживайте клавишу Ctrl в процессе масштабирования.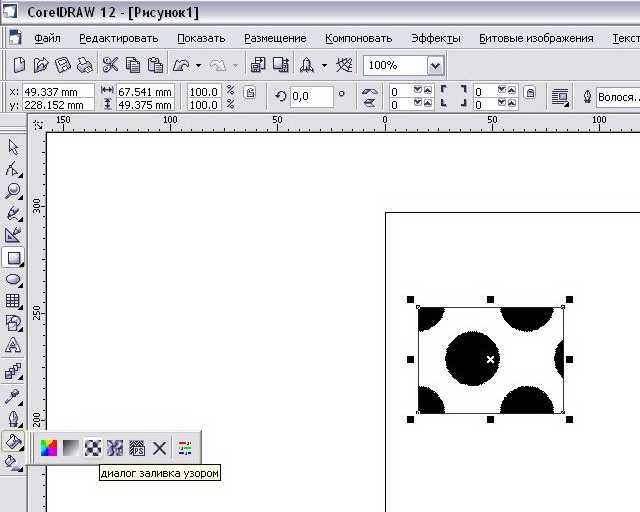
Рис. 4. Выделение области для создания узора заливки
Рис. 5. Квадратные маркеры позволяют изменять границы выделенной области
Рис. 6. Пиктограмма для сохранения заливки
Рис. 7. Диалоговое окно Сохранить узор
Рис. 8. Выбор раздела управления заливками в палитре Свойства объекта
Рис. 9. Выбор подраздела Заливка полноцветным узором в палитре
Свойства объекта
Для сохранения образца заливки наведите курсор на небольшую пиктограмму под рамкой и нажмите на нее (рис. 6). На экран будет выведено диалоговое окно Сохранить узор. Введите в поле Имя название заливки (рис. 7), отключите опцию Опубликовать в контентцентре и нажмите кнопку ОК в нижней части окна.
Аналогичным образом можно создавать заливки не только из одного, но и из нескольких объектов с разными заливками и абрисом.
Теперь применим созданную заливку к объекту. При помощи инструмента Прямоугольник (F6) создайте прямоугольник. Выбрать заливку в редакторе CorelDRAW можно несколькими различными способами. В данном случае мы воспользуемся палитрой Свойства объекта. Чтобы отобразить ее на экране, выберите в меню Окно -> Окна настройки -> Свойства объекта. Палитра Свойства объекта будет отображена в окне настройки, которое расположено справа от окна документа. Нажмите на пиктограмму Заливка в верхней части палитры (рис. 8), а затем — на пиктограмму Заливка полноцветным узором (рис. 9). Ниже будет выведена панель выбора узора (рис. 10).
Выбрать заливку в редакторе CorelDRAW можно несколькими различными способами. В данном случае мы воспользуемся палитрой Свойства объекта. Чтобы отобразить ее на экране, выберите в меню Окно -> Окна настройки -> Свойства объекта. Палитра Свойства объекта будет отображена в окне настройки, которое расположено справа от окна документа. Нажмите на пиктограмму Заливка в верхней части палитры (рис. 8), а затем — на пиктограмму Заливка полноцветным узором (рис. 9). Ниже будет выведена панель выбора узора (рис. 10).
Чтобы открыть всплывающее окно поиска, нажмите на указатель заливки (обведен красным на рис. 10). При небольшом количестве заливок найти нужную можно визуально. Однако во многих случаях удобнее искать заливку по ее названию, введя его фрагмент в поле Поиск… (рис. 11). После нажатия клавиши Enter образцы заливок, названия которых соответствуют заданным критериям поиска, будут отображены ниже.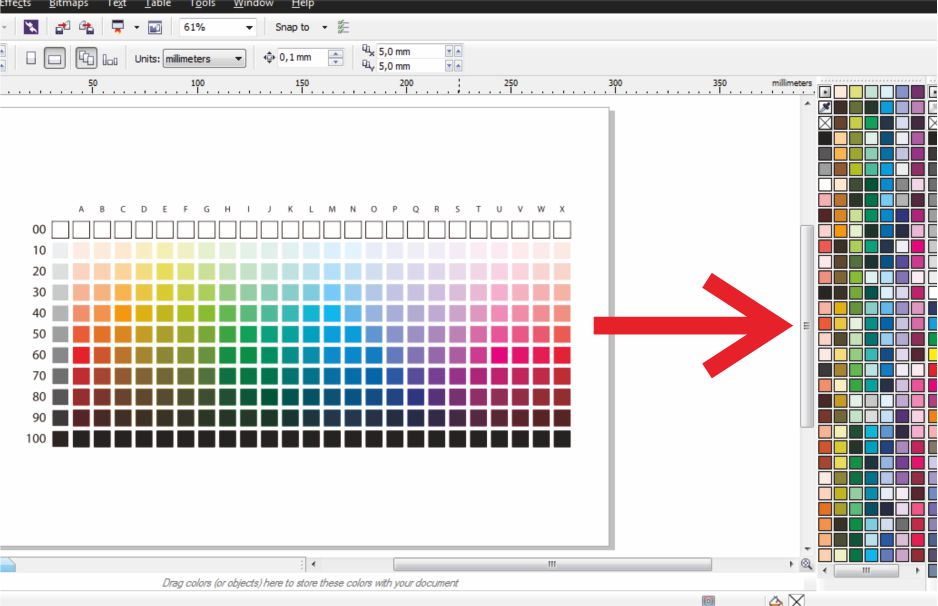 Для выбора нужной заливки выполните двойной щелчок по изображению ее образца.
Для выбора нужной заливки выполните двойной щелчок по изображению ее образца.
Рис. 10. Выбор узора заливки в палитре Свойства объекта
Рис. 11. Всплывающая панель поиска и выбора узора заливки
Трансформация заливки
Итак, выделенный прямоугольник закрашен созданной ранее заливкой (рис. 12). Однако на приведенном примере «горошек» получился слишком крупным. Чтобы изменить масштаб и другие параметры заливки, воспользуйтесь инструментом Интерактивная заливка. Он включается щелчком по соответствующей пиктограмме на панели инструментов (рис. 13) или нажатием клавиши G.
Рис. 12. Прямоугольник закрашен ранее созданной заливкой «в горошек»
Рис. 13. Пиктограмма Интерактивная заливка на панели инструментов
Рис. 14. Рамка с маркерами для управления трансформацией узора заливки
Рис. 15. Круглый маркер в правом верхнем углу рамки позволяет изменять масштаб и угол наклона элементов заливки
Выделите этим инструментом объект с заливкой.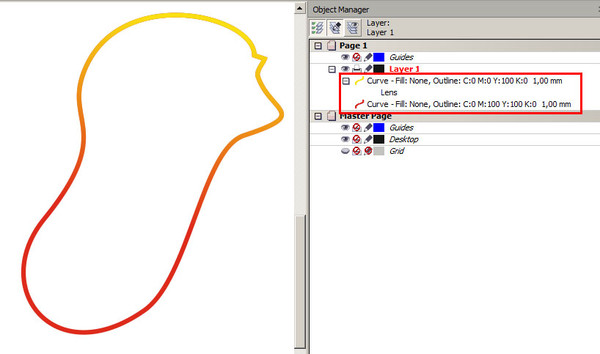 На экране появляется пунктирная рамка с маркерами (рис. 14). Расположенный в центре маркер в виде ромба позволяет смещать рисунок заливки относительно границ объекта. При помощи круглого маркера в правом верхнем углу рамки можно изменять масштаб и угол наклона заливки (рис. 15). И наконец, пара маркеров квадратной формы позволяет искажать узор, создавая иллюзию наклона по вертикали и горизонтали (рис. 16).
На экране появляется пунктирная рамка с маркерами (рис. 14). Расположенный в центре маркер в виде ромба позволяет смещать рисунок заливки относительно границ объекта. При помощи круглого маркера в правом верхнем углу рамки можно изменять масштаб и угол наклона заливки (рис. 15). И наконец, пара маркеров квадратной формы позволяет искажать узор, создавая иллюзию наклона по вертикали и горизонтали (рис. 16).
Чтобы сохранить исходные пропорции узора заливки, удерживайте нажатой клавишу Ctrl в процессе масштабирования.
Выполнять описанные действия можно и путем ввода (либо модификации) числовых значений различных параметров (включая смещение по вертикали и горизонтали, высоту, ширину, наклон и угол поворота) в полях, расположенных в нижней части палитры Свойства объекта (рис. 17).
Рис. 16. Маркеры квадратной формы позволяют искажать узор, создавая иллюзию наклона по вертикали и горизонтали
Рис. 17. Поля ввода числовых значений различных параметров для трансформации узора заливки в палитре Свойства объекта
Рис. 18. Пиктограмма активации функции смещения элементов узора заливки на заданную величину
18. Пиктограмма активации функции смещения элементов узора заливки на заданную величину
Кроме того, элементы узора можно состыковывать со смещением по вертикали и горизонтали. Чтобы задать величину смещения по вертикали, нажмите на пиктограмму «между столбцами» в нижней части палитры Свойства объекта и введите числовое значение в расположенное справа поле (рис. 18). Смещение задается в процентах от соответствующего размера элемента узора (в данном случае — от высоты). Аналогичным образом можно задать смещение по горизонтали, нажав на пиктограмму «между рядами». На рис. 19 показан результат модификации ранее созданного узора при смещении на 20% по вертикали и на 30% по горизонтали.
Рис. 19. Узор заливки модифицирован путем смещения соседних элементов по вертикали и горизонтали
Рис. 20. По умолчанию узор заливки не трансформируется при изменении размеров, угла наклона
и прочих изменениях объекта
Рис. 21. Активация опции Преобразовывать заливку в палитре Свойства объекта
Рис.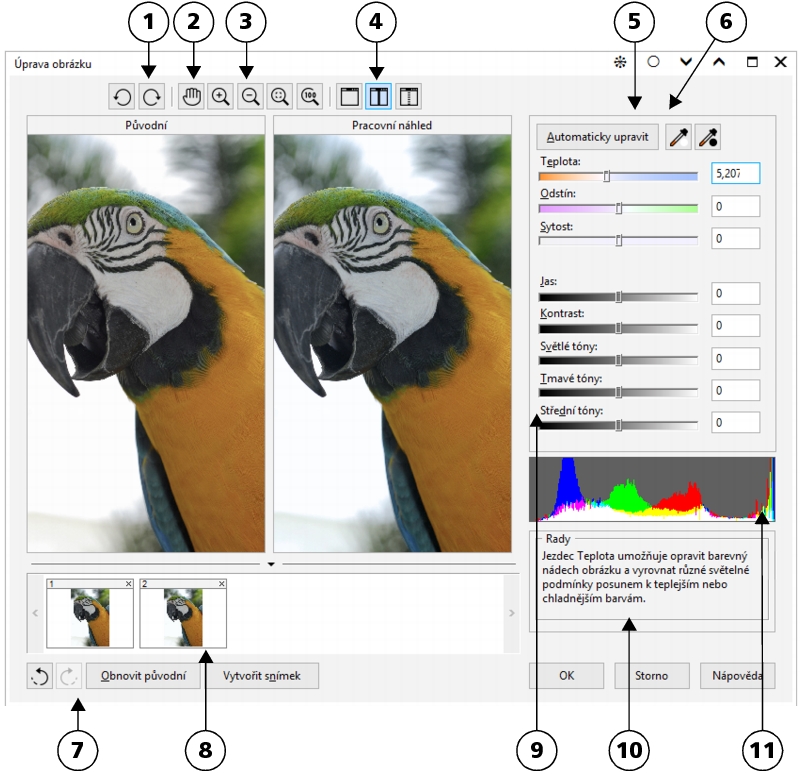 22. Теперь узор заливки трансформируется синхронно с объектом
22. Теперь узор заливки трансформируется синхронно с объектом
Обратите внимание на то, что по умолчанию заливка не трансформируется при повороте и других преобразованиях объекта, к которому она была применена (рис. 20). Чтобы реализовать такую возможность, откройте панель дополнительных настроек в палитре Свойства объекта и активируйте опцию Преобразовывать заливку (рис. 21). Теперь заливка будет трансформироваться синхронно с объектом (рис. 22).
Прозрачность элементов заливки
При создании собственных заливок необходимо учитывать, что участки, соответствующие промежуткам между объектами и фигурам без заливки, останутся прозрачными. В этом нетрудно убедиться, поместив объект с ранее созданной заливкой «в горошек» над другим — к примеру, однородно закрашенным прямоугольником (рис. 23).
Если вы хотите создать заливку без прозрачных областей, поместите под заготовкой узора прямоугольник с какойлибо заливкой (например, однородной белой). Создайте новый вариант заливки в «горошек» с белым фоном, примените ее к расположенному выше прямоугольнику и убедитесь в том, что теперь промежутки между «горошинами» стали непрозрачными (рис. 24).
24).
Рис. 23. Промежутки между объектами в узоре заливки остаются прозрачными
Рис. 24. Новый вариант узора заливки с непрозрачным белым фоном
Рис. 25. Пример узора заливки, составленного из нескольких разноцветных окружностей
Стыковка элементов регулярного узора
В рассмотренном выше примере все границы узора были равномерно залиты одним цветом, поэтому проблем со стыковкой фрагментов не возникало. Однако если создать узор наподобие показанного на рис. 25, то при заливке объекта он будет выглядеть неряшливо — как плохо состыкованные обои (рис. 26).
Придать заливке более аккуратный вид в подобных случаях помогут функции зеркального отражения соседних элементов. Они активируются нажатием на пиктограммы Отразить плитки по вертикали и Отразить плитки по горизонтали в секции Переход перетекания палитры Свойства объекта (рис. 27). После включения этих функций элементы идеально стыкуются между собой, однако проблема заключается в том, что рисунок узора изменился до неузнаваемости (рис. 28).
28).
Таким образом, при создании сложных узоров необходимо заранее позаботиться о том, чтобы обеспечить точную стыковку элементов на границах соседних фрагментов. Рассмотрим процесс создания подобных заливок на примере стилизованного изображения кирпичной стены.
Рис. 26. Прямоугольник, закрашенный заливкой из окружностей
Рис. 27. Пиктограмма активации функции Отразить плитки по горизонтали
в палитре Свойства объекта
Рис. 28. Вид узора из окружностей после активации функций
Отразить плитки по вертикали
и Отразить плитки по горизонтали
Рис. 29. Создание «кирпича»
для будущей кладки
При помощи инструмента Прямоугольник (F6) создайте прямоугольник. Задайте для этого объекта ширину 30 и высоту 10 мм, введя эти параметры в соответствующие поля на панели свойств. Выберите режим «без абриса» и однородную заливку «кирпичным» цветом (в приведенном примере R=231, G=80, B=0). Элемент будущей «кирпичной кладки» готов (рис. 29). Теперь необходимо сделать несколько его копий.
29). Теперь необходимо сделать несколько его копий.
Откройте палитру Шаг и повтор, выбрав в меню Правка →-> Шаг и повтор или нажав сочетание клавиш CtrlShiftD. В разделе Параметры по горизонтали выберите из ниспадающего списка пункт Интервал между объектами, выберите режим Смещение, в поле Расстояние введите значение 2 мм, а в списке Направление — вариант «справа». В разделе Параметры по вертикали выберите режим Без смещения. В поле Количество копий введите «1» и нажмите кнопку «Применить» (рис. 30).
Рис. 30. Для создания второго «кирпича» воспользуйтесь палитрой Шаг и повтор
Рис. 31. Готовы четыре элемента будущего узора
Рис. 32. Все «кирпичи» готовы
При помощи инструмента выбора выделите оба объекта. В разделе Параметры по горизонтали палитры Шаг и повтор выберите режим Без смещения. В разделе Параметры по вертикали выберите режим Интервал между объектами, расстояние 14 мм и направление «вниз» (изза огрехов русификации соответствующий пункт ниспадающего списка называется «Нажатие»). В поле Количество копий введите «1» и нажмите кнопку Применить. Готовы четыре «кирпича» (рис. 31).
В поле Количество копий введите «1» и нажмите кнопку Применить. Готовы четыре «кирпича» (рис. 31).
Инструментом выбора выделите объект, расположенный в левом верхнем углу созданной группы. В разделе Параметры по горизонтали палитры Шаг и повтор выберите режим Смещение, задайте расстояние 16 мм и направление «справа». В разделе Параметры по вертикали выберите режим Интервал между объектами, расстояние 2 мм и направление «вниз». В поле Количество копий введите «1» и нажмите кнопку Применить. Необходимое для создания узора заливки количество «кирпичей» готово (рис. 32). Осталось лишь «скрепить» их «раствором». При помощи инструмента Прямоугольник создайте прямоугольник, полностью покрывающий группу ранее созданных объектов. Задайте для него режим «без абриса» и однородную заливку 40процентным серым. Поместите его под остальными объектами, выбрав в меню Упорядочить →-> Порядок →-> На задний план слоя либо нажав сочетание клавиш ShiftPgDn.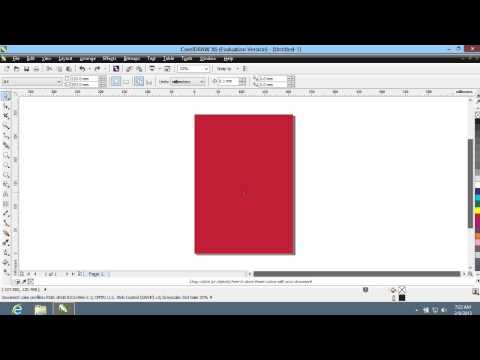 Заготовка для создания узора заливки готова (рис. 33).
Заготовка для создания узора заливки готова (рис. 33).
Выбрав в меню Инструменты →-> Создать →-> Заливка узором…, создайте новый узор. Обратите внимание на то, чтобы углы рамки, ограничивающей поле узора, были расположены точно в центрах верхних и нижних прямоугольников (рис. 34).
Рис. 33. К «кирпичам» добавлен серый фон, имитирующий раствор
Рис. 34. Выделение границы узора заливки, имитирующей кирпичную кладку
Рис. 35. Включение режима привязки к объектам
Рис. 36. Если в процессе создания узора заливки не были допущены ошибки, ее элементы идеально стыкуются между собой, образуя монолитную «кирпичную кладку»
Для удобства выполнения этой операции активируйте режим привязки к объектам. Быстрый доступ к управлению этой функцией обеспечивает кнопка Привязать к… на панели свойств. Нажмите на нее и активируйте пункт Привязка к объектам в том случае, если он выключен (рис. 35).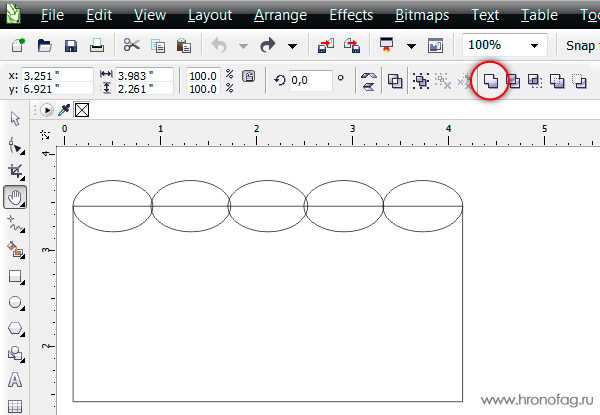 В процессе перемещения рамки, ограничивающей поле узора, ориентируйтесь на всплывающие надписи «по центру».
В процессе перемещения рамки, ограничивающей поле узора, ориентируйтесь на всплывающие надписи «по центру».
Убедившись в том, что рамка расположена правильно, сохраните новый узор заливки.
При помощи инструмента Прямоугольник создайте прямоугольник. Воспользовавшись палитрой Свойства объекта, примените созданную заливку к этому объекту. Если всё было сделано правильно, «кирпичная кладка» получится монолитной (рис. 36). В том случае, если узор выглядит слишком крупным или мелким, измените его масштаб при помощи инструмента Интерактивная заливка или путем ввода числовых значений в соответствующие поля палитры Свойства объекта, как было описано выше в разделе «Трансформация заливки».
Создайте копию этого прямоугольника, нажав сочетание клавиш CtrlD. Поместите его справа от исходного объекта так, чтобы правый нижний угол одного был совмещен с левым нижним углом другого. В палитре Свойства объекта активируйте опцию Преобразовывать заливку. Инструментом выбора щелкните по выделенному объекту и исказите его форму при помощи бокового маркера, как показано на рис. 37.
Инструментом выбора щелкните по выделенному объекту и исказите его форму при помощи бокового маркера, как показано на рис. 37.
Выберите инструмент
Интерактивная заливка и, перемещая маркер в виде ромба (рис. 38), добейтесь, чтобы узоры заливки на смежных объектах были состыкованы. Теперь объекты выглядят как угол кирпичной стены (рис. 39). Аналогичным образом можно создавать и более сложные рисунки, имитирующие изображения трехмерных объектов.
Рис. 37. Искажение формы второго прямоугольника позволяет создать иллюзию трехмерности
Рис. 38. Для точной стыковки рисунка узора заливки смежных объектов воспользуйтесь инструментом Интерактивная заливка
Рис. 39. После точной подгонки рисунков узора заливки комбинация двух объектов выглядит как угол кирпичной стены
Заключение
Итак, мы рассмотрели основные приемы создания уникальных векторных узоров для заливки объектов в графическом редакторе CorelDRAW X7. Выполнение описанных в данной статье примеров позволит освоить и закрепить на практике навыки создания собственных узоров для заливки векторных объектов, а также трансформации подобных заливок различными способами.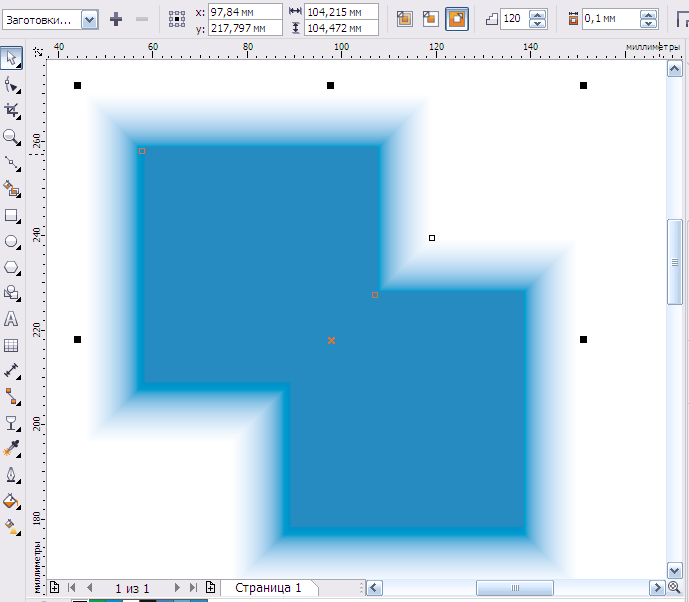 А это, в свою очередь, значительно расширит арсенал технических приемов, позволяя художникам и иллюстраторам наиболее полно реализовывать свои творческие замыслы с минимальными затратами времени и усилий.
А это, в свою очередь, значительно расширит арсенал технических приемов, позволяя художникам и иллюстраторам наиболее полно реализовывать свои творческие замыслы с минимальными затратами времени и усилий.
КомпьюАрт 4’2014
Урок 4. Заливка объектов в Corel Draw
Цели:
Изучив данный урок, Вы будете уметь:
—
Выбирать цвета для контура
и заливки
—
освоите типы заливок;
—
создавать собственные
градиенты, состоящих из нескольких цветов.
Выбор цвета для заливки и контура
CorelDRAW позволяет выбирать и создавать цвета как для
заполнения объекта, так и для закраски контура. Техники, которые вы используете
для заливки объекта и контура, идентичны.
Самый простой способ залить объект и
раскрасить контур заключается в использовании палитры цветов, которая по
умолчанию располагается с правой стороны рабочего окна и содержит цвета
СМУК-модели.
—
Нарисуйте произвольный замкнутый объект и выделите
его.
—
Щелкните кнопкой мыши в красном образце цвета на
палитре цветов. Объект будет залит красным.
—
Теперь щелкните правой кнопкой мыши на синем
образце цвета. Контур объекта станет синим.
Если вы хотите удалить заливку, то есть
сделать объект прозрачным, или сделать контур объекта бесцветным, щелкните
левой или правой кнопкой мыши (в зависимости от того, какую составляющую
объекта вы хотите сделать прозрачной) на образце на палитре цветов. Для поиска
подходящего цвета можно прокручивать цвета в
палитре с помощью кнопок со стрелками на концах полосы палитры.
Для выбора цвета из диалога
необходимо:
—
Выделить объект.
—
Отобразите меню
инструмента Заливка. Для этого надо нажать и удерживать мышь на кнопке
Заливка до появления меню.
—
В появившемся меню выберите
команду Однородная заливка. На экране появится диалог Однородная заливка.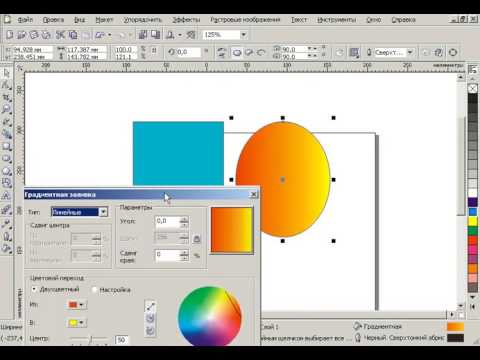
Сделайте необходимые настройки,
которые подробно описаны ниже, и закройте диалог с помощью кнопки ОК.
Модель кодирования цвета можно
выбрать в открывающемся списке Модель.
По умолчанию диалог Однородная
заливка появляется на экране с палитрой
СМYK-модели. Но для всех моделей, за исключением Оттенки серого
и Цвет совмещение, цвет выбирается одинаково.
В левой части диалога находится
окно, залитое оттенками цветов, и цветная вертикальная полоса. Перетаскивая
мышью маркер на цветной полосе, вы можете выбрать цвет, а перетаскивая
прямоугольник в большом цветном окне, — яркость и насыщенность выбранного цвета.
Заливка объектов
Под заливкой мы понимаем цвет
или узор внутри замкнутого объекта. CorelDRAW содержит обширный набор заливок,
включая плашечные и составные цвета, градиентные заливки, узоры и текстуры. Для
каждого типа заливки существуют настройки, которые позволяют модифицировать заранее определенные заливки,
присутствующие в программе. В узорах, например, могут быть изменены размеры и
В узорах, например, могут быть изменены размеры и
используемые цвета.
Вы можете даже
создавать собственные узоры с помощью любых графических изображений.
Инструмент Заливка и меню этого
инструмента являются первостепенными средствами выбора заливок.
Типы заливок
Можно заполнять
объекты одной из следующих заливок:
—
Однородная заливка.
—
Фонтанная заливка (линейные, радиальные, конические и квадратные )
—
Заливка узором
—
Заливка текстурой
—
Заливка PostScript
Однородная заливка
Для смешивания ваших собственных цветов или выбора заранее определенных цветов по их названию используйте диалог Однородная заливка.
· Выделите объект с помощью инструмента Выбор.
· Щелкните мышью на пункт Однородная заливка в
меню инструмента
· Заливка. На экране появится диалог
Однородная заливка, с помощью
которого вы можете выбрать модель палитры и сам цвет.
· Выберите модель цвета и сам цвет. Затем нажмите кнопку ОК. Диалог
Затем нажмите кнопку ОК. Диалог
будет закрыт,
а выделенный вами объект будет залит выбранным цветом.
Чтобы выбрать цвет
контура объекта, надо вызвать диалог Цвет абриса
в меню Абрис. Методы
выбора цвета в данном диалоге
не отличаются от методов выбора
в диалоге Однородная заливка.
Также выбрать цвет заливки и контура можно на вкладке Цвет
панели Вспомогательные окна.
·
Выделите объект.
· Отобразите вкладку Цвет
на панели Вспомогательные
окна, выбрав команду меню Окно –
Вспомогательные окна Цвет
·
В открывающемся списке, расположенном в
верхней части вкладки
Цвет, выберите цветовую
модель.
Ползунковыми регуляторами,
расположенными ниже, установите подходящие значения
цветовых составляющих. В зависимости от выбранной
цветовой модели ползунковым и регуляторами устанавливаются разные цветовые составляющие,
Нажмите кнопку Заливка, чтобы применить выбранный вам и цвет
к заливке объекта, или Абрис,
чтобы применить выбранный цвет к контуру.
Градиентная заливка.
В градиентных заливках смешиваются два или более цветов или оттенков, при этом создается плавный переход от одного
цвета к другому.
Для создания градиентной заливки
используется диалог Градиентная заливка.
Чтобы создать градиентные заливки с использованием
диалога Градиентная
заливка, выполните следующие действия:
§ Выделите объект, который хотите
заполнить заливкой
§ Нажмите и удерживайте
кнопку Заливка на
панели инструментов до появления меню кнопки.
· В появившемся меню выберите
команду Фонтанная
заливка. На экране появится одноименный диалог
· В появившемся диалоге настройте
параметры градиентной
заливки
· Закройте диалог кнопкой
ОК
Градиентная
заливка будет применена к выделенному объекту.
Диалог Градиентная заливка содержит следующие элементы управления для создания градиентных заливок.
Цветовой переход. Данная группа элементов управления предназначена
для определения цветов градиентной заливки.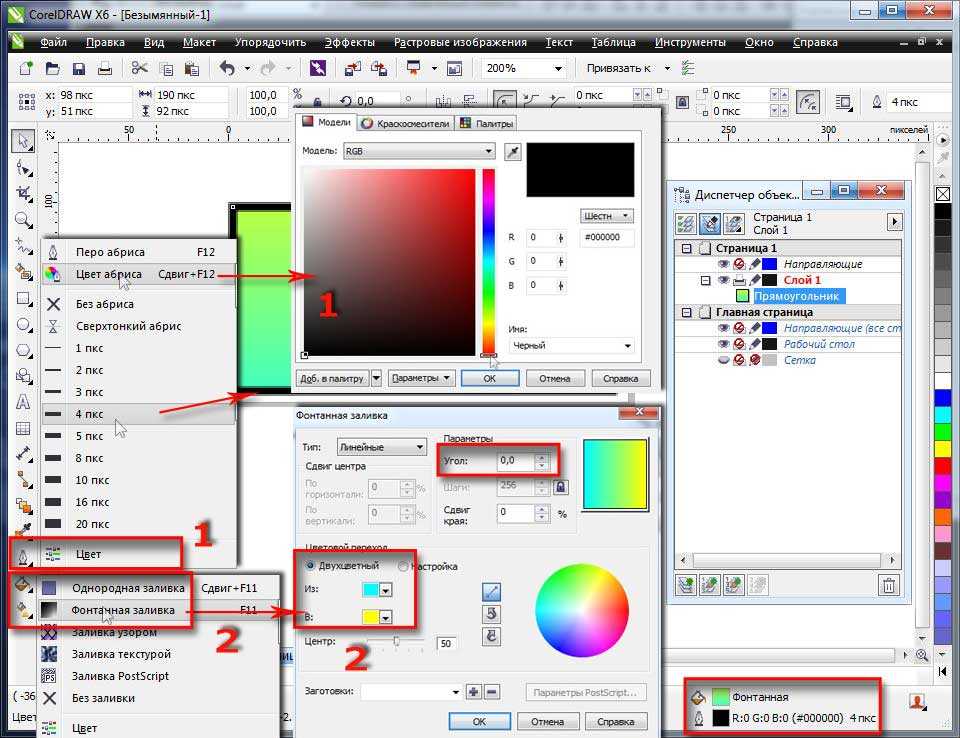 По
По
умолчанию выбран режим
Два цвета, и вы можете определить начальный и конечный цвета.
Для выбора
начального цветов градиента следует выполнить следующие действия,
В открывающемся
списке Тип выберите тип градиента.
В открывающемся
списке Из выберите начальный цвет градиента.
В открывающемся
списке В выберите конечный цвет градиента. Вид градиента отобразится на
образце в правой верхней части диалога.
Ползунковым регулятором Центр установите смещение
градиента. Когда вы перемещаете данный
ползунковый регулятор, вы изменяете позицию,
где цвета переходят
друг в друга. Иными
словами, этим ползунковым регулятором устанавливается преобладание
того или иного цвета в градиенте.
В поле со счетчиком Угол укажите угол градиента. Для радиальных градиентов данное поле не
активно.
Сдвиг края укажите
степень резкости перехода цветов. Если увеличивать значение в данном поле, по краям градиента цвета будут оставаться практически неизменными, а переход цветов будет происходить на
ограниченном отрезке,
то есть будет менее
плавным.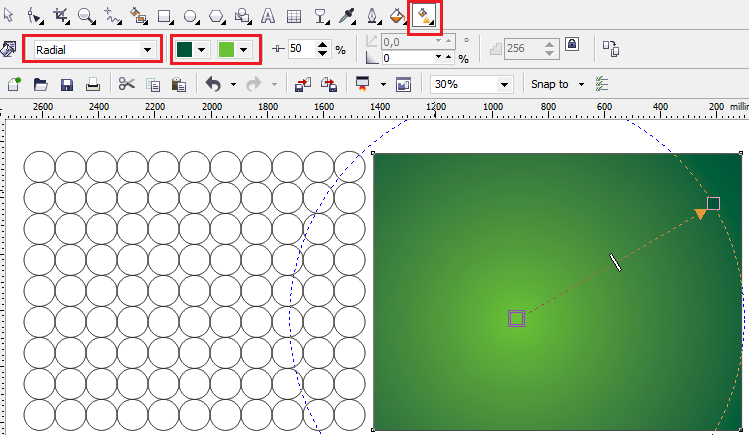
Созданный градиент
можно сохранить в виде собственного шаблона, чтобы использовать
этот градиент в дальнейшем. Для этого надо выполнить следующие действия:
В поле Заготовки укажите имя созданного градиента.
Нажмите кнопку справа от поля Заготовки. Заготовка
будет сохранена
Теперь, чтобы загрузить ранее созданный градиент, надо просто выбрать имя этого градиента в открывающемся списке Заготовки.
Создание собственного градиента с произвольным количеством цветов
В открывающемся списке Тип выберите тип градиента. Лучше всего выбрать линейный градиент, чтобы хорошо видеть изменения.
Переключатель в секции Цветовой переход установите в
позицию Настройка Вид диалога Градиентная заливка при
этом изменится в левой нижней части диалога вы видите полосу,
в которой два цвета плавно перетекают друг в друга, а в правой части
располагается палитра для выбора цветов.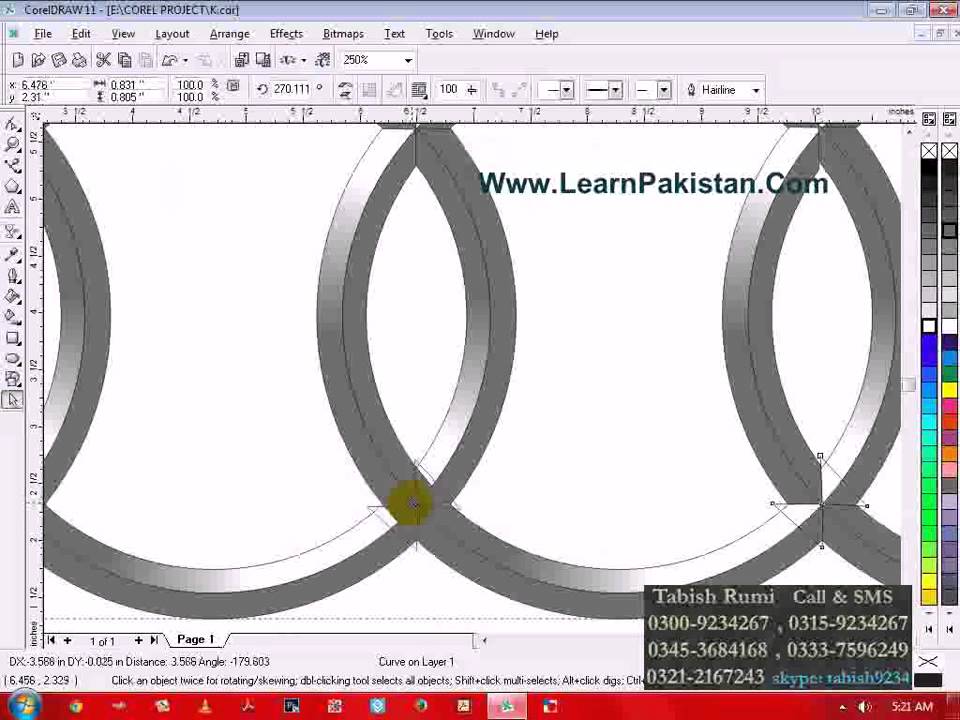
Слева и справа над полосой
градиента располагаются два квадратных маркера, символизирующих начальные и
конечные цвета.
—
Щелкните мышью на левом маркере над полосой
градиента. Маркер станет черным, это означает, что данный маркер выделен.
—
В палитре, расположенной справа, выберите черный
цвет. Начальный цвет градиента изменится на черный.
—
Щелкните мышью на правом маркере над полосой
градиента. Данный маркер станет черным, то есть выделится.
—
В палитре, расположенной справа, выберите
белый цвет. Конечный цвет градиента изменится на белый.
—
Установите указатель мыши над полосой градиента на
дистанции, равной примерно 1/3 от расстояния между первым и вторым маркером.
—
Дважды щелкните мышью. В указанной точке появится
черный треугольный маркер.
—
Щелкните мышью на желтом образце цвета в
палитре в правой части диалога.
—
В полосе градиента появится промежуточный желтый
цвет.
—
Добавим в градиент еще один цвет.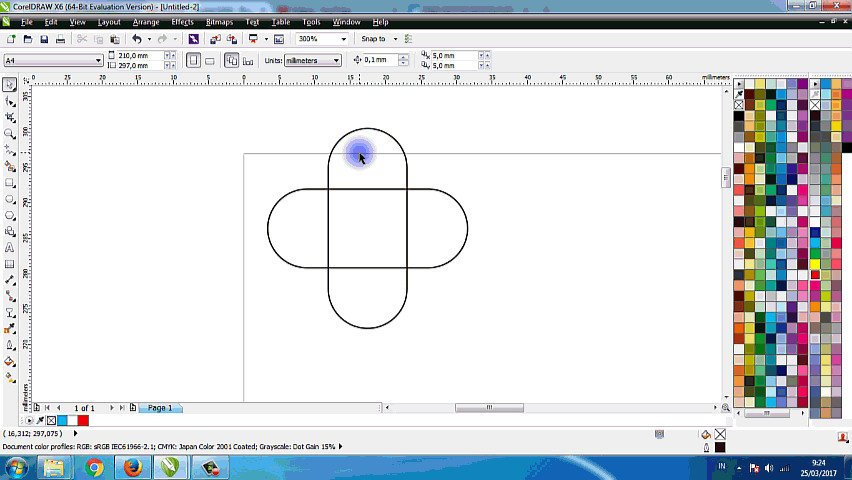
—
Установите указатель мыши над полосой градиента
примерно посередине между вторым и третьим маркерами.
—
Дважды щелкните мышью. В указанной точке появится
второй треугольный маркер. Выберите синий цвет в палитре, расположенной в
правой части диалога. В градиенте появится синий цвет
Перемещая треугольные маркеры вы можете смещать позиции цветов в градиенте. Если какой-либо цвет
вам в градиенте не нужен, вы можете удалить этот цвет, удалив соответствующий маркер. Для этого необходимо выделить маркер и нажать клавишу Delete.
Заливка узором
Чтобы
залить объект узором, выполните следующие действия.
·
Выделите объект
·
Нажмите кнопку Заливка на
панели инструментов и из появившегося меню выберите команду Заливка узором.
Диалог будет закрыт, а объект
залит выбранным вами узором, в первую очередь в диалоге Заливка узором следует
выбрать тип узора с помощью переключателя, расположенного в левой верхней части
диалога:
Двухцветный узор,
Полноцветный узор
Растр.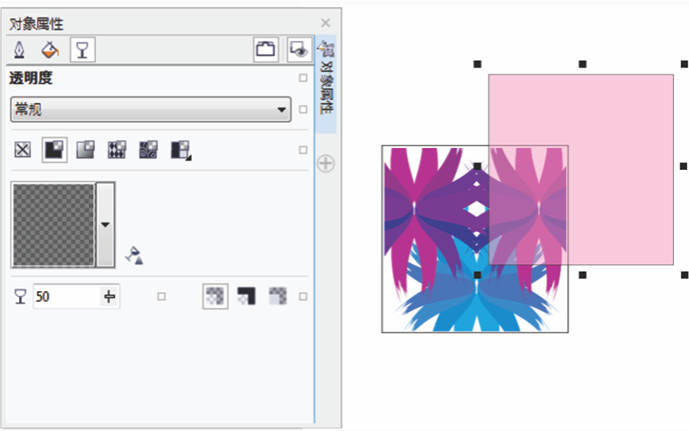
Справа расположен
графический открывающийся список, в котором расположены шаблоны узора. Содержимое этого открывающегося списка
меняется в зависимости от выбранного типа узора. Например, если
выбран двухцветный тип узора, в открывающемся списке содержатся только образцы
двухцветных узоров. В данном списке надо выбрать подходящий шаблон узора.
Заливка
текстурой
Чтобы залить объект текстурой, выполните следующие
действия.
·
Выделите объект
·
Нажмите кнопку Заливка на
панели инструментов и из появившегося меню выберите команду Заливка текстурой
·
В списке текстур укажите
параметры узора
·
Нажмите кнопку ОК.
·
В открывающемся списке
Библиотека текстур выбирается библиотека
текстур. Каждая библиотека,
содержит широкий набор
текстур.
·
Названия текстур из выбранной библиотеки отображаются в
списке Список текстур.
·
В списке текстур
выбирается текстура.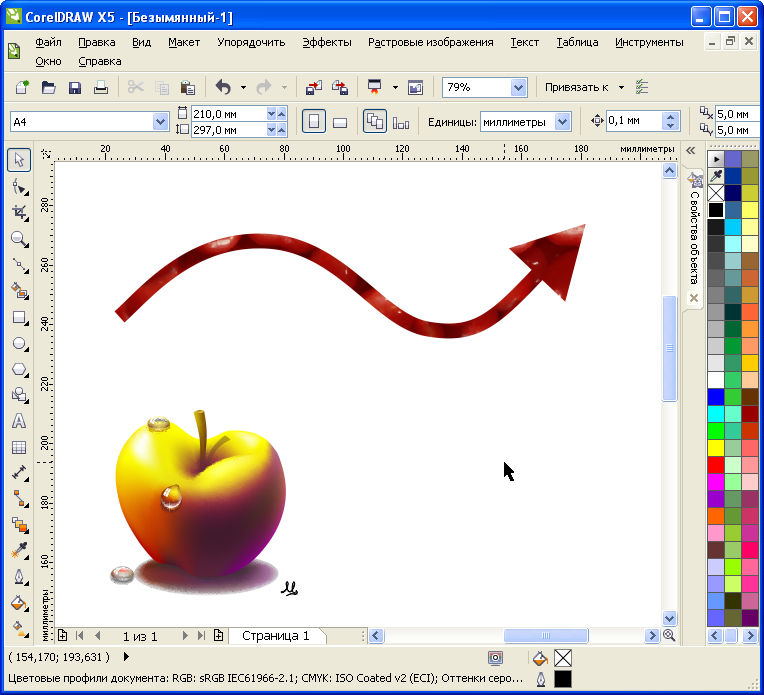 Справа располагаются элементы управления, с
Справа располагаются элементы управления, с
помощью которых можно изменять параметры выбранной текстуры.
Контрольные вопросы
Каждый вопрос имеет один правильный ответ.
Выберите правильный.
1. Для выбора цвета контура выделенного
объекта необходимо:
а) на палитре цветов нажать левую кнопку мыши
б) на палитре цветов нажать правую кнопку мыши
в) нажать на палитре инструментов.
2. Для
выбора цвета заливки выделенного объекта необходимо:
а) на палитре цветов нажать левую кнопку мыши
б) на палитре цветов нажать правую кнопку мыши
в) нажать левой кнопкой мыши на палитре инструментов.
3. Однородная заливка используется для
а) выбора заранее определенных цветов
б) смешивания двух и более цветов
в) заливки объектов узором
4. Фонтанная заливка используется для
а) выбора заранее определенных цветов
б) смешивания двух и более цветов
в) заливки объектов узором
5. Инструмент используется
Инструмент используется
а) для выделения прямоугольной области
б) для изменения цвета контура
в) для заливки объектов
6. Для добавления цвета на полосу
градиента необходимо
а) выбрать пункт двухцветный и нажать правую кнопку мыши
на полосе градиента.
б) выбрать пункт Двухцветный и сделать двойной щелчок
мыши на полосе градиента.
в) выбрать пункт Настройка и сделать двойной щелчок мыши
на полосе градиента.
Практическое задание
Под руководством преподавателя выполните
следующие задания:
1.
Залейте
восьмиугольник, как показано на рисунке:
2.
Залейте
круги, как показано на рисунке:
Использование матового цвета в прозрачных GIF-файлах CorelDRAW
| gif»> Использование | ||||
Использование матового цвета для фона поможет
края сглаженных объектов при создании прозрачности
GIF. кликните сюда
для учебника по использованию матового цвета.
1. Кадры, использованные в следующем анимированном GIF, были
созданный в CorelDRAW. Фон был установлен на серый
потому что анимация должна была отображаться поверх серого
фон. Когда каждый кадр экспортировался как прозрачный
GIF, CorelDRAW смешал сглаженные пиксели с
фоновый цвет. В этом моде цвет фона
В этом моде цвет фона
функционировал как мат.
2. Для каждого кадра, который вы экспортируете, вы увидите диалоговое окно.
похож на тот, что ниже. При экспорте изображения в
формат GIF, выберите «Paletted (8-Bit)»
для глубины цвета (подчеркнуто ниже). Если вы выберете
«Сглаживание» (обведено ниже), CorelDRAW
смешает сглаженные пиксели с фоном
цвет.
3. Если вы экспортируете кадры в формате GIF, вы
также появится диалоговое окно, подобное приведенному ниже. В
В этом диалоговом окне вы можете выбрать прозрачный цвет. Ты
Ты
можно использовать пипетку (обведено ниже), чтобы выбрать
цвет на панели предварительного просмотра изображения. Нажмите пипетку
чтобы выбрать прозрачный цвет из предварительного просмотра.
4. С помощью пипетки щелкните в любом месте фона.
5. Для предварительного просмотра прозрачности нажмите кнопку «Предварительный просмотр».
кнопка. Вы можете увидеть эффект прозрачного цвета
на панели «Результат» справа.
| Примечание: Цвет, обозначенный как прозрачный фон цвет — это просто еще один цвет в палитре.  Он может Он можетслучается так, что выбранный вами цвет также встречается в некоторые пиксели в самом изображении. В этом случае на изображении будут прозрачные пустоты. Если это произойдет, выберите другой цвет для матового покрытия. — даже если только похож на цвет, над которым изображение будет отображаться. |
6. Когда экспортированный кадр открывается в графическом редакторе,
вы можете увидеть сплошной цвет фона (внизу слева).
В зависимости от приложения, в котором он открыт,
прозрачный цвет может выглядеть как шахматная доска
(внизу справа).
7. Чтобы увидеть эффект матового цвета, увеличьте
Чтобы увидеть эффект матового цвета, увеличьте
увидеть отдельные сглаженные пиксели. В этом случае
вы можете видеть, что они были смешаны в серый
фон.
Как создать EPS-файл с прозрачным фоном | Малый бизнес
Наоми Болтон
Формат файла Encapsulated PostScript обычно используется для векторных изображений, но может также содержать растровые элементы. Использование чистого векторного EPS-файла позволяет создавать изображения, которые можно масштабировать без искажений, что делает его идеальным для логотипов компаний, которые могут потребовать печати или гравировки в различных размерах. При создании файла EPS фон по умолчанию прозрачен, и вам нужно только сохранить файл в правильном формате, чтобы сохранить его. В Windows нет встроенной программы для создания EPS-файлов, поэтому используйте стороннее программное обеспечение, такое как Illustrator, CorelDRAW или Photoshop.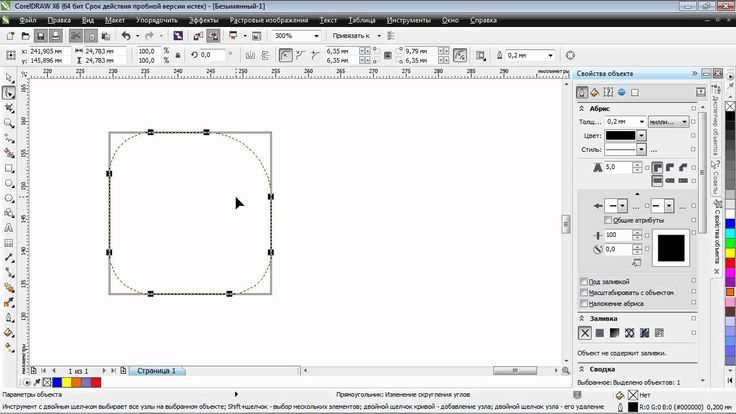
Adobe Illustrator
Перейдите на веб-сайт Adobe (ссылка в разделе «Ресурсы»), чтобы загрузить и установить бесплатную пробную версию Illustrator, если на вашем компьютере не установлена полная версия.
Запустите программу, затем выберите тип документа — печатный или Интернет — который вы хотите создать, в разделе «Создать новый» экрана-заставки.
Введите имя документа, а также его размеры и нажмите кнопку «ОК».
Используйте инструменты на панели инструментов, чтобы создать изображение или текст, который вы хотите добавить в файл EPS. Оставьте фон пустым, так как после сохранения файла EPS белые области фона станут прозрачными.
Нажмите «Файл» и «Сохранить как», выберите «Illustrator EPS» в раскрывающемся меню рядом с «Тип файла» и нажмите «Сохранить».
Выберите «Tiff (8-битный цвет)» в раскрывающемся меню «Формат» под разделом «Предварительный просмотр» в появившемся окне параметров EPS.
 Нажмите переключатель рядом с «Прозрачный», затем нажмите «ОК». Ваш файл EPS сохраняется с прозрачным фоном.
Нажмите переключатель рядом с «Прозрачный», затем нажмите «ОК». Ваш файл EPS сохраняется с прозрачным фоном.
CorelDraw
Перейдите на веб-сайт Corel (ссылка в разделе «Ресурсы») и загрузите пробную версию CorelDRAW Graphics Suite, если она еще не установлена на вашем компьютере.
После завершения загрузки дважды щелкните установочный файл и выберите «Пользовательский» в меню установки.
Установите флажок рядом с «CorelDRAW», который является компонентом векторной иллюстрации пакета, затем нажмите «Далее», чтобы продолжить установку.
Запустите программу после завершения установки. Нажмите «Файл» и «Создать», затем введите размеры изображения, которое вы хотите создать.
Нажмите «ОК», затем с помощью инструментов в левой части экрана создайте изображение и текст, которые вы хотите использовать в файле EPS.
Нажмите «Файл» и «Экспорт». Выберите «EPS» в раскрывающемся меню рядом с «Тип файла», затем нажмите кнопку «Экспорт».

Установите флажок рядом с «Прозрачный фон» в окне «Экспорт EPS» в разделе «Просмотр изображения», затем нажмите «ОК».
Adobe Photoshop
Перейдите на веб-сайт Adobe (ссылка в разделе «Ресурсы»), затем загрузите и установите бесплатную пробную версию Photoshop, если на вашем компьютере не установлена полная версия.
Запустите программу, нажмите «Файл» и «Создать», введите параметры документа и нажмите «ОК».
Используйте инструменты для создания изображения, которое вы хотите сохранить как файл EPS. Оставьте фон белым или однотонным.
Щелкните инструмент «Волшебная палочка» и щелкните фон изображения. При условии, что все однородного цвета, инструмент должен выделить всю область. Если нет, используйте инструмент «Лассо» и обведите контур вашего изображения.
Нажмите «Выбрать» и «Инверсия», чтобы выбрать только изображение, а не фон. Перейдите на вкладку «Пути» и выберите «Создать рабочий путь из выделенного».

Щелкните меню панели «Контуры» и выберите «Обтравочный контур». Выберите «Путь 1», то есть рабочий путь, который вы определили ранее, затем нажмите «ОК».
Нажмите «Файл» и «Сохранить как», затем выберите «Photoshop EPS» в раскрывающемся меню «Формат».
Нажмите «Сохранить» и выберите «TIFF (8 бит/пиксель)» в раскрывающемся меню «Предварительный просмотр», затем выберите «ASCII85» в раскрывающемся меню «Кодировка». Нажмите «ОК», чтобы сохранить изображение в виде прозрачного EPS.
Ссылки
- Fileinfo: Расширение файла EPS
- Stockphoto Секреты: что такое EPS и какая программа может его открыть
- Adobe: о сохранении иллюстраций
- Adobe Photoshop: создание прозрачности с помощью обтравочных контуров изображений
Ресурсы
- Corel: CorelDRAW Graphics Suite X6
держала страсть столько, сколько себя помнит. Получив диплом на четырехлетнем курсе графического дизайна в Cibap College, Болтон открыла собственный фотобизнес.

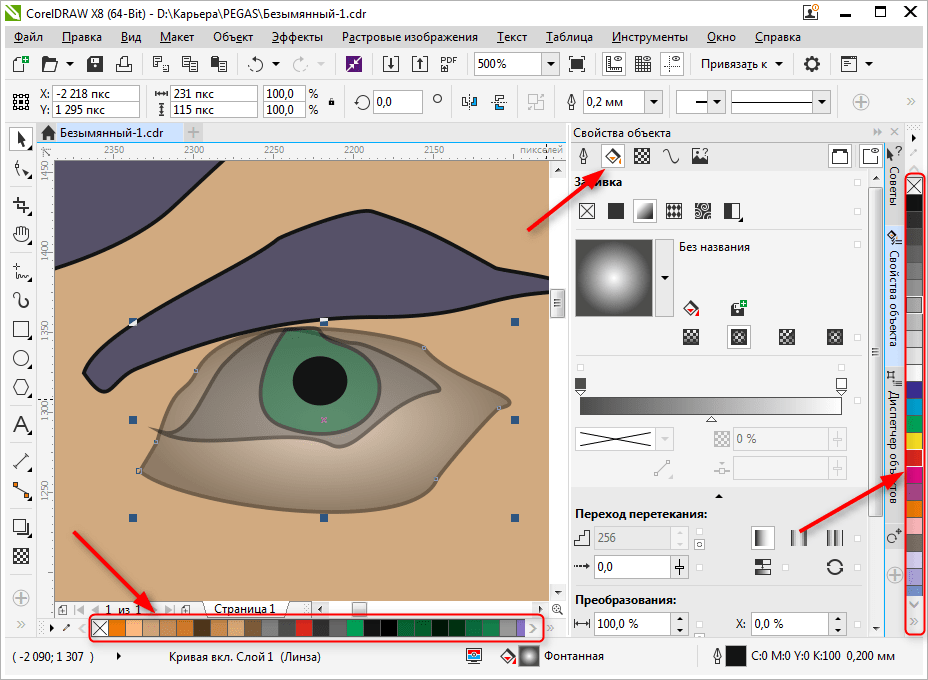 Нажмите переключатель рядом с «Прозрачный», затем нажмите «ОК». Ваш файл EPS сохраняется с прозрачным фоном.
Нажмите переключатель рядом с «Прозрачный», затем нажмите «ОК». Ваш файл EPS сохраняется с прозрачным фоном.