Как сделать портрет в фотошопе из фото: Как переделать фото в нарисованный портрет
как легко обработать фото и сделать крутой портрет Dream Art в Photoshop
Автор Дмитрий Евсеенков На чтение 4 мин Просмотров 2.4к.
Обновлено
Портреты в стиле Dream Art — модная тенденция последнего времени. Сеть пестрит многочисленными предложениями от фотошоперов по созданию подобных фотографий. В этой статье расскажу как обработать фото Дрим Арт в Фотошопе самостоятельно.
Пошаговая инструкция создания портрета в стиле Dream Art
Тренироваться обрабатывать фото в Дрим Арте будем на первом попавшемся стоковом изображении.
Для начала портрет вырезается и перекладывается на отдельный фон. Руководство о том, как вырезать фото вы найдете в отдельной статье.
Чтобы придать получившейся модели форму в верхней панели кликаем на вкладку “Фильтр” и выбираем пункт “Пластика”.
В свойствах выбираем инструмент “Деформация” и видоизменяем нижнюю часть портрета — растягиваем ее правой кнопкой мыши с зажатой клавишей Alt. Получаем примерно такой результат.
Получаем примерно такой результат.
После — переходим на фон и там создаем дополнительный слой. Для неординарного арт-портрета понадобятся самые разные кисти. В сети есть достаточно ресурсов, которые предлагают огромный выбор кистей для фотошопа, так что найти нужную — не проблема.
Мы остановились на кисти в форме кляксы. С зажатым Alt делаем кляксы по краям футболки. Для разнообразия меняйте периодически размер кисти и участки нанесения. Чем хаотичнее они будут расставлены, тем лучше. Проходимся кистью по внешнему краю изображения.
Далее мы взяли кисть с имитацией потеков краски. Чем большим набором кистей вы располагаете, тем шире будет поле экспериментов с формами, размерами и расположением. Все ограничивается только фантазией. Рисуем кистью по тому же принципу, что описывали выше и получаем итоговый результат.
Теперь объединяем слои: для этого выделяем их нажатием клавиши Shift и объединяем.
Получившийся результат копируем и скрываем слой, чтобы он не мешал, но осталась возможность сравнить результат.
Основная черта дрим-арт портретов — эффект рисунка. Мы сделаем то же самое. На верхней панели находим вкладку “Изображение” и кликаем на нее. В открывшемся списке выбираем “Коррекцию” и нажимаем на пункт “Тени/Света”.
Откроется окно с настройками только этих двух параметров. Чтобы открыть дополнительные настройки, поставьте галочку внизу, рядом с надписью “Дополнительные параметры”.
Обращаем внимание, что работать по шаблону не получится — каждое изображение требует индивидуальной настройки. Мы покажем только один из примеров работы с фильтрами, чтобы дать представление об алгоритме работы. После нескольких манипуляций с ползунками фотография приобретает эффект нарисованности, но при этом сохраняет реалистичность. Теперь полученное изображение можно сравнить с изначальным результатом, отобразив скрытый слой и при необходимости добавить эффекты.
После обработки изображения поработаем с фильтрами: в соответствующей вкладке на верхней панели выберите пункт “Галерея фильтров”. Если их не достаточно, их так же можно найти в сети.
Если их не достаточно, их так же можно найти в сети.
Мы используем фильтр с эффектом пастели и устанавливаем настройки 0/6/200/26. Вы можете добиться более выраженной рисованности любым удобным способом.
Для применения фильтра нажмите кнопку “ОК”. Теперь усилим объем методом dodge and burn — затемним темное и осветлим светлое. Это нужно для усиления эффекта рисунка.
Теперь в правом углу добавляем слой “Кривые”.
На открывшемся графике ставим точку посередине и слегка оттягиваем в сторону. Пока ее удаленность от середины значения не имеет.
Закрываем график, а новому слою задаем черную заливку при помощи комбинации Ctrl+I. Теперь с помощью мягкой кисти белого цвета с левой панели прорисовываем темные складки рисунка (брови, волосы, ресницы, щетину и пр.). Если вы делаете мужской портрет, следите за тем, чтобы он не вышел слишком “накрашенным”. В итоге все элементы с темным эффектом должны быть еще немного темнее.
После завершения добавьте еще один слой “Кривые” и, чтобы осветлить картинку, поставьте точку на середине графика, а затем вытяните ее вверх.
Чтобы осветлить не затемненные участки (лоб и левая сторона лица без подбородка, часть шеи и т.д.), добавьте белые блики на футболке, осветлите пару прядей. Отредактируйте изображение на свой вкус.
Для завершения объедините корректирующие слои, выделив «шифтом». Чтобы забросить их в папку, нажмите Ctrl+G. В результате получаем такое изображение. Как видим, у нас получилось добиться максимальной рисованности.
Теперь уделим внимание фону. Для этого переходим на “слой 2 копия” и создаем новый слой. Здесь хаотично разместим разноцветные пятна соответствующими кистями.
Важно помнить, что не нужно использовать слишком много цветов. Предварительно изучите как правильно сочетаются цвета.
В итоге получаем крутое фото в стиле Дрим Арт, сделанное своими руками, которая ничем не отличается от того, что предлагают фотошоп-дизайнеры за деньги.
Видеоурок по обработке фото в стиле Дрим Арт
youtube.com/embed/lm4Ic1LN8Pk?feature=oembed» frameborder=»0″ allow=»accelerometer; autoplay; clipboard-write; encrypted-media; gyroscope; picture-in-picture» allowfullscreen=»»/>
Как нарисовать портрет в Фотошопе
Программа Adobe Photoshop позволяет не только редактировать фотографии, но и создавать всевозможные изображения, картинки, рисунки. В Фотошопе реализованы все необходимые инструменты, которые могут понадобиться для создания картины или портрета. Если вы владеете какими-либо навыками рисования, то с помощью приведённого материала сможете самостоятельно создать рисунок. В этой статье разберёмся, как нарисовать портрет в Фотошопе. Давайте же начнём. Поехали!
В статье представлена векторная техника
Даже если вы не учились на художника и не умеете толком рисовать, это не помешает вам сделать симпатичный портрет в векторном стиле, используя Photoshop. Сначала нужно подобрать фотографию, с который вы будете работать, а после загрузить её в программу. Воспользуйтесь комбинацией клавиш Ctrl+N для создания нового документа формата А4. Он должен быть в портретном режиме. В созданный документ добавьте своё фото. Если вы хотите использовать другой фон, аккуратно сотрите имеющийся, применив инструмент «Ластик».
Он должен быть в портретном режиме. В созданный документ добавьте своё фото. Если вы хотите использовать другой фон, аккуратно сотрите имеющийся, применив инструмент «Ластик».
Для примера возьмем эту фотографию
Теперь необходимо добавить новый слой. Сделайте это, воспользовавшись клавишами Ctrl+Shift+N. Для большего удобства дайте ему имя «Skin». Для кожи нужно выбрать соответствующий цвет. Лучше всего подойдёт #FAE0AF. Воспользуйтесь инструментом «Перо» и сделайте контур по всему силуэту.
Аккуратно выделяем область лица
Пропускайте те области, в которых пряди волос и элементы одежды нарушают границы силуэта. Позже понадобится создать по отдельному слою для каждого. Затем зайдите в палитру контуров. Сначала выберите рабочий контур, а после нажмите «Заполнение». Этот слой необходимо залить выбранным цветом. Это позволит комфортно поработать с линиями.
Контуры лица, груди и руки следует залить одним цветом
Используйте комбинацию Ctrl+Shift+N, чтобы добавить новый слой. Для удобства дайте ему имя «Skin lines». Воспользуйтесь кистью диаметром 3 пикселя коричневого цвета. Чтобы нарисовать черты лица и линии тела, используйте ранее созданный слой «Skin». Перейдите к палитре контуров и кликните по пункту «Выполнить обводку контура кистью». Комбинируя перо вместе с функцией обводки контура кистью, прорисуйте черты лица. Если необходимо нарисовать более тонкие линии, установите меньший размер кисти. В случае, если нарисовали лишнее, можно это исправить, выбрав «Ластик».
Для удобства дайте ему имя «Skin lines». Воспользуйтесь кистью диаметром 3 пикселя коричневого цвета. Чтобы нарисовать черты лица и линии тела, используйте ранее созданный слой «Skin». Перейдите к палитре контуров и кликните по пункту «Выполнить обводку контура кистью». Комбинируя перо вместе с функцией обводки контура кистью, прорисуйте черты лица. Если необходимо нарисовать более тонкие линии, установите меньший размер кисти. В случае, если нарисовали лишнее, можно это исправить, выбрав «Ластик».
Нужно отрисовать глаза и другие черты лица
Снова воспользуйтесь инструментом «Перо», чтобы нарисовать волосы. После этого выполните заливку нужным цветом. Для прорисовки прядей возьмите кисть меньшего диаметра.
Ниже слоя, который вы назвали «Skin line», создайте ещё один — для одежды. Назовите его «Wear». Используйте перо, чтобы нарисовать одежду нужным цветом. Обратите внимание, что дополнительные элементы одежды следует рисовать в другом слое, который необходимо расположить над слоем «Wear». Выбрав чёрную кисть, сделайте обводку и складки, чтобы рисунок выглядел более реалистично. Разумеется, если на выбранной фотографии одежда практически не попадает, можно с ней так много и не возиться. Однако стоит заметить, что плохо прорисованная часть футболки или рубашки испортит вид всего портрета, даже если лицо было сделано очень качественно и аккуратно.
Выбрав чёрную кисть, сделайте обводку и складки, чтобы рисунок выглядел более реалистично. Разумеется, если на выбранной фотографии одежда практически не попадает, можно с ней так много и не возиться. Однако стоит заметить, что плохо прорисованная часть футболки или рубашки испортит вид всего портрета, даже если лицо было сделано очень качественно и аккуратно.
На следующем шаге выберите слой «Skin» и нажмите клавиши Ctrl+Shift+N, чтобы создать новый слой под названием «Skin shadow». Отметьте птичкой пункт «Использовать предыдущий слой для создания обтравочной маски». Также необходимо задать «Умножение» в качестве режима наложения. Как вы уже могли догадаться, здесь будут создаваться тени. Установите цвет, соответствующий коже. Используя перо, добавьте тени. Обратите внимание, что на рисунке источник свет должен располагаться там же, где и на оригинальном фото. При необходимости добавьте слой «Wear shadow», чтобы создать тени на одежде. Если добавленные тёмные участки будут чересчур тёмными, исправить это можно, снизив значение непрозрачности.
Тонируем кожу лица
Теперь нужно добавить новый слой, расположив его над «Wear line». При помощи пера добавьте светлые участки на теле и одежде. Так же, как и в случае с лицом, обращайте внимание на расположение источника света. Подкорректируйте значение непрозрачности для получения приемлемого результата.
Дополнительные штрихи для одежды
Если вы хотите добавить тень на стену, скопируйте слой «Body», нажав комбинацию клавиш Ctrl+J. Затем выберите оригинальный слой. Откройте меню «Изображение», нажмите «Коррекции» и щёлкните по пункту «Цветовой тон/Насыщенность». Установите минимальное значение яркости, чтобы получить чёрный силуэт. Выбрав этот слой, примените свободное трансформирование. Щёлкните правой клавишей мыши и нажмите «Искажение». Подкорректируйте форму так, чтобы было похоже на реально падающую тень. Далее сделайте «Размытие по Гауссу». Найти его можно в меню «Фильтр», раздел «Размытие». Подберите необходимое значение размытия и непрозрачности.
Для получения натурального освещения нужно создать слой, расположив его над другими, установив непрозрачность около 40%. Выберите «Градиент» на панели инструментов и сделайте заливку чёрно-белым градиентом. Направление выбирайте, исходя из расположения источника освещения.
Выберите «Градиент» на панели инструментов и сделайте заливку чёрно-белым градиентом. Направление выбирайте, исходя из расположения источника освещения.
Чтобы у рисунка была более приятная цветовая атмосфера, поверх можно сделать ещё одну градиентную заливку какими-нибудь тёплыми или холодными цветами, в зависимости от того, какого эффекта вы хотите достичь.
Над всеми имеющимися слоями добавьте новый корректирующий слой «Цветовой тон/Насыщенность». Подберите подходящий уровень насыщенности. Всё — портрет готов!
Вот что мы получили в итоге
Теперь вы знаете, как нарисовать свой портрет в Фотошопе, даже если вы не учились на художника. Такой рисунок может сделать каждый, вне зависимости от уровня художественных навыков или опыта работы в программе Adobe Photoshop. Пишите в комментариях, была ли полезна для вас эта статья, а также делитесь с другими пользователями своими рисунками.
Как сделать портретную фотографию в Photoshop (ретушь фотографий)
В этой статье вы узнаете, как сделать портретную фотографию в Photoshop для получения естественных результатов.
«Фотошопные» портреты приобрели довольно негативную репутацию. Но редактирование портретов в Photoshop не обязательно должно заканчиваться нереалистичным изображением.
На самом деле, я определенно рекомендую использовать Photoshop для ретуши ваших портретов. Со вкусом, конечно.
Photoshop Portrait: The Portrait
Я выбрал этот портрет, потому что он почти прямо с камеры. Ключ к совершенствованию этого портрета — в деталях.
Когда дело доходит до Photoshop, это часто бывает труднее всего сделать правильно.
Тестовый портрет для этой статьи простой.
Начиная с ACR
При открытии файла RAW в Photoshop Adobe Camera RAW (ACR) открывается в новом окне. Это автоматический процесс, которого вы не можете избежать.
Ваша ретушь Photoshop начнется с ACR при работе с необработанными изображениями.
Интерфейс ACR
Интерфейс ACR состоит из 3 основных частей. Он имеет панель инструментов, раздел настроек редактирования и раздел управления изображением.
Здесь вы можете экспортировать, сохранить редактирование и открыть изображение в Photoshop.
Три основных раздела интерфейса ACR.
Прежде чем начать
Прежде чем приступить к редактированию, лучше всего посмотреть на свое изображение и попытаться вспомнить, как вы его снимали.
Какова была схема освещения и почему вы ее выбрали?
Каково конечное использование изображения и какие аспекты вы хотите подчеркнуть?
Когда я делал этот портрет, я использовал классическую установку с двумя источниками света. Я показывал роль разделительного света. Для этого я использовал краевой свет в качестве разделительного света. Это особенно хорошо работает на этом изображении благодаря прическе модели.
Вы также можете заметить, что это классический низкий ключ, поэтому тени и черный должны быть довольно глубокими.
Наконец, как и на всех портретах, глаза должны быть выпуклыми, но не фальшивыми. Таким образом, зритель может взаимодействовать с моделью.
Как добиться естественных оттенков кожи
Основное редактирование, с которого я начинаю, — это коррекция или установка динамического диапазона изображения. Это включает в себя черные и блики. Я также настраиваю баланс белого, чтобы цвет кожи моего объекта был естественным.
Это включает в себя черные и блики. Я также настраиваю баланс белого, чтобы цвет кожи моего объекта был естественным.
Обычно кожа на изображении прямо с камеры выглядит слишком оранжевой. Это происходит, даже если вы использовали настройку вспышки для баланса белого.
Настройка баланса белого
Мне нравится начинать с настройки баланса белого. Прямо с камеры изображение кажется мне слишком теплым. Я предпочитаю, чтобы в оттенке кожи было меньше оранжевого.
Чтобы исправить баланс белого, вы можете использовать инструмент «Пипетка». Области образца, которые, как вы знаете, должны быть беловатыми, серыми или черными.
На изображении ниже показаны различные правки. Первое — это изображение в формате RAW, за которым следует изображение с автоматическим балансом белого.
Остальные версии, в которых я сэмплировал различные области. Они отмечены красной точкой.
Я обнаружил, что сэмплирование молнии (последнее изображение) дало мне наиболее естественный оттенок кожи. Поэтому я сохранил этот баланс белого и продолжил редактирование.
Поэтому я сохранил этот баланс белого и продолжил редактирование.
То же фото, разные настройки баланса белого при поиске естественных оттенков кожи.
Поиск обрезанных областей
В ACR над гистограммой есть два маленьких значка с каждой стороны гистограммы. Они включают / выключают предупреждения об обрезанных светлых и черных участках.
Включите их и посмотрите, окрашены ли области вашего изображения в синий цвет (предупреждение о черном цвете) или красный цвет (предупреждение о выделении).
Иногда на лбу вашей модели появляются горячие точки. Возможно, вы обрезали основные моменты там. Это означает, что не будет много деталей, чтобы вытащить.
На этом изображении у меня есть только небольшие предупреждения о черном цвете на левом рукаве и бликах на молнии.
Оставьте эти переключатели предупреждений включенными, чтобы убедиться, что вы не теряете детали при работе с динамическим диапазоном.
Работа с динамическим диапазоном
Поскольку это низкоконтрастное изображение, я хочу, чтобы фон был очень темным, если не чисто черным. Но все настройки редактирования в панели ACR Basic являются глобальными. Это означает, что я буду перемещать черный ползунок влево только до тех пор, пока не начну терять детали на свитере моего объекта.
Но все настройки редактирования в панели ACR Basic являются глобальными. Это означает, что я буду перемещать черный ползунок влево только до тех пор, пока не начну терять детали на свитере моего объекта.
Это придаст свитеру приятный черный цвет, но позволит мне увидеть детали ткани.
Используйте черный ползунок на базовой панели ACR, чтобы установить точку черного для вашей модели, чтобы черные были глубокими и насыщенными, но не настолько сильными, чтобы стирать мелкие детали одежды и т. д. изображение становится немного ярче. Следите за тем, чтобы не потерять контраст и/или не размыть цвета.
Также обратите внимание на уже яркие области, например пятно на лбу моей модели. Вы не хотите обрезать основные моменты там.
Установка точки белого. Часто это тонкий эффект. Видите, как глаза стали ярче, а красная кожа под глазами приятнее?
Теперь, когда динамический диапазон настроен, я обычно добавляю немного контраста, чтобы выделить объекты, особенно глаза.
Посмотрите на оттенки кожи, чтобы понять, когда вы слишком сильно увеличиваете контрастность. Если изображение становится мягким и серым, вы слишком сильно уменьшили контрастность.
Если изображение становится мягким и серым, вы слишком сильно уменьшили контрастность.
Если оттенки кожи перенасыщены, у вас слишком много контраста.
Эффект контраста. По часовой стрелке: без контраста, слишком мало контраста, слишком много контраста (там, где появляются предупреждения о красных бликах) и только скромная контрастность.
Контраст осветил светлые участки и затемнил тени. Это сдержанная установка, хотя. Используйте ползунок экспозиции, чтобы снова очень мягко затемнить изображение.
Обратите внимание, что ползунок экспозиции делает все изображение светлее и темнее. Но это не повлияет на динамический диапазон.
Откройте свое изображение в Photoshop
С этим портретом ничего не остается делать, кроме повышения резкости. Вы можете применить резкость в ACR. Здесь он применяется по умолчанию, в зависимости от профиля объектива или камеры, встроенного в файл RAW.
Photoshop, однако, имеет множество различных алгоритмов и методов повышения резкости.
Возможно, вы хотите изменить фон на чисто черный. Это требует маскирования объекта, и, опять же, у Photoshop есть гораздо более мощные и интересные способы сделать это, чем ACR или Lightroom.
Если вы привыкли выполнять базовое редактирование в Lightroom, то именно здесь вы хотите экспортировать свою работу в Photoshop.
Без лишних слов, в ACR нажмите «Открыть», чтобы открыть изображение в Photoshop. При этом создается файл с расширением .xpm.
Здесь содержатся все настройки, которые вы использовали в ACR. При открытии необработанного файла все эти изменения будут автоматически применены к вашему изображению.
Окончательная ретушь в Photoshop
Основное отличие, с которым вы столкнетесь при переходе с ACR и Lightroom на Photoshop, заключается в отсутствии локальных настроек. Вместо этого у вас есть уровни и маски.
Уровни можно рассматривать как слои в стеке: самый верхний обычно работает со всем, что находится под ним.
Если у вас есть изображение на нижнем уровне, вы можете создать уровень настройки кривой поверх него, чтобы изменить контрастность и динамический диапазон.
Затем вы можете создать уровень насыщенности/оттенка, и это будет работать с результатом, который вы получили от уровня кривой.
При применении фильтра к слою это окончательный ход. Вы не можете изменить фильтр после его применения, за исключением случаев, когда вы применили его к уровню, который был преобразован в смарт-объект.
Эффект корректирующего слоя является глобальным, за исключением случаев, когда маска используется для ограничения его эффекта определенными областями изображения.
Наконец, вы можете изменить эффект уровней, изменив режим наложения и непрозрачность.
Обрезка
Хотя композицию нельзя игнорировать при съемке, вам может понадобиться или вы захотите обрезать изображение.
Мне нравится делать это, прежде чем закончить резкость и ретушь кожи.
Более плотная композиция для центрирования модели.
При кадрировании следите за тем, чтобы не обрезать суставы, такие как плечи, локти, колени, лодыжки и запястья. Это создаст впечатление ампутации.
Повышение резкости
Повышение резкости должно быть последним, что нужно делать в процессе редактирования. При повышении резкости портрета лучше делать это поэтапно. Начните с заточки глаз, затем одежды и, например, кожи.
Существует почти бесконечное количество различных способов повысить резкость фотографии в Photoshop, поэтому вот простой способ сделать это.
Заточка глаз
Глаза — одна из самых важных частей портрета. Дублируйте фоновый слой и переименуйте его в глаза. Щелкнув правой кнопкой мыши, преобразуйте его в смарт-объект.
Теперь мы можем применить фильтр и, если нас не устраивает результат, мы можем изменить его. Это суть смарт-фильтра в Photoshop.
Затем перейдите в меню «Фильтр» -> «Резкость» и выберите «Умная резкость». Увеличьте количество до 500%, начните увеличивать радиус, пока не появятся большие структуры в радужной оболочке.
Затем уменьшите количество до более низкого значения, пока баланс между шумом и повышением резкости не покажется вам приемлемым. Используйте очень небольшое количество, чтобы уменьшить шум.
Используйте очень небольшое количество, чтобы уменьшить шум.
Мои настройки умной резкости для этого портрета.
Теперь портрет будет выглядеть очень четким. Используя маску, мы можем ограничить влияние умного фильтра на зрачки и радужную оболочку.
Для этого нажмите на белый квадрат на уровне смарт-фильтра и выберите Правка -> Изображение -> Инвертировать. Квадрат станет черным, что означает, что фильтр не воздействует на изображение.
Белой мягкой кистью закрасьте зрачок и радужную оболочку обоих глаз, чтобы фильтр работал в этих областях.
Эта маска используется для повышения резкости только радужной оболочки и зрачка каждого глаза.
Вот изображение до и после.
До и после заточки глаз.
Если вы недовольны результатом, дважды щелкните уровень Smart Sharpen этого смарт-объекта и настройте значения, пока не будете удовлетворены.
Заточка кожи
Я нашел кожу немного мягкой. Чтобы повысить резкость без сильного шума, я использовал фильтр высоких частот.
Мне нравится создавать уровень «Штамп», который работает как копия изображения со всеми предыдущими ретушями. Сделайте это, нажав cmd+opt+shift+E на Mac (ctrl+alt+shift+E в Windows).
Теперь продублируйте этот уровень и преобразуйте его в смарт-объект, затем перейдите в Фильтр->Другие->Высокие частоты. Появится окно с ползунком радиуса.
Настройки, которые я использовал для повышения резкости кожи с помощью фильтра высоких частот.
Чем больше вы увеличиваете радиус, тем более заметным будет изображение в серой области. Чем больше радиус, тем сильнее эффект. Мне нравится останавливаться, когда изображение начинает сползать в серую область. В данном случае я использовал радиус 0,9пикс.
Нажмите «Применить» и измените режим наложения слоя на «перекрытие» или «мягкий свет», если резкость покажется вам слишком сильной. Превратите белый квадрат на уровне смарт-фильтра в черный и закрасьте только кожу и волосы.
Если вы хотите, вы можете повторить эту процедуру и использовать больший радиус для заточки одежды.
До и после заточки кожи.
Это тонкий эффект, но он улучшает изображение.
Очистка изображения
Мне нравится использовать инструменты «Штамп» или «Восстанавливающая кисть» для очистки изображения. Например, я уберу торчащие волоски, прыщики и другие несовершенства кожи.
Разделение частот — более продвинутый метод, который не так прост. Наша статья здесь объясняет это более подробно.
Вы также можете посмотреть эту статью на Expert Photography о том, как сгладить кожу, но я чувствую, что этот портрет не требует особого сглаживания кожи.
Наконец, я могу использовать корректирующий слой кривой, чтобы завершить баланс экспозиции, если это необходимо.
Окончательное изображение
Вот мое финальное изображение.
Окончательное изображение имеет гораздо более холодную цветовую температуру, более естественный оттенок кожи и немного больше резкости в глазах.
Этой статьи должно быть достаточно для того, чтобы вы начали работать с портретными фотографиями в Photoshop. Я настоятельно рекомендую вам искать более продвинутые методы и различные способы применения резкости или создания маски слоя.
Я настоятельно рекомендую вам искать более продвинутые методы и различные способы применения резкости или создания маски слоя.
Если портреты — ваш основной жанр фотографии, возможно, вы слышали о программе PortraitPro 17, разработанной специально для редактирования лица. Ознакомьтесь с нашим обзором Portrait Pro или нашей статьей о лучших пресетах Lightroom для портретов!
Как изменить ваши фотографии с портретной на альбомную в Photoshop
Сделав снимок, вы можете оглянуться на него и пожалеть, что не сделали его в другой ориентации. К счастью, с помощью Photoshop вы можете быстро изменить фотографию с портретной на пейзажную и наоборот. В этом уроке вы изучите три эффективных метода изменения ориентации изображений в Photoshop.
Самый простой способ изменить портретную ориентацию фотографии на альбомную — обрезать изображение. Открыв изображение в Photoshop, выберите инструмент кадрирования, нажав C, затем щелкните изображение, чтобы активировать настройку обрезки. Затем вы можете нажать X, чтобы переключить ориентацию обрезки с вертикальной на горизонтальную и наоборот. Нажмите и перетащите, чтобы изменить положение рамки, и ваша фотография изменится на новую ориентацию.
Затем вы можете нажать X, чтобы переключить ориентацию обрезки с вертикальной на горизонтальную и наоборот. Нажмите и перетащите, чтобы изменить положение рамки, и ваша фотография изменится на новую ориентацию.
Видеоруководство
3 способа изменить ориентацию фотографии в Photoshop
Изменение ориентации фотографии сводится к инструменту обрезки. Хотя можно повернуть весь холст, это не всегда работает в фотографии. Вместо этого поворот холста работает только для нужд графического дизайна, когда общее изображение выглядит одинаково при любом повороте.
Проблема с фотографиями заключается в том, что ваш объект будет стоять прямо на вашей фотографии. Это означает, что при вращении холста вся фотография будет смотреться боком. Чтобы решить эту проблему, у вас остались настройки обрезки при переключении фотографии с портретной на альбомную.
Из трех приведенных ниже советов вы узнаете обо всех возможностях изменения фотографии с портретной на альбомную в Photoshop. Советы один и два лучше всего подходят для реальных фотографий, в то время как совет третий может быть полезен для графического дизайна, где ориентация не высечена на камне.
Советы один и два лучше всего подходят для реальных фотографий, в то время как совет третий может быть полезен для графического дизайна, где ориентация не высечена на камне.
1. Обрезка изображения в соответствии с новой ориентацией
Этот первый метод использует инструмент кадрирования для изменения соотношения сторон с вертикального на горизонтальное или наоборот. Недостатком этого метода является то, что он значительно обрежет ваше изображение, чтобы изменить ориентацию. При этом, если вы снимаете на хорошую камеру, у вас все равно останется высококачественное изображение.
Вот как это делается.
Шаг 1: Доступ к инструменту кадрирования
Когда изображение уже открыто в Photoshop, возьмите инструмент кадрирования для панели инструментов или нажмите C на клавиатуре.
Чтобы активировать инструмент кадрирования, щелкните по холсту, чтобы активировать настройки кадрирования.
Шаг 2: Установите соотношение сторон
Соотношение сторон — это относительный размер ширины и высоты вашего изображения. Ваша фотография будет иметь настройку соотношения сторон по умолчанию при первом использовании инструмента обрезки; однако может оказаться целесообразным изменить это соотношение. Например, если вы собираетесь загружать видео в Instagram, вы можете установить кадрирование 4:5, чтобы оно соответствовало соотношению сторон Instagram.
Для этого примера я оставлю соотношение сторон обрезки равным «Исходное соотношение».
Шаг 3. Переключение ориентации обрезки
Перед изменением настройки обрезки снимите флажок «Удалить обрезанные пиксели» на панели настроек. В противном случае вы не сможете вернуться и изменить свой урожай позже. Это важно для обеспечения неразрушающего редактирования.
Теперь, чтобы изменить ориентацию ваших изображений с книжной на альбомную (или наоборот), достаточно нажмите X на клавиатуре. Кроме того, вы можете нажать значок с двойной стрелкой на верхней панели настроек. Это изменит соотношение ширины и высоты, давая вам противоположную текущую ориентацию изображения.
Кроме того, вы можете нажать значок с двойной стрелкой на верхней панели настроек. Это изменит соотношение ширины и высоты, давая вам противоположную текущую ориентацию изображения.
Шаг 4. Изменение положения области обрезки
После изменения ориентации щелкните и перетащите область обрезки, чтобы изменить ее положение. Все, что выделено серым цветом, будет исключено из обрезки, а все, что находится внутри рамки обрезки, будет включено.
В этом примере я хочу переместить кадрирование, чтобы сфокусироваться на лице моего объекта.
Если вы довольны настройками, установите флажок в верхней панели настроек. Вы также можете нажать Enter на клавиатуре, чтобы ускорить процесс.
– Результат
Теперь ваше изображение было обрезано из книжной в альбомную просто путем изменения соотношения сторон обрезки. Этот метод значительно обрезает вашу фотографию, но это единственный способ сделать что-то без расширения фона.
Если вы хотите сохранить большую часть исходного изображения, то методы, описанные в следующем шаге, предлагают идеальное решение.
2. Обрезка и расширение фона
Вместо обрезки для изменения ориентации вы можете расширить фон фотографии, чтобы он соответствовал новой ориентации. Это означает, что вы можете сделать портретную фотографию пейзажной или наоборот, сохранив при этом всю исходную фотографию.
Стоит помнить, что этот метод работает только с изображениями с простым фоном. Поскольку вы в конечном итоге искажаете часть фона, он не всегда выглядит реалистично на каждом изображении. С этой техникой лучше всего работает фон со сплошными цветами или прямыми линиями.
Вот как это сделать.![]()
Шаг 1. Выберите инструмент кадрирования и измените соотношение сторон
Начните с выбора инструмента кадрирования на панели инструментов или нажмите C на клавиатуре, затем щелкните изображение, чтобы активировать настройки кадрирования.
Убедитесь, что опция «Удалить обрезанные пиксели» не отмечена, затем нажмите X , чтобы изменить ориентацию регулировки обрезки.
Вы также можете нажать двойные стрелки рядом с параметром соотношения сторон, если вам не нравятся сочетания клавиш.
Шаг 2. Масштабируйте область обрезки, чтобы она соответствовала всему изображению
Щелкнув угол области регулировки обрезки, перетащите ее, чтобы изменить положение обрезки, пока она не займет всю фотографию. Удерживая Shift и Alt/Option (ПК/Mac), вы можете масштабировать кадрирование на месте.
В этом примере я работаю с портретным изображением, поэтому у меня будут прозрачные области по бокам изображения.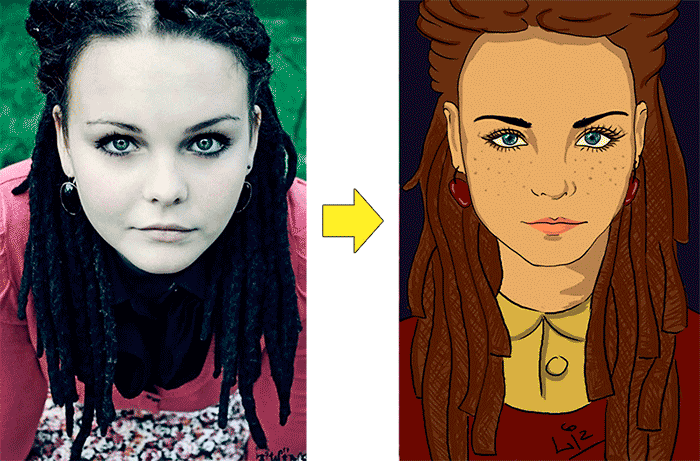 Если бы вы меняли альбомную фотографию на портретную, прозрачные области были бы сверху и снизу.
Если бы вы меняли альбомную фотографию на портретную, прозрачные области были бы сверху и снизу.
После настройки обрезки нажмите Enter или установите флажок, чтобы подтвердить изменения.
Шаг 3. Выберите и продублируйте края фотографии с помощью инструмента «Выделение»
Чтобы заполнить прозрачные области, вам необходимо продублировать и растянуть края фотографии на новых слоях. Проще всего это сделать с помощью Rectangular Marquee Tool.
После выбора прямоугольной области ( M ) на панели инструментов щелкните и перетащите по краям фотографии, чтобы создать выделение. Важно, чтобы вы не выбирали какой-либо объект, а только фон.
Чтобы изменить положение области выделения, вы можете использовать клавишу пробела для перемещения всего выделения во время его создания.
Создав выделение, выберите слой с изображением и нажмите Command / Control + J (Mac/PC), чтобы дублировать выделение на новый слой.
Шаг 4: Растяните только что продублированный фоновый участок
Щелкнув по только что продублированному слою, возьмите инструмент «Перемещение» ( V ), чтобы начать растягивать его.
Удерживая клавишу Shift, щелкните край поля преобразования и перетащите наружу. Это растянет ваш слой, чтобы покрыть прозрачные области вашей фотографии.
Когда все будет на своих местах, нажмите Enter, чтобы зафиксировать изменения.
Шаг 5: Повторите этот процесс на другой стороне
Теперь вы должны сделать то же самое на другой стороне. Начните с выбора Rectangular Marquee Tool ( M ), нажмите и перетащите по краю изображения, чтобы создать новое выделение.
Выделив слой изображения, нажмите Command / Control + J (Mac/PC), чтобы дублировать область выделения на новый слой.
Щелкнув по только что продублированному слою, выберите инструмент «Перемещение» ( V ), затем, удерживая Shift, растяните слой, чтобы заполнить прозрачную область.
Когда не останется прозрачных областей, нажмите Введите или установите флажок в верхней панели настроек.
— Результат
После растягивания краев фотографии у вас остается новая ориентация без резкой обрезки изображения. Этот метод очень хорошо работает для простых фонов и может изменить ориентацию изображения с книжной на альбомную или с альбомной на портретную.
Для финальной техники рассмотрим простейший вариант изменения ориентации фотографии в Photoshop.
3. Поворот всего холста на 90°
Этот метод работает только для изображений, которые не нужно отображать с определенной ориентацией. Например, если вы перевернули портретное фото 90°, все выглядело бы немного странно.
Однако, если вы работаете с графикой или узорами, этот метод может оказаться очень эффективным.
Для этой техники нужно выполнить только один шаг. Как только ваше изображение откроется в Photoshop, перейдите к Изображение > Поворот изображения > 90° по часовой стрелке или 90° против часовой стрелки.
