Как сделать портрет из фотографии в фотошопе: Как переделать фото в нарисованный портрет
Как сделать рисунок из фотографии в Фотошопе / Фотообработка в Photoshop / Уроки фотографии
Adobe Photoshop предоставляет очень широкие возможности для творческой обработки фотографий. В фоторедакторе можно не только улучшить кадр, но и добиться необычных художественных эффектов.
В этом уроке вы узнаете, как сделать рисунок из фотографии в Фотошопе. В качестве основного инструмента будем использовать фильтры.
Для примера возьмём вот такой снимок, сделанный в Португалии:
А вот что получится после наших манипуляций:
Чтобы сделать рисунок из фото в Фотошопе, открываем снимок в программе и создаём цветовой слой: Layer/«Слои» → New Fill Layer/«Новый слой-заливка» → Solid Color…/«Цвет…».
В появившемся диалоговом окне зададим цвет бумаги, на которой будет наш набросок. Можно выбрать оттенки белого, серого или сепии.
После этого создадим копию основного слоя (Background) и применим к нему фильтр Photocopy/«Рваные края» из набора Filter/«Фильтр» → Filter Gallery…/«Галерея фильтров…».
Новый слой назовём «Грубый набросок». Установим ему режим наложения Multiply/«Умножение». Здесь мы имитируем набросок, который художники делают перед прорисовкой деталей.
Но художники никогда не рисуют чёткие и точные линии с первого раза. Мы же хотим сделать что-то похожее на набросок, и черновых линий должно быть больше. Потому создаём копию слоя «Грубый набросок» и немного увеличиваем её. Нажимаем комбинацию клавиш Command + T и в верхнем меню ставим ширину и высоту в 105%.
Холст немного растянется, и линии рисунка будут двоиться. После этого установим непрозрачность этого слоя около 10–20%, чтобы линии стали почти незаметными, как будто бы художник прицеливался и размечал лист для дальнейшего рисунка.
Теперь сделаем то же самое, но уменьшим первоначальный холст, чтобы сделать ещё больше линий-набросков.
Копируем слой «Грубый набросок» и с помощью трансформации уменьшаем ширину и высоту до 95% Устанавливаем для этого слоя непрозрачность 10–20%.
Теперь надо добавить больше графических эффектов, чтобы стилизация была ещё сильнее похожа на рисунок.
Создаём копию базового слоя Background.
После этого воспользуемся фильтром Cutout/«Аппликация» из набора фильтров Filter/«Фильтр» → Filter Gallery…/«Галерея фильтров…». Параметры фильтра можно подобрать на свой вкус или воспользоваться нашими настройками.
Перетащим стилизованный слой на верхнюю часть панели слоёв и применим к нему фильтр Filter/«Фильтр» → Stylize/«Стилизация» → Find Edges…/«Выделение краёв…». Он позволит сильнее выделить основные линии и границы объектов, которые на рисунке должны быть прорисованы лучше.
Теперь сделаем выделенные на предыдущем шаге границы чёрно-белыми: Image/«Изображение» → Adjustments/«Коррекции» → Desaturate/«Обесцветить».
Назовём новый слой «Эскиз» и установим ему режим наложения Color Burn. Отрегулируем непрозрачность.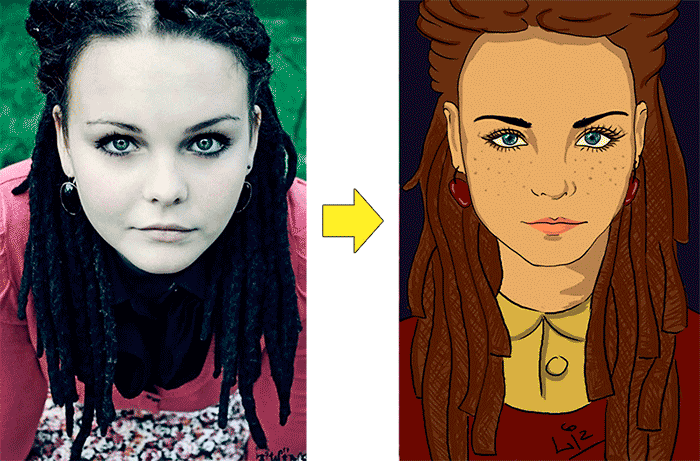
Предыдущий шаг можно повторить, чтобы добавить больше деталей.
Итак, у нас почти получилось из фотографии сделать рисунок в Фотошопе. Сейчас нужно добавить немного карандашной штриховки.
Создаём ещё одну копию базового слоя Background и перетаскиваем её в верхнюю часть панели слоёв. Применяем к новому слою фильтр Filter/«Фильтр» → Stylize/«Стилизация» → Find Edges…/«Выделение границ…».
Теперь обесцвечиваем его.
Воспользуемся фильтром Angled Strokes/«Наклонные штрихи» из набора Brush Strokes/«Штрихи» в меню Filter/«Фильтр» → Filter Gallery…/«Галерея фильтров…».
Отрегулируем длину штриха, направление и детализацию.
Новому слою установим режим наложения Multiply/«Умножение» и непрозрачность около 60%. Видно, что на изображение добавились штрихи.
Продолжаем добавлять детали. Сделаем ещё больше штрихов.
Так же дублируем базовый слой Background, применяем фильтр Crosshatch/«Наклонные штрихи» из набора Brush Strokes/«Штрихи» в меню Filter/«Фильтр» → Filter Gallery…/«Галерея фильтров…».
Обесцвечиваем его.
Устанавливаем режим наложения Multiply/«Умножение» и регулируем непрозрачность.
На данном этапе у нас уже получилось сделать из фотографии рисунок в Фотошопе. Если ваша цель — чёрно-белый набросок, то на этом можно остановиться.
Тем, кто хочет пойти дальше, предлагаем способ создания эффекта раскраски: одни части изображения будут цветными, а другие останутся монохромными.
Создаём ещё одну копию базового слоя Background и перетаскиваем её в верхнюю часть панели слоёв. Устанавливаем режим наложения Color/«Цвет». Рисунок сразу «раскрасился». Осталось по маске оставить раскрашенными отдельные части изображения.
Добавим к слою маску, нажав на пиктограмму Add Layer Mask/«Добавить маску» в нижнем меню на панели слоёв. По умолчанию добавится маска белого цвета, нам нужно её инвертировать: кликаем по пиктограмме маски и нажимаем комбинацию клавиш Command + I.
После этого выбираем кисть на свой вкус. Это может быть имитация карандаша, мелков или акварели из стандартного набора Adobe Photoshop или какие-то дополнительные кисти.
Выбранной кистью на маске белым цветом нарисуем те области, где должен быть цвет. Можно экспериментировать с размером и типом кисти, её плотностью.
У нас получилось так:
С помощью этих нехитрых манипуляций мы смогли сделать из фото рисунок карандашом в Фотошопе. Каждый шаг находится на отдельном слое, так что можно в любой момент усилить или ослабить тот или иной эффект, что-то добавить или убрать с помощью маски.
Взяв принципы этого метода за основу, можно придумать алгоритм с другими фильтрами из набора Filter/«Фильтр» → Filter Gallery…/«Галерея фильтров…» и в Фотошопе сделать из фото рисунок карандашом.
Дата публикации: 18.12.2017
Как сделать портрет в стиле дрим — арт в Photoshop
Автор Admin На чтение 7 мин Просмотров 3к. Опубликовано
Опубликовано
Обновлено
В последнее время – невероятно популярными заказами для фотошоперов, являются портреты в стиле Dream Art. Да вы и сами, наверное, это знаете, т.к. реклама, с подобными объявлениями, встречается довольно-таки часто, особенно в социальных сетях. Но зачем кому-то переплачивать, когда все это можно сделать самому, и сегодня – мы расскажем вам, как это делается.
Собственно, для примера – мы взяли первый попавшийся объект из свободного доступа, чтобы показать вам все более подробно.
Итак, изначально нам нужно будет вырезать объект с предыдущего фона и положить его на фон отдельный. Как это делается – мы повторять не будем, т.к. у нас есть отдельная статья, посвященная этому уроку, где все подробно и поэтапно описывается, так что если вас интересует вырезание – лучше прочитайте ее. А пока же – перейдем к нашей сегодняшней работе.
А пока же – перейдем к нашей сегодняшней работе.
Итак, вырезаем нашу модель и вставляем ее на чистый лист, который также создаем. Получается примерно так. Дополнительно немного придаем нашей модели форму, а то как-то слишком скучно он выглядит.
Для этого, на верхней панели находим фильтр, кликаем по нему и выбираем «пластику».
Там – выбираем инструмент деформация и немного работаем над нижней частью фотографии – немного ее растягиваем, зажимая Alt и правую кнопку мышки. Получается что-то вроде этого.
Теперь переходим на фон и добавляем новый, чистый слой. Вам понадобятся хорошие кисти, чтобы сделать крутой арт-потрет. Собственно, в наших предыдущих статьях – мы рассказывали где и как взять крутые кисти, так что с поиском нужной – у вас проблем не будет.
В нашем случае мы решили выбрать кисть, по форме напоминающую кляксу. Собственно, при помощи Alt’a мы берем часть футболки и по ее краям – делаем вот такие вот кляксы. Примечательно, что если вы хотите крутое арт-изображение, то вам периодически придется менять размеры кисти, а также сами участки, куда вы ставите кляксы. Т.е., в одном месте – вы ставите их ниже, в другом – выше, одну делаете меньше, другую – больше и т.д.
Т.е., в одном месте – вы ставите их ниже, в другом – выше, одну делаете меньше, другую – больше и т.д.
В общем – этой кистью вам нужно будет пройтись по внешнему краю рисунка. Сильно забегать – тоже не стоит, но пройтись нужно качественно.
Далее – нужна будет новая кисть. Мы решили остановиться на такой, которая будет имитировать потеки краски.
Собственно говоря – если у вас достаточно обширный набор кистей – можно поэкспериментировать, с типами и видами клякс, потеков, пятен и т.д. Ограничивается объект лишь вашей фантазией. Собственно вот, что у нас получается в итоге.
Когда данная часть работы будет готова – можно будет слить все эти слои воедино. Для этого – выделяем их, при помощи Shift, а после – объединяем.
Дальше – копируем слой и отключаем его видимость, чтобы после – нам было, с чем сравнивать, и, в то же время, чтобы он нам не мешал.
Продолжаем делать арт-объект. Собственно, характеризующей его чертой является то, что каждый их таких портретов обладает рисованным эффектом. Это же попытаемся сделать и мы. Находим, сверху, команду «изображения» и открываем ее. Там – находим пункт «коррекция», а далее – выбираем пункт «тени/света».
Это же попытаемся сделать и мы. Находим, сверху, команду «изображения» и открываем ее. Там – находим пункт «коррекция», а далее – выбираем пункт «тени/света».
Изначально у вас откроется маленькая табличка, только с этими двумя настройками, однако внизу – можно будет включить галочку, с дополнительными настройками, что мы и делаем.
Сразу скажем, что делать все по дефолту – не получится. Каждую фотографию нужно будет настраивать индивидуально. Однако, на нашем примере, мы покажем вам, как это выглядит. Как видите, немного поколдовав с настройками – фотография выглядит более рисованной, и, в то же время – не теряет своей схожести и реалистичности. Кстати, теперь можете включить копию и сравнить, что у вас получилось по итогу, а если рисованности не хватает – добавить ее.
После того, как вы придадите изображению эффект рисованности – можно переходить к работе с фильтрами. Для этого находите соответствующий пункт вверху и выбираете пункт «галерея фильтров».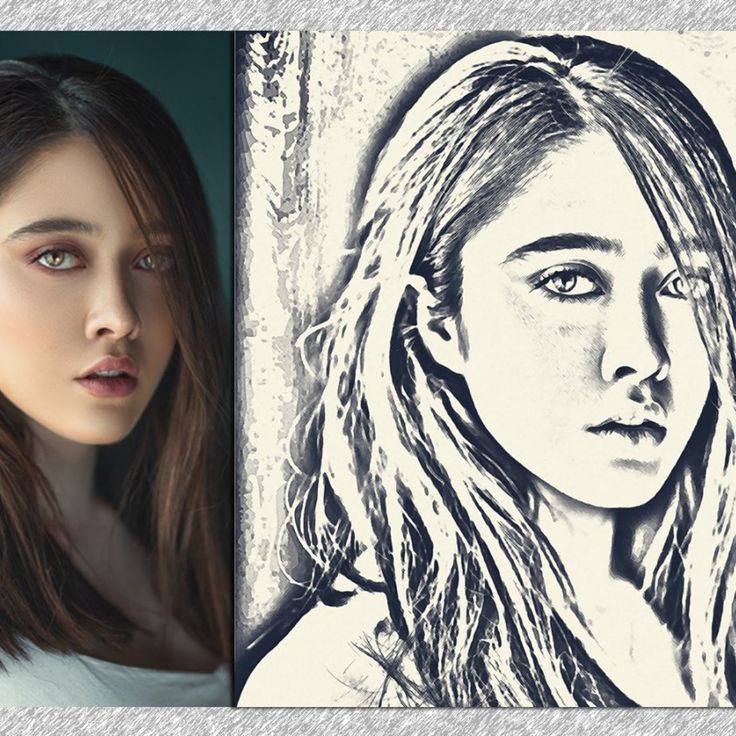 Опять же, если у вас мало фильтров – то в соответствующей статье, у нас на сайте, вы сможете прочитать, где и как найти дополнительные фильтры для фотошопа и как их установить.
Опять же, если у вас мало фильтров – то в соответствующей статье, у нас на сайте, вы сможете прочитать, где и как найти дополнительные фильтры для фотошопа и как их установить.
У нас фильтров – хватает, да и ранее мы уже делали подобную работу, поэтому мы выбираем фильтр «пастель», с настройками 0/6/200/26. Однако, это на наш вкус, вы же – можете воспользоваться любым другим фильтром. Собственно, вам нужно будет добиться еще большего эффекта рисованности, а как уж вы это сделаете – это дело ваше.
Применяем изменения кнопкой ОК. Теперь нам нужно усилить объем, используя метод dodge and burn. Кто не знает – вкратце расскажем, что он из себя представляет. Простыми словами – мы будем темное – затемнять, а светлое – осветлять. Это позволит получить нам дополнительный объем и дополнительную рисованность.
На нижней панели, в правом углу – добавляем новый корректирующий слой «кривые».
У вас откроется небольшая табличка с графиком. Поставьте точку посередине и слегка оттяните ее в сторону. Пока – не важно, насколько далеко.
Пока – не важно, насколько далеко.
Пока – закрываем эту табличку, выбираем наш новый слой и заливаем его черным цветом, используя комбинацию горячих клавиш Ctrl + I. Теперь – выбираем обычную, мягкую кисточку, на панели слева, и ставим белый цвет, а после – прорисовываем все темные складочки нашего рисунка (волосы, брови, ресницы, немного пройдитесь по «щетине» и т.д.). Если у вас портрет мужской – главное не перестараться, чтобы ваш портрет не получился «накрашенным».
В общем – ваша задача слегка затемнить все, что обладает темным эффектом.
Когда вы закончите – добавляйте еще один, корректирующий слой «кривые», ставим точку на графике посередине и вытягиваем ее наверх, чтобы осветлить нашу картину.
Теперь нам нужно осветлить некоторые участки фотографии, которые мы не затемняли. Это лоб, левая сторона лица (без подбородка), часть шеи и др. Можно добавить несколько осветленных прядей, светлые блики на груди и футболке, в общем опять же – все будет зависеть от фотографии и ваших вкусов.
Когда заканчиваем – эти 2 корректирующих слоя закидываем в одну группу. Для этого выделяем их шифтом и забрасываем в папку, комбинацией Ctrl + G. Сам же рисунок получился вот таким. Как видите – эффект рисованности получился что надо.
Но это еще не все. Теперь нужно заняться фоном. Перемещаемся на слой над фоном (слой 2 копия, на примере) и создаем новый, чистый слой. На этом слое мы и должны будем наляпать красок, нашими уникальными кисточками, в форме пятен.
Единственное – поймите, что не нужно тут создавать радугу. Нужно качественное и красивое сочетание цветов. Для этого – вы можете прочитать материалы по палитре (о сочетании цветов) и даже поискать материалы в интернете.
В общем – выбираем несколько сочетающихся цветов и начинаем ляпать, сначала одним, потом другим и так далее, пока у вас не получится крутая арт-композиция. Ну и вот, что у нас получилось в итоге.
Правда похоже на то, что нам предлагают в рекламе, в социальных сетях? И не так уж и трудно. Ну а вам спасибо, что воспользовались нашим уроком, всем удачи и пока.
Ну а вам спасибо, что воспользовались нашим уроком, всем удачи и пока.
Как превратить фотографию в картину в Adobe Photoshop
НАЧИНАЮЩИЙ · 2 МИН
Узнайте, как применять художественные фильтры в Photoshop для создания эффектов ручной росписи.
Что вам понадобится
Получить приложение
Скачать Photoshop бесплатно
Получить фото
Своё фото или скачать наш образец.
Чему вы научитесь
Как применить художественный фильтр к изображению из Галереи фильтров и усилить яркость цветов, чтобы фотография выглядела как нарисованная от руки.
Открыть фото
В Photoshop выберите «Файл» > «Открыть. ..» и выберите фотографию на своем компьютере. Если вы следуете образцу ресурса, выберите «превратить фото в живопись.jpg». Щелкните Открыть.
..» и выберите фотографию на своем компьютере. Если вы следуете образцу ресурса, выберите «превратить фото в живопись.jpg». Щелкните Открыть.
Если вы используете одну из своих фотографий, используйте фотографию пейзажа или натюрморта, чтобы получить наилучшие результаты.
Преобразование слоя в смарт-объект
Найдите панель «Слои» в правом нижнем углу рабочего пространства. Если вы его не видите, перейдите в «Окно» > «Слои». Щелкните правой кнопкой мыши слой «Фон» и выберите «Преобразовать в смарт-объект».
Преобразование в смарт-объект позволяет вернуться и отредактировать художественный фильтр, который вы примените на следующем шаге. Это называется «неразрушающее редактирование», поскольку исходное изображение сохраняется даже после применения эффектов.
Открыть галерею фильтров
Перейдите в Фильтр > Галерея фильтров…
Примените фильтр «Сухая кисть»
Выберите фильтр «Сухая кисть» в папке «Художественный» справа от предварительного просмотра фотографии.
В правой части окна находятся параметры фильтра. Для примера фотографии установите размер кисти на 7, детализацию кисти на 9 и текстуру на 1.
Совет. В левом нижнем углу окна находятся параметры предварительного просмотра для фильтра. Щелкните раскрывающееся меню процентов и выберите «По размеру изображения», чтобы просмотреть все изображение.
Когда вы закончите, нажмите OK.
Найдите панель «Коррекция» над панелью «Слой» справа от рабочей области. Если вы его не видите, перейдите в «Окно» > «Коррекция».
Нажмите на настройку оттенка/насыщенности во втором ряду значков.
В появившейся панели «Свойства» с помощью ползунка «Насыщенность» установите насыщенность на +65. Это увеличивает интенсивность цветов на фотографии, подчеркивая живописность. Когда вы закончите, щелкните заголовок вкладки «Свойства» в левом верхнем углу панели, чтобы закрыть ее.
Тонкая настройка (дополнительно)
Как уже упоминалось в шаге 2, примененные вами правки являются неразрушающими, что означает, что вы можете вернуться и отредактировать их на панели «Слои».
Чтобы отредактировать настройку «Насыщенность», дважды щелкните значок слева от слоя «Цветовой тон/Насыщенность 1» на панели «Слои», и вам станут доступны ползунки «Цветовой тон/Насыщенность».
Чтобы отредактировать фильтр «Сухая кисть», дважды щелкните Галерею фильтров под слоем 0 на панели «Слои», и откроется Галерея фильтров для дальнейшего редактирования.
В результате применения всего двух эффектов получается яркое стилизованное изображение, напоминающее нарисованное от руки.
Попробуйте использовать эту технику на разных фотографиях или поэкспериментируйте с другими фильтрами из Галереи фильтров. Примените фильтр «Грубая пастель» к фотографии с большой областью цветов, чтобы создать эффект текстуры, или используйте фильтр «Цветной карандаш», чтобы превратить портрет в набросок.
Вот как ретушировать портреты с помощью Photoshop: руководство
Независимо от того, являетесь ли вы профессиональным фотографом-портретистом или просто хотите сделать себе новый портрет, сделать хорошую фотографию — это только первый шаг. Ретуширование портретов с помощью программного обеспечения для редактирования, такого как Adobe Photoshop, является не менее важным шагом в процессе создания красивого, привлекающего внимание портрета.
Ретуширование портретов с помощью программного обеспечения для редактирования, такого как Adobe Photoshop, является не менее важным шагом в процессе создания красивого, привлекающего внимание портрета.
Ниже вы узнаете, как сделать портретные фотографии профессиональными в Photoshop, используя тонкие, но эффективные приемы ретуши.
Как редактировать портрет в Photoshop
Как и любой вид искусства, ретушь фотографий — творческий и субъективный процесс. Ваши предпочтения и стиль редактирования, скорее всего, будут отличаться от предпочтений других фотографов. В целом, однако, ваша цель при ретушировании портретов должна заключаться в том, чтобы ваш объект выглядел наилучшим образом. В большинстве случаев это означает удаление некоторых недостатков, но также позволяет просвечивать тон и текстуру кожи объекта, а также другие уникальные черты.
При фотошопе портретов ваша цель должна состоять в том, чтобы подчеркнуть черты объекта.
В процессе ретуши фотографы-портретисты и редакторы обычно уделяют большое внимание коже, волосам и глазам объекта. Редактирование может включать удаление неровностей и пятен, сглаживание разлетающихся волосков, усиление цвета, исправление контраста и корректировку контуров и бликов.
Редактирование может включать удаление неровностей и пятен, сглаживание разлетающихся волосков, усиление цвета, исправление контраста и корректировку контуров и бликов.
Adobe Photoshop содержит все инструменты, необходимые для внесения этих корректировок. После того, как вы импортируете необработанную фотографию в Photoshop, у вас будет широкий набор инструментов, фильтров и кистей, которые можно использовать для сглаживания недостатков, коррекции цвета и многого другого.
Начните с лучших фотографий
Мощная портретная фотография: съемка объекта в окружении
Пройдите курс
4 шага к ретушированию портретов с помощью Adobe Photoshop
Прежде чем начать, важно найти правильное изображение. редактировать. После фотосессии у вас могут быть сотни портретов на выбор. Потратьте время, чтобы отсортировать свои фотографии и выбрать изображение, которое хорошо передает объект и которое вас в целом устраивает. Даже фотошоп не поможет, если вам не нравится основная композиция картинки.
Даже фотошоп не поможет, если вам не нравится основная композиция картинки.
После того, как вы выбрали изображение, используйте этот урок Photoshop для портретной съемки, чтобы изучить основы ретуширования фотографии от начала до конца.
Шаг 1. Преобразование RAW
Многие фотографы предпочитают снимать в формате RAW, что означает, что камера делает необработанные и несжатые фотографии. Если вы не снимаете в RAW, камера конвертирует изображения в JPEG перед сохранением на карту памяти, а это значит, что часть информации сжимается и теряется. Съемка в формате RAW позволяет сохранить всю эту информацию, что упрощает внесение изменений, например, исправление передержки или недодержки, и позволяет получать изображения более высокого качества.
Если выбранная вами фотография была снята в формате RAW, первым шагом будет открытие ее в Adobe Camera Raw. На этом экране вы можете внести начальные изменения в фотографию, например отрегулировать баланс белого, добавить больше деталей или исправить экспозицию. Когда вы будете удовлетворены этими изменениями, выберите «Открыть изображение», чтобы перейти в Photoshop и начать процесс ретуширования.
Когда вы будете удовлетворены этими изменениями, выберите «Открыть изображение», чтобы перейти в Photoshop и начать процесс ретуширования.
В Adobe Camera Raw можно настраивать изображения RAW, включая экспозицию, яркость и насыщенность.
Шаг 2. Очистка изображения
Есть несколько элементов, которые необходимо учитывать при очистке портрета, включая кожу, макияж и волосы. Каждый портрет будет содержать по крайней мере несколько недостатков, которые вы хотите удалить, например пятна, вздутия или небольшие пятна макияжа.
Сначала используйте инструмент «Восстанавливающая кисть», чтобы очистить участки кожи, которые выделяются, например, ярко выраженные пятна, красные пятна или обесцвечивание. Восстанавливающая кисть берет текстуру из области образца (обычно рядом с дефектом или несовершенством) и смешивает ее с цветом и яркостью того места, где вы ее рисуете, — по сути, стирая несовершенство. Для достижения наилучших результатов сделайте кисть немного больше, чем каждое пятно, и используйте жесткую кромку, чтобы сохранить реалистичную текстуру кожи и избежать слишком сильного эффекта размытия.
Вы также можете использовать инструмент клонирования для некоторых исправлений. Этот инструмент дублирует выбранную область фотографии и позволяет рисовать те же самые пиксели в другой области. Это может быть полезно, например, для удаления персикового пуха вокруг носа или подбородка вашего объекта, не размывая границы этой функции. Инструмент клонирования также может быть полезен для исправления недостатков волос вашей модели.
С помощью инструмента клонирования вы можете удалить мелкие волоски с края носа, не размывая границы.
Шаг 3: Осветление и затемнение
Осветление и затемнение — важный этап в обучении созданию портрета в Photoshop. Осветление и затемнение — это метод использования света и тени в изображении для выравнивания тона кожи. Осветление делает область фотографии ярче, а затемнение делает ее темнее. С помощью этих инструментов вы можете выборочно настроить контрастность фотографии, чтобы создать идеальную текстуру кожи.
Для начала откройте два корректирующих слоя кривых — один для осветления и один для затемнения. На слое осветления потяните кривую регулировки немного вверх, чтобы осветлить фотографию, а на слое затемнения потяните кривую вниз. Инвертируйте два слоя, чтобы сделать их невидимыми. Затем просто выберите слой, который вы хотите использовать — осветление или затемнение — и используйте инструмент «Кисть», чтобы показать корректировку кривых в областях, которые вы хотите осветлить или затемнить.
На слое осветления потяните кривую регулировки немного вверх, чтобы осветлить фотографию, а на слое затемнения потяните кривую вниз. Инвертируйте два слоя, чтобы сделать их невидимыми. Затем просто выберите слой, который вы хотите использовать — осветление или затемнение — и используйте инструмент «Кисть», чтобы показать корректировку кривых в областях, которые вы хотите осветлить или затемнить.
Определение того, где следует уклоняться и затемнять, субъективно, но в целом это похоже на нанесение макияжа. Как правило, вам нужно выделить области лица, на которые естественным образом падает свет, например, лоб, переносицу и подбородок. Сосредоточьтесь на местах, где могут падать тени, например, на скулах, линии подбородка и линии роста волос — аналогично контурированию.
Потянув кривую вверх на слое осветления, вы сделаете изображение светлее.
Шаг 4. Цветокоррекция
Существует несколько различных методов цветокоррекции. Например, с помощью инструмента карты градиента можно выбрать определенные цвета для бликов и теней. Затем, изменяя непрозрачность, вы можете определить яркость или мягкость этих цветов, в конечном итоге создавая тонкий, но интересный эффект.
Затем, изменяя непрозрачность, вы можете определить яркость или мягкость этих цветов, в конечном итоге создавая тонкий, но интересный эффект.
Для эффективной цветокоррекции полезно иметь четкое представление о дополнительных цветах. Умное выборочное использование дополнительных цветов может сделать ваш портрет ярким, не выглядя резким или неестественным.
Если вы не хотите выполнять эти настройки самостоятельно, попробуйте поэкспериментировать с портретными экшенами Photoshop и портретными фильтрами Photoshop. Вы можете применить эти предустановленные комбинации настроек, чтобы быстро улучшить цвета и тона ваших портретов.
Как только вы будете удовлетворены цветом и тоном портрета, вы будете готовы обрезать, изменить размер, сохранить и поделиться изображением.
Интенсивное использование дополнительных цветов делает этот портрет ярким и привлекательным.
Эти четыре шага охватывают большую часть того, как редактировать портрет в Photoshop. Однако, если вы ищете дополнительные, более конкретные правки, такие как изменение цвета глаз, отбеливание зубов, изменение цвета волос и т. д., у вас нет недостатка в учебниках по портретной фотографии в Photoshop, которые вы можете изучить.
д., у вас нет недостатка в учебниках по портретной фотографии в Photoshop, которые вы можете изучить.
Советы по ретушированию
1. Откройте изображение в двух окнах
В раскрывающемся списке «Окно» вы можете открыть одно и то же изображение в двух окнах и расположить их рядом. Любые изменения, которые вы делаете в одном окне, немедленно отражаются в другом. Это позволяет вам увеличивать масштаб и работать с подробной областью, а также видеть, как эти изменения влияют на изображение в целом.
2. Сделайте глаза яркими с помощью контраста
Контраст необходим, чтобы выделить глаза объекта. Не забудьте затемнить некоторые области глаза (например, зрачок и внешний край) и осветлить другие.
Выделите глаза объекта, добавив контраст.
3. Превратите свой портрет в произведение изобразительного искусства
Если вам интересно, как сделать портрет похожим на картину в Photoshop, вы можете использовать портретные фильтры Photoshop, чтобы добиться эффекта ручной росписи. В галерее фильтров выберите фильтр «Сухая кисть» и отрегулируйте оттенок и насыщенность, пока не будете удовлетворены результатом. (В качестве альтернативы, если у вас нет фотографии для начала, вы можете научиться рисовать портрет в Photoshop с нуля.)
В галерее фильтров выберите фильтр «Сухая кисть» и отрегулируйте оттенок и насыщенность, пока не будете удовлетворены результатом. (В качестве альтернативы, если у вас нет фотографии для начала, вы можете научиться рисовать портрет в Photoshop с нуля.)
Если у вас нет фотографии для начала, вы можете научиться рисовать портрет в Photoshop.
4. Сохранение текстуры кожи с частотным разделением
При ретушировании портрета в Photoshop не стоит стремиться удалить с кожи всю текстуру. Слишком сильное сглаживание может сделать вашу фотографию нереалистичной. Чтобы сохранить текстуру при фиксации тона кожи и теней, вы можете использовать частотное разделение.
5. Используйте фильтры повышения резкости и размытия для добавления деталей и глубины
Хотя эти портретные фильтры Photoshop следует использовать с осторожностью, в некоторых случаях они могут быть полезны. Используйте инструмент повышения резкости, чтобы добавить больше деталей на фотографию, или используйте инструмент размытия, чтобы создать более привлекательную глубину резкости (аналогично портретному режиму на iPhone).
