Как сделать коллаж в пикассо: Как создать коллаж в picasa
Как создать фотоколлаж с помощью Google Picasa 3
Согласно словарю, коллаж — это «художественная композиция материалов и объектов, наклеенных на поверхность, часто с объединяющими линиями и цветом». Таким образом, фотоколлаж — это коллекция художественно накладывающихся друг на друга фотографий, которые умещаются в один кадр и выглядят потрясающе., Существует множество инструментов, как для настольных компьютеров, так и для веб-сайтов, которые позволяют легко создавать фотоколлажи. Тем не менее, Google Picasa 3 выделяется среди них. У него есть несколько отличных возможностей для создания фотоколлажа. мы увидим, как с помощью Picasa вы можете создавать и дарить замечательные мозаики своим любимым, не потревожив
Создание фотоколлажа или мозаики с фотографиями с помощью Picasa 3
Шаг 1. Загрузите и установите последнюю версию Picasa со своей официальной домашней страницы.
Шаг 2: На левой боковой панели вы увидите все ваши фотографии, проиндексированные в папки, в то время как на правой панели вы увидите миниатюру всех фотографий на вашем компьютере. Выберите папку, в которой находятся фотографии, из которых вы хотите создать коллаж, и нажмите « Создать»> «Коллаж из фотографий» в строке меню.
Выберите папку, в которой находятся фотографии, из которых вы хотите создать коллаж, и нажмите « Создать»> «Коллаж из фотографий» в строке меню.
Шаг 3: Находясь на странице создания коллажа, выберите тип эффекта, который вы хотите иметь в виду на вкладке настроек.
Шаг 4: Теперь вы можете подправить свой коллаж, настроив такие параметры, как Границы изображения, Параметры фона и Формат страницы.
Шаг 5: Вы можете наклонять и улучшать фотографии в мозаике прямо из углового колеса в окне предварительного просмотра. Это довольно удобная функция, которую вы не найдете в большинстве других подобных инструментов. Эта функция дает вам возможность индивидуально работать с каждой фотографией в коллаже и выравнивать ее с другими кадрами в соответствии с вашими требованиями.
Шаг 6: Как только вы в глубине души порадовались, что коллаж в превью — именно то, что вам нужно, нажмите кнопку « Создать коллаж».
Шаг 7. Подождите, пока Picasa создаст свой коллаж. Это может занять некоторое время в зависимости от количества использованных фотографий или качества фотографий.
Шаг 8: Как только ваш коллаж будет готов, экспортируйте его и сохраните в нужном месте.
Вот и все, теперь ваш первый коллаж сохранен на жестком диске. Теперь вы можете отправить его по электронной почте, распечатать, украсить или распечатать и оформить.
Мой вердикт
Picasa — это мощный инструмент для оживления ваших фотографий. Если вы хотите произвести впечатление на кого-то, коллаж из всех прошлых воспоминаний — отличный способ сделать это, и поверьте мне, никто не делает это лучше, чем Picasa.
Создаем коллаж в программе «Picasa»
Я люблю коллажи и с удовольствием создаю их.
Они раскрывают вещь во всей красе:
1)можно сделать фото всей работы, а также мелких «акцентов», которые, на ваш взгляд, будут эффектны и интересны потенциальному покупателю.
2) можно сделать работу в разных ракурсах, на разном фоне, с разными аксессуарами (к примеру, если это ювелирные украшения — можно зафотать на модели, в сочетании с разной одеждой… и прочими аксессуарами.
3) К тому же, на одной фотограффии можно уместить до 4 фото (можно и больше, но уже будет мелковато).
4) Еще мне нравятся коллажи тем, что многие мастера их не используют (не знают, как это делается, либо не хотят. ). Потому, на коллажи обращают внимание, т.к. они выделяются на общем фоне своей необычностью., «цепляют» глаз — среди перечня всех работ — в общем каталоге, если, к примеру, потенциальный покупатель ищет колье, он обратит внимание на эту работу, даже если стиль работые, цветовая гамма или еще что-то ему не подходит. Так устроен наш глаз — замечать все необычное. Ну, не мне вам, девочкам, об этом рассказывать.
Не буду перечислять больше аргументов, чтоб не перегружать вс информацией.
Хотите научиться создавать коллажи?
Для начала нам понадобится программа Picasa (Пикасса). Если она еще не установлена у вас на компе — я даже не знаю, что вы делаете здесь — на Ярмарке Мастеров. Это моя основная программа для обработки фото: интуитивно простая в использовании, достаточно гибкие настройки.
Если она еще не установлена у вас на компе — я даже не знаю, что вы делаете здесь — на Ярмарке Мастеров. Это моя основная программа для обработки фото: интуитивно простая в использовании, достаточно гибкие настройки.
Конечно, любители Фотошопа безусловно владеют большими возможностями, но я не стала тратить деньги на курсы по освоению фотошопа, и я не такая самодисциплинированная, чтоб сесть и изучать его по онлайн инструкции, тратя драгоценные дни (а может и месяца) на ее освоение.
Потому пользуюсь Пикассой и еще двумя программами дополнительно.
Присутпим к делу:
Укого нет Пикассы — качаем програмку — Гугл вам в помощь. Она бесплатна, скачали, пару кликов — и она уже установлена у вас на компе.
Установлена? Поехали дальше!
Ах, да, совсем забыла. Для создания коллажа нужны сами фото. Вы уже знаете, из чего будете делать коллаж?
Если фото есть и желание создать коллаж осталось — начинаем.
Нет, еще не начинаем. Последнее: моя цель НЕ РАСКРЫТЬ вам все возможности работы в этой программе, а НАУЧИТЬ вас СОЗДАВАТЬ КОЛЛАЖ из ваших работ. Так что не судите, где что-то не понятно — спрашивайте.
Так что не судите, где что-то не понятно — спрашивайте.
Вот, вроде все… Таки начинаем.
Открываем Пикассу, в равом верхнем углу выбираем:
«Файл» — «добавить файл в Пикасса» — выбираем нужное фото для создания коллажа, кликнув на него мышью.
После того, как фото загружено в программу, видим его в правом столбце программы
Далее выбираем в верхней строке:
Создать — Коллаж из фотографий
Далее мы видим в левом верхнем углу надписи «Билиотека» и «коллажи». Мы с вами находимся в коллажах. Если в папке, из которой вы выбрали фото для коллажа, есть и другие фото. они будут автоматически добавлены в форму, в которой мы будем работать.
Есди вам нужно добавить другие фото — не из этой папки- вы можете в любой момент вернуться в общий каталог фоток, нажав «Библиотека».
Там кликнуть на любую, нужную вам фотку, и ПРОСТО ПЕРЕТАЩИТЬ ее мышкой к надписи «КОЛЛАЖИ» (находится вверху, примерно по центру). таким образом нужная вам фото окажется также в коллажах.
ТАМ ЖЕ — в меню «Настройки» вы можете выбрать цвет фона коллажа, яркость, контраст… и прочие функции.
Настроили? Возвращаемся в «Клипы» для дальнейшего редактирования нашего коллажа (надпись рядом с «Настройки»).
Итак, у нас есть фотка — кликаем на нее мышью, появляется такая типа «мишень» — для редактирования этой фото — с ее помошью мы можем увеличить уменьшить изображение — просто нажав на фото мышью и работая колесиком на мыши (скролом). Также мы можем выбрать наклон фото (если нужно).
Выглядит так:
И так — после того, как я выбрала нужный мне размер, и перетащила фото мышкой в нужный мне местоположение:
Далее выбираем второе фото — просто кликнув на него мышью там же — рядом в «Клипах» и НАЖАВ чуть ниже надписи «Клипы» значек «+».
Появляется еще одна фотка на фоне вашего будущего коллажа.
Опять же, проделывем нужные манипуляции с фото — уменьшая-увеличивая, крутя-вертя, располагаем в нужном углу.
Далее, если нам нужно добавить фото из другой папки, жмем «Библиотека»
Ищем нужное нам фото, находим, кликаем на него мышкой, не отпуская мыши, тащим это фото на надпись «коллаж» вверху по центру. Дотащили, и только на надписи — отпустили.
Дотащили, и только на надписи — отпустили.
Если все сделали верно — мы это увидим. Как только зашли в коллажи (кликнули туда мышью) — там уже слева в столбце с остальными фото появилась новая — выбранная нами.
Теперь по той же схеме, что и в предыдущий раз — клиакем на нее, жмем вверху зеленый значек «+» — и наша фотка добавилась на фон коллажа. Манипулиуем, двигаем…
В результате получаем:
если всем довольны — жемем «Создать коллаж»:
Надпись будем делать чуть позже.
Видим на экране такую надпись:
Значит процесс создания коллажа пошел, ничего в это время делать не нужно. Просто ждать секунд 10-15.
Когда надпись «Черновик» исчезла, ждем пару секунд (там еще идут процессы, справа можно увидеть выскакивающие надписив уголке), и видим последнюю надпись:
«Коллаж завершен.Нажмите для просмотра». Жмем.Видим. думаем. если что-то не устроило, всегда можно вернуться в редактирование коллажа — есть кнопочка «Изменить коллаж» Вверху слева.
Далее жмем «редактирование» (см.на предыдущем фото).
Там кликаем на «ТЕКСТ» (там буквочки АВС).
в левом столбце доступны настройки шрифта: размеры, стиль, цвет — выбираем, что нужно.
Создаем надпись, кликнув ПРИМЕРНО на то место, где планируем ее располагать.
Почему примерно? Потому, что когда мы сделаем надпись, мы увидим ее длину ит.д… и можно будет ее легко подвинуть выше-ниже, лево-право — для этого нужно будет лишь кликнуть на надпись (ваш текст) мышью, и, не отпуская. перетащить ее в нужном направлении.
Вот, что получилось у меня:
Далее, если все устроило, жмем кнопку «Применить»:
опять же, если вас что-то не устроило, надпись, хотите подкорректировать или сменить просто жмете кнопку «отменить» — (красным шрифтом).
Если все устроило, жмем «ФАЙЛ» в САМОМ ВЕРХНЕМ ЛЕВОМ углу , далее спускаемся по меню, и выбираем там «Сохранить как…».
ВНИМАНИЕ!
ВСе коллажи по умолчанию программа сохраняет в свою папку — на диске C (там, где установлена ваша программа).
ЕСЛИ ВАМ НАДО, чтоб КОЛЛАЖ сохранился В ДРУГОЙ ПАПКЕ (или вы не уверены, что надете эту самую папку Пикассы ) — вам нужно ПОСЛЕ ТОГО, как выбрали «Сохранить как…» внизу слева выбрать в окошке «Местоположение файла» -там выбираете свою папочку.
Вроде все.
Любуемся результатом.
Хвалим себя за то, что освоили новый навык, очень нужный и важный в вашем деле.
Надеюсь. была вам полезна.
Пикассо и коллаж — Начальная школа Вайнера
Пабло Пикассо
1881 — 1973 — Испания
Коллаж
Пабло Пикассо
ПОНЕДЕЛЬНИК — Пикассо, влиятельный художник
Пабло Пикассо, родившийся в Испании, был известен как художник, изобретавший новые методы и стили искусства.
«Герника» Пикассо
Он имел очень большое влияние на искусство с момента его жизни до настоящего времени. Пикассо родился в 1881 году и дожил до 9 лет.2. На протяжении всей своей долгой жизни он создавал и экспериментировал с художественными приемами.
Три музыканта Пикассо | Коллаж Пикассо |
Ему приписывают то, что он был основателем или важной частью нескольких новых стилей искусства, таких как Кубизм и искусство коллажа. В отличие от многих художников, он добился известности и даже богатства еще при жизни. Наше произведение искусства недели – коллаж Пикассо, 9 0007 Бутылка Vieux Marc, стакан, гитара и газета.
Бутылка Vieux Marc, стакан, гитара и газета — коллаж Пикассо
ВТОРНИК — Пикассо и коллаж
Коллаж — это произведение искусства, состоящее из различных материалов, наклеенных на бумагу, доску или холст. Используемые материалы определяются художником. Некоторые коллажи включали в себя вырезки из газет, фотографии, кусочки ткани и твердые предметы, а также многое другое.
Коллаж Пикассо | Коллаж Брака |
Пабло Пикассо и Жорж Брак первыми использовали коллаж как метод создания новаторского искусства.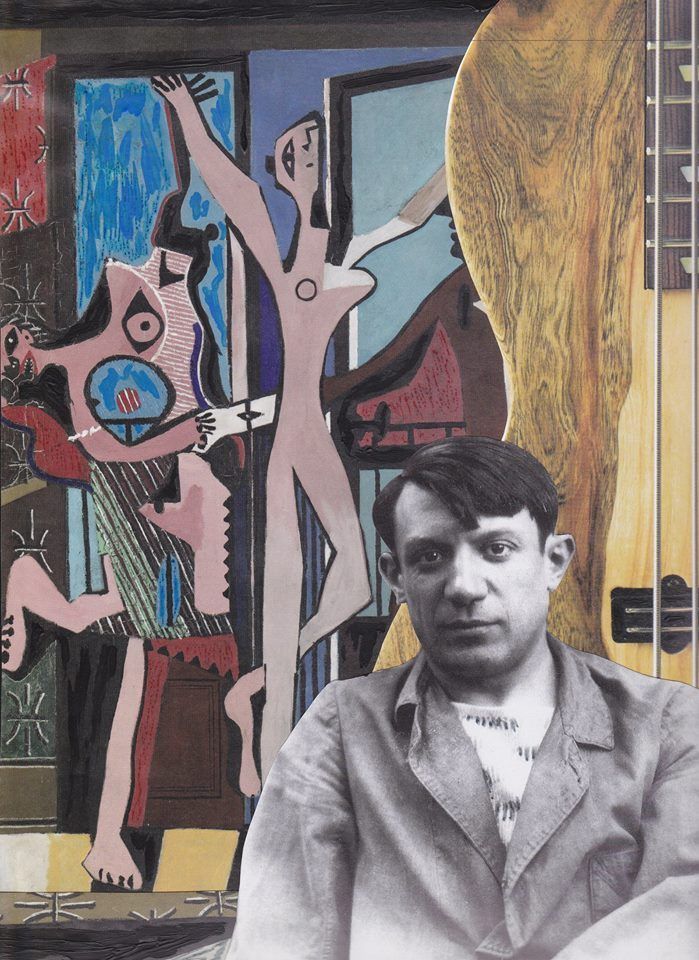 Они придумали название «коллаж» от французского глагола «coller», что означает «склеивать» или «приклеивать». Коллаж произвел революцию в современном искусстве.
Они придумали название «коллаж» от французского глагола «coller», что означает «склеивать» или «приклеивать». Коллаж произвел революцию в современном искусстве.
Коллаж Пикассо — Бутылка Vieux Marc, стакан, гитара и газета
Наше произведение недели, Бутылка Vieux Marc, Стакан, Гитара и Газета, создано из печатной бумаги и чернил на бумаге. Вырезке из газеты было уже тридцать лет, когда Пикассо выбрал ее для своего коллажа, поэтому, возможно, он хотел, чтобы она выглядела пожелтевшей.
YouTube видео — Материалы для коллажей Пикассо (1:51 мин.)
СРЕДА — Коллаж из бумаги
В ранних коллажах Пикассо часто использовались обои и газеты. |
Для своего коллажа 1912 года Натюрморт со стулом из трости он приклеил к поверхности клеенку с рисунком стул-трость, добавил газету и приклеил кусок веревки вокруг овального холста.
Анри Матисс создал коллажи из бумаги. он раскрасил бумагу яркими цветами, а затем вырезал из нее фигуры, которые склеивал вместе, чтобы сформировать произведение искусства.
Коллаж Жана Метцингера и картина маслом
Эта работа сочетает в себе живопись маслом и коллаж.
Художник-коллажист Дебора Шапиро использует обрывки журналов для создания произведений искусства. (1:37 мин.)
Видео YouTube – материалы для коллажа (1:15 мин.)
ЧЕТВЕРГ – Рельефный коллаж
Рельефный коллаж Джозефа Корнелла
Коллажи не всегда плоские, такие как «Бутылка Vieux Marc», «Стакан, гитара и газета» Пикассо или вырезанные из бумаги коллажи Матисса. В рельефных коллажах используются трехмерные объекты, которые приклеиваются, прибиваются гвоздями, скобами или пришиваются к плоскому основанию, например к доске.
Деревянный коллаж Джейн Франк
Рельефные коллажи создают искусство путем размещения кусков дерева или древесной стружки и обрезков на холсте или доске.
Рельефные коллажи можно сделать из чего угодно. Меган Ховани делает рельефные коллажи из картона, например, эту фреску для Детского музея Чикаго.
Рельефный коллаж Джона Чемберлена
Найденные предметы можно использовать для создания рельефного коллажа
Видео на YouTube — Абстрактные коллажи (3:30 мин.)
ПЯТНИЦА — Фотомонтаж
Коллаж из фотографий или частей фотографий называется фотомонтажом. Фотомонтаж объединяет фотографии в одну.
Коллаж Макса Эрнста | Коллаж Рауля Хаусмана |
Немецкое художественное движение, известное как Дада, использовало фотомонтаж в знак протеста во время Первой мировой войны.
Фотомонтаж Ханны Хох
Фотомонтаж Ханны Хох
Художники Дада использовали коллаж для создания иногда причудливых произведений искусства.
Фотомонтаж Питера Кеннарда
Фотомонтаж использовался сюрреалистами и поп-артистами.
Этот фотомонтаж был сделан миссис Хёрдл. Он объединяет фотографии из журналов, чтобы создать одну занятную, причудливую комнату.
Этот коллаж сочетает в себе фотографии с рисунком. Для художника, использующего этот метод, существуют всевозможные возможности. |
Видео на YouTube — Демонстрация журнального коллажа (2:06 мин.)
Видео на YouTube — Создание коллажа для детей (:56 сек.)
Художественные занятия с использованием коллажа
9020 Веб-сайт с идеями и идеями совет по использованию коллажа в качестве проекта — у коллажа есть широкие возможности для подключения к другим дисциплинам
Веб-сайт с занятием «Городские пейзажи» с текстурным коллажем (также доступно через Zuni — поиск «Текстурный коллаж» в разделе «Искусство пятого класса», январь)
Веб-сайт с сюрреалистическим забавным коллажем (в задании используется голова собаки, но можно использовать любое сочетание реалистичных фотографий и рисунков) Является ли коллаж?». Np, 2015. Web. 2 ноября 2015 г.
Np, 2015. Web. 2 ноября 2015 г.
Encyclopedia Britannica. ‘Пабло Пикассо | Биография — испанский художник’. Np, 2015. Web. 30 октября 2015 г.
Герш-Несич, «Определение истории искусства: коллаж», About.com Education, Np, 2015, Интернет, 30 октября 2015 г.
Национальная художественная галерея, округ Колумбия. ‘DADA — Техники-Фотомонтаж’. Нга.гов. Н. п., 2015. Интернет. 2 ноября 2015 г.
10 лучших художников-коллажистов: Ханна Хёх То Ман Рэй». Другой. Н. п., 2014. Интернет. 30 октября 2015 г.
Уоллах, Лорен. ‘Art 101: Урезанная история коллажа | Артпространство». Артпространство. Н. п., 2012. Интернет. 30 октября 2015 г.
Википедия,. ‘Коллаж’. Н. п., 2015. Интернет. 2 ноября 2015 г.
Википедия,. ‘Фотомонтаж’. Н. п., 2015. Интернет. 2 ноября 2015 г.
5 способов сделать цифровой коллаж
Все знают, как сделать коллаж из ножниц, клея и бумаги. А как насчет цифрового коллажа? Вот что вам нужно.
Коллаж, который происходит от французского слова coller , означающего «слипаться», — это универсальный термин, описывающий любую визуальную графику, которая собирает, смешивает или соединяет вместе ряд различных изображений.
Будь то традиционный или цифровой коллаж, рассмотрите эту художественную форму как способ собрать свои идеи в мудборд. Более продвинутые дизайны коллажей также используют слои и визуальное сопоставление для создания уникальных, привлекательных работ.
Если вы хотите создать простой и быстрый фотоколлаж для Instagram или хотите узнать больше о расширенном дизайне коллажей, здесь вы найдете пять способов создания потрясающих коллажей.
Создание коллажа: простые советы по началу работы
Коллажи традиционно создавались с использованием кусочков материала, вырезок из газет, красок и других найденных предметов, которые художник собирал вместе на бумаге или холсте.
Когда-то коллаж считался новаторской техникой, предназначенной для детей и семейных развлечений, но стал основным продуктом в мире искусства благодаря использованию Пабло Пикассо в начале 20-го века.
Позже они стали широко использоваться на плакатах и флаерах эпохи панка, придав этому средству анархическую и индивидуалистическую ассоциацию.
Сегодня техника коллажа может придать дизайну целый ряд настроений и ассоциаций — сюрреализм, ужас, анти-истеблишмент и ностальгия (и это лишь некоторые из них). Настроение финального дизайна зависит от выбора изображения и способа оформления дизайна.
Коллаж, созданный из различных изображений.
Сетка против коллажа произвольной формы
Два основных стиля коллажа — сетка и произвольная форма. Последний представлен в примере выше. Это зверинец образов, составленный в своей неповторимой форме, как решил художник.
Коллаж-сетка, напротив, имеет отдельные ячейки для изображений, графики, текста и т. д. И то, и другое позволяет создателям рассказывать визуальные истории.
Свободная форма по сравнению с . . . . . . сетка. Изображение автора Master1305.
Чтобы создать цифровой коллаж на компьютере, вам понадобится ряд изображений и программное обеспечение для создания дизайна. Коллаж может включать всего два изображения или столько, сколько физически может поместиться на странице. Это действительно зависит от вас, насколько занят вы хотите, чтобы ваш коллаж выглядел.
Это действительно зависит от вас, насколько занят вы хотите, чтобы ваш коллаж выглядел.
Ниже вы найдете пять эффективных и простых в использовании методов создания впечатляющих фотоколлажей для ПК, включая простые сетки, а также более продвинутые сплайсированные и многослойные конструкции произвольной формы.
После настольных инструкций и вдохновения мы также поделимся тем, как создать фотоколлаж на смартфоне.
1. Создайте цифровой коллаж в виде сетки в Shutterstock Create
- Уровень: Super Easy
- Программное обеспечение: Создать
Create позволяет быстро и легко создавать красивые коллажи. Создайте фотоколлаж на основе сетки для Instagram или попробуйте свои силы в чем-то более экспериментальном, например, в фотомонтажном коллаже.
Шаг 1. Запустите новый проект
Щелкните Файл > Создать новый > Коллаж .
В меню Создать нажмите Файл > Создать новый > Коллаж . Оттуда вам будет предложено выбрать размер вашего холста. У нас есть сотни готовых полотен для всех социальных каналов и других сред.
Оттуда вам будет предложено выбрать размер вашего холста. У нас есть сотни готовых полотен для всех социальных каналов и других сред.
Или, если вы нажмете Файл > Создать новый > Пустой холст, вы можете использовать поля размеров в верхнем углу, чтобы создать свой собственный размер. Затем нажмите Make it! Кнопка .
Шаг 2. Выберите макет коллажа
Выберите предпочтительный макет.
Когда холст открыт, выберите макет коллажа. При необходимости отрегулируйте размеры ячеек, а также расстояние и скругление углов, где это указано. Не беспокойтесь — вы всегда можете изменить внешний вид позже, если захотите.
Чтобы изменить цвет фона ячейки, щелкните ячейку, затем щелкните Цвет фона в левом меню инструментов.
Шаг 3. Настройте свой дизайн
Пришло время для веселой части — настройки!
А теперь самое интересное — настройте свой коллаж с изображениями, графикой и текстом.
Чтобы добавить изображения или видео: Щелкните вкладку Изображения , затем щелкните Загрузить . Вы сможете загрузить одно или несколько собственных изображений или видео. Затем просто перетащите их в нужные ячейки.
Нужны фотографии? Используйте нашу библиотеку стоковых фотографий! Просто введите ключевое слово в строку поиска и перетащите, чтобы изменить размер.
Чтобы добавить графику: Перейдите на вкладку Графика . Просмотрите графику по категориям или используйте панель поиска, чтобы найти то, что вам нужно. Вся наша графика легко настраивается одним щелчком мыши! Изменяйте их цвета, заполняйте их собственными изображениями и легко изменяйте размер, не беспокоясь об искажении графики.
Чтобы добавить текст: Перейдите на вкладку Текст . Выберите свой шрифт, и он добавит текстовое поле в ваш коллаж. Введите сообщение, затем используйте меню Text Tools слева, чтобы изменить цвет текста. Или попробуйте модные текстовые эффекты, такие как контур и тень.
Или попробуйте модные текстовые эффекты, такие как контур и тень.
Шаг 4: Загрузите и поделитесь
Теперь загрузите и поделитесь!
Когда ваш дизайн будет готов, нажмите Загрузить на верхней панели инструментов. Загрузите свою работу в формате JPG, PNG или PDF. Вы также можете поделиться с различными социальными каналами прямо из Create, используя Кнопка «Опубликовать «.
Что бы вы ни выбрали, убедитесь, что великолепный коллаж привлечет внимание. Быстрый!
2. Создание коллажа в стиле сращивания в Adobe Photoshop
- Уровень: Простой
- Программное обеспечение: Adobe Photoshop
Если вы хотите поэкспериментировать с созданием коллажей в сюрреалистическом стиле или с эффектом двойной экспозиции, этот быстрый и простой метод окажет большое визуальное воздействие. Он также идеально подходит для создания жуткой графики на тему Хэллоуина.
Чтобы создать коллаж в этом стиле, вам понадобятся две фотографии или изображения и доступ к Adobe Photoshop или другому программному обеспечению для редактирования фотографий. Поскольку здесь вам понадобится полная функциональность Photoshop, это хороший фотоколлаж для пользователей ПК (в отличие от более ограниченного мобильного приложения Photoshop).
В основе этого сращенного коллажа лежит черно-белый портрет девушки. Фото прибрежного пейзажа размещено за изображением, а верхняя часть лица обрезана, чтобы показать пейзаж.
Вот как создать причудливый коллаж с эффектом склеивания двух фотографий с помощью Adobe Photoshop. Этот коллаж использует старинный портрет пары, соединенный с фотографией Млечного Пути, чтобы создать ностальгический, неземной эффект.
Ностальгический цифровой коллаж из старинной фотографии. Изображение предоставлено участниками Everett Collection и sripfoto.
Шаг 1
Начните с нашего базового изображения. Это изображение будет находиться в верхней части двух слоев и выступать в качестве основного изображения для дизайна.
Используйте инструмент Lasso Tool (L) , чтобы обвести силуэт или область, которую вы хотите вырезать, чтобы открыть изображение под ним. Затем нажмите Select and Mask в верхней панели Controls .
Вот исходное изображение до склеивания. Изображение автора Everett Collection.
Уточните край выделения, используя флажок Smart Radius и Edge Detection Radius , прежде чем нажать OK .
Нажмите Удалить , чтобы снять выделение.
Уточните край выделения.
Шаг 2
Файл > Поместите ваше второе изображение на холст, поместив его позади исходного изображения на панели Слои . Позвольте изображению заполнить вырезанную область.
Поместите второе изображение на холст.
Дважды щелкните верхнее изображение (с вырезанной областью) на панели Layers , чтобы открыть стиль слоя панель. Установите флажок Drop Shadow в нижней части левого меню и настройте параметры, чтобы создать тонкую тень вокруг края вырезаемой области.
Установите флажок Drop Shadow в нижней части левого меню и настройте параметры, чтобы создать тонкую тень вокруг края вырезаемой области.
Откройте панель стилей слоя .
Готово! Теперь попробуйте поэкспериментировать с разными изображениями и темами, чтобы создать уникальные комбинации коллажей. Вы можете быть приятно удивлены результатами!
- Уровень: Средний
- Программное обеспечение: Adobe InDesign или Adobe Photoshop
Этот метод цифрового коллажа немного сложнее, он требует больше изображений и больше внимания к тому, как будет выглядеть окончательный дизайн. Тем не менее, его относительно быстро и просто создать, и он может создавать потрясающий графический эффект.
Вам понадобится ряд связанных изображений — связанных в том смысле, что они имеют одинаковые пропорции. Однако они могут иметь множество различных цветовых палитр, тонов и сюжетов.
Цифровой коллаж с наложенным изображением.
Продолжая тему Хэллоуина, этот дизайн-коллаж накладывает фотографии различных женских персонажей поверх базового изображения портрета женщины в блестящем макияже. В дизайне также используются четыре других изображения женщин, все они были сфотографированы в одинаковом положении и масштабе.
Другие изображения, использованные в коллаже:
- Черно-белый ретро-портрет
- Черно-белое фото женщины
- Девушка-модель в макияже с серебряными блестками
- Портрет одинокой девушки
Я создал коллаж с помощью Adobe InDesign, но вы также можете добиться аналогичного эффекта с помощью Photoshop. Как и предыдущий метод, этот лучше всего подходит для фотоколлажей для пользователей ПК — мобильные приложения Adobe не подойдут.
Шаг 1
Начните с базового изображения для коллажа. Используя File > Place , поместите его на страницу с помощью инструмента Rectangle Frame Tool (F) . Затем перетащите направляющие из верхней и левой линеек ( Вид > Показать линейки ), чтобы наметить пропорции лица, включая глаза, центр лица, основание носа, верхнюю и нижнюю часть рта, линию подбородка. , и стороны лица. Это позволит вам разместить другие изображения поверх и «сопоставить» их с теми же контурами.
Затем перетащите направляющие из верхней и левой линеек ( Вид > Показать линейки ), чтобы наметить пропорции лица, включая глаза, центр лица, основание носа, верхнюю и нижнюю часть рта, линию подбородка. , и стороны лица. Это позволит вам разместить другие изображения поверх и «сопоставить» их с теми же контурами.
Также не забудьте разделить документ на слои с помощью панели Layers . Это позволяет упорядочивать коллаж по мере его создания.
Разделить документ на слои.
Шаг 2
Используйте инструмент Rectangle Frame Tool (F) , чтобы создать рамку меньшего размера поверх основного изображения. Затем поместите в рамку другое изображение и измените размер изображения внутри рамки (дважды щелкните внутри рамки, чтобы выбрать изображение напрямую), пока оно не будет соответствовать пропорциям базового изображения. Используйте руководства, чтобы помочь вам.
Создайте рамку меньшего размера с помощью инструмента Rectangle Frame Tool .
Шаг 3
Повторите, добавляя больше небольших кадров изображения, содержащих разные изображения в базовом изображении.
Повторите этот процесс, добавив больше маленьких рамок изображения.
Не бойтесь, чтобы некоторые кадры изображения выходили за края основного изображения. Это только усилит общий эффект коллажа.
Теперь вы можете поделиться в Интернете или распечатать в рекламных целях.
Когда вы закончите свой дизайн, вы можете Файл > Экспортировать его в формате JPG или PNG для публикации в Интернете (идеальный фотоколлаж для Instagram!), или в формате PDF для печати в качестве плаката или флаера.
4. Создание многослойного коллажа в Adobe Photoshop
- Уровень: Продвинутый
- Программное обеспечение: Adobe Photoshop
Создание цифровых коллажей может вызвать привыкание! Процесс поиска изображений для использования в вашем дизайне — это часть удовольствия, поэтому полезно иметь под рукой приличную библиотеку стоковых изображений.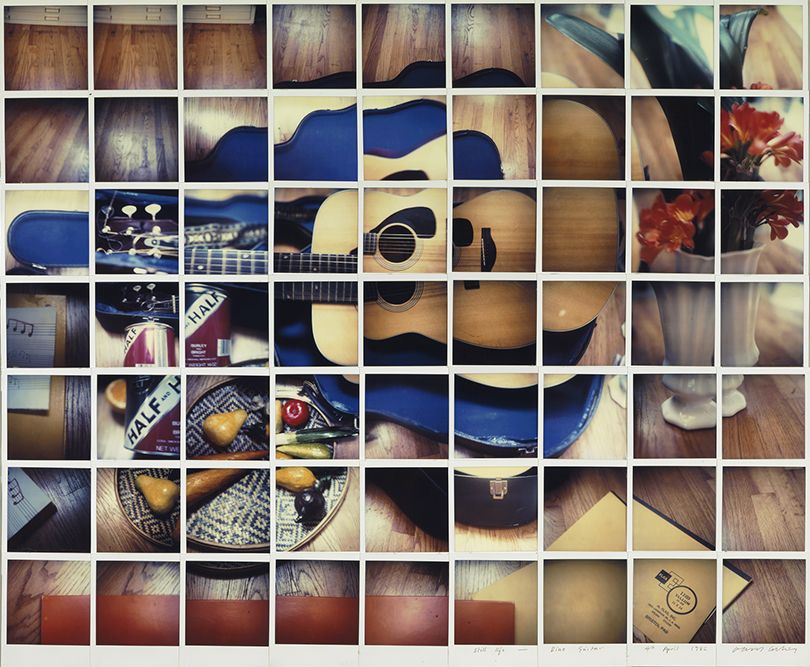
Этот немного более трудоемкий метод использует базовое изображение, часть которого имеет четкий силуэт. Добавьте другие изображения под этим изображением, а некоторые копии добавьте на передний план.
Создает захватывающий, почти трехмерный эффект.
Многослойный коллаж. Изображение предоставлено автором JKstock.
Дизайн, изображенный здесь, использует базовое изображение с черным платьем с сильным силуэтом. Он также содержит семь изображений старинных ботанических иллюстраций, наложенных друг на друга для создания цветочного коллажа:
- Винтажный осенний ботанический набор
- Иллюстрация мака
- Акварельные цветы
- Роза и пионы
- Старинные акварельные цветы
- Иллюстрированные цветы
- Букет красных маков
Шаг 1
Сначала откройте базовое изображение в Photoshop и продублируйте фоновый слой . Затем отключите видимость нижнего слоя, чтобы вы работали с копией выше.
Используйте инструмент Lasso Tool (L) , чтобы выделить силуэтную часть изображения, в данном случае платье модели.
Используйте инструмент лассо ( L ), чтобы выбрать силуэтную часть изображения.
Затем удалить выделение.
Теперь удалите выделение.
Шаг 2
Файл > Поместите изображение за базовым изображением. Если у изображения есть фон, выберите его с помощью Lasso Tool или перейдя к Select > Color Range и удалите его.
Поместите изображение за базовым изображением.
Превратите дизайн в эффект коллажа, поместив дополнительные изображения за основной фотографией.
Добавить цветочные элементы.
Шаг 3
Когда вы заполнили почти весь вырез изображениями, выберите одно из изображений за базовой фотографией, которое расположено ближе к краю силуэта, и продублируйте этот слой.
Теперь переместите этот слой вверх в последовательности слоев над базовой фотографией. Затем вы можете немного уменьшить непрозрачность , чтобы он смешивался более плавно.
Теперь уменьшите непрозрачность, чтобы он плавно смешивался.
Повторите еще для нескольких изображений под базовой фотографией, продублировав их и поместив копию наверх последовательности слоев.
Поэкспериментируйте с различными настройками смешивания, такими как Linear Burn , чтобы придать коллажу интересный вид.
Чтобы получить интересный вид, поэкспериментируйте с настройками смешивания.
Шаг 4
В этом дизайне коллажа я добавил корректирующий слой Channel Mixer к основной фотографии, выбрав Monochrome , чтобы преобразовать изображение в черно-белое. Это еще больше подчеркивает контраст между фотографией и элементами коллажа.
Подчеркните контраст, добавив микшер каналов .
Эта техника цифрового коллажа имитирует традиционные стили коллажа 19-го века, в которых часто использовались цветочные иллюстрации для создания красивого эфирного эффекта на изображениях и таких предметах, как коробки и сундуки.
5. Как создать фотоколлаж на смартфоне
Вам нравятся идеи выше, но вам интересно, как создать фотоколлаж на смартфоне, а не на рабочем столе? Это так же просто! Если вы хотите создать фотоколлаж на iPhone или Samsung, вам доступно множество приложений и платформ.
Как и в случае с пятью идеями выше, правильный метод проектирования и приложение будут зависеть от того, насколько продвинутыми вы хотите стать.
Вот три рекомендации:
Чрезвычайно простой, но в равной степени ограниченный: Макет Instagram
Для ОЧЕНЬ простого фотоколлажа подойдет Instagram Layout.
Если вы ищете простое средство для создания фотоколлажей без каких-либо наворотов, Instagram Layout — популярное приложение для iOS и Android. Интерфейс чрезвычайно прост в использовании, но также чрезвычайно ограничен в том, что вы можете сделать.
Интерфейс чрезвычайно прост в использовании, но также чрезвычайно ограничен в том, что вы можете сделать.
Вы можете добавлять фотографии и выбирать один из десяти основных макетов, но вы не можете добавлять фотофильтры, текст или графику. Вы также не можете редактировать фотографии в любом случае.
Чтобы создать фотоколлаж в Instagram Layout, сначала загрузите приложение (для iPhone или для Android). Затем войдите в систему, выберите до девяти фотографий и выберите свой стиль сетки.
Узнайте больше в нашей подробной разбивке приложения Instagram Layout.
Более сложный, но более мощный: Adobe Creative Suite
В Photoshop Express меньше возможностей, чем в настольном Photoshop.
На другом конце спектра находится Adobe Creative Suite, который лишь недавно расширился до мобильных устройств. Лучшим вариантом Adobe для создания фотоколлажа на смартфоне будет Photoshop Express.
Photoshop Express — это облегченная версия настольной программы, но в ней есть несколько опций для редактирования фотографий. Если выбрать Коллаж в нижней части приложения, вы сможете выбрать одну из предустановленных тем для своего коллажа. Используйте дополнительные элементы управления, чтобы добавить фильтры, текст или границы.
Если выбрать Коллаж в нижней части приложения, вы сможете выбрать одну из предустановленных тем для своего коллажа. Используйте дополнительные элементы управления, чтобы добавить фильтры, текст или границы.
Как мы упоминали выше, мобильные приложения Adobe далеко не так полнофункциональны, как их настольные аналоги. Таким образом, хотя вы можете создать простой фотоколлаж на мобильном телефоне, вам будет сложнее повторить более сложные инструкции Photoshop и Illustrator, приведенные выше.
Простота в использовании и невероятная гибкость дизайна: PicMonkey
Приложение PicMonkey превращает создание коллажей в увлекательное занятие.
Являясь частью семьи Shutterstock, PicMonkey имеет , чтобы попасть в этот список, и не потому, что мы предвзяты! PicMonkey — один из лучших способов сделать фотоколлаж на Samsung, iPhone или любом другом мобильном устройстве.
У PicMonkey есть специальное приложение для Android и одно для iOS, которые обеспечивают простой в использовании интерфейс, специально разработанный для мобильных устройств.
