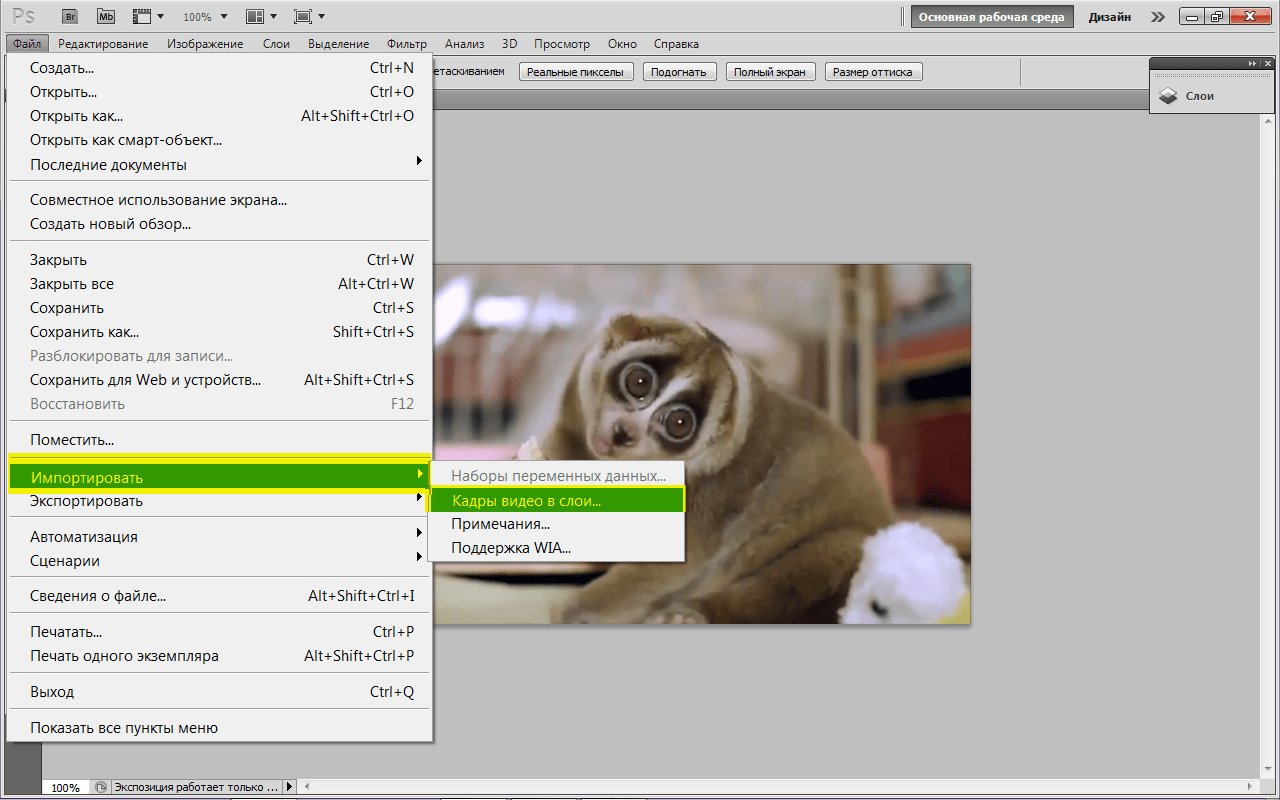Как сделать из видео кадра фото: Как вырезать кадр из видео на ПК и телефоне
Как сделать фото из видео на Android
Мы снимаем много видео на наши Android-смартфоны. Есть еще и те видео, которые присылают нам друзья через мессенджеры или социальные сети. При просмотре некоторых из них мы понимаем, что вот он тот самый кадр, который надо сохранить, как отдельную фотографию. Вот только не все знают, как это можно сделать. Самый простой способ, которым пользуются многие — остановить видео и сделать скриншот. Так все получается быстро и просто. Но этот способ нельзя назвать самым правильным. Есть кое-что чуть более сложное, но при этом лишенное минусов способа со скриншотом. Сейчас расскажу подробнее, что я имею в виду.
Вытащить фото из видео намного проще, чем кажется.
Фото из видео на Android
Главная проблема того, чтобы сделать снимок экрана, заключается в том, чтобы выбрать нужное место на видео. Если это статичный фрагмент, все относительно просто, но когда дело доходит до динамичных сцен, то задача усложняется.
Существует несколько сторонних приложений для Android, которые можно использовать для извлечения кадров и изображений из видео. Вы можете поискать их сами, но ниже я приведу примеры тех, которые хорошо справляются со своей задачей и уже неплохо себя зарекомендовали.
Вы можете поискать их сами, но ниже я приведу примеры тех, которые хорошо справляются со своей задачей и уже неплохо себя зарекомендовали.
Уже давно мы все снимаем цифровое видео. Иногда из него намного проще вытащить фото.
Video to Photo Frame Grabber
Как следует из названия, это очень удивительный и простой в использовании инструмент, который дает вам возможность захватывать несколько кадров из видео. Приложение позволяет выбрать область захвата и увеличить конкретный объект.
Приложения для облегчения дистанционного обучения.
Чтобы использовать приложение Video to Photo Frame Grabber, загрузите и установите его на свое Android-устройство. Далее запустите приложение и, находясь на странице запуска, нажмите кнопку ”+” в центре экрана, чтобы импортировать видео с вашего устройства.
Интерфейс очень прост.
Предоставьте приложению необходимые разрешения для доступа к видео с вашего устройства. Затем выберите видео, которое хотите импортировать в приложение.
Нажимаем и получаем результат
Как только ваше видео начнет воспроизводиться, нажмите кнопку фото, расположенную в нижнем левом углу экрана, чтобы сделать снимок. Вы также можете приостановить видео в определенном месте и нажать кнопку фото.
По завершении захвата всех изображений нажмите кнопку с галочкой в верхней части страницы. Теперь все сохраненные фото будут размещены в вашей галлерее так долго, как вам будет нужно.
Скачать Video to Photo Frame Grabber
Video to Image Converter
Это еще одно отличное стороннее приложение, которое позволит вам сохранять качественные изображения из видео. Приложение также позволяет редактировать захваченные изображения перед их сохранением в галерее.
Почему не стоит бездумно обновлять приложения.
Чтобы использовать Video to Image Converter, загрузите и установите приложение на свое Android-устройство, а затем запустите его. На странице запуска нажмите выберите параметр ”Преобразование видео в изображение”.
Скачиваем, запускаем, выбираем.
Теперь загрузите желаемое видео из своей галереи. Во время воспроизведения нажмите кнопку фото, расположенную в верхней правой части экрана, чтобы захватить кадры из видео.
Базовые варианты вам предложат сразу, а дальше можно даже поиграться с фильтрами.
Когда вы захватили все нужные кадры из видео, нажмите и удерживайте каждый кадр для редактирования того, что вам нужно. После непродолжительного удержания появится значок редактирования. Вам остается только отредактировать свои изображения с помощью доступных инструментов.
Когда редактирование завершено, вам останется только нажать кнопку ”Сохранить”, чтобы сохранить изображения в галерее.
Скачать Video to Image Converter
Как я уже сказал в самом начале, есть и другие подобные приложения. Найти их можно по запросу вроде «Video to Photo«. Напишите о своих вариантах в комментариях, если вы пользуетесь чем-то другим. Может быть ваш вариант окажется лучше.
Может быть ваш вариант окажется лучше.
Как сделать качественную фотографию из видео
Движущиеся изображения, которые мы наблюдаем при просмотре видео и фильмов, на самом деле являются всего лишь оптическим обманом человеческого мозга. При скорости около 30 кадров в секунду движение, вызванное этим потоком неподвижных картинок, становится неотличимым от воспринимаемого движения реально движущихся объектов. Вот почему фотография и кинематография всегда были связаны. Инструменты, необходимые для создания движущихся изображений, происходят от инструментов для создания неподвижных изображений, просто они мощнее. Эти две технологии всегда развивались в тандеме.
Возьмем, например, формат 35 мм, который стал стандартом, потому что соответствует формату пленки в традиционных кинокамерах. Раньше в кинопроизводстве использовалась 35-миллиметровая камера и объектив, чтобы проверить освещение и композицию сцены, прежде чем снимать ее с более дорогой кинопленкой. На протяжении многих лет фотоаппараты были камерами для фото, а кинокамеры были камерами для кино, но теперь меняется. Сегодняшние форматы цифрового видео создали новый рабочий процесс.
Сегодняшние форматы цифрового видео создали новый рабочий процесс.
Это фото было взято из кулинарного видео, его можно легко использовать для кулинарной книги или в социальных сетях
Используя формат видео с высоким разрешением, например 4K, и соответственно большой объем данных, получаемых с каждого кадра, теперь можно снимать видео и извлекать пригодные для использования файлы из отдельных кадров. 4K захватывает около тридцати 8 МБ изображений в секунду, и полученные изображения достаточно хороши для печати в журналах. Это означает, что фотограф может взять камеру 4K и снять видео, а затем выбрать отдельные кадры для предоставления их как фотографий клиенту.
Существуют некоторые недостатки этого способа — например, громоздкая последовательность шагов, необходимых для извлечения отдельных кадров, но этот процесс открывает некоторые удивительные возможности.
Для использования захвата фото с видео сразу же приходит на ум спортивная фотография, где объекты съемки быстро двигаются. Можно снять видео бегущих спортсменов и выбрать лучшее изображение из набора не 5-10 кадров в секунду, а из непрерывного потока из 30 кадров в секунду.
Можно снять видео бегущих спортсменов и выбрать лучшее изображение из набора не 5-10 кадров в секунду, а из непрерывного потока из 30 кадров в секунду.
Также выгодно использовать захват фото из видео при съемке других объектов, например, на свадьбах. Распространенной дилеммой для свадебных фотографов является необходимость запечатления душевных жестов и взглядов пары во время церемонии без постоянных щелчков затвора фотокамеры. Свадебный фотограф может легко установить камеру на штатив с длинным объективом и запечатлеть всю церемонию, позже выбрав лучшие кадры.
Про некоторые ограничения
В то время как камера, снимающая 4K-видео, обладает высокомегапиксельным сенсором, 4K-видео не использует все данные с этого сенсора, поскольку оно обрезается и сокращается до стандартного размера 4K. Каждый кадр из 4K является 8,8-мегапиксельным и захватывается в соотношении 17:9.
Кадры, захваченные из видео 4K, будут шире и уже, чем полнофреймовые кадры. Для того, чтобы сохранить пропорции, приходится обрезать изображение, снятое в формате 4K. Обрезка захваченного кадра 4K приводит к еще более низкому конечному числу пикселей. Также уменьшается динамический диапазон видео, что необходимо учитывать при съемке.
Обрезка захваченного кадра 4K приводит к еще более низкому конечному числу пикселей. Также уменьшается динамический диапазон видео, что необходимо учитывать при съемке.
Сейчас появляются 5K — видеосистемы, такие как RED (Red Digital Cinema), уже снимающие видео в 6K, чтобы редактировать в 4K в постпроизводственных рабочих процессах видео. Точка, в которой видео переходит на 5K, — это точка, в которой фотография и видеокадр становятся неразличимыми.
4K видео требует огромного объема памяти. Минута видео 4K занимает около 1 ГБ дискового пространства, и необходимы высокоскоростные карты памяти для предотвращения переполнения буфера и преждевременного прекращения захвата видео. Это делает бесполезными для 4K-видео многие из CompactFlash карт памяти, которые уже есть в сумках фотографов.
Фотографам также потребуется дополнительное программное обеспечение для извлечения изображений из видео 4K — что-то вроде Final Cut Pro X от Apple или Premiere Pro от Adobe. Вы не можете просто импортировать 4K-видео в Lightroom и выбрать кадр, но вы можете импортировать его в Final Cut Pro X или Premiere Pro, выбрать кадр и экспортировать только это одно 8-мегапиксельное изображение.
Для работы с видео 4K не нужно иметь 4K-монитор, поскольку стандарт автоматически уменьшается для правильного отображения на HD-дисплеях, поэтому нет необходимости вкладывать средства в такое оборудование.
Захват фото из видео
Хотя процесс экспорта фотографий из Premiere Pro и Final Cut Pro X немного отличается, идея остается той же. В нашем примере предполагается, что вы работаете с Final Cut Pro X, но в Premiere Pro шаги аналогичны.
Final Cut Pro X требует небольшой настройки, чтобы иметь возможность экспортировать кадр. В меню «Настройки» (нажмите Command + запятая), выберите вкладку «Назначения» и нажмите «Добавить назначение» (рис.1). Нажмите на значок «Сохранить текущий кадр» и выберите формат. TIFF и Photoshop (PSD) — варианты с самым высоким разрешением, тут также доступны PNG и JPEG.
После захвата видео 4K импортируйте его в приложение (рис.2). Вам будет предложено добавить их к новому или существующему событию. Если вы просто снимаете кадры, не имеет значения, к какому событию добавляются видео, но если вы работаете над видеопроектом, неплохо дать ему подходящее название.
Если вы просто снимаете кадры, не имеет значения, к какому событию добавляются видео, но если вы работаете над видеопроектом, неплохо дать ему подходящее название.
Если вы импортируете просто для захвата кадров, нет необходимости включать какие-либо специальные функции импорта, такие как цветовая балансировка или анализ звука.
Видеоклипы добавляются с левой стороны стандартного интерфейса Final Cut Pro X и могут быть оставлены здесь для захвата кадров (рис.3). Чтобы выбрать фотографию, нет необходимости создавать новое событие или добавлять видео к событию.
Просто выберите эскиз видео, и оно появится в медиаплеере; для обозначения выбранного клипа у него будет желтая рамка.
Прокрутите курсор на миниатюре, чтобы выбрать точный кадр, или, для большей точности, используйте клавиши со стрелками вправо и влево для покадрового просмотра видео. В этом примере снято видео с моста в Портленде с движущейся лодки, чтобы запечатлеть кадр, где солнце создает вспышку.
Для еще большей точности вы можете добавить клип к событию и вручную переместить точку воспроизведения. Последний шаг — поделиться фотографиями, нажав на значок «Поделиться» на панели инструментов. Или экспорт — выберите пункт назначения для экспорта, и выбранный кадр будет сохранен.
Еще можно экспортировать весь диапазон выбранного видео в виде серии кадров. Это особенно полезно, если вы пытаетесь проиллюстрировать что-то в таких видах спорта, как сноуборд или скейтборд, чтобы показать выполняющих трюки спортсменов.
Будущее фотографии
Вполне возможно, что в ближайшем будущем многие фотографы, работающие в сфере спортивной фотографии, свадебной и новостной, будут работать исключительно в видеоформате, снимая фотографии с камеры 4K, 5K или 6K. Это становится все более удобным вариантом для получения изображения, поскольку устраняет некоторые ограничения в скорости съемки даже в самых быстрых фотокамерах.
В любом случае, для современного фотографа возможность незаметно запечатлеть объект на видео, а затем извлечь пригодное для использования изображение — достаточно удобный прием.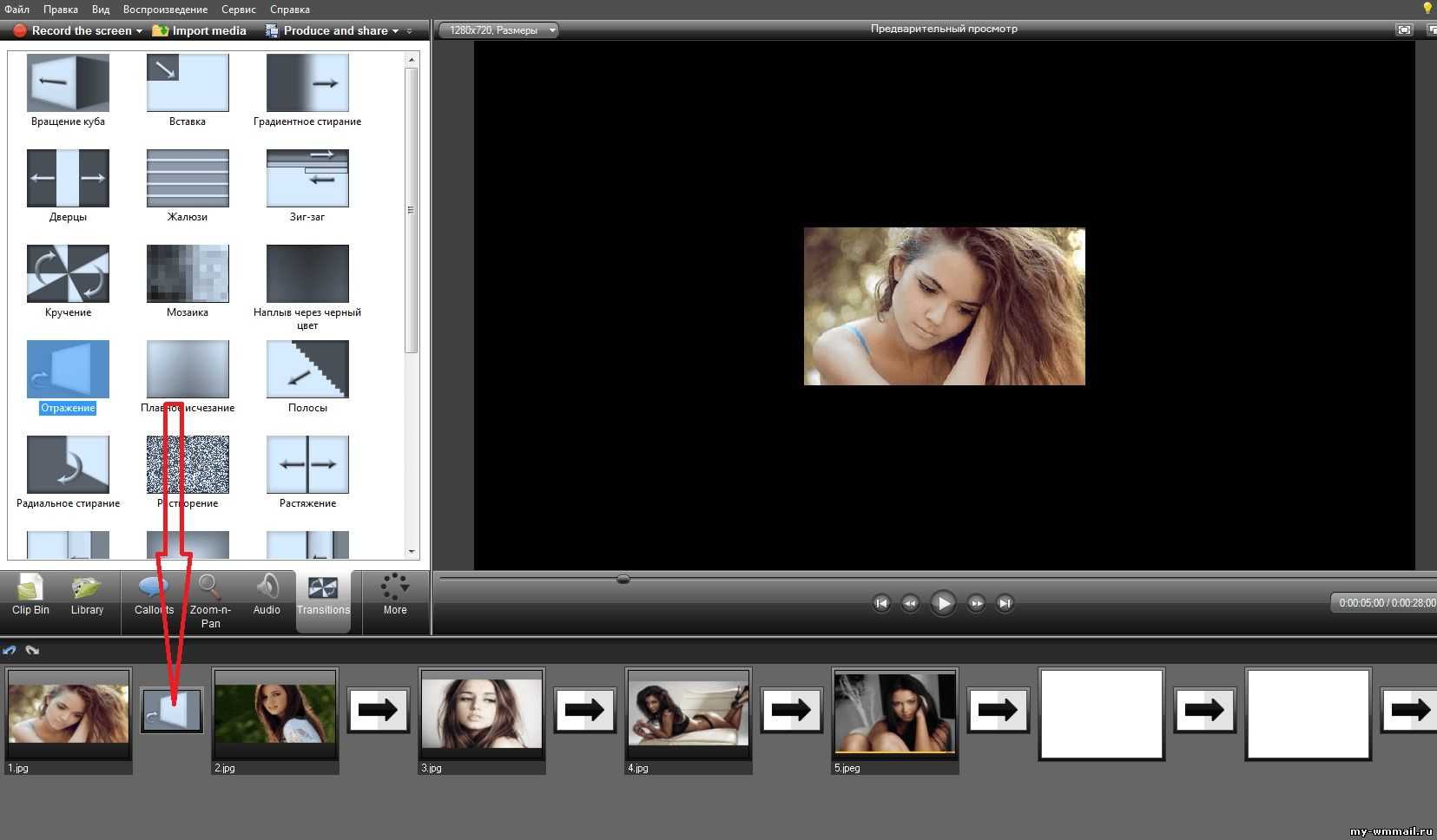 Он может помочь, когда традиционная фотосъемка нецелесообразна или невозможна.
Он может помочь, когда традиционная фотосъемка нецелесообразна или невозможна.
Как сделать фото из видео
Время чтения: 7 минут на чтение
Есть много причин, по которым вы можете захотеть сделать снимок экрана из видео — чтобы запечатлеть реакцию, использовать в качестве миниатюры YouTube или создать снимок для соцсетей, например. К счастью, есть несколько способов создать фото из видео.
В этом руководстве
мы покажем вам, как сделать фото из видео
как на iPhone, так и на устройстве Mac.
- Как сделать фото из видео на Mac
- Как сделать фото из видео на iPhone
Как сделать фото из видео на Mac
Есть три
простые способы сделать фото из видео
на Mac. Вы можете использовать iMovie, QuickTime или Photoshop.
iMovie
1. Откройте видео в iMovie.
2. Приостановите видео на кадре, который вы хотите превратить в изображение.
3. Нажмите кнопку «Поделиться» на панели инструментов, затем нажмите «Изображение».
4. Выберите имя и место для вашего изображения, затем нажмите Сохранить.
5. По завершении появится уведомление «Общий доступ выполнен успешно».
QuickTime
1. Откройте видео в QuickTime.
2. Приостановите видео на кадре, который вы хотите превратить в изображение.
3. Нажмите «Правка», затем «Копировать».
4. Нажмите «Файл», затем «Создать из буфера обмена».
5. Нажмите «Файл», затем «Сохранить».
6. Выберите имя и место для вашего изображения, затем нажмите Сохранить.
Photoshop
1. В Photoshop нажмите «Файл», затем «Импорт», затем «Видеокадр в слои».
2. Выберите файл и нажмите «Открыть».
3. Выберите «Только выбранный диапазон» и перейдите к разделу вашего видео, которое вы хотите превратить в изображение. Нажмите и перетащите, чтобы выделить этот раздел в предварительном просмотре.
4. Нажмите «ОК», чтобы открыть выбранные кадры как слои в Photoshop.
5. Выберите кадр, который хотите превратить в изображение, затем удалите остальные.
6. Нажмите «Файл», затем «Сохранить», чтобы создать образ.
Как сделать фото из видео на iPhone
Есть два способа сделать фото из видео на iPhone — вы можете загрузить стороннее приложение или использовать встроенную функцию скриншота. В этом разделе мы расскажем, какие приложения iOS можно использовать для создания изображений из видео, а также как сделать снимок экрана.
Вариант, который лучше всего подходит для вас, зависит от ваших предпочтений и того, для чего вам нужно изображение. Использование стороннего приложения гарантирует, что снимок экрана будет сохранен в том же разрешении, что и исходное видео, тогда как снимок экрана, сделанный непосредственно с вашего iPhone, создаст изображение с меньшим разрешением и более низким качеством.
Сторонние приложения
Вот два простых в использовании сторонних приложения для создания высококачественных видеокадров.
Видео в фото
Видео в фото
отличный вариант для извлечения качественных фотографий из видео на вашем iPhone.
Видео загружаются прямо в приложение из Фотопленки, а изображения
сохраняется в том же разрешении, что и исходное видео.
- Стоимость: Бесплатно (с покупками в приложении)
- Рейтинг: 4,3 звезды
Захват видео в фото
Еще один замечательный
Опция «Видео в фото граббер». Вы можете загружать видео прямо в приложение
из Фотопленки, затем просмотрите видео кадр за кадром, чтобы выбрать
вы хотите сохранить как изображение.
- Стоимость: 2,99 фунта стерлингов
- Рейтинг: 3,7 звезды
Скриншот
Самый простой способ создать изображение из видео на вашем iPhone — сделать снимок экрана, хотя этот вариант создает изображение более низкого качества, чем стороннее приложение. . Если вам нужно изображение в высоком качестве, мы рекомендуем использовать приложение. Однако, если более низкое разрешение подходит, вот как сделать снимок экрана.
На iPhone 6, 7,
или 8:
- Воспроизведите видео на своем iPhone.

- Приостановите видео на кадре, который вы хотите превратить в изображение.
- Коснитесь экрана, чтобы удалить интерфейс iOS.
- Нажмите и удерживайте кнопку питания на правой стороне iPhone, затем нажмите кнопку «Домой», чтобы сделать снимок экрана.
- Изображение будет сохранено в Фотопленке.
На iPhone X или
позже:
- Воспроизведение видео на вашем iPhone.
- Приостановите видео на кадре, который вы хотите превратить в изображение.
- Коснитесь экрана, чтобы удалить интерфейс iOS.
- Нажмите боковую кнопку и кнопку увеличения громкости одновременно, чтобы сделать снимок экрана.
- Изображение будет сохранено в Фотопленке.
Наконец, вы, вероятно, хотите создать изображение из одного из ваших собственных видео, но имейте в виду, что если оно взято из чьего-либо видео, у него все еще есть авторские права. Это означает, что если вы хотите опубликовать неподвижное изображение в Интернете, вам нужно убедиться, что это нормально.
Превратите свои фотографии в красивую книгу памяти с Motif
После того, как вы создали специальные фотографии из своих видео, почему бы не превратить их в фотокнигу с Motif? Загрузите из App Store сегодня.
Превратите видео в картинку на iPhone iPad – iOSAppWeekly
5 комментариев
/ iPad, iPhone, Видео / 16 апреля 2023 г.
Недавно кто-то спросил меня, как превратить видео в фото на iPhone. Это спортивное видео, и он хочет вырезать фотографии из видео для публикации в своем блоге. Самый простой способ извлечь изображения из видео на iPhone или iPad — сделать снимок экрана на устройстве iOS. Просто откройте приложение «Фотопленка» или «Фото» на устройстве, найдите и воспроизведите видео, затем сделайте паузу на видеокадре, который вы хотите захватить, и сохраните его как файл изображения, наконец, одновременно нажмите кнопки «Домой» и «Режим сна». Вы можете обратиться к предыдущей связанной статье для получения более подробной информации о том, как сделать снимок экрана на вашем iPhone, iPad или iPod touch. Способ захвата экрана на iPhone X также можно найти в приведенном выше руководстве.
Способ захвата экрана на iPhone X также можно найти в приведенном выше руководстве.
Содержимое
- Способ 1. Извлечение фотографий из видео на iPhone iPad с помощью ImgPlay
- Способ 2. Захват неподвижных изображений из видео на iPhone iPad с помощью Google Фото
- Способ 3. Экспорт кадра из видео на ПК
- Метод 4. Преобразование видео в картинки на компьютере с помощью VLC player
- Метод 5. Сохранить видеокадр как изображение на Mac
- Метод 6. Преобразование видео в фото с помощью Photoshop
Однако этот метод имеет свои недостатки. Например, найти лучшую картинку из видео не очень просто, так как нельзя просмотреть кадры один за другим. Что еще хуже, качество изображения ограничено разрешением вашего экрана. Например, если вы извлечете кадр или картинку из видео на iPhone 7 Plus, размер изображения будет 1920*1080p, это 1334*750p для iPhone 7, 2048*1536p для iPad Air 2, iPad mini 4, iPad mini 2. То, что вы получаете, может не соответствовать полному разрешению исходного видеофайла.
То, что вы получаете, может не соответствовать полному разрешению исходного видеофайла.
ImgPlay — это программа для создания GIF и видеоредактора для iPhone, позволяющая быстро извлекать кадры из видеофайлов. Поход к компьютеру не нужен.
Откройте приложение на вашем iPhone или iPad, вам будет предложено выбрать исходные файлы. Вы можете импортировать и редактировать видео, фотографии, GIF-файлы или другие совместимые форматы. Выберите Видео из категории, затем перейдите к видеоальбомам в Фото и импортируйте их в редактор.
Откроется экран Trim , на котором можно обрезать клипы, перетаскивая край клипа. Вам не нужно обрезать видео. Однако эта функция обрезки может помочь вам сузить поиск кадров для экспорта из видео. Это очень полезно, когда исходное видео очень длинное.
Нажмите кнопку «Далее», чтобы перейти к экрану «Редактировать ».
На Редактировать вы можете найти различные инструменты, которые вы можете использовать для редактирования видео, такие как Canvas, Crop, Text, Filter, Sticker, Border, Speed и т. д. В правом верхнем углу вы можете найти Save вместе с кнопкой Frame View . Нажмите на Просмотр кадров , чтобы просмотреть все кадры и фотографии внутри видео.
д. В правом верхнем углу вы можете найти Save вместе с кнопкой Frame View . Нажмите на Просмотр кадров , чтобы просмотреть все кадры и фотографии внутри видео.
Затем просмотрите видео кадр за кадром, чтобы найти нужный кадр. Коснитесь значка лупы над миниатюрой, чтобы просмотреть кадр или изображение в полноэкранном режиме. Когда рамка откроется в полноэкранном режиме, нажмите на значок Меню (значок с тремя точками) в правом верхнем углу, чтобы вызвать меню в нижней части экрана. Выберите «Поделиться» или «Сохранить» > «Сохранить изображение» , чтобы сохранить видеокадр как изображение в приложении «Фотографии» на iPhone. Экспортированные кадры будут сохранены в формате PNG на вашем iPhone.
Способ 2. Захват неподвижных изображений из видео на iPhone iPad с помощью Google Фото
Google Фото — это бесплатное приложение для Android и iOS, которое позволяет хранить, обмениваться, просматривать, редактировать, управлять фотографиями и видео. Установите приложение Google Фото из App Store, если вы еще этого не сделали.
Установите приложение Google Фото из App Store, если вы еще этого не сделали.
получить Google Фото
Откройте приложение и войдите в свою учетную запись Google. Коснитесь, чтобы открыть вкладку «Фотографии» в левом нижнем углу экрана телефона. Найдите видео, из которого вы хотите извлечь кадр, и коснитесь его, чтобы открыть и воспроизвести.
Во время просмотра видео вы можете нажать в любом месте видео, чтобы отобразить дополнительные параметры и элементы управления. Нажмите на кнопку Изменить в нижней части экрана телефона. После этого вы увидите дополнительные параметры для редактирования видео, такие как «Обрезать», «Настроить», «Фильтры». Средство просмотра превью появится под окном предварительного просмотра.
Пролистайте окно просмотра видео в нижней части, пока не найдете кадр, который хотите экспортировать. Найдя кадр, нажмите кнопку Экспорт кадра ниже. Выбранный видеокадр будет экспортирован как изображение JPEG в вашу фототеку на iPhone. Откройте приложение «Фотографии» на iPhone, чтобы найти извлеченное изображение и использовать его по своему усмотрению.
Откройте приложение «Фотографии» на iPhone, чтобы найти извлеченное изображение и использовать его по своему усмотрению.
Способ 3. Экспорт кадра из видео на ПК
Я попробовал несколько приложений для конвертации видео в фото, загруженных из App Store, пытаясь получить неподвижное изображение с качеством Full HD. Но ни один из них не может этого сделать, если вы не перейдете на премиум-версию. На самом деле, эти бесплатные приложения, которые я пробовал, могут экспортировать изображения из видео только очень низкого качества, даже хуже, чем скриншот на устройстве. Трудно найти действительно бесплатное приложение, которое может экспортировать фотографии из видео на iPhone и iPad. В то время как на компьютере у нас есть много бесплатных программных инструментов, таких как приложение «Фотографии» в Windows, приложение «Фотографии» на Mac, QuickTime Player на Mac и многочисленные сторонние видеоредакторы, в частности медиаплеер VLC. Таким образом, если вы все еще пытаетесь понять, как экспортировать изображения высокого разрешения в формате Full HD из видео на iPhone, iPad или iPod touch без какой-либо платы, мы рекомендуем сначала экспортировать видео на компьютер, а затем использовать одно из этих бесплатных приложений для экспорта. кадры из видео в виде изображений.
кадры из видео в виде изображений.
В Windows 10 или Windows 11 вы можете просто использовать приложение «Фотографии», чтобы сохранять видеокадры в виде изображений. Запустите проводник Windows, перейдите в папку, в которой сохранено видео, щелкните его правой кнопкой мыши и выберите, чтобы открыть его с помощью приложения «Фотографии». Найдите видеокадр, который вы хотите сохранить и приостановить, затем нажмите Дополнительные параметры > Сохранить кадр , появится диалоговое окно Сохранить фото . Следуйте подсказкам на экране, чтобы сохранить видеокадр на свой компьютер. Имейте в виду, что извлеченные видеокадры будут сохранены в том же месте, что и исходное видео, а не в папке «Изображения» по умолчанию на ПК.
Способ 4. Преобразование видео в изображения на компьютере с помощью проигрывателя VLC
Медиаплеер VLC является бесплатным, кроссплатформенным и открытым исходным кодом. Пользователи Windows и Mac могут использовать медиаплеер VLC, чтобы сделать снимок видео и экспортировать видеокадры на компьютер.
получить проигрыватель VLC
Здесь мы будем использовать медиаплеер VLC для Windows, чтобы продемонстрировать, как вы можете экспортировать видеокадры на компьютер. Откройте видео в медиаплеере на вашем ПК. Найдите кадр, который хотите экспортировать, затем сделайте паузу. Нажмите Video выберите Take Snapshot из выпадающего меню. Выбранный видеокадр будет сохранен в формате изображения PNG в папку «Изображения» по умолчанию на вашем ПК.
Способ 5. Сохранение видеокадра как изображения на Mac
На Mac вы можете использовать приложение «Фотографии» для захвата кадров из видео. Откройте видео в приложении «Фотографии». Затем воспроизведите видео и сделайте паузу, когда найдете кадр. Выберите Файл > Экспорт > Экспорт кадра в изображения . Видеокадры будут сохранены в формате TIFF в вашей библиотеке фотографий.
Способ 6. Преобразовать видео в фото с помощью Photoshop?
Photoshop — очень популярный редактор изображений среди веб-дизайнеров.