Как сделать фото кадра из видео: Как сделать стоп-кадр из видео в разных программах
Как сделать фото из видео на Android
Мы снимаем много видео на наши Android-смартфоны. Есть еще и те видео, которые присылают нам друзья через мессенджеры или социальные сети. При просмотре некоторых из них мы понимаем, что вот он тот самый кадр, который надо сохранить, как отдельную фотографию. Вот только не все знают, как это можно сделать. Самый простой способ, которым пользуются многие — остановить видео и сделать скриншот. Так все получается быстро и просто. Но этот способ нельзя назвать самым правильным. Есть кое-что чуть более сложное, но при этом лишенное минусов способа со скриншотом. Сейчас расскажу подробнее, что я имею в виду.
Вытащить фото из видео намного проще, чем кажется.
Фото из видео на Android
Главная проблема того, чтобы сделать снимок экрана, заключается в том, чтобы выбрать нужное место на видео. Если это статичный фрагмент, все относительно просто, но когда дело доходит до динамичных сцен, то задача усложняется.
Существует несколько сторонних приложений для Android, которые можно использовать для извлечения кадров и изображений из видео. Вы можете поискать их сами, но ниже я приведу примеры тех, которые хорошо справляются со своей задачей и уже неплохо себя зарекомендовали.
Вы можете поискать их сами, но ниже я приведу примеры тех, которые хорошо справляются со своей задачей и уже неплохо себя зарекомендовали.
Уже давно мы все снимаем цифровое видео. Иногда из него намного проще вытащить фото.
Video to Photo Frame Grabber
Как следует из названия, это очень удивительный и простой в использовании инструмент, который дает вам возможность захватывать несколько кадров из видео. Приложение позволяет выбрать область захвата и увеличить конкретный объект.
Приложения для облегчения дистанционного обучения.
Чтобы использовать приложение Video to Photo Frame Grabber, загрузите и установите его на свое Android-устройство. Далее запустите приложение и, находясь на странице запуска, нажмите кнопку ”+” в центре экрана, чтобы импортировать видео с вашего устройства.
Интерфейс очень прост.
Предоставьте приложению необходимые разрешения для доступа к видео с вашего устройства. Затем выберите видео, которое хотите импортировать в приложение.
Нажимаем и получаем результат
Как только ваше видео начнет воспроизводиться, нажмите кнопку фото, расположенную в нижнем левом углу экрана, чтобы сделать снимок. Вы также можете приостановить видео в определенном месте и нажать кнопку фото.
По завершении захвата всех изображений нажмите кнопку с галочкой в верхней части страницы. Теперь все сохраненные фото будут размещены в вашей галлерее так долго, как вам будет нужно.
Скачать Video to Photo Frame Grabber
Video to Image Converter
Это еще одно отличное стороннее приложение, которое позволит вам сохранять качественные изображения из видео. Приложение также позволяет редактировать захваченные изображения перед их сохранением в галерее.
Почему не стоит бездумно обновлять приложения.
Чтобы использовать Video to Image Converter, загрузите и установите приложение на свое Android-устройство, а затем запустите его. На странице запуска нажмите выберите параметр ”Преобразование видео в изображение”.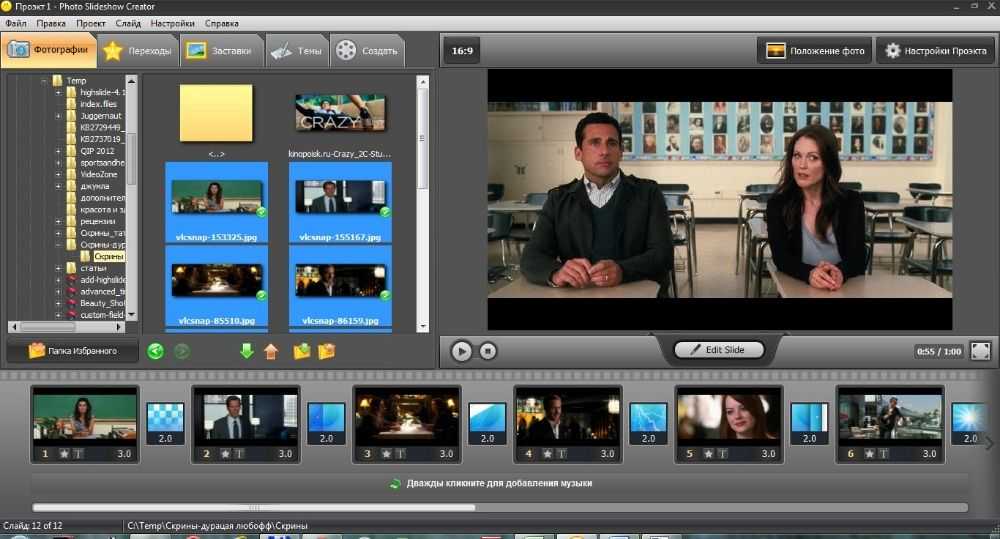
Скачиваем, запускаем, выбираем.
Теперь загрузите желаемое видео из своей галереи. Во время воспроизведения нажмите кнопку фото, расположенную в верхней правой части экрана, чтобы захватить кадры из видео.
Базовые варианты вам предложат сразу, а дальше можно даже поиграться с фильтрами.
Когда вы захватили все нужные кадры из видео, нажмите и удерживайте каждый кадр для редактирования того, что вам нужно. После непродолжительного удержания появится значок редактирования. Вам остается только отредактировать свои изображения с помощью доступных инструментов.
Когда редактирование завершено, вам останется только нажать кнопку ”Сохранить”, чтобы сохранить изображения в галерее.
Скачать Video to Image Converter
Как я уже сказал в самом начале, есть и другие подобные приложения. Найти их можно по запросу вроде «Video to Photo«. Напишите о своих вариантах в комментариях, если вы пользуетесь чем-то другим. Может быть ваш вариант окажется лучше.
Может быть ваш вариант окажется лучше.
Как сделать фото из видео на телефоне Андроид?
Есть несколько способов сделать фото из видео:
- Можно начать смотреть видео, неважно где: онлайн или в проигрывателе, а затем остановить с делать скриншот всего экрана. А после этого сам кадр вырезать в графическом редакторе.
- Либо промотать видео в проигрывателе, где можно автоматически сохранять фото. Например, в Media Player Classic.
- Вырезать в любой программе для видеомонтажа, но это сложно.
Лично мне не проблема сделать скриншот, а потом вырезать фото в Paint. Расскажу, как я это делаю.
Movavi — конвертер скопирует любой кадр видео в изображение
У Movavi есть две разные программы — Movavi Конвертер Видео и Movavi Видеоредактор. Первая используется для конвертации видео и аудио, для того, чтобы сделать фото из видео, а вот вторая — для монтажа. В ней вы можете конвертировать аудио, видео и графические файлы. Программа позволяет изменять формат файлов без потери качества, создавать специальные форматы для мобильных устройств, а также обрезать, склеивать, улучшать качество и добавлять эффекты к видеодорожке.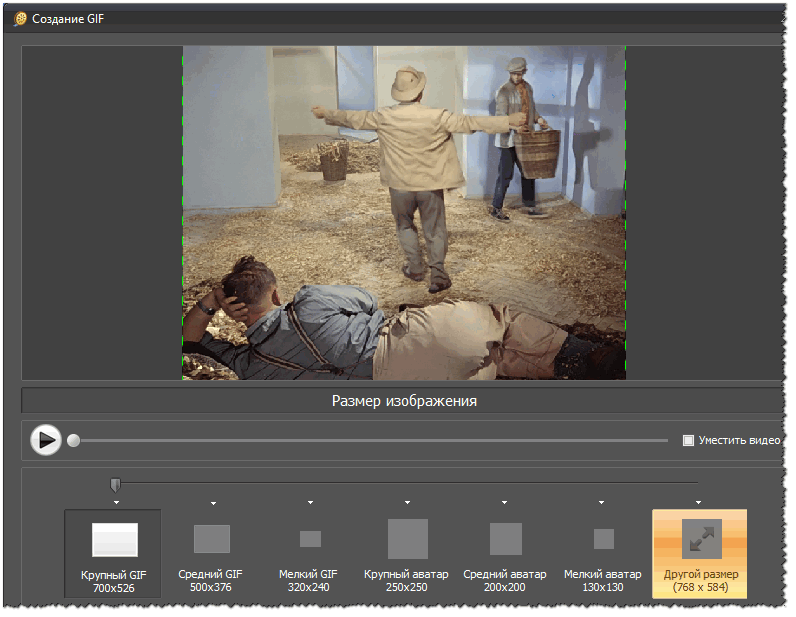 Movavi предоставлена пользователям в двух платформах – для Windows и Mac OS.
Movavi предоставлена пользователям в двух платформах – для Windows и Mac OS.
Для использования Мовави:
- Перейдите на страницу https://www.movavi.ru/support/how-to/how-to-make-screenshot-from-video.html. Выберите свою операционную систему и нажмите «Скачать бесплатно».
- Установите программу, после чего она запустится автоматически.
- После того, как откроется окно программы, нажмите на кнопку «Добавить видео». Выберите кинофильм, из которого нужно сделать фото. Если этот фильм находится на диске, выберите из меню «Добавить DVD», после чего выберите путь к диску. Видео добавляется в Movavi автоматически.
- Для того, чтобы перейти в режим редактирования, нажмите «Редактировать» справа вверху.
- Найдите из фильма необходимый кадр. Для этого перемещайте по шкале указатель в ту часть, где находится нужный момент.
- Затем нажмите на иконку фотоаппарата слева внизу. Здесь же откроется окно с выбором формата и названия, а также путь для сохранения.
 Укажите все необходимые данные и нажмите «Сохранить».
Укажите все необходимые данные и нажмите «Сохранить». - Далее путь и формат сохраняются по умолчанию, поэтому следующие кадры вы можете сохранять в 2 клика.
Рекомендую: Программы для улучшения качества видео.
Как монтировать ролик в редакторе
Теперь мы расскажем, как работать в программе ВидеоМОНТАЖ. Чтобы сделать по-настоящему качественный видеофильм, необходимо пройти несколько несложных этапов:
ШАГ 1. СКАЧАЙТЕ ДИСТРИБУТИВ
Первым делом потребуется бесплатно установочный файл с нашего сайта. Подождите некоторое время, пока дистрибутив загрузится на компьютер. Кликните дважды по скачанному файлу, чтобы установить видеоредактор. После того, как софт появится на ПК, нажмите на ярлык для запуска. Следующие, описанные ниже этапы детально покажут, как работать с ВидеоМОНТАЖом.
Следующие, описанные ниже этапы детально покажут, как работать с ВидеоМОНТАЖом.
ШАГ 2. ДОБАВЬТЕ ВИДЕОМАТЕРИАЛ
На текущем этапе следует решить, какие материалы требуются, чтобы создать видеоролик. Не обязательно использовать только видеоконтент, можно подключить даже фото, если того требует сюжетная задумка. Найдите нужные файлы через обзор папок в основном окне ПО, выберите их. С помощью мышки перенесите на монтажный стол. Далее переходим к основному процессу монтажа.
Добавляем материал на монтажный стол
ШАГ 3. ОБРЕЖЬТЕ ВИДЕО
Если ролик слишком длинный или содержит ненужные эпизоды, их можно легко убрать с помощью функции обрезки. Просто передвиньте чёрные маркеры или проставьте время обрезки вручную.
Обрезаем лишнии фрагменты
ШАГ 4. ОФОРМИТЕ ВСТУПЛЕНИЕ И ЗАВЕРШЕНИЕ
В меню «Добавить» найдите вкладки «Титры» и «Заставки». В каталоге подберите наиболее привлекательные подходящие варианты. Добавьте собственный текст. Перенесите готовые заставки и титры на монтажный стол в начало и конец фильма. Теперь вы знаете, как сделать видеофильм завершённым.
Добавьте собственный текст. Перенесите готовые заставки и титры на монтажный стол в начало и конец фильма. Теперь вы знаете, как сделать видеофильм завершённым.
Добавляем красивые титры
ШАГ 5. НАСТРОЙТЕ ПЕРЕХОДЫ
Вы выстроили в ряд фрагменты, которые войдут в будущий фильм, но чтобы изображение резко не перескакивало с одного на другое, нужны плавные переходы. Видеоредактор предлагает многочисленные готовые шаблоны. Посмотрите и оцените встроенные варианты, перетащите понравившийся в соответствующее окошко между роликами. Настройте длительность каждой анимации. В вашем фильме можно установить как разные переходы для каждого стыка, так и единый для всех.
Выбираем плавные переходы
ШАГ 6. ВЫБЕРИТЕ ЭФФЕКТЫ
Создание видеоклипов – особенно ярких и запоминающихся – практически невозможно без использования оригинальных эффектов. К счастью, ПО предлагает огромную коллекцию, где вы найдёте множество категорий с десятками спецэффектов в каждой. Что предпочесть – решайте сами:
Что предпочесть – решайте сами:
- Детские – для счастливых моментов, связанных с малышами,
- Винтажные, дышащие романтикой прошлых времён,
- Пейзаж – для декорирования съёмок природы,
- Кинематограф – обработка в стиле любимых кинолент.
И это далеко не полный список!
Накладываем стильный эффект «Чёрно-белый контраст»
Накладывайте специальные эффекты, смотрите конечный результат и оставляйте понравившиеся. Вы можете настроить интенсивность, с которой будет применён фильтр.
ШАГ 7. НАЛОЖИТЕ ТЕКСТ И КАРТИНКИ
Настоящей изюминкой клипа может стать использование текста и изображений. ВидеоМОНТАЖ имеет удобную функцию для добавления произвольных надписей и картинок. Подписывайте видео, украшайте их иллюстрациями и фотографиями. Многообразие красочных стильных шрифтов позволит фантазии развернуться по полной.
Добавляем надпись выбранным шрифтом
ШАГ 8. РАБОТАЙТЕ С АУДИОДОРОЖКОЙ
Какой видеоклип обходится без музыкального сопровождения? Слишком скучно! Наложите на подготовленный видеоряд настроенческую мелодию. Перейдите в раздел «Музыка» и добавьте аудиофайл из коллекции редактора или загрузите из папки компьютера. Теперь намного лучше!
Перейдите в раздел «Музыка» и добавьте аудиофайл из коллекции редактора или загрузите из папки компьютера. Теперь намного лучше!
Выбираем музыкальную композицию
ШАГ 9. СОХРАНИТЕ ПРОЕКТ
Преимущество софта в том, что он не только знает, как сделать видеоролик из видео и музыки, но и предлагает возможность сохранения проекта разными способами. Причём вам не обязательно разбираться в видеоформатах самостоятельно, достаточно определить, зачем делается фильм. Для просмотра на ПК, на DVD, на смартфоне или планшете, для публикации в сети – выбирайте, и редактор сохранит проект в нужном формате.
Определяем в каком формате сохранить проект
Вы узнали, как сделать видео в программе для создания видео ВидеоМОНТАЖ. Это действительно просто и не займёт много времени. Создавайте отличные красочные фильмы и радуйте ими друзей и близких!
Free Video to JPG Converter — сохраняем стоп-кадр и клипа или кино
При просмотре старых семейных видео, праздников, свадеб, семейных памятных съемок после многочисленных просмотров можно заметить новые, удивительные кадры, которые вы обязательно захотите сохранить в виде фото.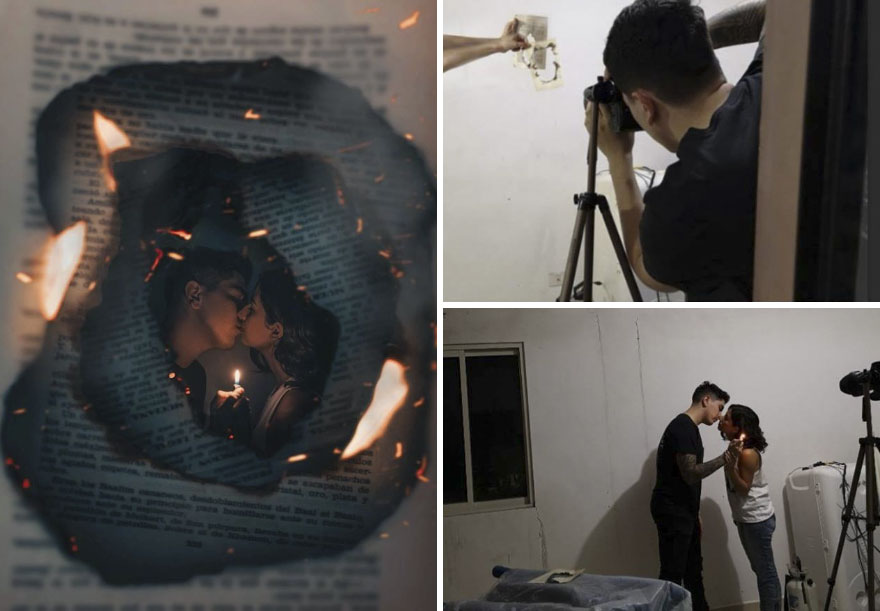 Сегодня это легко сделать при помощи специализированного ПО Free Video to JPG Converter. Эта программа специально разработана для извлечения качественных кадров из фильма и сохранения их в JPG, который является очень популярным форматом. Его можно открыть любой программой для просмотра изображений.
Сегодня это легко сделать при помощи специализированного ПО Free Video to JPG Converter. Эта программа специально разработана для извлечения качественных кадров из фильма и сохранения их в JPG, который является очень популярным форматом. Его можно открыть любой программой для просмотра изображений.
Конвертер работает с самыми известными видео форматами – FLV, AVI, MPG, MP4, 3GP и др. Программа распространяется бесплатно.
- Free Video to JPG Converter воспользоваться достаточно просто, для этого скачайте ее по ссылке — https://www.dvdvideosoft.com/ru/download.htm?fname=FreeVideoToJPGConverter.exe&ls=bottomButton.
- Запустите программу и нажмите на кнопку «Обзор» и выберите фильм, из которого нужно создать фото.
- Здесь же в окне нужно указать папку, в которую будут сохраняться готовые фотографии. Для этого нажмите на троеточие под блоком «Извлечь».
- Настройте блок извлечения, укажите какой интервал кадров необходимо сохранять, сколько всего кадров необходимо сохранить и т.
 д.
д. - После того, как все настройки будут произведены нажмите кнопку конвертировать внизу программы и дождитесь завершения процесса. Будьте осторожны с опцией «Каждый фрейм», ведь после ее активирования все файлы, которые будут сохранены на диск могут в несколько раз превышать размер исходного фильма.
Как улучшить видео с помощью картинок
Благодаря опции добавления картинки у вас появляется масса интересных возможностей для работы с роликами:
- Украсьте видео.
Оживляйте ролик с помощью привлекательного клипарта или других ярких картинок. Добавьте забавных зверят к детской видеозаписи или цветы к романтическому фильму. - Проиллюстрируйте видеосообщение.
Рассказываете что-то интересное в видеоблоге? Добавьте поясняющую картинку – скриншот из просмотренного фильма или снимок упомянутого человека. - Сымитируйте телеканал.
Вы можете оформить фильм в виде телепередачи, дополнив его значком известного или вымышленного канала в углу.
- Наложите фирменный логотип.
Создавайте собственные рекламные ролики, добавляя к видеоряду лого компании.
ВидеоМАСТЕР — удобная программа для нарезки видео
ВидеоМАСТЕР – это еще одна программа, при помощи которой вы можете легко делать фото из видео. Основной задачей этой программы является конвертирования видеофайлов в свыше 350 форматов файлов, в числе которых и HD. Конвертер позволяет помимо обрезания, склеивания, поворота кадров добавлять в видео множество различных спецэффектов. Файл установочного пакета имеет размер менее 35 Мб. ВидеоМАСТЕР совместим со всеми версиями операционной системы Windows.
Также в программе есть функция, при помощи которой вы можете создать GIF-анимации из частей видео. Для этого нужно выбрать определенный участок, установить размер кадра, задать повороты и другие настройки будущей анимации. После создания такую гифку можно использовать на своих страницах социальных сетей, удивляя друзей созданным роликом. В ВидеоМАСТЕРе вы можете вырезать звук и заменить его в любом участке видео и подставлять свои субтитры в нужные кадры.
В ВидеоМАСТЕРе вы можете вырезать звук и заменить его в любом участке видео и подставлять свои субтитры в нужные кадры.
Как сделать стоп-кадр из видео при помощи ВидеоМАСТЕР
- Скачайте ВидеоМАСТЕР с официального сайта — https://video-converter.ru/download.php. Затем установите и запустите.
- Добавьте видео для создания фотографии. Для этого найдите на панели инструментов кнопку «Добавить». Есть возможность добавить несколько видеороликов одновременно.
- Запустите видео и найдите место, которое необходимо запечатлеть. После этого нажмите кнопку на панели «Сохранить кадр», она расположена в правом углу программы.
- Откроется окно, в котором необходимо выбрать папку для сохранения. После сохранения вы можете открыть это изображения из программы. Сохранить нужный вам видеокадр
Программа Icecream Slideshow Maker
Третий способ сделать видеоролик из фотографий – самый простой, но очень быстрый. В минималистичной бесплатной программе Icecream Slideshow Maker даже не нужно осваиваться. Умеет она очень мало – комплектовать изображения в видеофайл, применять эффекты перехода, сопровождать фотошоу музыкой, устанавливать единое разрешение для всех изображений подборки. Возможности накладывать текст нет, а способов вывода видео на выходе всего лишь два – либо сразу же загрузка на YouTube, либо сохранение на компьютере в файл MKV-формата.
Умеет она очень мало – комплектовать изображения в видеофайл, применять эффекты перехода, сопровождать фотошоу музыкой, устанавливать единое разрешение для всех изображений подборки. Возможности накладывать текст нет, а способов вывода видео на выходе всего лишь два – либо сразу же загрузка на YouTube, либо сохранение на компьютере в файл MKV-формата.
Icecream Slideshow Maker устанавливается на английском языке, русский необходимо дополнительно выбрать в настройках.
Для создания фотошоу в главном окне программы слева жмём «Добавить фото», выбираем нужные изображения, задаём длительность их показа, выбираем анимацию для перехода, задаём имя видеофайла для сохранения.
В правой части окна программы можем просмотреть анимацию выбранных переходов, установить разрешение изображений, добавить музыкальное сопровождение и даже настроить эффект затухания музыки. После задания всех настроек жмём «Создать».
Вот, по сути, и весь процесс создания фотошоу. Видеоролик можем найти в системной библиотеке «Видео», если в настройках не задана иная папка для сохранения готовых файлов.
Видеоролик можем найти в системной библиотеке «Видео», если в настройках не задана иная папка для сохранения готовых файлов.
Как видим, с программой Icecream Slideshow Maker создание фотошоу проводится предельно просто и очень быстро. Конечно же, при создании качественных видеороликов для просмотра на широком экране телевизора она бесполезна, а вот для работы с YouTube – в самый раз. Всего за пару минут локально на компьютере можно создать видеоролик с анимацией переходов и музыкальным сопровождением, в пару кликов загрузить свой шедевр на YouTube, а уже при необходимости дальнейшую редакцию провести с помощью веб-инструментария видеохостинга.
Как сохранить кадр при помощи видеоплеера Media Player Classic
Сохранить изображение можно при помощи популярных проигрывателей видео. Такой функцией обладает популярный проигрыватель Media Player Classic. Для того, чтобы сохранить определенный кадр с его помощью – откройте в нем необходимое видео.
- Это делается следующим образом – нажмите «File», после «Open File».

- В этом окне нажмите «Browse». Выберите ролик и нажмите «Открыть», затем «Ок».
- Далее остановите кадр на моменте, где нужно сделать фото кнопкой «Стоп» или «Pause».
- Теперь выберите «File», «Save Image». Выберите место сохранения и нажмите «Открыть», после этого «Сохранить».
- Откройте папку, которую вы указывали при сохранении, чтобы удостовериться, что файл сохранился.
Подобные действия можно совершать с любым видеоплеером, который вы применяете на своем компьютере. Вы можете выбрать покадровое воспроизведение, чтобы выбрать нужный кадр. Для этого, когда вы окажитесь рядом с желаемым кадром, но точно не помните, в каком он именно месте – включите кнопку «Step» на панели. Начнется проигрывание по одному кадру, вам остается ловить нужный и нажать стоп в конце.
Как сделать музыкальный клип?
На первый взгляд создание музыкального клипа может показаться довольно сложной и трудоёмкой задачей. Но для начала давайте определимся и выясним, что же такое музыкальный клип. Фактически это тот же фильм, только очень урезанный, короткий.
Фактически это тот же фильм, только очень урезанный, короткий.
Процесс создания музыкального клипа практически не отличается от процесса создания фильма, используются аналогичные приёмы и техники. А некоторые моменты даже превосходят по сложности создание фильма, к примеру, монтаж музыкального клипа длиться гораздо дольше. Непосредственно, перед тем как перейти к вопросу как сделать музыкальный клип, разберёмся ещё немного в предназначении и задачах клипа.
Предназначение, задачи, виды
С предназначением клипа всё обстоит довольно просто – иллюстрация песни либо музыкальной композиции, с целью показа по музыкальным телеканалам или в сети Интернет. Одним словом, что-то вроде рекламы, например, нового альбома или сингла. Задач же у видеоклипа гораздо больше, выделить можно три основных:
- Первая и самая важная, клип должен быть по нраву фанатам исполнителя или группы.
- Вторая задача клипа это визуальное дополнение текста и музыки. В некоторых моментах видеоряд намного глубже раскрывает и обогащает творчество исполнителей.

- Третья задача клипа заключается в том, чтобы с лучшей стороны раскрыть образы исполнителей.
Все видеоклипы делятся на два вида – в первом основой является видео, сделанное на концертах, а во втором продуманная сюжетная линия. Итак, приступим, непосредственно, к этапам создания музыкального клипа.
Этап первый: Выбор композиции
Подбирая песню под будущий клип необходимо руководствоваться некоторыми критериями. Во-первых, длительность композиции не должна превышать пяти минут, а в идеале её продолжительность должна колебаться от трех до четырёх минут. Желательно чтобы в песне была рассказана какая-либо история, хотя придумать идею для композиции без слов можно тоже достаточно интересную. Нельзя брать без разрешения чужие записи – или использовать свои, или спросить мнение автора.
Этап второй: Шквал идей
Теперь необходимо обдумать идеи для иллюстрации выбранной композиции. Не обязательно в видео передавать текст песни, можно поэкспериментировать с настроением, музыкой или тематикой. Тогда для идей к видеоряду появится гораздо больше пространства. А иллюстрация композиции станет не банальным, шаблонным видео, а действительно настоящим творением.
Тогда для идей к видеоряду появится гораздо больше пространства. А иллюстрация композиции станет не банальным, шаблонным видео, а действительно настоящим творением.
Этап третий: Раскадровка
После окончательного выбора идеи, её следует раскадрировать, то есть составить список кадров, которые будут необходимы для создания видео. Некоторые кадры, которые являются неотъемлемой частью и несут в себе основную суть, нужно будет зарисовать. Именно качественная подготовка этого этапа позволит процессу идти более гадко и намного быстрее.
Этап четвёртый: Стилистика
Определиться со стилем клипа нужно заранее, может видео будет чёрно-белое, а возможно в нём будет присутствовать какая-либо анимация. Всё это необходимо продумывать и записывать. Ещё не маловажным фактом является мнение исполнителя, кто-то хочет присутствовать в видео в главной роли, а кто-то вообще не желает появляться в клипе.
Этап пятый: Съёмка
Итак, мы подошли к основным действиям в вопросе как сделать музыкальный клип – это съёмки. В основном в клипах звуковой дорожкой является само произведение, на которое снимается видеоряд, так что беспокоиться об аудиодорожках не стоит. Берём эскизы подготовленной заранее раскадровки и приступаем непосредственно к съёмкам.
В основном в клипах звуковой дорожкой является само произведение, на которое снимается видеоряд, так что беспокоиться об аудиодорожках не стоит. Берём эскизы подготовленной заранее раскадровки и приступаем непосредственно к съёмкам.
Снимаем основные моменты задуманной идеи, не забывая делать на каждую сцену по несколько дублей. Если в видеоклипе планируются сцены с поющим исполнителем, то при съёмке необходимо фоном ставить песню, чтобы движение губ было аналогично записи. Затем по раскадровке следуют доснимать всё до конца, также не забывая делать все сцены по несколько дублей, ведь чем больше отснятого материала, тем легче его будет редактировать, а видео будет выглядеть качественнее.
Этап шестой: Редактирование
Теперь следует приступить к редактированию отснятого материала. Подобных программ существует достаточное количество, выбор будет зависеть от бюджета. Есть программы для редактирования видео стоимостью в тысячи долларов, а есть и совершенно бесплатные. Начинающим в этом сложном, но замечательном и творческом процессе подойдут недорогие варианты подобных программ, к примеру, Final Cut Express или iMovie.
Итак, готовый материал загружается в видео-редактор, обязательно нужно включить композицию, на которую снимался видеоклип и приступить к редактированию.
Главное в этом деле помнить, что хороший, качественный видеоклип должен быть иллюстрированной версией композиции, к примеру, звучит медленное гитарное соло – видеокадры должны соответствовать темпу и ритму музыки. Ведь было бы странно и неестественно наблюдать серию быстрых кадров во время медленной мелодии вступления. Так что, редактируя отснятый материал, следует руководствоваться настроением самой композиции.
Этап седьмой: Эффекты
В некоторых видеоклипах эффекты просто необходимы по сюжету композиции, а в каких-то можно обойтись и без них. Но всё же если решиться добавлять эффекты, нужно помнить, что они должны быть как завершающие штрихи, а не основа видеоряда. Можно, к примеру, некоторые кадры, а лучше сцены сделать размытыми, в некоторых, наоборот подкорректировать цветовую гамму, можно добавить замедленную съёмку.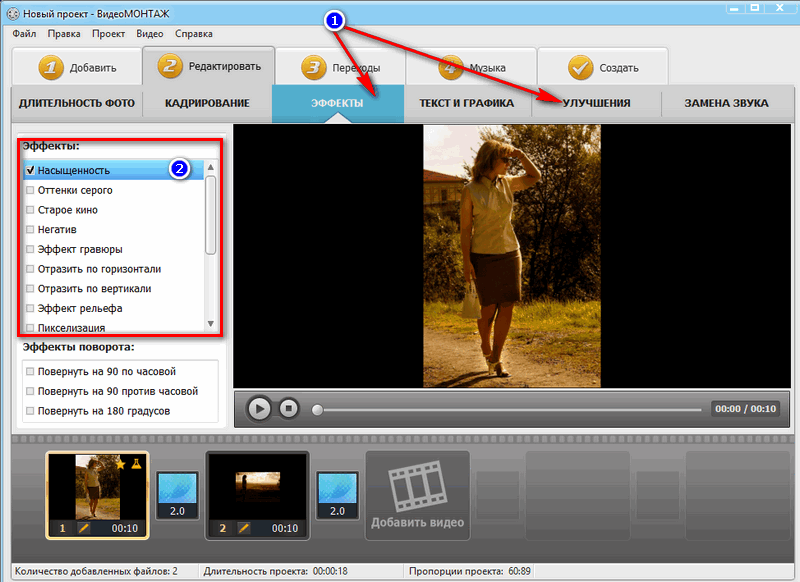 В общем, экспериментировать можно, главное не забываться и чётко видеть конечный результат.
В общем, экспериментировать можно, главное не забываться и чётко видеть конечный результат.
Следуя в точности всем вышеперечисленным этапам подготовки, съёмки и редактирования видеоряда, можно отснять замечательный материал для композиции. В этом деле главное не переусердствовать, в некоторых моментах нужна «золотая середина», благодаря которой и сам процесс и его конечный результат принесут только позитивные настроения всем участникам этого трудоёмкого и сложного дела.
Со временем, после второго или третьего снятого видеоклипа, вопрос как сделать музыкальный клип не будет уже казаться таким уж сложным и непосильным, процесс будет доставлять только хорошие эмоции, а результат будет всё лучше и лучше.
Автор – Станислав Колесник
В завершении статьи посмотрите видеоролик о том, как сделать упрощённый вариант клипа, из фотографий и музыки:
Способ создания обычного скриншота из видео
И последним способом нужно описать самый популярный и распространенный способ сделать из видео фото – создание скриншота экрана. Главным преимуществом данного способа является его универсальность. Не зависимо от того, какой именно проигрыватель вы используете, есть ли в нем возможность сделать сохранение кадра – скриншот можно сделать в любых условиях. Самое главное – воспроизвести видео, из которого необходимо сохранить фото.
Главным преимуществом данного способа является его универсальность. Не зависимо от того, какой именно проигрыватель вы используете, есть ли в нем возможность сделать сохранение кадра – скриншот можно сделать в любых условиях. Самое главное – воспроизвести видео, из которого необходимо сохранить фото.
Для этого:
- Воспроизведите видео в любом плеере.
- Найдите нужный кадр средствами плеера и остановите воспроизведение, используя стоп или паузу.
- В самом верхнем (обычно) ряду клавиш найдите «PrintSc».
- Далее откройте стандартный графический редактор Windows – Paint и, открыв новый файл, нажмите сочетание клавиш CTRL+V для вставки запечатленного экрана.
- Далее нажмите «Файл», «Сохранить как…» и выберите расширение для будущего кадра из фильма.
Теперь вы знаете практически все популярные способы создания фотографий из видеоролика, и при необходимости можете самостоятельно выбрать тот вариант, который вам подходит.
Как сделать фото из видео
Время чтения: 7 минут на чтение
Есть много причин, по которым вы можете захотеть сделать снимок экрана из видео — чтобы запечатлеть реакцию, использовать в качестве эскиза YouTube или создать снимок для соцсетей, например. К счастью, есть несколько способов создать фото из видео.
К счастью, есть несколько способов создать фото из видео.
В этом руководстве
мы покажем вам, как сделать фото из видео
как на iPhone, так и на устройстве Mac.
- Как сделать фото из видео на Mac
- Как сделать фото из видео на iPhone
Как сделать фото из видео на Mac
Есть три
простые способы сделать фото из видео
на Mac. Вы можете использовать iMovie, QuickTime или Photoshop.
iMovie
1. Откройте видео в iMovie.
2. Приостановите видео на кадре, который вы хотите превратить в изображение.
3. Нажмите кнопку «Поделиться» на панели инструментов, затем нажмите «Изображение».
4. Выберите имя и место для вашего изображения, затем нажмите Сохранить.
5. По завершении появится уведомление «Общий доступ выполнен успешно».
QuickTime
1. Откройте видео в QuickTime.
2. Приостановите видео на кадре, который вы хотите превратить в изображение.
3. Нажмите «Правка», затем «Копировать».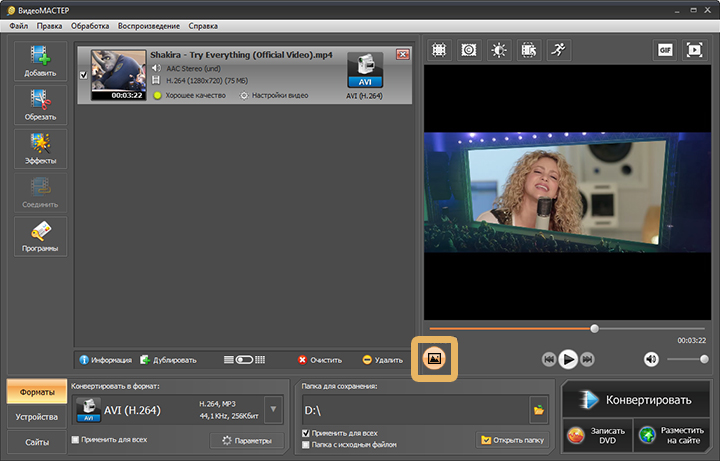
4. Нажмите «Файл», затем «Создать из буфера обмена».
5. Нажмите «Файл», затем «Сохранить».
6. Выберите имя и место для вашего изображения, затем нажмите Сохранить.
Photoshop
1. В Photoshop нажмите «Файл», затем «Импорт», затем «Видеокадры в слои».
2. Выберите файл и нажмите «Открыть».
3. Выберите «Только выбранный диапазон» и перейдите к разделу вашего видео, которое вы хотите превратить в изображение. Нажмите и перетащите, чтобы выделить этот раздел в предварительном просмотре.
4. Нажмите «ОК», чтобы открыть выбранные кадры как слои в Photoshop.
5. Выберите кадр, который хотите превратить в изображение, затем удалите остальные.
6. Нажмите «Файл», затем «Сохранить», чтобы создать образ.
Как сделать фото из видео на iPhone
Есть два способа сделать фото из видео на iPhone — вы можете загрузить стороннее приложение или использовать встроенную функцию скриншота. В этом разделе мы расскажем, какие приложения iOS можно использовать для создания изображений из видео, а также как сделать снимок экрана.
Вариант, который лучше всего подходит для вас, зависит от ваших предпочтений и того, для чего вам нужно изображение. Использование стороннего приложения гарантирует, что снимок экрана будет сохранен в том же разрешении, что и исходное видео, тогда как снимок экрана, сделанный непосредственно с вашего iPhone, создаст изображение с меньшим разрешением и более низким качеством.
Сторонние приложения
Вот два простых в использовании сторонних приложения для создания высококачественных видеокадров.
Видео в фото
Видео в фото
отличный вариант для извлечения качественных фотографий из видео на вашем iPhone.
Видео загружаются прямо в приложение из Фотопленки, а изображения
сохраняется в том же разрешении, что и исходное видео.
- Стоимость: Бесплатно (с покупками в приложении)
- Рейтинг: 4,3 звезды
Захват видео в фото
Еще один замечательный
Опция «Видео в фото граббер». Вы можете загружать видео прямо в приложение
из Фотопленки, затем просмотрите видео кадр за кадром, чтобы выбрать
вы хотите сохранить как изображение.
- Стоимость: 2,99 фунта стерлингов
- Рейтинг: 3,7 звезды
Скриншот
Самый простой способ создать изображение из видео на вашем iPhone — сделать снимок экрана, хотя этот вариант создает изображение более низкого качества, чем стороннее приложение. . Если вам нужно изображение в высоком качестве, мы рекомендуем использовать приложение. Однако, если более низкое разрешение подходит, вот как сделать снимок экрана.
На iPhone 6, 7,
или 8:
- Воспроизведите видео на своем iPhone.
- Приостановите видео на кадре, который вы хотите превратить в изображение.
- Коснитесь экрана, чтобы удалить интерфейс iOS.
- Нажмите и удерживайте кнопку питания на правой стороне iPhone, затем нажмите кнопку «Домой», чтобы сделать снимок экрана.
- Изображение будет сохранено в Фотопленке.
На iPhone X или
позже:
- Воспроизведение видео на вашем iPhone.
- Приостановите видео на кадре, который вы хотите превратить в изображение.

- Коснитесь экрана, чтобы удалить интерфейс iOS.
- Нажмите боковую кнопку и кнопку увеличения громкости одновременно, чтобы сделать снимок экрана.
- Изображение будет сохранено в Фотопленке.
Наконец, вы, вероятно, хотите создать изображение из одного из ваших собственных видео, но имейте в виду, что если оно взято из чьего-либо видео, у него все еще есть авторские права. Это означает, что если вы хотите опубликовать неподвижное изображение в Интернете, вам нужно убедиться, что это нормально.
Превратите свои фотографии в красивую книгу памяти с Motif
После того, как вы создали специальные фотографии из своих видео, почему бы не превратить их в фотокнигу с Motif? Загрузите из App Store сегодня.
Что вы думаете об этой статье?
- Автор
- Последние сообщения
Пит
Главный редактор Motif Photos
Прирожденный рассказчик, проживающий в Нью-Йорке и Катскиллсе. Соединение историй с фотографиями для безопасного хранения и рассказывания.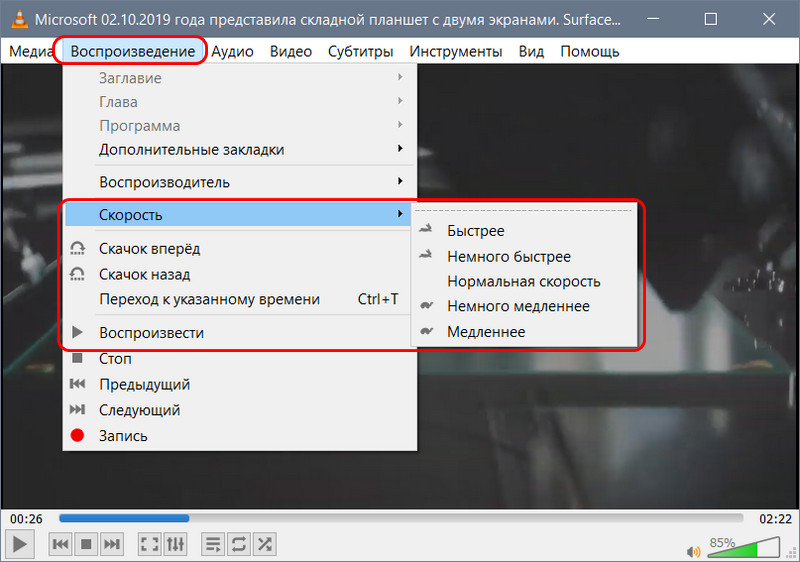
Последние сообщения Пита (посмотреть все)
Видео с рамкой — Добавить рамку к видео онлайн — Kapwing
Сделайте ваши видео более профессиональными с рамкой. Кадрируйте одно или несколько видео и изображений с помощью Kapwing. Разместите два видео рядом на одном холсте, добавьте рамку поверх видео или расположите изображение вокруг видео. Ваш видеокадр может быть статическим изображением, прозрачным наложением, цветной рамкой или файлом GIF.
- Загрузите свое видео
Начните с загрузки видеофайла со своего устройства, например в формате MP4, MOV или WEBM, или вставьте ссылку на онлайн-источник видео.
- Кадрируйте видео
Используя инструменты позиционирования трансформера, переместите видео в нужное место на холсте. Вы также можете выбрать различные размеры кадрирования видео. Слегка перетащив видео за пределы холста, вы получите идеальную рамку, граничащую с вашим видео.
- Загрузите и поделитесь
Когда вы закончите, нажмите кнопку «Экспорт», чтобы получить кадрированное видео.
 Вы можете легко загружать, сохранять и делиться видео с помощью Kapwing.
Вы можете легко загружать, сохранять и делиться видео с помощью Kapwing.
Откройте для себя еще больше возможностей Kapwing
Создавайте и настраивайте субтитры, которые автоматически синхронизируются с вашим видео. Используйте наш инструмент на базе искусственного интеллекта, чтобы создать расшифровку вашего видео, а затем настройте автоматически синхронизируемые субтитры, чтобы они идеально соответствовали вашим потребностям в создании контента. Изменяйте размер, меняйте шрифты или добавляйте профессиональные анимации и переходы — все ваши изменения будут мгновенно применены ко всему видео.
Видео с субтитрами
Smart Cut автоматизирует процесс редактирования видео, обнаруживая и удаляя паузы из вашего видео за считанные секунды. Вы сэкономите часы на редактировании и быстрее, чем когда-либо, завершите черновой монтаж видео с говорящими головами, записанных презентаций, учебных пособий, видеоблогов и многого другого. Редактирование еще никогда не было таким простым.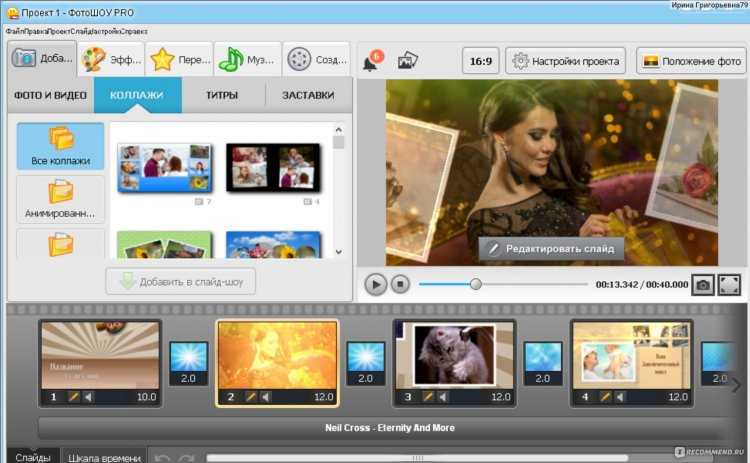
Удалить молчание
Ускорьте перепрофилирование видео и сделайте его более профессиональным с помощью нашей функции изменения размера холста! Всего за несколько кликов вы можете взять одно видео и настроить его так, чтобы он соответствовал размеру любой другой платформы, будь то TikTok, YouTube, Instagram, Twitter, Linkedin или где-то еще.
Изменение размера видео
С помощью интеллектуального инструмента для удаления фона от Kapwing вы можете бесплатно изолировать людей от фона видео без зеленого экрана. Все, что нужно, это несколько кликов. Загрузите свой контент, выберите инструмент «Удалить фон» и используйте предварительный просмотр, чтобы выбрать порог, который лучше всего подходит для вас.
Удалить фон
Улучшите звук вашего проекта за считанные секунды с помощью Kapwing. Одним щелчком мыши Clean Audio автоматически удаляет фоновый шум, корректирует громкость и помогает уменьшить треск в аудио и видео. Чтобы использовать его, просто загрузите видео- или аудиофайл, затем выберите «Очистить аудио» справа.
Удалить звуковой фон
Работайте со своей командой прямо в Kapwing. Создавайте и редактируйте контент, а затем отправляйте его для совместного использования и совместной работы с товарищами по команде. Создавайте командные рабочие пространства, комментируйте в редакторе и работайте над видео вместе в режиме реального времени или асинхронно.
Начать редактирование
Отредактируйте продолжительность видеоклипа, перетаскивая маркеры временной шкалы или используя инструмент «Разделить». Никогда еще не было так просто вырезать паузы, переставлять клипы или настраивать длину звука в соответствии с вашим видео.
Обрезка видео
Настраиваемые формы сигнала Kapwing позволяют оживить аудио или подкаст. Наш инструмент Waveform создает автоматически сгенерированный анимированный график, показывающий частоту и амплитуду вашего звука с течением времени. Выберите между классическим стилем формы волны и стилем сложенных «полос», чтобы привнести свой собственный штрих в свой проект.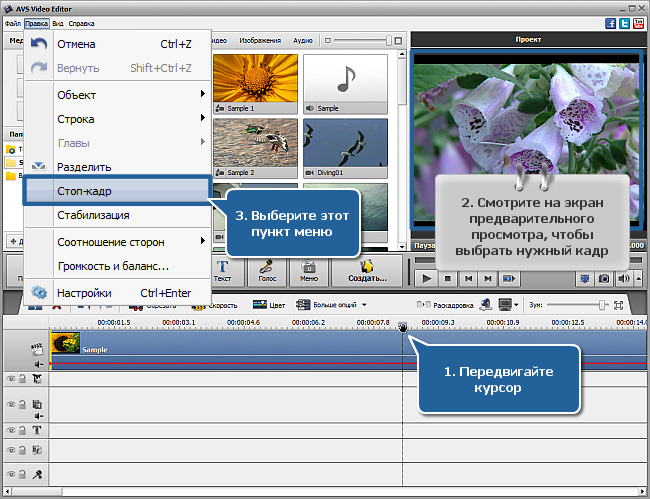
Добавить волну
Сделайте свой контент популярным с помощью наложенных изображений, эмодзи, индикаторов выполнения и звуковых сигналов. Затем просто измените размер и расположите их, чтобы настроить свой проект. С неограниченным количеством наложений возможности безграничны.
Добавить наложение
Просматривайте сотни бесплатных изображений, GIF-файлов, видео, звуковых эффектов и музыкальных клипов прямо в нашем редакторе. Подбирайте ресурсы, которые оживят ваш проект, а затем редактируйте их так, как вы хотите, в одном месте.
Попробуйте плагины
Вдохновитесь сотнями модных шаблонов видео, созданных для раскрытия вашего творчества. Выберите шаблон, который лучше всего подходит для вашего проекта, а затем создайте свой собственный с помощью пользовательских видео, изображений или текста. Создание профессионально оформленных видеороликов или мемов еще никогда не было таким быстрым.
Посмотреть все шаблоны
Чем отличается Kapwing?
Немедленно начните творить с помощью тысяч шаблонов и видео, изображений, музыки и GIF без авторских прав.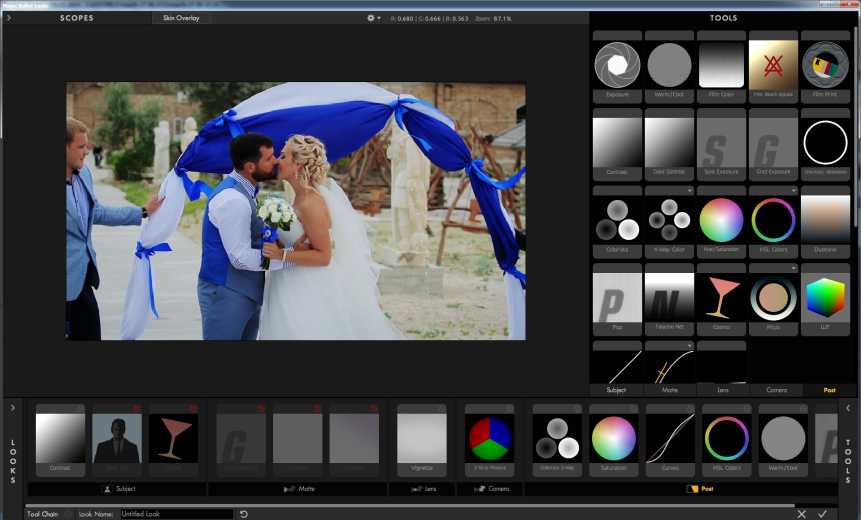 Перепрофилируйте контент из Интернета, вставив ссылку.
Перепрофилируйте контент из Интернета, вставив ссылку.
Запуск Kapwing абсолютно бесплатен. Просто загрузите видео и приступайте к редактированию. Усовершенствуйте свой рабочий процесс редактирования с помощью наших мощных онлайн-инструментов.
Автоматически добавляйте субтитры и переводите видео с помощью нашего инструмента Subtitler на базе искусственного интеллекта. Добавляйте субтитры к своим видео за считанные секунды, чтобы ни один зритель не остался позади.
Kapwing работает в облаке, а это значит, что ваши видео будут всегда, где бы вы ни находились. Используйте его на любом устройстве и получайте доступ к своему контенту из любой точки мира.
Мы не размещаем рекламу: мы стремимся создать качественный и надежный веб-сайт. И мы никогда не будем спамить вас и никому не продавать вашу информацию.
Kapwing усердно работает над созданием контента, который вы хотите, и тогда, когда вы этого хотите. Начните работу над своим проектом сегодня.
[Subtitler] может автоматически генерировать субтитры для видео практически на любом языке.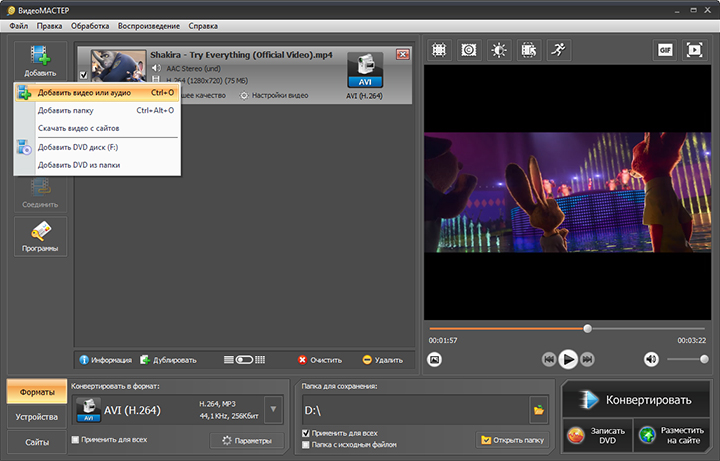 Я глухой (или почти глухой, если быть точным) и благодаря Kapwing теперь могу понимать и реагировать на видео моих друзей 🙂
Я глухой (или почти глухой, если быть точным) и благодаря Kapwing теперь могу понимать и реагировать на видео моих друзей 🙂
Майкл Трейдер
Фрилансер информационных служб
редактирование видео. Даже если вы профессиональный видеоредактор, вам не нужно тратить часы на корректировку формата. Kapwing делает всю тяжелую работу за вас.
Дина Сеговия
Виртуальный внештатный работник
Будучи домохозяйкой, которая хочет создать канал на Youtube для развлечения с абсолютно нулевым опытом редактирования, мне было так легко учиться на их канале YouTube. Это избавляет от утомительного редактирования и поощряет творчество. Пока есть Kapwing, я буду использовать их программное обеспечение.
Kerry-lee Farla
Youtuber
Это одна из самых мощных, но недорогих и простых в использовании программ для редактирования видео, которые я нашел. Я поражаю свою команду тем, насколько быстро и эффективно я могу редактировать и обрабатывать видеопроекты.
Gracie Peng
Директор по контенту
Когда я использую это программное обеспечение, я чувствую все виды творческих соков из-за того, насколько оно на самом деле напичкано функциями. Очень хорошо сделанный продукт, который будет удерживать вас в течение нескольких часов.
Мартин Джеймс
Видеоредактор
Как учитель английского иностранного языка, этот сайт помогает мне быстро добавлять субтитры к интересным видео, которые я могу использовать в классе. Учащимся нравятся видео, а субтитры действительно помогают им выучить новый словарный запас, а также лучше понять видео и следить за ним.
Хайди Рэй
Образование
[Это] отлично работает для меня. Я использую Kapwing около года, и их автоматический инструмент для создания субтитров становится все лучше и лучше с каждой неделей, мне редко приходится исправлять слово. Продолжайте хорошую работу!
Наташа Болл
Консультант
[Субтитры] может автоматически генерировать субтитры для видео практически на любом языке.

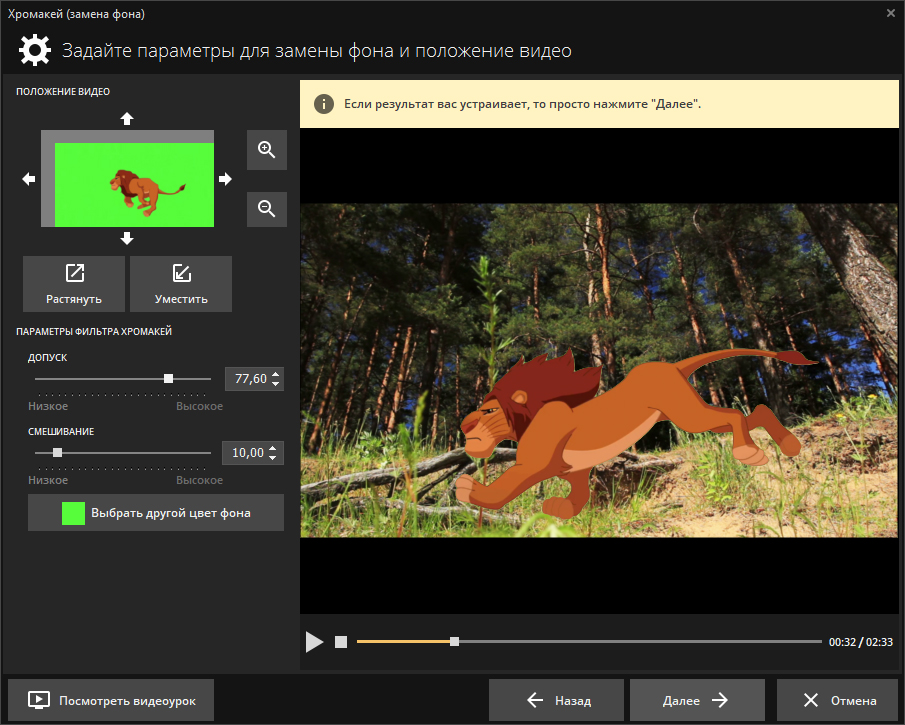 Укажите все необходимые данные и нажмите «Сохранить».
Укажите все необходимые данные и нажмите «Сохранить». д.
д.


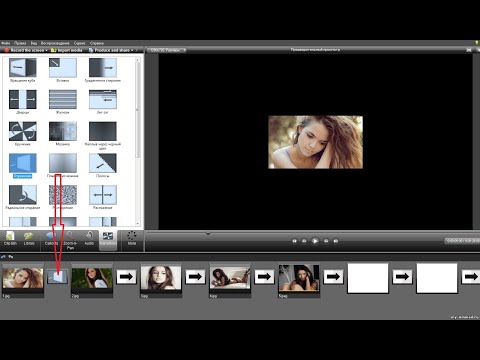
 Вы можете легко загружать, сохранять и делиться видео с помощью Kapwing.
Вы можете легко загружать, сохранять и делиться видео с помощью Kapwing.