Как сделать фон в кореле прозрачным: Как в Coreldraw сделать прозрачный фон 🚩 нарисовать фон в корел 🚩 Компьютеры и ПО 🚩 Другое
Как вставить чистую картинку в Corel? | Render.ru
JavaScript is disabled. For a better experience, please enable JavaScript in your browser before proceeding.
-
Автор темы
— -
Дата создания
Guest
#1
#1
Вот смотрите, как это вставить картинку на прозрачном фоне? У меня вставляются картинки только с белым фоном, то есть вокруг любого объекта белая оболочка. Я ужобовала в Фотошопе сделать прозрачный фон, всё равно вставляется с этим белым фоном. Помогите, пожалуйста, разобраться!
Я ужобовала в Фотошопе сделать прозрачный фон, всё равно вставляется с этим белым фоном. Помогите, пожалуйста, разобраться!
Guest
#2
#2
Файл PSD из фотошопа вставляется с прозрачностью как есть.
Причем корел читает маски с альфа каналов.
Это справедливо и относительно EPS файлов с сохраненой опцией transparent.
Guest
#3
#3
Попробуйте сделать прозрачность в PhotoPaint, сохранить как CPT и импортировать в Draw.
Или уже помещенную в Draw фотографию редактируйте вызвав двойным щелчком на ней все тот-же PhotoPaint.
Guest
#4
#4
Народ прав, но я скажу проще…
1. Вставлять в корел картинку с прозрачным фоном — это значит вставить PSD файл, который был не бакграундом, а на слое…. т.е. уже прозрачный.
2. Если в самом кореле требуется конвертировать что-то в растр с прозрачным фоном, то для этого требуется поставить галочку Transparent Background в меню конвертации перед тем как нажать ОК.
Вот и все правила в общих чертах.
Guest
#5
#5
Повторяться не буду про альфа-канал. Можно сделать такую хрень, если позволяет само изображение (не содержится с самом обтравочном объекте цвет фона):
Bitmaps -> Bitmap Color Mask, затем Пикером в цвет фона, выставляешь процент удаления и адью.
ЗЫ Способ варварский, написан для того, чтобы исчерпывающе закрыть тему.
Спасибо за внимание.
Удаление фона рисунка в Office
Excel для Microsoft 365 Word для Microsoft 365 Outlook для Microsoft 365 PowerPoint для Microsoft 365 Project Online Desktop Client Excel для Microsoft 365 для Mac Word для Microsoft 365 для Mac Outlook для Microsoft 365 для Mac PowerPoint для Microsoft 365 для Mac Excel 2021 Word 2021 Outlook 2021 PowerPoint 2021 Microsoft® Project профессиональный 2021 Microsoft Project стандартный 2021 Word 2021 for Mac Outlook 2021 for Mac PowerPoint 2021 for Mac Excel 2019 Word 2019 Outlook 2019 PowerPoint 2019 Project профессиональный 2019 Project стандартный 2019 Excel 2019 для Mac Word 2019 для Mac Outlook 2019 для Mac PowerPoint 2019 для Mac Excel 2016 Word 2016 Outlook 2016 PowerPoint 2016 Project профессиональный 2016 Project стандартный 2016 Excel 2016 для Mac Word 2016 для Mac Outlook 2016 для Mac PowerPoint 2016 для Mac Excel 2013 Word 2013 Outlook 2013 PowerPoint 2013 Project профессиональный 2013 Project стандартный 2013 Word 2010 PowerPoint 2010 Word для Mac 2011 Outlook для Mac 2011 PowerPoint для Mac 2011 Word Starter 2010 Еще. ..Меньше
..Меньше
Для изображения в файле Office можно удалить фон из него, чтобы акцентирование темы или удаление отвлекающих сведений.
Как описано ниже, вы начинаете с автоматического удаления фона. Затем при необходимости можно нарисовать линии, чтобы указать области для сохранения и удаления.
Для векторных графических файлов, таких как масштабируемая векторная графика (SVG), Adobe Illustrator Graphics (AI), формат метафайлов Windows (WMF) и файл векторного рисунка (DRW), удаление фона невозможно, поэтому в таких случаях параметр «Удалить фон» неактивен.
Совет. Видео не на вашем языке? Попробуйте выбрать Скрытые субтитры .
Исходный рисунок
Тот же рисунок с удаленным фоном
- org/ListItem»>
-
На панели инструментов выберите » Формат рисунка» > «Удалить фон» или «> «Удалить фон».
Если вы не видите «Удалить фон», убедитесь, что вы выбрали рисунок. Возможно, понадобится дважды щелкнуть изображение, чтобы выбрать его и открыть вкладку Формат рисунка.
-
По умолчанию область фона будет закрашена пурпурным (что показывает, что ее можно удалить), а изображение на переднем плане сохранит естественные цвета.
-
Если части рисунка, которые вы хотите сохранить, являются увеличительной (помечены для удаления), выберите «Пометить области для сохранения» и используйте карандаш для рисования в свободной форме , чтобы пометить области на рисунке, который вы хотите сохранить.
-
Чтобы удалить дополнительные части рисунка, выберите « Пометить области для удаления» и используйте карандаш , чтобы пометить эти области.
Выберите рисунок, из которого нужно удалить фон.
org/ListItem»>
Если область по умолчанию не указана, перейдите к разделу » Удаление фона » > « Работа с рисунками» и выполните одно или оба следующих действия:
org/ListItem»>
По завершении выберите «Сохранить изменения « или «Отменить все изменения».
Чтобы сохранить изображение в отдельном файле для последующего использования, щелкните его правой кнопкой мыши и выберите команду «Сохранить как рисунок».
Вы можете применить творческий эффект или добавить эффекты рисунка, оставшиеся после удаления фона.
Другой вариант удаления фона
Если образ не хранится в файле Office, можно использовать аналогичный процесс с Windows Paint 3D. Дополнительные сведения см. в разделе «Удаление фона фотографии с помощью Paint 3D».
-
Выберите рисунок, из которого нужно удалить фон.

-
В разделе «Работа с рисунками» на вкладке « Формат» в группе « Настройка» выберите » Удалить фон».
-
Щелкните один из маркеров линий области выделения, а затем перетащите линию таким образом, чтобы область содержала часть рисунка, которую необходимо сохранить, и не содержала большую часть областей, которые нужно удалить.
Иногда можно получить нужный результат без дополнительной работы, поэкспериментируйте с положением и размером линий очереди.
Совет: Чтобы отменить помеченные области, выберите «Удалить пометку «, а затем выделите линию.
-
Выберите «Пометить области» для сохранения и использования карандаша , чтобы пометить области на рисунке, который вы хотите сохранить.
-
Выберите «Пометить области» для удаления и используйте карандаш , чтобы пометить эти области для удаления.
-
По завершении выберите «Сохранить изменения « или «Отменить все изменения».

Чтобы сохранить изображение в отдельном файле для последующего использования, щелкните его правой кнопкой мыши и выберите команду «Сохранить как рисунок».
org/ListItem»>
Если область по умолчанию не указана, перейдите к разделу » Удаление фона » > « Работа с рисунками» и выполните одно или оба следующих действия:
Вы можете применить творческий эффект или добавить эффекты рисунка, оставшиеся после удаления фона.
-
Выделите рисунок.
-
На вкладке ленты Формат рисунка нажмите кнопку Удалить фон.
Если вы не видите вкладку «Удалить фон» или «Формат рисунка», убедитесь, что вы выбрали рисунок. Возможно, понадобится дважды щелкнуть изображение, чтобы выбрать его и открыть вкладку Формат рисунка.

-
Фоновая область по умолчанию имеет цветную лупу, чтобы пометить ее для удаления, в то время как на переднем плане сохраняется естественный цвет.
-
Если область по умолчанию не указана, в разделе «Работа с рисунками» на вкладке «Удаление фона» выполните одно или оба действия:
-
Выберите «Пометить области» для сохранения и использования карандаша для рисования в свободной форме чтобы пометить области на рисунке, которые вы хотите сохранить.
org/ListItem»>Выберите «Пометить области» для удаления и используйте карандаш , чтобы пометить эти области для удаления.
-
-
По завершении выберите «Сохранить изменения « или «Отменить все изменения».
Чтобы сохранить изображение в отдельном файле для последующего использования, щелкните его правой кнопкой мыши и выберите команду «Сохранить как рисунок».
Удаление одноцветного фона с помощью оптимизатора PNG
Учебное пособие
Бесплатная пробная версия
Загрузить ресурсы
Просмотреть дополнительные руководства
В этом учебном пособии вы узнаете, как использовать оптимизатор PNG для удаления одноцветного фона для создания изображения с прозрачным фоном. Мы также подробно рассмотрим различные настройки оптимизатора PNG для оптимизации как прозрачных, так и непрозрачных изображений, а также способы использования мастера PNG для оптимизации процесса оптимизации.
Мы также подробно рассмотрим различные настройки оптимизатора PNG для оптимизации как прозрачных, так и непрозрачных изображений, а также способы использования мастера PNG для оптимизации процесса оптимизации.
Спасибо за просмотр! Мы надеемся, что вы нашли это руководство полезным, и мы хотели бы услышать ваши отзывы в разделе «Комментарии» внизу страницы. Вы найдете письменную версию этого руководства ниже, а копию в формате PDF для печати можно загрузить на вкладке «Загрузить ресурсы» выше.
Узнайте, что нового в PaintShop Pro 2023!
Загрузите БЕСПЛАТНУЮ 30-дневную пробную версию и сделайте каждый снимок лучшим с помощью PaintShop Pro 2023, универсального программного обеспечения для редактирования фотографий и дизайна.
Загрузите бесплатную пробную версию
Загрузите следующие бесплатные ресурсы:
Письменное руководство и примеры изображений (Zip, 1 МБ)
Ресурсы PaintShop Pro
Сочетания клавиш (PDF, 173 КБ)
Руководство пользователя PaintShop Pro (PDF, 25,4 МБ) Что нового
‘s
в PaintShop Pro
Работа с прозрачностью
Инструменты PaintShop Pro
Инструменты, которые вам нужны
PaintShop Pro 2023 Ultimate
Создайте что-то невероятное с помощью инструментов редактирования и дизайна профессионального уровня, а также бонусного пакета программного обеспечения премиум-класса в PaintShop Pro 2023 Ultimate.
Падающий снег Сценарий
Мгновенно превратите свои фотографии в зимнюю страну чудес с помощью скрипта Falling Snow для PaintShop Pro.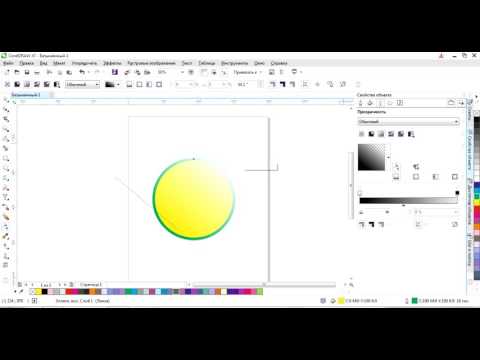 Добавьте эффект нежно падающего снега всего в один клик!
Добавьте эффект нежно падающего снега всего в один клик!
PaintShop Pro 2023
Сделайте каждый снимок лучшим с помощью PaintShop Pro 2023, программного обеспечения профессионального уровня для редактирования и дизайна фотографий, которое стало простым и доступным.
Праздничные фоторамки
Добавьте немного праздничного волшебства к своим фотографиям с этой коллекцией из 6 уникальных фоторамок для PaintShop Pro.
PaintShop Pro имеет множество возможностей прозрачности фотографий. Этот учебник поможет вам понять один из самых важных форматов файлов с возможностью прозрачности, особенно для изображений в Интернете, — PNG. Оптимизатор PNG в PaintShop Pro помогает не только оптимизировать прозрачные изображения, но также может использоваться для удаления одноцветного фона для создания объекта (например, веб-изображения или клипарта) с прозрачным фоном.
PNG, что означает Portable Network Graphics, является распространенным форматом файла, который позволяет использовать различные цветовые палитры и прозрачность для смешивания с другими изображениями или фоном при размещении на веб-страницах или использовании в редактировании фотографий и графических проектах. .
Оптимизатор PNG в PaintShop Pro корректирует и сохраняет файлы в формате PNG с настройками прозрачности, цвета, размера и времени загрузки, чтобы сделать загрузку веб-страниц более эффективной. Оптимизатор PNG — это неразрушающий инструмент, поскольку он не изменяет исходное изображение, а вместо этого сохраняет новую версию.
Нажмите на любое из изображений ниже, чтобы просмотреть его в полном размере.
Давайте начнем с изучения нескольких параметров PNG в программе. Сначала откройте PaintShop Pro на вкладке Edit и откройте 2 изображения коробки PaintShop Pro, включенные в zip-файл, который можно загрузить в описании руководства в верхней части страницы.
Перейти к Окно > Плитка по вертикали. Выберите каждое изображение и нажмите Подогнать изображение к окну на панели инструментов.
Обратите внимание на серо-белую шахматную доску вокруг коробок. Это указывает, какие области изображения уже прозрачны. Вы можете изменить внешний вид шахматной доски, выбрав Файл > Настройки > Общие настройки программы > Прозрачность и заливка .
На этой панели можно выполнить несколько различных эстетических настроек размера сетки, цветовой схемы и оттенка.
Вы также можете определить, использует ли ваше окончательное изображение прозрачность из слоя или альфа-канала, выбрав Файл > Настройки > Настройки формата файла > PNG . Наиболее распространенные прозрачности создаются слоями, поэтому убедитесь, что выбран параметр Загрузить и сохранить прозрачность в/из слоя прозрачности , и нажмите OK .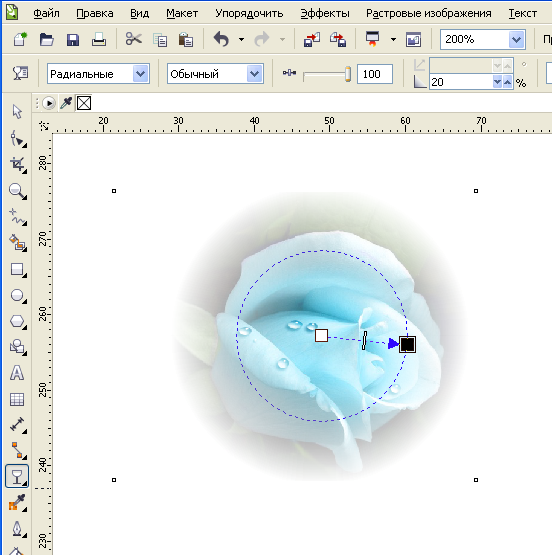
Знакомство с оптимизатором PNG
Теперь давайте посмотрим, как работает оптимизатор PNG. Выберите снимок черного ящика, который вы открыли, и перейдите к шагу 9.0027 Файл > Экспорт > Оптимизатор PNG . В разделе Какой тип изображения вы хотите убедитесь, что установлен флажок 16,7 миллионов цветов (24 бита) .
В предварительном просмотре До и После окон найдите синюю область под подбородком дамы. Увеличьте параметр Масштаб до 500 и переместите панораму к синему под ее шеей. Окна До и После должны выглядеть одинаково.
Теперь выберите параметр На основе палитры в разделе Какой тип изображения вы хотите и обратите внимание на изменение размера файла. Обратите внимание, что становится доступной опция Dithering (тогда как при выборе 16,7 миллионов цветов она была недоступна).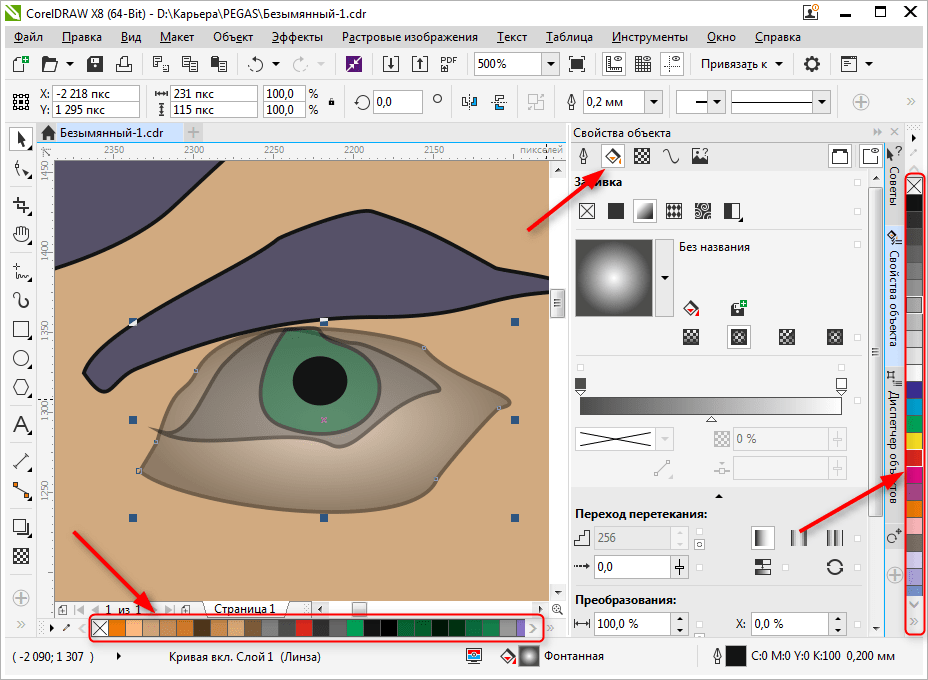 Дизеринг — это функция, которую можно использовать для комбинирования существующих цветов в вашей палитре, чтобы имитировать другой цвет, которого нет в вашей палитре.
Дизеринг — это функция, которую можно использовать для комбинирования существующих цветов в вашей палитре, чтобы имитировать другой цвет, которого нет в вашей палитре.
Вы можете видеть, что синяя область под ее подбородком теперь имеет много видимых цветных полос. Изменить Сглаживание значение 100% и увеличьте масштаб Окно предварительного просмотра , чтобы увидеть, как сглаживание значительно уменьшает цветовые полосы при использовании цветов на основе палитры.
Верните тип изображения 16,7 миллионов цветов (24 бита) , уменьшите масштаб в окне Предварительный просмотр до тех пор, пока снова не увидите шахматную доску, а затем щелкните вкладку Прозрачность .
Под Какой тип прозрачности вы хотите , выберите Без прозрачности и вы заметите, что в окне After исчез рисунок шахматной доски. Если вы сейчас нажмете OK , Оптимизатор PNG создаст изображение без прозрачного фона.
Теперь снова выберите Одноцветная прозрачность и убедитесь, что Существующая прозрачность изображения или слоя также выбрана. Нажмите OK и сохраните этот файл на своем компьютере.
В Оптимизаторе PNG есть несколько других вкладок для расширенных функций, таких как значения гаммы, формат и время загрузки. Если у вас нет особых потребностей, связанных с этими функциями, вы можете просто оставить их с настройками по умолчанию.
- Параметр Гамма помогает обеспечить единообразие изображения на нескольких устройствах отображения.
- Настройки Format влияют на то, как изображение отображается на компьютере с медленным подключением к Интернету.
- Время загрузки дает вам оценку времени загрузки при четырех скоростях модема.
Если вы хотите протестировать изображение в формате PNG, которое вы только что создали и сохранили, вот удобный способ сделать это с помощью интернет-браузера Google Chrome.
- Откройте новую вкладку в браузере Chrome и перетащите только что оптимизированное изображение прямо на новую вкладку. Фон по умолчанию в этой ситуации черный, и он должен полностью окружать изображение блока.
- Щелкните правой кнопкой мыши страницу браузера и выберите Проверить .
- Нажмите на цветовую метку и выберите новый цвет фона, и вы увидите, что прозрачность вокруг поля все еще сохраняется.
Изменение одноцветного фона на прозрачный
Давайте теперь попробуем изображение с однотонным фоном. Откройте файл Heart1.PNG в PaintShop Pro. В палитре Слои вы увидите, что это фоновый слой, а фоновые слои не могут быть прозрачными.
Чтобы изменить это, щелкните правой кнопкой мыши фоновый слой в палитре Слои и выберите Продвинуть фоновый слой . Это изменит его на растровый слой, который может включить прозрачность.
Перейти к Экспорт > Оптимизатор PNG . На вкладке Прозрачность выберите Одноцветная прозрачность и Области, соответствующие этому цвету .
Нажмите на цветной чип и с помощью пипетки нажмите на белый фон изображения сердца. Вы также можете использовать цветовой круг или ползунок для выбора цвета, но использование пипетки для выбора цвета прямо на изображении обеспечит точное соответствие.
Нажмите OK , и в окне After вы увидите, что этот белый цвет стал прозрачным. Нажмите OK еще раз и сохраните изображение.
Если вы хотите проверить прозрачность этого нового изображения, выполните те же шаги, что и выше, чтобы поместить его на вкладку Интернета Chrome.
В последней части этого руководства мы кратко рассмотрим Мастер оптимизации PNG , чтобы упростить весь процесс.
Перейти к Файл > Export > PNG Optimizer еще раз и нажмите кнопку Use Wizard .
Теперь мастер проведет вас через следующие шаги:
- На странице 1 выберите тип изображения. на основе палитры будет создавать меньший размер файла, но 16,7 миллионов цветов улучшит качество изображения.
- На странице 2 выберите тип прозрачности, используя Преобразование совпадающих цветов в прозрачные если вы пытаетесь удалить одноцветный фон, или Существующий если изображение уже имеет прозрачность
- На странице 3 щелкните цветовую полоску и с помощью пипетки выберите цвет фона. Если ваш фон уже прозрачен, вы можете пропустить этот шаг и просто нажать Далее .
- На странице 4 выберите вариант цвета, который лучше всего соответствует вашим потребностям.
- На странице 5 вы можете настроить ползунок, чтобы выбрать качество изображения и размер файла.
- На странице 6 вы увидите результаты выбранных вами настроек. Если вас не устраивают результаты, используйте Назад кнопка для возврата на страницы 1–5 для внесения изменений.

Узнайте, что нового в PaintShop Pro 2023!
Загрузите БЕСПЛАТНУЮ 30-дневную пробную версию и сделайте каждый снимок лучшим с помощью PaintShop Pro 2023, универсального программного обеспечения для редактирования фотографий и дизайна.
Загрузите бесплатную пробную версию
Сделать фон прозрачным в Corel Photo Paint
24.02.2022
0 комментариев
Пожалуйста, загрузите 64-битную версию, если это применимо, для повышения производительности. Выберите из библиотеки полезные видеоуроки, чтобы развить свои навыки и стать лучшим фотографом и фоторедактором. Встроенный Discovery Center упрощает поиск необходимой помощи. Вы сможете легко начать работу и быстрее выполнять задачи в новой иммерсивной и удобной рабочей среде. Загрузите бесплатный дизайн cdr, бесплатные векторы, бесплатные шаблоны, фотографии, стоковые изображения и бесплатные иконки. Теги: Логотип, Желтый, Компьютерное программное обеспечение, Зеленый, Дизайн логотипа с травой.
- #СДЕЛАТЬ ФОН ПРОЗРАЧНЫМ В COREL PHOTO PAINT КАК СДЕЛАТЬ#
- #СДЕЛАТЬ ФОН ПРОЗРАЧНЫМ В COREL PHOTO PAINT 64 BIT#
- #СДЕЛАТЬ ФОН ПРОЗРАЧНЫМ В COREL PHOTO PAINT PRO#
- #СДЕЛАТЬ ФОН ПРОЗРАЧНЫМ В COREL PHOTO PAINT SOFTWARE#
#СДЕЛАТЬ ФОН ПРОЗРАЧНЫМ В COREL PHOTO PAINT 64 BIT#
#СДЕЛАТЬ ФОН ПРОЗРАЧНЫМ В COREL PHOTO PAINT PRO#
В PaintShop Pro X7 представлен более усовершенствованный и понятный пользовательский интерфейс, облегчающий задачи редактирования фотографий и дизайна. приятным. CorelDRAW Logo Cdr Adobe Illustrator — Icon Free Corel Draw Transparent PNG представляет собой изображение PNG 512×512 с прозрачным фоном. Мы также используем тень и силовой зажим, чтобы закончить наш проект.
#СДЕЛАТЬ ФОН ПРОЗРАЧНЫМ В COREL PHOTO PAINT КАК #
В этом видео показано, как удалить фон с фотографии. Результатом является мгновенный фотообъект (новый файл) с прозрачным фоном, который можно вставить или перетащить на любое изображение в виде слоя. Это видео было сделано в Corel X6, но также и для более старых версий. Мгновенно создавайте фотообъекты, используя текст или фигуру для вырезания основной фотографии или изображения. Он дает вам возможность изменить порядок кадров с помощью перетаскивания, установить порядок кадров (независимо от того, оставить ли предыдущий кадр в фоновом режиме), установить количество циклов или пропустить. Примечание. Прозрачное выделение в Paint не делает изображение полностью прозрачным. Руководство пользователя: Corel Photo Paint — 2017 — Руководство пользователя Бесплатное руководство пользователя для программного обеспечения Corel Photo Paint, Руководство. После выбора инструмента «Пипетка» щелкните фон изображения, чтобы выбрать цвет фона. Microsoft Paint — графическая программа, бесплатно входящая в состав Windows, которую можно использовать для прозрачного фона изображения. Поскольку фон прозрачен, изображение можно применить практически к любому графическому проекту, от одежды до веб-сайтов, не теряя своей эффективности.
Это видео было сделано в Corel X6, но также и для более старых версий. Мгновенно создавайте фотообъекты, используя текст или фигуру для вырезания основной фотографии или изображения. Он дает вам возможность изменить порядок кадров с помощью перетаскивания, установить порядок кадров (независимо от того, оставить ли предыдущий кадр в фоновом режиме), установить количество циклов или пропустить. Примечание. Прозрачное выделение в Paint не делает изображение полностью прозрачным. Руководство пользователя: Corel Photo Paint — 2017 — Руководство пользователя Бесплатное руководство пользователя для программного обеспечения Corel Photo Paint, Руководство. После выбора инструмента «Пипетка» щелкните фон изображения, чтобы выбрать цвет фона. Microsoft Paint — графическая программа, бесплатно входящая в состав Windows, которую можно использовать для прозрачного фона изображения. Поскольку фон прозрачен, изображение можно применить практически к любому графическому проекту, от одежды до веб-сайтов, не теряя своей эффективности.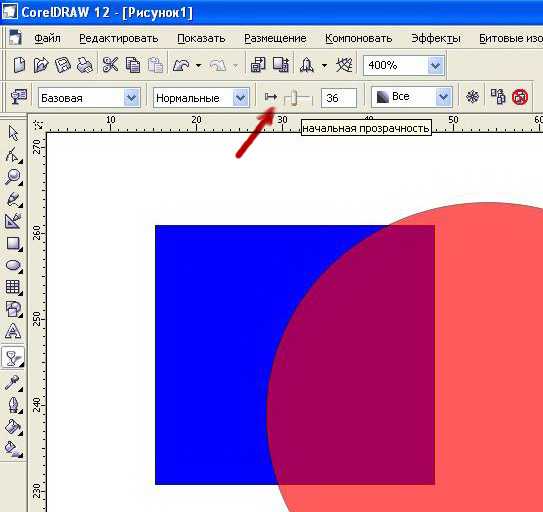 Нажмите «Пипетка» на панели инструментов. Прозрачный GIF полезен во многих различных ситуациях. В меню «Пуск» откройте «Microsoft Paint». В этом выпуске также быстрее перемещаются между рабочими пространствами. CreativeMarket — более 1000 реалистичных наложений фотографий 5347879. Corel PHOTO-PAINT поставляется с CorelDRAW Graphics Suite 2021: универсальным пакетом для редактирования фотографий и графического дизайна. Сделайте белый фон прозрачным в MS Paint. Эта функция с учетом содержимого работает с вашими любимыми инструментами выделения. Быстро улучшайте фотографии с помощью популярных кистей, в том числе «Кисть для рисования», «Аэрограф» и кистей для ретуширования, которые работают на 30 % быстрее. Плавно сотрите ненужную часть вашей фотографии и замените ее фоном, который соответствует окружающей области, даже если он текстурирован или разнообразен, с помощью Magic Fill. в Corel PHOTO-PAINT доступно множество кистей, с которыми можно экспериментировать9.0011
Нажмите «Пипетка» на панели инструментов. Прозрачный GIF полезен во многих различных ситуациях. В меню «Пуск» откройте «Microsoft Paint». В этом выпуске также быстрее перемещаются между рабочими пространствами. CreativeMarket — более 1000 реалистичных наложений фотографий 5347879. Corel PHOTO-PAINT поставляется с CorelDRAW Graphics Suite 2021: универсальным пакетом для редактирования фотографий и графического дизайна. Сделайте белый фон прозрачным в MS Paint. Эта функция с учетом содержимого работает с вашими любимыми инструментами выделения. Быстро улучшайте фотографии с помощью популярных кистей, в том числе «Кисть для рисования», «Аэрограф» и кистей для ретуширования, которые работают на 30 % быстрее. Плавно сотрите ненужную часть вашей фотографии и замените ее фоном, который соответствует окружающей области, даже если он текстурирован или разнообразен, с помощью Magic Fill. в Corel PHOTO-PAINT доступно множество кистей, с которыми можно экспериментировать9.0011
Давайте попробуем другой эффект: добавление огня.




