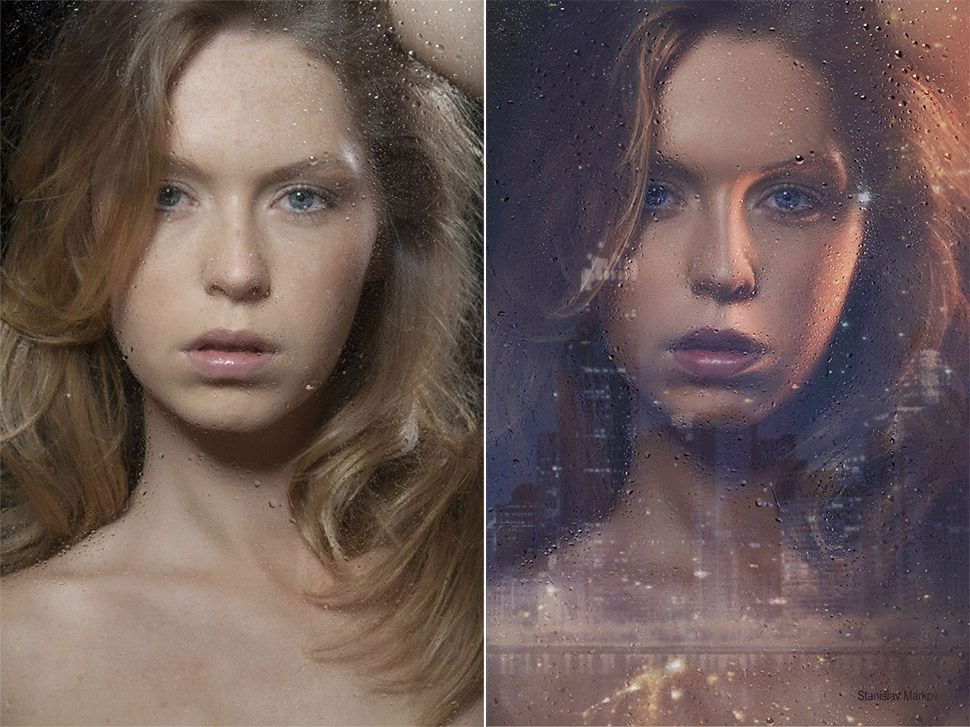Как сделать эффект глянцевой фотографии: Придаем фотографии стильный глянцевый вид в Фотошоп / Creativo.one
Опции и применение стиля слоя Глянец
Дизайн и графика » Photoshop
Автор Дмитрий Евсеенков На чтение 3 мин Просмотров 3.7к.
Обновлено
Содержание
Применение стиля слоя «Глянец» (Satin)
Работа с этим стилем является наиболее трудно понимаемой из всех стилей слоя в Photoshop, но если Вы всё-таки разберётесь с его использованием, то сможете создавать самые различные эффекта, а именно шёлковую ткань, атлас, стеклянные и металлические эффекты, придавать глубину, металлический блеск и рельеф объёмному тиснению и многое другое.
Вот что можно получить,применив «Глянец» к тексту:
Далее мы подробно рассмотрим управление настройками и применение «Глянца» на практическом примере.
Опции и настройки
Диалоговое окно
Ниже я привожу диалоговые окна этого стиля в русскоязычном и англоязычном Photoshop`е.
Принцип работы этого стиля прост — «Глянец» создаёт две копии слоя,к которому он применяется, затем смещает, размывает и масштабирует их в зависимости от заданных настроек.
В диалоговом окне стиля не так много настроек и большинство их используется в других стилях. Важно понять взаимодействие этих настроек с другими стилями и слоями.
Режим наложения (Blend Mode)
Эта опция позволяет установить режим наложения тени, по аналогии с режимами наложения слоёв. Рядом с режимом наложения находится чёрный прямоугольник, нажав по которому, Вы можете установить цвет глянца, чаще всего используется чёрный и белый. Для чёрного цвета обычно используется режим наложения Линейный затемнитель (Linear Burn), а для белого — Линейный осветлитель (Linear Dodge):
На примере ниже показано, как эффект затемняет и освещает текст в зависимости от режима наложения:
Непрозрачность (Opacity)
Как и в других стилях слоя, этот параметр задаёт прозрачность эффекта.
Угол (Angle)
Этот параметр задает угол, под которым эффект смещается относительно первоначальной формы. Для его изменения Вы можете ввести число в поле или перетащите луч в круге с помощью мыши.
Следующий пример показывает, как изменение угла меняет вид атласа на тексте:
Смещение (Distance)
Данный параметр изменяет расстояние, на которое глянец смещается от первоначальной форме. Эта опция полезна, когда вы создаёте стекло с отражением или бликом:
Пример разных значений смещения:
Размер (Size)
Этот параметр устанавливает степень размытия глянца. Чем больше его значение, тем сильнее размытие. Небольшое значения «Размера», как правило, даёт наиболее реалистичные результаты:
Пример с разными значениями «Размера»:
Контур (Contour)
Этот параметр изменяет спад и затухание глянцевого эффекта. Линейная или слегка изогнутая S- образная форма кривой являются оптимальной для простых, однородных бликов. Более динамичные формы кривой помогут вам получить более интересный эффект отражения.
Флажок «Сглаживание» (Anti-aliased) сгладит любые острые углы блика, а флажок «Инвертирование» (Invert) развернёт контур.
В примере я показал блик с разными формами кривой:
Оцените автора
( 37 оценок, среднее 5 из 5 )
Как создать глянцевый эффект в Photoshop?
Знание того, как использовать Photoshop для создания глянцевого эффекта, позволит вам добавить блеска объектам на ваших цифровых фотографиях и других изображениях.
Вы можете создать эффект блеска в Photoshop, используя ручные подходы, такие как инструменты выбора и рисования. Вы также можете применить фильтр к своему изображению, который предписывает Photoshop выполнить расчеты, имитирующие глянцевый вид.
Содержание
- Способ 1: автоматический блеск
- Способ 2: создание эффекта блеска вручную
- Заключение
Способ 1: автоматический блеск
Это одна из техник, которую вы можете использовать для добавления глянцевого фильтра к изображению. Хотя этот метод может работать не на всех изображениях, мне нравится показывать, как его использовать, потому что он может быть полезным инструментом при изучении фотошопа и полезен в условиях ограниченного времени.
Хотя этот метод может работать не на всех изображениях, мне нравится показывать, как его использовать, потому что он может быть полезным инструментом при изучении фотошопа и полезен в условиях ограниченного времени.
Шаг 1: Откройте фотографию, к которой вы хотите придать блеск, в Photoshop. Почти все фотографии будут работать с этим фильтром, если у вас нет предыдущих эффектов на изображении, которые могут исказить новый фильтр.
Шаг 2: После того, как ваше изображение открыто в Photoshop, перейдите к верхней строке меню и нажмите » Фильтр «> » Рендеринг «> » Эффекты освещения «, чтобы отобразить диалоговое окно, в котором вы можете ввести настройки для создания глянцевого вида.
Шаг 3: Появится пункт меню, теперь эти настройки, которые я вам показываю, относятся к моему изображению, поэтому поэкспериментируйте с ползунками, чтобы найти правильный уровень блеска, который вы ищете.
После того, как вы выбрали уровни на ползунках, нажмите Enter/Return или нажмите OK в верхней части строки меню.
Шаг 4: Если вы хотите, чтобы все изображение было глянцевым, а не только часть, найдите раскрывающийся список прямо под световыми эффектами в меню и установите для него значение Infinite.
Это все, что касается этой техники, как я уже упоминал, она может работать не на каждом изображении наилучшим образом, но в определенной степени она работает. Это хорошо для тонких эффектов блеска. Не волнуйтесь, если это не сработало, у меня есть и другие методы, чтобы получить этот глянцевый эффект на изображении.
Способ 2: создание эффекта блеска вручную
Вы также можете вручную добавить эффект блеска к изображению, добавив новый слой.
Шаг 1: Откройте в Photoshop изображение, к которому вы хотите применить эффект блеска. Как только вы это сделаете, в поле „Слои“ нажмите „Создать новый слой“, и новый слой с именем » Слой 1 ″ появится над фоновым слоем, показанным ниже.
Шаг 2: После того, как вы создали новый слой, мы перейдем в меню слева и найдем инструмент «Прямоугольник» под фигурами. После того, как вы выбрали инструмент «Прямоугольник», щелкните свое изображение и нарисуйте прямоугольник, чтобы покрыть все ваше изображение.
После того, как вы выбрали инструмент «Прямоугольник», щелкните свое изображение и нарисуйте прямоугольник, чтобы покрыть все ваше изображение.
Не волнуйтесь, если ваше изображение закрыто черным экраном, мы исправим это в следующих шагах.
Шаг 3: Теперь, когда ваше изображение закрыто, нам нужно исправить это, чтобы увидеть ваше изображение. Нам нужно изменить цвета заливки и обводки. Вы можете найти их, зайдя на панель свойств и найдя заливку и обводку.
Шаг 4: Теперь нажмите на заливку и обводку, чтобы изменить цвет прямоугольника. Лучше всего изменить их оба на белые, если вы хотите получить четкий глянцевый вид. Если вы хотите цветной глянцевый вид, измените их на цвет, который вам нравится, и нажмите клавишу Enter / Return.
Шаг 5: Мы не хотим, чтобы белый прямоугольник закрывал ваше изображение, поэтому нам нужно уменьшить непрозрачность. В меню «Слои» вы увидите выше заполненный процент непрозрачности.
По умолчанию непрозрачность установлена на 100%. Я установил свой на 20% только для того, чтобы придать ему легкий туман, чтобы усилить глянцевый эффект, который мы наложим на него.
Шаг 6: Теперь нам нужно преобразовать слой в смарт-объект. Перейдите в верхнее меню, выберите » Слой » > » Смарт-объект » > » Преобразовать в смарт-объект «, или вы можете щелкнуть правой кнопкой мыши слой с прямоугольником и найти там также » Преобразовать в смарт-объект «.
Шаг 7: После того, как вы преобразовали свой слой в смарт-объект, перейдите в » Слои » > «Стиль слоя» > » Наложение градиента «, который теперь добавит эффект глянцевого типа к вашему изображению.
И теперь у вас есть глянцевый эффект на вашем изображении! Если вы хотите, чтобы он был менее глянцевым, нажмите на процент непрозрачности и измените его со 100% на то, что, по вашему мнению, лучше всего подходит для вашей фотографии. Довольно просто, верно?
Советы профессионалов
- Обязательно всегда конвертируйте слой с эффектом, в нашем случае слой с прямоугольником, в смарт-объект.
Это означает, что мы никоим образом не повреждаем исходную фотографию и всегда можем отредактировать уже существующее изображение, если это необходимо.
- Не стесняйтесь экспериментировать с другими стилями слоя, кроме наложения градиента, возможно, вы решите, что другой стиль лучше подходит для вашего изображения.
Заключение
После создания глянцевого эффекта вы также можете настроить его, изменив цвет прямоугольника или наложив текстуру или узор. Чтобы придать глянцевому изображению более трехмерный вид, вы также можете применить тень.
Используя ручные методы, такие как инструменты выделения и наложения, вы можете создать эффект блеска в Photoshop. Кроме того, вы можете применить автоматический фильтр к своей фотографии, поручив Photoshop сделать предположения, имитирующие глянцевый вид.
В Photoshop существует множество способов создания глянцевых эффектов, так что экспериментируйте и получайте удовольствие! Изучение этих инструментов стоит потраченного времени и усилий, чтобы в будущем их можно было эффективно использовать в проектах.
2 простых способа создания глянцевого эффекта в Photoshop
Знание того, как использовать Photoshop для создания глянцевого эффекта, позволит вам добавить блеска объектам на ваших цифровых фотографиях и других изображениях.
Вы можете создать эффект глянца в Photoshop, используя ручные подходы, такие как инструменты выбора и рисования. Вы также можете применить фильтр к своему изображению, который предписывает Photoshop выполнить расчеты, имитирующие глянцевый вид.
Меня зовут Али, я пользуюсь Adobe Photoshop уже более пяти лет и имею сертификат в Photoshop. В этой статье я собираюсь показать вам два способа создания глянцевого эффекта на ваших изображениях.
Содержание
- Ключевые выводы
- Метод 1. Автоматический глянец
- Способ 2. Создание эффекта глянца вручную
- Советы профессионалов
- Основные выводы
- Добавление глянцевого фильтра помочь привлечь внимание больше в вашем изображении.

- Этот эффект может не подходить для всех изображений и может приводить к неестественному виду.
Метод 1: Автоматический блеск
Это один из методов, который можно использовать для добавления глянцевого фильтра к изображению. Хотя этот метод может работать не на всех изображениях, мне нравится показывать, как его использовать, потому что он может быть полезным инструментом при изучении фотошопа и полезен в условиях ограниченного времени.
Шаг 1 : Откройте фотографию, которой вы хотите придать блеск, в Photoshop. Почти все фотографии будут работать с этим фильтром, если у вас нет предыдущих эффектов на изображении, которые могут исказить новый фильтр.
Шаг 2: Когда изображение открыто в Photoshop, перейдите в верхнюю строку меню и щелкните Фильтр > Рендеринг > Эффекты освещения для отображения диалогового окна, в котором можно ввести настройки для создания глянцевого смотреть.
Шаг 3: Появится пункт меню, теперь эти настройки, которые я вам показываю, относятся к моему изображению, поэтому поэкспериментируйте с ползунками, чтобы найти правильный уровень блеска, который вы ищете.
После выбора уровней на ползунках нажмите Enter/Return или нажмите OK в верхней части строки меню.
Шаг 4: Если вы хотите, чтобы все изображение было глянцевым, а не только его часть, найдите раскрывающийся список прямо под эффектами освещения в меню и установите для него значение Infinite .
Это все, что касается этой техники, как я уже упоминал, она может работать не на каждом изображении наилучшим образом, но в определенной степени она работает. Это хорошо для тонких эффектов блеска. Не волнуйтесь, если это не сработало, у меня есть другие методы, чтобы получить этот глянцевый эффект на изображении.
Способ 2. Создание эффекта блеска вручную
Вы также можете вручную добавить эффект блеска к изображению, добавив новый слой.
Шаг 1: Откройте изображение, на которое вы хотите добавить эффект блеска, в Photoshop, как только вы это сделаете, в поле «Слои» нажмите «Создать новый слой», , и появится новый слой с именем «Слой 1 ». над фоновым слоем, показанным ниже.
Шаг 2: После того, как вы создали новый слой, мы перейдем в меню слева и найдем Rectangle Tool под формами. После того, как вы выбрали инструмент «Прямоугольник», щелкните свое изображение и нарисуйте прямоугольник, чтобы покрыть все ваше изображение.
Не волнуйтесь, если ваше изображение закрыто черным экраном, мы исправим это в следующих шагах.
Шаг 3: Теперь, когда ваше изображение закрыто, нам нужно исправить это, чтобы увидеть ваше изображение. Нам нужно изменить цвета Fill и Stroke . Вы можете найти их, зайдя в свой Свойства 9Панель 0006 и поиск заливки и обводки.
Шаг 4: Теперь щелкните заливку и обводку, чтобы изменить цвет прямоугольника. Лучше всего заменить их на белые , если вы хотите получить чистый глянцевый вид. Если вы хотите цветной глянцевый вид, измените их на цвет, который вам нравится, и нажмите клавишу Enter / Return .
Шаг 5: Мы не хотим, чтобы белый прямоугольник закрывал ваше изображение, поэтому нам нужно уменьшить непрозрачность. В меню «Слои» вы увидите выше заполненный процент непрозрачности.
Непрозрачность по умолчанию установлена на 100%. Я установил свой на 20% только для того, чтобы придать ему легкий туман, чтобы усилить глянцевый эффект, который мы наложим на него.
Шаг 6: Теперь нам нужно преобразовать слой в смарт-объект. Перейдите в верхнее меню, выберите Layer > Smart Object > Convert to Smart Object или вы можете щелкнуть правой кнопкой мыши на прямоугольном слое и найти там же Convert to Smart Object .
Шаг 7: После того, как вы преобразовали свой слой в смарт-объект, перейдите к Layers > Layer Style > Gradient Overlay , который теперь добавит эффект глянцевого типа к вашему изображению.
Теперь у вас есть глянцевый эффект на вашем изображении! Если вы хотите, чтобы он был менее глянцевым, нажмите на процент непрозрачности и измените его со 100% на то, что, по вашему мнению, лучше всего подходит для вашей фотографии. Довольно просто, верно?
Pro Tips
- Не забывайте всегда преобразовывать слой эффекта, в нашем случае слой прямоугольника, в смарт-объект. Это означает, что мы никоим образом не повреждаем исходную фотографию и всегда можем отредактировать уже существующее изображение, если это необходимо.
- Не стесняйтесь экспериментировать с другими стилями слоя, кроме наложения градиента, возможно, вы решите, что другой стиль лучше подходит для вашего изображения.

Заключительные мысли
После создания глянцевого эффекта вы также можете настроить его, изменив цвет прямоугольника или наложив текстуру или узор. Чтобы придать глянцевому изображению более трехмерный вид, вы также можете применить тень.
Используя ручные методы, такие как инструменты выделения и наложения слоев, вы можете создать эффект блеска в Photoshop. Кроме того, вы можете применить автоматический фильтр к своей фотографии, поручив Photoshop сделать предположения, имитирующие глянцевый вид.
В Photoshop существует множество способов создания глянцевых эффектов, так что экспериментируйте и получайте удовольствие! Стоит потратить время и усилия на изучение этих инструментов, чтобы их можно было эффективно использовать в будущих проектах.
Есть вопросы по созданию глянцевого эффекта на изображении в Photoshop? Оставьте комментарий и дайте мне знать.
Об Эли Уолтерс
Как графический дизайнер, который ежедневно использует весь пакет Adobe Suite, Photoshop — это мое вдохновение, тем более что я сертифицирован Adobe и чаще всего использую его для своей графики и веб-изображений.
Блестящий эффект Photoshop | Создание блестящего эффекта в Adobe Photoshop
С помощью Photoshop Shiny Effect вы можете превратить унылое и мрачное изображение в сияющее. Вы можете сделать краску яркой и яркой, изменив свойства слоя картины. Давайте обсудим «Как мы можем создать блестящий эффект в Photoshop?» в очень простой и интересной форме. Чтобы применить этот эффект к любому тексту, вам просто нужно выполнить несколько простых шагов.
Создание блестящего эффекта в Photoshop
Создание блестящего эффекта в Adobe Photoshop — не очень сложная задача. Вам просто нужно следовать этим простым инструкциям, и, следуя этим шагам инструкции, вы обязательно получите хороший результат для блестящих эффектов. Итак, приступим к обучению.
Шаг 1: Прежде всего, мы создадим новый документ для нашего лана. Для новых документов перейдите в строку меню и нажмите «Меню файлов». Откроется выпадающий список некоторых опций. Выберите вариант «Новый» здесь.
Шаг 2: Откроется новый ящик документов. Сделайте настройку страницы по своему усмотрению и выберите белый цвет в качестве цвета фона этого документа. Теперь нажмите на вкладку «Создать» этого диалогового окна, чтобы применить эти настройки.
Шаг 3: Теперь нажмите на инструмент «Текст» на панели инструментов этого программного обеспечения, который находится в левом углу для ввода текста: как стиль шрифта Arial.
Шаг 5: Выберите черный цвет в качестве цвета текста на панели свойств текстового инструмента.
Шаг 6: Теперь введите текст, которому вы хотите придать блеск. Я наберу «БЛЕСТЯЩИЙ» в качестве текста для блестящего эффекта и настрою его в центре рабочей области с помощью инструмента перемещения. Отрегулируйте размер этого текста по своему усмотрению, нажав Ctrl+Shift > для увеличения размера текста или нажмите Ctrl + Shift + < для уменьшения размера текста.
Шаг 7: Теперь перейдите в раздел слоев этого программного обеспечения, который находится в правом углу, и дважды щелкните текстовый слой. Откроется диалоговое окно стиля слоя.
Шаг 8: Вы также можете открыть окно стиля слоя, щелкнув значок стиля слоя, который находится в нижней части раздела слоев.
Шаг 9: Теперь щелкните параметр эффекта «Наложение цвета» в этом диалоговом окне стиля слоя.
Шаг 10: Нажмите на цветовую рамку этого эффекта. Окно выбора цвета будет открыто. Выберите здесь желаемый цвет, который вы хотите придать своему тексту, или вы можете ввести код определенного цвета в поле цветового кода.
Шаг 11: Теперь щелкните эффект «Внутреннее свечение» в этом поле стиля слоя.
Шаг 12: Здесь мы установим некоторые параметры этого эффекта. Возьмите «Умножение» в режиме наложения, установите непрозрачность на 55% и сделайте Шум на 0%:
Шаг 13: Нажмите на поле цвета этого эффекта и выберите черный цвет для внутреннего свечения в диалоговом окне выбора цвета. Нажмите вкладку «ОК» в этом диалоговом окне выбора цвета:
Нажмите вкладку «ОК» в этом диалоговом окне выбора цвета:
Шаг 14: В разделе «Элементы» установите значение Choke на 10% и размер 30 пикселей:
Шаг 15: Теперь давайте переместимся к следующему эффекту Bevel & Emboss, и мы делаем некоторые настройки в этом эффекте также для усиления блестящего эффекта на нашем тексте. Возьмите «Внутренний скос» в стиле этого эффекта и «Сглаживание» в опции «Техника», установите глубину до 20%, размер до 25 пикселей и сделайте «Смягчение» до 8 пикселей. В разделе «Затенение» сделайте угол 120 градусов и высоту 46 градусов. Теперь возьмите «Линейный затемнитель» в режиме «Тень» и уменьшите непрозрачность до 0%.
Шаг 16: Теперь нажмите на параметр «Контур» эффекта «Скос и тиснение», а затем нажмите на параметр «Закругленные шаги» в параметре «Контур», чтобы четко увидеть блестящий эффект.
Шаг 17: Теперь нажмите на вкладку «ОК» этого окна стиля слоя, чтобы применить эти эффекты. Наш текст будет выглядеть так, когда мы нажмем вкладку Ok.
Наш текст будет выглядеть так, когда мы нажмем вкладку Ok.
Шаг 18: Теперь перейдите в раздел слоев этого программного обеспечения и создайте дубликаты слоев этого текстового слоя. Чтобы создать дубликат слоя, выберите текстовый слой и нажмите кнопку Ctrl + J на клавиатуре.
Шаг 19: Теперь выберите слой-копию нашего текстового слоя и сделайте двойной щелчок по эффекту «Bevel & Emboss» этого слоя. Откроется диалоговое окно стиля слоя «Эффект Bevel & Emboss».
Шаг 20: Теперь мы внесем одно изменение в эффект Bevel & Emboss этого копируемого слоя текстового слоя, установив высоту на 45 градусов.
Шаг 21: Теперь перейдите в раздел слоев и дважды щелкните фоновый слой, чтобы сделать его простым слоем. Откроется диалоговое окно нового слоя. Дайте имя этому слою по своему усмотрению и нажмите вкладку «ОК» в этом диалоговом окне:
Шаг 22: Теперь сделайте двойной щелчок на этом фоновом слое (слой 0) для окна Стиль слоя:
Шаг 23: Нажмите на эффект «Наложение градиента» в этом диалоговом окне, чтобы увеличить плавность блестящего эффекта текста и выберите цвет градиента по своему усмотрению.

 Это означает, что мы никоим образом не повреждаем исходную фотографию и всегда можем отредактировать уже существующее изображение, если это необходимо.
Это означает, что мы никоим образом не повреждаем исходную фотографию и всегда можем отредактировать уже существующее изображение, если это необходимо.