Как сделать чтобы вкладки сохранялись при закрытии firefox: Восстановление предыдущей сессии — Настройте, когда Firefox будет показывать ваши последние вкладки и окна
Восстановление предыдущей сессии — Настройте, когда Firefox будет показывать ваши последние вкладки и окна
Наладьте Firefox
Очистить Firefox
- Как это работает?
Загрузить свежую копию
Firefox может восстановить все окна и вкладки, которые были открыты при последнем закрытии или неожиданном падении Firefox. В этой статье описаны обстоятельства, при которых Firefox восстанавливает предыдущую сессию, и как вы можете это настроить.
Примечание: Восстановление сессии может сохранять состояние входа для сайтов, на которые вы вошли до закрытия Firefox. Для получения дополнительной информации прочтите раздел «Вопросы приватности».
Оглавление
- 1 Когда происходит восстановление сессии
- 1.1 Когда вы выбираете «Восстановить предыдущую сессию» в меню Firefox
- 1.
 2 После обновления Firefox
2 После обновления Firefox - 1.3 После перезапуска Firefox в безопасном режиме
- 1.4 После падения
- 1.5 Если вы настроили восстановление предыдущей сессии при запуске Firefox
- 2 Настройка восстановления сессии
- 3 Вопросы приватности
- 4 Решение проблем
- 4.1 Предыдущая сессия завершена неправильно
- 4.2 Настройки могут быть неправильными
Когда вы выбираете «Восстановить предыдущую сессию» в меню Firefox
Вот как вы можете восстановить свои вкладки и окна из предыдущей сессии с помощью меню Firefox:
- Нажмите кнопку меню в правой части панели инструментов.
- Выберите Журнал, а затем — Восстановить предыдущую сессию.
После обновления Firefox
Для применения любых загруженных обновлений приложения Firefox необходимо перезапустить его. Чтобы сделать это, нажмите Перезапустить Firefox для обновления.
После перезапуска Firefox в безопасном режиме
При перезапуске Firefox в безопасном режиме для диагностики проблем ваши вкладки и окна будут вновь открыты.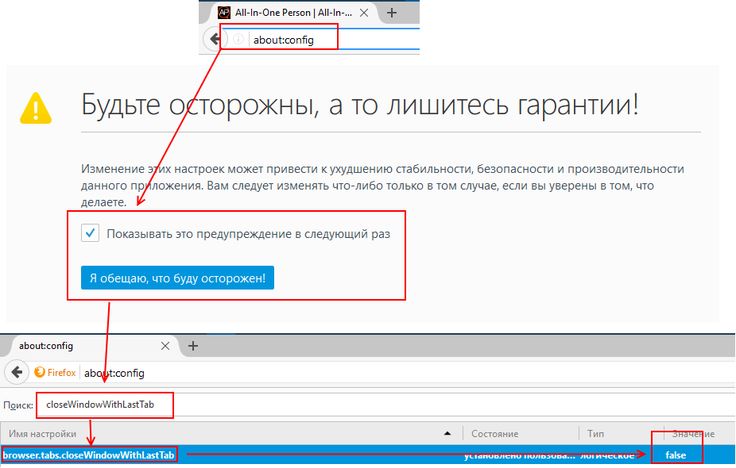
После падения
Из-за неожиданных происшествий, таких как проблемы с веб-сайтом, программные ошибки или непредвиденное отключение питания, Firefox может неожиданно закрыться. В таких ситуациях Firefox может восстановить посещённые страницы в момент перезапуска. Firefox автоматически восстановит предыдущую сессию сразу, как только вы запустите его после падения.
Если падение Firefox произойдёт во второй раз, то при следующем запуске Firefox появится страница восстановления сессии.
- Чтобы восстановить предыдущую сессию, выберите окна или вкладки, которые хотите восстановить, и нажмите Восстановить сессию.
- Если в Firefox продолжают возникать ошибки при повторном открытии окон и вкладок, вы можете запустить Firefox без их восстановления. Чтобы начать новую сессию, нажмите Начать новую сессию
Если вы настроили восстановление предыдущей сессии при запуске Firefox
Вы можете настроить Firefox так, чтобы он всегда показывал окна и вкладки из предыдущей сессии при запуске. О том, как изменить параметры запуска Firefox, вы можете узнать в разделе «Настройка восстановления сессии» ниже.
О том, как изменить параметры запуска Firefox, вы можете узнать в разделе «Настройка восстановления сессии» ниже.
При запуске Firefox по умолчанию открывается одно окно, отображающее вашу домашнюю страницу. Если хотите, вы можете настроить Firefox так, чтобы он открывал окна и вкладки из предыдущей сессии:
На Панели меню в верхней части экрана щёлкните Firefox и выберите Настройки.
Нажмите кнопку и выберите Настройки.Нажмите кнопку и выберите Настройки.- Выберите панель Основные.
- Под заголовком «Запуск» выберите Восстановить предыдущую сессию.
- Закройте страницу «about:preferences». Любые внесённые изменения будут сохранены автоматически.
На Панели меню в верхней части экрана щёлкните Firefox и выберите Настройки.
Нажмите кнопку и выберите Настройки.Нажмите кнопку и выберите Настройки.- Выберите панель Основные.
- Под «Запуск» выберите Открыть предыдущие окна и вкладки.

- Закройте страницу «about:preferences». Любые внесённые изменения будут сохранены автоматически.
Восстановление сессии может сохранять состояние входа для сайтов, на которые вы вошли до закрытия Firefox. Если кто-то ещё использует компьютер после вас, он может получить доступ к вашим аккаунтам на этих сайтах. Если вас это беспокоит, не настраивайте Firefox так, чтобы он открывал окна и вкладки из предыдущей сессии.
Вы также можете захотеть отключить функцию восстановления сессии после падений, включённую по умолчанию. Это позволит предотвратить восстановление предыдущей сессии при запуске Firefox после неожиданного закрытия или программной ошибки:
Предупреждение: Изменение расширенных настроек может повлиять на стабильность и безопасность Firefox. Эту функцию рекомендуется использовать только опытным пользователям.
- Введите «about:config» в адресной строке и нажмите EnterReturn.

Может появиться страница с предупреждением. Нажмите Я принимаю на себя риск!Принять риск и продолжить, чтобы перейти на страницу «about:config». - В поле поиска в верхней части страницы введите «browser.sessionstore.resume_from_crash».
- В результатах дважды щёлкните по строке с надписьюнажмите кнопку «Переключить» рядом с надписью browser.sessionstore.resume_from_crash, чтобы установить для этого параметра значение false.
Предыдущая сессия завершена неправильно
Чтобы восстановить вкладки и окна из предыдущей сессии, Firefox должен быть закрыт через меню: Нажмите кнопку меню Firefox и выберите Выход.Нажмите кнопку меню Firefox в верхней части экрана и выберите Выйти из Firefox.Нажмите кнопку меню Firefox и выберите Выход.
Если вы закроете каждое окно или вкладку, то при следующем запуске Firefox можно будет восстановить только вкладки из последнего окна.
Настройки могут быть неправильными
Для решения других проблем с восстановлением сессии вам, возможно, понадобится внести изменения в настройки Firefox:
На Панели меню в верхней части экрана щёлкните Firefox и выберите Настройки.

Нажмите кнопку и выберите Настройки.Нажмите кнопку и выберите Настройки.- Выберите панель Приватность и защита.
- Убедитесь, что в выпадающем меню «Firefox» под заголовком «История» выбрано будет запоминать историю или будет использовать ваши настройки хранения истории.
- Если в этом меню выбрано будет использовать ваши настройки хранения истории, убедитесь, что флажок «Всегда работать в приватном режиме» не поставлен.
- Если в этом меню выбрано будет использовать ваши настройки хранения истории и поставлен флажок «Удалять историю при закрытии Firefox», нажмите кнопку Параметры и убедитесь, что флажок «Журнал посещений и загрузок» не поставлен.
- Закройте страницу «about:preferences». Любые внесённые изменения будут сохранены автоматически.
Основано на информации из статьи «Восстановление сессии» (mozillaZine KB)
Поделитесь этой статьёй: http://mzl.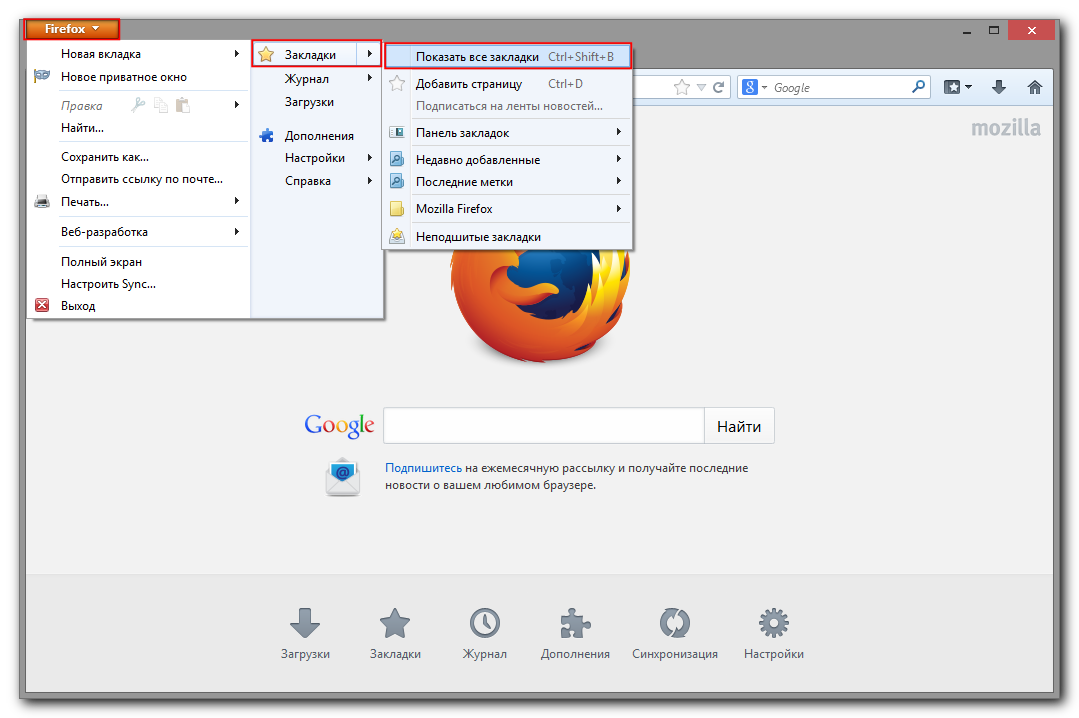 la/1BAQAMJ
la/1BAQAMJ
Эти прекрасные люди помогли написать эту статью:
Unghost, Harry, Anticisco Freeman, Valery Ledovskoy, Victor Bychek, Denys
Станьте волонтёром
Растите и делитесь опытом с другими. Отвечайте на вопросы и улучшайте нашу базу знаний.
Подробнее
Как сделать чтобы вкладки сохранялись после закрытия Мозилы?
Статьи › Яндекс Браузер › Как сделать так чтобы вкладки не закрывались при закрытии Браузера Яндекс?
Для этого нажимаем кнопку меню и выбираем пункт «Настройки». Следующим шагом в окне «Настройки» переходим во вкладку «Основные». Затем выбираем «Показать окна и вкладки, открытые в прошлый раз» при запуске Firefox и жмем кнопку «Ок». Готово!
- Как сохранить вкладки после закрытия Firefox?
- Как сделать так чтобы Firefox не закрывался при закрытии последней вкладки?
- Как сохранить открытые вкладки в Firefox?
- Как восстановить все закрепленные вкладки в Firefox?
- Как сделать так чтобы после закрытия браузера сохранить вкладки?
- Как восстановить вкладки после закрытия?
- Как сделать так чтобы вкладки не закрывались?
- Как отменить закрытие вкладки?
- Как отменить закрытие вкладки в Firefox?
- Как сохранить все вкладки?
- Что делать если закрылись все вкладки?
- Как восстановить последние вкладки?
- Как восстановить вкладки комбинация?
- Где Firefox хранит последнюю сессию?
- Почему исчезли закрепленные вкладки?
- Как сохранить открытые вкладки в Firefox при переустановке?
- Как восстановить все закрытые вкладки в Яндексе?
- Как вернуть вкладки на ноутбуке?
- Как скрыть вкладки Firefox?
- Как открепить вкладки?
- Как переместить вкладки вниз Firefox?
- Как закрепить закладки в Firefox?
- Как добавить все вкладки?
- Где хранятся закладки в Firefox?
- Как сохранить открытые вкладки?
Как сохранить вкладки после закрытия Firefox?
Для этого нажимаем кнопку меню и выбираем пункт «Настройки».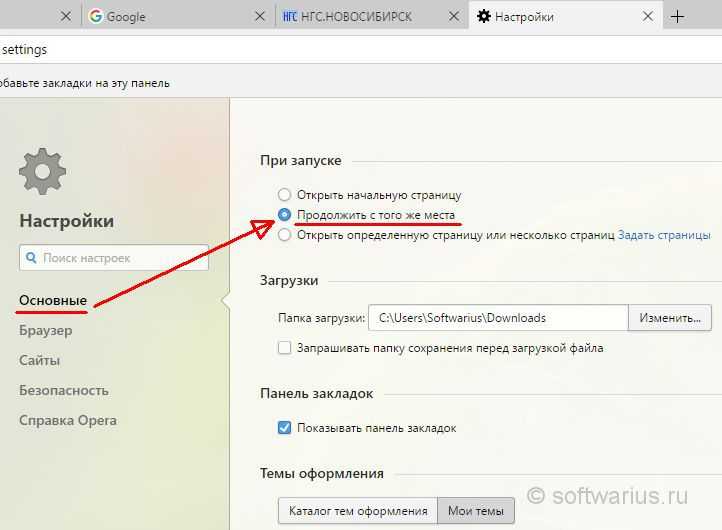 Следующим шагом в окне «Настройки» переходим во вкладку «Основные». Затем выбираем «Показать окна и вкладки, открытые в прошлый раз» при запуске Firefox и жмем кнопку «Ок». Готово!
Следующим шагом в окне «Настройки» переходим во вкладку «Основные». Затем выбираем «Показать окна и вкладки, открытые в прошлый раз» при запуске Firefox и жмем кнопку «Ок». Готово!
Как сделать так чтобы Firefox не закрывался при закрытии последней вкладки?
Открываем браузер и в адресную строку вписываем about:config после чего нажимаем Enter. Теперь закрывая последнюю открытую вкладку в Firefox перед вами откроется новая вкладка и браузер не будет закрываться!
Как сохранить открытые вкладки в Firefox?
Чтобы добавить все открытые в окне вкладки в закладки одновременно:
- Щёлкните правой кнопкой мыши по любой из вкладок, выберите Выбрать все вкладки в контекстном меню.
- Снова щёлкните правой кнопкой мыши по любой вкладке и выберите Добавить вкладки в закладки….
- Назовите новую папку закладок и выберите, где её хранить.
Как восстановить все закрепленные вкладки в Firefox?
Вот как вы можете восстановить свои вкладки и окна из предыдущей сессии с помощью меню Firefox:
- Нажмите кнопку меню в правой части панели инструментов.

- Выберите Журнал, а затем — Восстановить предыдущую сессию.
Как сделать так чтобы после закрытия браузера сохранить вкладки?
1) откройте настройки Chrome, нажав иконку в правом верхнем углу браузера; 2) в графе «При запуске открывать» установите галочку на пункте «Раньше открытые вкладки». Откройте настройки браузера и в пункте «При запуске» поставьте галочку напротив строки «Продолжить с того же места».
Как восстановить вкладки после закрытия?
Просмотр недавно закрытых вкладок:
- Нажмите кнопку, чтобы открыть панель меню.
- Выберите Журнал.
- Выберите Недавно закрытые вкладки.
Как сделать так чтобы вкладки не закрывались?
Как сделать, чтобы вкладки не закрывались?:
- Ну для начала зайдите в Настройки. Находятся они в правом верхнем углу;
- Далее найдите раздел «Запуск Chrome»;
- Перед вами предстанет чудная строчка «Ранее открытые вкладки», которую нам и нужно отметить.

Как отменить закрытие вкладки?
Google Chrome
Чтобы вернуть последнюю закрытую вкладку в настольной версии Chrome, нажмите Ctrl + Shift + T. Или кликните по верхней панели браузерного окна правой кнопкой мыши и выберите в контекстном меню «Открыть закрытую вкладку».
Как отменить закрытие вкладки в Firefox?
Между тем решение этой проблемы очень простое. Сделать это просто, вводя в окне поиска фразу «lasttab». Изменим значение опции с true на false. Теперь браузер не будет закрывать сам себя при закрытии вами последней вкладки.
Как сохранить все вкладки?
Чтобы сохранить все открытые вкладки в одну закладку — нажмите на любую вкладку правой клавишей мыши и выберите «Добавить все вкладки в закладки». Можете создать папку для таких наборов закладок, а можно просто ввести имя для данного набора и нажать «Сохранить».
Что делать если закрылись все вкладки?
Во-первых, можно в настройках браузера указать открытие при запуске всех вкладок, что были в нём при закрытии в предыдущий раз. Во-вторых, сочетание клавиш Ctrl + Shift + T работает практически во всех браузерах и позволяет открывать закрытые страницы.
Во-вторых, сочетание клавиш Ctrl + Shift + T работает практически во всех браузерах и позволяет открывать закрытые страницы.
Как восстановить последние вкладки?
Как вернуть закрытую вкладку: комбинация клавиш:
- Ctrl + Shift + T — открыть последнюю закрытую вкладку.
- Ctrl + W Ctrl + F4 — закрыть текущую вкладку.
- Ctrl + Shift + W — закрыть все вкладки в окне.
- Ctrl + 1-8 (от 1 до 8) — переключиться на вкладку по порядку ее расположения.
- Ctrl + 9 — перейти на последнюю вкладку в окне.
Как восстановить вкладки комбинация?
В Google Chrome хранится история ваших действий. Поэтому ответ на вопрос, как восстановить все вкладки, будет довольно простым. Если вы работаете за компьютером, вам поможет сочетание клавиш Ctrl-Shift-T.
Где Firefox хранит последнюю сессию?
Информацию о текущей сессии Firefox сохраняет в файле sessionstore. js, который находится в каталоге профиля пользователя (C:\Users\username\AppData\Roaming\Mozilla\Firefox\Profiles\xxx.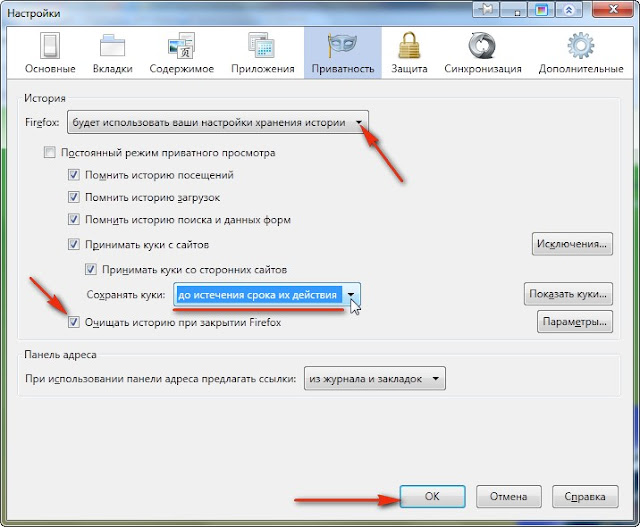 default — в Windows 7 и 8, или c:\Documents and Settings\username\Application Data\Mozilla\Firefox\xxx.
default — в Windows 7 и 8, или c:\Documents and Settings\username\Application Data\Mozilla\Firefox\xxx.
Почему исчезли закрепленные вкладки?
Почему исчезли закрепленные вкладки
Если при запуске браузера у вас пропали закрепленные вкладки, то это может быть связано со следующим: Браузер был некорректно выключен: произошел какой-либо сбой, компьютер неожиданно выключился и т. д. Было запущено новое окно браузера, в котором не было закрепленных вкладок.
Как сохранить открытые вкладки в Firefox при переустановке?
Выберите Закладки, а затем нажмите «Управление закладками» в нижней части панели. Импорт и резервные копии и выберите Экспорт закладок в HTML-файл… в выпадающем меню. В открывшемся окне «Экспорт файла закладок» выберите расположение для сохранения файла, который по умолчанию называется «bookmarks.
Как восстановить все закрытые вкладки в Яндексе?
Восстановление вкладок и групп Чтобы вкладки и группы вкладок восстанавливались после перезапуска Браузера: Нажмите → Настройки → Интерфейс.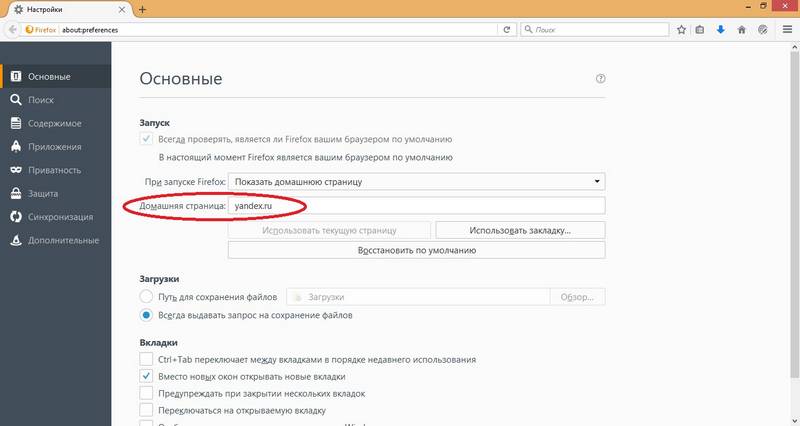 В разделе Вкладки и группы включите опцию При запуске восстанавливать вкладки и группы.
В разделе Вкладки и группы включите опцию При запуске восстанавливать вкладки и группы.
Как вернуть вкладки на ноутбуке?
В Chrome закрытые вкладки можно восстановить по одной при помощи комбинации клавиш Ctrl + Shift + T. Список вкладок, которые вы закрывали недавно, есть в меню настроек. Выбираете пункт «История» → «Недавно закрытые». Браузер предложит открыть сразу несколько вкладок, которые были закрыты.
Как скрыть вкладки Firefox?
Совет: Другой способ отобразить или скрыть Панель закладок — щёлкните правой кнопкой мыши на пустом месте на Панели вкладок в верхней части окна Firefox, найдите в контекстном меню Панель закладок и выберите предпочитаемую настройку.
Как открепить вкладки?
Чтобы открепить вкладку, нажмите на нее правой кнопкой мыши и выберите Открепить.
Как переместить вкладки вниз Firefox?
При нажатии на панели вкладок правой кнопкой мыши, отсутствует функция «вкладки с верху».Выбранное решение:
- Вводим в адресную строку браузера вот это (без кавычек): «about:config»
- Находим строку «browser.
 tabs. onTop» (там по алфавиту)
tabs. onTop» (там по алфавиту) - Переключаем значение: true — вкладки сверху, false — снизу.
Как закрепить закладки в Firefox?
Щёлкните правой кнопкой мышиУдерживая клавишу control, щёлкните мышью на вкладке, которую хотите закрепить, и выберите в меню Закрепить вкладку.
Как добавить все вкладки?
В Chrome можно создать закладки сразу для всех открытых вкладок — выберите в меню параметр «Закладки» и нажмите «Добавить все вкладки в закладки»:
- В правом верхнем углу экрана нажмите на значок с тремя точками.
- Выберите Закладки.
- Нажмите Добавить все вкладки в закладки…
Где хранятся закладки в Firefox?
Все изменения, которые вы вносите в Firefox, такие как ваша домашняя страница, используемые вами панели, установленные вами расширения, сохранённые пароли и ваши закладки, хранятся в специальной папке, называемой профилем.
Как сохранить открытые вкладки?
Чтобы сохранить все открытые вкладки в одну закладку — нажмите на любую вкладку правой клавишей мыши и выберите «Добавить все вкладки в закладки».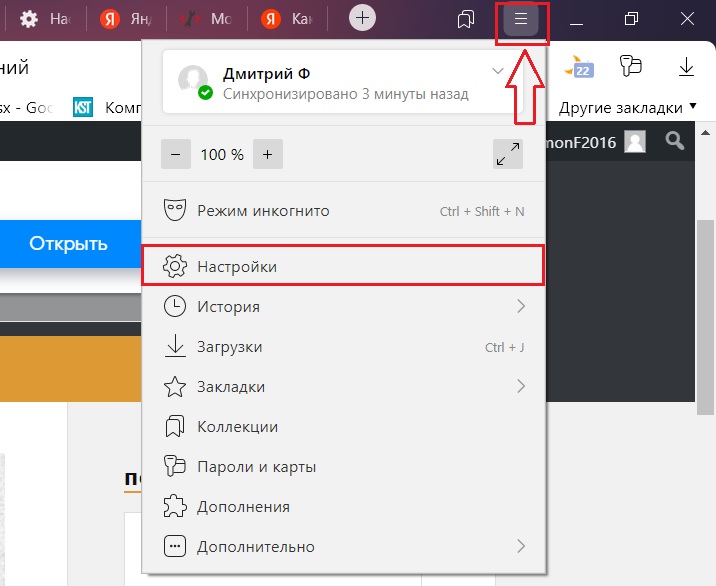 Можете создать папку для таких наборов закладок, а можно просто ввести имя для данного набора и нажать «Сохранить».
Можете создать папку для таких наборов закладок, а можно просто ввести имя для данного набора и нажать «Сохранить».
Где можно оставить Firefox открытым, когда я закрою последнюю вкладку? | Форум поддержки Firefox
Эта тема была заархивирована.
Пожалуйста, задайте новый вопрос, если вам нужна помощь.
Муфи
Когда я закрываю последнюю вкладку, Firefox закрывается. Где вариант, чтобы он не выключался, когда я закрываю последнюю вкладку?
Когда я закрываю последнюю вкладку, Firefox закрывается. Где вариант, чтобы он не выключался, когда я закрываю последнюю вкладку?
Выбранное решение
Все ответы (5)
пользователь633449
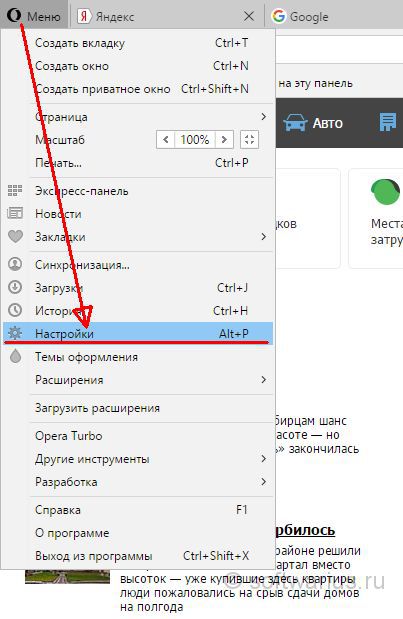 10.15, 12:10
10.15, 12:10
Нет возможности оставить Firefox открытым при закрытии последней вкладки, закрытие последней вкладки закроет Firefox.
Пожалуйста, обновите Firefox 41, 39 (который вы используете) устарел и устарел. Обновите Firefox до последней версии
кор-эль
- 10 ведущих участников
- Модератор
Вы можете установить для этого параметра значение false на странице about:config :
- browser.tabs.closeWindowWithLastTab
Вы можете открыть страницу about:config через адресную строку.
Вы можете принять предупреждение и нажать «Я буду осторожен», чтобы продолжить.
- http://kb.
 mozillazine.org/about:config
mozillazine.org/about:config
идея
Выбранное решение
Тайлер Даунер сказал
Нет возможности оставить Firefox открытым, когда вы закроете последнюю вкладку, закрытие последней вкладки закроет Firefox.
Подтвердить.
Если вы установите для browser.tabs.closeWindowWithLastTab значение false, Firefox снова откроет последнюю вкладку, останется с одной открытой вкладкой….. не может закрыть последнюю вкладку (я имею в виду X справа от вкладки)
РЕДАКТИРОВАТЬ : Если вы установите для browser.tabs.closeWindowWithLastTab значение false, Firefox повторно откроет домашнюю страницу . .. остается с одной открытой вкладкой (главная вкладка) ….. не может закрыть последнюю вкладку ( от X справа от вкладки, которую я имею в виду), отчет об ошибке ?
.. остается с одной открытой вкладкой (главная вкладка) ….. не может закрыть последнюю вкладку ( от X справа от вкладки, которую я имею в виду), отчет об ошибке ?
спасибо
Изменено
старожил
У меня противоположная проблема == Я хочу закрыть последнюю вкладку, чтобы закрыть FireFox (он использует МНОГО ОЗУ), но теперь я получаю экран, показывающий другие последние страницы, поэтому мне нужно нажать красный крестик вверху, чтобы закрыть программа.
Как восстановить исходное поведение?
кор-эль
- 10 ведущих участников
- Модератор
 02.16, 10:18
02.16, 10:18
Привет старожил
Каково значение browser.tabs.closeWindowWithLastTab, если вы проверите это на странице about:config ?
Запустить Firefox через Безопасный режим , чтобы проверить, не вызывает ли проблема одно из расширений (трехполосная кнопка меню/Инструменты > Надстройки > Расширения) или аппаратное ускорение.
- Переключение на тему ПО УМОЛЧАНИЮ: 3-полосная кнопка меню/Инструменты > Дополнения > Внешний вид
- НЕ нажимайте кнопку «Сброс» в начальном окне безопасного режима.
- https://support.mozilla.org/kb/Safe+Mode
- https://support.mozilla.org/kb/Troubleshooting+extensions+and+themes
7 полезных способов управления несколькими вкладками в Firefox
Вам не кажется, что управление вкладками утомительно и отнимает много времени? В повседневном просмотре вы должны следить за тем, чтобы количество вкладок не вышло из-под контроля, знать, как искать вкладки, когда это необходимо, следить за использованием памяти и не закрывать в спешке не ту вкладку.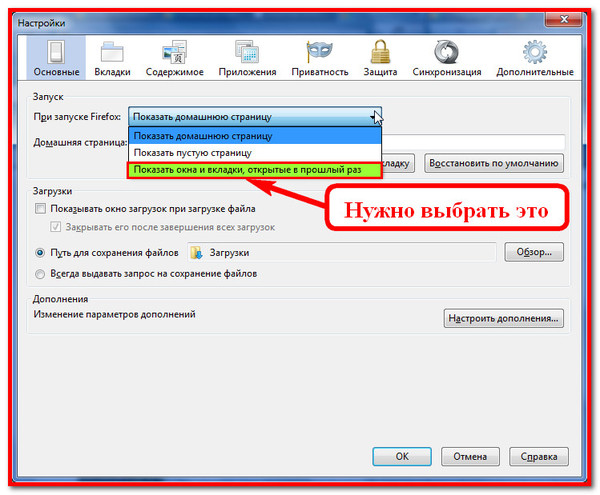
Если вы храните вкладки, в браузере Firefox есть встроенные функции и интеллектуальные расширения, которые могут взять на себя большую часть управления вкладками. Давайте рассмотрим несколько полезных способов управления несколькими вкладками в Firefox.
1. Откройте несколько вкладок на начальной странице Firefox
Если вы не можете решить, какой веб-сайт сделать домашней страницей, не беспокойтесь об этом. Вы можете запрограммировать Firefox так, чтобы он одновременно открывал множество веб-страниц каждый раз, когда вы нажимаете кнопку Home или когда запускаете Firefox.
Откройте веб-страницы, которые вы хотите запустить. Перейдите к Firefox > Настройки и щелкните панель Главная . Справа от домашней страницы и новых окон , выберите Custom URLs из выпадающего меню. Затем нажмите Использовать текущие страницы . Вы увидите ссылки на открытые в данный момент вкладки в поле домашней страницы , что означает, что все готово.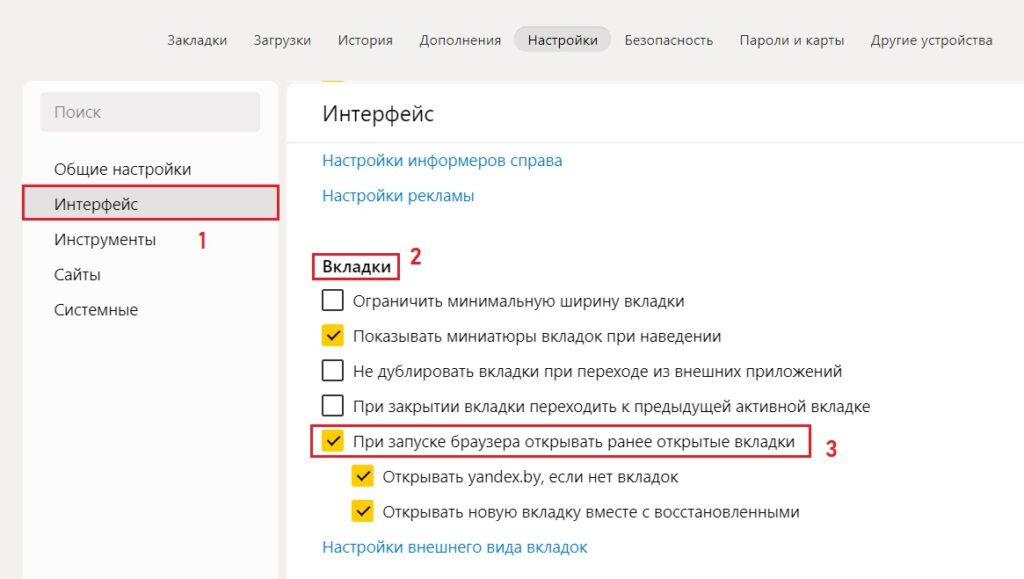
Восстановление вкладок из предыдущего сеанса
Когда вы снова открываете браузер, Firefox по умолчанию загружает домашнюю страницу. Вместо этого вы можете настроить загрузку ранее открытых вкладок. Перейдите в Firefox > Настройки и нажмите Общие 9Панель 0082. Чуть ниже Запуск выберите Восстановить предыдущий сеанс .
Время от времени вы можете терять окна и вкладки из-за таких обстоятельств, как обновление Firefox, случайное отключение питания, зависания и сбой. Этот параметр гарантирует, что вы не потеряете драгоценные вкладки.
Штифты и другие опции
Щелкните вкладку правой кнопкой мыши и выберите Закрепить вкладку в контекстном меню, чтобы закрепить важные сайты при перезапуске Firefox. Вы найдете другие полезные параметры вкладок, например Отключить вкладку , Закрыть вкладки слева/справа , Отправить вкладку на устройство и многое другое в том же контекстном меню.
Повторное открытие закрытых вкладок
Чтобы снова открыть недавно закрытые вкладки, нажмите Ctrl + Shift + T в Windows или Cmd + Shift + T в Mac. Если вы предпочитаете использовать мышь, щелкните правой кнопкой мыши любую вкладку в окне и выберите Открыть закрытую вкладку .
Если вы хотите восстановить одну или несколько вкладок из недавно закрытых, вы найдете их под Меню приложений > История > Недавно закрытые вкладки .
Закладка вкладок на потом
Иногда вам может понадобиться выключить компьютер по разным причинам. Если вы не хотите потерять свои вкладки, вы можете добавить все вкладки в закладки на потом. Для этого щелкните правой кнопкой мыши любую вкладку и выберите Выбрать все вкладки (или нажмите Ctrl + A , чтобы выбрать вкладки).
Нажмите Ctrl + Shift + D , чтобы открыть диалоговое окно закладок. Здесь введите имя, выберите папку (перейдите с Панель инструментов закладок для быстрого доступа), где вы хотите сохранить закладки, и нажмите Сохранить .
Здесь введите имя, выберите папку (перейдите с Панель инструментов закладок для быстрого доступа), где вы хотите сохранить закладки, и нажмите Сохранить .
2. Группируйте вкладки Firefox с помощью простых групп вкладок
Simple Tab Groups — это простое дополнение для организации ваших вкладок. Чтобы начать, щелкните значок расширения, расположенный на панели инструментов браузера. Нажмите Создать новую группу , введите имя группы и нажмите OK .
Во время просмотра вы можете мгновенно упорядочивать вкладки. Щелкните правой кнопкой мыши любую вкладку, затем выберите Переместить вкладку в группу .
Добавляет вкладку в созданную группу и скрывает ее из вида. Если у вас несколько групп, выберите группу по вашему выбору. В моем случае я сделал четыре группы: «Главная», «Входящие», «Исследования» и «Действия». Когда вы щелкнете по группе, будут загружены все вкладки, и окно переместится на передний план.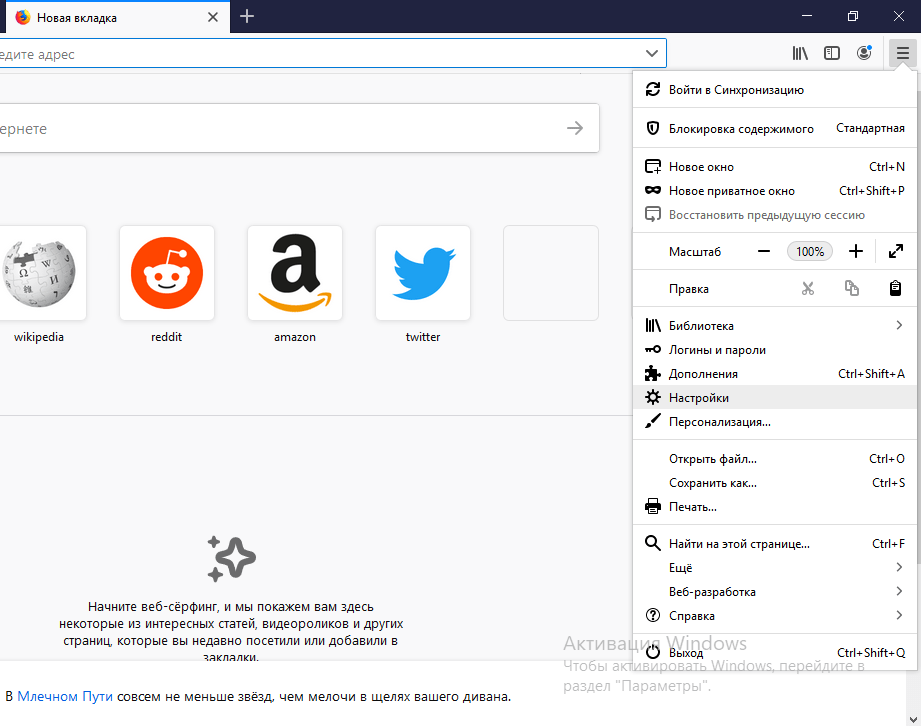
Если у вас есть несколько групп, вы можете легко ими управлять. Щелкните правой кнопкой мыши имя группы, чтобы просмотреть ее контекстное меню. Вы увидите варианты, чтобы открыть группу в новом окне, отсортировать группы, экспортировать группу в закладки или заархивировать их. Выберите Настройки группы , чтобы переименовать группу или изменить стиль ее значка. Он даже поддерживает регулярные выражения для захвата вкладок из того же домена.
Параметр Управление группами открывает новую вкладку с представлением каждой группы вкладок в виде быстрого набора. Здесь вы можете перемещать вкладки в другую группу, настраивать параметры группы и организовывать группы в любом порядке.
Расширение предварительно настроено для использования с контейнером Firefox. Вкладки в группе будут синхронизироваться с другим устройством через Закладки STG сохранены на панели инструментов.
3. Изолируйте свою активность в Интернете с помощью контейнеров Firefox
Multi-Account Containers — это расширение, разработанное для того, чтобы помочь вам сократить свой цифровой след.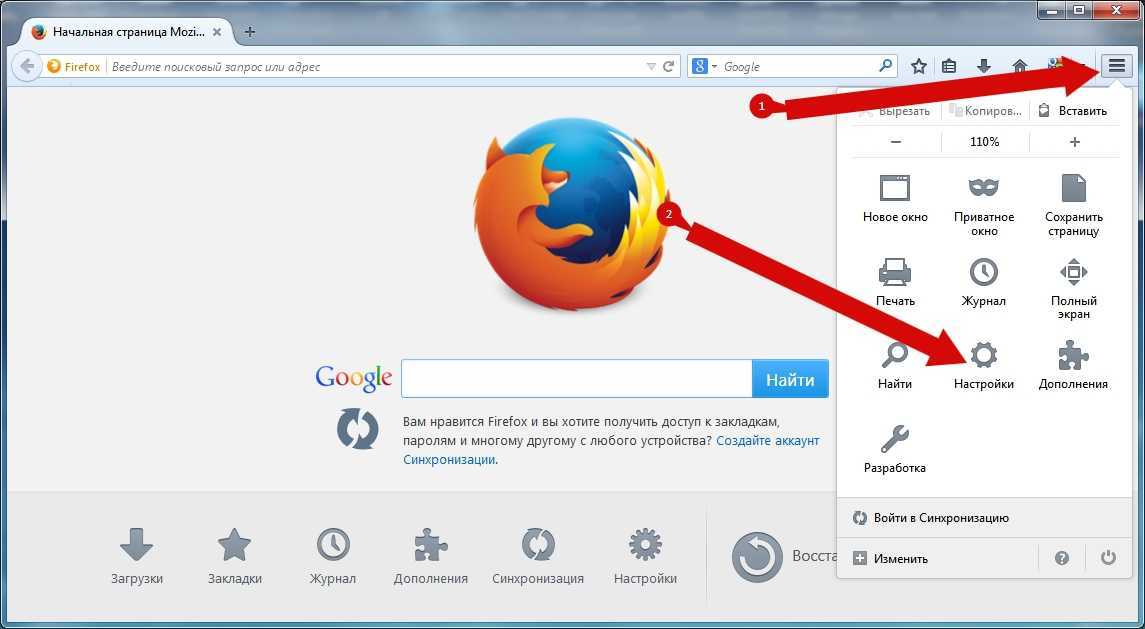 В принципе, он использует «контейнеры», чтобы разделить вашу активность в Интернете для нескольких профилей. Ваш сеанс входа в систему, настройки сайта и данные отслеживания будут ограничены контейнером. Каждый контейнер имеет специальную этикетку с цветовой кодировкой, которая поможет вам идентифицировать вкладку.
В принципе, он использует «контейнеры», чтобы разделить вашу активность в Интернете для нескольких профилей. Ваш сеанс входа в систему, настройки сайта и данные отслеживания будут ограничены контейнером. Каждый контейнер имеет специальную этикетку с цветовой кодировкой, которая поможет вам идентифицировать вкладку.
Если вы используете Firefox на нескольких устройствах, конфигурация контейнера и назначения сайтов синхронизируются между компьютерами. Существует множество вариантов использования контейнеров в повседневном просмотре. Вы можете входить в разные аккаунты на одном и том же сайте (например, Gmail) без использования приватных окон или других браузеров.
Или представьте, что вы делаете покупки на Amazon и начинаете видеть рекламу, связанную с этим продуктом. С помощью контейнеров вы можете свободно просматривать веб-сайты покупок, не беспокоясь об отслеживании. Вот полное руководство по настройке и использованию контейнера Firefox.
4. Экономия памяти с OneTab
Закрытие вкладок освобождает память, но время от времени закрытие и повторное открытие одной и той же страницы во вкладках вызывает затруднения. OneTab — это полезное расширение, которое сохраняет ваш сеанс просмотра, а также освобождает оперативную память.
OneTab — это полезное расширение, которое сохраняет ваш сеанс просмотра, а также освобождает оперативную память.
При нажатии кнопки OneTab все существующие вкладки объединяются в список. Чтобы снова получить доступ к вкладкам, вы можете либо восстановить их по отдельности, либо все сразу. Кроме того, вы можете экспортировать или импортировать свои вкладки в виде списка URL-адресов или перетаскивать вкладки в списке OneTab, чтобы изменить их порядок.
5. Перемещение нескольких вкладок в новое окно
Если вы откроете кучу ссылок во вкладках только для того, чтобы понять, что вы можете сгруппировать их все в новом окне, то расширение «Отсоединить вкладки» позволит вам переместить сразу несколько вкладок в новое окно.
Щелкните вкладку правой кнопкой мыши и выберите Отсоединить вкладку , чтобы переместить текущую вкладку вправо, все вкладки из одного источника или вкладки из определенного источника во всех окнах в новое окно. Это экономит время, предотвращает беспорядок и позволяет сосредоточиться на задаче.
Это экономит время, предотвращает беспорядок и позволяет сосредоточиться на задаче.
6. Экспорт URL-адресов вкладок
Иногда вы исследуете тему и можете захотеть вести учет ссылок в своем приложении для создания заметок. Расширение URL-адресов экспортных вкладок перечисляет URL-адреса всех открытых вкладок и позволяет вам скопировать их в буфер обмена или экспортировать в виде файла .TXT .
Установите флажок Включить заголовки , чтобы добавить заголовок вкладки, ограничить экспорт текущими окнами, игнорировать закрепленные вкладки или добавить параметры на вкладки фильтра. Вы даже можете определить собственный формат вместо включенного по умолчанию заголовка с любой комбинацией символов и специальных блоков.
7. Архивация веб-страниц из нескольких вкладок одним щелчком
Архив веб-страницы, сохраненный на вашем компьютере, может помочь вам в случае, если ссылка пропадет или не работает.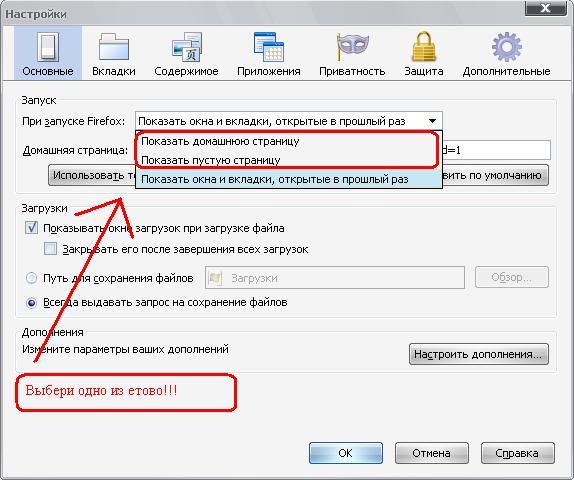 Хотя существует множество специализированных приложений для закладок для сохранения ссылок, за них может взиматься годовая абонентская плата.
Хотя существует множество специализированных приложений для закладок для сохранения ссылок, за них может взиматься годовая абонентская плата.
SingleFile — это полезное расширение, позволяющее сохранять всю веб-страницу, включая ее изображения, стили, рамки, шрифт и многое другое, в виде одного HTML-файла. Если вы хотите сохранить веб-страницу из нескольких вкладок, щелкните правой кнопкой мыши кнопку расширения и выберите Сохранить вкладки > Сохранить выбранные или все вкладки .
Есть много полезных опций для настройки. Вы можете настроить имя файла в соответствии с шаблоном, удалить неиспользуемые элементы HTML, стиль CSS, фреймы и скрипты. Установите флажок Сохранить отложенные изображения , чтобы сохранять изображения без прокрутки страницы или загрузки HTML-файла на Google Диск.
Управление вкладками без стресса
Мы тонем во вкладках браузера. Если не управлять должным образом, вы потеряете важные фрагменты информации, потеряете фокус и, в крайних случаях, тревогу.

 2 После обновления Firefox
2 После обновления Firefox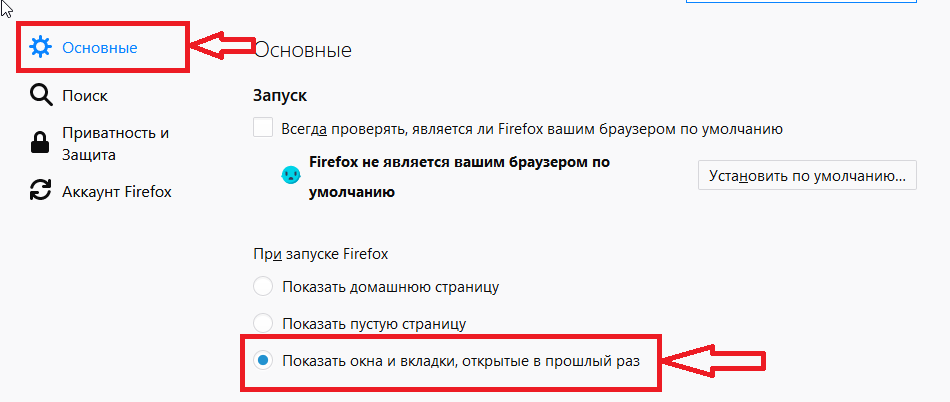


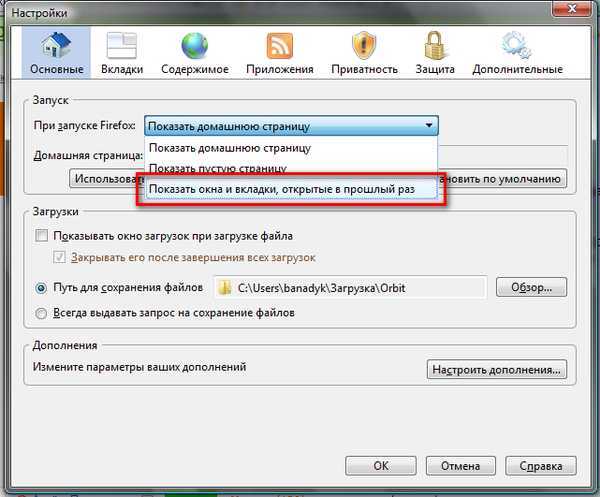

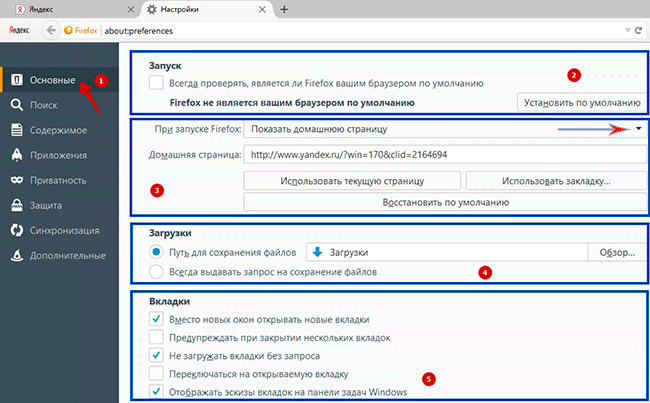 tabs. onTop» (там по алфавиту)
tabs. onTop» (там по алфавиту)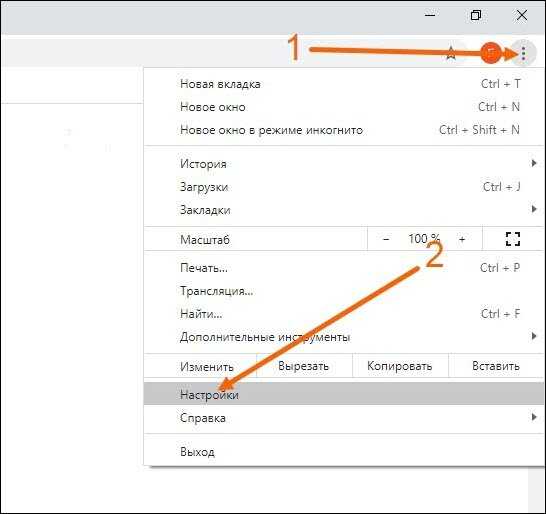 mozillazine.org/about:config
mozillazine.org/about:config