Как сделать буквы в фотошопе прозрачными: Как сделать прозрачный текст в фотошопе
Создание эффекта просвечивания в Photoshop
Руководство пользователя
Отмена
Поиск
Последнее обновление
Dec 23, 2022 05:54:20 PM GMT
- Руководство пользователя Photoshop
- Введение в Photoshop
- Мечтайте об этом. Сделайте это.
- Новые возможности Photoshop
- Редактирование первой фотографии
- Создание документов
- Photoshop | Часто задаваемые вопросы
- Системные требования Photoshop
- Перенос наборов настроек, операций и настроек
- Знакомство с Photoshop
- Photoshop и другие продукты и услуги Adobe
- Работа с графическим объектом Illustrator в Photoshop
- Работа с файлами Photoshop в InDesign
- Материалы Substance 3D для Photoshop
- Photoshop и Adobe Stock
- Работа со встроенным расширением Capture в Photoshop
- Библиотеки Creative Cloud Libraries
- Библиотеки Creative Cloud в Photoshop
- Работа в Photoshop с использованием Touch Bar
- Сетка и направляющие
- Создание операций
- Отмена и история операций
- Photoshop на iPad
- Photoshop на iPad | Общие вопросы
- Знакомство с рабочей средой
- Системные требования | Photoshop на iPad
- Создание, открытие и экспорт документов
- Добавление фотографий
- Работа со слоями
- Рисование и раскрашивание кистями
- Выделение участков и добавление масок
- Ретуширование композиций
- Работа с корректирующими слоями
- Настройка тональности композиции с помощью слоя «Кривые»
- Применение операций трансформирования
- Обрезка и поворот композиций
- Поворот, панорамирование, масштабирование и восстановление холста
- Работа с текстовыми слоями
- Работа с Photoshop и Lightroom
- Получение отсутствующих шрифтов в Photoshop на iPad
- Японский текст в Photoshop на iPad
- Управление параметрами приложения
- Сенсорные ярлыки и жесты
- Комбинации клавиш
- Изменение размера изображения
- Прямая трансляция творческого процесса в Photoshop на iPad
- Исправление недостатков с помощью восстанавливающей кисти
- Создание кистей в Capture и их использование в Photoshop
- Работа с файлами Camera Raw
- Создание и использование смарт-объектов
- Коррекция экспозиции изображений с помощью инструментов «Осветлитель» и «Затемнитель»
- Бета-версия веб-приложения Photoshop
- Часто задаваемые вопросы | Бета-версия веб-приложения Photoshop
- Общие сведения о рабочей среде
- Системные требования | Бета-версия веб-приложения Photoshop
- Комбинации клавиш | Бета-версия веб-приложения Photoshop
- Поддерживаемые форматы файлов | Бета-вервия веб-приложения Photoshop
- Открытие облачных документов и работа с ними
- Совместная работа с заинтересованными сторонами
- Ограниченные возможности редактирования облачных документов
- Облачные документы
- Облачные документы Photoshop | Часто задаваемые вопросы
- Облачные документы Photoshop | Вопросы о рабочем процессе
- Работа с облачными документами и управление ими в Photoshop
- Обновление облачного хранилища для Photoshop
- Не удается создать или сохранить облачный документ
- Устранение ошибок с облачными документами Photoshop
- Сбор журналов синхронизации облачных документов
- Общий доступ к облачным документам и их редактирование
- Общий доступ к файлам и комментирование в приложении
- Рабочая среда
- Основные сведения о рабочей среде
- Более быстрое обучение благодаря панели «Новые возможности» в Photoshop
- Создание документов
- Работа в Photoshop с использованием Touch Bar
- Галерея инструментов
- Установки производительности
- Использование инструментов
- Сенсорные жесты
- Возможности работы с сенсорными жестами и настраиваемые рабочие среды
- Обзорные версии технологии
- Метаданные и комментарии
- Комбинации клавиш по умолчанию
- Возможности работы с сенсорными жестами и настраиваемые рабочие среды
- Помещение изображений Photoshop в другие приложения
- Установки
- Комбинации клавиш по умолчанию
- Линейки
- Отображение или скрытие непечатных вспомогательных элементов
- Указание колонок для изображения
- Отмена и история операций
- Панели и меню
- Помещение файлов
- Позиционирование элементов с привязкой
- Позиционирование с помощью инструмента «Линейка»
- Наборы настроек
- Настройка комбинаций клавиш
- Сетка и направляющие
- Разработка содержимого для Интернета, экрана и приложений
- Photoshop для дизайна
- Монтажные области
- Просмотр на устройстве
- Копирование CSS из слоев
- Разделение веб-страниц на фрагменты
- Параметры HTML для фрагментов
- Изменение компоновки фрагментов
- Работа с веб-графикой
- Создание веб-фотогалерей
- Основные сведения об изображениях и работе с цветом
- Изменение размера изображений
- Работа с растровыми и векторными изображениями
- Размер и разрешение изображения
- Импорт изображений из камер и сканеров
- Создание, открытие и импорт изображений
- Просмотр изображений
- Ошибка «Недопустимый маркер JPEG» | Открытие изображений
- Просмотр нескольких изображений
- Настройка палитр цветов и образцов цвета
- HDR-изображения
- Подбор цветов на изображении
- Преобразование между цветовыми режимами
- Цветовые режимы
- Стирание фрагментов изображения
- Режимы наложения
- Выбор цветов
- Внесение изменений в таблицы индексированных цветов
- Информация об изображениях
- Фильтры искажения недоступны
- Сведения о цвете
- Цветные и монохромные коррекции с помощью каналов
- Выбор цветов на панелях «Цвет» и «Образцы»
- Образец
- Цветовой режим (или режим изображения)
- Цветовой оттенок
- Добавление изменения цветового режима в операцию
- Добавление образцов из CSS- и SVG-файлов HTML
- Битовая глубина и установки
- Слои
- Основные сведения о слоях
- Обратимое редактирование
- Создание слоев и групп и управление ими
- Выделение, группировка и связывание слоев
- Помещение изображений в кадры
- Непрозрачность и наложение слоев
- Слои-маски
- Применение смарт-фильтров
- Композиции слоев
- Перемещение, упорядочение и блокировка слоев
- Маскирование слоев при помощи векторных масок
- Управление слоями и группами
- Эффекты и стили слоев
- Редактирование слоев-масок
- Извлечение ресурсов
- Отображение слоев с помощью обтравочных масок
- Формирование графических ресурсов из слоев
- Работа со смарт-объектами
- Режимы наложения
- Объединение нескольких фрагментов в одно изображение
- Объединение изображений с помощью функции «Автоналожение слоев»
- Выравнивание и распределение слоев
- Копирование CSS из слоев
- Загрузка выделенных областей на основе границ слоя или слоя-маски
- Просвечивание для отображения содержимого других слоев
- Слой
- Сведение
- Совмещенные изображения
- Фон
- Выделения
- Рабочая среда «Выделение и маска»
- Быстрое выделение областей
- Начало работы с выделениями
- Выделение при помощи группы инструментов «Область»
- Выделение при помощи инструментов группы «Лассо»
- Выбор цветового диапазона в изображении
- Настройка выделения пикселей
- Преобразование между контурами и границами выделенной области
- Основы работы с каналами
- Перемещение, копирование и удаление выделенных пикселей
- Создание временной быстрой маски
- Сохранение выделенных областей и масок альфа-каналов
- Выбор областей фокусировки в изображении
- Дублирование, разделение и объединение каналов
- Вычисление каналов
- Выделение
- Ограничительная рамка
- Коррекции изображений
- Деформация перспективы
- Уменьшение размытия в результате движения камеры
- Примеры использования инструмента «Восстанавливающая кисть»
- Экспорт таблиц поиска цвета
- Корректировка резкости и размытия изображения
- Общие сведения о цветокоррекции
- Применение настройки «Яркость/Контрастность»
- Коррекция деталей в тенях и на светлых участках
- Корректировка «Уровни»
- Коррекция тона и насыщенности
- Коррекция сочности
- Настройка насыщенности цвета в областях изображения
- Быстрая коррекция тона
- Применение специальных цветовых эффектов к изображениям
- Улучшение изображения при помощи корректировки цветового баланса
- HDR-изображения
- Просмотр гистограмм и значений пикселей
- Подбор цветов на изображении
- Кадрирование и выпрямление фотографий
- Преобразование цветного изображения в черно-белое
- Корректирующие слои и слои-заливки
- Корректировка «Кривые»
- Режимы наложения
- Целевая подготовка изображений для печатной машины
- Коррекция цвета и тона с помощью пипеток «Уровни» и «Кривые»
- Коррекция экспозиции и тонирования HDR
- Фильтр
- Размытие
- Осветление или затемнение областей изображения
- Избирательная корректировка цвета
- Замена цветов объекта
- Adobe Camera Raw
- Системные требования Camera Raw
- Новые возможности Camera Raw
- Введение в Camera Raw
- Создание панорам
- Поддерживаемые объективы
- Виньетирование, зернистость и удаление дымки в Camera Raw
- Комбинации клавиш по умолчанию
- Автоматическая коррекция перспективы в Camera Raw
- Обратимое редактирование в Camera Raw
- Инструмент «Радиальный фильтр» в Camera Raw
- Управление настройками Camera Raw
- Обработка, сохранение и открытие изображений в Camera Raw
- Совершенствование изображений с улучшенным инструментом «Удаление точек» в Camera Raw
- Поворот, обрезка и изменение изображений
- Корректировка цветопередачи в Camera Raw
- Краткий обзор функций | Adobe Camera Raw | Выпуски за 2018 г.

- Обзор новых возможностей
- Версии обработки в Camera Raw
- Внесение локальных корректировок в Camera Raw
- Исправление и восстановление изображений
- Удаление объектов с фотографий с помощью функции «Заливка с учетом содержимого»
- Заплатка и перемещение с учетом содержимого
- Ретуширование и исправление фотографий
- Коррекция искажений изображения и шума
- Основные этапы устранения неполадок для решения большинства проблем
- Преобразование изображений
- Трансформирование объектов
- Настройка кадрирования, поворотов и холста
- Кадрирование и выпрямление фотографий
- Создание и редактирование панорамных изображений
- Деформация изображений, фигур и контуров
- Перспектива
- Использование фильтра «Пластика»
- Масштаб с учетом содержимого
- Трансформирование изображений, фигур и контуров
- Деформация
- Трансформирование
- Панорама
- Рисование и живопись
- Рисование симметричных орнаментов
- Варианты рисования прямоугольника и изменения обводки
- Сведения о рисовании
- Рисование и редактирование фигур
- Инструменты рисования красками
- Создание и изменение кистей
- Режимы наложения
- Добавление цвета в контуры
- Редактирование контуров
- Рисование с помощью микс-кисти
- Наборы настроек кистей
- Градиенты
- Градиентная интерполяция
- Заливка и обводка выделенных областей, слоев и контуров
- Рисование с помощью группы инструментов «Перо»
- Создание узоров
- Создание узора с помощью фильтра «Конструктор узоров»
- Управление контурами
- Управление библиотеками узоров и наборами настроек
- Рисование при помощи графического планшета
- Создание текстурированных кистей
- Добавление динамических элементов к кистям
- Градиент
- Рисование стилизованных обводок с помощью архивной художественной кисти
- Рисование с помощью узора
- Синхронизация наборов настроек на нескольких устройствах
- Текст
- Добавление и редактирование текста
- Универсальный текстовый редактор
- Работа со шрифтами OpenType SVG
- Форматирование символов
- Форматирование абзацев
- Создание эффектов текста
- Редактирование текста
- Интерлиньяж и межбуквенные интервалы
- Шрифт для арабского языка и иврита
- Шрифты
- Поиск и устранение неполадок, связанных со шрифтами
- Азиатский текст
- Создание текста
- Ошибка Text Engine при использовании инструмента «Текст» в Photoshop | Windows 8
- Видео и анимация
- Видеомонтаж в Photoshop
- Редактирование слоев видео и анимации
- Общие сведения о видео и анимации
- Предварительный просмотр видео и анимации
- Рисование кадров в видеослоях
- Импорт видеофайлов и последовательностей изображений
- Создание анимации кадров
- 3D-анимация Creative Cloud (предварительная версия)
- Создание анимаций по временной шкале
- Создание изображений для видео
- Фильтры и эффекты
- Использование фильтра «Пластика»
- Использование эффектов группы «Галерея размытия»
- Основные сведения о фильтрах
- Справочник по эффектам фильтров
- Добавление эффектов освещения
- Использование фильтра «Адаптивный широкий угол»
- Фильтр «Масляная краска»
- Эффекты и стили слоев
- Применение определенных фильтров
- Растушевка областей изображения
- Сохранение и экспорт
- Сохранение файлов в Photoshop
- Экспорт файлов в Photoshop
- Поддерживаемые форматы файлов
- Сохранение файлов в других графических форматах
- Перемещение проектов между Photoshop и Illustrator
- Сохранение и экспорт видео и анимации
- Сохранение файлов PDF
- Защита авторских прав Digimarc
- Печать
- Печать 3D-объектов
- Печать через Photoshop
- Печать и управление цветом
- Контрольные листы и PDF-презентации
- Печать фотографий в новом макете раскладки изображений
- Печать плашечных цветов
- Дуплексы
- Печать изображений на печатной машине
- Улучшение цветной печати в Photoshop
- Устранение неполадок при печати | Photoshop
- Автоматизация
- Создание операций
- Создание изображений, управляемых данными
- Сценарии
- Обработка пакета файлов
- Воспроизведение операций и управление ими
- Добавление условных операций
- Сведения об операциях и панели «Операции»
- Запись инструментов в операциях
- Добавление изменения цветового режима в операцию
- Набор средств разработки пользовательского интерфейса Photoshop для внешних модулей и сценариев
- Управление цветом
- Основные сведения об управлении цветом
- Обеспечение точной цветопередачи
- Настройки цвета
- Работа с цветовыми профилями
- Управление цветом документов для просмотра в Интернете
- Управление цветом при печати документов
- Управление цветом импортированных изображений
- Выполнение цветопробы
- Подлинность контента
- Подробнее об учетных данных для содержимого
- Идентичность и происхождение токенов NFT
- Подключение учетных записей для творческой атрибуции
- 3D-объекты и технические изображения
- 3D в Photoshop | Распространенные вопросы об упраздненных 3D-функциях
- 3D-анимация Creative Cloud (предварительная версия)
- Печать 3D-объектов
- 3D-рисование
- Усовершенствование панели «3D» | Photoshop
- Основные понятия и инструменты для работы с 3D-графикой
- Рендеринг и сохранение 3D-объектов
- Создание 3D-объектов и анимаций
- Стеки изображений
- Процесс работы с 3D-графикой
- Измерения
- Файлы формата DICOM
- Photoshop и MATLAB
- Подсчет объектов на изображении
- Объединение и преобразование 3D-объектов
- Редактирование 3D-текстур
- Коррекция экспозиции и тонирования HDR
- Настройки панели «3D»
Использование параметра «Просвечивание» в Photoshop для создания текстурных эффектов на текстовых слоях или слоях-фигурах
Используйте параметр «Просвечивание», чтобы поместить слой сплошного цвета поверх изображения и удалить некоторые области этого слоя, благодаря чему откроется часть изображения.
Этот эффект также можно применить на текстовом слое, воспользовавшись им в качестве трафарета, накладываемого на корректирующий слой цвета и заполняемого исходными цветами изображения.
Создание эффекта глубокого просвечивания с помощью Photoshop
При создании эффекта просвечивания учитывайте следующее:
- Слой, который задает прозрачные области
- Слой, который будет частично удален (просвечиваемый)
- Содержимое слоя, которое будет отображено
Поместите нужные слои в группу или обтравочную маску, чтобы отобразить слой, отличный от фонового.
Выполните одно из следующих действий.
Разместите слой, задающий прозрачные области, поверх просвечиваемого слоя. Эти области заполнятся изображением фонового слоя. Убедитесь, что нижний слой изображения является фоновым. (Чтобы преобразовать обычный слой в фоновый, выберите меню «Слой» > «Новый» > «Преобразовать в фон».)
Или,
Чтобы прозрачные области просвечиваемого слоя заполнялись изображением слоя, размещающегося поверх фонового, необходимо сгруппировать все слои, лежащие между ними, с просвечиваемым слоем.
 Прозрачные области верхнего слоя будут заполняться содержимым первого слоя, следующего за созданной группой.
Прозрачные области верхнего слоя будут заполняться содержимым первого слоя, следующего за созданной группой.Или,
Чтобы прозрачные области просвечиваемого слоя заполнялись изображением базового слоя обтравочной маски, необходимо поместить в указанную маску все используемые слои (см. раздел «Отображение слоев с помощью обтравочных масок»). Убедитесь, что для базового слоя задан параметр «Наложить обтравочные слои как группу» (см. раздел «Группирование эффектов наложения»).
Выделите верхний слой (задающий
прозрачные области).Чтобы просмотреть параметры наложения, дважды нажмите на слой (в любом месте вне имени слоя или его миниатюры) и выберите меню «Слой» > «Стиль слоя» > «Параметры наложения» или пункт «Параметры наложения» в меню панели «Слои».
Примечание.
Чтобы просмотреть параметры наложения для текстового слоя, выберите меню «Слой» > «Стиль слоя» > «Параметры наложения» или пункт «Параметры наложения» в меню кнопки «Добавить стиль слоя» в нижней части меню панели «Слои».

Выберите параметр в раскрывающемся меню «Просвечивание».
Чтобы прозрачные области заполнялись содержимым ближайшего доступного слоя (например, первого слоя, следующего за группой, или базового слоя обтравочной маски), выберите параметр «Мелкое».
Для заполнения содержимым фонового слоя выберите параметр «Глубокое». В случае отсутствия фонового слоя при выборе параметра «Глубокое» просвечиваемые участки становятся прозрачными.
Примечание.
Если не используются группа слоев или обтравочная маска, оба параметра «Мелкое» и «Глубокое» приводят к заполнению просветов содержимым фонового слоя (либо в случае отсутствия фонового слоя — к появлению прозрачных областей).
Чтобы создать эффект просвечивания, можно уменьшить степень непрозрачность заливки либо использовать выделенные области в меню «Режим наложения», чтобы изменить режим наложения и отобразить пикселы нижних слоев.

Нажмите «ОК», и эффект просвечивания будет готов.
Больше по теме
- Непрозрачность и наложение слоев
- Слои и обтравочные маски
Вход в учетную запись
Войти
Управление учетной записью
Прозрачный текст в фотошоп. Создание прозрачного шрифта
Здравствуйте. Как сделать прозрачным текст в Microsoft Word?
Ответ мастера:
Здравствуйте.
В процессе набора текста, создания страниц сайтов или интерфейса программ бывает нужно сделать часть текста или весь текст прозрачным. Прозрачность текста весьма условна на компьютере и в различных программах она реализуется по одному принципу. Способ создания прозрачного текста можно рассмотреть на примере текстового редактора Microsoft Word.
Начать создание прозрачного текста следует цвета фона, где будет набираться текст. Далее необходимо узнать код этого цвета. Для чего в главном меню редактора нужно выбрать «Формат», в появившемся подменю необходимо установить курсор на строку «Фон», а затем выбрать пункт «Другие цвета». Появится окно, где ниже спектра цветов будет подписан кода выбранного цвета. Его необходимо запомнить или записать.
Далее необходимо узнать код этого цвета. Для чего в главном меню редактора нужно выбрать «Формат», в появившемся подменю необходимо установить курсор на строку «Фон», а затем выбрать пункт «Другие цвета». Появится окно, где ниже спектра цветов будет подписан кода выбранного цвета. Его необходимо запомнить или записать.
Далее нужно открыть в главном меню редактора пункт «Формат», а затем «Шрифт». В открывшемся окне со свойствами шрифта выбрать вкладку «Шрифт». Далее необходимо нажать на полосу выбора цвета (под строкой «Цвет текста»), затем нужно выбрать пункт «Другие цвета». В открывшемся окне выбора цвета необходимо ввести записанный ранее код цвета фона. Таким образом, цвет текста будет сливаться с цветом фона, визуально текст будет казаться прозрачным (невидимым).
Чтобы прочесть прозрачный текст, его можно просто выделить при помощи мыши.
Как вы, наверное, уже знаете, такое понятие как «мода» присутствует даже в дизайне сайтов. Как в основной стилистике, так и в элементах. Особой популярностью в последнее время пользуется flat. Этот стиль подразумевает под собой простые шрифты без засечек, отсутствие градиентов и теней и множество других мелочей, к которым можно отнести и прозрачный текст. Что поделать? Современный ритм жизни не дает распыляться по мелочам и тратить много времени на проработку деталей. Вот такая удобная мода. Сделать подобный эффект в фотошопе крайне просто. Для этого нам понадобится исходное изображение.
Особой популярностью в последнее время пользуется flat. Этот стиль подразумевает под собой простые шрифты без засечек, отсутствие градиентов и теней и множество других мелочей, к которым можно отнести и прозрачный текст. Что поделать? Современный ритм жизни не дает распыляться по мелочам и тратить много времени на проработку деталей. Вот такая удобная мода. Сделать подобный эффект в фотошопе крайне просто. Для этого нам понадобится исходное изображение.
С помощью инструмента «текст» пишем любое слово. И располагаем в середине изображения. Думаю, вы понимаете, что нам лучше использовать жирный шрифт и большие буквы. Так наш эффект будет более наглядным. Цвет используем белый.
В окне слоев ищем наш текстовый слой и меняем его непрозрачность до 50%.
Вот и все! Осталось только свести слои. Для этого нажимаем комбинацию клавиш ctrl+shift+e. И можно сохранять.
Еще одна вариация – прозрачный текст, похожий на стеклянный. Этот эффект делается чуть иначе. Нам следует придать тексту объем.
Нам следует придать тексту объем.
Исходное изображение возьмем другое. Желательно, чтобы одно содержало как можно меньше мелких элементов, по крайней мере, в том месте, где мы будем располагать прозрачный текст. В противном случае его попросту не будет видно.
Пишем текст, но уже черным цветом.
А теперь в окне слоев меняем режим наложения на «замена светлым». Наш текст становится невидимым. Придадим же ему объем. Используем мой любимый инструмент» параметры наложения». Вызываются они правым кликом мышки по слою.
Нас интересуются параметры «тень», со следующими настройками:
И «тиснение»:
Поиграйте с цветами. Их вы можете подобрать исходя из цвета своего изображения. Вариаций может быть множество. Небольшое смещение ползунка может дать новый, очень интересный эффект. Этот способ, конечно, дает больший просто для фантазии. Хотя его нельзя назвать востребованным.
Сводим слои, сохраняем.
Как видите, мы сделали еще одну вариацию прозрачного текста, но на этот раз она уже объемная.
Третья вариация самая простая. Тот же черный текст. Тот же режим наложения «замена светлым». Но в параметрах наложения выбираем только обводку со следующими настройками:
Получаем новый эффект. Прозрачный шрифт с обводкой. Кстати говоря, обводка может быть любого цвета и толщины. Включаем фантазию на максимум и творим!
Финальное изображение, которое мы будем создавать:
В этом небольшом уроке вы узнаете, как создать стеклянный текст, используя стили слоя в Фотошоп. Давайте начнем!
Используемые материалы
Шаг 1 — Подготовка материалов и создание документа
Создайте новый PSD документ, 600 х 400 пикселей в RGB режиме разрешением 72 точки на дюйм с белым фоном. Теперь подготовим наши материалы. Установите шрифт TheNautiGal на ваш компьютер и при необходимости откройте.PAT файл для создания фона или используйте готовое фоновое изображение, чтобы не создавать фон. Вы можете пропустить создание фона и перейти сразу к шагу 3 этого урока.
Шаг 2 — Создание фона
Идём в
Menu>Layer> Layer Styles> Blending Options
(Меню>Слой>Стиль слоя>Параметры наложения) и используем настройки ниже. Вы также можете получить доступ к Параметрам наложения двумя более быстрыми способами. Первый и самый быстрый способ это дважды щелкнуть на слое в меню слоев.
Другой способ: Нажмите правой кнопкой мыши на слое в меню слоев и выберите Режимы наложения. Когда вы закончите со всеми настройками ниже, не забудьте нажать «OK» в окне настроек наложения! Если вы скачали шаблоны файлов — используйте шаблон № 31. Вы также можете оставить фон без наложения текстуры или использовать любую другую текстуру, которая подойдёт для светлого фона.
Внутренняя тень:
Режим наложения — Линейный затемнитель, цвет #171718, непрозрачность 34%, угол -90, использовать глобальное освещение, смещение 96 пикс., стягивание 30%, размер 250 пикс., шум 8%.
Внутреннее свечение:
Режим наложения: Осветление основы, непрозрачность 19%, шум 0%, цвет #ffffff, метод-мягкий, источник — из центра, стягивание 24%, размер 250 пикс. , диапазон 50%, колебание 0%.
, диапазон 50%, колебание 0%.
Наложение градиента:
Режим наложения — Умножение, непрозрачность 100%, от #80b2a7 до #c7c8a2, стиль — радиальный, галочка «выровнять по слою», угол 0, масштаб 74%.
Наложение узора:
Режим наложения — Нормальный, непрозрачность 100%, используйте текстуру из набора 72 Subtle Web Patterns, масштаб 100%.
Шаг 3 — Приступим к созданию первого слоя с текстом
Теперь мы можем начать делать наш текстовый эффект. Сначала выберите инструмент «текст» и измените шрифт на TheNautiGal, размером около 255 пунктов и метод сглаживания — резкий. Теперь введите текст где-то в центре изображения. Вы можете написать любое слово, но в этом уроке мы будем использовать слово «Wow».
Шаг 4
Этот первый слой с текстом будет расположен ниже всех текстовых слоев. Идём в Menu>Layer> Layer Styles> Blending Options
(Меню>Слой>Стиль слоя>Параметры наложения) и используем настройки ниже для нашего текста.
Тень:
Режим наложения — Линейный затемнитель, цвет #171718, непрозрачность 19%, угол — 52, снять галочку с «использовать глобальное освещение», смещение 11 пикс., стягивание 0%, размер 16 пикс., шум 0%.
Тиснение:
Стиль-внутренний скос, метод-плавный, глубина 83%, направление — вверх, размер 3 пикс., смягчение 0 пикс., угол 0, снять галочку с «использовать глобальное освещение», высота 26, галочка на «сглаживание», режим подсветки — линейный осветлитель, цвет #ffffff, непрозрачность 28%, режим тени — линейный затемнитель, цвет #000000, непрозрачность 0%.
Шаг 5 — Создание и настройка 2-го слоя с текстом
Теперь дублируем слой с текстом. Выделите слой с текстом и перейдите Menu > Layer > Duplicate layer
(Меню>Слой> Menu> Layer> Layer Style> Clear Layer Style
(Меню>Слой>Стиль слоя> Menu> Layer> Layer Style> Blending Options
(Меню>Слой>Стиль слоя>
Опять же, вы можете использовать быстрый доступ к параметрам наложения из шага 2 этого урока. Когда вы закончите со всеми настройками ниже, не забудьте нажать «OK» в окне настроек наложения! Этот слой с текстом будет в середине всех слоев. Так что сейчас он должна быть расположен выше первого слоя с текстом.
Когда вы закончите со всеми настройками ниже, не забудьте нажать «OK» в окне настроек наложения! Этот слой с текстом будет в середине всех слоев. Так что сейчас он должна быть расположен выше первого слоя с текстом.
Установите непрозрачность заливки-0%.
Внутренняя тень:
Режим наложения — Линейный затемнитель, цвет #171718, непрозрачность 24%, угол 180, снять галочку с «использовать глобальное освещение», смещение 1 пикс., стягивание 0%, размер 0 пикс., шум 0%.
Тиснение:
Стиль-внутренний скос, метод-плавный, глубина 1000%, направление — вверх, размер 4 пикс., смягчение 1 пикс., угол 0, снять галочку с «использовать глобальное освещение», высота 26, галочка на «сглаживание», режим подсветки-осветление основы, цвет #ffffff, непрозрачность 4%, режим тени — линейный затемнитель, цвет #000000, непрозрачность 10%.
Шаг 6
Создание и настройка последнего 3-го слоя с текстом. Мы почти у цели. Теперь нам нужно дублировать наш 2-ой слой с текстом. Выделите слой с текстом и перейдите Menu > Layer > Duplicate layer
Выделите слой с текстом и перейдите Menu > Layer > Duplicate layer
(Меню>Слой>Создать дубликат слоя) и назовите его как хотите. Теперь перейдите Menu> Layer> Layer Style> Clear Layer Style
(Меню>Слой>Стиль слоя>Очистить стиль слоя), так как мы будем применять другой стиль для этого слоя. Наконец идите в Menu> Layer> Layer Style> Blending Options
(Меню>Слой>Стиль слоя>Параметры наложения) и используйте настройки ниже для вашего текста.
Опять же, вы можете использовать быстрый доступ к параметрам наложения из шага 2 этого урока. Когда вы закончите со всеми настройками ниже, не забудьте нажать «OK» в окне настроек наложения! Это — главный слой с текстом и он должен быть расположен выше всех других слоев с текстом.
Установите непрозрачность заливки — 0%.
Тень:
Режим наложения — Умножение, цвет #171718, непрозрачность 82%, угол -0, снять галочку с «использовать глобальное освещение», смещение 2 пикс. , стягивание 0%, размер 8 пикс., шум 0%.
, стягивание 0%, размер 8 пикс., шум 0%.
Внутренняя тень:
Режим наложения — Линейный осветлитель, цвет #ffffff, непрозрачность 22%, угол — 90, снять галочку с «использовать глобальное освещение», смещение 1 пикс., стягивание 0%, размер 0 пикс., галочка на «сглаживание», шум 0%.
Тиснение:
Стиль — внутренний скос, метод-плавный, глубина 1000%, направление — вверх, размер 16 пикс., смягчение 0 пикс., угол 0, снять галочку с «использовать глобальное освещение», высота 40, галочка на «сглаживание», режим подсветки — линейный осветлитель, цвет #ffffff, непрозрачность 18%, режим тени — линейный затемнитель, цвет #000000, непрозрачность 8%.
Обводка:
Размер 1 пикс., положение — внутри, режим наложения-перекрытие, непрозрачность 27%, тип обводки — цвет, цвет #999999.
Окончательное изображение
Если во время встречи используется мультимедийная презентация, то обычно дольше всего участники видят первый ее слайд. Т.е., чтобы не было скучно вовремя пришедшим, и они не забыли, зачем собрались, а также для проверки готовности оборудования, организаторы запускают , останавливая ее на титульном слайде. По сути презентация уже запущена, но в это время еще могут продолжаться организационные моменты встречи, типа рассаживания и записи опаздывающих, объяснений. Поэтому от качества первого слайда во многом зависит и первое впечатление о качестве самой презентации и профессионализме выступающего.
Т.е., чтобы не было скучно вовремя пришедшим, и они не забыли, зачем собрались, а также для проверки готовности оборудования, организаторы запускают , останавливая ее на титульном слайде. По сути презентация уже запущена, но в это время еще могут продолжаться организационные моменты встречи, типа рассаживания и записи опаздывающих, объяснений. Поэтому от качества первого слайда во многом зависит и первое впечатление о качестве самой презентации и профессионализме выступающего.
В подавляющем большинстве случаев титульный слайд на презентациях содержит ее название, т.е. добавленный текст. Достаточно интересно могут выглядеть прозрачные буквы в названии, когда только их контур окрашен в необходимый цвет, а вся внутренняя часть содержит просвет.
Рассмотрим, как можно добиться такого эффекта в PowerPoint 2010 и Word 2016, чтобы буквы не скрывали находящийся за ними фон:
Прозрачные буквы в PowerPoint
Как известно, при обычных задачах для добавления текста используют установки шаблона презентации. Если же нужно добавить текст в другом месте, то незаменимым помощником является кнопка «Надпись» во вкладке «Вставка».
Если же нужно добавить текст в другом месте, то незаменимым помощником является кнопка «Надпись» во вкладке «Вставка».
Первым делом нужно добавить стандартным способом, в том числе и используя картинки или изображения.
Далее в группе «Текст» находим кнопку добавления декоративного текста «Word Art» и выбираем один из стилей. В наборе присутствуют стили, которые изначально не имеют заливки. Но для демонстрации процесса будет выбран стиль с непрозрачной заливкой
После этого начинаем работать над содержанием и расположением объекта:
- ввести нужный текст,
- отрегулировать размер букв,
- расположить объект на слайде.
Активированный объект с текстом позволяет работать во вкладке «Формат», группе «Стили Word Art». Чтобы добиться эффекта прозрачности букв, нужно в «Заливка текста» выбрать «Нет заливки».
На этом этапе нужно отрегулировать толщину контура букв и их цвет. Сделать это можно с помощью кнопки «Контур текста», расположенной ниже «Заливка текста».
Таким образом, мы создали прозрачную надпись на титульном слайде презентации, подходящую для данного варианта фона. А бывает, что нужно , без изменения букв.
Как в ворде сделать прозрачные буквы
Чтобы точно научиться создавать буквы с прозрачным фоном в ворде и случайно не спутать с белой заливкой листа, изменим заранее цвет фона подложки с белого на светло-зеленый или другой по желанию. В процессе подготовки букв в дальнейшем это делать нет необходимости.
Вкладка «Дизайн» — группа «Фон страницы» — кнопка «Цвет страницы»
Как сделать прозрачный текст в Photoshop
Создание прозрачного текста в Photoshop может предложить множество отличных эффектов для ваших изображений, эскизов видео или даже водяных знаков. Каждый метод, который я рассмотрю, требует минимальных знаний в Photoshop и требует всего пару слоев. Большая часть работы будет выполнена с помощью панели стилей слоя! Давайте перейдем к тому, как сделать прозрачный текст в Photoshop!
Видеоруководство
4 способа создания прозрачного текста в Photoshop
#1.
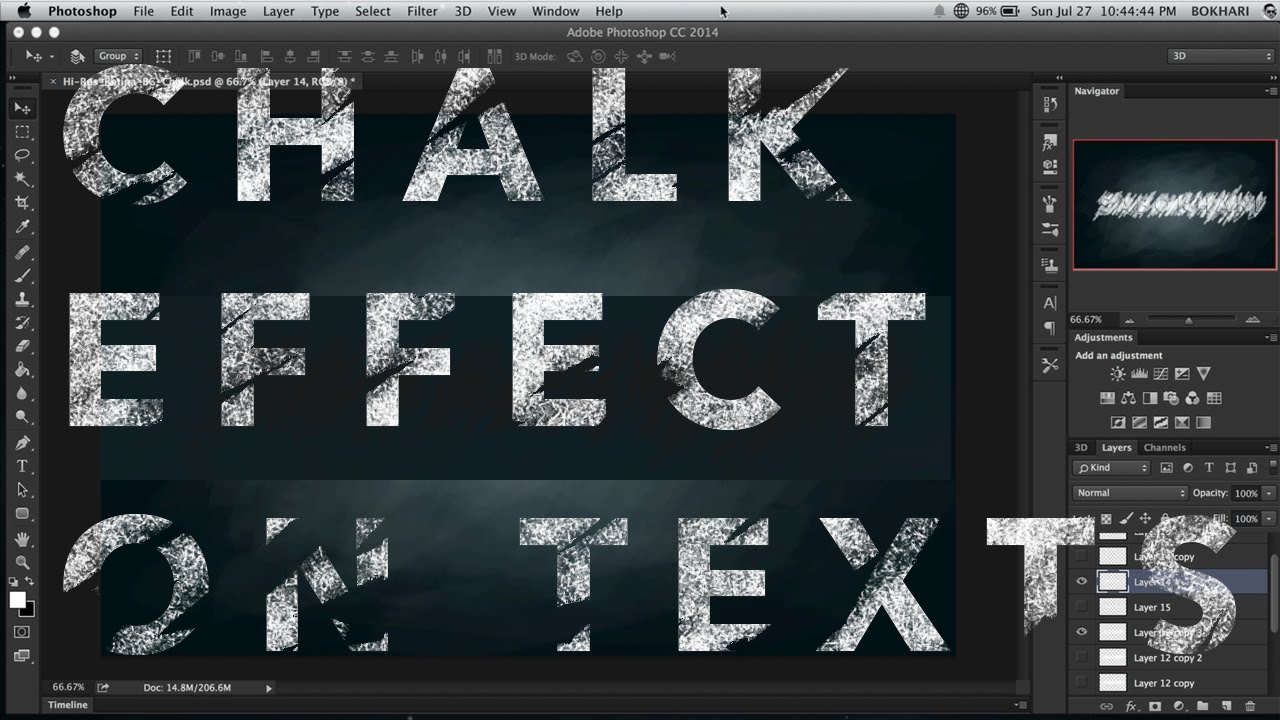 Прозрачный текст внутри фигуры
Прозрачный текст внутри фигуры
Первый метод — создание прозрачного текста внутри сплошной фигуры. Этот метод требует только двух слоев и создает прозрачный контур текста внутри вашей фигуры. Эффект может быть сделан с любой формой или со слоем заливки сплошным цветом. Выбор ваш! Для примера я буду размещать свой текст в форме прямоугольника.
Вот как это сделать:
Нарисуйте фигуру с помощью Инструмента «Форма» в Photoshop. Чтобы получить доступ к инструменту формы, нажмите U на клавиатуре или на панели инструментов.
Затем выберите фигуру, которую хотите нарисовать. В этом случае я выберу инструмент прямоугольной формы, но подойдет любой вариант!
Выберите параметры заливки и обводки для фигуры. Выбранный вами цвет не имеет значения; это полностью личное предпочтение.
Нарисуйте фигуру так, как вы хотите, чтобы она отображалась на изображении. Не беспокойтесь, если это не идеально; вы можете настроить его позже, нажав V для инструмента «Перемещение». Инструмент «Перемещение» позволит вам изменить положение и размер вашей фигуры.
Инструмент «Перемещение» позволит вам изменить положение и размер вашей фигуры.
Создав фигуру, возьмите инструмент «Текст», нажав T , или найдите его на панели инструментов. Выберите шрифт, который вам нравится. Жирные шрифты, как правило, лучше подходят для этого эффекта.
Щелкните за пределами фигуры, чтобы создать новый текстовый слой. Введите то, что больше всего подходит для вашей фотографии!
После выбора текстового слоя нажмите V , чтобы получить доступ к инструменту «Перемещение» и разместить текст внутри фигуры.
Когда ваша форма и текстовый слой перекрываются, дважды щелкните текстовый слой, чтобы открыть панель стилей слоя.
Откроется новое окно и убедитесь, что вы находитесь в «Параметры наложения».
В разделе «Расширенное смешивание» установите Knockout на Shallow. Убедитесь, что опции «Объединить обрезанные слои в группу» и «Слой с фигурами прозрачности» отмечены флажками.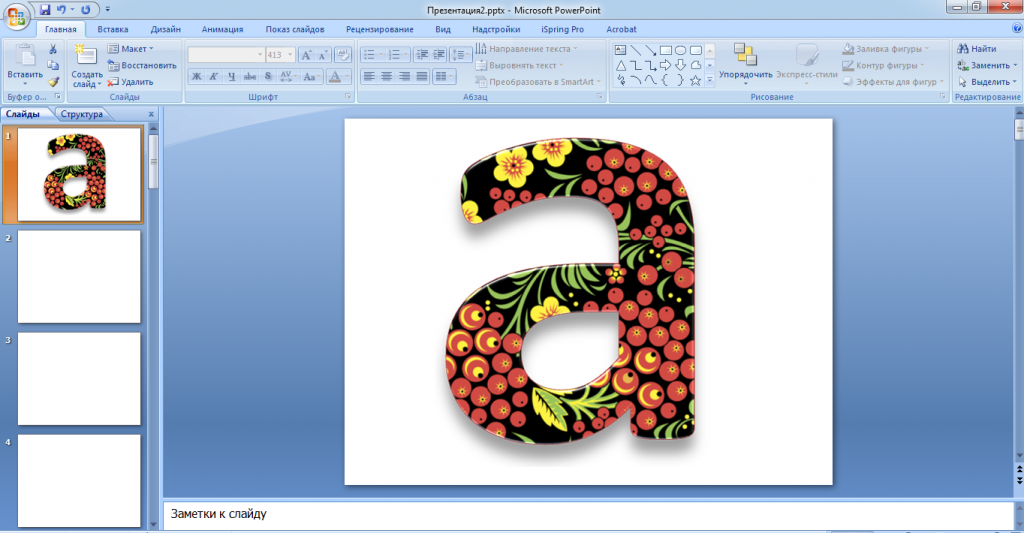
Затем установите Непрозрачность заливки на 0 % и нажмите ОК, чтобы сохранить изменения.
Удерживая нажатой клавишу Shift, выберите слой с текстом и фигурой на панели слоев. Нажмите Command + G (Mac) или Control + G (ПК), чтобы сгруппировать выделенные слои.
Переименуйте эту группу в «Прозрачный текст».
– Результат
Таким образом, вы успешно создали прозрачный текст в Photoshop с помощью нескольких простых стилей слоя. Вы можете переместить текст в любое место, которое вам нужно, и он всегда будет прозрачным через нижележащий слой. Этот прозрачный текстовый эффект идеально подходит для заголовков веб-сайтов, миниатюр социальных сетей и многого другого!
#2. Прозрачный текст обводки
Второй способ сделать текст прозрачным в Photoshop — это эффект обводки. Обводка — это простой цветной контур вокруг фигуры или текста на фотографии. Для этого эффекта обводка будет обводить текст, а центр останется прозрачным.
Вот как это сделать:
Возьмите текстовый инструмент, нажав T , или найдите текстовый инструмент на панели инструментов.
Установите шрифт, размер и цвет текста в верхней части экрана. Щелкните в любом месте изображения и введите слова, к которым вы хотите применить этот эффект прозрачности.
Напечатав текст, дважды щелкните текстовый слой, чтобы открыть панель стилей слоя.
На вкладке «Параметры наложения» в разделе «Расширенное наложение» уменьшите непрозрачность заливки до 0%.
Далее выберите вкладку Stroke.
Установите размер обводки так, чтобы он лучше всего подходил для вашего текста. Сумма будет зависеть от размера и шрифта, который вы используете.
Установите положение «Внутри», режим наложения «Нормальный» и непрозрачность 100%.
Убедитесь, что для параметра «Тип заливки» задано значение «цвет», и выберите любой цвет для обводки.
Если вы довольны настройками обводки, нажмите «ОК», чтобы сохранить изменения.
– Результат
Это еще один простой способ сделать текст прозрачным в Photoshop, на этот раз с помощью обводки. Поскольку текст невидим, добавление обводки просто создает фигуру вокруг контура текста. Таким образом, все, что у вас останется, это цветной контур с прозрачным центром!
#3. Текстовый эффект прозрачного скоса
Третий способ сделать текст прозрачным в Photoshop — использовать настройки скоса и тиснения. В результате вы получите прозрачный скошенный текст, который едва заметен на вашем изображении. Этот текстовый эффект просто фантастический, если вы хотите сделать свой текст более тонким или даже создать собственный водяной знак на своей фотографии!
Вот как это сделать:
Возьмите текстовый инструмент, нажав T , или щелкните текстовый инструмент на панели инструментов.
Установите шрифт, размер и цвет текста в верхней части экрана. Щелкните в любом месте изображения и введите нужный текст.
Написав текст, дважды щелкните текстовый слой, чтобы открыть панель стилей слоя.
На вкладке «Параметры наложения» уменьшите непрозрачность заливки до 0%. Это сделает ваш текст полностью невидимым.
Нажмите на вкладку Bevel and Emboss на панели стилей слоя.
Установите Стиль на «Внутренний скос» , Технику на «Гладкий» и Направление на «Вверх» .
Установите глубину от 1% до 1000%. Для лучшего эффекта я бы предложил между 85% — 250%.
Выберите размер от 1px до 25px в зависимости от того, насколько очевидным должен быть прозрачный текст.
Оставьте настройку смягчения между 1px – 10px.
Теперь вы добавите немного основного затенения, чтобы усилить эффект. Отметьте «Использовать глобальное освещение» и установите угол, щелкнув внутри круга угла. Это установит, в каком направлении применяется затенение.
Установите Gloss Contour так же, как показано ниже, и отметьте «Сглаживание».
Установите режим выделения на «Нормальный» и выберите белый цвет. Выберите непрозрачность между 30% — 50%.
Убедитесь, что режим теней установлен на «Нормальный», и выберите черный цвет. Установите непрозрачность между 40% – 70% .
Нажмите «ОК», чтобы сохранить изменения и выйти из панели «Стиль слоя».
– Результат
Этот метод позволяет сделать текст прозрачным в Photoshop, используя тени и блики для скоса текста. Таким образом, ваш текст приобретает вид прозрачного 3D-текста, который виден только с черными и белыми краями!
#4. Knockout Stroke Text Effect
Чтобы продвинуться дальше, вы можете объединить первые два прозрачных текстовых эффекта, которые мы обсуждали, в один. Это создает уникальный и высоко стилизованный вид, который можно использовать в различных дизайнах. Для этого прозрачного текстового эффекта вы скомбинируете нокаутирующий текст с добавленной обводкой. Как только вы измените размер текста, чтобы он стал немного больше, чем фигура, он выглядит так, как будто сплошной цвет переходит в текст.
Как только вы измените размер текста, чтобы он стал немного больше, чем фигура, он выглядит так, как будто сплошной цвет переходит в текст.
Вот как это сделать:
Возьмите инструмент формы, нажав U , или нажмите и удерживайте значок инструмента формы. Выберите любую фигуру, которую вы хотите использовать в качестве фоновой формы. В этом примере я буду использовать круг.
Установите цвет и значения обводки для вашей фигуры. Этот эффект будет работать лучше всего, если у вас есть обводка прозрачной формы, представленная белым прямоугольником с красной линией.
Щелкните в любом месте экрана, чтобы нарисовать фигуру.
Создав фигуру, возьмите текстовый инструмент, нажав T или найдите его на Панели инструментов. Выберите настройки шрифта и размера, но не слишком зацикливайтесь на этом, потому что вы всегда можете изменить это позже. Щелкните в любом месте за пределами фигуры, чтобы создать новый набор текста.
Когда текст будет написан, возьмите инструмент перемещения, нажав V , и переместите его так, чтобы он соответствовал вашей фигуре. Измените масштаб текста, чтобы он выходил за пределы формы, как показано ниже.
Дважды щелкните текстовый слой, чтобы открыть панель стилей слоя.
В разделе «Параметры наложения» установите непрозрачность заливки на 0% и установите параметр «Выбивание» на «Мелкий».
Затем щелкните вкладку обводки, чтобы добавить обводку к тексту. Установите размер примерно 5 пикселей, положение «снаружи», режим наложения «нормальный» и непрозрачность 100%.
Убедитесь, что тип заливки установлен на «цвет», и выберите цвет обводки, соответствующий вашей форме. В данном случае это будет белый цвет.
Нажмите «ОК», чтобы сохранить изменения.
Удерживая нажатой клавишу Shift, щелкните слои формы и текста, затем нажмите Command + G (Mac) или Control + G (ПК), чтобы сгруппировать слои. Переименуйте эту группу в «Knockout Stroke Text».
Переименуйте эту группу в «Knockout Stroke Text».
– Результат
Вот как можно создать еще один великолепный эффект прозрачности текста в Photoshop, объединив вместе два метода, обсуждавшихся ранее. Этот эффект идеален, если вы хотите еще больше стилизовать свой текст!
Заключение
Итак, это четыре отличных способа сделать прозрачный текст в Photoshop в различных стилях. С помощью этих опций вы сможете использовать идеальный эффект прозрачного текста для своей фотографии. Вы можете проявить творческий подход и объединить различные версии этих прозрачных текстовых эффектов, чтобы получить еще больше разнообразия.
Хотите больше статей, подобных этой? Подпишитесь на мой еженедельный информационный бюллетень, чтобы получать больше фотографий и руководств по редактированию фотографий прямо на ваш почтовый ящик!
3 быстрых способа сделать текст прозрачным в Photoshop
Скажи что!? Весь смысл написания текста в том, чтобы уметь его читать, верно? Почему вы хотите сделать текст прозрачным в Photoshop?
Привет, я Кара! Я любитель всего фотошопа и фотографии. Сегодня я здесь, чтобы показать вам, почему вы хотите сделать текст прозрачным и как это сделать. Существует более одного метода, и какой из них вы используете, зависит от эффекта, который вы хотите создать. Позволь мне показать тебе!
Сегодня я здесь, чтобы показать вам, почему вы хотите сделать текст прозрачным и как это сделать. Существует более одного метода, и какой из них вы используете, зависит от эффекта, который вы хотите создать. Позволь мне показать тебе!
Обратите внимание, что приведенные ниже руководства и снимки экрана основаны на Photoshop CC для Windows. Они могут немного отличаться, если вы используете Mac или другие версии.
Содержание
- Способ 1: Обведение текста
- Способ 2: Граница за текстом
- Способ 3: Скошенный текст
Способ 1: Обведение текста
5 Для этого примера я уже добавил 900 контур к тексту, добавляя обводку. В другом уроке я объясню, как добавить обводку к тексту. Проверьте это, если вы не знаете, как это сделать.
Цвет текста белый, обводка черная. Я хочу сделать текст прозрачным, чтобы мы могли видеть изображение ниже.
Вы можете понизить непрозрачность текстового слоя. Однако это также сделает прозрачными все эффекты слоя. Обводка — это эффект слоя, так что это не сработает.
Обводка — это эффект слоя, так что это не сработает.
Вместо этого я уменьшу слой Заливка до 0% и вуаля! Текст по-прежнему легко читается, но гораздо меньше блокирует изображение.
При этом убедитесь, что на панели «Слои» выбран текстовый слой.
Метод 2: граница за текстом
В другой раз нам может понадобиться прозрачный текст, когда мы используем границу. Давайте создадим границу с помощью инструмента Rectangular Shape .
Нажмите и перетащите, чтобы создать прямоугольник в нужном месте. В разделе Appearance меню Properties убедитесь, что поле Fill не перечеркнуто, как в этом примере поле Stroke . Дважды щелкните на образце цвета, чтобы открыть палитру цветов и выбрать цвет.
Добавьте свой текст вне прямоугольника. Мы поместим его туда в конце концов, но если вы разместите его там изначально, ваши возможности редактирования будут ограничены.
Напишите свой текст и примите изменения, нажав галочку вверх на панели параметров . Нажмите Ctrl + T или Command + T на клавиатуре, чтобы получить доступ к инструменту Transform и изменить размер текста. Когда вы довольны результатом, нажмите и перетащите, чтобы поместить текст в границу.
Дважды щелкните на текстовом слое, чтобы открыть панель «Стили слоя» и перейти к «Параметры наложения». Измените параметр в поле Knockout на Shallow.
Оба параметра Смешать обрезанные слои как группу и Прозрачный слой фигур должны быть отмечены. Уменьшите Fill Opacity до нуля.
Бум!
Что, если бы вы точно следовали моим инструкциям и вместо этого получили вот это?
Не волнуйтесь, это легко исправить. Взгляните на панель слоев. Если у вас заблокирован фоновый слой, вы получите первый результат.
Если у вас заблокирован фоновый слой, вы получите первый результат.
Но если ваш фоновый слой разблокирован и превращается в Слой 1, прозрачность также пробьет фоновый слой. Вот почему вы получаете второй результат.
Чтобы исправить это, вам просто нужно сгруппировать границы и текстовые слои вместе, чтобы используемые эффекты влияли только на эти два слоя. Выделите оба слоя, нажав на один, затем удерживая Клавиша Shift , нажимая на другую.
Теперь нажмите Ctrl + G или Command + G , чтобы сгруппировать слои вместе.
Теперь эффект нокаута не будет касаться нижнего слоя, и вы получите это.
Метод 3: скошенный текст
Последний метод, который мы обсудим, — это создание прозрачного скошенного эффекта. Давайте избавимся от границы прямоугольника и удалим стили слоя, которые мы использовали ранее.
Двойной щелчок на текстовом слое, чтобы снова открыть панель стилей слоя. На вкладке Blending Options уменьшите Fill Opacity до нуля.
На вкладке Blending Options уменьшите Fill Opacity до нуля.
Теперь нажмите Bevel & Emboss прямо под вкладкой параметров наложения. Настройки регулировки появятся справа, как обычно. Поле Style определяет способ применения скоса. Поиграйте с ними, чтобы увидеть, какие из них подходят для вашего дизайна.
Ниже вы можете изменить Глубину , которая определяет, насколько сильно буквы выделяются на фоне. Вы также можете выбрать Направление . Например, Вверх выводит буквы из изображения вверх, Вниз впечатывает их в изображение.
Размер изменяет степень мягкости или резкости краев, а Soften позволяет смягчить общий эффект.
Раздел Shading ниже дает вам возможность сделать эффект более реалистичным. Проверьте кнопки Use Global Light и Anti-Aliased .


 Прозрачные области верхнего слоя будут заполняться содержимым первого слоя, следующего за созданной группой.
Прозрачные области верхнего слоя будут заполняться содержимым первого слоя, следующего за созданной группой.
