Как с видео сделать фотографию на компьютере: Как сделать фото из видео на компьютере
Как сделать фото из видео на компьютере
Главная » Компьютер
Автор admin На чтение 4 мин Просмотров 340 Опубликовано
В некоторых ситуациях пользователям требуется инструмент для создания скриншотов из видеороликов или фильмов. Причиной может быть полезная информация на экране в момент просмотра или просто красивый кадр, который будет использоваться в творчестве или на рабочем столе. В данной инструкции мы разберемся, как сделать фото из видео на компьютере.
Рекомендуем ознакомиться с данным роликом. В нем представлена вся необходимая информация, которая поможет вам научиться делать фото из видеозаписей.
youtube.com/embed/LWgaQ92ul1s?feature=oembed» frameborder=»0″ allow=»accelerometer; autoplay; clipboard-write; encrypted-media; gyroscope; picture-in-picture» allowfullscreen=»»/>
Содержание
- Стандартный скриншот Windows
- KMPlayer
- Редактор Movavi
- Заключение
Стандартный скриншот Windows
Эта функция подходит для любой ситуации, когда вам необходимо создать скриншот содержимого рабочего стола. Поэтому опцию можно применить для вырезки кадра из видеозаписи. Вам необходимо сделать следующее:
- Запустите просмотр видеозаписи с помощью любого плеера.
- Выберите момент, который должен отобразиться на будущей фотографии и нажмите на паузу.
- Можно развернуть изображение на весь экран, чтобы в дальнейшем вам не пришлось обрезать его в редакторе.
- Нажмите клавишу [knopka]Print Screen[/knopka]. На экране не будет опознавательных признаков, но скриншот экрана скопируется в буфер обмена системы.
- Теперь откройте графический редактор.
 Поскольку мы рассматриваем вариант без использования сторонних средств, можно воспользоваться стандартной утилитой Paint.
Поскольку мы рассматриваем вариант без использования сторонних средств, можно воспользоваться стандартной утилитой Paint. - Находясь в рабочей области Paint, нажмите комбинацию [knopka]Ctrl[/knopka]+[knopka]V[/knopka], чтобы вставить изображение из буфера обмена.
- После внесите изменения в созданное изображение и сохраните его в нужном формате через меню «Файл» — «Сохранить файл».
Готово! Вся процедура займет буквально 30-40 секунд и не потребует сторонних программ. Но если вы не хотите пользоваться встроенным редактором Paint, то выберите один из плееров с функцией захвата кадра.
KMPlayer
Одним из многофункциональных проигрывателей является KMPlayer, который можно бесплатно скачать по представленной ссылке. После загрузки и установки сделайте следующее:
- Откройте фильм или ролик с помощью
- Во время просмотра кликните ПКМ по изображению. В меню выберите подраздел «Захват».
- Теперь обратите внимание на блок функций, отмеченных на скриншоте ниже.
 Напротив названий указаны горячие клавиши для быстрого вызова определенного варианта.
Напротив названий указаны горячие клавиши для быстрого вызова определенного варианта. - Сохраните изображение в выбранном формате на жестком диске.
KMPlayer предоставляет следующие варианты создания фото из видео:
- Быстрый захват кадра/исходного кадра. При нажатии одной из этих комбинаций изображение автоматически сохранится в папку по умолчанию.
- Захват кадра/исходного кадра. С помощью этих функций вы откроете проводник, в котором нужно выбрать место для сохранения фото.
- Копирование кадра/исходного кадра в буфер обмена. Способ похож на первый из данной статьи.
Плеер позволяет создавать фото в двух вариантах: обычный и исходный кадр. В первом варианте сохраняется изображения с текущим размером окна воспроизведения. А исходный кадр сохраняется в максимальном разрешении и качестве, доступном для данного видеоролика. При этом, вам не обязательно открывать плеер на весь экран.
Редактор Movavi
В последнем способе используется популярный редактор Movavi, установщик которого можно скачать с официального сайта. Данный софт имеет много интересных и полезных функций для редактирования видео, но еще не перегружен профессиональными средствами, как Adobe Premier и подобные. Поэтому в Movavi вы сможете легко разобраться:
Данный софт имеет много интересных и полезных функций для редактирования видео, но еще не перегружен профессиональными средствами, как Adobe Premier и подобные. Поэтому в Movavi вы сможете легко разобраться:
- Запустите редактор и добавьте необходимое видео с помощью кнопки «Добавить файлы». Затем нажмите кнопку «Редактировать».
- С помощью дорожки выберите момент ролика, который нужно вырезать.
- На панели инструментов под окном просмотра нажмите на иконку создания снимка.
- Теперь выберите формат изображения, впишите название файла и сохраните на жестком диске.
Заключение
Итак, мы разобрали все самые простейшие и доступные способы создания фото из видеоролика. Как видите, это можно сделать силами Windows или популярных плееров. Если кадр из видео должен быть обработан в дальнейшем, то выберите один из многофункциональных редакторов. Если у вас есть вопросы по теме, то обязательно задавайте их в комментариях к статье.
Как сделать фото и видео с камеры компьютера
Использование веб-камер практически на всех компактных компьютерах вызывает у пользователей вполне разумное желание сделать фото или записать видео непосредственно с камеры, а не применять для этого дополнительные средства (цифровые фото и видеокамеры). И разработчики программного обеспечения позаботились об этом. Как сделать фото или записать видео пользователям компьютеров под управлением Windows? Это не сложно, и можно сделать несколькими способами.
И разработчики программного обеспечения позаботились об этом. Как сделать фото или записать видео пользователям компьютеров под управлением Windows? Это не сложно, и можно сделать несколькими способами.
Фото с веб-камеры
Сделать собственное фото с веб-камеры, установленной на ноутбуке или подключенной к стационарному компьютеру. Можно несколькими способами: средствами драйвера, если они предусмотрены, системными средствами Windows, специальными программами и применением сетевых ресурсов, доступ к которым проводится через интернет. Интернет-сервисы для осуществления фото в большинстве своем имеют простой интерфейс и зависят от возможностей, предоставляемых непосредственно сервисом (например, picachoo, webcamtoy и другие). В таком случае фото формируется на стороне сервера. И затем уже может загружаться на компьютер пользователя.
Интернет-сервис для осуществления фото с камеры
В данном случае есть резон рассмотреть возможности фото с веб-камеры обычными средствами, которые есть в распоряжении любого пользователя. Сделать снимок можно с использованием популярной программы Skype. Для этого нужно выбрать установку аватара. Вызвать камеру для создания аватара можно из меню Личные данные – Изменить мой Аватар. Если изображение полученное с камеры не устраивает по техническим причинам, например, слишком светлое или темное, недостаточно контрастное и прочее, то есть резон настроить камеру перед снимком. В меню программы Skype выбираем пункт Инструменты – Настройки – Настройки видео, затем проводим настройку и только после этого делаем снимок.
Сделать снимок можно с использованием популярной программы Skype. Для этого нужно выбрать установку аватара. Вызвать камеру для создания аватара можно из меню Личные данные – Изменить мой Аватар. Если изображение полученное с камеры не устраивает по техническим причинам, например, слишком светлое или темное, недостаточно контрастное и прочее, то есть резон настроить камеру перед снимком. В меню программы Skype выбираем пункт Инструменты – Настройки – Настройки видео, затем проводим настройку и только после этого делаем снимок.
Настройка веб-камеры в Skype
Если для вас все эти манипуляции кажутся довольно сложными и ненужными, то можно воспользоваться простыми бесплатными программами для работы с веб-камерой. Самой удобной и популярной можно считать LifeWebCam. Использовать ее уместно также в тех, случаях, если по каким-либо причинам камера не распознается автоматически и управление ею сводится только к включению/выключению программными средствами. Установка LifeWebCam занимает считанные секунды, настройка ее проста и удобна, а снимки хранятся непосредственно на компьютере пользователя в указанной самим пользователем папке. Для получения снимка необходимо только запустить программу LifeWebCam, и она будет находиться на переднем плане, пока ее не свернут в трей. После этого программа продолжает работа и может быть вызвана в любой момент для получения снимков. Перед получением снимка можно провести настройку камеры, выбрав Настройка программы – Изображение – Настройка камеры. Дальнейшие манипуляции по настройке практически такие же, как и в Скайпе
Для получения снимка необходимо только запустить программу LifeWebCam, и она будет находиться на переднем плане, пока ее не свернут в трей. После этого программа продолжает работа и может быть вызвана в любой момент для получения снимков. Перед получением снимка можно провести настройку камеры, выбрав Настройка программы – Изображение – Настройка камеры. Дальнейшие манипуляции по настройке практически такие же, как и в Скайпе
Запись видео с веб-камеры
Фото, сколь бы качественным оно ни было, не может в полной мере отразить наши настроения и эмоции, зато это может сделать видео. Поэтому многих интересует, как можно записать видео с Веб-камеры. Использовать для этого также можно различные интернет-сервисы, в том числе YouTube, число которых растет ежедневно. Но для записи видео непосредственно на свой компьютер с веб-камеры средства довольно ограничены.
Интернет-сервис YouTube для создания видео с веб-камеры
Для записи видео непосредственно на Ютубе нужно войти в свой аккаунт (если его нет – создать), и выбрать – «Добавить видео».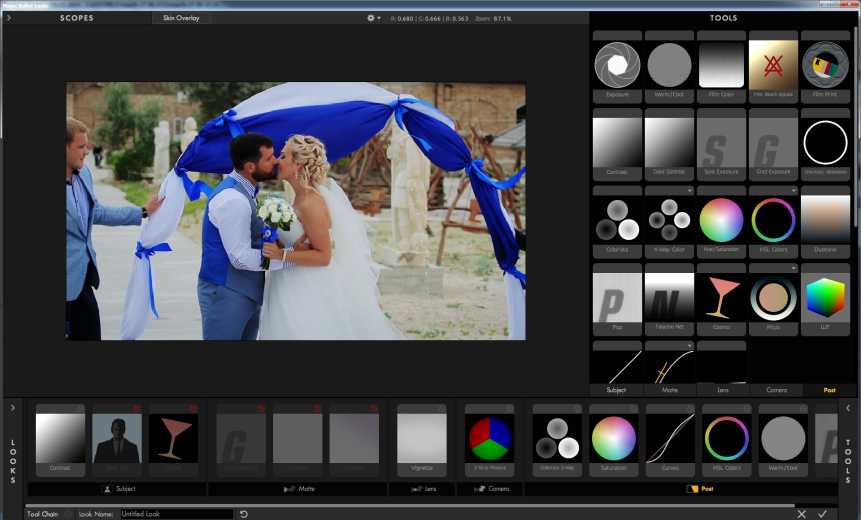 На открывшейся странице выбираем «Веб камера», и нажимаем кнопку записи. При этом откроется запрос, в котором необходимо разрешить сервису доступ к вашей камере, иначе видео записываться не будет. Запись проводится непосредственно на ваш канал в формате, которым пользуется сервис, а для скачивания с сервиса записанного видео потребуются дополнительные программные средства. Зато работает эта система записи не зависимо от систем, программ и знаний пользователя. Был бы доступ к интернету и веб-камера. У пользователей Windows XP возможности записи видео есть только с использованием специальных программ. А для тех, кто перешел на более новые системы есть возможность записать видео системными средствами. Для этого необходимо установить аналог Movie Maker, который в новых версиях называется «Киностудия». Установка его проводится вместе с комплексом других программных средств от Майкрософт, причем, большая часть устанавливается даже не спрашивая на то разрешения пользователя.
На открывшейся странице выбираем «Веб камера», и нажимаем кнопку записи. При этом откроется запрос, в котором необходимо разрешить сервису доступ к вашей камере, иначе видео записываться не будет. Запись проводится непосредственно на ваш канал в формате, которым пользуется сервис, а для скачивания с сервиса записанного видео потребуются дополнительные программные средства. Зато работает эта система записи не зависимо от систем, программ и знаний пользователя. Был бы доступ к интернету и веб-камера. У пользователей Windows XP возможности записи видео есть только с использованием специальных программ. А для тех, кто перешел на более новые системы есть возможность записать видео системными средствами. Для этого необходимо установить аналог Movie Maker, который в новых версиях называется «Киностудия». Установка его проводится вместе с комплексом других программных средств от Майкрософт, причем, большая часть устанавливается даже не спрашивая на то разрешения пользователя.
Запись видео средствами Windows
Для создания видеоролика нужно запустить Киностудию, открыть пункт меню «Главная», и в этом разделе найти пиктограмму веб-камеры с надписью «Видео с веб камеры». В открывшемся после этого разделе нажать кнопку начала записи, и по завершении необходимого отрезка завершить запись остановкой. После остановки будет предложено назвать записанный отрезок видео. Но только в формате Windows (wmv). Другие форматы не поддерживаются, и это служит существенным не достатком. Для простоты записи можно воспользоваться небольшой программой ECap, которая также записывает видео с веб камеры в том же формате и без возможности предварительной настройки. Программа, кстати, очень простая и маленькая, к тому же не требует установки. Просто запускается один единственный файл, и проводится запись видео. К тому же программа позволяет сделать снимок с камеры, правда, совсем без настроек, т.е. «как есть». Все получаемые файлы хранятся в системной папке изображений или видео для данного пользователя.
В открывшемся после этого разделе нажать кнопку начала записи, и по завершении необходимого отрезка завершить запись остановкой. После остановки будет предложено назвать записанный отрезок видео. Но только в формате Windows (wmv). Другие форматы не поддерживаются, и это служит существенным не достатком. Для простоты записи можно воспользоваться небольшой программой ECap, которая также записывает видео с веб камеры в том же формате и без возможности предварительной настройки. Программа, кстати, очень простая и маленькая, к тому же не требует установки. Просто запускается один единственный файл, и проводится запись видео. К тому же программа позволяет сделать снимок с камеры, правда, совсем без настроек, т.е. «как есть». Все получаемые файлы хранятся в системной папке изображений или видео для данного пользователя.
ECap для записи видео с веб камеры
Существуют специальные программы для записи видео с веб-камер, но в большинстве своем они имеют проприетарные лицензии и являются «условно бесплатными», т. е. часть средств, к сожалению, весьма ограниченная, используется бесплатно, а для получения более широкого функционала придется или получать лицензию на платной основе, или оплачивать возможности доступа к сервису онлайн. Впрочем. Постоянно появляются новые средства для работы с веб-камерами, поскольку сегодня большинство ноутбуков выпускается со встроенными камерами. А приобрести ее дополнительно практически не составляет труда. К тому же часть смартфонов и мобильных телефонов успешно могут использоваться в качестве камер с подключением как проводными средствами (кабелем), так и через беспроводные системы.
е. часть средств, к сожалению, весьма ограниченная, используется бесплатно, а для получения более широкого функционала придется или получать лицензию на платной основе, или оплачивать возможности доступа к сервису онлайн. Впрочем. Постоянно появляются новые средства для работы с веб-камерами, поскольку сегодня большинство ноутбуков выпускается со встроенными камерами. А приобрести ее дополнительно практически не составляет труда. К тому же часть смартфонов и мобильных телефонов успешно могут использоваться в качестве камер с подключением как проводными средствами (кабелем), так и через беспроводные системы.
Как сделать снимок из видео на компьютере – Movavi
Вас интересует, как сделать снимок из видео на компьютере? В этой статье будут представлены шесть способов захвата фото из видео. Также будет объяснено, как получить изображение из видео с помощью каждого инструмента.
App | Pros | CONS | Скачать | |
|---|---|---|---|---|
| Windows Photo App | ||||
| Windows Photo | ||||
| 0027 Integrates with OneDrive | No timeline | Read More | Read More | |
| Movavi Screen Recorder | Ultra-high quality photos | No Linux version | Download for Free | Download бесплатно |
| VLC | Простой интерфейс | Интерфейс не настраивается | Читать подробности | ЧИТАТЬ ДОПОЛНИТЕЛЬНОЕ | ||
| Media Player Classic | Настраиваемый интерфейс | Доступен только на Windows | . | Занимает много места на процессоре | Подробнее | Читать Подробнее |
| Инструменты для поднесения | Не требуется загрузка | Can Freeze Compow Необходимо запомнить комбинацию клавиш | Подробнее | Подробнее | ||
| Free Video to JPG Converter | Ad-free | Only creates JPG files | Read More | Read More | ||
| Online Converter | Works with multiple video file types | Freezes often | Подробнее | Подробнее | ||
| Online-convert.com | Дружественный интерфейс | Платный доступ вступает в силу после определенного использования | Read More | Read More | ||
| Movavi Video Converter | Rapid conversion | Limited editing tools on the free version | Download for Free | Download for Free |
Посмотреть все программы |
Скачать бесплатно
Скачать бесплатно
Movavi Screen Recorder — выбор редактора из таблицы выше. Он фиксирует практически любые действия на экране в очень высоком качестве. Приложение позволяет захватывать изображения с веб-камеры и звук с микрофона, записывать отдельные потоки или планировать записи заранее. Звонки по скайпу, видеоуроки, скринкасты — все это можно записать в несколько кликов и сохранить в нужном формате.
Он фиксирует практически любые действия на экране в очень высоком качестве. Приложение позволяет захватывать изображения с веб-камеры и звук с микрофона, записывать отдельные потоки или планировать записи заранее. Звонки по скайпу, видеоуроки, скринкасты — все это можно записать в несколько кликов и сохранить в нужном формате.
Если вы хотите узнать, что СМИ и пользователи говорят о Movavi Screen Recorder, перейдите по ссылке ниже.
Обзор от G2
Как сделать снимок из видео с помощью приложения Windows Photo
Лучшее для : пользователи Windows
Приложение Windows Photo — это встроенное приложение в Windows 10. Это не только очень удобная программа для редактирования фотографий, но ее также можно использовать для захвата неподвижного изображения из видео.
Pros :
- Загрузка не требуется
- Очень удобный
- Бесплатно
- Integrates with OneDrive
Cons :
- Only available on Windows
- Doesn’t offer some advanced editing tools found in other photo editing programs
- No timeline
To capture a picture from a видео с приложением Windows Photo:
- Откройте папку, содержащую ваше видео.

- Щелкните правой кнопкой мыши видеофайл, из которого вы хотите сделать кадры.
- Нажмите Открыть с помощью .
- Выберите Фотографии .
- Начнется воспроизведение видео.
- Поместите курсор в проигрыватель и щелкните правой кнопкой мыши.
- Выберите Редактировать и создать .
- Выберите Сохранить фото .
- Видео сохраняется как серия «Живое изображение» в папке Фото .
- Откройте папку Фотографии .
- Дважды щелкните живое изображение.
- Используйте стрелки вправо и влево для перемещения по неподвижным изображениям.
- Нажмите Сохранить фото для снимка, который вы хотите сохранить.
Как получить картинку с видео с рекордером Screan Screan
Скачать бесплатно
Скачать бесплатно
Скачать
Скачать
Лучшие для : высокий качественный неподвижность
Moving Eclod Domord DORDORD DORDORD DORDORD DORCORD DORDORD MOVIOVI MOVSORD DORDORD MOVIOVI MOVSIO MOVSIT это чрезвычайно удобная программа, которую можно использовать для извлечения фотографии из видео. Полученные скриншоты имеют сверхвысокое качество.
Полученные скриншоты имеют сверхвысокое качество.
Pros :
- Чрезвычайно удобный для пользователя
- Ультра-высокий качественный скриншоты
- БЕСПЛАТНО Скачать
- Соблюдает с Windows и Macos
- . инструменты
- Версия для Linux недоступна
Чтобы захватить неподвижное изображение из видео с помощью Movavi Screen Recorder:
- Установите Movavi Screen Recorder на свой компьютер.
- Дважды щелкните значок приложения, чтобы запустить Movavi Screen Recorder.
- Запустите видеоклип, из которого вы хотите извлечь кадр.
- Перейдите к той части видео, которую вы хотите превратить в фотографию, и приостановите воспроизведение видео.
- Используйте значок Скриншот (он выглядит как камера) на панели инструментов в нижней части экрана, чтобы сделать снимок.
- Папка с вашим скриншотом откроется автоматически.
Вы также можете рассмотреть возможность загрузки Movavi ScreenShot, расширения Google Chrome, которое делает высококачественные скриншоты в вашем браузере.
Как захватить неподвижное изображение из видео с помощью медиаплееров
Несколько загружаемых медиаплееров также можно использовать для захвата неподвижных кадров из видео.
Лучшее для : извлечение фотографий из менее распространенных форматов файлов
VLC — один из самых популярных медиаплееров на рынке. В дополнение к воспроизведению практически всех форматов видеофайлов, удобный интерфейс этого программного обеспечения для воспроизведения мультимедиа также может захватывать кадры из видео.
Pros :
- Простой, прямой интерфейс
- Сочетание клавиатуры
- Считает широкий выбор файлов
- .
- Файлы должны быть открыты непосредственно из их папок
Чтобы сделать кадр из видео с помощью VLC:
- Откройте видео, которое вы хотите захватить в VLC.
- Приостановите видео на кадре, который вы хотите захватить.
- Щелкните меню Видео .
- Нажмите Снимок .

- На короткое время появится эскиз снимка экрана.
Media Player Classic
Лучшее для : пользователи, которым нравится настраивать свои панели инструментов
Media Player Classic — это бесплатное программное обеспечение с открытым исходным кодом для Windows. Это легкое программное обеспечение с широкими возможностями настройки и, помимо воспроизведения медиафайлов, может делать снимки экрана.
Pros :
- Free
- Highly customizable interface
- Lightweight – won’t take up much space on your PC
- No ads
Cons :
- Only available for Windows
- Can медленная работа с определенными типами файлов
Чтобы сделать кадр из видео с помощью Media Player Classic:
- Откройте видео, которое вы хотите захватить, в Media Player Classic.
- Перейдите к кадру видео, которое вы хотите захватить.
- Приостановить видео.

- Щелкните видео правой кнопкой мыши.
- Щелкните Файл .
- Нажмите Сохранить изображение .
- Введите имя файла, которое вы хотите использовать.
- Выберите формат.
- Выберите качество в процентах.
- Выберите место, где вы хотите сохранить файл.
- Нажмите Сохранить .
GOM Player
Лучшее для : работа с неполными файлами
GOM Player — это медиаплеер, который может работать с несколькими форматами файлов и даже воспроизводить фрагментированные или неполные видеофайлы. Его функция создания снимков экрана очень удобна, а функция серийной съемки позволяет делать впечатляющие 999 непрерывных снимков экрана.
Плюсы :
- Воспроизведение нескольких типов файлов
- Может воспроизводить неполные или фрагментированные видеофайлы0234 :
- Занимает много места
- Интерфейс может сбить с толку новичков
Чтобы сделать кадры из видео с помощью GOM Player:
- Загрузите и установите GOM Player.

- Воспроизведите видеофайл, который вы хотите захватить.
- Перейдите к кадру, который вы хотите захватить.
- Приостановить видео.
- Щелкните значок панели управления (он выглядит как три ползунка).
- Нажмите Снимок экрана .
Как сделать снимок из видео с помощью Snipping Tool
Лучшее для : снимок части экрана
Snipping Tool — это встроенная программа в Windows. Его можно использовать для захвата части экрана; захват всего экрана с этим инструментом сложнее.
Плюсы :
- Бесплатно
- Загрузка не требуется
- Простота использования
Минусы :
- Доступно только в Windows
- Иногда зависает компьютер при попытке сделать снимок экрана в полноэкранном режиме
Чтобы сделать кадр из видео с помощью Snipping Tool:
- Воспроизведите видео, скриншот которого хотите сделать.

- Перейдите к кадру, который вы хотите захватить.
- Приостановить видео.
- Щелкните значок Пуск .
- Введите «Ножницы».
- Щелчок Ножницы (в комплекте с ножницами 9значок 0234).
- Выберите Прямоугольный нож .
- Нажмите Новый в верхней левой части инструмента.
- Перетащите прямоугольник, чтобы заключить область, которую вы хотите захватить с помощью инструмента.
- Когда вы отпустите кнопку мыши, фотография щелкнет.
- Щелкните значок Сохранить .
- Выберите место, где вы хотите сохранить фотографию.
- Введите имя файла.
- Нажмите Сохранить в правом нижнем углу.
Как сделать снимок с помощью горячих клавиш
Лучшее для : быстрая фотосъемка ключей или нескольких ключей одновременно.
Плюсы :
- Простота использования
- Быстрая фотосъемка
- Загрузка не требуется
- Бесплатно
Минусы :
- Вы должны запомнить комбинацию клавиш
- Автоматический захват всего экрана — нет возможности захватить определенную часть
Чтобы сделать кадр из видео с помощью горячих клавиш в Windows, нажмите Win и Print Screen одновременно или , на некоторых ноутбуках нажмите Function и Print Screen .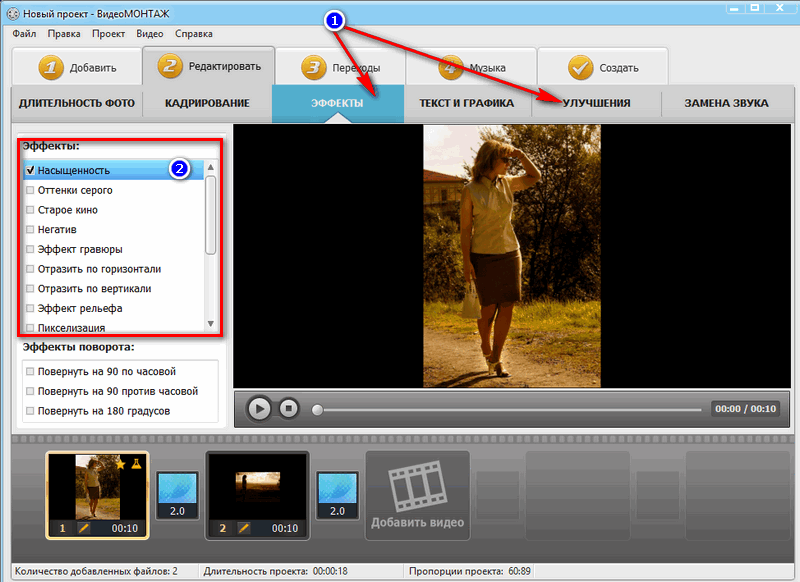
В Windows 8 или 10 снимок будет сохранен в папку Скриншоты в Библиотеке изображений . Если вы используете более старую версию Windows, снимок экрана будет скопирован в буфер обмена; оттуда вы можете вставить его в документ или Paint и сохранить его.
Чтобы сделать полноэкранный кадр из видео с помощью горячих клавиш на Mac, нажмите Shift , Command и 3 . Снимок будет сохранен на рабочий стол.
Чтобы сделать снимок части экрана из видео с помощью горячих клавиш на Mac:
- Нажмите Shift , Команда и 4 .
- Перетащите значок перекрестия, чтобы выделить часть экрана, которую вы хотите сделать.
- Когда вы отпустите кнопку мыши, изображение щелкнет.
- Скриншот будет сохранен на рабочий стол.
Как извлечь фото из видео с помощью конвертеров
Бесплатный конвертер видео в JPG
Лучшее для : захват нескольких фотографий из одного видео
Это программное обеспечение позволяет легко делать фотографии.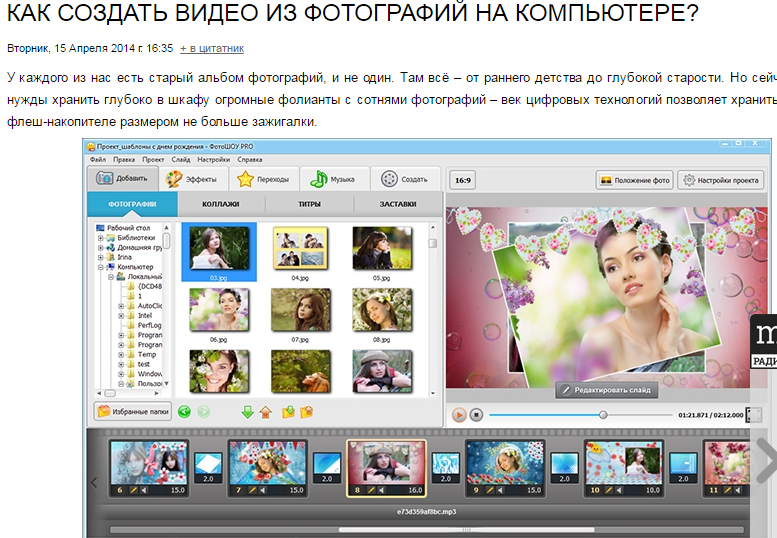 из видео одним щелчком мыши. Программа бесплатна для скачивания и не содержит рекламы.
из видео одним щелчком мыши. Программа бесплатна для скачивания и не содержит рекламы.
Pros :
- БЕСПЛАТНО
- Легко в использовании
- Нет объявлений
Cons :
- . фото из видео с Free Video to JPG Converter:
- Загрузите программу.
- Запустить программу.
- Выберите видеофайл, который вы хотите захватить.
- Выберите место для сохранения файла.
- Установите параметры Извлечь в соответствии с вашими требованиями в зависимости от того, сколько кадров вы хотите захватить.
- Нажмите кнопку Преобразовать .
Онлайн-конвертер
Лучшее для : создание фотографий JPG с помощью онлайн-программы
Онлайн-конвертер — это веб-программа для преобразования видеофайлов в файлы фотографий JPG. Это программное обеспечение может конвертировать несколько форматов файлов и очень простое в использовании.
Плюсы :
- Легкий в использовании
- Не загружаем необходимость
- .
 -convert.com
-convert.comЛучшее для : извлечение снимков из небольших видеофайлов
Online-convert.com — еще одна веб-программа для извлечения фотоснимков из видеофайлов. Интерфейс прост в использовании, хотя после определенного количества использования есть платный доступ.
PROS :
- БЕСПЛАТНО
- НЕТ СКАЧАНИЯ НЕТ ТЕРЧЕНИЕ
- БОЛЬШОЙ интерфейс
Конс.
- Некоторые пользователи утверждают, что подписались на платную подписку без их ведома.
Лучшее для : быстрое преобразование
Movavi Video Converter — это программа для высокоскоростной конвертации медиафайлов, которая работает с широким спектром типов файлов. С помощью этой программы вы можете не только снимать кадры из видео, но и создавать GIF-файлы, и она чрезвычайно проста в использовании.
Pros :
- Очень удобный для пользователя
- преобразует файлы носителей в более чем 180 форматов
- .
 на бесплатной версии
на бесплатной версии
Заключение
Надеемся, что эта статья помогла вам выбрать подходящее программное обеспечение. Тем не менее, может быть трудно выбрать только один инструмент вместо других. Вот список моментов, которые следует учитывать при выборе программы для захвата скриншотов:
Совместимость с ОС : убедитесь, что выбранное вами программное обеспечение работает на предпочитаемой вами платформе.
Функциональность : если вам нужно отредактировать свои скриншоты, вам лучше использовать программу со встроенными опциями, такими как субтитры, фильтры или обрезка.
Отзывы : перед загрузкой программы полезно ознакомиться с отзывами пользователей — другие люди могли указать на важные преимущества или проблемы.
Поддержка : попробуйте найти программу с доступной поддержкой клиентов. Если у вас возникнут проблемы, это поможет вам.
Ben Jacklin
Бен — писатель из Великобритании с квалификацией в области медиа и музыкальных технологий, он специализируется на обзорах программного обеспечения и учебных пособиях.
 Бен ведет блог о средствах массовой информации и технологиях с тех пор, как он был подростком со своей базы на востоке Англии.
Бен ведет блог о средствах массовой информации и технологиях с тех пор, как он был подростком со своей базы на востоке Англии.Программа записи экрана Movavi
Идеальный способ записи с экрана
Часто задаваемые вопросы
Как сделать качественный скриншот из видео?
Вы можете делать высококачественные скриншоты из видео с помощью встроенных компьютерных приложений, видеоплееров, приложений для создания скриншотов, инструментов для обрезки, горячих клавиш или конвертеров.
Мы предлагаем следующие программы:
- Приложение Windows Photo
- Movavi Screen Recorder
- VLC
- Расширение Movavi ScreenShot для Google Chrome
- Media Player Classic
- GOM Player
- 0245 Бесплатный конвертер видео в JPG
- Онлайн-конвертер
- Online-convert.com
- Movavi Video Converter
Вы также можете использовать горячие клавиши, которые представляют собой комбинации клавиш, которые вы можете нажать, чтобы мгновенно сделать снимок экрана.
 В Windows нажмите Функция и Экран печати . В macOS нажмите Shift , Command и 3 .
В Windows нажмите Функция и Экран печати . В macOS нажмите Shift , Command и 3 .Другим вариантом для пользователей Windows является использование Snipping Tool , встроенной программы, которую вы можете найти в Запуск меню .
Какой самый лучший конвертер видео в фото?
Сегодня на рынке представлено несколько конвертеров видео в фото. Мы рекомендуем следующее программное обеспечение:
- Бесплатный конвертер видео в JPG
- Онлайн-конвертер
- Online-convert.com
- Movavi Video Converter
Как я могу получить неподвижное изображение из видео?
Лучший способ получить качественные кадры из видео — скачать Movavi Screen Recorder. Movavi Screen Recorder создает неподвижные изображения сверхвысокого качества с помощью очень удобного интерфейса и совместим практически со всеми форматами видеофайлов. Movavi Screen Recorder можно использовать на Windows или macOS и предоставляет несколько вариантов экспорта.
 Эта программа бесплатна для скачивания.
Эта программа бесплатна для скачивания.Как сохранить фото из видео в приложении Windows 10 Photos[2021]
- Widows 10 Photos
- 1. Монтаж видео+
- 2. Советы+
Shanoon Cox
01 сентября 2022 г. • Проверенные решения
Благодаря множеству функций, загруженных в Windows 10, неудивительно, что она может сохранять фотографии из видео с помощью приложения Windows 10 Photos. С помощью этого приложения вы можете не только редактировать фотографии, но и делать фотографии из видео, просматривая их кадр за кадром. Качество фотографии аналогично качеству видео, которое вы использовали для захвата неподвижного изображения. Эти живые фотографии в формате JPEG.
В этой статье вы узнаете, как сохранить фото из приложения Windows 10 Photos и альтернативный способ сохранения фото из видео.
- Часть 1. Как сохранить фото из приложения Windows 10 Photos
- Часть 2: Почему я не могу сохранить фото из видео
- Часть 3: Альтернативный способ сохранения фото из видео
Часть 1: Как сохранить фото из приложения Windows 10 Photos
В этой части статьи мы собираемся обсудить, как сохранить фото из видео с помощью приложения Windows 10 Photos.
 Приложение «Фотографии» имеет множество функций для вас, а инструменты редактирования просто удивят вас. Вы можете использовать Windows Ink, чтобы писать на изображениях или снимать кадры из видео. Давайте посмотрим, как сохранить фото из видео с помощью приложения Windows 10 Photos —
Приложение «Фотографии» имеет множество функций для вас, а инструменты редактирования просто удивят вас. Вы можете использовать Windows Ink, чтобы писать на изображениях или снимать кадры из видео. Давайте посмотрим, как сохранить фото из видео с помощью приложения Windows 10 Photos —Сначала нужно создать живое изображение, а затем сохранить его как неподвижное изображение.
Создание живого изображения:
- Откройте папку с вашим видео и найдите нужное видео. Щелкните видео правой кнопкой мыши > «Открыть с помощью» > «Фотографии» > разрешить воспроизведение видео.
- Щелкните правой кнопкой мыши в проигрывателе > Редактировать и создать > Сохранить фотографии.
- Теперь вы можете увидеть живое изображение, нажав кнопку «Воспроизвести».
Эти фотографии хранятся в папке «Изображения» на вашем компьютере с добавлением имени файла «LI». Теперь пришло время сохранить живое изображение как фотографию на вашем компьютере с помощью приложения «Фотографии».

- Коснитесь живого изображения > нажмите «стрелку вправо» и «стрелку влево», чтобы переместить кадры вперед или назад.
- Нажмите «ползунок», чтобы настроить кадры вручную > коснитесь «Сохранить фото» для нужного кадра, который нужно сохранить.
- По умолчанию это изображение будет сохранено как файл «LI_Moment» в папке «Изображения».
Часть 2. Почему я не могу сохранить фото из видео
В случае, если вы не можете сохранить фотографии из видео в приложении Windows 10 Photos. Могут быть проблемы с устаревшим обновлением Microsoft OS или проблемы с учетной записью Microsoft. Но вам не нужно беспокоиться о том же.
Мы объясняем решения здесь –
1. Проверьте наличие обновлений
Нажмите «Пуск» > «Настройки» > «Обновление и безопасность» > «Обновления Windows» > «Проверить наличие обновлений» > «Доступно обновление». Когда обновление будет доступно, продолжайте и следуйте инструкциям, чтобы получить обновление.

2. Войдите в другую учетную запись в Microsoft Store
Для доступа в Microsoft Store вам необходимо войти в другую учетную запись Microsoft. Возможно, у вашей существующей учетной записи Microsoft Store возникли некоторые проблемы. Это, в свою очередь, может повлиять на правильную работу приложения «Фотографии». Поэтому вход в другую учетную запись поможет.
Часть 3. Альтернативный способ сохранения фотографии из видео
Если вы хотите сохранить фотографию из видео Windows 10 Фото, но не можете этого сделать, вы можете найти альтернативные способы, которые являются плодотворными. «ScreenShot» — это онлайн-инструмент, который позволяет вам захватывать и редактировать все, что появляется на вашем экране. От веб-страниц, окон, медиафайлов, меню, объектов до веб-камер — вы можете захватывать буквально все, что угодно. Он поддерживает устройства Mac, Windows PC, Android и т. д. Он поддерживает файлы AVI, FLV, MPEG, WMV, MOV и MKV и позволяет добавлять фигуры, текст, линии, стрелки и стильные эффекты при редактировании захваченных изображений.
 Вы даже можете загружать изображения в облачные сервисы или на сайты социальных сетей, таких как Facebook, Google Plus, Twitter и т. д. Изображения сохраняются на вашем компьютере в форматах JPG, PNG, BMP, GIF и TIFF. Также поддерживается автоматический захват видео с фиксированными интервалами.
Вы даже можете загружать изображения в облачные сервисы или на сайты социальных сетей, таких как Facebook, Google Plus, Twitter и т. д. Изображения сохраняются на вашем компьютере в форматах JPG, PNG, BMP, GIF и TIFF. Также поддерживается автоматический захват видео с фиксированными интервалами.Вот руководство —
- Просмотрите снимок экрана и нажмите «Сделать снимок экрана»
- Теперь запустите Java-приложение и просто нажмите значок камеры, чтобы сделать снимок.
- Курсор мыши выглядит как синее перекрестие. Удерживая нажатой кнопку мыши, перетащите ее, чтобы выбрать части видео, которые вы хотите снять. Двигая мышкой, вы можете видеть, что окно приложения обведено синей рамкой. Вы можете захватить окно, нажав здесь.
- После захвата изображения становится видна панель инструментов редактирования. Это позволяет значительно улучшить изображение.
- Теперь нажмите значок «Сохранить» и сохраните изображение на своем компьютере.


 Поскольку мы рассматриваем вариант без использования сторонних средств, можно воспользоваться стандартной утилитой Paint.
Поскольку мы рассматриваем вариант без использования сторонних средств, можно воспользоваться стандартной утилитой Paint.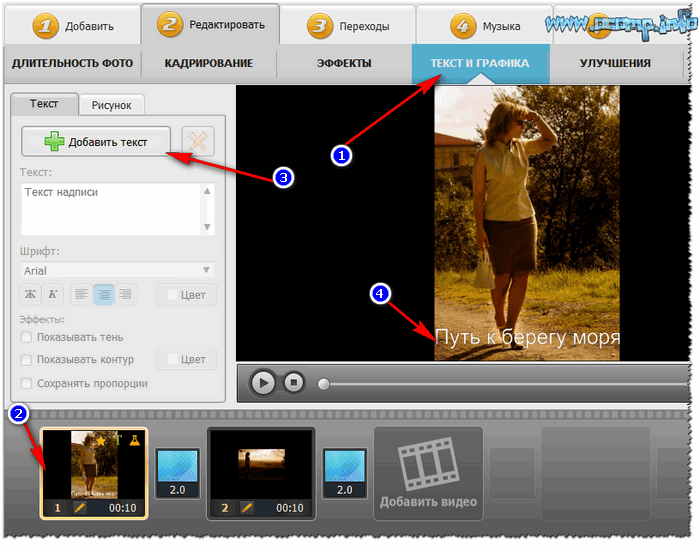 Напротив названий указаны горячие клавиши для быстрого вызова определенного варианта.
Напротив названий указаны горячие клавиши для быстрого вызова определенного варианта. или фрагментированные видеофайлы
или фрагментированные видеофайлы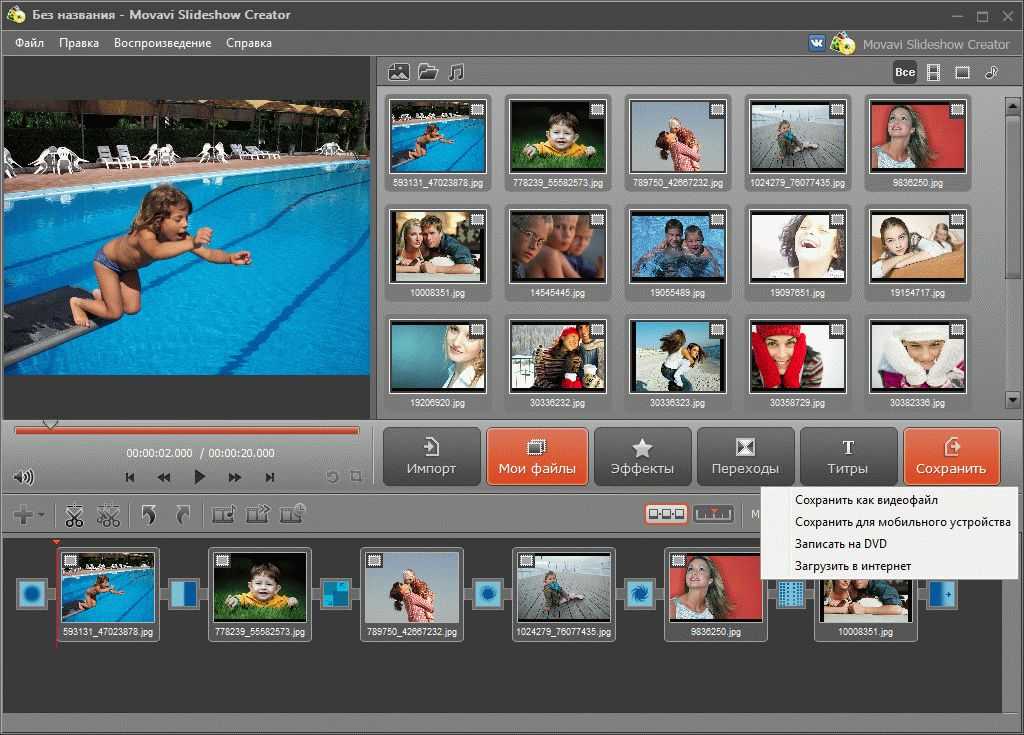




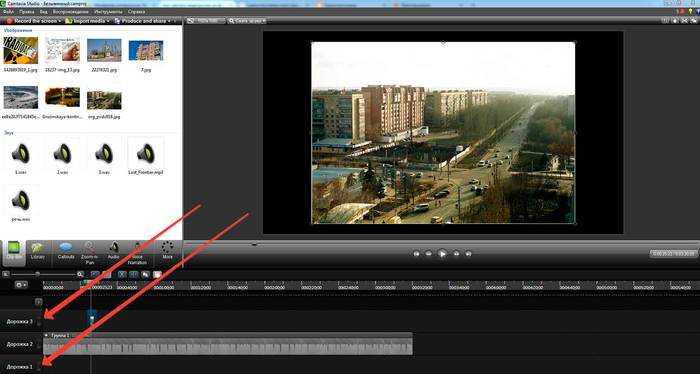 -convert.com
-convert.com на бесплатной версии
на бесплатной версии Бен ведет блог о средствах массовой информации и технологиях с тех пор, как он был подростком со своей базы на востоке Англии.
Бен ведет блог о средствах массовой информации и технологиях с тех пор, как он был подростком со своей базы на востоке Англии.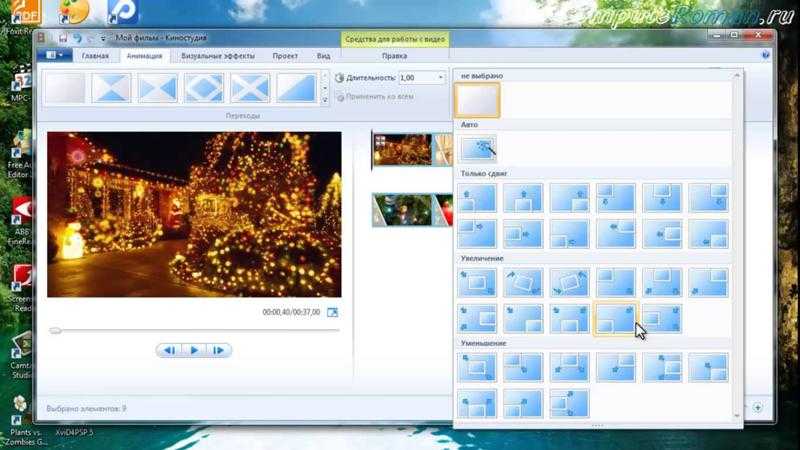 В Windows нажмите Функция и Экран печати . В macOS нажмите Shift , Command и 3 .
В Windows нажмите Функция и Экран печати . В macOS нажмите Shift , Command и 3 . Эта программа бесплатна для скачивания.
Эта программа бесплатна для скачивания. Приложение «Фотографии» имеет множество функций для вас, а инструменты редактирования просто удивят вас. Вы можете использовать Windows Ink, чтобы писать на изображениях или снимать кадры из видео. Давайте посмотрим, как сохранить фото из видео с помощью приложения Windows 10 Photos —
Приложение «Фотографии» имеет множество функций для вас, а инструменты редактирования просто удивят вас. Вы можете использовать Windows Ink, чтобы писать на изображениях или снимать кадры из видео. Давайте посмотрим, как сохранить фото из видео с помощью приложения Windows 10 Photos —

 Вы даже можете загружать изображения в облачные сервисы или на сайты социальных сетей, таких как Facebook, Google Plus, Twitter и т. д. Изображения сохраняются на вашем компьютере в форматах JPG, PNG, BMP, GIF и TIFF. Также поддерживается автоматический захват видео с фиксированными интервалами.
Вы даже можете загружать изображения в облачные сервисы или на сайты социальных сетей, таких как Facebook, Google Plus, Twitter и т. д. Изображения сохраняются на вашем компьютере в форматах JPG, PNG, BMP, GIF и TIFF. Также поддерживается автоматический захват видео с фиксированными интервалами.