Как с фото убрать предмет: Как убрать лишние объекты с фото на Android
Как убрать лишний объект с фото онлайн
Как удалить лишние объекты с фотографии
Современные технологии позволяют делать моментальные фотоснимки почти в любых условиях и дают возможность сразу увидеть результат. Однако при просмотре получившихся изображений может оказаться, что какой-то фрагмент картинки (например, чье-то лицо, внезапно попавшее в кадр) требуется вырезать, чтобы он не мешал общей композиции. Часто на фотографии присутствуют лишние предметы, а иногда необходимо убрать с фото случайного прохожего. Как убрать человека или объект с изображения? Мы подготовили для вас инструкцию, а также ответы на некоторые часто задаваемые вопросы. Нажмите на соответствующую ссылку, чтобы перейти к нужному разделу.
Как вырезать людей и объекты с фото
Часто задаваемые вопросы
Как вырезать людей и объекты с фото
Удаление объектов с фото – простая задача для Movavi Photo Editor. Этот фоторедактор легок в освоении, так что вам не придется подолгу возиться с настройками, прежде чем начать работу. Скачайте программу и убедитесь сами!
Скачайте программу и убедитесь сами!
Данная инструкция подходит для обеих версий программы: Windows и Mac. Все, что вам нужно, – это скачать подходящую для вас версию и следовать советам ниже, чтобы узнать, как вырезать объект из фото.
Шаг 1. Установите Movavi Photo Editor
Откройте инсталляционный файл и следуйте инструкциям программы-установщика.
Шаг 2. Добавьте фотографию
Запустив программу, нажмите кнопку Открыть файл и выберите нужное изображение. Вы также можете добавить файл в программу, просто перетащив фото из папки в окно Movavi Photo Editor.
Шаг 3. Выделите и удалите объект или человека
Чтобы удалить объект с фотографии, откройте вкладку Умный ластик и выделите объект при помощи инструмента Кисть. Для более удобного выделения вы также можете воспользоваться Волшебной палочкой или Лассо.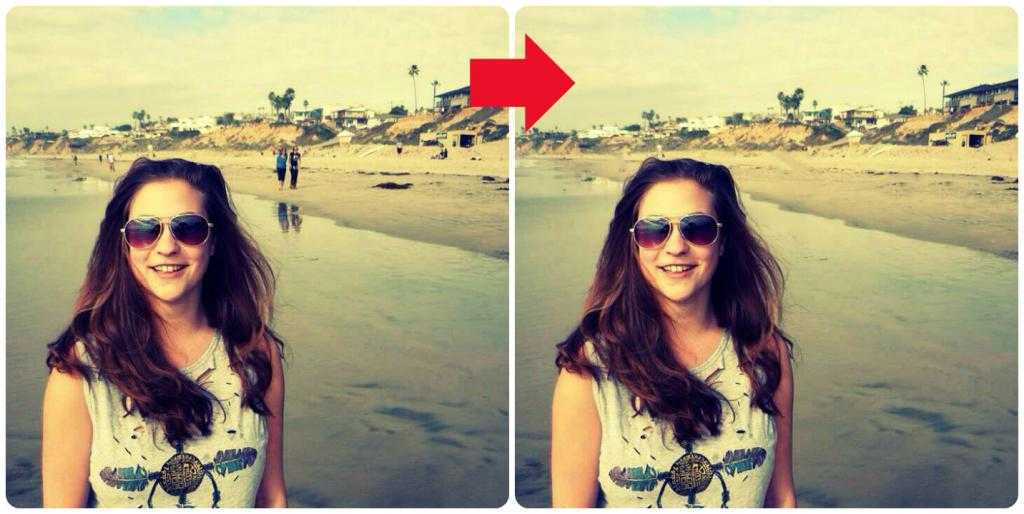 Чтобы подкорректировать выделенную область, воспользуйтесь инструментом Ластик.
Чтобы подкорректировать выделенную область, воспользуйтесь инструментом Ластик.
Настало время убрать лишнее с фото. Удалите ненужный кусок фотографии, нажав кнопку Стереть. Чтобы удалить оставшиеся фрагменты и убрать тень от удаленного предмета, воспользуйтесь инструментом Штамп, который позволяет скопировать любые участки изображения на выбранную область.
Шаг 4. Сохраните исправленную фотографию
Чтобы применить изменения, нажмите на иконку дискеты. Затем введите имя сохраняемого файла, выберите один из доступных графических форматов и нажмите кнопку OK.
Теперь вы знаете, как вырезать человека из фотографии. С помощью Movavi Photo Editor вы сможете как по волшебству удалять с фотографий нежелательные элементы. Чтобы убрать предмет с фото, вам понадобится всего пара минут!
Качественная обработка фото – это легко!
*Бесплатная версия Movavi Photo Editor имеет следующие ограничения: сохранение до 10 изображений, водяной знак на сохраненных фото, запрет на снятие скриншотов при работе в программе.
Часто задаваемые вопросы
Как убрать фон на фото в Paint?
Откройте изображение, у которого нужно убрать фон, в графическом редакторе Paint. На панели инструментов найдите кнопку Выделить и нажмите на стрелку под ней. Щелкните по пункту Прозрачное выделение, а затем по пункту Выделить, чтобы выбрать способ выделения: прямоугольник или произвольную область. Обведите с помощью мыши часть изображения, которую вы хотите оставить, затем нажмите Копировать. Создайте новый файл и нажмите Вставить. Готово! Можно сохранять вашу картинку без фона.
Если же вы хотите не просто удалить фон, а, например, сделать его более светлым или убрать с фото лишние шумы – попробуйте Movavi Photo Editor. Его функционал значительно шире, чем у Paint, и пользоваться им проще.
Как создать изображение с прозрачным фоном?
Сделать у картинки прозрачный фон очень легко: воспользуйтесь Movavi Photo Editor! Скачайте и запустите программу, откройте в ней нужное изображение с помощью кнопки Открыть файл, затем перейдите на вкладку Замена фона. Проведите зеленой кистью по объектам, которые вы хотите оставить, а фон отметьте красной кистью. Нажмите Следующий шаг. С помощью кистей-масок уточните края объектов, которые хотите перенести на новый фон, и снова нажмите Следующий шаг. Выберите положение объектов на прозрачном фоне и нажмите кнопку Применить. Затем нажмите на иконку дискеты, чтобы сохранить готовое изображение. Вот и всё! Подробную инструкцию по созданию изображений с прозрачным фоном вы можете прочитать здесь:
Проведите зеленой кистью по объектам, которые вы хотите оставить, а фон отметьте красной кистью. Нажмите Следующий шаг. С помощью кистей-масок уточните края объектов, которые хотите перенести на новый фон, и снова нажмите Следующий шаг. Выберите положение объектов на прозрачном фоне и нажмите кнопку Применить. Затем нажмите на иконку дискеты, чтобы сохранить готовое изображение. Вот и всё! Подробную инструкцию по созданию изображений с прозрачным фоном вы можете прочитать здесь:
Как удалить фон с картинки
Остались вопросы?
Если вы не можете найти ответ на свой вопрос, обратитесь в нашу службу поддержки.
Мы также рекомендуем
Movavi Screen Recorder
Надежная и эффективная программа для записи видео с экрана в HD. Захватывайте видео из программ, онлайн-трансляции и даже разговоры в Skype и сохраняйте клипы в любом популярном формате.
Movavi Video Editor
Удобная и мощная программа для видеообработки, в которой вы найдете все, что нужно для создания крутых видеороликов со спецэффектами, музыкой, титрами и переходами.
Подпишитесь на рассылку о скидках и акциях
Подписываясь на рассылку, вы соглашаетесь на получение от нас рекламной информации по электронной почте и обработку персональных данных в соответствии с Политикой конфиденциальности Movavi. Вы также подтверждаете, что не имеете препятствий к выражению такого согласия. Читать Политику конфиденциальности.
Как убрать объект с фото с помощью Adobe Photoshop?
В этом руководстве по Photoshop рассказывается, как удалить объект с фото, используя различные инструменты графического редактора.
- Три способа удалить объект с фото в Adobe Photoshop
- Убираем человека с фото в Photoshop
- Как вырезать объект в фотошоп — шаг 1
- Как удалить объект в фотошопе — шаг 2
- Как в фотошопе убрать лишний предмет — шаг 3
- Как убрать объект в фотошопе — шаг 4
- Как убрать лишнее с фото — шаг 5
- Как убрать с фото лишние предметы — шаг 6
- Как в фотошопе удалить ненужный объект — шаг 7
- Как убрать ненужный объект в фотошопе — шаг 8
- Как убрать предмет с фото в фотошопе — шаг 9
- Как убрать объект с фотографии в фотошопе — шаг 10
- Как убрать с фото линии электропередач
- Как убрать брекеты с зубов
- Шаг 1
- Шаг 2
- Шаг 3
Сначала я покажу, как «вытащить» человека из фотографии.
У нас есть фото, на котором четыре человека, а должно остаться три. Мы удалим парня справа.
Сначала создадим копию основного слоя на случай, если нужно будет восстановить оригинал. Для этого перетащите иконку слоя на значок дублирования, который находится внизу палитры.
Для этого перетащите иконку слоя на значок дублирования, который находится внизу палитры.
Используя инструмент «Быстрое выделение» или «Лассо», обведите область вокруг человека, которого хотите удалить с фотографии.
В выделенной области кликните правой кнопкой мыши и в появившемся меню выберите пункт «Выполнить заливку». Откроется диалоговое окно, в котором для параметра «Содержание» установите значение «С учетом содержимого» и нажмите «ОК».
В большинстве случаев этот инструмент работает адекватно. Но иногда получается нечто подобное.
Чтобы исправить это, перейдите в пункт «Редактирование» — «Заливка» — «С учетом содержимого» (в Photoshop CC).
Появится окно, в котором мы задаем, какую область будет использовать инструмент.
Используя кисть, которая расположена в левом верхнем углу, закрасьте людей на фото. Обратите внимание на то, что только зеленая область используется для заполнения.
Используя инструмент «Лассо», выделите силуэт удаляемого с фотографии человека, чтобы инструменту «С учетом содержимого» было легче сгладить переход.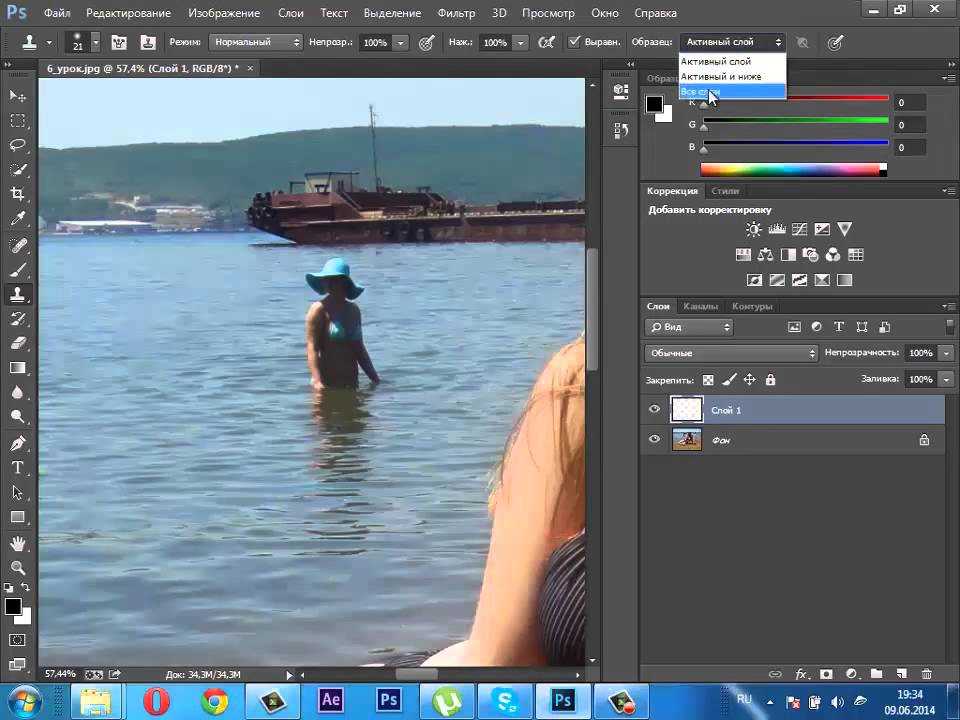 Посмотрите, насколько лучше теперь выглядят края.
Посмотрите, насколько лучше теперь выглядят края.
Чтобы избавиться от линий в середине фотографии, используйте инструмент «Кисть». Нажмите «ОК».
Ниже можно увидеть результат.
Если вы довольны полученным результатом, объедините оба слоя.
Теперь, чтобы заполнить образовавшийся пробел, нужно переместить пару влево. Используя инструмент «Лассо», выделите область вокруг них. При этом хорошо проработайте край справа, где девушка в голубой рубашке будет располагаться вплотную ко второй девушке.
Но если переместить их, на фотографии появится дыра. Что делать? Выберите инструмент «Перемещение с учетом содержимого». Сдвиньте выделенную область вправо.
Нажмите «Enter» и выделенная область переместится на новое место.
Для дополнительной коррекции я использовал инструмент «Штамп». Также можно использовать «Восстанавливающую кисть».
Уберем с фото электрические провода.
Для этого активируйте «Точечную восстанавливающую кисть». Кликните один раз на одном конце линии электропередачи.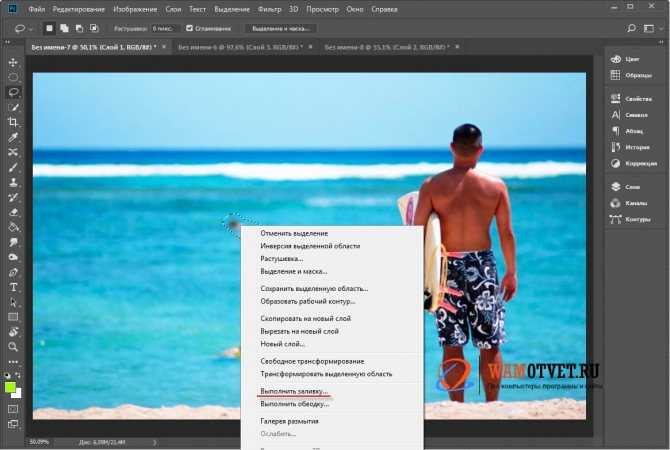 Удерживая нажатой клавишу Shift, кликните по другому концу линии электропередачи. На мгновение появится прямая черная линия.
Удерживая нажатой клавишу Shift, кликните по другому концу линии электропередачи. На мгновение появится прямая черная линия.
Потом линия исчезает, как и провода.
За несколько секунд с фотографии можно убрать оставшиеся ненужные провода.
Это невероятно быстрый способ удаления брекетов.
Активируйте инструмент «Кисть» и выберите маленькую кисть с мягкими краями. Создайте новый слой.
Удерживайте нажатой клавишу Alt, и кисть превратится в пипетку. Кликните мышкой рядом с областью, которую вы хотите закрасить, чтобы выбрать цвет. Закрасьте брекеты или пломбу.
Иногда у зуба в верхней и нижней частях разные оттенки. Но их можно смешать. Для этого при нажатой клавише Alt выберите цвет. Уменьшите непрозрачность кисти до 20%.
Продолжайте закрашивать зуб при низкой непрозрачности, пока тон не выровняется так, как показано ниже.
Проделайте то же самое с остальными зубами. Увеличьте масштаб, чтобы было удобнее работать, и не торопитесь.
Надеюсь, что данное руководство помогло вам удалить ненужные объекты со своих фотографий.
Ангелина Писанюкавтор-переводчик статьи «How to Remove anything from a photo in Photoshop»
5 лучших бесплатных приложений для удаления объектов
Резюме: В этом посте рассматриваются 5 лучших приложений для удаления объекта с фотографии, показаны их плюсы и минусы. вы можете выбрать лучшее приложение для сравнения и легко удалить объекты, людей или текст на вашей фотографии. — От Фотора
Удалить объект с фотографии сейчас
Фотосъемка — лучший способ задокументировать нашу жизнь. Иногда при съемке в кадре появляются нежелательные объекты или люди. Будь то пятно или прохожий на заднем плане, вам нужно приложение для удаления объектов, которое поможет вам быстро удалить ненужные объекты, людей или текст с ваших фотографий.
В этой статье мы опишем удаление объекта из фото приложений, ретушь фото за считанные секунды.
5 лучших бесплатных приложений для удаления объектов для iPhone и Android
Когда мы делимся фотографиями в социальных сетях, нам нужно стирать ненужные объекты и людей с наших фотографий, чтобы прояснить тему наших фотографий.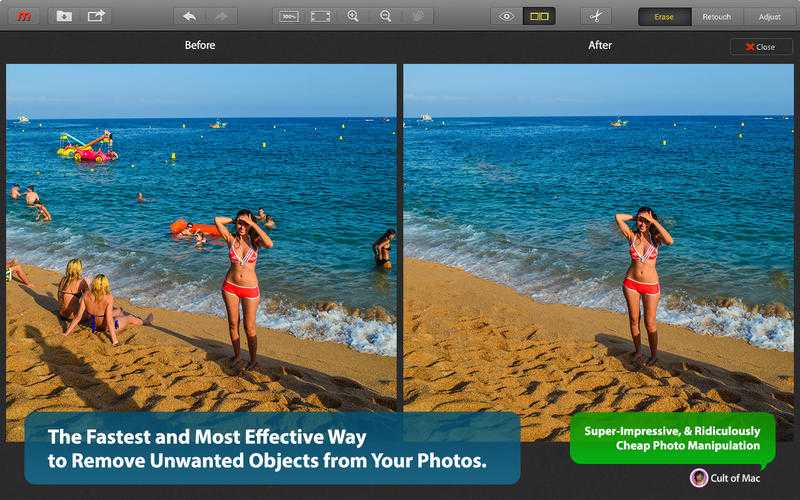 Хотя мы не всегда можем получить самые совершенные фотографии, мы можем сделать их лучше с помощью некоторых эффективных приложений для обработки фотографий.
Хотя мы не всегда можем получить самые совершенные фотографии, мы можем сделать их лучше с помощью некоторых эффективных приложений для обработки фотографий.
1. Fotor: лучшее приложение для удаления объекта с фотографии
Скачать
Fotor — это универсальный фоторедактор, который можно использовать на мобильных устройствах, ПК и в Интернете. Он охватывает множество функций редактирования фотографий, включая инструменты для дизайна и создания коллажей, и дает вашим фотографиям полный спектр улучшений.
Одним из таких инструментов, который нельзя игнорировать, является бесплатный инструмент Clone, возможно, вы знакомы с этим инструментом. В Photoshop есть инструмент Clone Stamp, инструмент Clone в приложении Fotor очень похож на него. Выбрав часть фотографии, а затем скопировав ее в другую часть фотографии, вы можете клонировать и вставить ее, чтобы добиться эффекта покрытия объекта.
Инструмент «Клонирование» очень эффективен, когда вам нужно точно скопировать детали и цвета одной части изображения в другую область.
Как удалить объект с фотографии в приложении?
- Откройте приложение Fotor, перейдите на вкладку «Красота» и найдите инструмент «Клонирование».
- Загрузите фотографию, которую хотите отредактировать.
- Отрегулируйте кисть до нужного размера.
- Нажмите, чтобы выбрать область, которую вы хотите стереть, затем выберите область из другой части фотографии, чтобы закрыть часть, которую вы хотите стереть. Затем вы можете дублировать детали и цвета с помощью приложения Fotor.
- Загрузите свою фотографию.
Хотя пользоваться мобильными приложениями очень удобно, неизбежно возникают некоторые ограничения. Веб-версия Fotor имеет те же функции, что и мобильное приложение Fotor, и даже более профессиональна, чем мобильное приложение, с точки зрения редактирования фотографий, вы можете легко улучшать свои фотографии, как профессионал.
В веб-версии есть умный инструмент для удаления объектов с фотографий — AI Object Remover.
С помощью AI Object Remover вы можете быстро удалить водяные знаки, пятна, объекты и т. д. с ваших фотографий. Просто загрузите свое изображение, найдите инструмент для удаления объектов, измените размер кисти и закрасьте ненужные объекты. Затем оставьте все остальное Fotor, который удалит объект за считанные секунды и красиво смешает фотографию, чтобы она выглядела более естественной. Попробуйте! Вы удивитесь, сколько времени и усилий сэкономят вам эти инструменты для редактирования фотографий на основе ИИ!
2. TouchRetouch: легкое удаление объекта с фотографии
TouchRetouch — это интеллектуальное приложение для редактирования фотографий, которое также является экспертом в удалении объектов с фотографий. Это приложение имеет функцию удаления одним щелчком мыши. Просто загрузите свою фотографию, выберите подходящий инструмент для удаления объектов и примените его к своей фотографии, чтобы легко удалить ненужные объекты.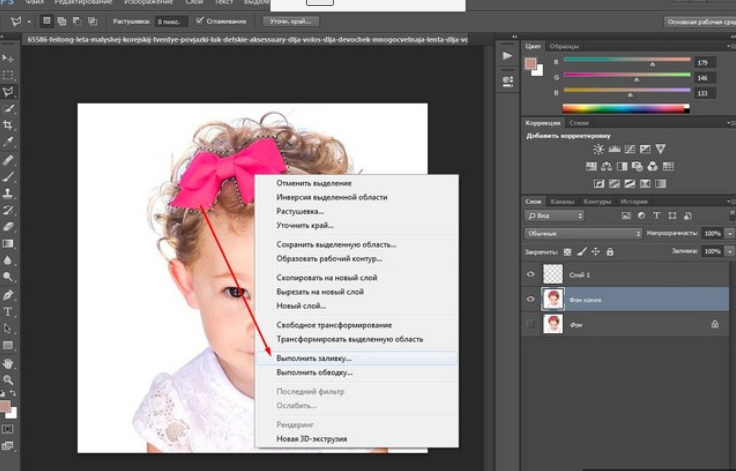
Плюсы:
1. TouchRetouch имеет очень полный набор инструментов для удаления объектов, вы можете легко удалить водяные знаки, людей, отметку даты, линии электропередач, сетки и другие ненужные объекты с фотографий вовремя.
2. Не нужно беспокоиться о неестественных фотографиях после удаления объекта, с TouchRetouch вы можете быстро удалять объекты, естественно смешивая фон.
3. Простота в использовании, не требуется никаких профессиональных навыков, чтобы стереть ненужные объекты с ваших фотографий.
Минусы:
Он применим не во всех ситуациях. Он фокусируется только на удалении фотообъектов и не имеет функции ретуши. Если вы хотите лучше редактировать фотографии, рекомендуется объединить это приложение с другими приложениями для ретуши фотографий.
3. Adobe Photoshop Fix: полнофункциональный фоторедактор
Большинство профессионалов, таких как фотографы и дизайнеры, доверяют Photoshop, поскольку это специальный инструмент для ретуши со множеством функций.
Инженеры Adobe Photoshop разработали более удобное мобильное приложение для редактирования фотографий — Adobe Photoshop Fix, а также добавили лучшие и самые профессиональные инструменты для лечения, позволяющие легко удалять ненужные объекты с фотографий или исправлять дефекты на фотографиях.
Плюсы:
1. Идеально подходит для корректировки деталей портретных лиц или исправления мелких дефектов на фотографиях.
2. Легко настраивайте силу и размер кисти, чтобы идеально удалять объекты с фотографий.
3. Профессиональный полнофункциональный фоторедактор, поддерживающий базовое редактирование, портретную ретушь и добавление фильтров, а также возможность удаления объектов.
Минусы:
Требует больше опыта и является более сложным, чем другие приложения. Некоторые методы реализации функций в Photoshop сохранены. Например, при удалении объектов с фотографии вам нужно использовать инструмент лассо или перо, чтобы сделать выбор, а не рисовать прямо пальцем.
4. Snapseed: бесплатный инструмент для удаления объектов
Snapseed — популярный фоторедактор. Хотя это бесплатно, вы будете приятно удивлены возможностями приложения. Используйте инструмент «Восстановление», чтобы быстро и аккуратно удалить с фотографий мелкие объекты, такие как пыль, пятна или дефекты на портрете. Он также имеет другие удобные инструменты для портретной ретуши.
Плюсы:
1. Бесплатное использование.
2. Включите, чтобы точно удалить мелкие объекты и пятна с фотографий.
3. Прост в использовании для новичков, которым можно пользоваться без профессиональных навыков. Это приложение не содержит передовых профессиональных инструментов, таких как лассо.
Минусы:
1. Не рекомендуется для профессионалов.
2. С фотографий трудно удалять крупные объекты.
5. Youcam Perfect: полезное приложение для удаления объекта с фотографии
Youcam Perfect — одно из самых популярных приложений для селфи с мощными функциями портретной ретуши, позволяющими оптимизировать ваши селфи одним щелчком мыши. Youcam Perfect удовлетворит все ваши потребности, от регулировки яркости ваших фотографий до ретуши портретов и добавления крутых фильтров! Это также одно из лучших приложений для удаления объектов с фотографий.
Youcam Perfect удовлетворит все ваши потребности, от регулировки яркости ваших фотографий до ретуши портретов и добавления крутых фильтров! Это также одно из лучших приложений для удаления объектов с фотографий.
Плюсы:
1. Простота в использовании, естественное удаление объектов с помощью технологии искусственного интеллекта.
2. Полнофункциональный универсальный фоторедактор.
3. Благодаря интеллектуальной технологии распознавания лиц одним щелчком мыши можно украсить селфи.
Минусы:
1. Бесплатная версия имеет ограниченный функционал.
2. Не рекомендуется для профессионалов, у него нет профессиональных инструментов редактирования.
Заключение:
Нет ничего круче в усилении фотоэффекта, чем быстрое и чистое удаление нежелательных объектов. Если вы хотите удалить людей с фотографий путешествий, дорожные знаки с пейзажных фотографий или пятна с портретов, вышеперечисленные приложения для удаления объектов с фотографий хорошо работают и могут дать вам потрясающие результаты. Выберите лучшее приложение для ваших нужд, и ваши фотографии мгновенно выделятся!
Выберите лучшее приложение для ваших нужд, и ваши фотографии мгновенно выделятся!
Часто задаваемые вопросы:
Как удалить что-то в фотошопе?
1. Выберите инструмент «Выделение объекта» на панели инструментов, например инструмент «Лассо» или «Перо», и обведите область фотографии, которую хотите удалить. Инструмент автоматически идентифицирует объекты в пределах заданной области и сужает выбор до краев объекта.
2. Выберите «Правка» > «Заливка с учетом содержимого», которая автоматически удалит объекты, которые вы хотите удалить, и заполнит недостающие части фотографии.
Могу ли я вырезать кого-то из изображения?
Да, для этого можно использовать инструмент «Вырез» в веб-версии Fotor, но этот инструмент повредит слой исходного изображения, отделит портрет от фона фотографии. Если вы просто хотите стереть кого-то со своей фотографии, рекомендуется использовать средство удаления объектов в Fotor.
Как удалить текст с изображения без Photoshop?
И инструмент клонирования, и инструмент удаления объектов в Fotor могут помочь вам легко удалить текст с фотографий без навыков работы с фотошопом, на примере инструмента удаления объектов:
1. Откройте фоторедактор Fotor и загрузите фотографию с текстом.
2. Нажмите на инструмент Object Remover и отрегулируйте размер кисти.
3. Закрасьте текст на изображении, и вы увидите, что текст исчезнет через несколько секунд.
Связанные функции Рекомендация
Загрузить изображение для удаления ненужных объектов и людей
Как использовать ретушь фотографий?
Загрузите фотографию, которую хотите отредактировать. Используйте Tick Repair, чтобы выбрать большую область для удаления, а затем используйте Smear Repair, чтобы настроить отдельные участки, чтобы сделать детали идеальными.
 Вы также можете отрегулировать размер кисти, чтобы обеспечить лучший результат ретуширования. Загрузите результат в папку загрузки.
Вы также можете отрегулировать размер кисти, чтобы обеспечить лучший результат ретуширования. Загрузите результат в папку загрузки.В каких случаях можно применять ретушь фотографий?
Удалите нежелательные объекты, такие как туристы, на фоне изображения, чтобы создать лучшую фотографию путешествия. Удалите пятна на лице людей, такие как морщины. Удалить водяные знаки на изображениях, штампы с датами, подвергнутые цензуре детали, линии электропередач, тени и т. д.
Наша функция ретуши фотографий наиболее совместима с iPhone. Обычно функция Smear не поддерживается на Huawei или других телефонах.
Больше часто задаваемых вопросов
Инструменты для удаления и вырезания AI
Удаление нежелательных объектов
Волшебное удаление нежелательных людей, объектов, царапин, пятен на коже и других дефектов.
Ваш браузер в данный момент не поддерживает воспроизведение видео, попробуйте другой!
Ваш браузер в данный момент не поддерживает воспроизведение видео, попробуйте другой!
Удалить фон из видео
Нет зеленого экрана, нет выбора пикселей, выбора цветов, масок рисования или путей перемещения, 100% автоматическое удаление фона видео.
Удалить фон с фотографии
Великолепное качество выреза с потрясающей детализацией краев, удаление фона очень просто.
Face Cutout
Сегментация лица и волос человека (детей и взрослых) и домашних животных (кошек, собак и т. д.) с мелкими деталями на уровне волос.
Al Generation
AI Art Generator
AI Art на сайте cutout.pro дает вам неограниченный доступ к AI Art Generator.
Рассеивание фона
AI Редактирование фотографий фона с помощью текста
Узнайте больше AI
Photo Enhancer
Улучшайте разрешение, качество и детализацию фотографий онлайн на 100 % автоматически.
Ваш браузер в данный момент не поддерживает воспроизведение видео, попробуйте другой!
Al Video Enhancer
Онлайн-усилитель качества видео 4k может устранить размытость видео, увеличить разрешение и улучшить качество видео.
Ваш браузер в данный момент не поддерживает воспроизведение видео, попробуйте другой!
Photo Animer
Превратите фотографию в движущееся видео и оживите портрет.
Photo Colorizer
Превратите черно-белые старые семейные фотографии в цвет за считанные секунды.

 Вы также можете отрегулировать размер кисти, чтобы обеспечить лучший результат ретуширования. Загрузите результат в папку загрузки.
Вы также можете отрегулировать размер кисти, чтобы обеспечить лучший результат ретуширования. Загрузите результат в папку загрузки.